修正Minecraftランチャーは現在アカウントで利用できません
公開: 2022-04-21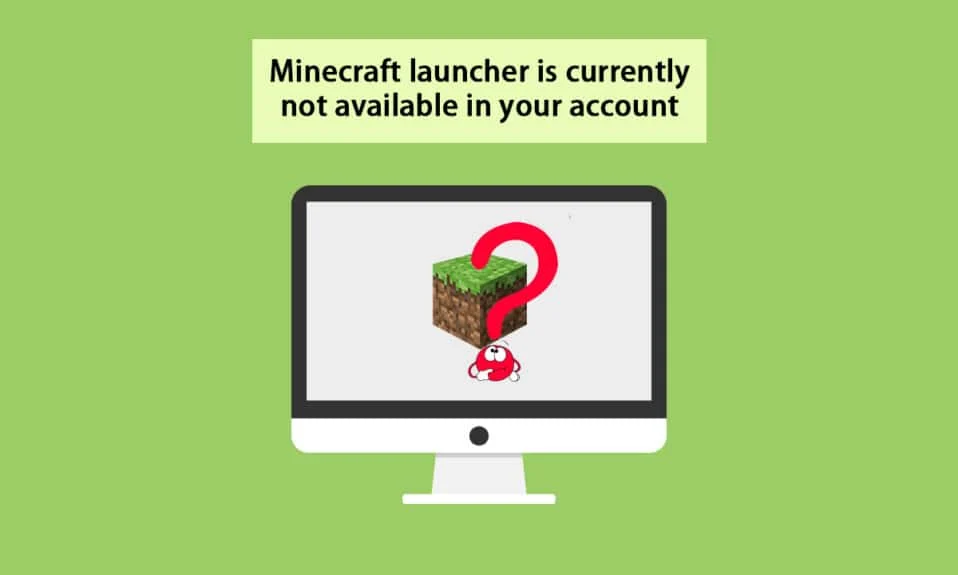
Minecraftは最も人気のあるオンラインゲームの1つであり、月間ユーザー数は1億4000万人を超えています。 MinecraftはMicrosoftStoreで購入できますが、常に購入できるわけではありません。 ゲームを正常に起動できます。 時々、あなたはMinecraftランチャーがあなたのWindows10システムのあなたのアカウントエラーで現在利用できないことに直面するかもしれません。 このメッセージに直面するたびに、ゲームには0x803f8001Minecraftエラーが伴います。 それでも、この記事で説明されている適切なトラブルシューティング方法に従うことで、同じ問題を解決できます。
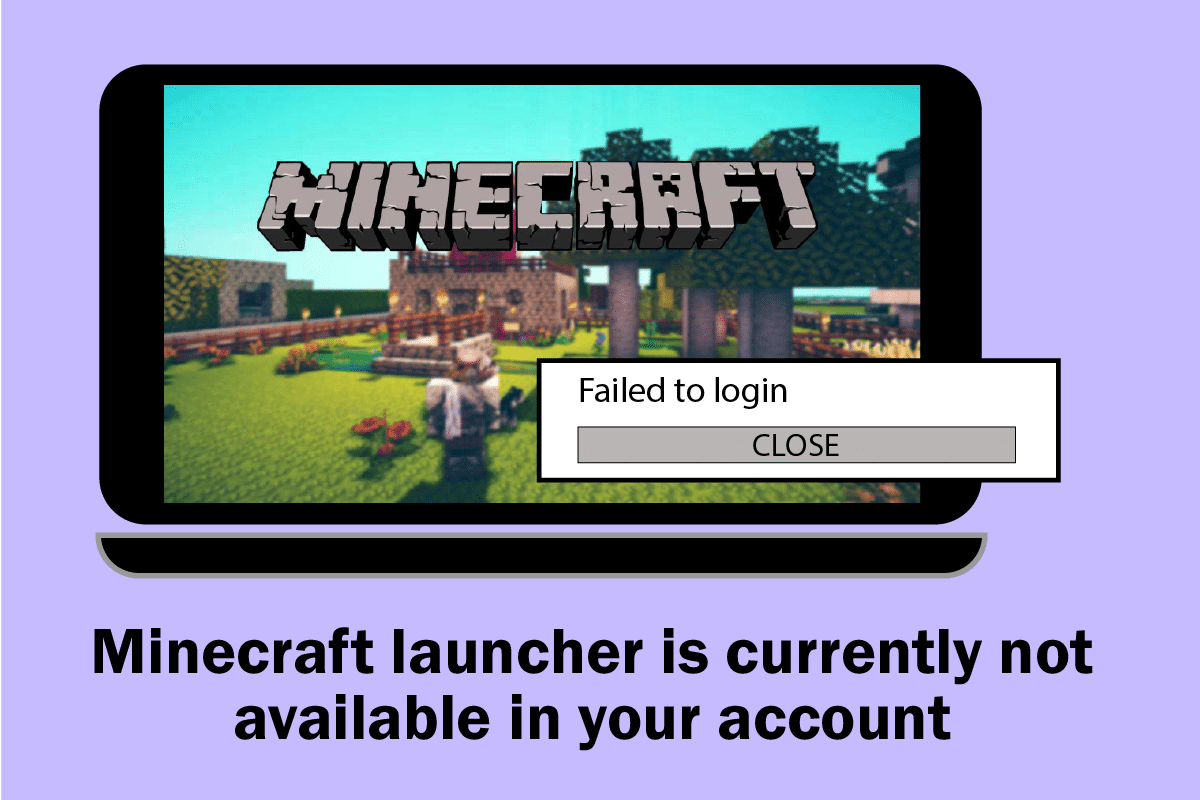
コンテンツ
- Minecraft Launcherを修正する方法は、現在Windows10のアカウントでは利用できません
- 方法1:再度サインインする
- 方法2:日付と時刻の設定を同期する
- 方法3:WindowsStoreのトラブルシューティングを実行する
- 方法4:Windowsストアキャッシュを削除する
- 方法5:インストールドライブを変更して元に戻す
- 方法6:TLSプロトコルを有効にする
- 方法7:ゲームサービスを再起動する
- 方法8:DNSアドレスを変更する
- 方法9:プロキシを無効にする
- 方法10:古いMinecraftランチャーに切り替える
- 方法11:MicrosoftStoreをリセットする
- 方法12:MicrosoftStoreを再登録する
- 方法13:MicrosoftStoreを再インストールします
- 方法14:新しいユーザープロファイルを作成する
- 方法15:クリーンブートを実行する
- 方法16:システムの復元を実行する
Minecraft Launcherを修正する方法は、現在Windows10のアカウントでは利用できません
PCに一時的な不具合がある場合は、Minecraftエラーコード0x803F8001が発生します。 すべての一時的な不具合を解決するための一般的なトリックは、最初に基本的なトラブルシューティング方法に従うことです。
1. PCを再起動して、一時的な不具合を解決します。
![次に、ドロップダウンメニューから[再起動]オプションを選択し、Enterキーを押します。修正Minecraftランチャーは現在アカウントで利用できません](/uploads/article/4494/sKLiUNX8BN8O09MO.png)
2. Microsoftアカウントに正常にログインできても、0x803f8001 Minecraftエラーが発生する場合は、すべてのMicrosoftプロセスを強制的にシャットダウンし、タスクマネージャーを使用して再度開きます。
![次に、[プロセス]タブで、[Microsoftストア]をクリックしてから[タスクの終了]ボタンをクリックします。](/uploads/article/4494/F06FZz0D195Yb9rc.png)
3.コンピュータのバグや誤った更新は、WindowsUpdateで修正できます。 Microsoftは、これらすべての問題を修正するために頻繁な更新をリリースしています。 したがって、更新されたバージョンのWindowsオペレーティングシステムを使用しているかどうかを確認し、実行中の更新がある場合は、ガイド「Windows10最新の更新をダウンロードしてインストールする方法」を使用してください。
![次に、右側のパネルから[更新の確認]を選択します。修正Minecraftランチャーは現在アカウントで利用できません](/uploads/article/4494/Zorm7PocJlsJE4Ur.png)
4. Minecraftは、ゲームと互換性のないソフトウェアのリストをリリースしました。 問題なくゲームを楽しみたい場合は、このソフトウェアをコンピュータからアンインストールする必要があります。 最善のアドバイスは、バックグラウンドプロセスを1つずつ終了することです。または、タスクマネージャーを使用して同じことを実装することもできます。 これを行うには、Windows10でタスクを終了する方法に関するガイドに従ってください。
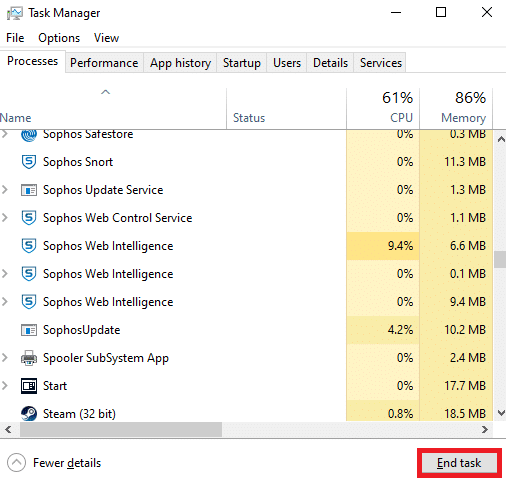
5.また、Windows 10でスタートアッププログラムを無効にする4つの方法に関するガイドに従って、コンピューターのスタートアッププロセスを無効にします。
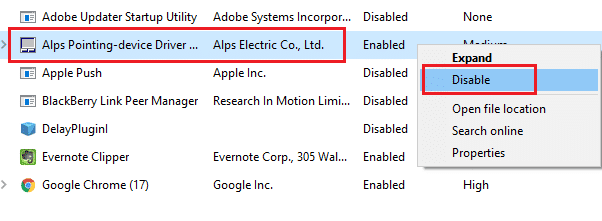
また読む: Windows 10MinecraftEditionを無料で入手する方法
次に、これらの方法に従って、Windows10のMinecraftエラーコード0x803F8001を修正します。
方法1:再度サインインする
このMinecraftランチャーをトリガーするログインの問題を回避するには、現在アカウントエラーで利用できないため、Microsoftアカウントに再度サインインすると役立つ場合があります。 これにより、すべてのアカウント同期の問題が修正されます。次の手順を試して、同じことを行うことができます。
1. Windowsキーを押し、 Microsoft Storeと入力して、[開く]をクリックします。
![検索メニューに移動し、「MicrosoftStore」と入力します。次に、[開く]をクリックします](/uploads/article/4494/UYq0vmxrio9uNTnI.png)
2.次に、プロファイルアイコンをクリックして、[サインアウト]オプションを選択します。
![次に、プロファイルアイコンをクリックして、[サインアウト]オプションを選択します。修正Minecraftランチャーは現在アカウントで利用できません](/uploads/article/4494/i5JO9KiwpU5RlFyL.png)
3.次に、図のように[サインイン]をクリックします。
![次に、[サインイン]をクリックします](/uploads/article/4494/wOdPzX2RgCxnoHQt.png)
4.ここで、 Microsoftアカウントを選択し、[続行]ボタンをクリックします。
![次に、Microsoftアカウントを選択し、[続行]ボタンをクリックします。修正Minecraftランチャーは現在アカウントで利用できません](/uploads/article/4494/2QOGCmDUKZ8HQbuA.png)
5.ログイン資格情報を入力し、Microsoftアカウントに再度サインインします。
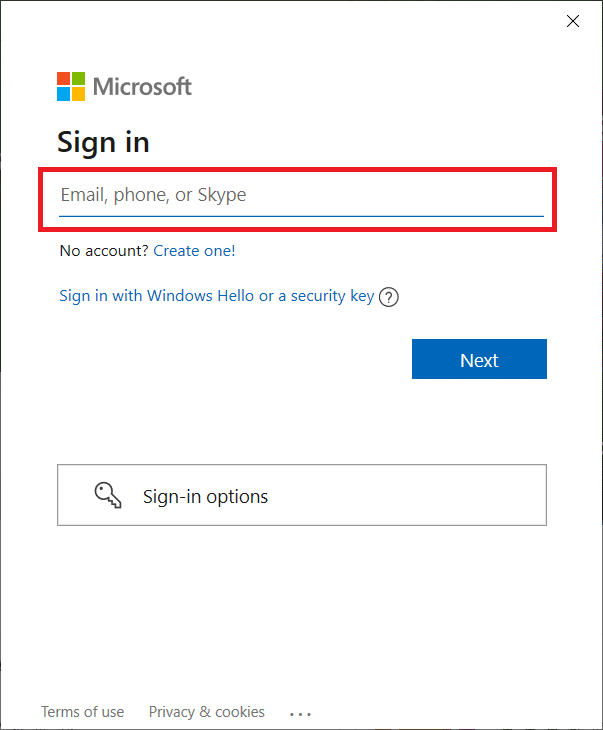
方法2:日付と時刻の設定を同期する
このエラーに対処するには、日付、時刻、および地域の設定が正しいかどうかを確認する必要があります。 また、MicrosoftストアとXboxアプリで同じアカウントを使用していることを確認してください。 日付と時刻の設定を調整および確認するには、以下の手順に従います。
1. Windows + Iキーを同時に押して、 Windows設定を開きます。
2.次に、[時間と言語]をクリックします。
![次に、[時間と言語]をクリックします。修正Minecraftランチャーは現在アカウントで利用できません](/uploads/article/4494/5xPutMoo6laxto8P.png)
3.次に、[日付と時刻]タブで、[時刻を自動的に設定する]と[タイムゾーンを自動的に設定する]オプションがオンになっていることを確認します。
4.次に、[今すぐ同期]ボタンをクリックします。
![次に、[日付と時刻]タブで、[時刻を自動的に設定する]と[タイムゾーンを自動的に設定する]オプションがオンになっていることを確認します](/uploads/article/4494/lcHUHcNt1kViZOoi.png)
5.次に、左側のメニューの[地域]タブと[国または地域]オプションに切り替えます。 図のように米国を選択してください。
注:特定の地域で問題が発生した場合、地域を変更するとこのエラーコードが修正されます。 ゲーム終了後は、必ず地域を地理的エリアに戻してください。
![次に、左側のメニューの[地域]タブに切り替え、[国または地域]オプションで、必ず[米国]を選択してください。](/uploads/article/4494/drzBh2G6GxuOIN9g.png)
また読む: Minecraftカラーコードの使用方法
方法3:WindowsStoreのトラブルシューティングを実行する
Windowsには、MicrosoftStoreの問題を解決するためのトラブルシューティングツールが組み込まれています。 これにより、プログラムのインストールまたはダウンロード中の問題が修正されます。 以下の指示に従ってください。
1. Windowsキーを押し、トラブルシューティング設定と入力して、[開く]をクリックします。
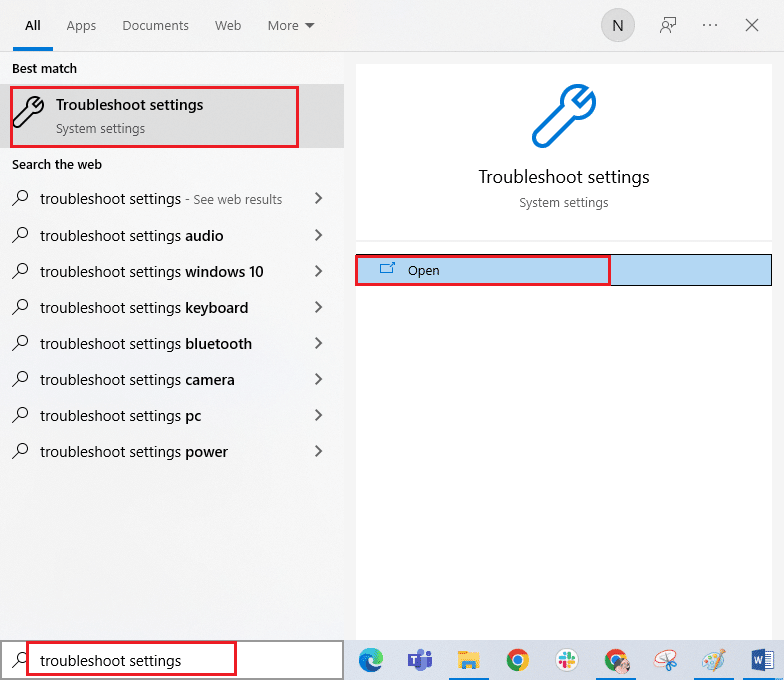
2.次に、[トラブルシューティング]をクリックして[ Windows Store Apps ]を選択し、[トラブルシューティングツールの実行]をクリックします。
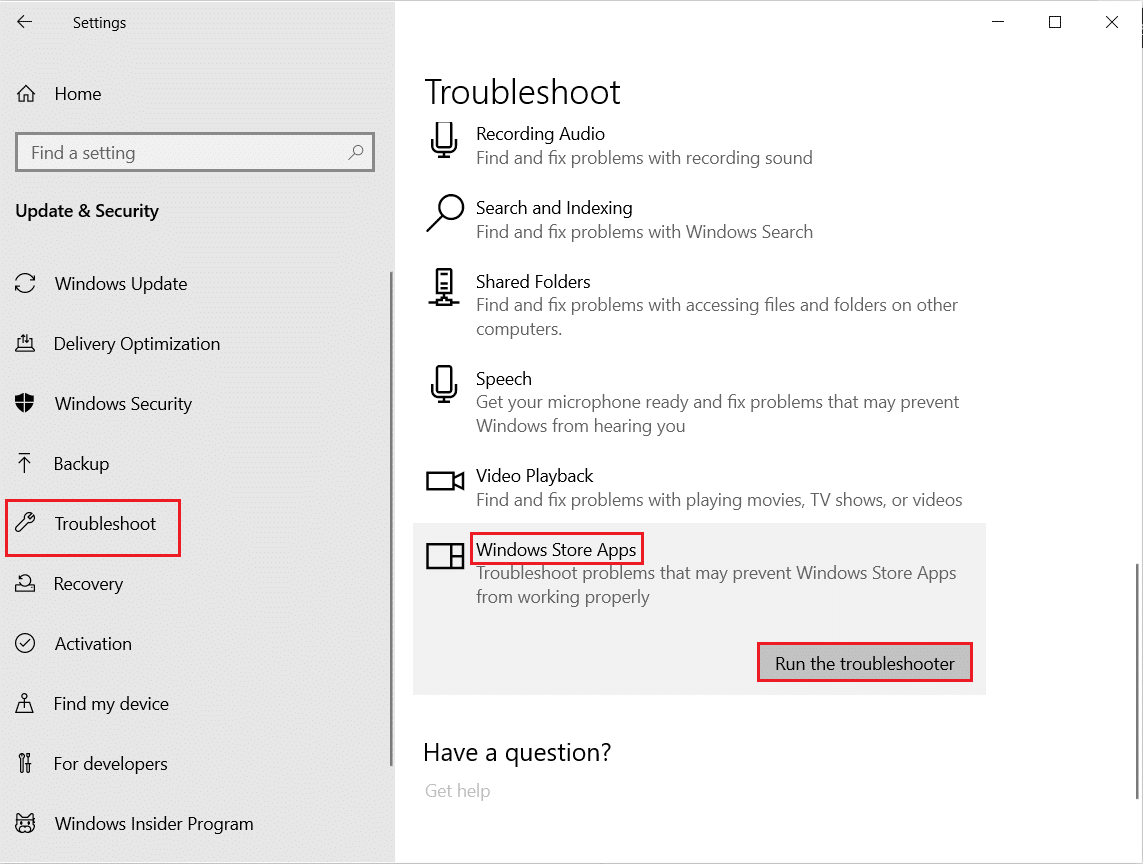
3.画面の指示に従って、トラブルシューティングプロセスを終了します。
方法4:Windowsストアキャッシュを削除する
Microsoft Storeのキャッシュを削除すると、このエラーが修正されます。 これは、簡単なコマンドを実行することで実行できます。 以下の手順に従って、同じものを実装してください。
1. Windows + Rキーを同時に押したままにして、 [実行]ダイアログボックスを開きます。
2.ここで、 wsreset.exeと入力し、 Enterキーを押します。
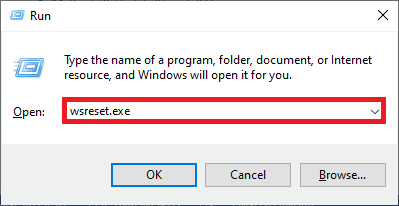
注:空白のウィンドウと混同しないでください。 Windowsキャッシュをリセットし、Windowsストアを開きます。
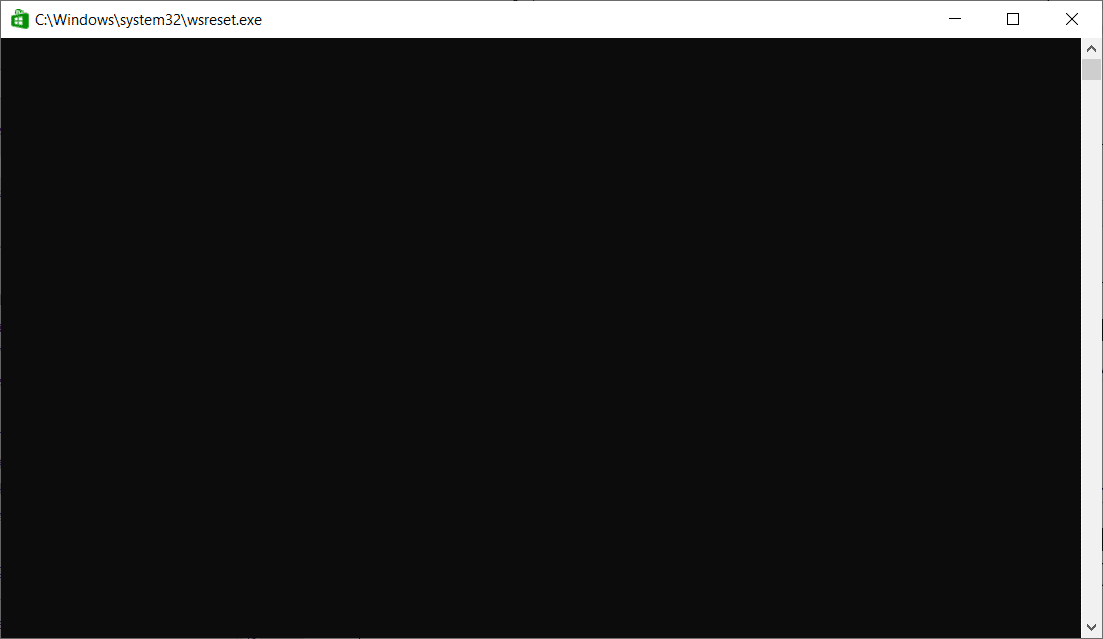
また読む: Minecraftカラーコードの使用方法
方法5:インストールドライブを変更して元に戻す
インストールドライブの設定を更新すると、アカウントエラーでMinecraftランチャーが現在利用できない問題を修正するのに役立ちます。 インストールドライブを変更するには、以下の手順に従ってください。
1. Windows + Iキーを同時に押し続けて、 [設定]を開きます。
2.次に、[システム]をクリックします。
![次に、[システム]をクリックします。修正Minecraftランチャーは現在アカウントで利用できません](/uploads/article/4494/yEAmqOxCMeKIiKj0.png)
3.次に、左側のペインから[ストレージ]タブに切り替えて、[新しいコンテンツを保存する場所を変更する]オプションをクリックします。
![次に、左側のペインから[ストレージ]タブに切り替えて、[新しいコンテンツを保存する場所を変更する]をクリックします](/uploads/article/4494/xePpPUGb9pbJIdVa.png)
4.次に、[新しいアプリは保存先: ]メニューの下にある他のインストールドライブを選択します。
![次に、[新しいアプリはメニューに保存されます]で他のインストールドライブを選択します。修正Minecraftランチャーは現在アカウントで利用できません](/uploads/article/4494/2uTRLqYgfZRS7uY0.png)
5.次に、 PCを再起動し、インストールドライブをデフォルト設定に戻します。
方法6:TLSプロトコルを有効にする
トランスポート層セキュリティ(TLS)プロトコルは、インターネット経由で送信するすべてのデータを暗号化する役割を果たします。 また、電子メール、オンラインチャットプラットフォーム、Voice over IP(VoIP)などの他のメッセージングサービスの暗号化にも使用されます。 一部のユーザーは、このプロトコルを有効にすると、Minecraftエラーコード0x803F8001を修正するのに役立つと指示しています。 同じことを行うためのいくつかの手順を次に示します。
1.検索メニューに移動し、「インターネットオプション」と入力します。 次に、[開く]をクリックします。
![検索メニューに移動し、「インターネットオプション」と入力します。次に、[開く]をクリックします](/uploads/article/4494/KphpgLgE6FLpv5CH.png)
2.次に、[詳細設定]タブに切り替えて、 [設定]画面を下にスクロールします。
3.次に、次のオプションを確認してください。
- TLS1.0を使用する
- TLS1.1を使用する
- TLS1.2を使用する
- TLS 1.3を使用する(実験的)
![次に、[詳細設定]タブに切り替えて、[設定]を下にスクロールします](/uploads/article/4494/HIEL6fpSLAsNNnIy.png)
4.最後に、[適用]> [OK ]をクリックして、変更を保存します。
また読む: Minecraftのio.netty.channel.AbstractChannel$AnnotatedConnectExceptionエラーを修正
方法7:ゲームサービスを再起動する
このエラーを回避するには、PC上のいくつかの重要なサービスをバックグラウンドで実行する必要があります。 Minecraftランチャーを修正するために不可欠なゲームサービスを再起動するためのいくつかの手順は、現在アカウントエラーで利用できません。
1. Windowsキーを押し、「サービス」と入力して、「管理者として実行」をクリックします。

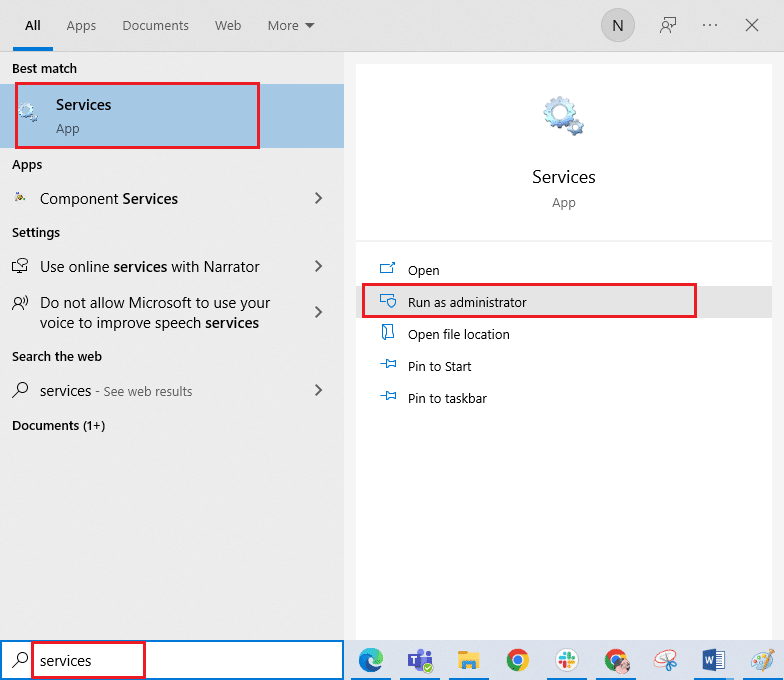
2.次に、下にスクロールして、 WindowsUpdateサービスをダブルクリックします。
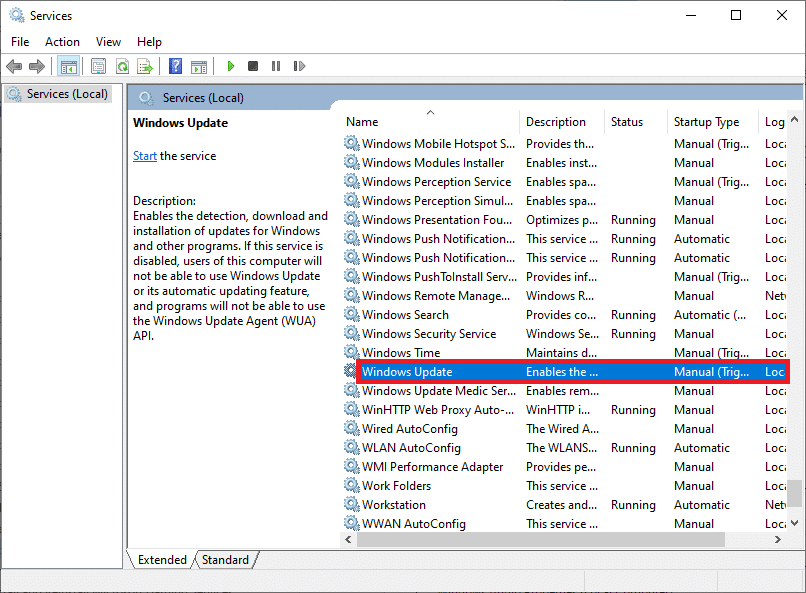
3.次に、新しいポップアップウィンドウで、図のように[スタートアップの種類]を[自動]に選択します。
注:サービスステータスが[停止]の場合は、[スタート]ボタンをクリックします。 サービスのステータスが「実行中」の場合は、「停止して再開」をクリックします。
![次に、新しいポップアップウィンドウで、[スタートアップの種類]を[自動]に選択します。](/uploads/article/4494/0IpLakycvkJrDmjW.png)
4.[適用]>[OK]をクリックして、変更を保存します。
5.次のWindowsサービスについて、これらすべての手順を繰り返します。
- MicrosoftStoreインストールサービス
- 背景インテリジェント転送サービス
- Xboxアクセサリ管理サービス
- Xbox Live Auth Manager
- XboxLiveゲームの保存
- XboxLiveネットワーキングサービス
方法8:DNSアドレスを変更する
Google DNSアドレスに切り替えると、この問題の解決に役立つ場合があります。 アプリケーションを更新またはダウンロードできない場合、またはMicrosoft Storeでプログラムを起動できない場合は、ガイドに従ってDNSアドレスを変更してください。 これは、すべてのDNS(ドメインネームシステム)の問題を修正するのに役立ち、エラーやプロンプトなしでゲームを起動できます。
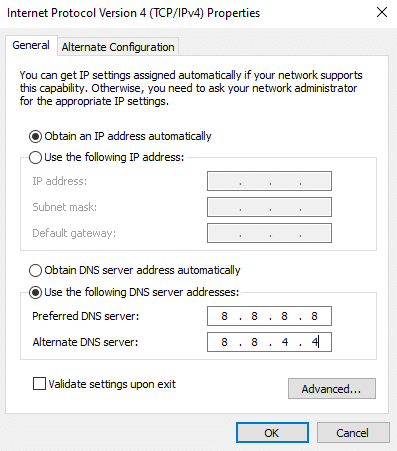
DNSアドレスを変更した後、Minecraftを起動できるかどうかを確認してください。
方法9:プロキシを無効にする
不適切なネットワーク設定がこのエラーの原因である場合は、ネットワークをリセットすることで解決できます。 ネットワークIDを隠すためにプロキシサーバーを確認するユーザーはほとんどいません。 ただし、これは、コンピューター上のアプリケーションやプログラムに関するいくつかの問題の原因となる可能性があります。 Windows 10でVPNとプロキシを無効にする方法を読み、記事で説明されている手順を実装します。
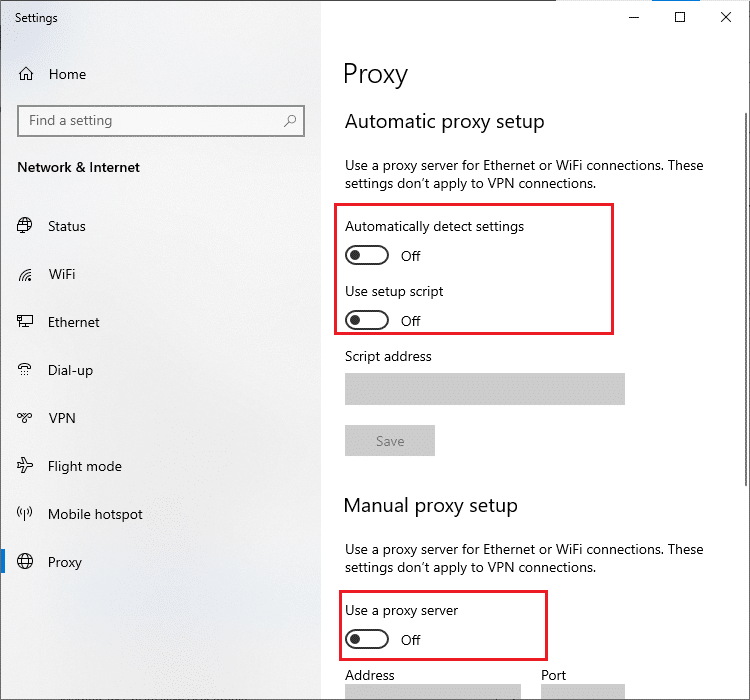
VPNクライアントとプロキシサーバーを無効にした後、Minecraftランチャーが現在アカウントで利用できないことを修正したかどうかを確認します。 それでも、修正が得られなかった場合は、モバイルホットスポットに接続してみてください。
また読む: Windows11でのデータセンターエラーへのHaloInfiniteNoPingの修正
方法10:古いMinecraftランチャーに切り替える
この方法は、Windows10PCでこのエラーを修正するための実証済みの回避策です。 これには、古いバージョンのMinecraftのインストールが含まれ、同じものを実装する手順を以下に示します。
1.公式のMinecraftダウンロードWebサイトに移動します。
2.次に、[別のフレーバーが必要ですか? ]の下の[ Windows7/8用にダウンロード]をクリックします。 示されているメニュー。
![次に、[異なるフレーバーが必要]メニューの[Windows78用にダウンロード]をクリックします。](/uploads/article/4494/zZQRd54jLOUs3R3x.png)
3.次に、セットアップファイルをクリックしてアプリケーションをインストールします。
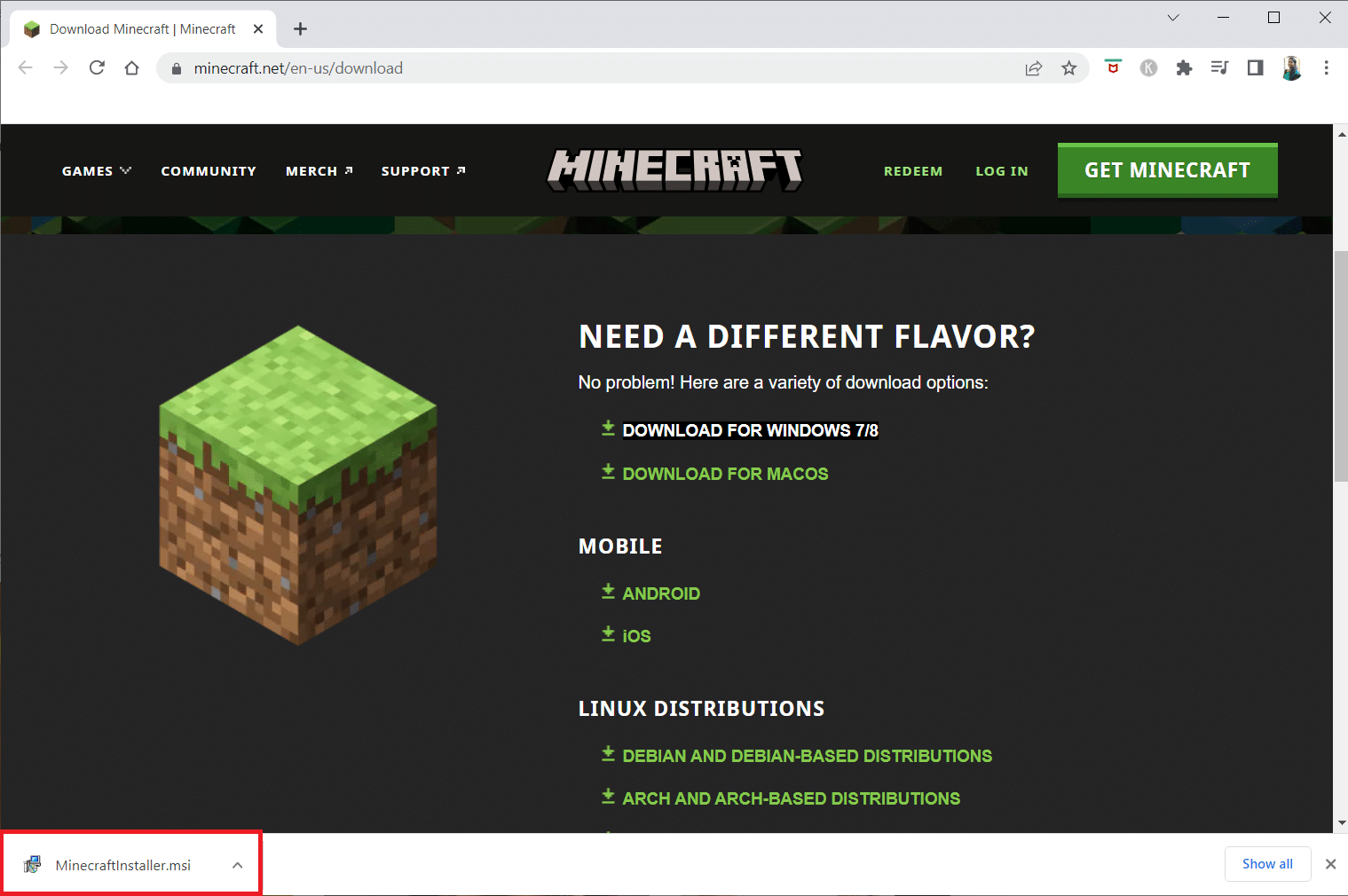
4.MicrosoftLauncherセットアップウィンドウで[次へ]をクリックします。
![MicrosoftLauncherセットアップウィンドウで[次へ]をクリックします](/uploads/article/4494/X3L3WzZeOykWKZWC.png)
5.もう一度、[次へ]をクリックします。
![[次へ]をクリックします](/uploads/article/4494/5CAO4ehO900T1Lze.png)
6.次に、次のウィンドウで[インストール]をクリックします。
![次のウィンドウで[インストール]をクリックします。修正Minecraftランチャーは現在アカウントで利用できません](/uploads/article/4494/tjVjzUMduqYTT0ZT.png)
7.プロンプトで[はい]をクリックします。
8.最後に、[完了]をクリックしてインストールを完了します。
![[完了]をクリックしてインストールを完了します](/uploads/article/4494/yOmij16fpxhuMPJB.png)
方法11:MicrosoftStoreをリセットする
Minecraftに関連するすべてのデータと破損したキャッシュをクリアするには、MicrosoftStoreをリセットします。 この方法は、Microsoft Storeのキャッシュをクリアするよりもはるかに強力ですが、既にインストールされているアプリやゲームは削除されません。 次の手順に従ってMicrosoftStoreをリセットし、0x803f8001を修正します。現在、アカウントエラーでMinecraftランチャーを使用できません。
1. Windowsキーを押して、 MicrosoftStoreと入力します。
2.次に、強調表示されている[アプリの設定]オプションを選択します。
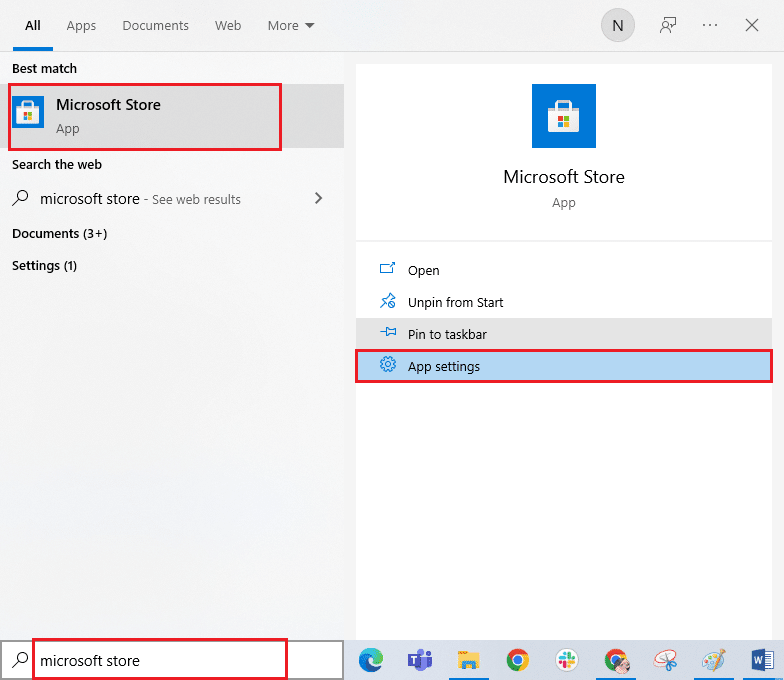
3.次に、 [設定]画面を下にスクロールし、強調表示されている[リセット]オプションをクリックします。
注: Microsoft Storeをリセットすると、アプリのデータが削除されます。
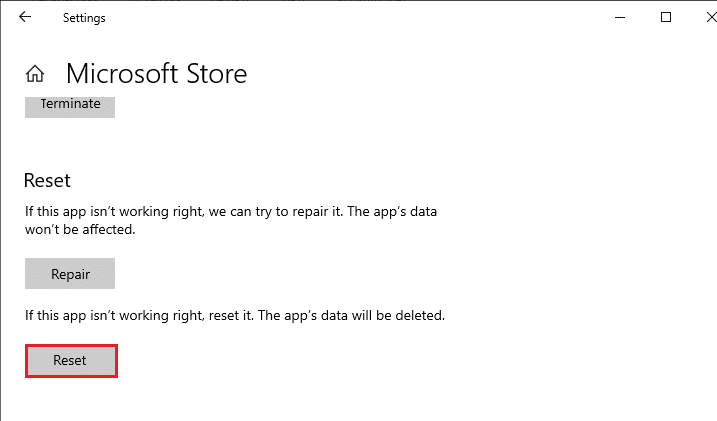
4.次に、[リセット]をクリックしてコンピュータを再起動し、プロンプトを確認します。
![次に、[リセット]をクリックしてプロンプトを確認し、コンピューターを再起動します。修正Minecraftランチャーは現在アカウントで利用できません](/uploads/article/4494/QZq8hERfg3csiXXt.png)
また読む: Valorantのメモリロケーションエラーへの無効なアクセスを修正
方法12:MicrosoftStoreを再登録する
MicrosoftStoreをリセットしても0x803f8001Minecraftエラーが修正されない場合は、再登録すると役立つ場合があります。 以下の指示に従ってください。
1. Windowsキーを押してWindowsPowerShellと入力し、[管理者として実行]をクリックします。
![次に、[管理者として実行]をクリックします](/uploads/article/4494/f03LKXNrR3xgoJVC.png)
2.ユーザーアカウント制御プロンプトで[はい]をクリックします。
3.次に、次のコマンドラインをWindows PowerShellに貼り付けて、 Enterキーを押します。
PowerShell -ExecutionPolicy Unrestricted -Command "&{$manifest =(Get-AppxPackage Microsoft.WindowsStore).InstallLocation +'AppxManifest.xml'; Add-AppxPackage -DisableDevelopmentMode -Register $manifest} 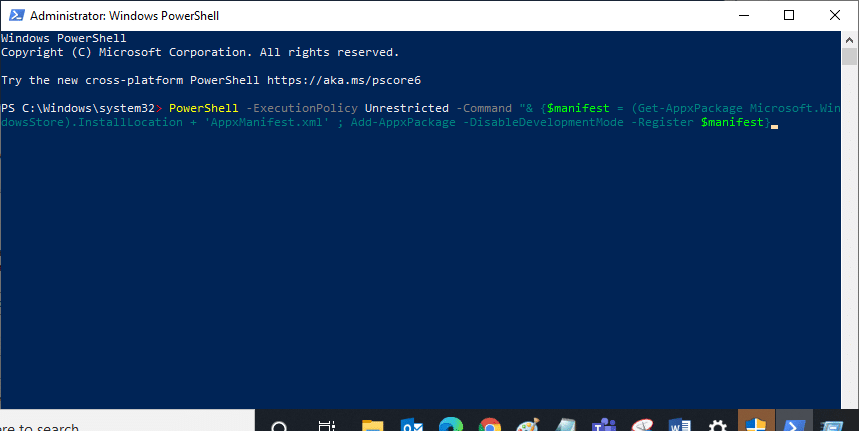
4.コマンドが実行されるのを待って、MicrosoftStoreを開いてみてください。 これで、エラーなしでMinecraftを起動できるようになります。
方法13:MicrosoftStoreを再インストールします
上記の方法のいずれも、アカウントエラーでMinecraftランチャーが現在利用できない問題を修正するのに役立たない場合は、MicrosoftStoreを再インストールする以外の方法はありません。 コントロールパネルまたは設定手順では、MicrosoftStoreを再インストールすることはできません。 以下で説明するように、PowerShellコマンドはMicrosoftStoreの再インストールに役立ちます。
1.管理者としてWindowsPowerShellを起動します。
2.ここで、 get-appxpackage –allusersと入力し、 Enterキーを押します。
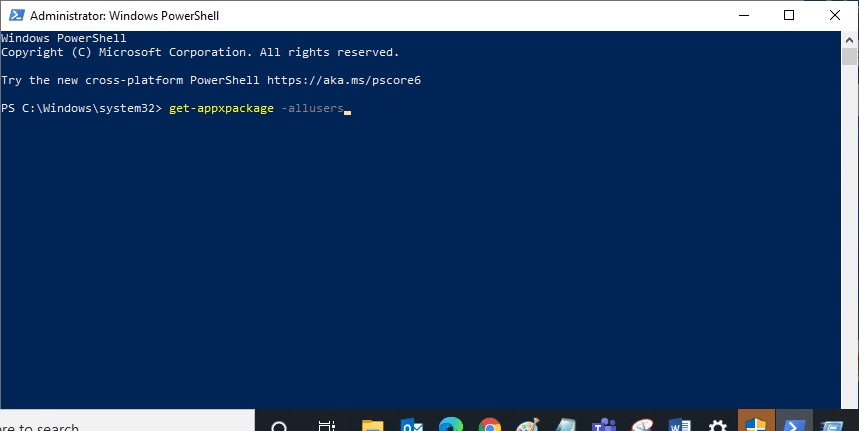
3.ここで、 Microsoft.WindowsStore Nameを検索し、 PackageFullNameのエントリをコピーします。
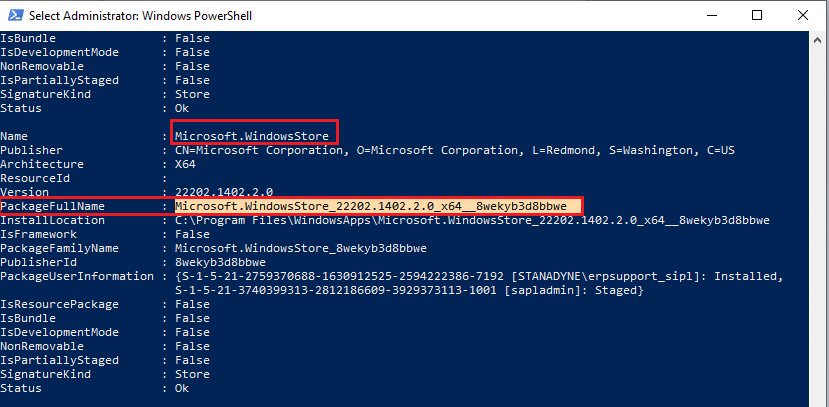
4.ここで、PowerShellウィンドウの新しい行に移動します。 remove-appxpackageと入力し、その後にスペースと前の手順でコピーした行を入力します。 Enterキーを押します。 のように見えます、
remove-appxpackage Microsoft.WindowsStore_22202.1402.2.0_x64__8wekyb3d8bbwe
注:使用するWindowsのバージョンによって、コマンドが多少異なる場合があります。
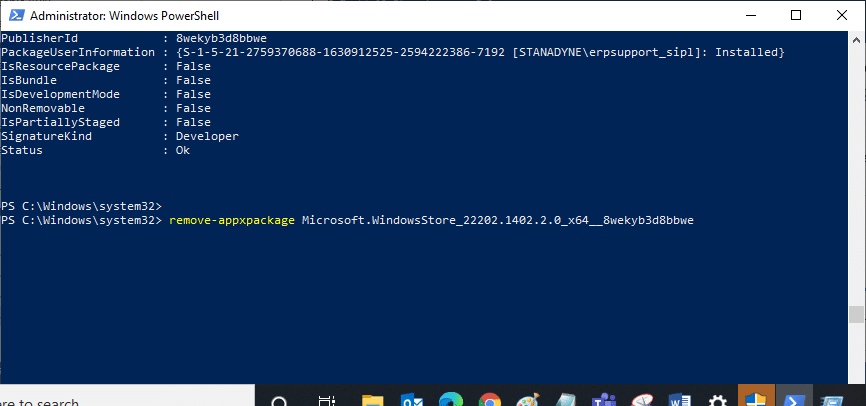
5.これで、 MicrosoftStoreがPCから削除されます。 Windows10PCを再起動します。
6.次に、再インストールするには、管理者としてWindows PowerShellを開き、次のコマンドを入力して、 Enterキーを押します。
Add-AppxPackage -register "C:\ Program Files \ WindowsApps \ Microsoft.WindowsStore_11804.1001.8.0_x64__8wekyb3d8bbwe \ AppxManifest.xml" –DisableDevelopmentMode
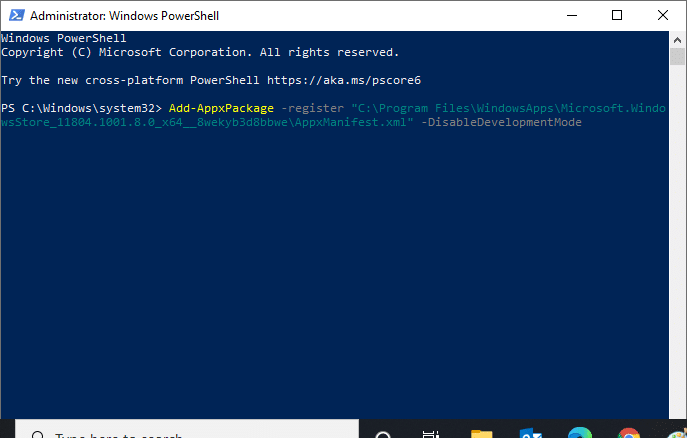
また読む: Minecraftエラーを修正してコアダンプを書き込めなかった
方法14:新しいユーザープロファイルを作成する
新しいユーザーアカウントを作成すると、プロファイル関連のエラーや不具合を修正できます。 ガイド「Windows10でローカルユーザーアカウントを作成する方法」で説明されている手順に従って、新しいユーザープロファイルを作成できます。
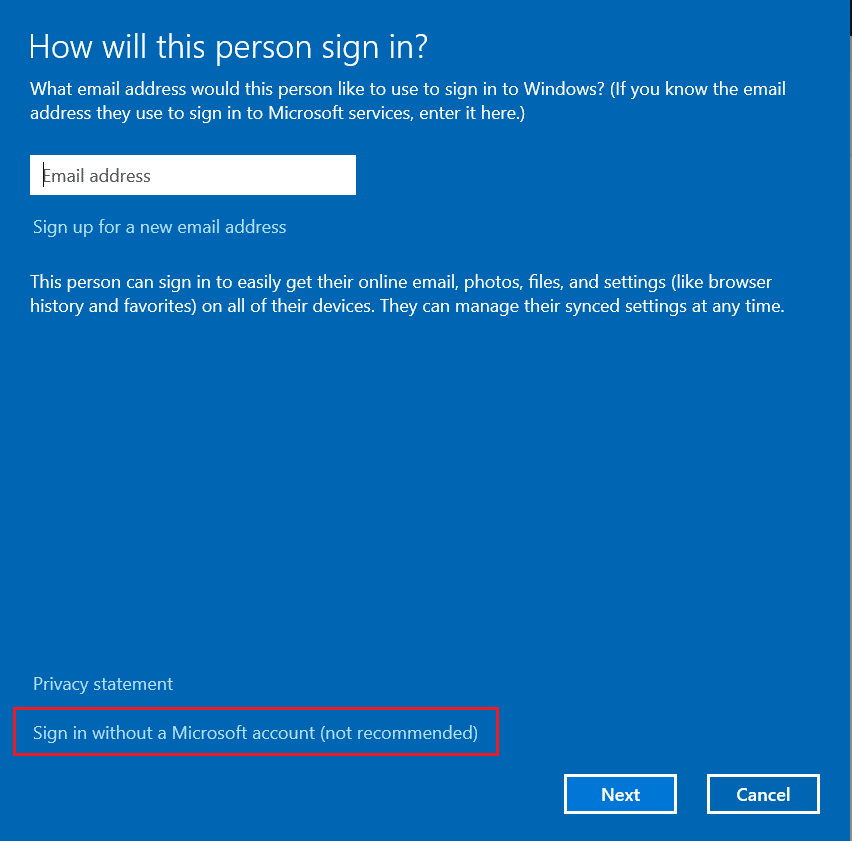
新しいユーザープロファイルを作成したら、Minecraftのエラーコード0x803F8001を修正したかどうかを確認します。
方法15:クリーンブートを実行する
Microsoft Storeに問題がないのに、0x803f8001 Minecraftエラーが発生する場合は、コンピューターをリセットすることをお勧めします。 説明した問題を解決するには、ガイド「データを失うことなくWindows10をリセットする方法」の手順を読んで実装してください。
![次に、[このPCをリセット]ウィンドウからオプションを選択します。修正Minecraftランチャーは現在アカウントで利用できません](/uploads/article/4494/i9Q0QuXppnGLj8lW.png)
また読む: Windows10でMinecraftのクラッシュの問題を修正する10の方法
方法16:システムの復元を実行する
どの方法でも問題が解決しない場合は、コンピューターを以前のバージョンにリセットしてみてください。以前のバージョンでは問題なく機能していました。 Windows 10でシステムの復元を使用する方法に関するガイドに従うことで、同じことを簡単に実装できます。
![最後に、[完了]ボタンをクリックして復元ポイントを確認します。](/uploads/article/4494/0kDhCWg6lflOtcEl.png)
おすすめされた:
- Windows10でインストーラーを起動する際のNSISエラーを修正
- Steamでダウンロードされたファイルの欠落エラーを修正
- Minecraft接続がタイムアウトした問題を修正します。これ以上の情報エラーはありません
- MinecraftがWindows10で接続を認証できなかった問題を修正
ガイドがお役に立てば幸いです。アカウントエラーでMinecraftランチャーが現在利用できない問題を修正できました。 よりクールなヒントとコツについては、私たちのページにアクセスし続け、以下にコメントを残してください。 次に学びたいことを教えてください
