Minecraft のエラー コード Deep Ocean を修正する 11 の方法
公開: 2022-12-26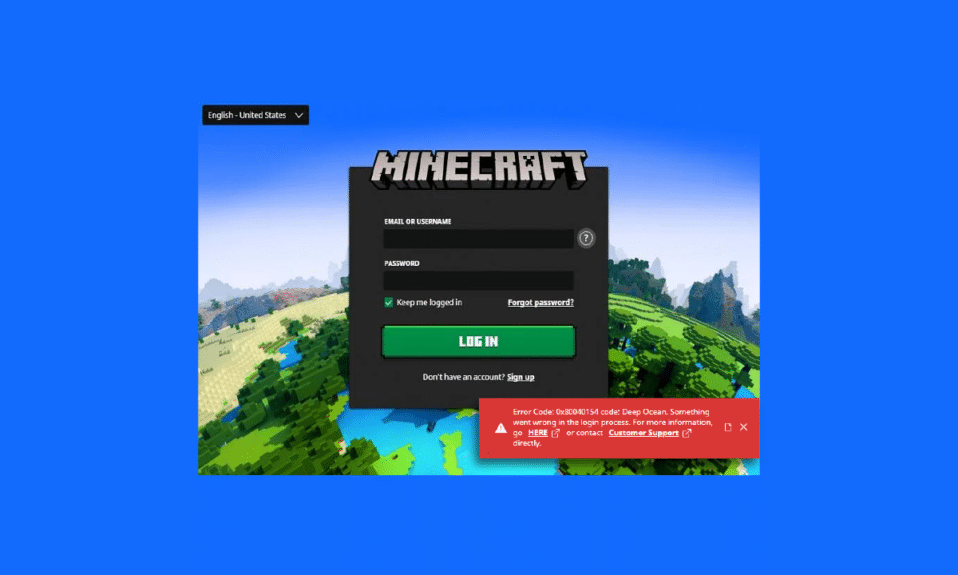
Minecraft は最高のマルチプレイヤー オンライン ゲームの 1 つであり、生き残り、構築し、探索し、楽しむために、いくつかの 3 次元ブロックを構築および破壊する必要があります。 しかし、PC でエラーやバグが発生することがあります。 そのような問題の 1 つは、Minecraft のエラー コード ディープ オーシャンです。 完全なエラーは、エラー コード: 0x80070057 コード: ディープ オーシャンとして示されます。 ログイン プロセスで問題が発生しました。 これはマインクラフトの深海エラーコードです。 PCでこの深海エラーコードMinecraftにも直面している場合、このガイドは一連の効果的なトラブルシューティング方法で同じ問題を解決するのに役立ちます.
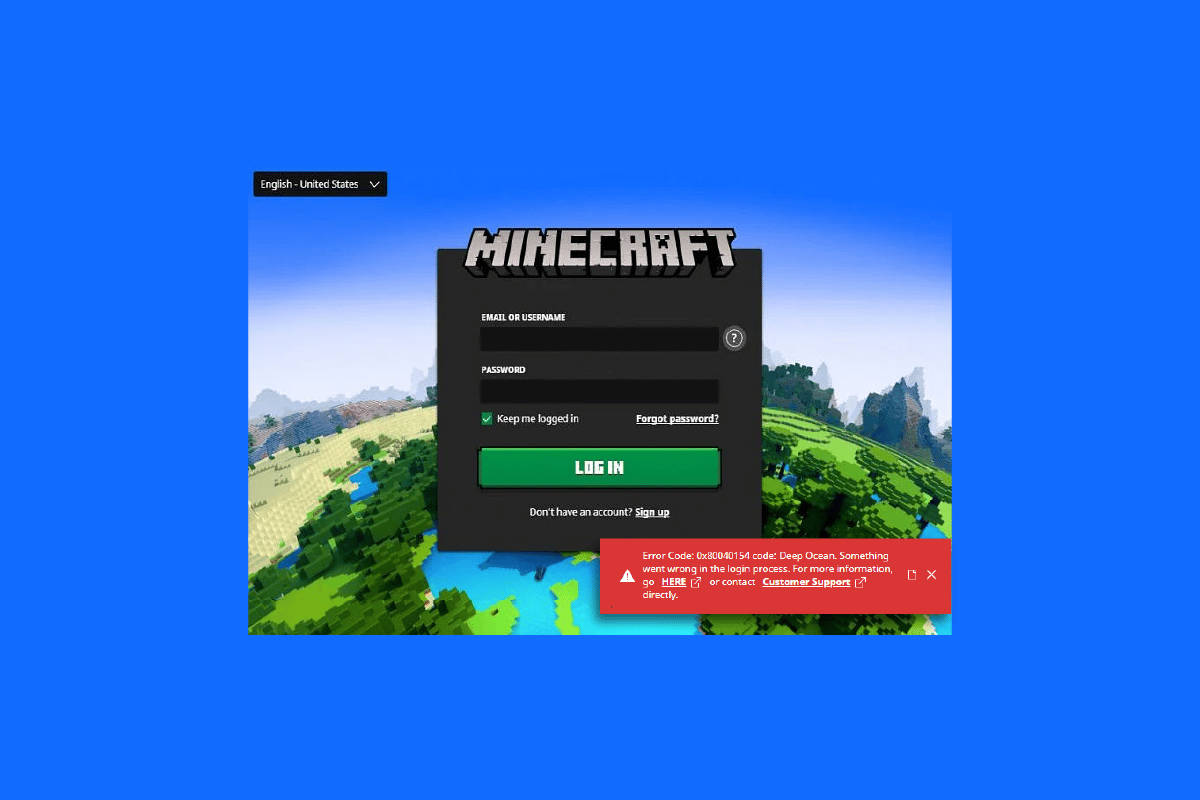
コンテンツ
- Minecraft のエラー コード Deep Ocean を修正する方法
- 方法 1: 基本的なトラブルシューティング手順
- 方法 2: Minecraft ランチャーを管理者として起動する
- 方法 3: Hosts ファイルから Minecraft のエントリを削除する
- 方法 4: ゲーム サービスが実行されているかどうかを確認する
- 方法 5: Microsoft Store キャッシュをクリアする
- 方法 6: Minecraft ランチャーを修復またはリセットする
- 方法 7: Microsoft Store に更新プログラムをインストールする
- 方法 8: GPU ドライバーを更新する
- 方法 9: Windows を更新する
- 方法 10: ゲーム サービスを再インストールする
- 方法 11: Minecraft を再インストールする
Minecraft のエラー コード Deep Ocean を修正する方法
深海エラー コード Minecraft の最も一般的な理由は、Minecraft サーバーに接続しようとしたときにバグが存在することです。 これは、複数の Windows 10 ユーザーにとって厄介な問題です。 エラー コード: 0x80070057 を引き起こすいくつかの理由を次に示します。
- サーバーがメンテナンスのためにダウンしているか、何らかの問題が原因で非アクティブになっています。
- Windows Defender ファイアウォールまたはウイルス対策が URL またはプログラムをブロックしています。
- 古いまたは欠陥のあるグラフィックス ドライバー。
- ホスト ファイル内のキャッシュ ファイルが破損しています。
- ブラウザーの競合とサーバーのメンテナンス活動。
- 古いオペレーティング システム。
- Minecraft のランチャーには不具合があります。
深海のエラー コード Minecraft を修正するのに役立ついくつかの効果的な回避策を次に示します。 メソッドは基本レベルから高度なレベルまで配置されているため、非常に迅速に修正できます。 何を求めている? 記事を読み続けます。
方法 1: 基本的なトラブルシューティング手順
0x80070057 コードの修正に役立ついくつかの基本的なトラブルシューティング方法を次に示します。
1A。 PCを再起動する
まず、 PC を再起動してみてください。 これにより、コンピューターに関連するすべての一時的な不具合が解決されます。
1B. Xbox アプリと Microsoft Store アプリで同じアカウントを使用する
Xbox と Microsoft Store アプリで同じアカウントでログインしていることを確認してください。 2 つの異なるアカウントを使用すると、Minecraft 深海エラーが発生します。
1C。 バックグラウンド アプリケーションを閉じる
お使いの PC に、チートや特別なモブなどを使用するバックグラウンド アプリケーションがある場合、これらは Minecraft のゲームに干渉する可能性があります。 PC で実行されている他のすべてのバックグラウンド アプリケーションを閉じます。 必要に応じてアンインストールすることもできます。 もう一度サインインして、エラー コード ディープ オーシャンを修正したかどうかを確認します。
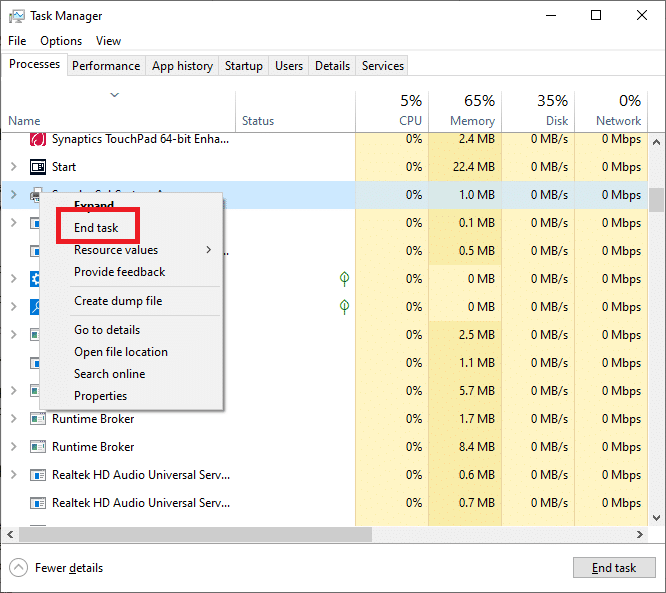
1D。 公式ランチャーを使う
場合によっては、サードパーティのランチャーを使用して Minecraft を開くと、エラー コード: 0x80070057 コード: Deep Ocean が発生する可能性があります。 ログイン プロセスで問題が発生しました。 常に公式ランチャーを使用して Minecraft にログインしてください。 また、ログイン エラーを回避するために、更新されたバージョンの Minecraft を使用していることを確認してください。
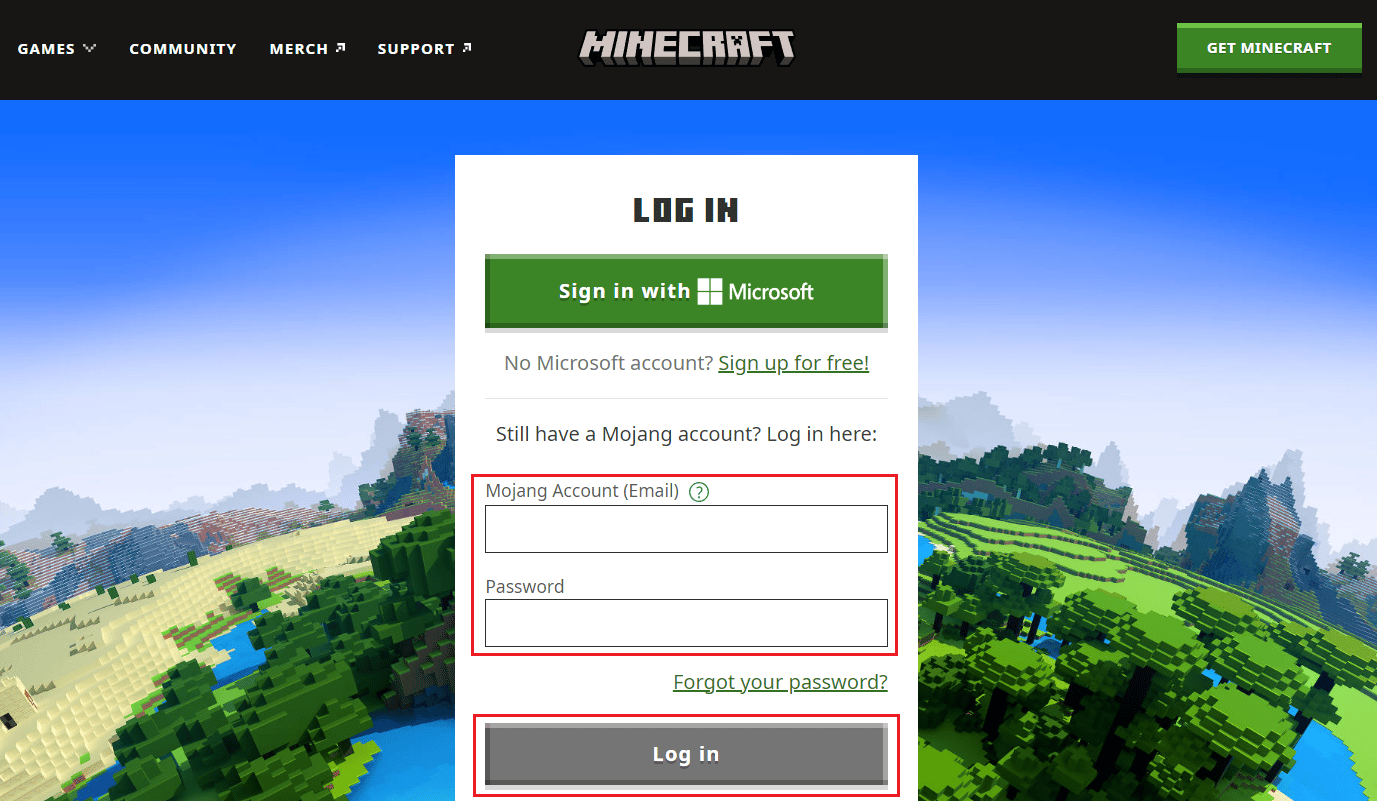
1E. 別のブラウザに切り替える
どのブラウザーでも Minecraft エラーが発生した場合は、別のブラウザーを使用してみてください。 他のブラウザーで新しいタブを開き、Minecraft.net に移動します。 資格情報を使用してログインします。 新しいブラウザーでエラーが発生しなかった場合は、閲覧履歴を消去し、プライマリ ブラウザーにキャッシュします。
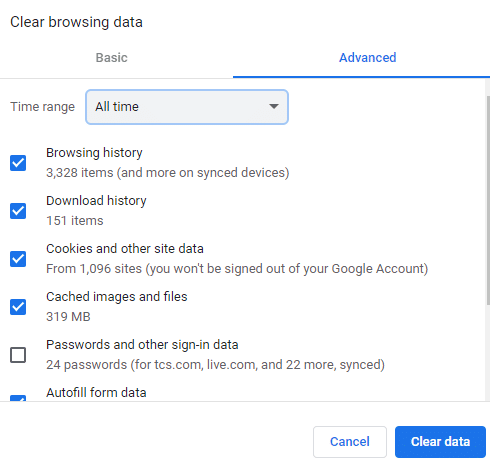
1F。 サーバーの状態を監視する
Minecraft には公式のステータス ページはありませんが、Twitter サポート アカウントでステータスを確認できます。 ログインに関連する問題がある場合は、このページで同じ問題を見つけることができます。 また、サーバーのメンテナンス アクティビティがある場合、Minecraft のエラー コード ディープ オーシャンに直面する可能性があります。
1. Twitterの Mojang ステータス ページにアクセスします。
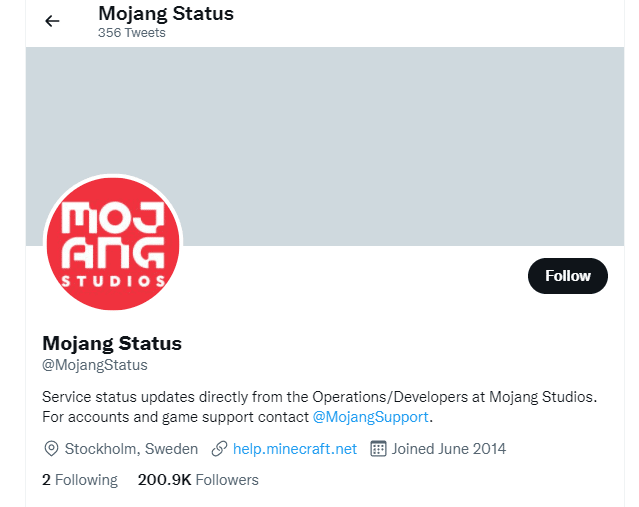
2. Minecraft に関連する問題があるかどうかを確認します。
3. また、 RedditとMinecraft.netをチェックして、他のすべてのユーザーが問題について報告しているかどうかを確認します。
4. サーバーまたはメンテナンス アクティビティが見つかった場合は、待つ以外に選択肢はありません。
また読む: Minecraftサーバーが追いつかない問題を修正する
1G。 Minecraft ランチャーを再起動する
基本的なトラブルシューティング方法として、Minecraft ランチャーを再起動してみてください。 つまり、Minecraft アカウントからログアウトし、しばらくしてから再度ログインします。 この回避策は非常に簡単で、ランチャーを再起動するためのいくつかの手順を次に示します。
1. まず、図のようにMinecraftアカウントでLOG OUTをクリックします。
![Minecraft アカウントで [ログアウト] をクリックします。](/uploads/article/6950/yMHbwsLZnw0QGTBH.png)
2. 次に、タスクバーの空きスペースを右クリックします。
3. [タスク マネージャー] ウィンドウの [プロセス] タブで、バックグラウンドで実行されているMinecraftタスクを検索して選択します。
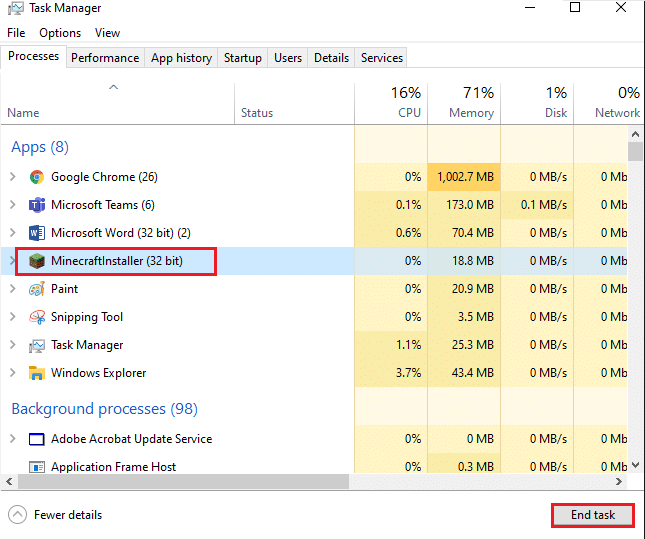
5. 次に、ウィンドウの右上隅にある [タスクの終了] をクリックします。
6. 次に、 PC を再起動します。
7.資格情報を使用して再度ログインします。
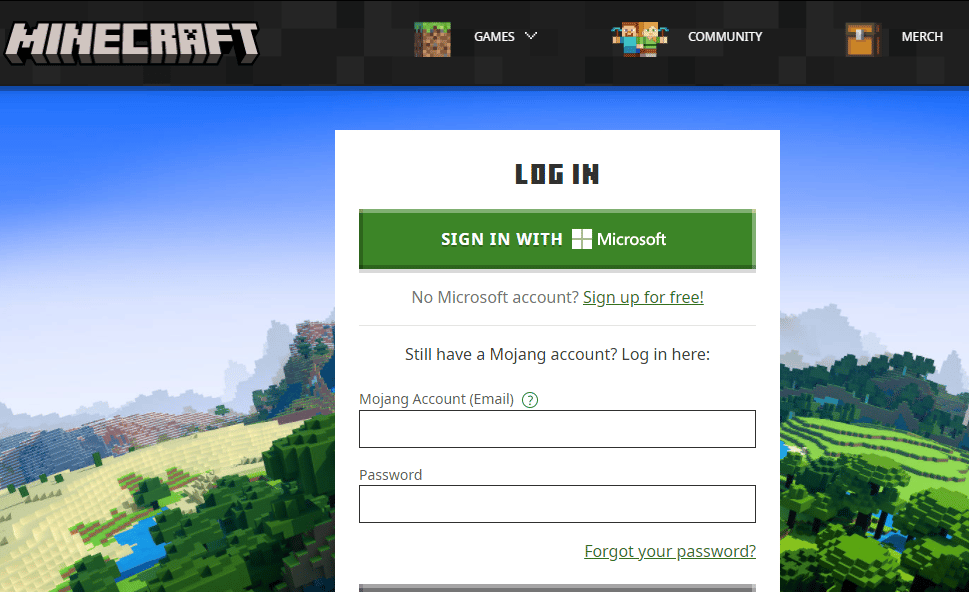
Minecraftのログイン失敗エラーが修正されたかどうかを確認してください.
方法 2: Minecraft ランチャーを管理者として起動する
場合によっては、Minecraft ランチャーのいくつかのサービスにアクセスするための管理者権限が必要になることがあります。 管理者権限が付与されていない場合、Minecraft のエラー コード ディープ オーシャンに直面する可能性があります。 以下の手順に従って、Minecraft を管理者として起動します。
1. デスクトップのMinecraftショートカットを右クリックするか、インストール ディレクトリに移動して右クリックします。
2. [プロパティ] をクリックします。
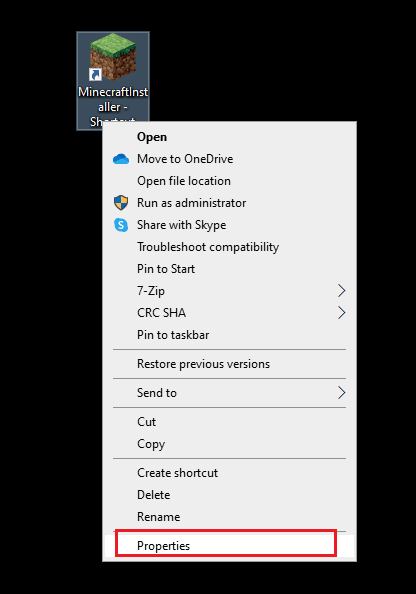
3. [プロパティ] ウィンドウで、[互換性] タブに切り替え、[管理者としてこのプログラムを実行する] チェックボックスをオンにします。
![[管理者としてこのプログラムを実行する] チェックボックスをオンにします](/uploads/article/6950/qfctXshc5WKqHrdl.png)
4. 最後に、[適用] > [OK ] をクリックして変更を保存します。
また読む: Windows 10でMinecraftの黒い画面を修正する
方法 3: Hosts ファイルから Minecraft のエントリを削除する
ホスト ファイルに Minecraft.net または Mojang ドメインのエントリが編集されている場合、深海エラー コード Minecraft が表示されます。 したがって、同じ問題を解決するには、エントリを削除する必要があります。 Minecraft のエントリを削除する手順は次のとおりです。
1. Windows + E キーを同時に押してファイル エクスプローラーを開きます。
2. 次に、 [表示] タブに切り替えて、[表示/非表示] セクションの [非表示のアイテム] ボックスをオンにします。
![[表示] タブに切り替えて、[非表示の表示] セクションの [非表示のアイテム] ボックスをオンにします。](/uploads/article/6950/tN4HvZ7wRmTrwzrK.png)
3. 次に、ファイル エクスプローラーのナビゲーション パスに次のパスをコピーして貼り付けます。
C:\Windows\System32\drivers\etc
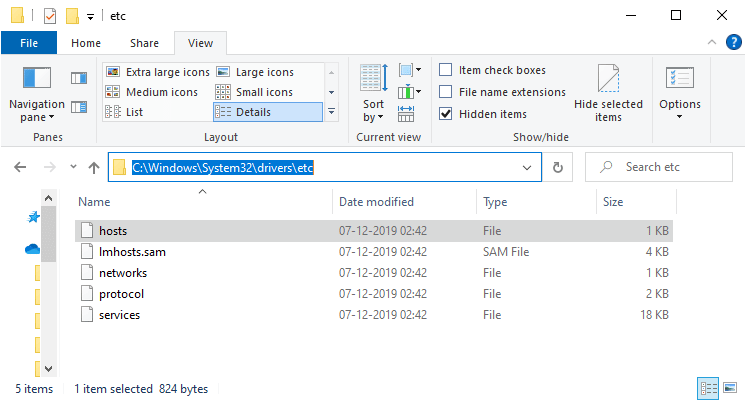
4.次に、 hostsファイルを選択して右クリックし、示されているようにプログラムから開くオプションを選択します。
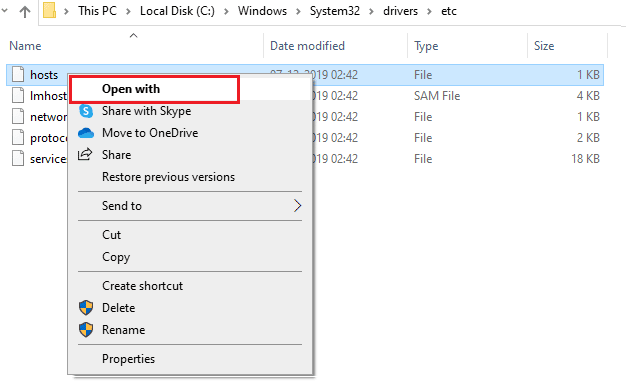
5. 次に、リストから [メモ帳] オプションを選択し、[ OK ] をクリックします。
![リストからメモ帳オプションを選択し、[OK]をクリックします](/uploads/article/6950/K1hDR1czaTWEWfPq.png)
6. 次に、 Ctrl + Fキーをクリックして検索ウィンドウを開きます。 ここで、[検索対象] タブにMinecraftと入力し、図のように [次を検索] をクリックします。
![[検索対象] タブに Minecraft と入力し、[次を検索] をクリックします。](/uploads/article/6950/lxGPVzEJUZhbCHJf.png)
7. 検索結果が得られなかった場合は、PC に破損したMinecraftファイルがないことを意味します。 Minecraftセクションが見つかった場合は、それを右クリックして削除します。
8. ここで、 Ctrl+S キーを同時にクリックしてファイルを保存します。
9.メモ帳を終了し、Minecraft の深海エラーが修正されたかどうかを確認します。
方法 4: ゲーム サービスが実行されているかどうかを確認する
Minecraft エラー コード ディープ オーシャンを修正するには、Windows Update、IP Helper、Xbox Live 認証マネージャー、Xbox Live ゲーム保存、Xbox Live ネットワーク サービス、ゲーム サービス、Microsoft インストール サービスなどの重要なゲーム サービスが実行されているかどうかを確認します。 方法は次のとおりです。
1. Windows キーを押してServicesと入力します。
2. [管理者として実行] をクリックし、[サービス] ウィンドウを開きます。
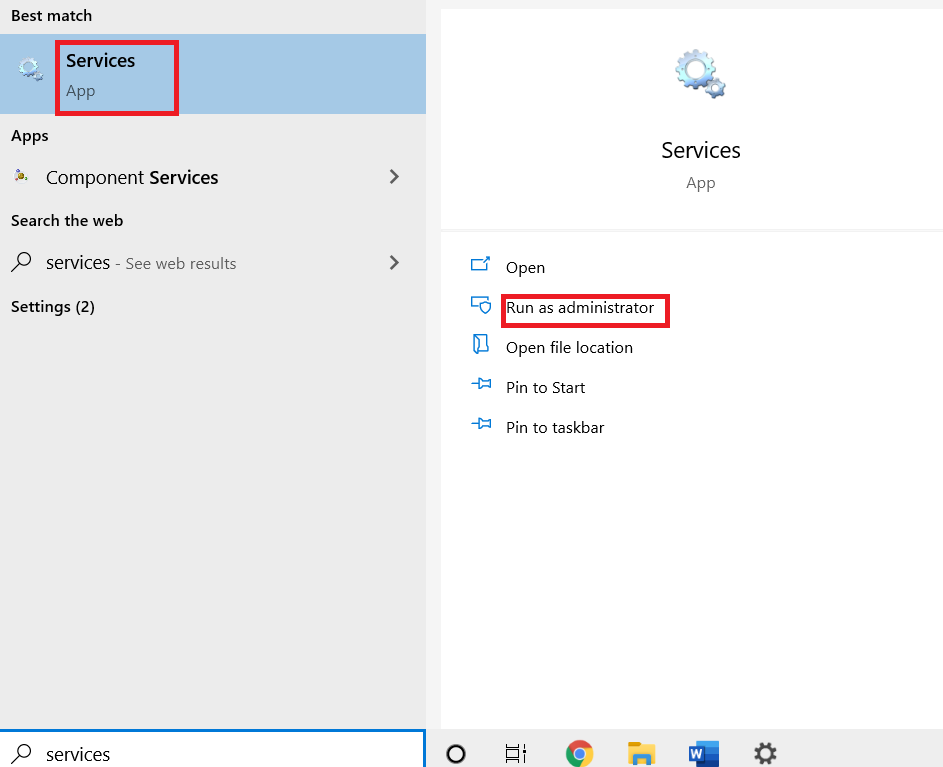
3. [サービス] ウィンドウで、下にスクロールして [ Windows Update サービス] を検索し、クリックします。
4. [プロパティ] をクリックします。
注: [ Windows Update Services ] をダブルクリックして、[プロパティ] ウィンドウを開くこともできます。
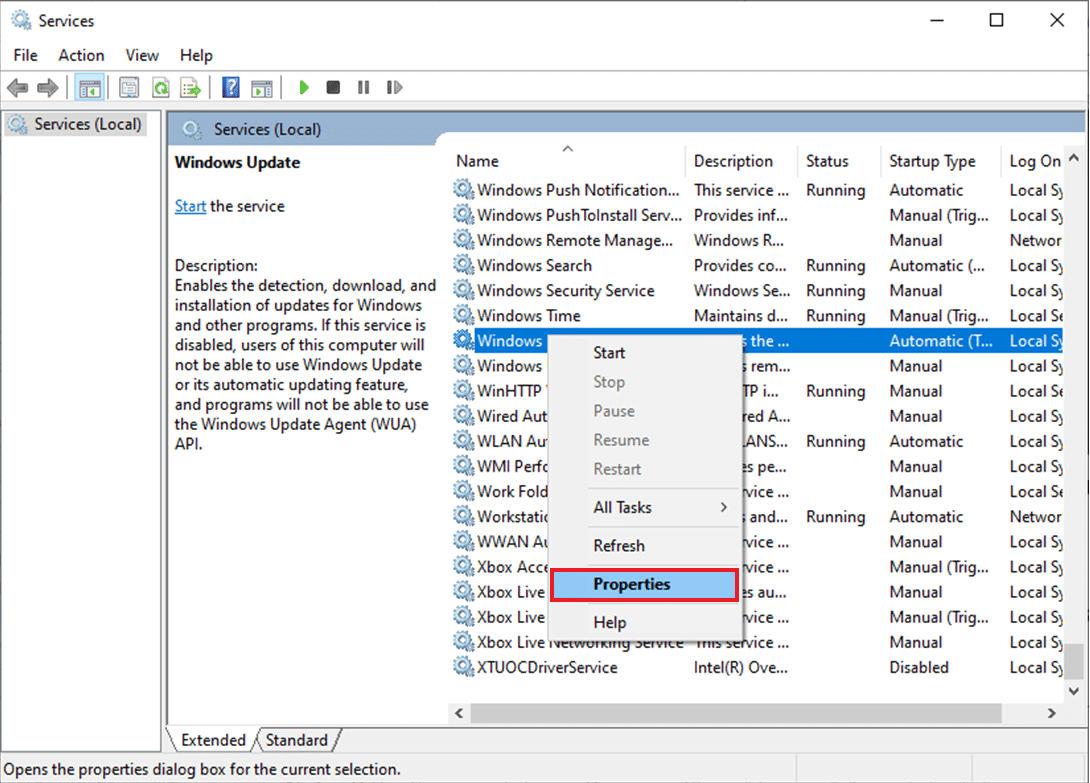

5. 次に、以下に示すように、[スタートアップの種類]を [自動] に設定します。
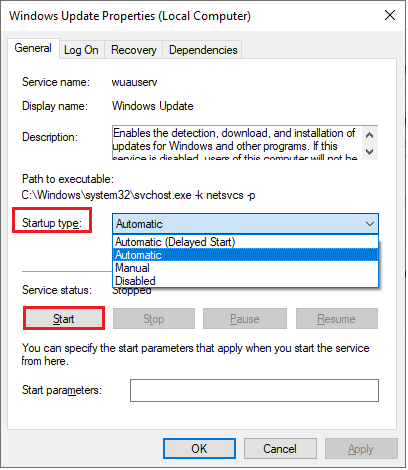
6. ここで、[適用] > [OK ] をクリックして変更を保存します。
7. 次のサービスに対して同じ手順を繰り返し、問題が解決したかどうかを確認します。
- IPヘルパー、
- Xbox Live 認証マネージャー、
- Xbox Live ゲームの保存、
- Xbox Live ネットワーク サービス、
- ゲームサービス、
- マイクロソフトのインストール サービス。
また読む:ダウンロードを保存できないMinecraftエラーを修正する6つの方法
方法 5: Microsoft Store キャッシュをクリアする
Minecraft のエラー コード ディープ オーシャンを修正するには、Microsoft Store のキャッシュをリセットしてクリアしてみてください。 このタスクを実行する簡単な方法があり、それを以下に示します。
1. 検索バーにPowershellと入力し、図のように [管理者として実行] をクリックします。

2. 次に、次のコマンドを入力してEnter キーを押します。
Get-AppxPackage -AllUsers| Foreach {Add-AppxPackage -DisableDevelopmentMode -Register “$($_.InstallLocation)\AppXManifest.xml”} 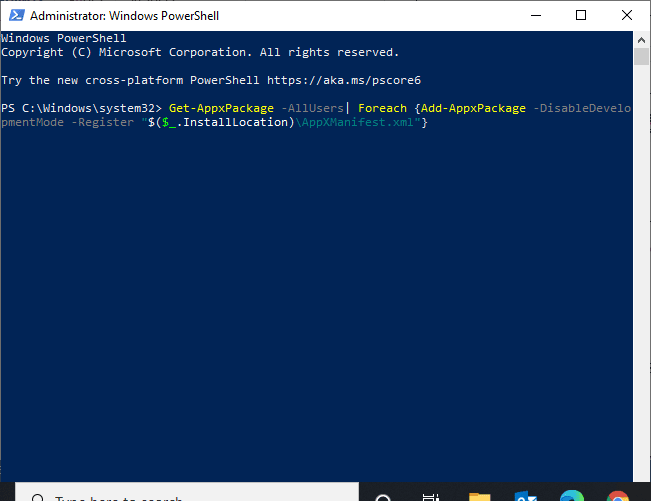
コマンドが実行されるのを待って、問題が解決したかどうかを確認してください。
方法 6: Minecraft ランチャーを修復またはリセットする
上記の方法を実装しても問題が解決しない場合は、Minecraft Launcher を修復すると役立つ場合があります。 ツールの修復とリセットは非常に簡単です。 Minecraft Launcher をリセットすると、すべてのアプリ関連データとすべての設定が削除されることに注意してください。 以下の手順に従って、Minecraft Launcher を修復およびリセットします。
1. Windows キーを押してMinecraft Launcherと入力します。
2. ここで、強調表示されている [アプリの設定] オプションを選択します。
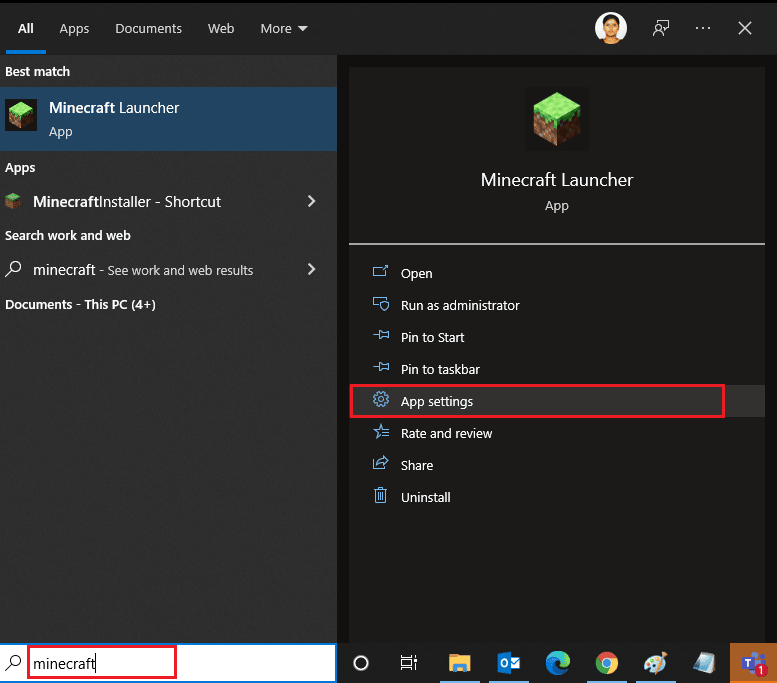
3. まず、 [設定]画面を下にスクロールし、強調表示されている [修復] オプションをクリックします。
注: Minecraft Launcherの修復中にアプリのデータが影響を受けることはありません。
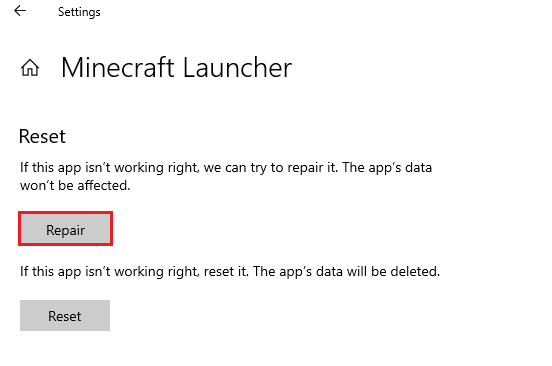
4. 問題が解決したかどうかを確認します。 そうでない場合は、図のように [リセット] オプションをクリックします。
注: Minecraft ランチャーをリセットすると、アプリのデータが削除されます。
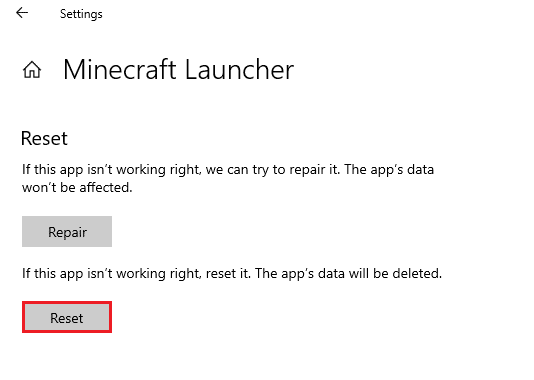
5. 最後に、PC を再起動し、 Minecraft の深海エラーが修正されたかどうかを確認します。
また読む: Minecraft でのエラー コード 1 の意味は? 修正方法
方法 7: Microsoft Store に更新プログラムをインストールする
Microsoft Store のすべてのアプリとゲームが最新バージョンに更新されていることを常に確認してください。 古いアプリがある場合、エラー コード: 0x80070057 コード: Deep Ocean に直面する可能性があります。 ログイン プロセスで問題が発生しました。 手順に従って、更新プログラムを Microsoft Store にインストールします。
1. Windows キーを押して、 Microsoft Storeと入力します。 ここで、[開く] をクリックします。
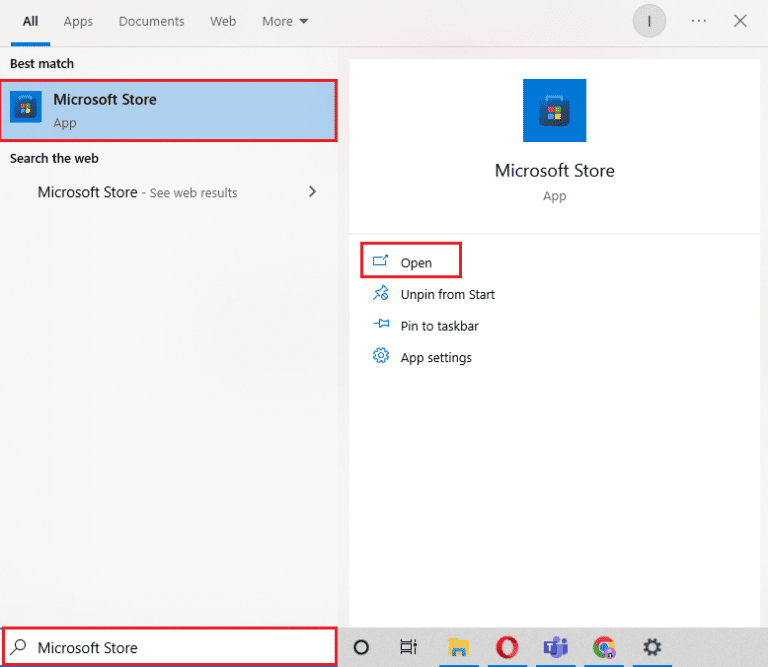
2. 次に、 Microsoft Storeウィンドウの左下隅にある [ライブラリ] アイコンをクリックします。
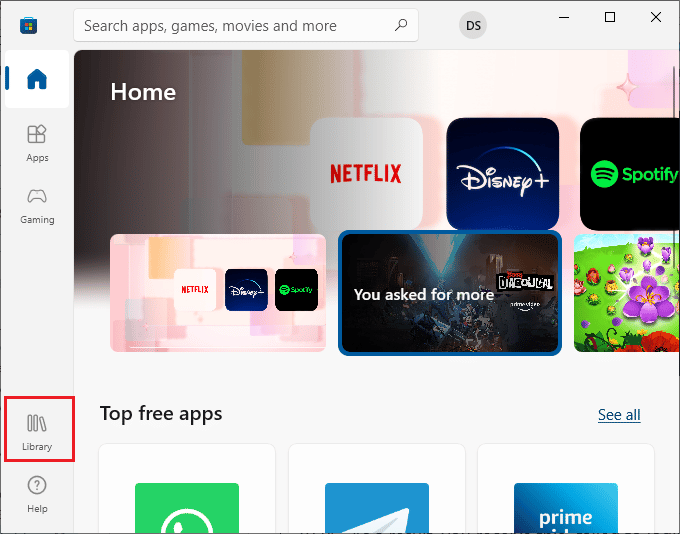
3. 次に、図のように [アップデートを取得] ボタンをクリックします。
![[アップデートを取得] ボタンをクリックします。 Minecraft のエラー コード Deep Ocean を修正する 11 の方法](/uploads/article/6950/XDw1i4ELZ2P9S6tW.png)
4. 次に、強調表示されている [すべて更新] ボタンをクリックします。
![[すべて更新] ボタンをクリックします](/uploads/article/6950/vv0hL378WY5flncd.png)
5. 更新プログラムが Windows 10 PC にダウンロードされるのを待ち、[アプリとゲームは最新の状態です] プロンプトが表示されることを確認します。
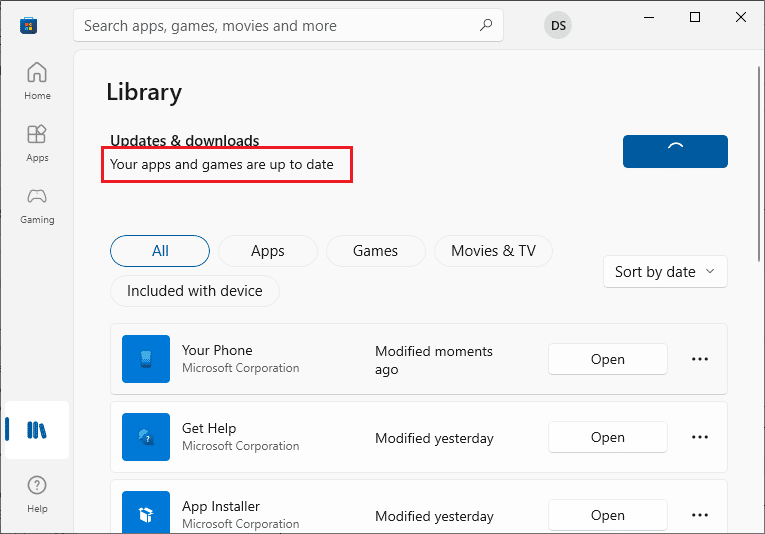
方法 8: GPU ドライバーを更新する
グラフィックス ドライバーが破損していると、Windows 10 PC で Minecraft 深海エラーが発生する可能性があります。 また、他の古いドライバーや互換性のないドライバーが Minecraft の接続を妨げています。 Windows 10 でグラフィックス ドライバーを更新する 4 つの方法のガイドに従って、グラフィックス カード ドライバーを更新することをお勧めします。
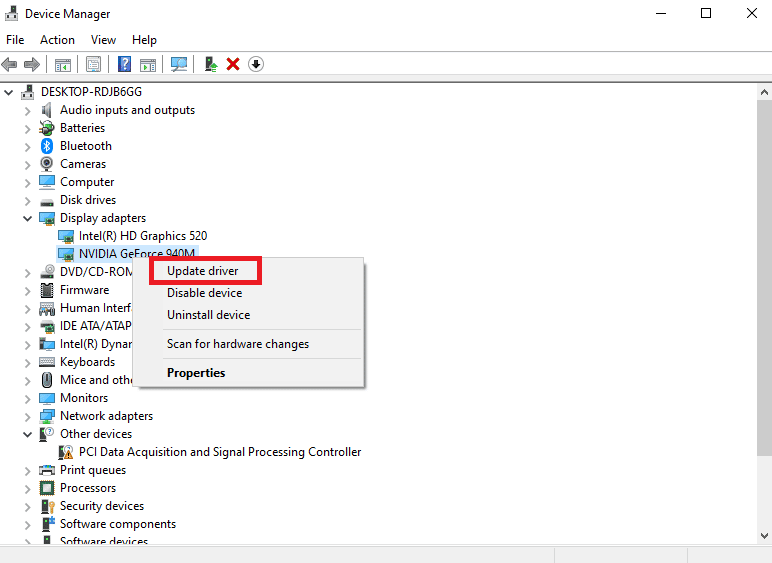
また読む: Hypixel Minecraftサーバーとマップでサインが見つからない問題を修正
方法 9: Windows を更新する
アプリやゲームの更新とは別に、Windows 10 PC が最新バージョンに更新されているかどうかも確認する必要があります。 Windows 10 の最新の更新プログラムをダウンロードしてインストールする方法のガイドに記載されている手順に従ってください。
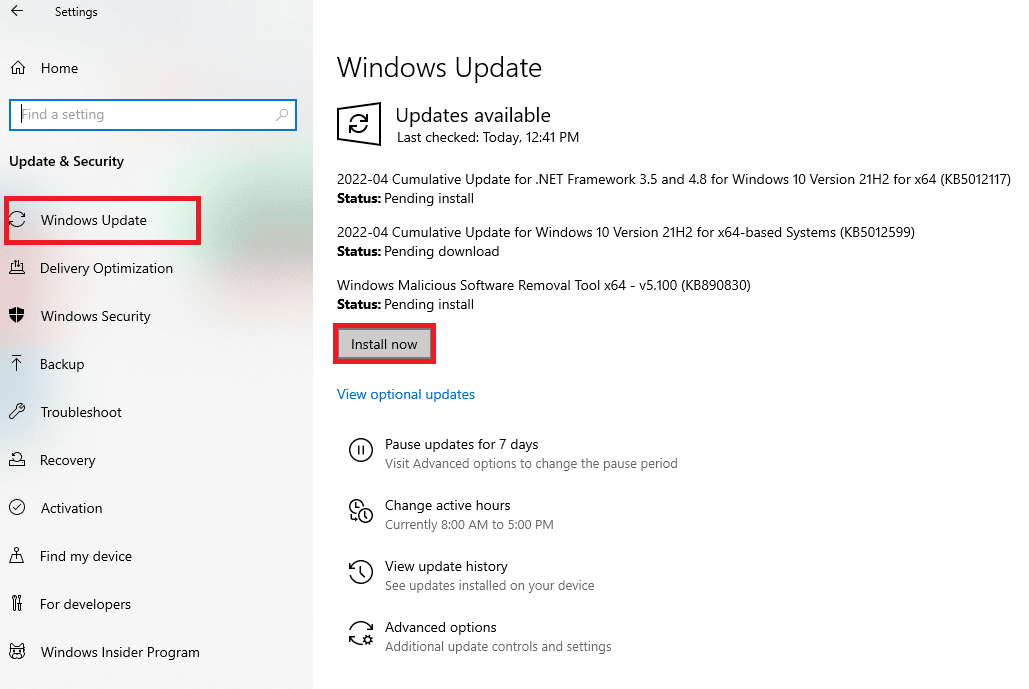
方法 10: ゲーム サービスを再インストールする
ツールの修復とリセットが機能しない場合は、アプリに関連付けられているゲーム サービスを再インストールする以外に方法はありません。 以下に示すように、PowerShell を使用してゲーム サービスを再インストールする簡単な方法があります。
1. Windows キーを押してWindows PowerShellと入力し、[管理者として実行] をクリックします。

2. 次に、次のコマンドを貼り付けてEnter キーを押します。 コマンドが実行されるのを待ちます。
Get-AppxPackage *gamingservices* -allusers | remove-appxpackage -allusers start ms-windows-store://pdp/?productid=9MWPM2CQNLHN
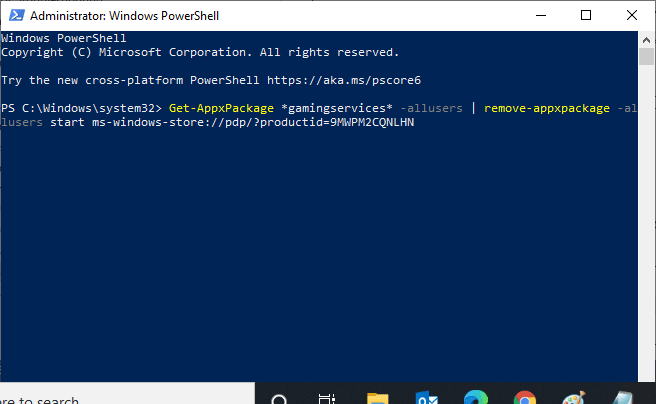
3. ここで、PC を再起動して変更を有効にする必要があります。 あなたは今問題を解決したでしょう。
また読む: Windows 10で終了コード0 Minecraftを修正する
方法 11: Minecraft を再インストールする
どの方法でも問題が解決しない場合は、最後のチャンスとして、ソフトウェアをアンインストールし、PC を再起動してから、後で再インストールしてください。 同じことに関するいくつかの手順を次に示します。
1. Windows + I キーを同時に押してWindows 設定を開きます。
2. 次に、[アプリの設定] をクリックします。
![[設定] を開き、[アプリ] オプションをクリックします。 Minecraft のエラー コード Deep Ocean を修正する 11 の方法](/uploads/article/6950/MgRGJPCk4lPMDkR4.png)
3. 次に、 Minecraft Launcherを検索してクリックし、[アンインストール] オプションを選択します。
![Minecraft Launcher をクリックし、[アンインストール] オプションを選択します。 Minecraft のエラー コード Deep Ocean を修正する 11 の方法](/uploads/article/6950/GtcgpA1OLxTio7BQ.png)
4. プロンプトがあれば確認し、 Minecraftをアンインストールしたら PC を再起動します。
5. Minecraft Launcher の公式サイトにアクセスし、図のように [ DOWNLOAD FOR WINDOWS 10/11 ] ボタンをクリックします。
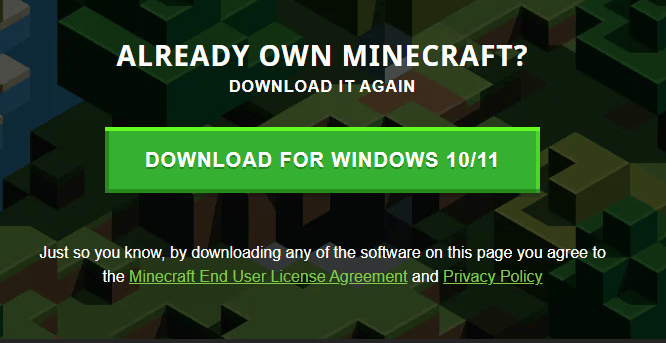
6. 次に、 [マイ ダウンロード] に移動し、 MinecraftInstallerセットアップ ファイルを実行します。
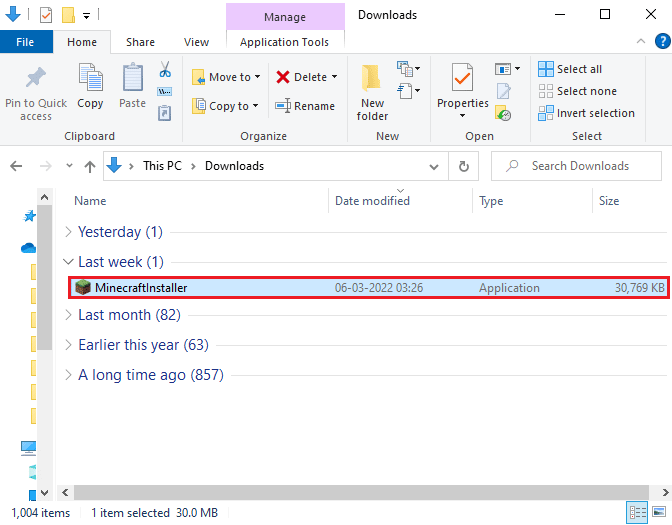
7. [ Microsoft Launcher セットアップ]ウィンドウで [次へ] をクリックします。
![[Microsoft Launcher セットアップ] ウィンドウで [次へ] をクリックします。](/uploads/article/6950/9ZAZvlecVbFcilOa.png)
8.次に、宛先フォルダーを選択した後、[次へ] ボタンをクリックします。
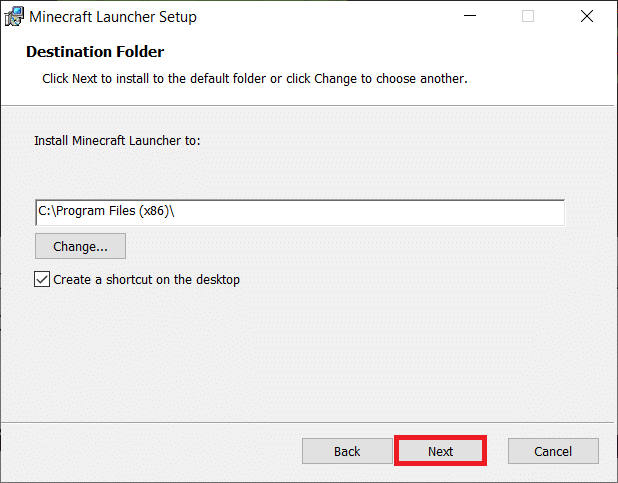
9. 最後に、[インストール] をクリックします。
![次のウィンドウで [インストール] をクリックします。 Minecraft のエラー コード Deep Ocean を修正する 11 の方法](/uploads/article/6950/d3TjqcLBLBht06tr.png)
チケットを発行してMinecraft サポートに連絡することもできます。
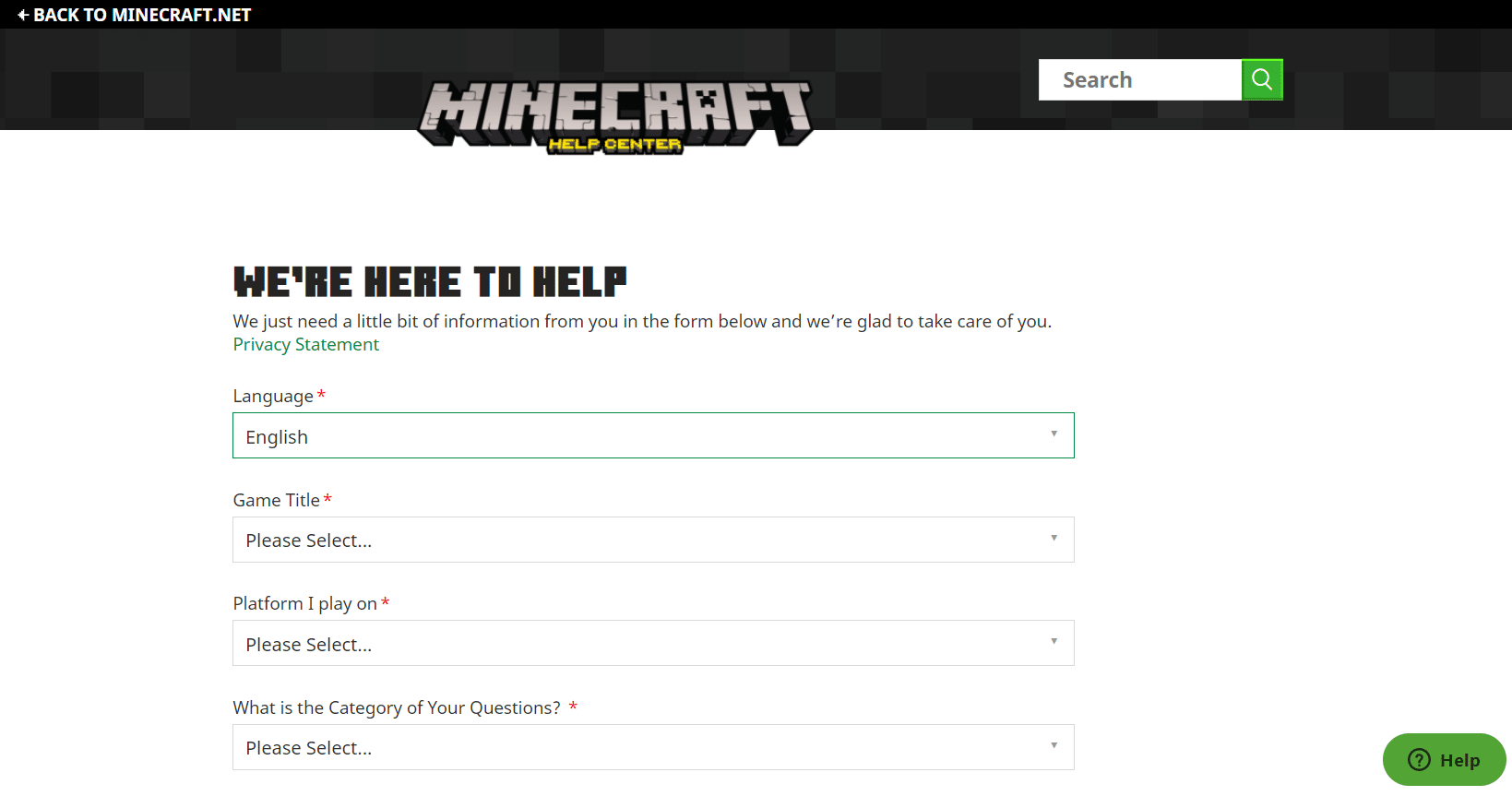
おすすめされた:
- Instagramのパスワードを忘れた場合に変更する方法
- Halo Infinite で切断されたエラーを修正
- Minecraft の 12 の修正、既存の接続がリモート ホスト エラーによって強制的に閉じられた
- Minecraft でチャンク エラーを修正する方法
このガイドがお役に立てば幸いです。デバイスのMinecraft エラー コード ディープ オーシャンを修正してください。 以下のコメントセクションから、ご質問やご提案をお気軽にお寄せください。 次に調査してほしいトピックをお知らせください。
