Minecraft接続がタイムアウトした問題を修正します。これ以上の情報エラーはありません
公開: 2022-04-18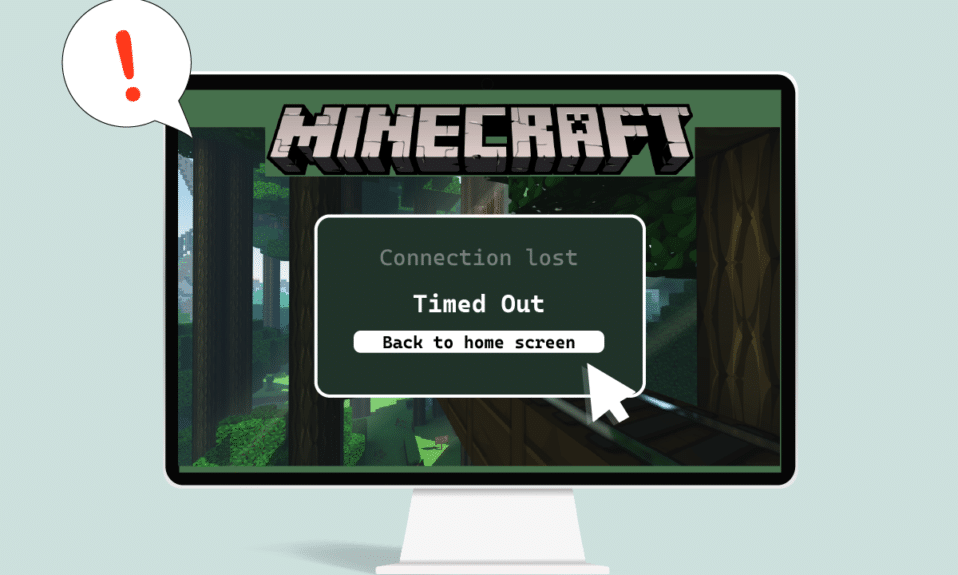
Minecraftは、ユーザーを何時間も楽しませ続けるマルチプレイヤーゲームプレイを備えた人気のゲームです。 ユーザーは簡単に相互作用し、Minecraftのヒントや戦略を共有できます。 ゲームは適切なネットワークとインターネット接続に大きく依存しているため、接続の問題が発生するのが一般的です。 最近、ユーザーは、ゲームをプレイしているときにMinecraftサーバーがタイムアウトし続けると報告しています。 ほとんどのMinecraftユーザーはオンラインでプレイすることを好み、Minecraft接続によって中断される可能性があるため、これはイライラする問題になる可能性があります。これ以上の情報エラーはタイムアウトしません。 あなたも同じ問題に取り組んでいるなら、あなたは正しい場所にいます。 接続がタイムアウトしたMinecraftエラーを修正する方法を説明する完璧なガイドをお届けします。
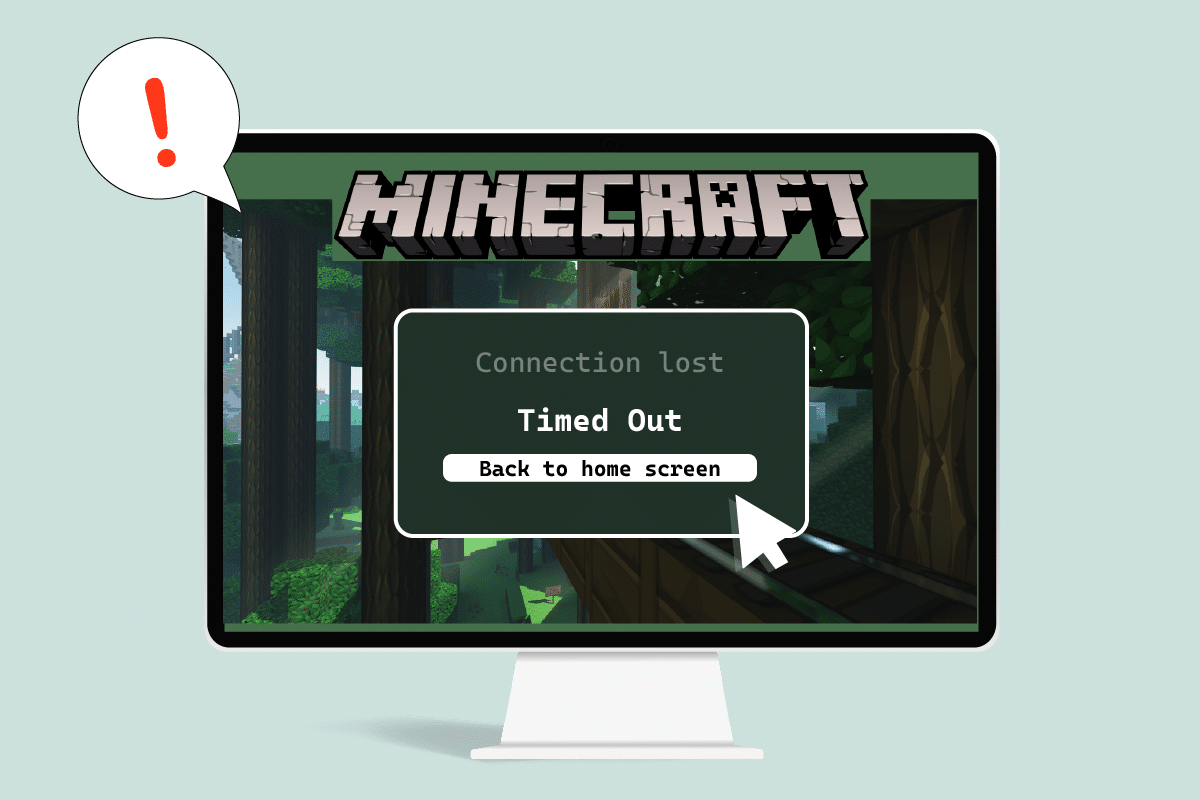
コンテンツ
- Minecraft接続がタイムアウトしたのを修正する方法それ以上の情報エラーはありません
- 方法1:基本的なトラブルシューティング手順
- 方法2:異なるバージョンのMinecraftを使用する
- 方法3:ファイアウォールを介してMinecraftを許可する
- 方法4:Windowsファイアウォールでポートを許可する
- 方法5:ルーターの転送ポート
- 方法6:インターネット接続をリセットする
- 方法7:VPNを使用する
Minecraft接続がタイムアウトしたのを修正する方法それ以上の情報エラーはありません
Minecraftサーバーがタイムアウトし続けるいくつかのもっともらしい理由は次のとおりです。
- Minecraftのコンポーネントを中断するWindowsDefenderファイアウォール。
- Minecraftを脅威として誤って識別するアンチウイルスプログラム
- 不安定なインターネット接続などのネットワークの問題
- ルーターまたはモデムの設定が正しくありません
- Minecraftは時代遅れです
このエラーの原因を理解した後、それを解決する方法を見てみましょう。 問題を特定して修正するためのいくつかの基本的なトラブルシューティング方法から始めます。 これらの方法を1つずつ実行して、接続タイムアウトMinecraftエラーを修正する方法を理解してください。
方法1:基本的なトラブルシューティング手順
これらの基本的なトラブルシューティング方法を最初に試すことをお勧めします。これにより、問題をより適切に特定し、エラーを解決することもできます。
1.接続のテスト: IPアドレスを使用してepicminecraftserversに接続して、サーバーに参加できるかどうかを確認する必要があります。 接続できる場合は、サーバーの問題ですが、接続できない場合は、他の方法を使用できます。
2.サーバーのステータスを確認する:特定のサーバーのステータスを確認します。サーバーがダウンしている可能性があるため、問題が発生している可能性があります。 これを行うには、MinecraftサーバーステータスのWebページにアクセスします。 サーバーのIPアドレスを入力し、[サーバーステータスの取得]ボタンをクリックします。 動作しているか確認してください。 ダウンしている場合、問題は特定のサーバーにあります。
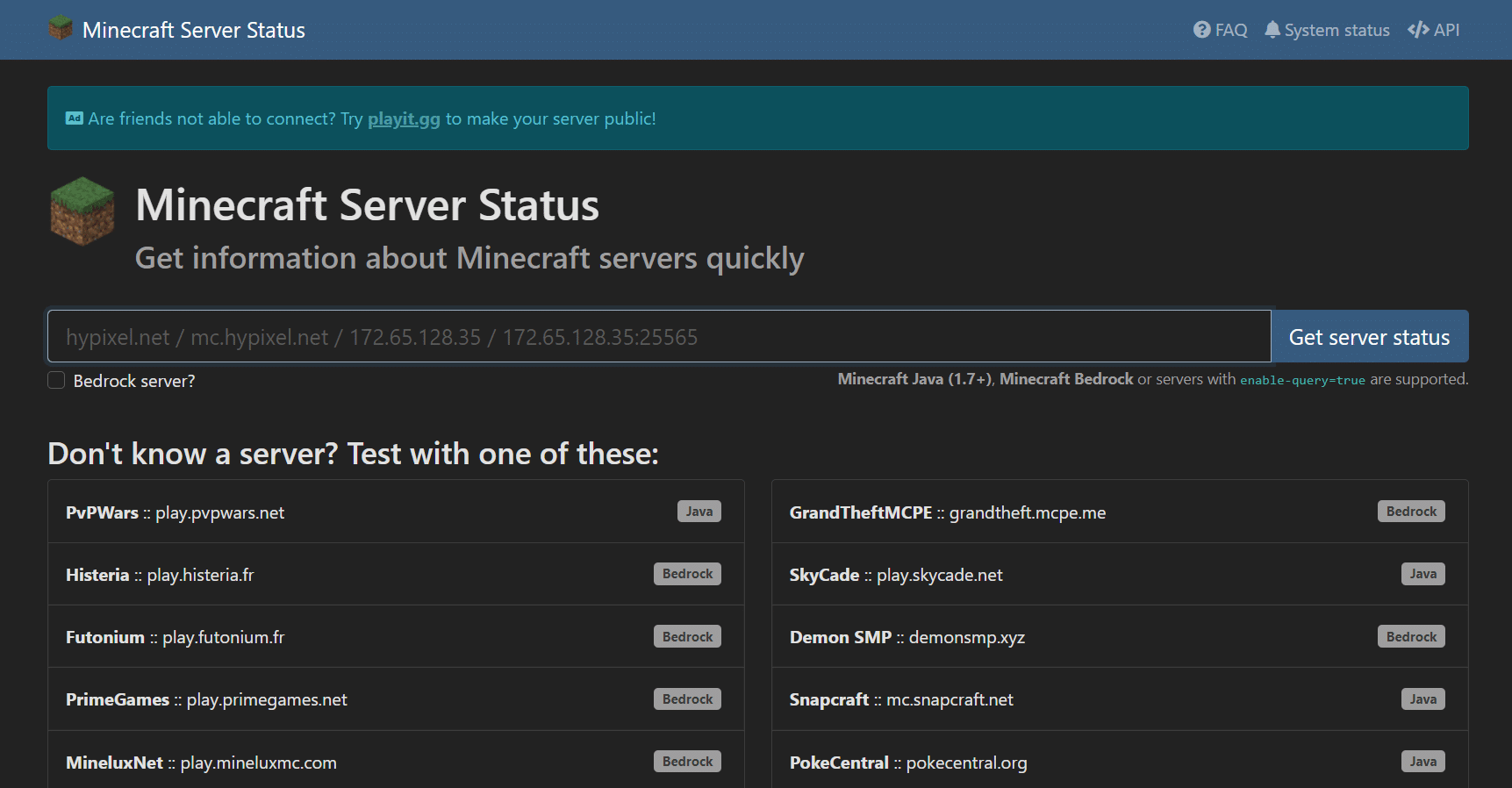
3.ウイルス対策を一時的に無効にする:ウイルス対策プログラムは、ウイルスやマルウェアの攻撃からPCを保護します。 ただし、誤動作したり、Minecraftなどの他のプログラムに干渉したりしてこの問題を引き起こす場合があります。 Windows 10でウイルス対策ソフトウェアを一時的に無効にする方法に関するガイドに従って、ウイルス対策ソフトウェアを一時的に無効にし、Minecraftサーバーがタイムアウトの問題を解決するかどうかを確認できます。
注:問題が解決した場合、またはそれ以外の場合は、すぐにウイルス対策を有効にしてください。
![[オフにする]ボタンをクリックします。 Minecraft接続がタイムアウトした問題を修正します。これ以上の情報エラーはありません](/uploads/article/4483/wtmQQxqLRKD2qFCN.jpg)
方法2:異なるバージョンのMinecraftを使用する
最近の更新後にこの問題が発生した場合は、更新中のバグやその他の問題が原因である可能性があります。 その場合は、以前のバージョンのMinecraftを使用して、問題を修正できます。 同じことを行うには、以下の手順に従ってください。
1.MinecraftLauncherを開きます。 と
2.[インストール]タブをクリックします。
![MinecraftLauncherの[インストール]タブをクリックします。 Minecraft接続がタイムアウトした問題を修正します。これ以上の情報エラーはありません](/uploads/article/4483/le7Z2eRG4HC6c2nz.jpg)
3.[新規]オプションをクリックします。
4. [バージョン]の下のドロップドロップメニューをクリックして、以前のバージョンのMinecraftを選択します。
5. Minecraftは以前のバージョンを自動的にダウンロードし、[インストール]メニューに表示されます。
6. Minecraftのホーム画面に戻り、画面の左下にある最新リリースをクリックします。
7.手順4でダウンロードした古いバージョンのMinecraftを選択し、[再生]ボタンをクリックします。
![MinecraftLauncherの[再生]ボタンをクリックします](/uploads/article/4483/UsinRt70jLNr53Nu.jpg)
また読む: Minecraftのio.netty.channel.AbstractChannel$AnnotatedConnectExceptionエラーを修正
方法3:ファイアウォールを介してMinecraftを許可する
場合によっては、Windows Defender Firewallが、JavaおよびMinecraftアプリケーションによる接続の確立をブロックし、Minecraftサーバーがタイムアウトエラーを継続する原因となることがあります。 ファイアウォールでMinecraftアプリケーションを許可すると、この問題を修正できます。これを行うには、次の手順に従います。
1. Windowsキーを押し、コントロールパネルと入力して、[開く]をクリックします。
![Windowsキーを押して、「コントロールパネル」と入力します。次に、[開く]をクリックします](/uploads/article/4483/ZZ9RC6PGpUTKMFD7.png)
2. [表示方法]を[カテゴリ]に設定し、[システムとセキュリティ]をクリックします。
![[カテゴリ別に表示]オプションを選択し、[システムとセキュリティ]をクリックします](/uploads/article/4483/yfQSeu1RmsiyhHH1.png)
3.次に、[ WindowsDefenderFirewall ]をクリックします。
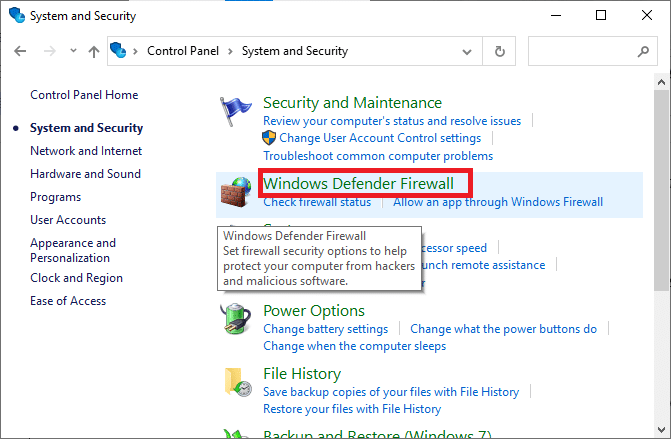
4.左側のウィンドウで[WindowsDefenderファイアウォールを介したアプリまたは機能の許可]オプションをクリックします。
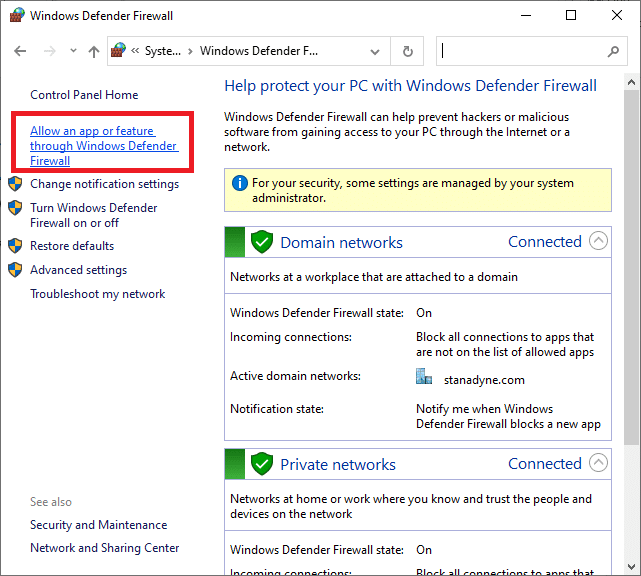
5.[設定の変更]ボタンをクリックします。
![[設定の変更]をクリックします。 Minecraft接続がタイムアウトした問題を修正します。これ以上の情報エラーはありません](/uploads/article/4483/xQyjx6yz1KACPPYT.png)
6. Java PlatformSEBinary用にマークされたボックスを見つけてチェックします。 その後、横にある[プライベート]と[パブリック]列の下のチェックボックスをオンにします。
7.[ OK ]をクリックして変更を保存します。
方法4: Windowsファイアウォールでポートを許可する
Minecraftが正しく機能するには、特定のポートが必要です。そのうちの1つはポート22565です。このポートは、エラーの原因となる可能性のあるWindowsファイアウォールによって妨害される可能性があります。 問題なく機能するには、ファイアウォールでこのポートを有効にする必要があります。 次の手順に従って、WindowsファイアウォールのポートがMinecraft接続のタイムアウトを修正し、それ以上の情報の問題が発生しないようにします。
1.Windowsサーチからコントロールパネルを開きます。
2.方法3に示すように、 [システムとセキュリティ]>[WindowsDefenderファイアウォール]に移動します。
3.左側のペインで、[詳細設定]をクリックします。 [セキュリティが強化されたWindowsDefenderファイアウォール]ウィンドウが開きます。
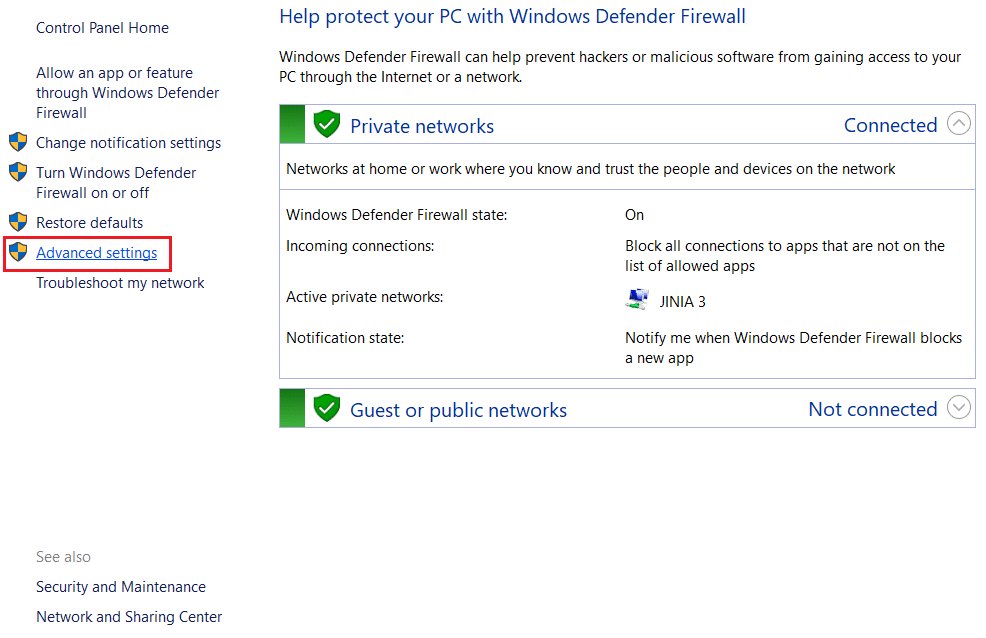
4.左側のペインで、[インバウンドルール]を選択し、 Minecraftを見つけます。
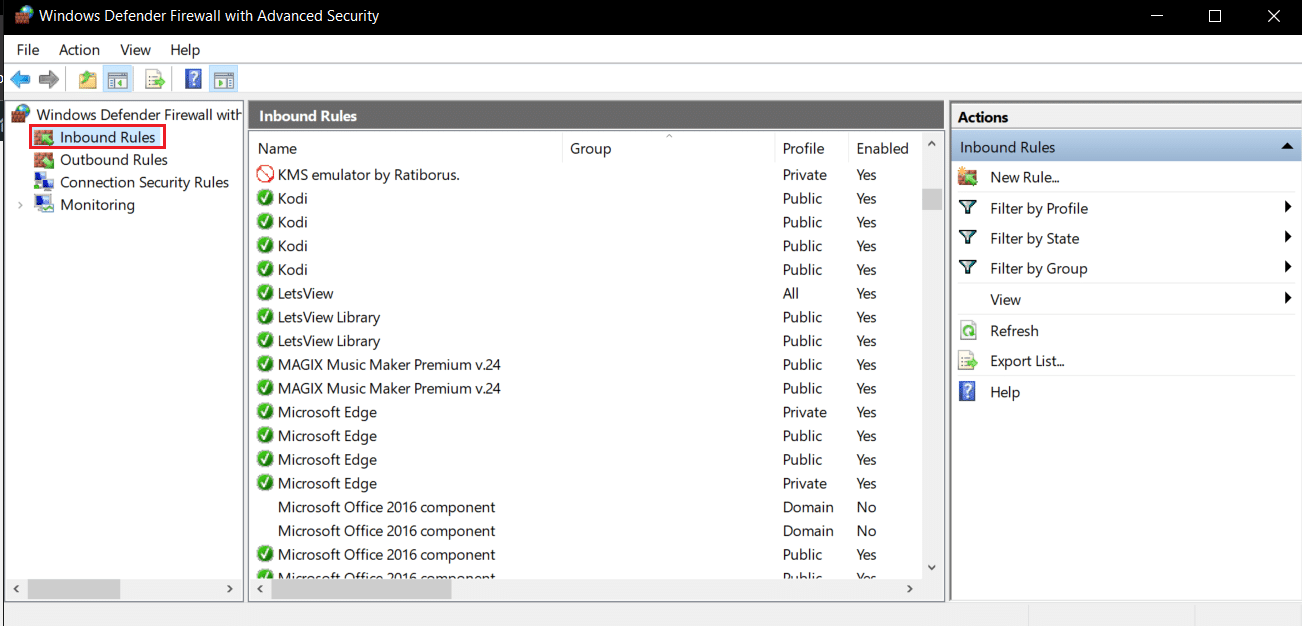
5. Minecraftを右クリックして、[プロパティ]オプションを選択します。 Minecraftのプロパティウィンドウが開きます。
![Minecraftの受信ルールを右クリックし、WindowsDefenderFirewallの詳細設定で[プロパティ]を選択します](/uploads/article/4483/QaauApwZo52VX0iN.png)
6. [全般]タブで、[アクション]セクションで[接続を許可する]が選択されていることを確認します。 [適用]>[OK]をクリックして、変更を保存します。
![インバウンドルールのプロパティの[全般]タブで[接続を許可する]オプションを選択します。 Minecraft接続がタイムアウトした問題を修正します。これ以上の情報エラーはありません](/uploads/article/4483/8iVz6WZ5k780frl8.png)
7.右側にある[アクション]ペインに移動し、[新しいルール... ]をクリックします。 新しいインバウンドルールウィザードが開きます。
![アクションメニューで、詳細設定を使用したWindowsDefenderFirewallの[新しいルール]をクリックします。 Minecraft接続がタイムアウトした問題を修正します。これ以上の情報エラーはありません](/uploads/article/4483/Lj3W9bIR8CqOIMex.png)

8. [ポート]オプションを選択し、[次へ> ]をクリックします。
![新しいインバウンドルールウィザードの[ルールタイプ]メニューでポートを選択します](/uploads/article/4483/vumOPbDxRG3BxmDy.png)
9. TCPまたはUDPオプションを選択し、その後、[特定のローカルポート: ]オプションを選択して25565と入力し、[次へ> ]をクリックします。
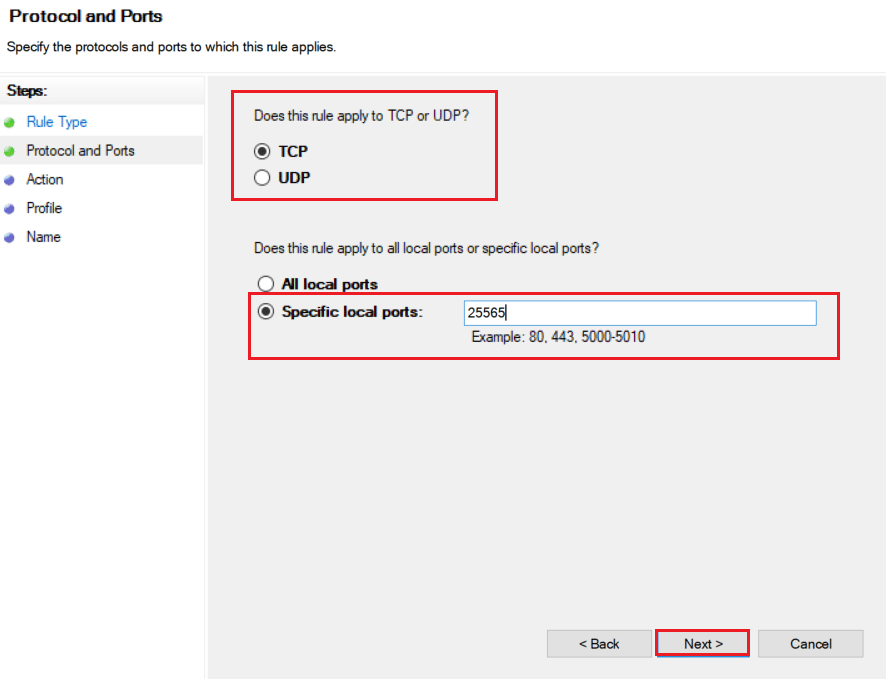
10.次のウィンドウで、[接続を許可する]オプションを選択し、[次へ>]をクリックします。
![新しいインバウンドルールウィザードで[接続を許可する]オプションを選択します](/uploads/article/4483/0ZGEGBrVEdko8Aa7.png)
11. [プロファイル]メニューで、[ドメイン]、[プライベート]、[パブリック]のチェックボックスをオンにして、[次へ>]をクリックします。
![新しいインバウンドルールウィザードで[ドメインのプライベート]オプションと[パブリック]オプションを確認します。 Minecraft接続がタイムアウトした問題を修正します。これ以上の情報エラーはありません](/uploads/article/4483/g72VQNOwP97DicLe.png)
12.選択したルールの名前を選択し、[完了]ボタンをクリックします。
![新規インバウンドルールウィザードでルールに名前を付け、[完了]をクリックします](/uploads/article/4483/ESuFIDlNXagSZuYp.png)
13.[アウトバウンドルール]タブで同じ手順を繰り返します。
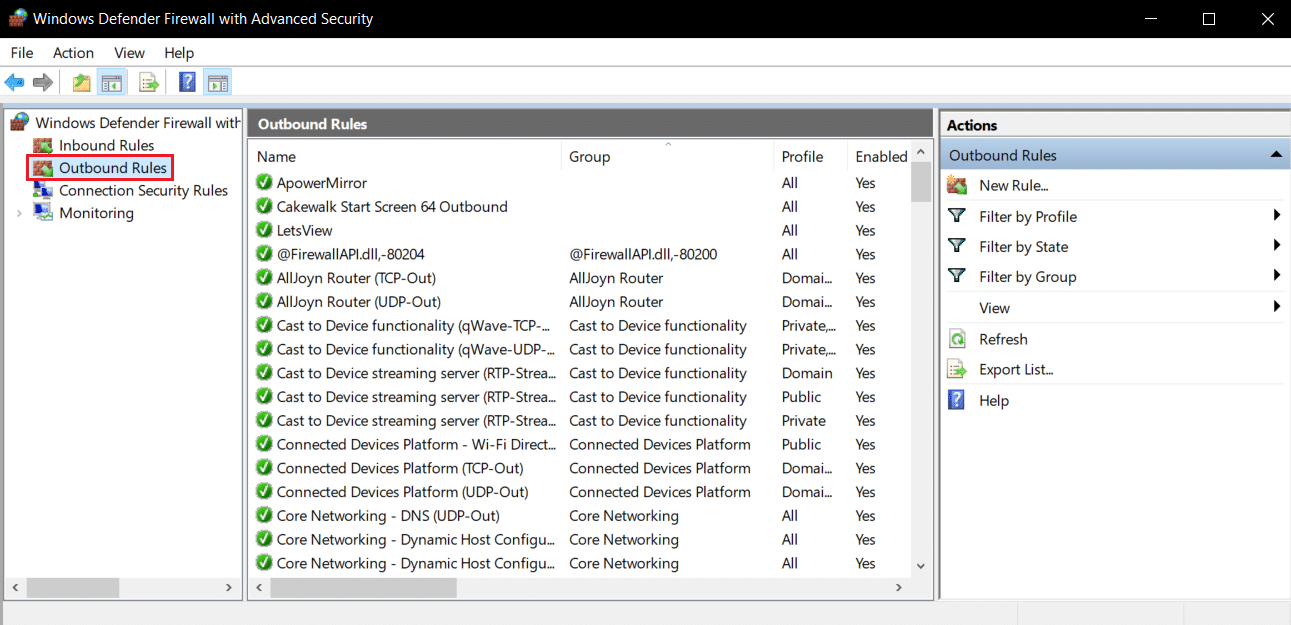
また読む: Minecraftカラーコードの使用方法
方法5:ルーターの転送ポート
Wi-Fiに接続している場合は、ポート25565がパフォーマンスを変更する可能性があるため、他の目的で使用されていないことを確認してください。 PCに固定IPアドレスが必要であることを確認し、その後、ポートをPCに転送できます。 これは複雑な方法ですが、Minecraft接続がタイムアウトしたことを解決できます。これ以上の情報の問題はありません。
1. Windowsキーを押し、コマンドプロンプトを入力して、[管理者として実行]をクリックします。

2. ipconfig / allコマンドを入力して、 Enterキーを押します。 コマンドが実行されるのを待ちます。
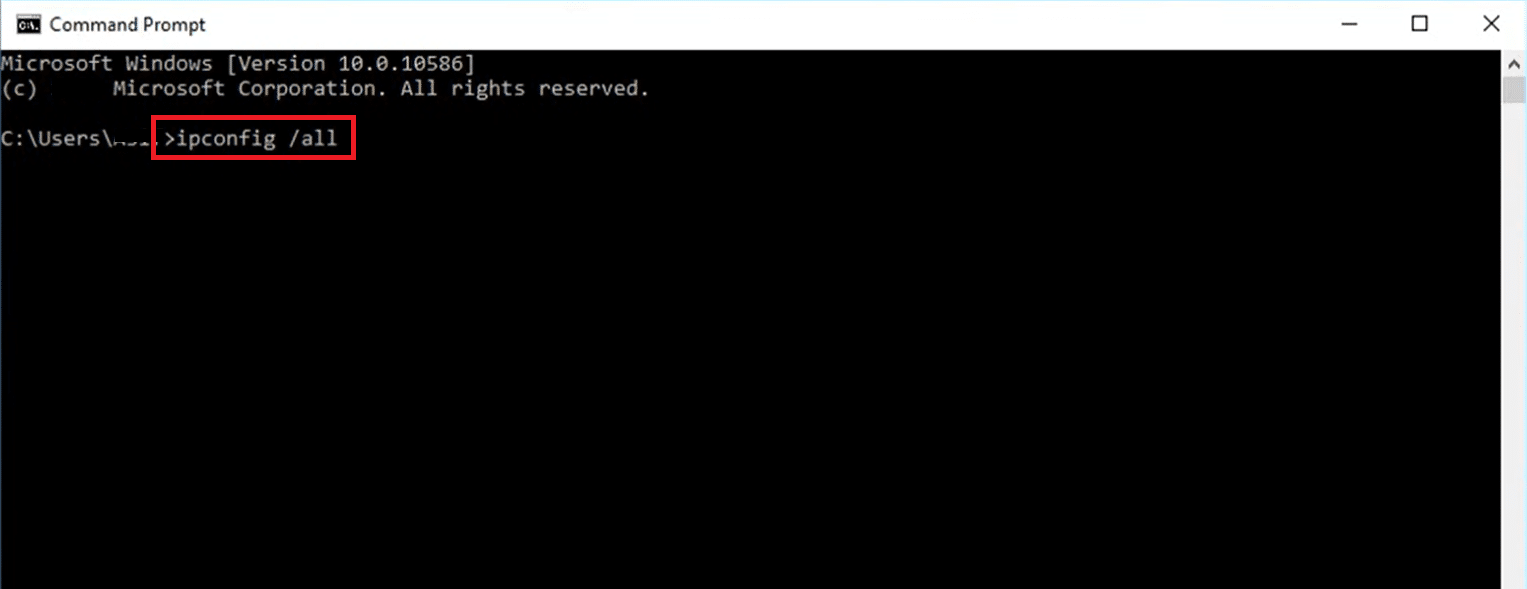
3.下にスクロールして、ネットワークに関する情報が含まれているネットワークアダプタセクションを見つけます。 これらのことを書き留めてください:
- デフォルトゲートウェイ
- サブネットマスク
- Macアドレス
- DNS
4. Windows + Rキーを同時に押して、[実行]ダイアログボックスを開きます。
5. ncpa.cplと入力し、[ OK ]をクリックして[ネットワーク接続]ウィンドウを開きます。
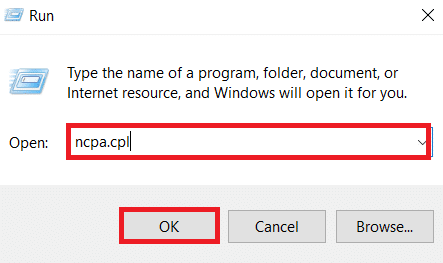
6.アクティブなネットワーク接続を右クリックして、[プロパティ]を選択します。
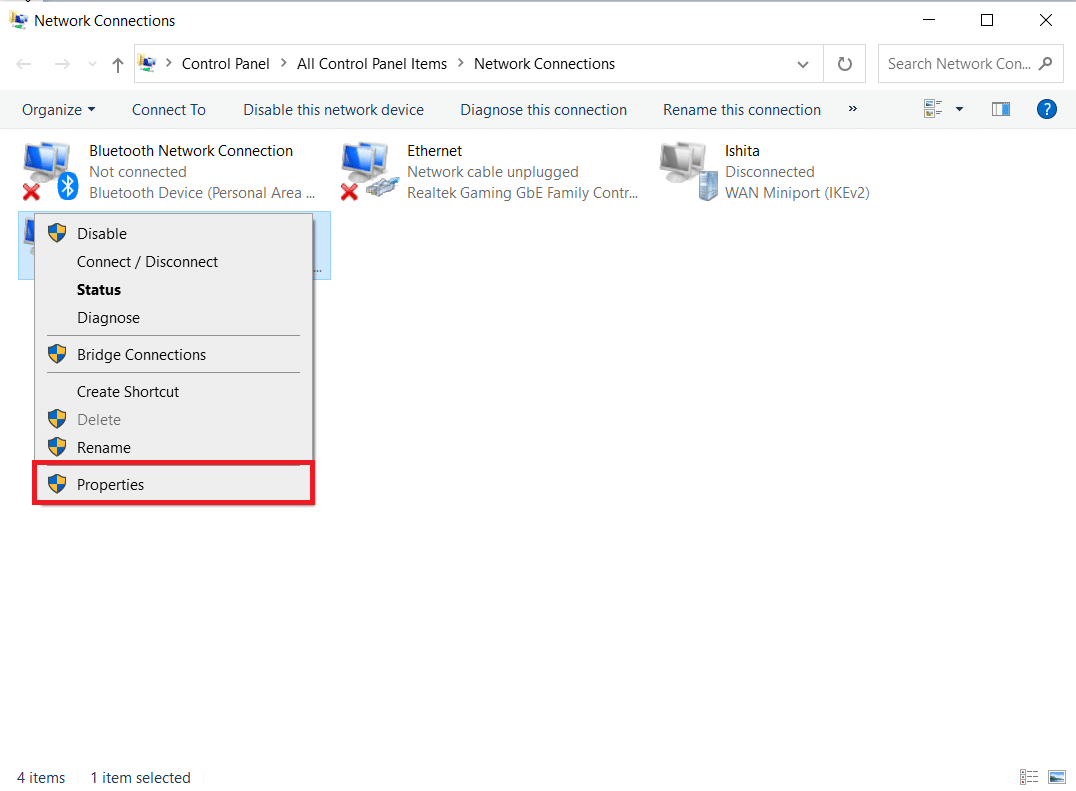
7. [プロパティ]ウィンドウで、インターネットプロトコルバージョン4(TCP / IPv4)を見つけて選択します。
8.図のように、[プロパティ]ボタンをクリックします。
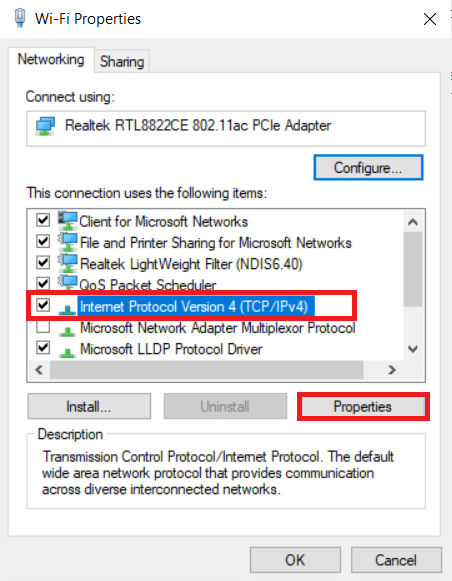
9. [次のDNSサーバーアドレスを使用する]オプションを選択し、[優先DNSサーバー:]の横に8.8.8.8と入力し、[代替DNSサーバー:]の横に8.8.4.4と入力します。
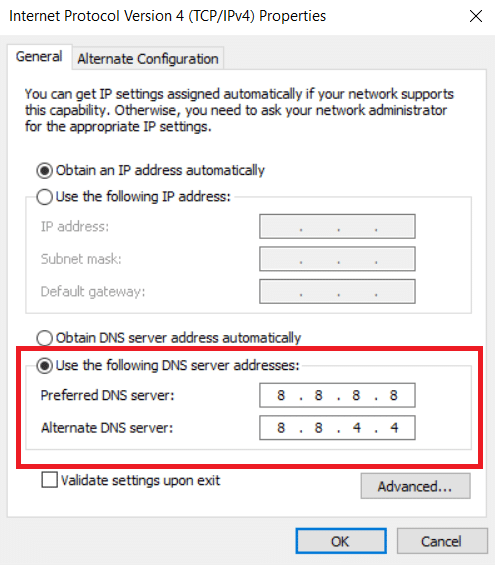
10. [次のIPアドレスオプションを使用する]を選択し、[デフォルトゲートウェイ]と入力します。手順3でメモしましたが、最後のドットの後の最後の数字を他の数字に置き換えます。 同じ手順に従って、他の情報を入力します。
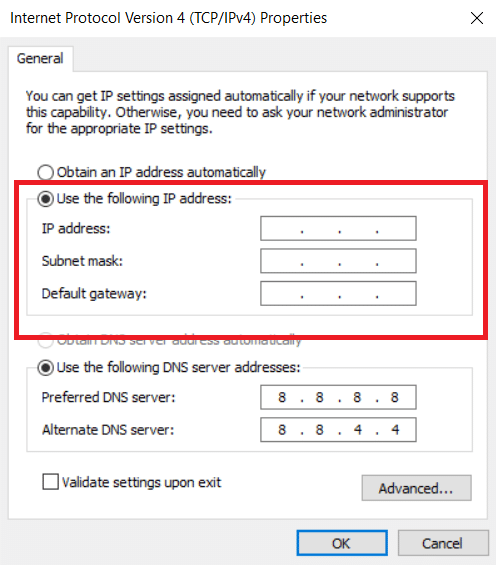
11.[ OK ]をクリックして変更を保存します。
12. Webブラウザーを開き、アドレスバーにデフォルトゲートウェイ番号を入力して、 Enterキーを押します。
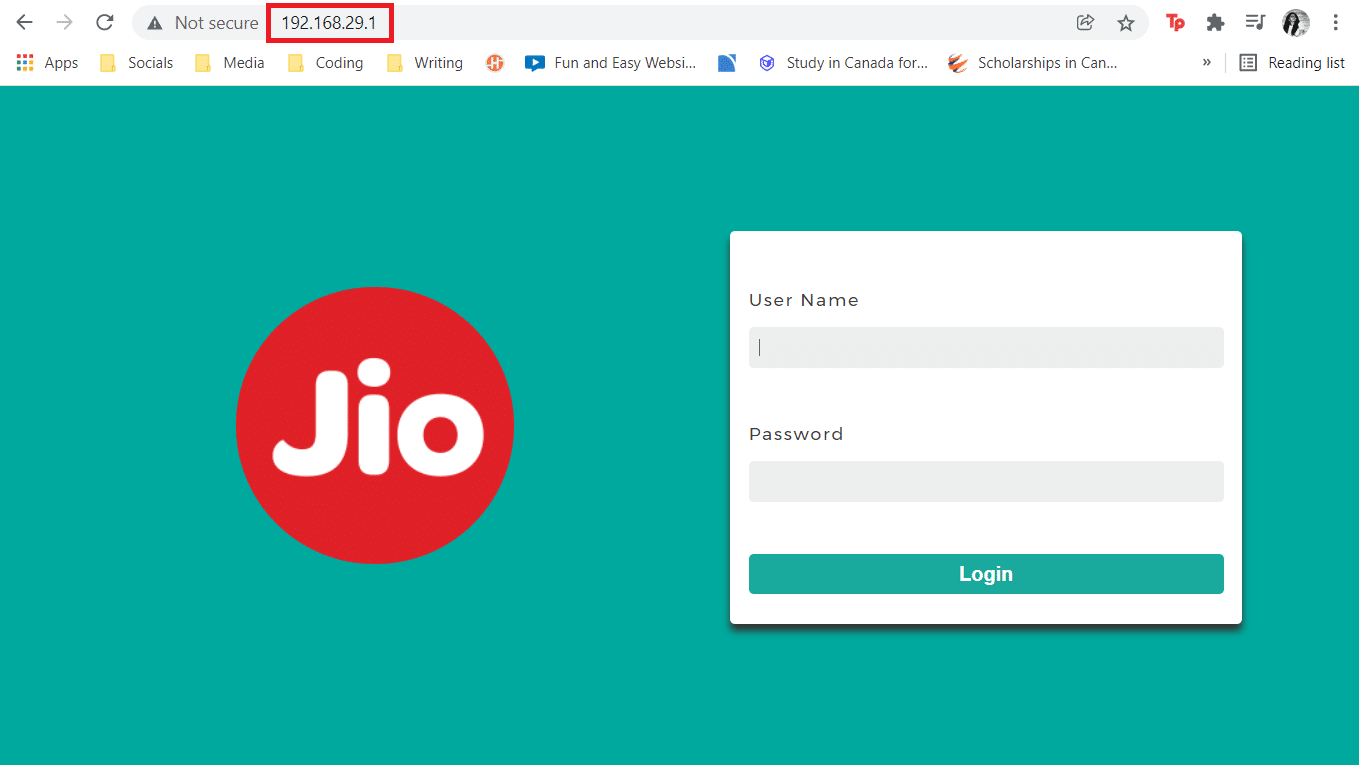
13.ユーザー名とパスワードを入力し、[ログイン]をクリックします。
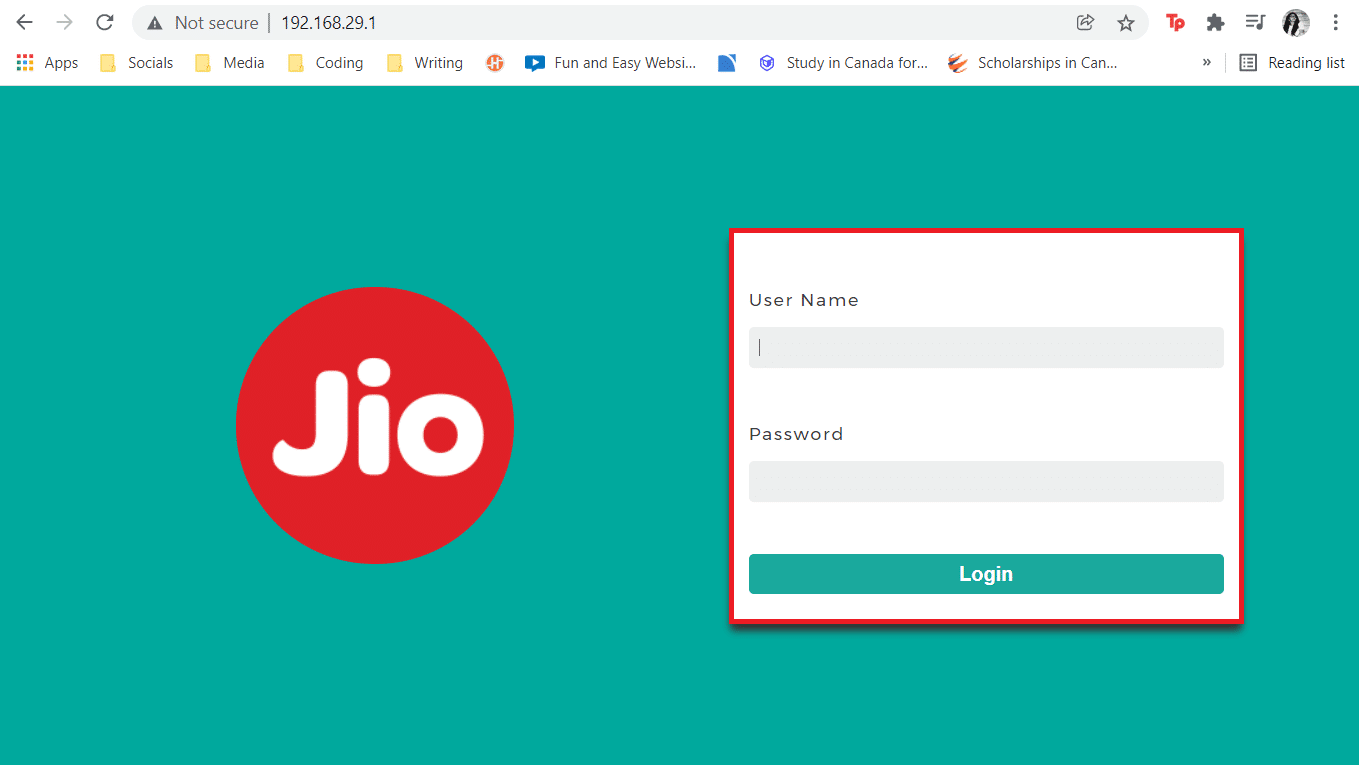
14. [手動割り当てを有効にする]設定を見つけて、有効にします。
15. MACアドレスとIPアドレスを入力できるテキストボックスを見つけて、手順3でメモしたのと同じように入力します。
16.その後、[追加]オプションを選択すると、コンソールのIPアドレスがルーターに追加されます。
17.ここで、ポートフォワーディングエリアを見つけます。
18. [開始と終了]で、内部トラフィックと外部トラフィックに単一のポートを開くか利用するポートの範囲を指定します。
19. Minecraftサーバーの25565ポートのみを転送し、 TCPとUDPの両方で選択されていることを確認します。
20.前に作成した静的IPアドレスを入力し、そのオプションが使用可能な場合は有効にします。
21. [保存]または[適用]をクリックして、変更を確認します。
22.最後に、ルーターとPCを再起動します。

また読む: Minecraftエラーを修正してコアダンプを書き込めなかった
方法6:インターネット接続をリセットする
場合によっては、IPがゲーム内サーバーでブロックされたり、ネットワーク設定が変更されたりして、Minecraft接続がタイムアウトしてそれ以上の情報エラーが発生しないなどの問題が発生することがあります。 インターネット接続設定をリセットすることで、これらおよびその他のネットワーク関連の問題を解決できます。問題が解決する場合があります。 以下の手順に従ってインターネット接続をリセットし、Minecraftサーバーがタイムアウトの問題を継続するように修正します。
1.管理者としてコマンドプロンプトを起動します。

2. [コマンドプロンプト]ウィンドウに次のコマンドを1つずつ入力し、各コマンドの後にEnterキーを押します。
ipconfig / release ipconfig / flushdns ipconfig / renew netsh int ip netsh int ip set dns netshwinsockリセット
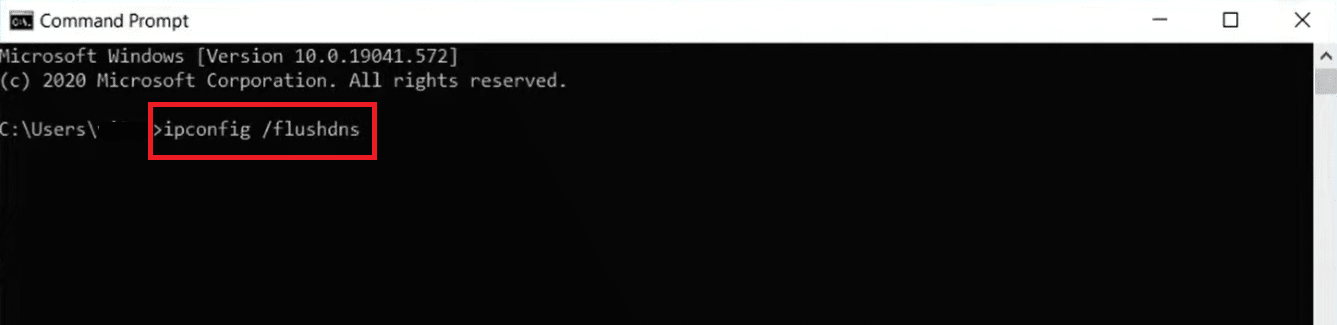
3.コマンドが実行されるのを待ってから、PCを再起動します。
方法7:VPNを使用する
どの方法でもうまくいかない場合は、VPNの使用を試すことができます。 特定の地域で特定のIPアドレスがブロックされる場合があります。 VPNはIPアドレスを暗号化し、地域のネットワーク制限を回避できるようにします。 ガイドを使用してWindows10でVPNを設定することにより、Windows 10でVPNを設定できます。この方法により、情報の問題なしにタイムアウトしたMinecraft接続が最終的に解決されます。
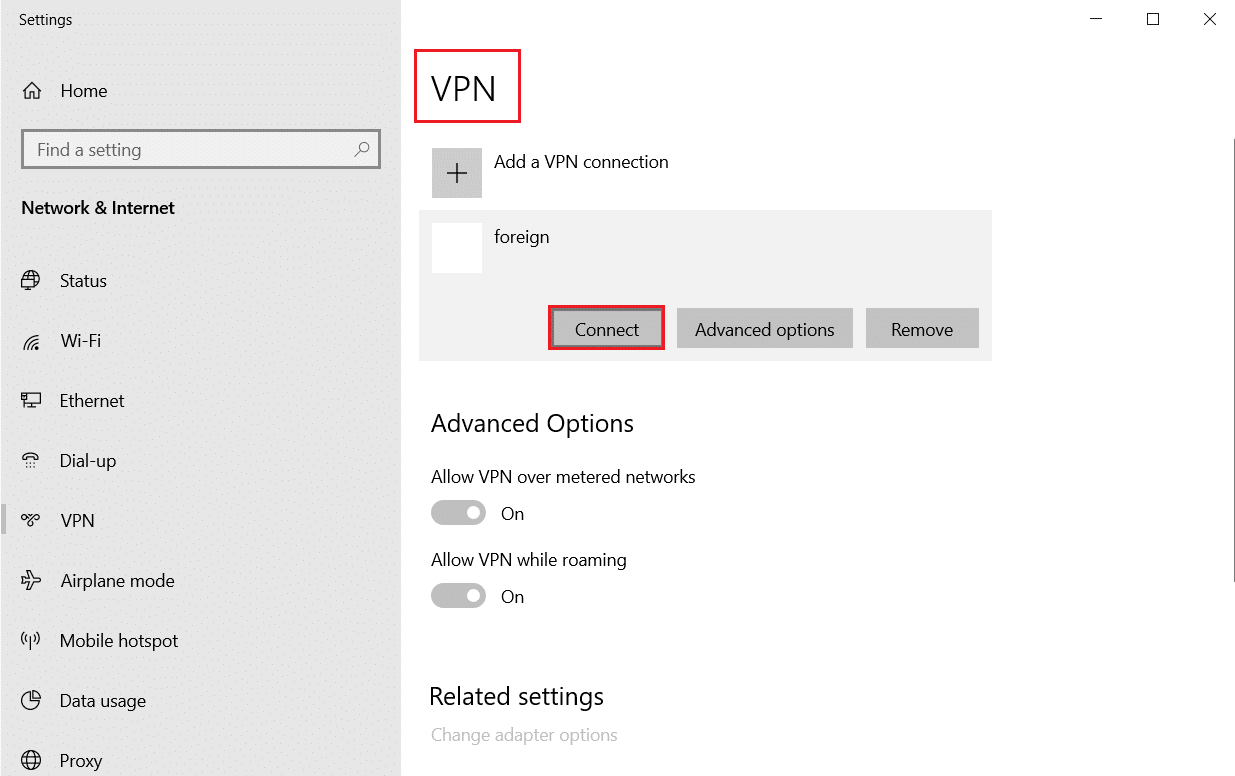
おすすめされた:
- Windows10でSteamにないファイル権限を修正する
- MinecraftがWindows10で接続を認証できなかった問題を修正
- Windows 10MinecraftEditionを無料で入手する方法
- ブラウザでクラシックMinecraftをプレイする方法
このガイドがお役に立てば幸いです。Minecraftの接続がタイムアウトし、それ以上の情報エラーが発生しないように修正できました。 どの方法が最も効果的かをお知らせください。 質問や提案がある場合は、コメントセクションに自由にドロップしてください。
