Microsoft Teams が同期しない問題を修正する 10 の方法
公開: 2023-01-11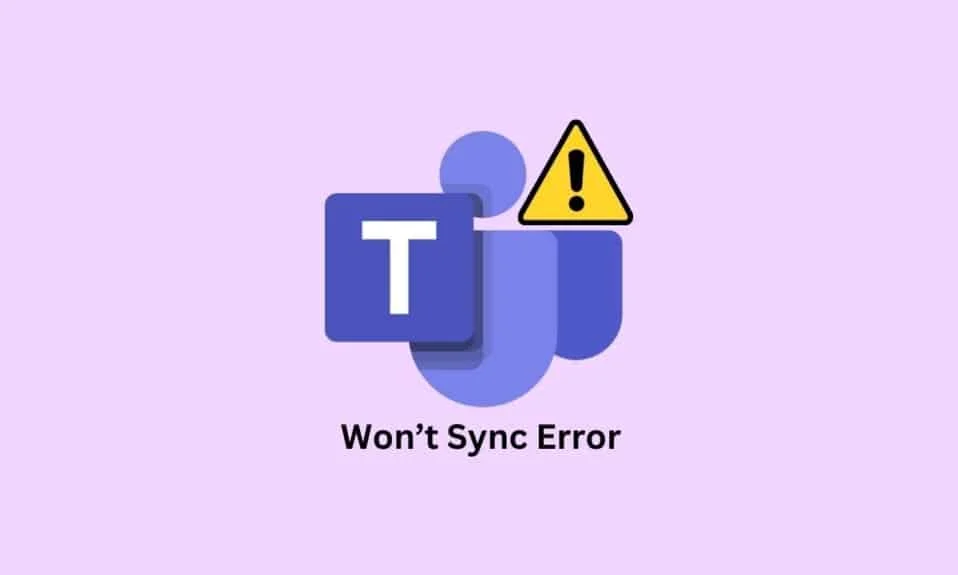
Microsoft Teams は、専門家や学生が共同作業、コミュニケーション、つながりを維持するために不可欠なツールです。 残念ながら、多くのユーザーは、Microsoft Teams が同期しないという恐ろしいエラー メッセージを経験しています。 この問題は、特に重要なタスクや締め切りを守らなければならない場合に、非常にイライラすることがあります。 ありがたいことに、問題を解決し、すぐに復旧して実行できるようにするための簡単な手順がいくつかあります。 この記事では、Microsoft Teams が Windows 10 のエラーを同期しないのを修正する方法を見ていきます。
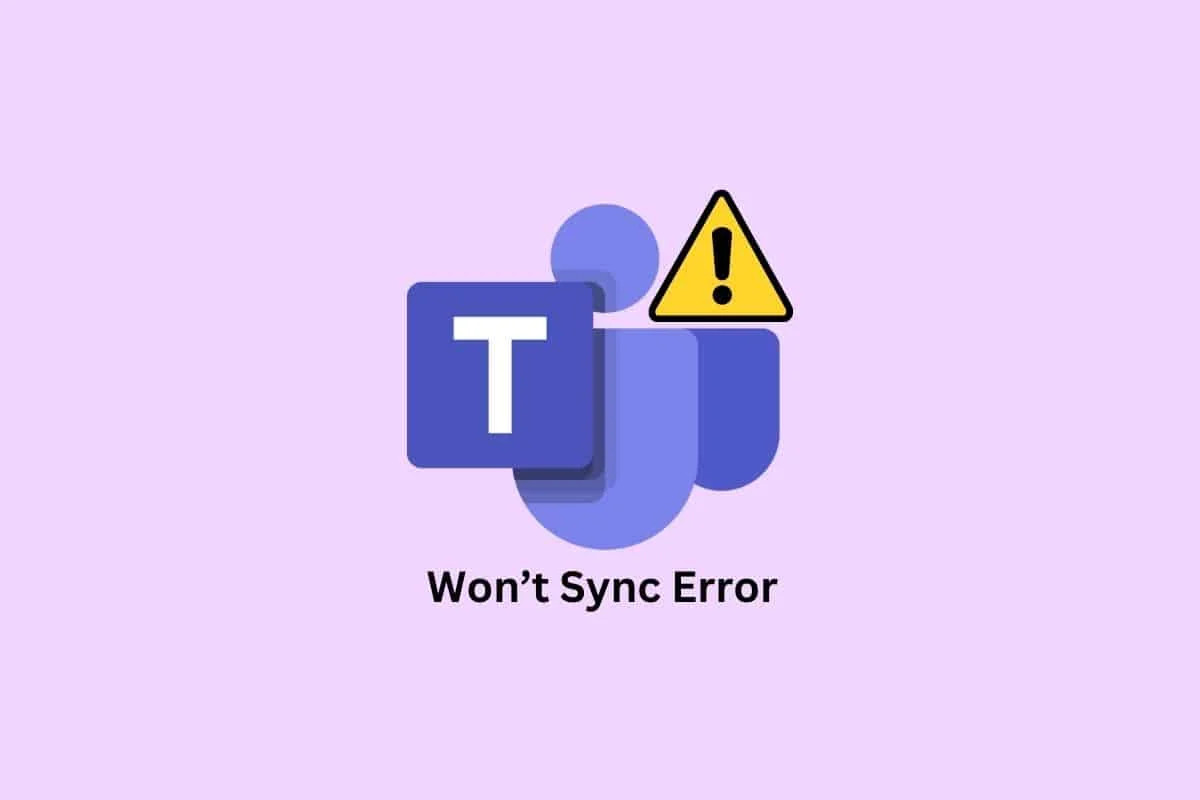
コンテンツ
- Microsoft Teams が同期されない問題を修正する方法
- 方法 1: 基本的なトラブルシューティング手順
- 方法 2: Teams サーバーの状態を監視する
- 方法 3: Windows ストア アプリのトラブルシューティング ツールを実行する
- 方法 4: チームのキャッシュをクリアする
- 方法 5: クライアントの資格情報をクリアする
- 方法 6: Microsoft Teams を修復する
- 方法 7: Microsoft Teams アプリを更新する
- 方法 8: Microsoft Teams をリセットする
- 方法 9: Teams Web バージョンを使用する
- 方法 10: チームのサポートを求める
Microsoft Teams が同期されない問題を修正する方法
このエラーは、ネットワーク接続の問題からシステム ファイルの破損まで、さまざまな問題が原因で発生する可能性があります。 問題を解決するには、問題の原因を特定することが重要です。 このセクションでは、PC のエラーのさまざまな原因を探ります。
- ネットワーク接続の問題:ネットワーク接続が不安定または遅い場合、同期に問題が発生する可能性があります。
- DNSキャッシュの破損:エラーのもう1つの考えられる原因は、DNSキャッシュの破損です。 DNS キャッシュには、Web サイトとそれに関連付けられた IP アドレスのリストが含まれています。
- 破損したシステム ファイル:破損したシステム ファイルが原因でアプリが誤動作し、エラーが発生する可能性があります。
- ウイルスの存在:ウイルスは、同期できないなど、システムにさまざまな問題を引き起こす可能性があります。 ウイルス スキャンを実行して、問題の原因となっている可能性のある悪意のあるソフトウェアをチェックする必要があります。
- 古い OS:オペレーティング システムが古い場合、エラーが発生する可能性があります。
- 古いドライバー: 古いドライバーが原因で、Microsoft Teams が同期されない問題が発生することもあります。
- サーバー停止の問題: Microsoft Teams サーバーがダウンしている場合、同期の問題が発生する可能性があります。 Microsoft Teams のステータス ページをチェックして、サーバーの停止を確認できます。
- 破損した Teams アプリ キャッシュ:キャッシュにはアプリに関する情報が保存されるため、アプリをより速く読み込むことができます。 キャッシュが破損している場合、同期で問題が発生する可能性があります。
- 古い Teams アプリ: Microsoft Teams の同期エラーは、古い Teams アプリが原因である可能性もあります。
Microsoft Teams が同期されない問題を解決するための効果的なトラブルシューティング方法をいくつか紹介します。
方法 1: 基本的なトラブルシューティング手順
高度な方法に進む前に、これらの基本的な方法に従ってください。
1A。 PCを再起動する
PC の再起動は多くの理由で重要ですが、Microsoft Teams が正しく同期されないという問題がある場合は特にそうです。 PC を再起動するだけで、プログラムが正しく同期されないという問題を解決できることがよくあります。
すべての一時的な不具合を解決する一般的な方法は、コンピューターを再起動することです。
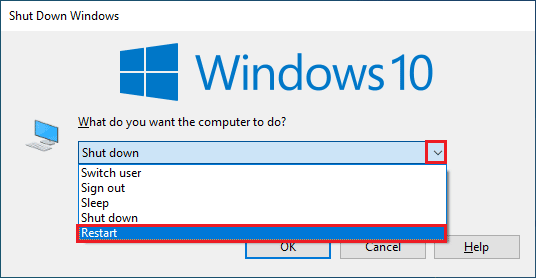
1B. Microsoft Teams の強制終了
Microsoft Teams を強制終了することは、Teams が同期しないという一般的な問題を解決するための重要なステップです。 Microsoft Teams を強制終了すると、同期の問題をすばやく解決し、ビジネスに戻ることができます。 アプリを強制終了すると、バックグラウンドで実行されなくなり、追加のメモリが解放されます。 これは、特に複数のアプリを実行している場合に、コンピューターのパフォーマンスを向上させるのに役立ちます。 これを実装するには、Teams のすべてのバックグラウンド プロセスを閉じてから再度開きます。
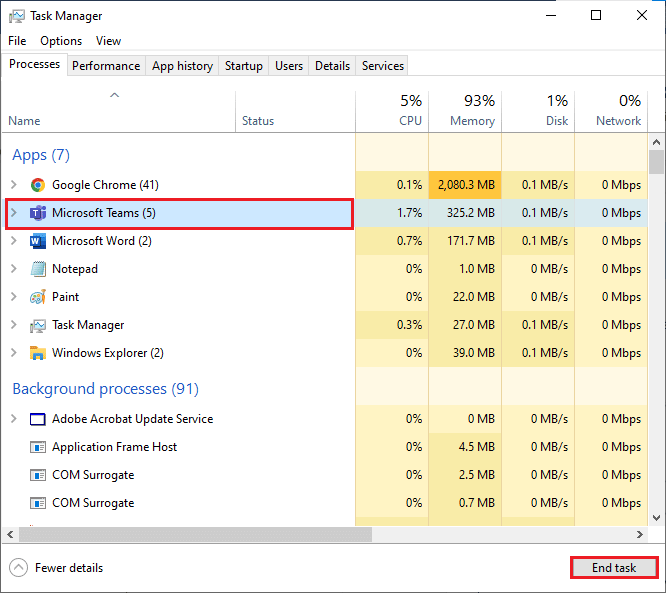
これにより、Teams に関連付けられているすべてのバックグラウンド プロセスが終了します。 説明したエラーを修正したかどうかを確認してください。
1C。 Microsoft Teams を管理者として実行する
必要なアクセス許可がないと、Teams はデータにアクセスして同期することができず、同期に失敗します。 Microsoft Teams を管理者として実行すると、プログラムが最新バージョンで実行されていることを確認できます。 プログラムの最新バージョンには最新のセキュリティパッチと更新が含まれているため、これはセキュリティ上の理由から特に重要です。
1. デスクトップのMicrosoft Teams ショートカットを右クリックするか、インストール ディレクトリに移動して右クリックします。
2. ここで、[プロパティ] オプションを選択します。
![[プロパティ] をクリックします](/uploads/article/7129/xggsdm6ug319XGeb.png)
3. 次に、[互換性] タブに切り替えて、[管理者としてこのプログラムを実行する] チェックボックスをオンにします。
![[設定] セクションの [管理者としてこのプログラムを実行する] オプションをオンにします。](/uploads/article/7129/2wdgxHRfeJ6SYV6Z.png)
4. 最後に、[適用] と [ OK ] をクリックして変更を保存します。
1D。 適切なネットワーク接続を確認する
Microsoft Teams を使用するには、適切なネットワーク接続を確保することが不可欠です。 接続が悪いと、パフォーマンスが低下したり、データが失われたり、その他の問題が発生する可能性があります。 Microsoft Teams が同期しない潜在的な問題を修正するには、ユーザーはルーターの設定を確認するか、モデムを再起動するか、必要に応じて異なる Wi-Fi ネットワークに切り替える必要があります。 SpeedTest の Web サイトにアクセスして、適切な接続に必要なネットワーク速度の最適レベルを知ることができます。
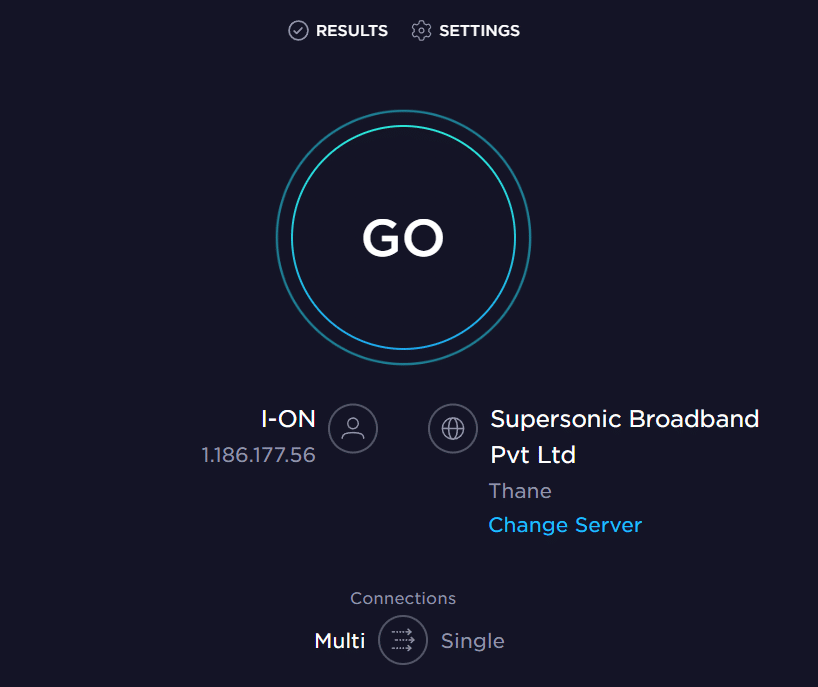
インターネット接続の問題がある場合は、Windows 10 でネットワーク接続の問題をトラブルシューティングする方法のガイドを参照して、同じ問題をトラブルシューティングしてください。
また読む:起動時にMicrosoft Teamsが開かないようにする方法
1E. DNSキャッシュとデータをクリア
PC の DNS キャッシュとデータをクリアすることで、Microsoft Teams が同期されない問題を解決できると示唆するユーザーはほとんどいません。 指示に従ってください。
1. Windows キーを押して、 cmd と入力します。 次に、[開く] をクリックします。
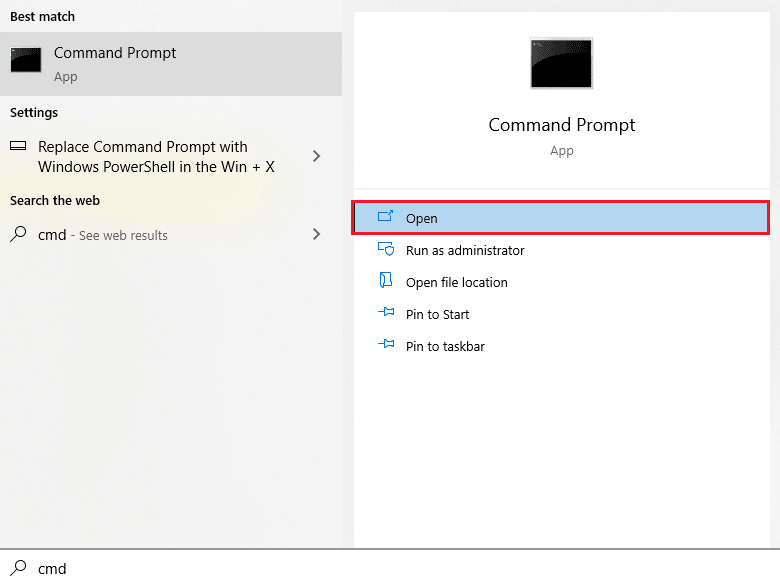
2. 次に、次のコマンドを 1 つずつ入力します。 各コマンドの後にEnter キーを押します。
ipconfig/flushdns ipconfig/registerdns ipconfig/リリース ipconfig/更新 netsh winsock リセット
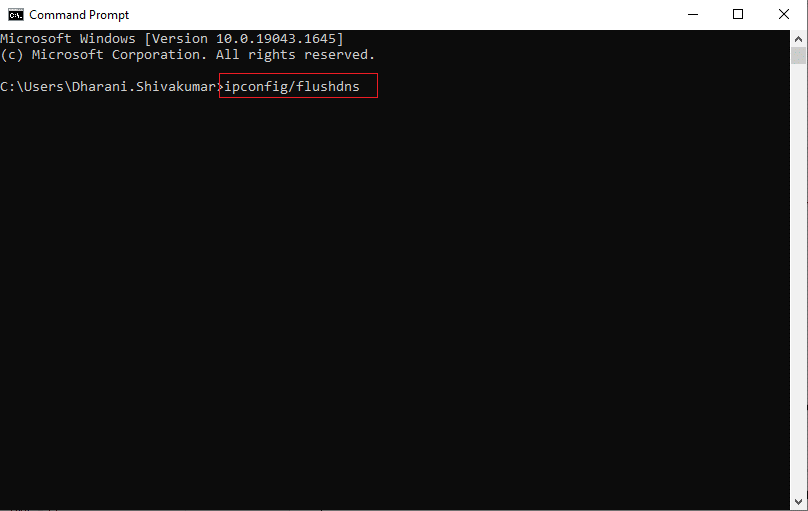
3. コマンドが実行されるのを待ち、PC を再起動します。
1F。 システムファイルの修復
システム ファイルの修復は、エラーを修正する際の重要なステップです。 システム ファイルを修復すると、システム ファイルの破損や欠落、レジストリ エラーなど、さまざまな問題を解決できます。 これには、コマンド ライン インターフェイス (CLI) からの Windows トラブルシューティング、システム ファイル チェッカー (SFC)、および DISM コマンドの使用が含まれます。
Windows 10 でシステム ファイルを修復する方法に関するガイドを読み、指示に従って手順に従って、破損したすべてのファイルを修復します。
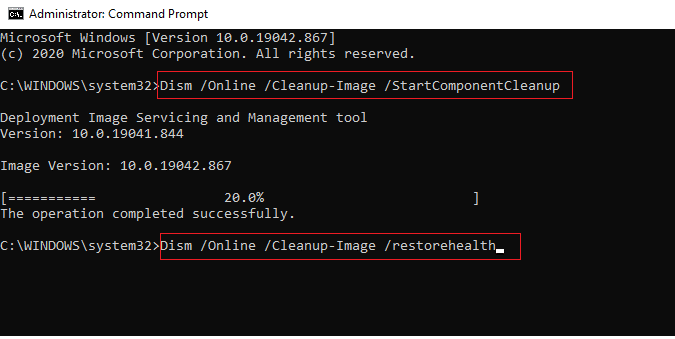
ファイルを修復したら、それが役立つかどうかを確認してください。
1G。 マルウェア スキャンの実行
マルウェア スキャンを実行することは、コンピューターを悪意のあるソフトウェアから保護し、Microsoft Teams を最適な状態で実行し続けるための効果的な方法です。 定期的にスキャンを実行して、Microsoft Teams の誤動作や同期の失敗を引き起こす可能性のある潜在的な脅威がコンピューターにないことを確認することが重要です。 コンピュータをスキャンするには、コンピュータでウイルス スキャンを実行する方法を教えてください。
![好みに応じてスキャン オプションを選択し、[今すぐスキャン] をクリックします。](/uploads/article/7129/eMIhDQLZKDwQSmIQ.png)
また、コンピューターからマルウェアを削除する場合は、Windows 10 で PC からマルウェアを削除する方法のガイドを確認してください。
1H. Windows の更新
Microsoft Teams が正常に動作するには、Windows OS を最新の状態に保つことが不可欠です。 そうすることで、Microsoft Teams で同期の問題が発生しないようにすることができます。 したがって、Windowsオペレーティングシステムを更新したかどうかを確認し、保留中の更新がある場合は、Windows 10の最新更新をダウンロードしてインストールする方法のガイドを使用してください
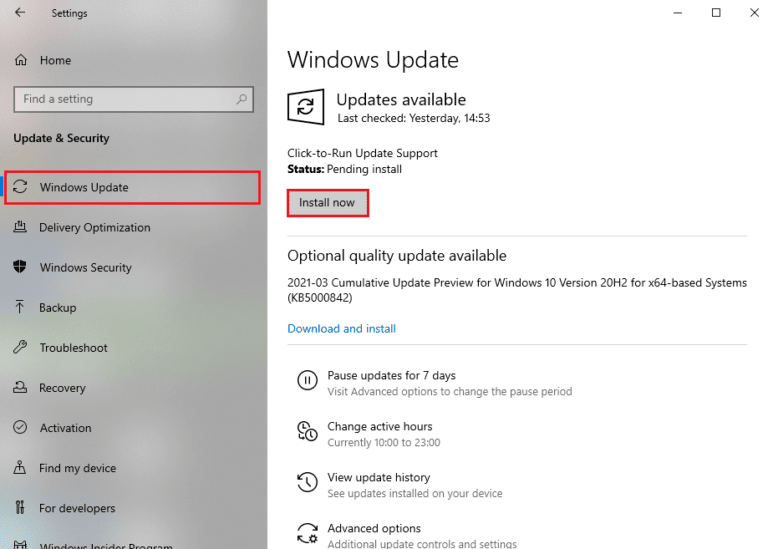
1I. WLAN ドライバーの更新
WLAN ドライバーを更新すると、ワイヤレス ネットワークのパフォーマンスが向上し、発生している問題を解決するのに役立ちます。 WLAN デバイスの最新のドライバーを実行していることを確認することが重要です。これにより、潜在的な問題の発生を防ぐことができます。 これを行うには、Windows 10 でネットワーク アダプター ドライバーを更新する方法に関するガイドに従ってください。
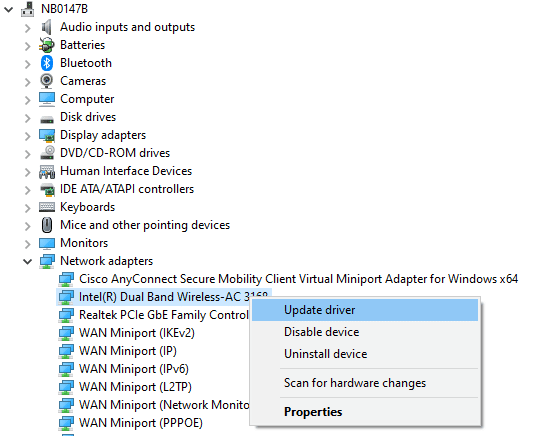
1J. WLAN ドライバーを再インストールする
WLAN ドライバーを更新したら、コンピューターを再起動して、Microsoft Teams が正しく同期されているかどうかを確認できます。 そうでない場合は、ドライバーを再インストールして問題を解決してみてください。 Windows 10でドライバーをアンインストールおよび再インストールする方法のガイドに従ってください
![ここで、ドライバーを右クリックして、[デバイスのアンインストール] を選択します。](/uploads/article/7129/UCnkh8n6ENSlTpGI.png)
ネットワーク ドライバーを再インストールした後、説明した Microsoft team の同期の問題が修正されているかどうかを確認します。
方法 2: Teams サーバーの状態を監視する
Teams サーバーの状態を確認することは、Teams アプリの問題を修正する際の重要な最初のステップです。 これにより、問題がデバイスにあるのか、サーバーにあるのかを判断できます。 これにより、時間を節約でき、チームとの共同作業にすぐに戻ることができます。
1. Downdetector Microsoft Teams ステータス ページの公式サイトに移動します。
2. Microsoft Teams メッセージで現在問題がないことを示すユーザー レポートを受け取る必要があります。
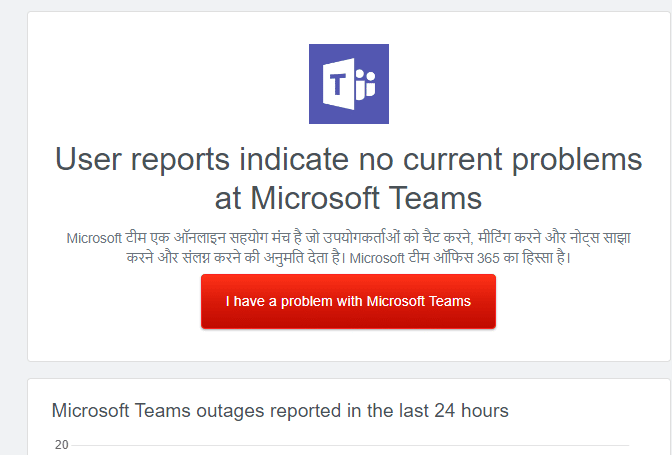
2A。 同じメッセージを受け取った場合、サーバー側のエラーはありません。 この記事で説明されている方法に従って、問題を解決してください。
2B. 異常なメッセージが表示された場合は、解決されるまで待つ必要があります。
また読む: Microsoft Teams のブラック スクリーンの問題を修正する
方法 3: Windows ストア アプリのトラブルシューティング ツールを実行する
Windows ストア アプリのトラブルシューティング ツールは、Microsoft Teams やその他の Windows ストア アプリの問題を解決するための重要なツールです。 同期やその他の問題など、ソフトウェアの問題を特定して修正するのに役立ちます。 幸いなことに、Windows ストア アプリのトラブルシューティング ツールが問題の診断と解決に役立ちます。

1. Windows キーを押して、図のように「設定のトラブルシューティング」と入力します。
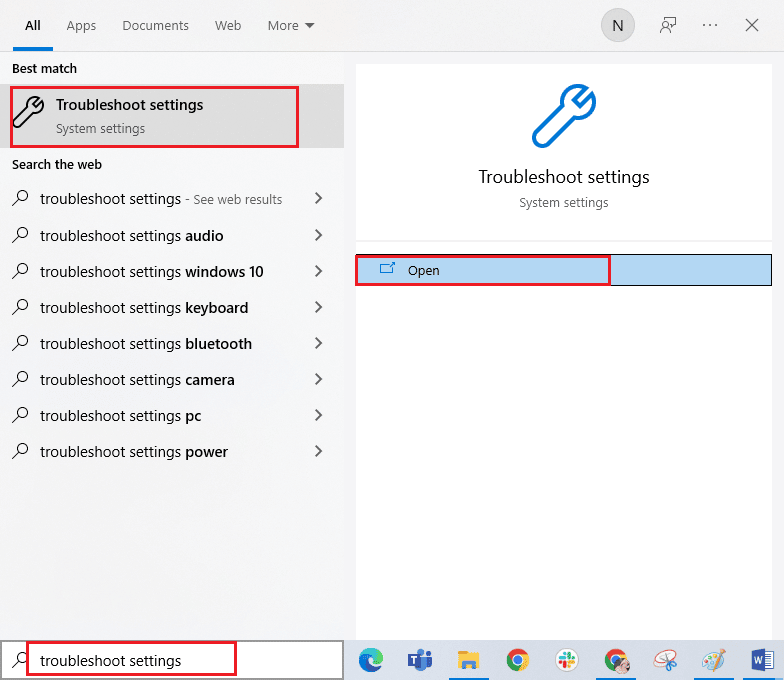
2. 次に、[ Windows ストア アプリ] をクリックし、図のようにトラブルシューティング ツールを実行します。
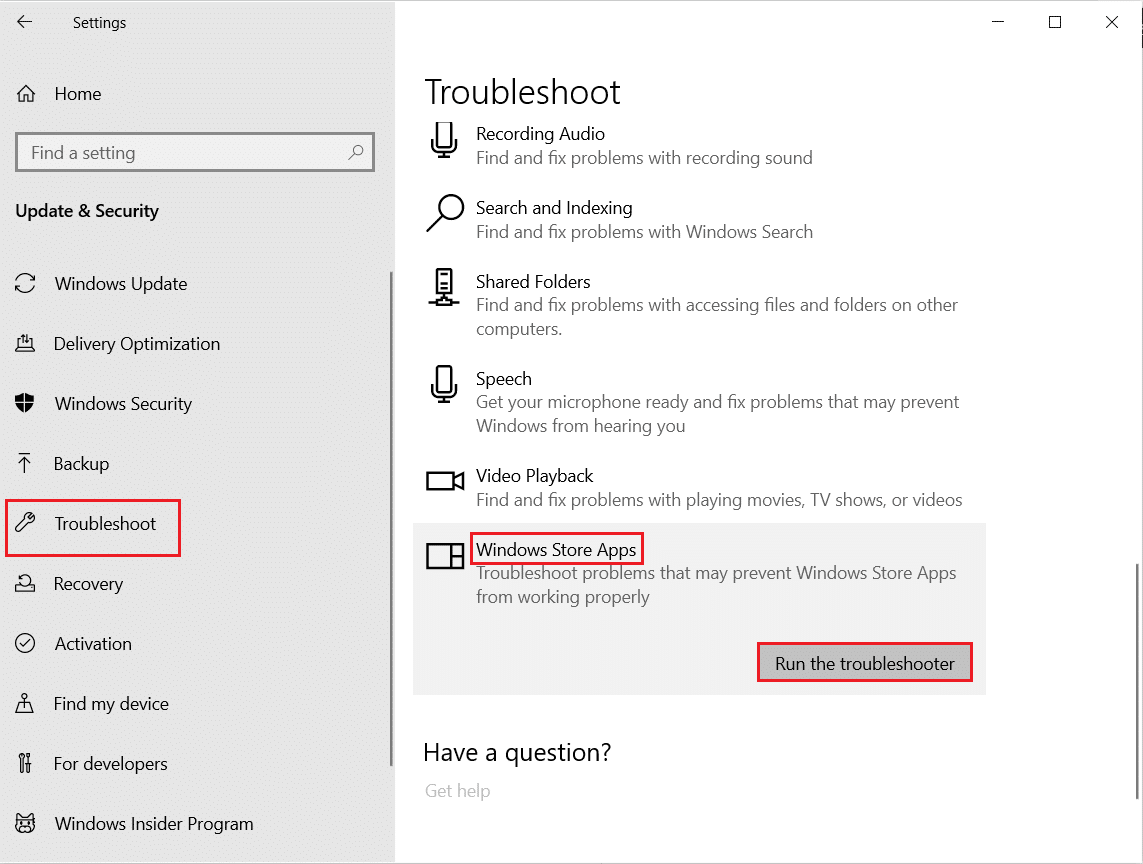
3. トラブルシューティングで PC の問題が特定された場合は、[この修正を適用する] をクリックします。
4. 最後に、画面の指示に従ってトラブルシューティングを完了し、PC を再起動します。 問題が解決したかどうかを確認してください。
方法 4: チームのキャッシュをクリアする
キャッシュをクリアすることは、Microsoft Teams が同期されない問題を解決するための簡単で効果的な方法です。 キャッシュには、設定、ユーザー設定、その他の情報など、アプリケーションに関連する一時データが保存されます。 時間の経過とともに、このデータが破損したり古くなったりして、アプリケーションで問題が発生する可能性があります。 キャッシュをクリアすることで、アプリケーションを強制的にリセットして新たに起動し、正常に動作させることができます。
1. Windows + E キーを同時に押してファイル エクスプローラーを開きます。
2. 次に、次のロケーションパスに移動します。
C:\Users\ユーザー名\AppData\Roaming
注: [表示] タブの [非表示のアイテム] ボックスをオンにして、AppData フォルダーを表示してください。
![[表示] タブの [非表示のアイテム] ボックスをオンにして、AppData フォルダーを表示してください。](/uploads/article/7129/704Vr0hnwIL7YO5a.png)
3. 次に、両方の場所で、 Teamsフォルダーを右クリックし、 [削除]オプションをクリックします。
注:フォルダを元に戻したい場合は、フォルダの名前を変更したり、別の場所に移動したりすることもできます。
![Teams フォルダーを右クリックし、[削除] オプションをクリックします。 Microsoft Teams が同期されない問題を修正する方法](/uploads/article/7129/2rqUPH1VWKFcXvr4.png)
4. PC を再起動し、これが機能するかどうかを確認します。
また読む: Microsoft Teams でコントロールを要求する方法
方法 5: クライアントの資格情報をクリアする
この問題の最も一般的な原因は、クライアントの資格情報が正しくないか見つからないことです。 クライアント資格情報は、ユーザーを認証してサーバーへのアクセスを許可するために、コンピューターがサーバーに送信する情報です。 この情報が正しくないか欠落している場合、サーバーはあなたの身元を確認できず、データを同期できません。
1. Windows キーを押してCredential managerと入力します。 次に、[開く] をクリックします。
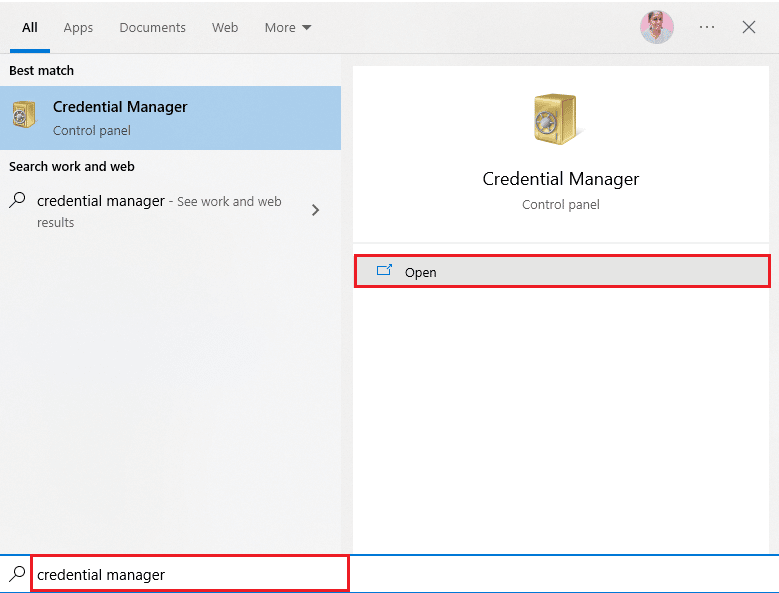
2. ここで、図のようにWindows Credentialsをクリックします。
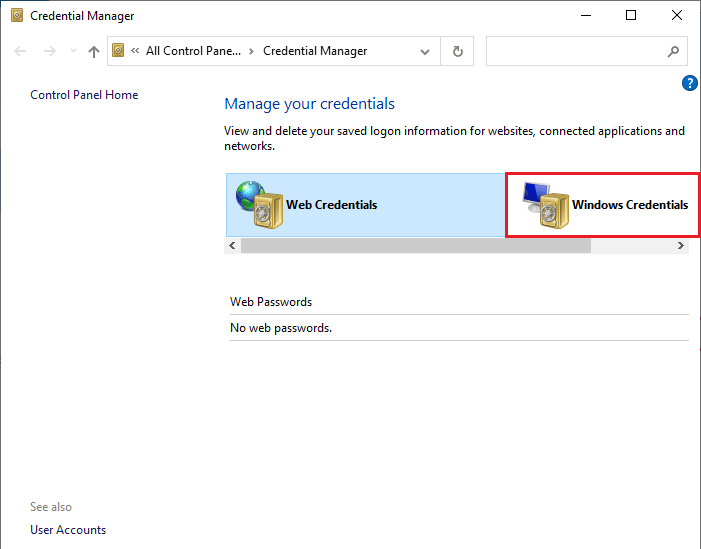
3. 次に、 Office 365/Teamsの横にあるドロップダウン メニューを展開し、[削除] オプションをクリックします。
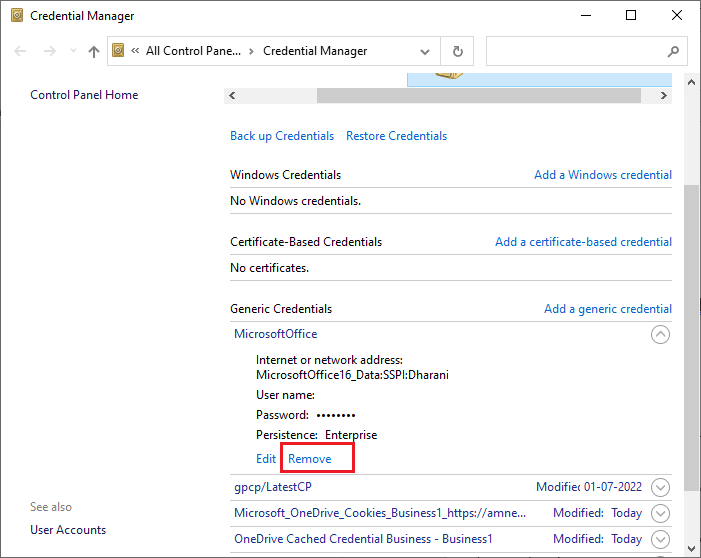
4. プロンプトが表示されたら [はい] をクリックし、 Microsoft Teamsアカウントに再ログインします。 Microsoft Teams が Windows 10 の問題を同期しないかどうかを確認してください。
方法 6: Microsoft Teams を修復する
一部のユーザーは、組み込みツールを使用してアプリを修復することでエラーを簡単に解決できると報告しています。 この Windows ツールは、アプリに関連するすべての問題を分類し、手間をかけずに問題を解決するのに役立ちます。
1. Windows キーを押して「アプリと機能」と入力し、[開く] をクリックします。

2. 次に、検索メニューでTeamsを検索し、図のようにMicrosoft Teamsをクリックします。
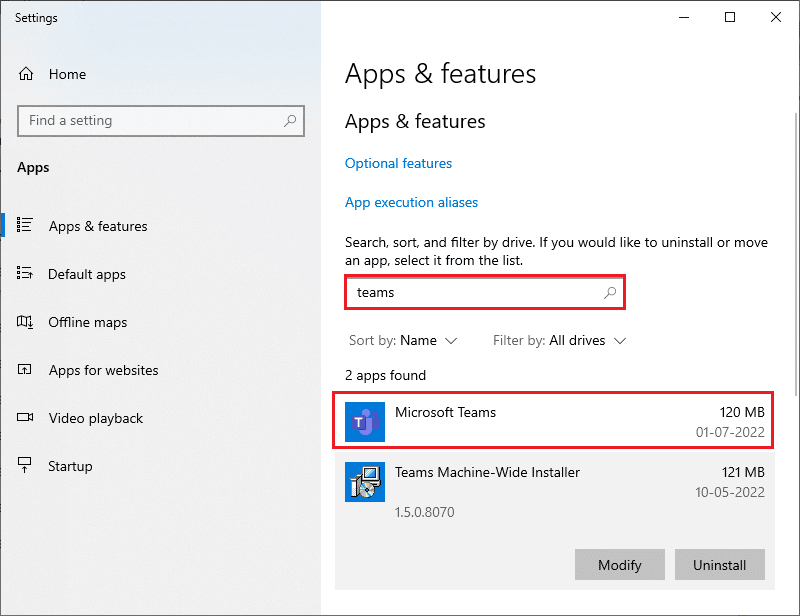
3. まず、画面を下にスクロールして、強調表示されている [修復] オプションをクリックします。
注: Microsoft Teamsの修復中にアプリ データが影響を受けることはありません。
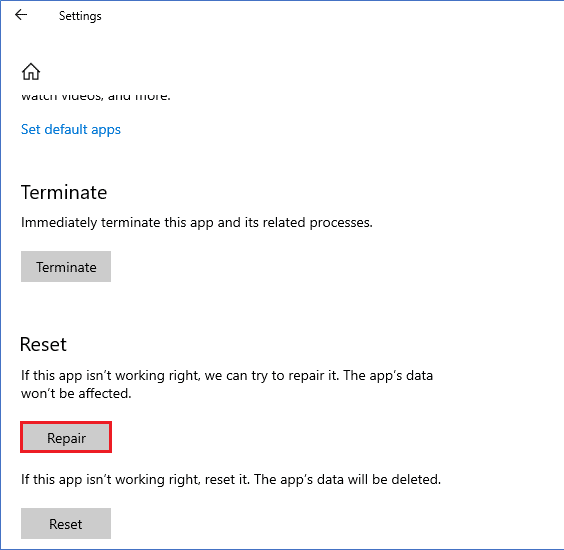
また読む:メッセージを送信できないMicrosoft Teamsエラーを修正する
方法 7: Microsoft Teams アプリを更新する
いつ行うべき最も重要なことの 1 つは、アプリの最新バージョンを実行していることを確認することです。 Microsoft Teams は、会社が顧客のユーザー エクスペリエンスを向上させるために取り組んでいるため、頻繁に更新されます。 アプリのバージョンが最新であることを確認するには、Microsoft Store にアクセスして最新バージョンをインストールしてください。
1. Teams のプロフィール写真の横にある三点アイコンをクリックします。

2. 次に、図のように [アップデートの確認] オプションを選択します。
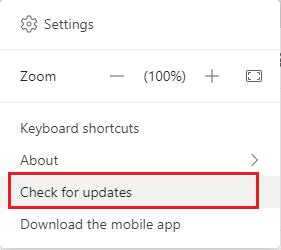
3. 画面上部で作業を続けている間に、アップデートを確認してインストールしますというメッセージが表示されます。

4. 最後に、Windows 10 PC で Teams が更新されます。 Microsoft チームの同期の問題が修正されているかどうかを確認します。
方法 8: Microsoft Teams をリセットする
Microsoft Teams をリセットすると、破損したデータやファイルが消去され、アプリケーションが元の設定に復元されます。 これにより、同期の問題や、アプリケーションで発生する可能性のあるその他の問題を修正できます。 Microsoft Teams をリセットするには、アプリの設定でリセット オプションを使用できます。 これにより、アプリケーションがデフォルト設定にリセットされ、破損したデータが消去されます。
1.アプリと機能のシステム設定を起動します。

2. 次に、検索メニューでTeamsを検索し、図のようにMicrosoft Teamsをクリックします。
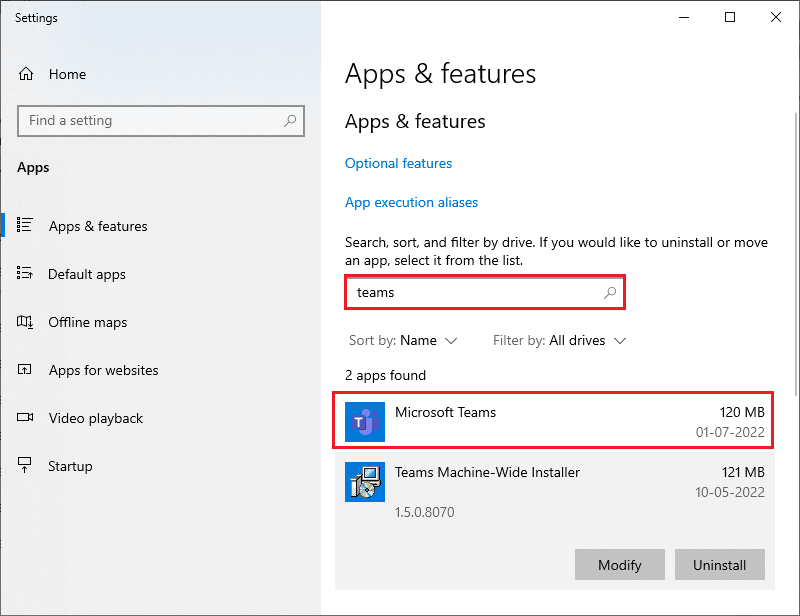
3. まず、画面を下にスクロールし、強調表示されている [リセット] オプションをクリックします。
注: Microsoft Teamsのリセット中にアプリ データが削除されます。
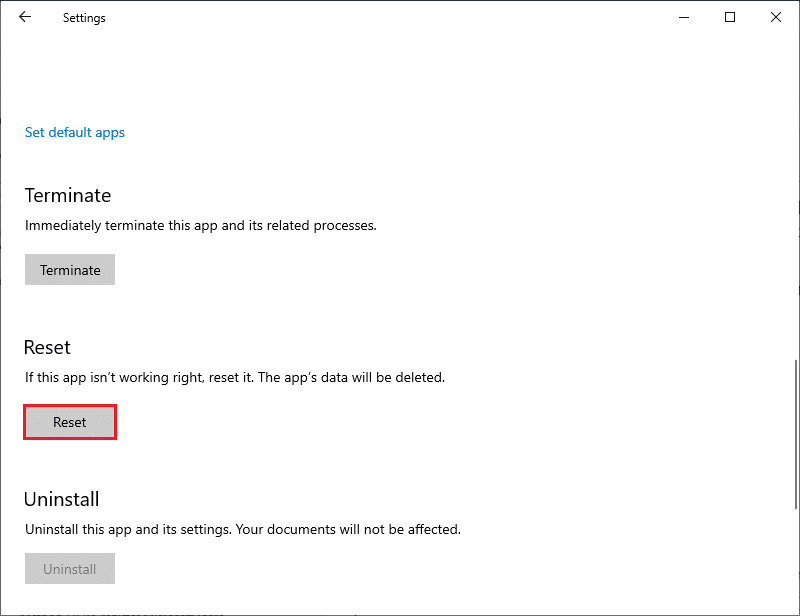
Microsoft Teams が同期しない問題が引き続き発生するかどうかを確認します。
方法 9: Teams Web バージョンを使用する
Microsoft Teams の Web バージョンを使用することは、同期の問題をトラブルシューティングして修正するための重要な方法です。 また、Teams アカウントにすばやくアクセスしたり、ファイルを追加したり、チームと共同作業したりするためにも使用できます。 何よりもまず、Teams Web バージョンはデスクトップ アプリケーションの単なる Web ベース バージョンではないことを知っておくことが重要です。 リアルタイム コラボレーション、強化されたファイル共有など、デスクトップ バージョンでは利用できないさまざまな機能を提供します。
1. 訪問 Microsoft Teams Web アプリを開き、 Microsoft アカウントにサインインします。
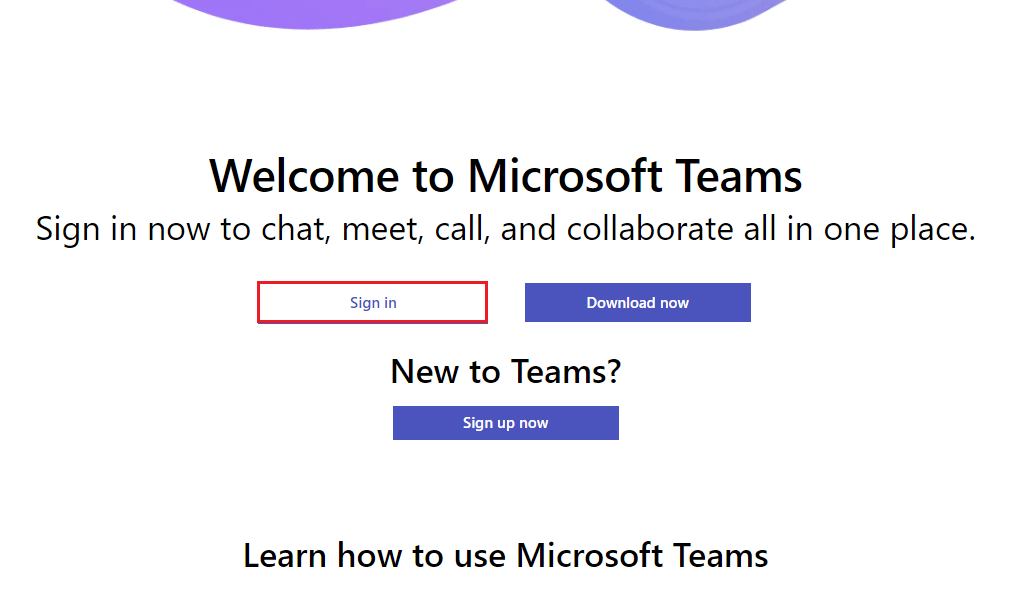
2. 資格情報でログインし、アプリの Web バージョンで問題が発生していないかどうかを確認します。
また読む: Windows 10 で Teams エラー caa7000a を修正する
方法 10: チームのサポートを求める
それでも、デスクトップ バージョンと Web バージョンの両方の Teams で Microsoft Teams が同期しないという問題が原因で Teams にアクセスできない場合は、最後のチャンスとして、公式の Microsoft サポート ページでクエリを送信してください。
1. Microsoft サポート ページにアクセスします。
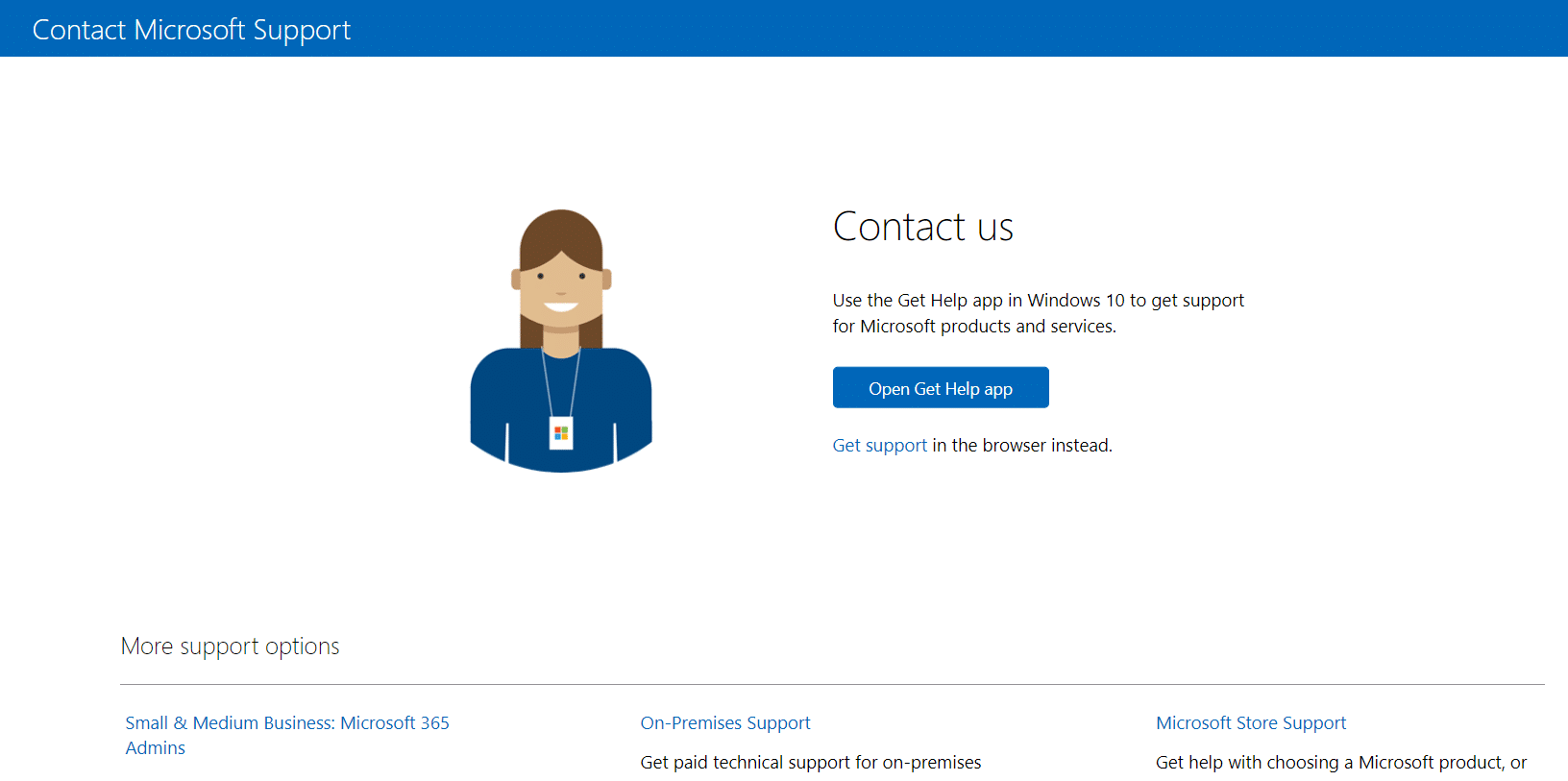
2A。 Windows 10 システムのGet Help アプリを使用して、クエリを送信できます。 これを行うには、[ Get Help アプリを開く] ボタンをクリックし、 [開く] ボタンをクリックしてプロンプトを確認します。
![これを行うには、[Get Help アプリを開く] ボタンをクリックし、[開く] ボタンをクリックしてプロンプトを確認します。](/uploads/article/7129/FZofwagB0Cbnfvse.png)
2B. また、ブラウザ バージョンを使用して問題を送信することもできます。 これを行うには、[サポートを受ける] リンクをクリックします。
![[サポートを受ける] リンクをクリックします](/uploads/article/7129/0CLLmeHWQqPMoGCn.png)
3. ここで、Tell us your problem so we can get you right help and supportフィールドに問題を入力し、 Enterを押します。
4.次に、都合に応じて質問に答えてください。最後に、Microsoft チームの同期の問題を解決したことになります。
おすすめされた:
- FacebookとInstagramで10年チャレンジを行う方法
- Microsoft Outlook エラー 0x80040115 を修正する 14 の方法
- Microsoft Teams の動作が遅いのを修正する 11 の方法
- Microsoft Teams が不在だと言い続けるのを修正しますが、エラーではありません
このガイドが役に立ち、 Microsoft Teams がデバイスで同期されない問題を解決できることを願っています。 以下のコメントセクションから、ご質問やご提案をお気軽にお寄せください。 また、次に学びたいことを教えてください。
