MicrosoftTeamsのビデオ通話が機能しない問題を修正
公開: 2022-03-11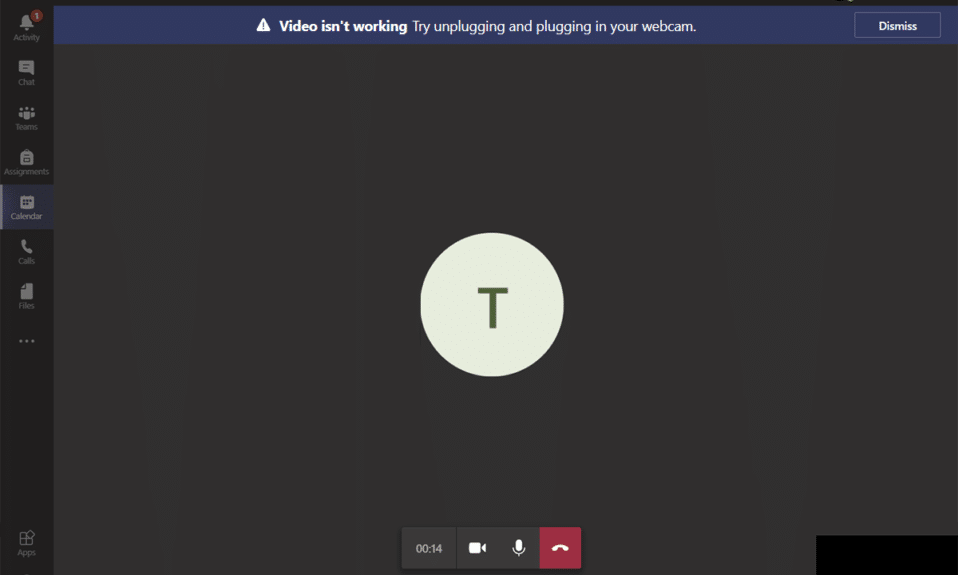
カメラがTeamsで機能していない場合でも、心配する必要はありません。 これは、会議や会議を処理するほとんどのユーザーが直面する一般的な問題です。 Microsoft Teamsは最高のビデオ会議およびチャットアプリケーションの1つであるという事実にもかかわらず、それは時々完璧ではありません。 突然、Microsoft Teamsのビデオ通話が機能しないという問題が検出される場合があるため、一時停止したビデオまたは黒い画面のみが表示されます。 この問題は、内蔵カメラまたは外部Webカメラに関連している可能性があります。 また、カメラを起動できない場合、互換性のないアプリ設定により、Teamsビデオが機能しないという問題が発生する可能性があります。 MicrosoftTeamsのビデオ通話が機能しない問題を修正する方法を説明する完璧なガイドをお届けします。 だから、記事を読み続けてください。
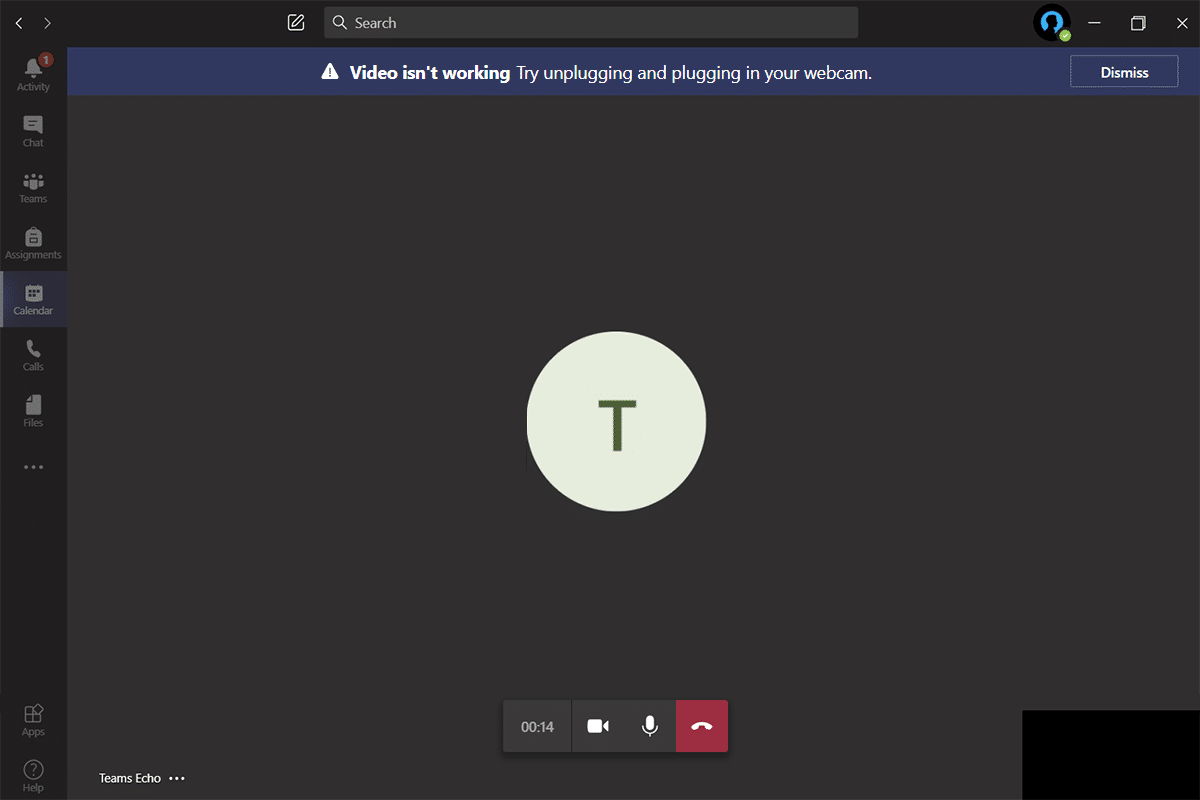
コンテンツ
- MicrosoftTeamsのビデオ通話が機能しない問題を修正する方法
- 基本的なトラブルシューティング
- 方法1:ハードウェアとデバイスのトラブルシューティングを実行する
- 方法2:チームで適切なカメラを選択する
- 方法3:MicrosoftTeamsキャッシュをクリアする
- 方法4:他の追加デバイスを無効にする
- 方法5:ブラウザにカメラのアクセス許可を許可する
- 方法6:Windowsを更新する
- 方法7:ファイアウォールを無効にする(非推奨)
- 方法8:VPNを無効にする
- 方法9:カメラドライバーを再インストールする
- 方法10:ブラウザバージョンのTeamsを使用する
- 方法11:MicrosoftTeamsテクニカルサポートに連絡する
MicrosoftTeamsのビデオ通話が機能しない問題を修正する方法
トラブルシューティングのセクションに入る前に、この問題の原因を学ぶ必要があります。 したがって、同じことを適切に簡単に解決できます。
- 破損した/互換性のないカメラドライバ。
- 追加のカメラデバイスがWindows10PCに構成されています。
- コンピューターにカメラの許可が与えられていません。
- サードパーティのウイルス対策プログラムまたはファイアウォールがTeamsソフトウェアに干渉しています。
- デバイス内の他のいくつかのアプリケーションは、内蔵カメラを使用しています。
- VPN/プロキシ干渉。
- 古いオペレーティングシステム。
次に、この問題を解決するために次のセクションに進んでください。 迅速な結果を得るために、選択的なトラブルシューティング方法を実装する理由を分析します。
このセクションでは、この問題を解決するのに役立つメソッドのリストをまとめました。 方法は、より簡単でより速い結果を達成するために、基本的なステップから高度なステップまで配置されています。 完璧な結果を得るには、同じ順序でそれらに従ってください。
基本的なトラブルシューティング
高度なトラブルシューティング方法を試す前に、MicrosoftTeamsアプリケーションに関連するすべての一時的な不具合を解決する簡単なハックをいくつか紹介します。
1.Webカメラを再接続します
- 外部Webカメラを使用している場合、最初に行う必要があるのは、WebカメラをUSBポートから取り外し、コンピューターを再起動して、しばらくしてから再度接続することです。
- 内蔵カメラを使用している場合は、ハードウェアの不具合や障害がないことを確認してください。
2.他のハードウェアデバイスを取り外します
- PCに接続されている他のハードウェアデバイスは、内蔵のカメラまたはWebカメラに干渉する可能性があります。 一時的に、他のすべてのデバイスを無効にして、これが役立つかどうかを確認します。
- 他のすべてのハードウェアデバイスを切断してもこの問題が発生しない場合は、それらを1つずつ接続して、原因を特定します。
- Windows 10コンピューター用の正規の周辺機器は、常に公式ストアまたは信頼できるストアから購入してください。
3.バックグラウンドアプリケーションを閉じる
- カメラがWindows10PCの他のアプリケーションまたはプログラムで使用されている場合、MicrosoftTeamsで同じものにアクセスすることはできません。 Microsoft Teamsにサインインする前に、Zoom、Google Meet、Discordなどのすべてのビデオ会議アプリケーションを終了してください。
方法1:ハードウェアとデバイスのトラブルシューティングを実行する
Windows 10コンピューターには、すべてのコンポーネントに関連する問題を修正するためのトラブルシューティングツールが組み込まれています。 カメラの機能は、さまざまな要因の影響を受ける可能性があります。 そのため、以下の手順に従ってハードウェアとデバイスのトラブルシューティングを行うことをお勧めします。
1. Windows + Rキーを同時に押して、[実行]ダイアログボックスを起動します。
2. msdt.exe -id DeviceDiagnosticと入力し、 Enterキーを押します。
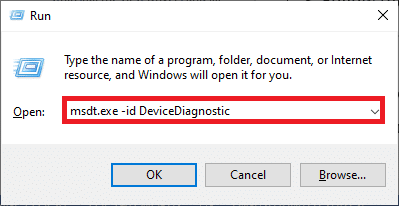
3.次に、[次へ]をクリックします。
![次に、[次へ]をクリックします](/uploads/article/4336/Z4bx4KmX5l88wLT5.png)
4A。 問題があり、デバイスに最新のドライバーがセットアップされていない場合は、次のプロンプトが表示されます。 [この修正を適用]を選択し、画面の指示に従います。 次に、デバイスを再起動します。
![問題があり、デバイスに最新のドライバーがセットアップされていない場合は、次のプロンプトが表示されます。 [この修正を適用]を選択し、画面の指示に従います。 MicrosoftTeamsのビデオ通話が機能しない問題を修正](/uploads/article/4336/cPDu3xDdrEHhwY24.png)
4B。 ドライバに問題がない場合は、次の画面で[トラブルシューティングを閉じる]をクリックします。
![ドライバに問題がない場合は、[トラブルシューティングを閉じる]をクリックします](/uploads/article/4336/EVnLyCYuwngagNkJ.png)
方法2:チームで適切なカメラを選択する
チームはあなたのカメラにアクセスする必要があり、そのためには、正しいカメラを選択する必要があります。 チームがカメラへのアクセス中に問題に直面した場合、非常に多くの競合に直面します。 デスクトップバージョンのTeamsの場合は、以下の手順に従って、Windows10PCで適切なカメラを選択してください。
1.Windowsキーを押します。 Microsoft Teamsと入力して、起動します。
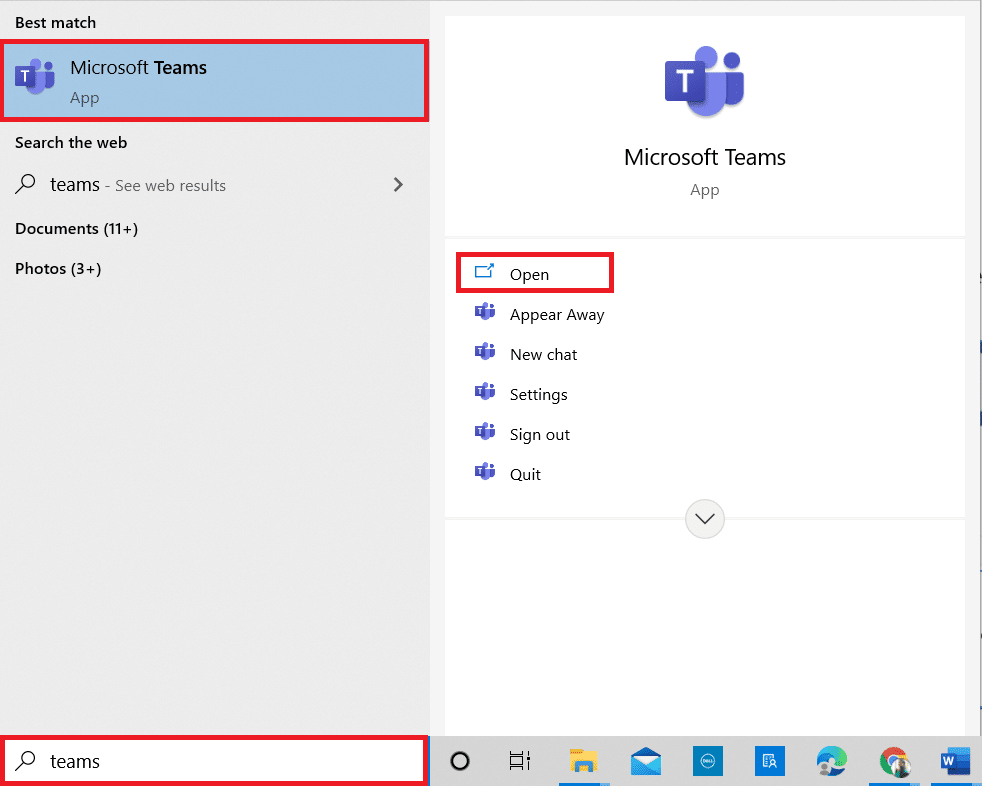
2.Teamsのプロフィール写真の横にある3つの点線のアイコンをクリックします。

3.左側のペインの[デバイス]タブに切り替えて、右側の画面を下にスクロールします。
4.次に、[カメラ]メニューで、ドロップダウンメニューを展開します。
![次に、左側のペインの[デバイス]タブに切り替えて、右側の画面を下にスクロールします](/uploads/article/4336/DDUOYoUMjHtWX7yZ.png)
5.次に、使用するカメラを選択し、変更を保存していることを確認します。 プレビュースペースでビデオを確認して、MicrosoftTeamsのビデオ通話が機能しない問題を修正したかどうかを確認します。
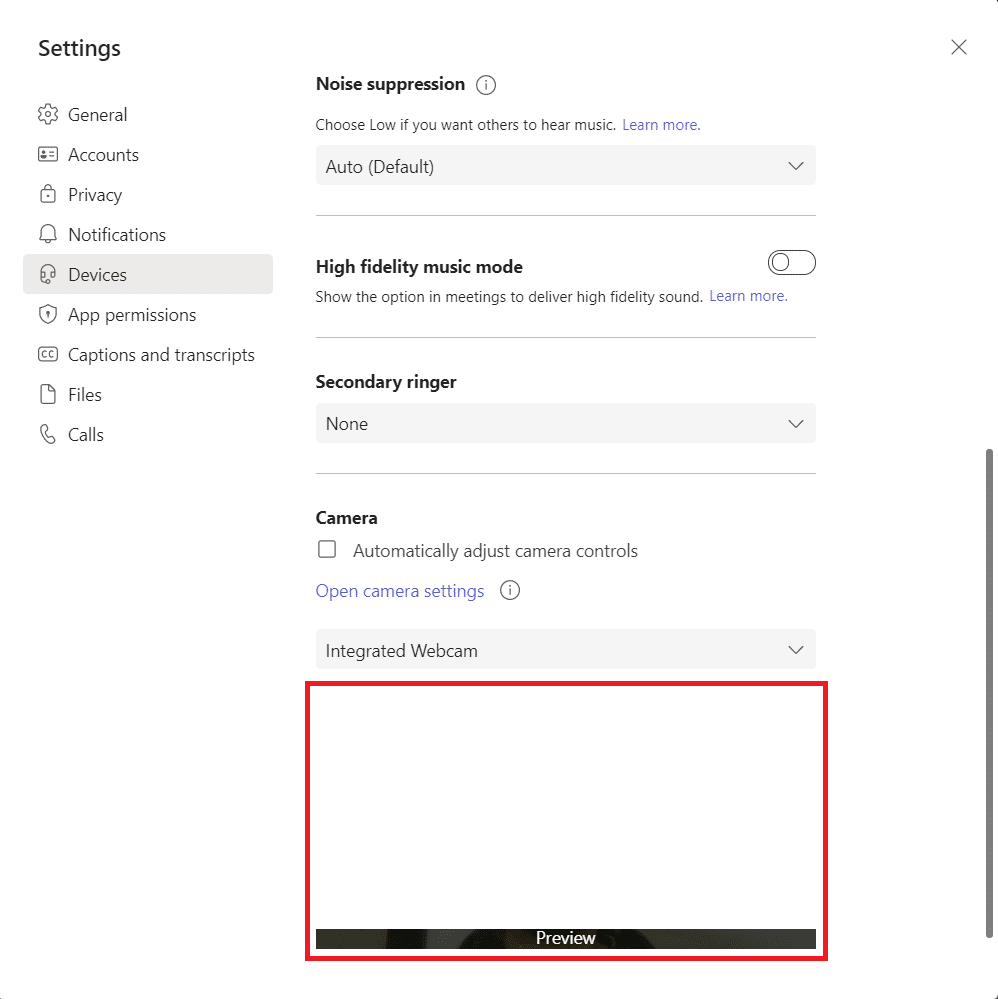
また読む: MicrosoftTeamsプロファイルのアバターを変更する方法
方法3:MicrosoftTeamsキャッシュをクリアする
チームは、アプリ内でタスクを簡単に処理するために、キャッシュの形式で一時メモリを収集します。 この一時メモリがWindows10PCで過剰に膨らんだり破損したりすると、カメラ、音声、ノイズなどの主な機能に干渉する可能性があります。 Teamsビデオが機能しない問題を解決するには、以下の手順に従ってキャッシュをクリアすることを検討してください。
1.チームを終了し、 Ctrl + Shift+Escキーを同時に押してタスクマネージャーを起動します。
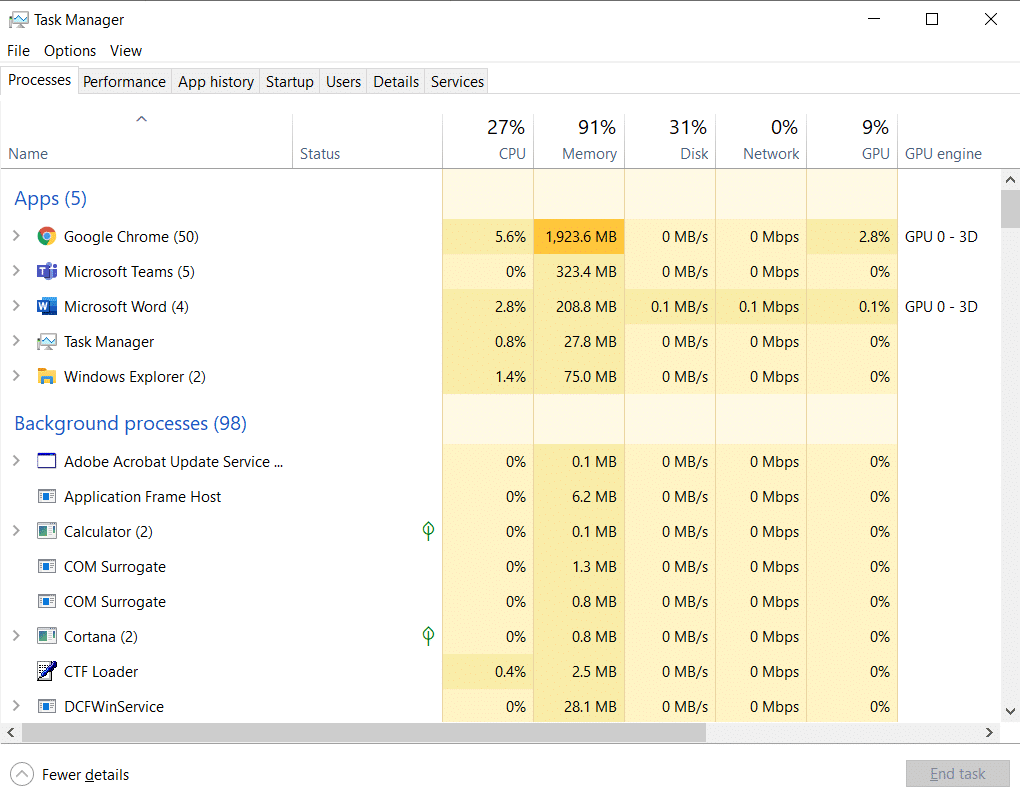
2. [プロセス]タブで、バックグラウンドで実行されているMicrosoft Teamsプログラムを選択し、[タスクの終了]を選択します。
![[プロセス]タブで、リストからMicrosoftTeamsを検索します。 MicrosoftTeamsのビデオ通話が機能しない問題を修正](/uploads/article/4336/WCNRgKRRqtCtbLV2.png)
3.次に、 Windowsキーを押して、検索バーに%appdata%\ Microsoft\Teamsと入力します。
4.図のように[開く]をクリックします。
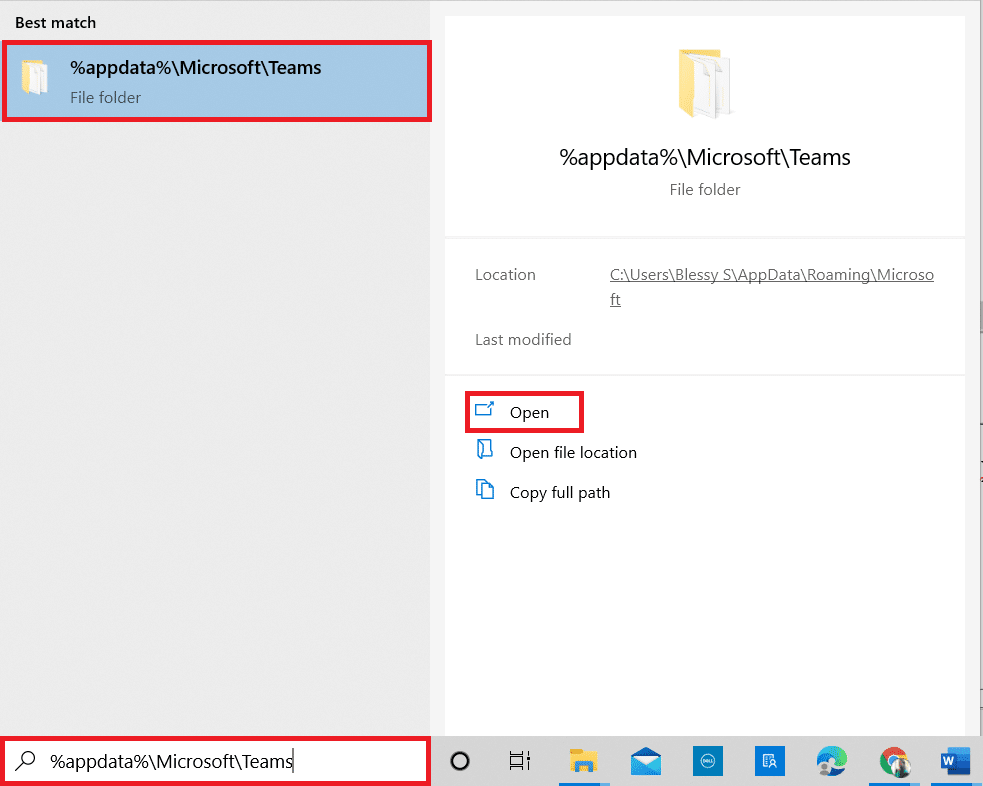
5.次に、フォルダ内のすべてのファイルとフォルダを選択し、 [削除]オプションを選択します。
![次に、フォルダ内のすべてのファイルとフォルダを選択し、[削除]オプションを選択します。](/uploads/article/4336/UC0Tw7ubyZhZU1Tc.png)
6. Windows10PCを再起動します。
方法4:他の追加デバイスを無効にする
外部Webカメラまたは2つ以上のカメラを使用している場合、デフォルトのカメラがそれらに干渉する可能性があります。 この問題を解決するには、以下の手順に従って、他のすべての追加デバイスを無効にします。
1.Windows10の検索メニューに「デバイスマネージャー」と入力して開きます。
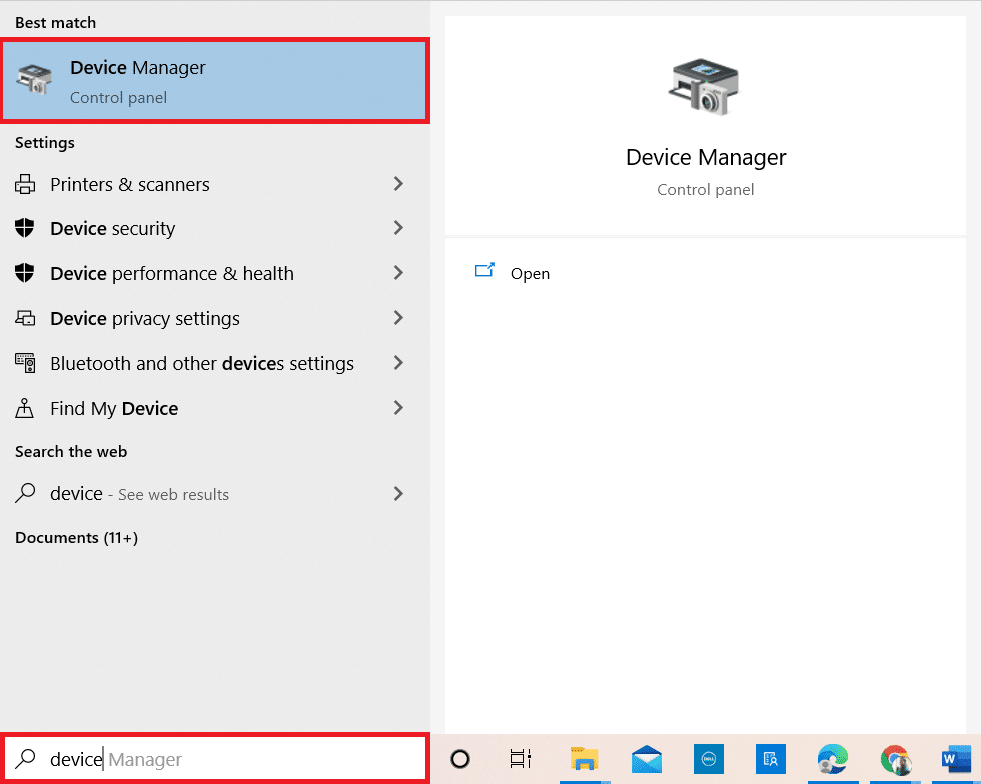
2.次に、[カメラ]をダブルクリックして展開します。
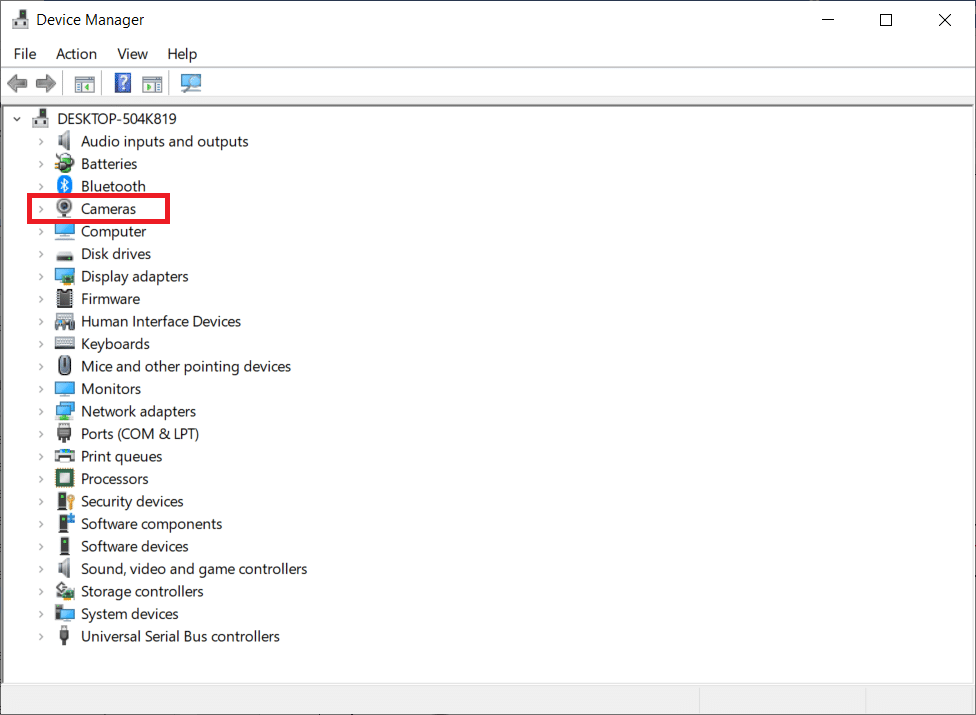
3.次に、カメラデバイス( HP TrueVision HDなど)を右クリックし、図のように[デバイスを無効にする]オプションを選択します。
注: Teamsで現在使用していないカメラを選択していることを確認してください。
![カメラデバイスを右クリックして、[デバイスを無効にする]オプションを選択します](/uploads/article/4336/JHWsx8aoxCWQmetd.png)
4.[はい]をクリックしてプロンプトを確認します。
![[はい]をクリックしてプロンプトを確認します](/uploads/article/4336/5kDaG4p8wCiHKccN.png)
5.他のすべての追加デバイスについて次の手順に従い、Teamsのビデオ通話が機能しない問題を解決したかどうかを確認します。
注:問題を修正した後、デフォルトのカメラアダプターを再度有効にしてください。
また読む: Microsoft Teams PushtoTalkを有効または無効にする方法
方法5:ブラウザにカメラのアクセス許可を許可する
ブラウジングバージョンのTeamsを使用している場合は、カメラアクセスに適切な権限があるかどうかを確認してください。 そうでない場合、ブラウザ関連のアプリケーションでカメラにアクセスできないか、同じように求められます。 ブラウザにカメラの権限を許可するためのいくつかの手順を次に示します。 例としてGoogleChromeを取り上げます。
1.Windowsキーを押します。 Google Chromeと入力して、起動します。
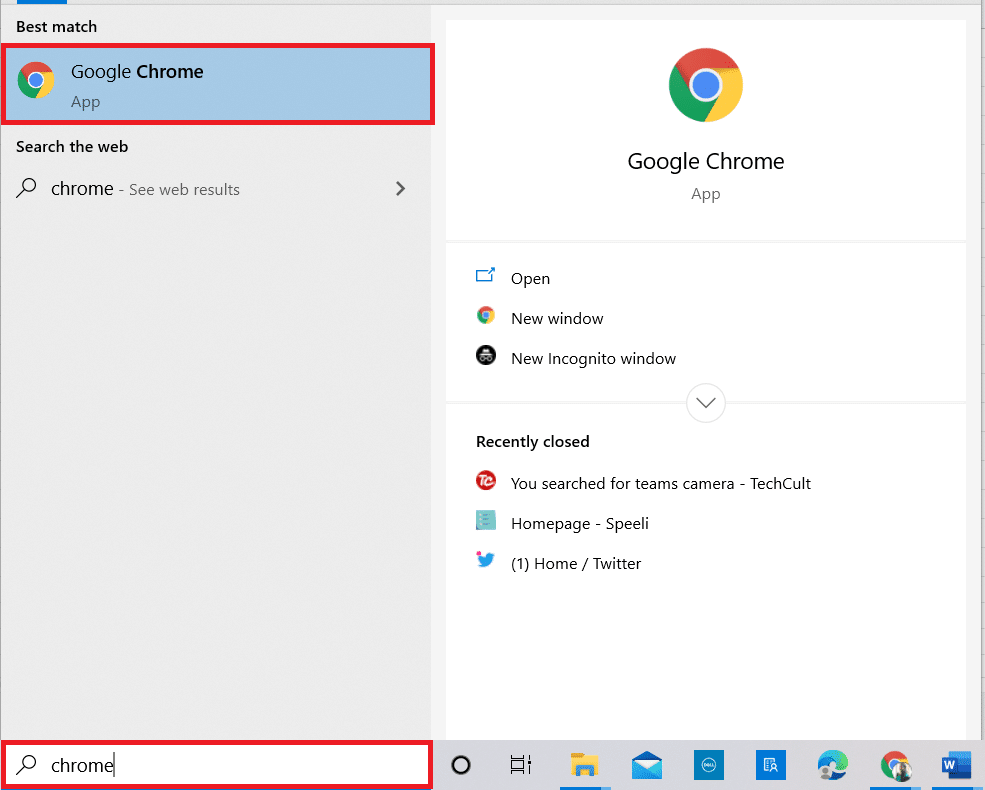
2. 3つの点線のアイコンをクリックして、 [設定]オプションを選択します。
![3つの点線のアイコンをクリックして、[設定]オプションを選択します](/uploads/article/4336/1kKm0ycGQ5yGhZQ3.png)
3.次に、左側のペインで[セキュリティとプライバシー]を選択し、メインページから[サイトの設定]を選択します。
![次に、左側のペインで[セキュリティとプライバシー]を選択し、メインページから[サイトの設定]を選択します。](/uploads/article/4336/MgIZapWLBQcoy2HW.png)

4.メイン画面を下にスクロールして、図のように[権限]メニューの[カメラ]オプションを選択します。
![次に、メイン画面を下にスクロールして、[権限]メニューの[カメラ]オプションを選択します](/uploads/article/4336/H4M9OTuwkAbaaG4I.png)
5.ここで、[カメラの使用を要求できるサイト]オプションを選択し、[カメラの使用を許可しない]リストにチームが追加されていないことを確認します。
![ここで、[カメラの使用を要求できるサイト]オプションを選択し、[カメラの使用を許可しない]リストにチームが追加されていないかどうかを確認します。 MicrosoftTeamsのビデオ通話が機能しない問題を修正](/uploads/article/4336/FbpieZWn6Xr46Zb8.png)
6.ブラウザを再起動し、Teamsビデオが機能しない問題を修正したかどうかを確認します。
方法6:Windowsを更新する
古いバージョンのWindows10PCを使用している場合、特にカメラの場合、一般的なハードウェアの問題に直面する可能性があります。 幸い、これらの簡単な手順でオペレーティングシステムを更新できます。
1. Windows + Iキーを同時に押して、コンピューターの[設定]を開きます。
2.次に、[更新とセキュリティ]を選択します。
![次に、[更新とセキュリティ]を選択します](/uploads/article/4336/lDDXHAvFkpTQ5eAC.png)
3.右側のパネルから[更新の確認]を選択します。
![右側のパネルから[更新の確認]を選択します](/uploads/article/4336/WVpdBhhix8i7NGvP.png)
4A。 システムが古い場合は、[今すぐインストール]をクリックして、最新バージョンをダウンロードしてインストールします。
![システムが古くなっている場合は、[今すぐインストール]をクリックして、最新バージョンをダウンロードしてインストールします](/uploads/article/4336/sBjrDnSk2zQeWy4K.png)
4B。 システムがすでに最新の場合は、 「最新です」というメッセージが表示されます。
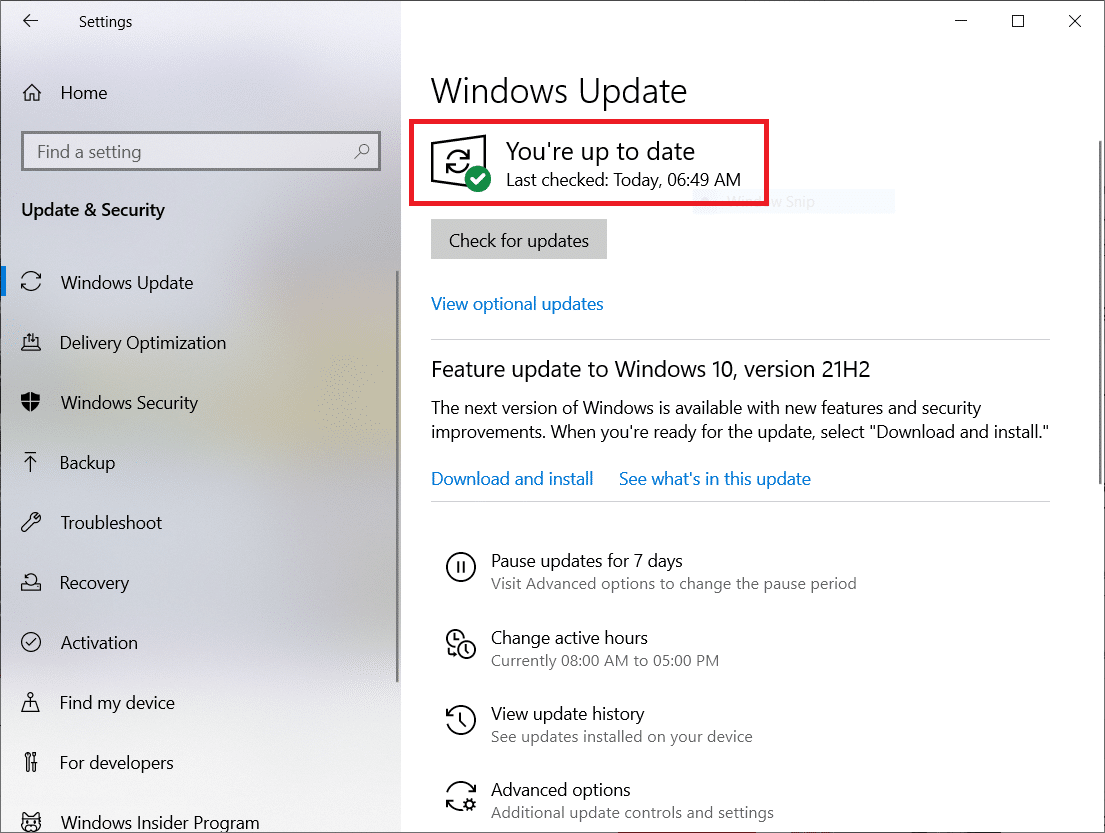
また読む: Microsoft Teamsの記録はどこに保存されますか?
方法7:ファイアウォールを無効にする(非推奨)
Windows DefenderファイアウォールのセキュリティスイートがMicrosoftTeamsのカメラアクセスをブロックしている場合、この問題に対処するためのいくつかのオプションがあります。
オプションI:ファイアウォールのチームをホワイトリストに登録
1. Windowsキーを押して、「 WindowsDefenderFirewall」と入力します。 最良の結果を開きます。
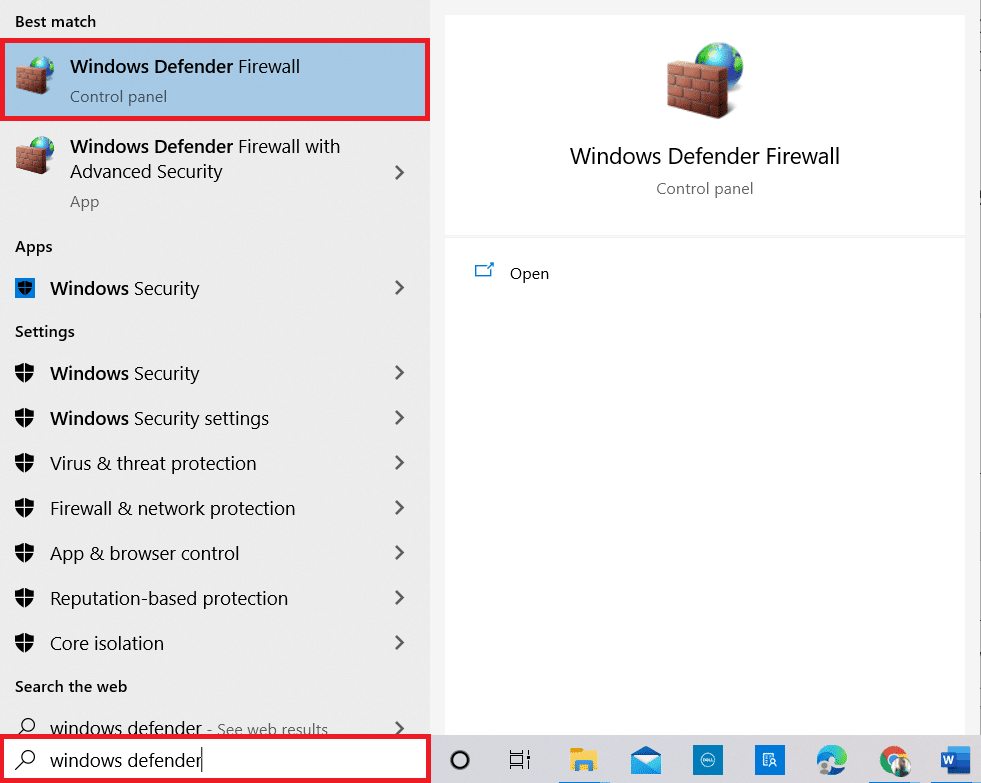
2.ポップアップウィンドウで、[ WindowsDefenderFirewallを介したアプリまたは機能の許可]をクリックします。
![ポップアップウィンドウで、[WindowsDefenderFirewallを介したアプリまたは機能の許可]をクリックします。](/uploads/article/4336/GixOpXsvsvf3LaWT.png)
3.次に、[設定の変更]をクリックします。 最後に、ファイアウォールの通過を許可するMicrosoftTeamsを確認します。
注:目的のアプリケーションまたはプログラムがリストに存在しない場合は、 [別のアプリを許可する...]を使用してプログラムを参照できます。
![次に、[設定の変更]をクリックします。最後に、ファイアウォールの通過を許可するMicrosoftTeamsを確認します](/uploads/article/4336/hcwof4eidJGHEg1g.png)
4.最後に、[ OK ]をクリックして変更を保存します。
オプションII:ファイアウォールを一時的に無効にする
注:ファイアウォールを無効にすると、コンピューターがマルウェアやウイルスの攻撃に対してより脆弱になります。 したがって、そうすることを選択した場合は、問題を修正した後すぐに有効にするようにしてください。
1.Windowsキーを押します。 コントロールパネルと入力して開きます。
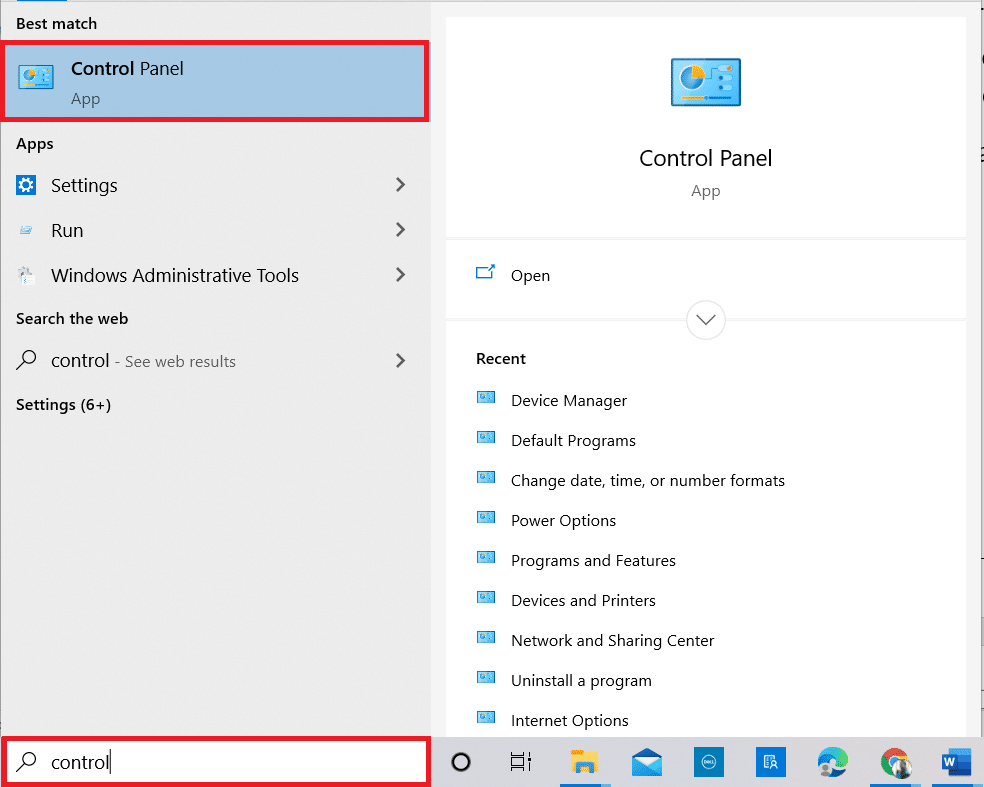
2. [表示方法]を[カテゴリ]に設定し、[システムとセキュリティ]を選択します。
![[表示方法]を[カテゴリ]として設定し、[システムとセキュリティ]を選択します](/uploads/article/4336/xjdhLtoKv02MhwdP.png)
3.次に、ここに示すように、WindowsDefenderFirewallをクリックします。
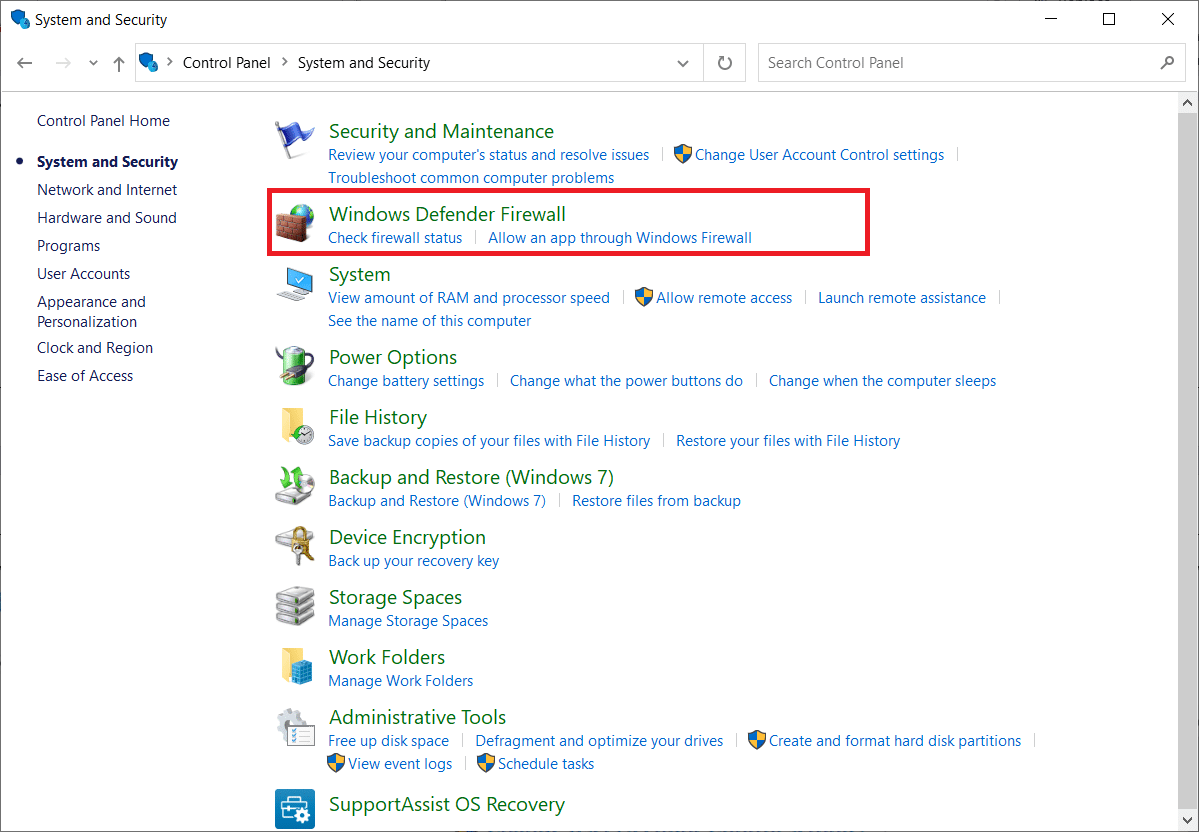
4.左側のメニューから[ WindowsDefenderファイアウォールをオンまたはオフにする]オプションを選択します。
![次に、左側のメニューで[WindowsDefenderFirewallをオンまたはオフにする]オプションを選択します](/uploads/article/4336/RTFbROGnfidCZzBu.png)
5.ここで、この画面で使用可能な場合は常に、 [Windows Defenderファイアウォールをオフにする(非推奨) ]オプションの横にあるチェックボックスをオンにします。
![この画面で利用可能な場合は、[Windows Defenderファイアウォールをオフにする(非推奨)]オプションの横にあるチェックボックスをオンにします。](/uploads/article/4336/utmPYeg3PryfrWN4.png)
6. [ OK ]をクリックして、PCを再起動します。
方法8:VPNを無効にする
仮想プライベートネットワークは、プライベートネットワークからのデータの盗難を防ぐために使用され、クライアントとサーバー間のゲートウェイとして使用されます。 VPNサーバーを使用すると、オンラインビデオ会議アプリケーションで問題が発生する場合があります。 以下の手順に従って、VPNクライアントを無効にすることをお勧めします。
1. Windowsキーを押して、検索バーにVPN設定を入力します。
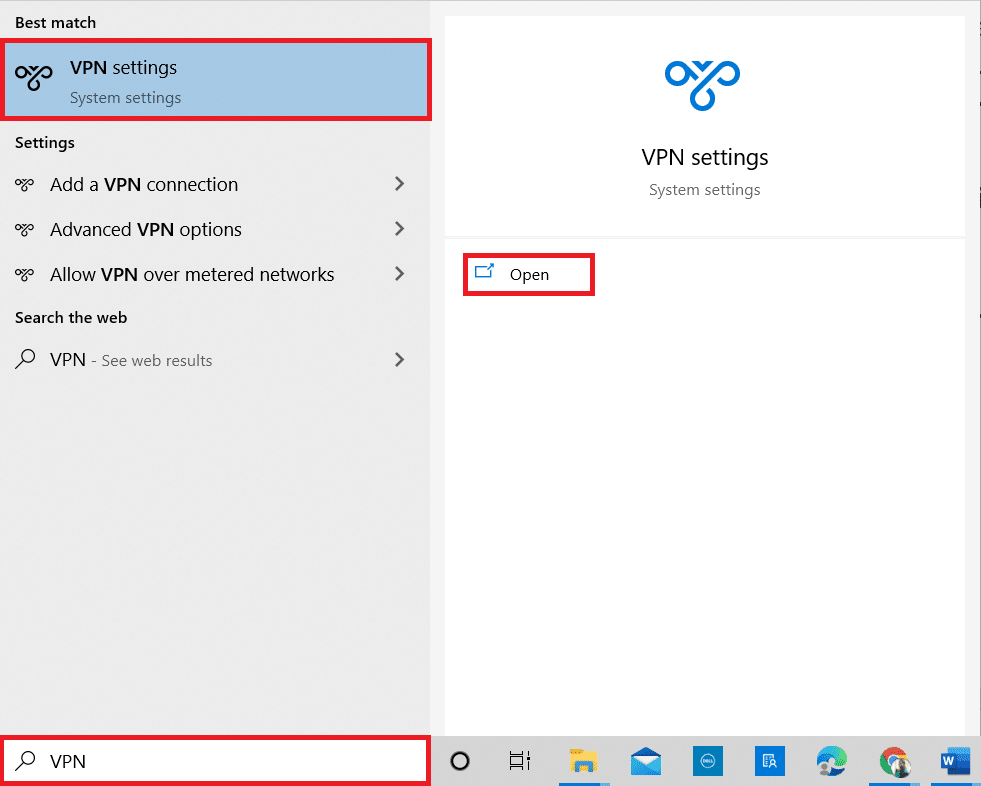
2. [設定]ウィンドウで、アクティブなVPNサービスを切断します。
3.[詳細オプション]で[ VPNオプション]をオフに切り替えます。
![[設定]ウィンドウで、アクティブなVPNサービスを切断し、[詳細オプション]でVPNオプションをオフに切り替えます](/uploads/article/4336/JGP38Qd9hnWeoPpG.png)
また読む: MicrosoftTeamsが再起動し続ける修正
方法9:カメラドライバーを再インストールする
使用している古くて互換性のないカメラドライバは、MicrosoftTeamsのビデオ通話が機能しないという問題を引き起こすことがよくあります。 安全を確保するために、常に更新されたバージョンのドライバーを使用するようにしてください。 カメラドライバを再インストールするためのいくつかの手順を次に示します。
1.上記の手順を使用してデバイスマネージャーを起動し、カメラをダブルクリックして展開します。
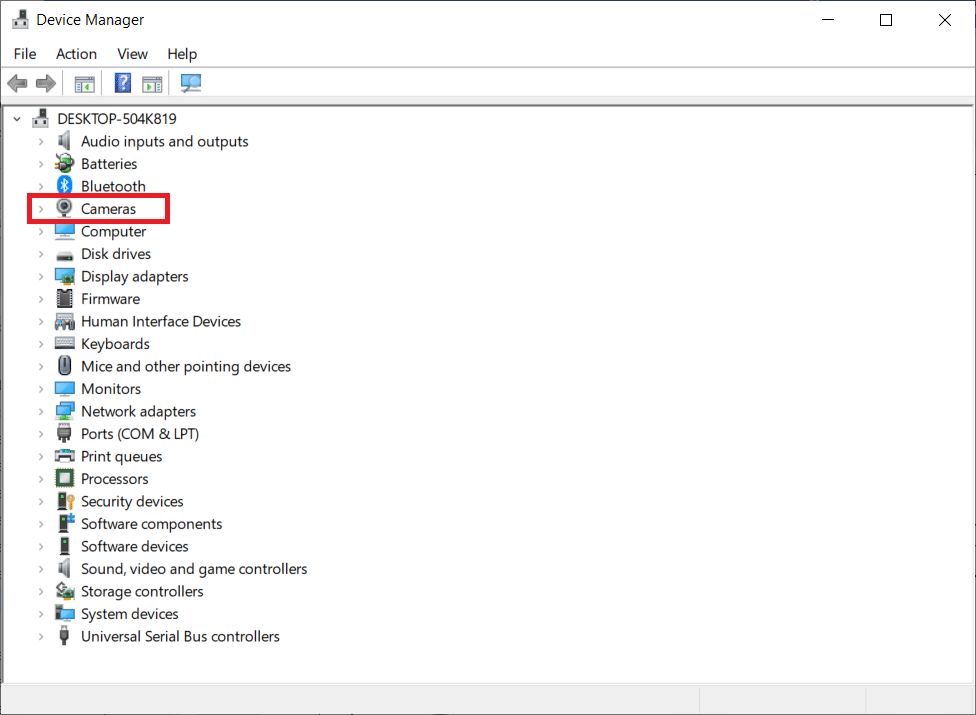
2.次に、ドライバーを右クリックして、[デバイスのアンインストール]を選択します。
![ドライバを右クリックして、[デバイスのアンインストール]オプションを選択します。 MicrosoftTeamsのビデオ通話が機能しない問題を修正](/uploads/article/4336/aq7ssv9VyxTPVkU1.png)
3.プロンプトで[アンインストール]をクリックします。
![プロンプトで[アンインストール]をクリックします](/uploads/article/4336/aPI78qhLR05JGIF5.png)
4.次に、製造元のWebサイト(Lenovoなど)にアクセスします。
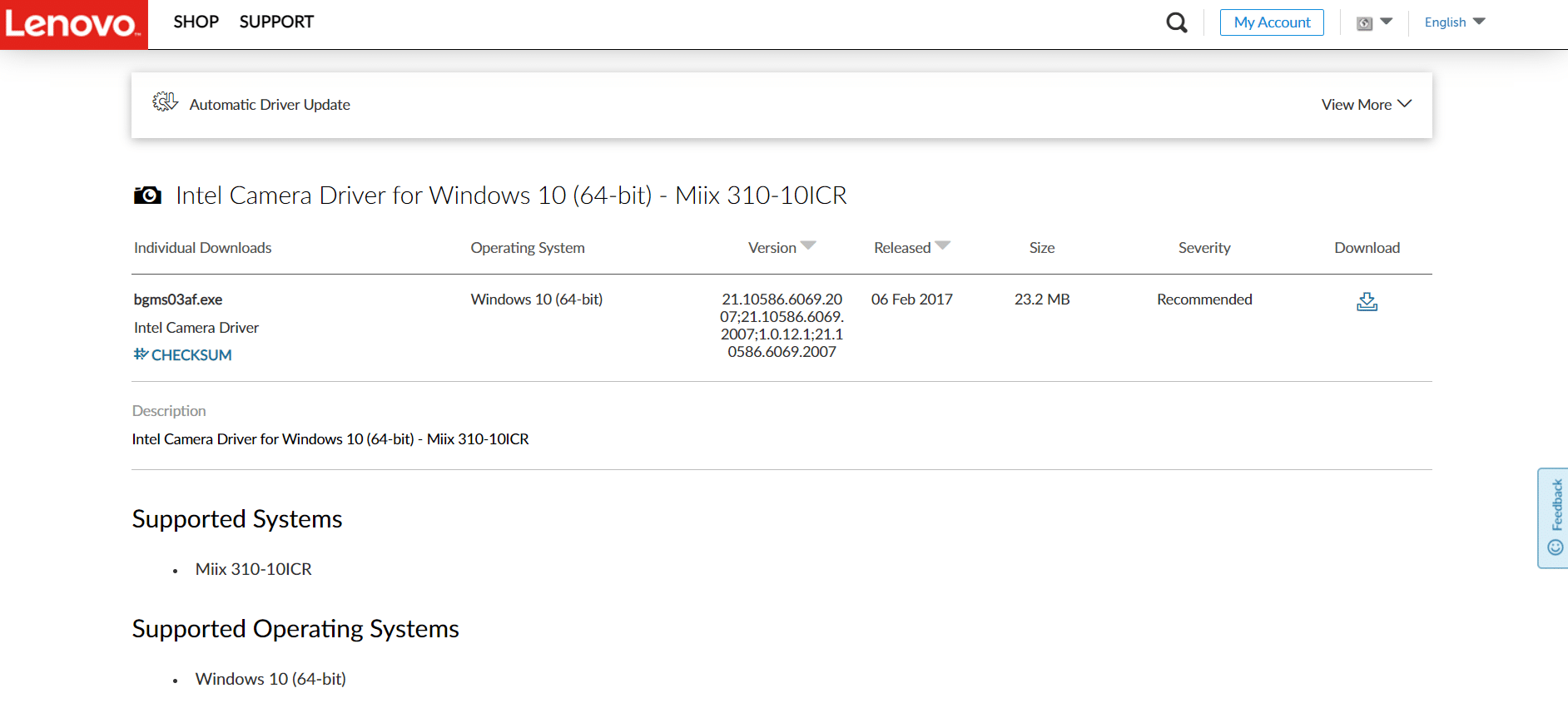
5.PCのWindowsバージョンに対応するドライバーを見つけてダウンロードします。
6.ダウンロードしたら、ダウンロードしたファイルをダブルクリックし、画面の指示に従ってインストールします。
方法10:ブラウザバージョンのTeamsを使用する
デスクトップバージョンのTeamsでこのMicrosoftTeamsビデオ通話が機能しないという問題の修正が得られていない場合は、Teamsのブラウザーを試すことができます。 これは問題の代替手段であり、Windows10PCで有効になっているメディアサービスへのアクセスが有効になっていることを確認します。
- Teamsのブラウジングバージョンを使用している場合は、方法5で行ったように、カメラアクセスに適切な権限があるかどうかを確認してください。
- そうでない場合、ブラウザ関連のアプリケーションでカメラにアクセスできないか、同じように求められます。
また読む: MicrosoftTeamsのステータスを常に利用可能として設定する方法
方法11:MicrosoftTeamsテクニカルサポートに連絡する
それでも、デスクトップバージョンとWebバージョンの両方のチームでチームにアクセスできない場合は、最後の機会にMicrosoftの公式サポートページでクエリを送信してください。
1.Microsoftサポートページに移動します。
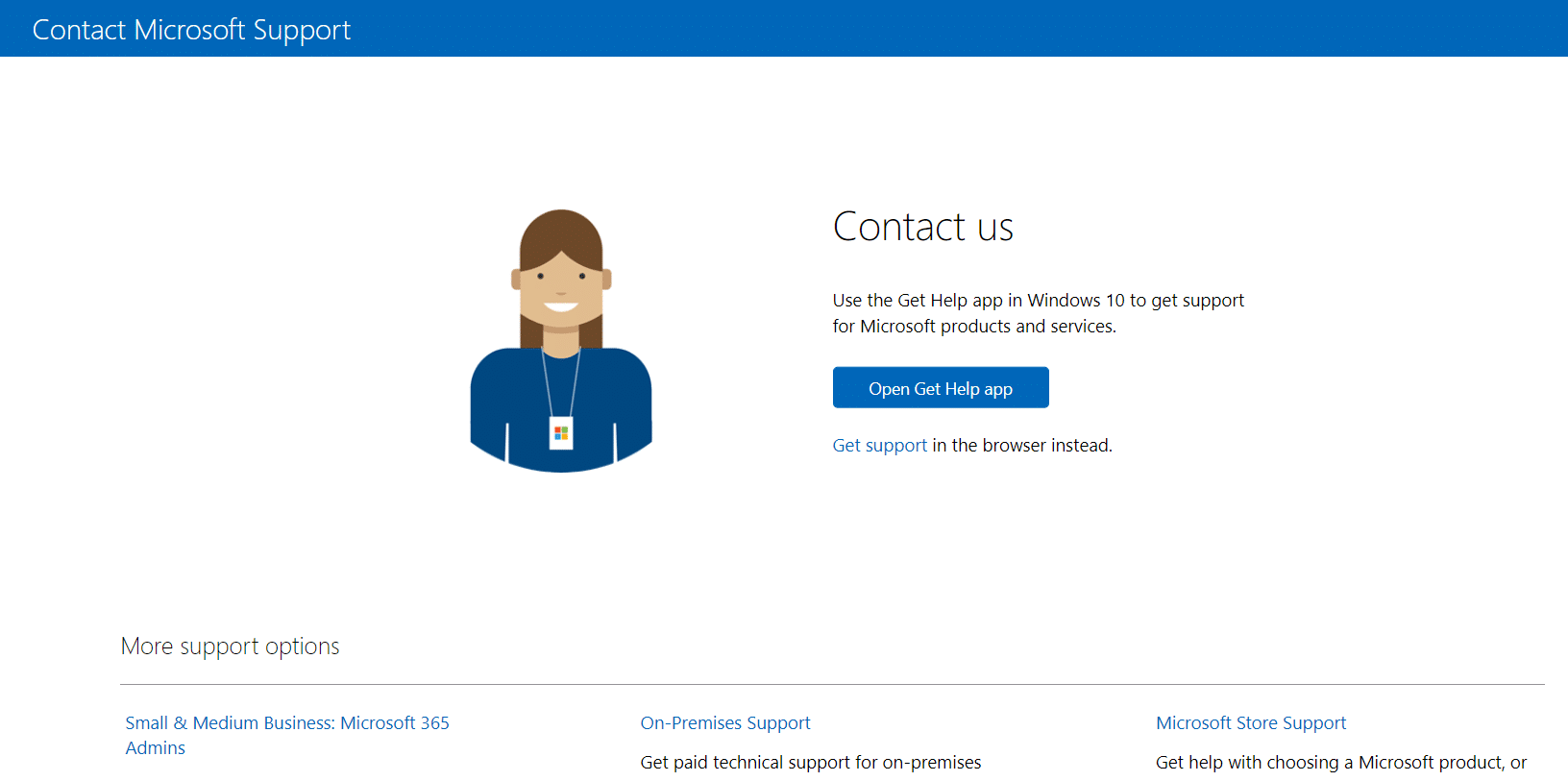
2A。 Windows10システムのGetHelpアプリを使用して、クエリを送信できます。 このためには、[ヘルプを開く]アプリボタンをクリックし、 [ヘルプを開く]ボタンをクリックしてプロンプトを確認します。
![これを行うには、[ヘルプを開く]アプリボタンをクリックし、[ヘルプを開く]ボタンをクリックしてプロンプトを確認します。 MicrosoftTeamsのビデオ通話が機能しない問題を修正](/uploads/article/4336/QhbMw4JNFTqtmT7U.png)
2B。 また、ブラウザのバージョンを使用して問題を送信することもできます。 これを行うには、[サポートの取得]リンクをクリックします。
![ブラウザのバージョンを使用して問題を送信できます。これを行うには、[サポートを受ける]リンクをクリックします](/uploads/article/4336/iRfYV3rjy5I7cLqZ.png)
3.ここで、 「問題を教えてください」に問題を入力して、適切なヘルプとサポートフィールドを取得し、 Enterキーを押します。
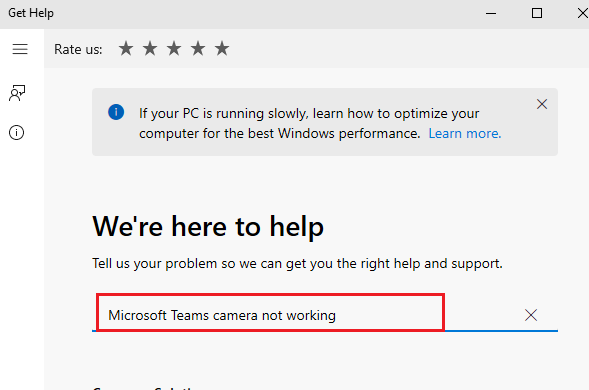
4.次に、都合に合わせて質問に答えると、最後に、MicrosoftTeamsのビデオ通話が機能しないという問題が解決されます。
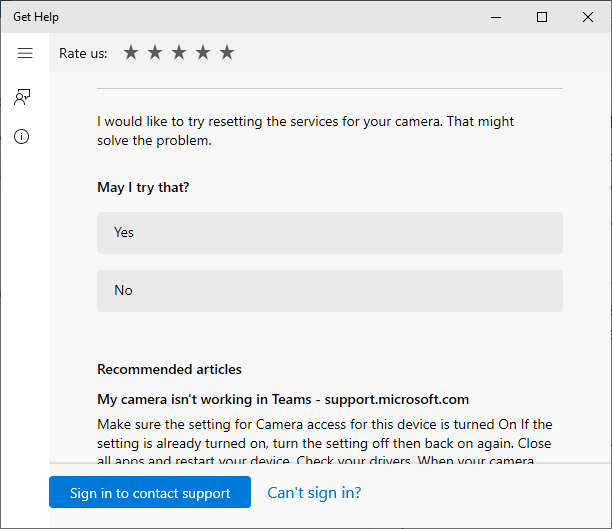
おすすめされた:
- MicrosoftOutlookダークモードをオンにする方法
- ズームがエラーコード5003を接続できない問題を修正
- Discord画面共有ラグを修正する方法
- 適切な形式でSkypeコードを送信する方法
このガイドがお役に立てば幸いです。MicrosoftTeamsのビデオ通話が機能しない問題を修正できます。 ご質問やご提案がございましたら、お気軽にお問い合わせください。 よりクールなヒントとコツについては、私たちのページにアクセスし続け、以下にコメントを残してください。 次に何を学びたいか教えてください。
