Windows10でのMicrosoftTeamsのクラッシュを修正
公開: 2022-07-11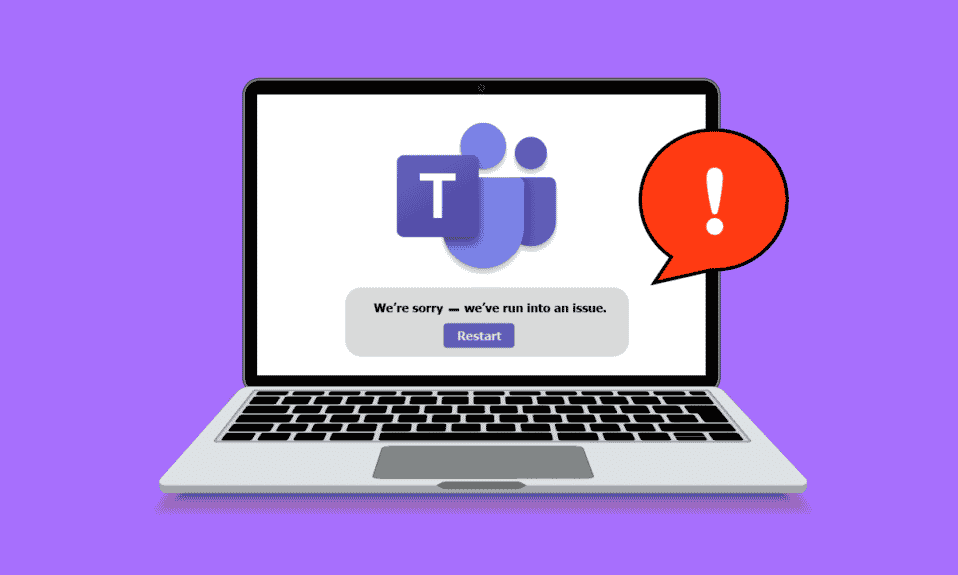
Microsoft Teamsは、一度に最大10000人のユーザーを収容できるオンライン会議を実施するという優れた機能を提供します。 いつでもどこでも手間をかけずに、アイデアを共有したり、会議を開催したり、人々とつながることができます。 これは素晴らしいビジネスコラボレーションプラットフォームですが、他のアプリのようにエラーや問題がないわけではありません。 MicrosoftTeamsがWindows10の問題をクラッシュさせるためのトラブルシューティング手順を探しているなら、あなたは正しい場所にいます! 簡単なクリックでMicrosoftTeamsの起動時のクラッシュを修正するのに役立つ完璧なガイドを提供しています。
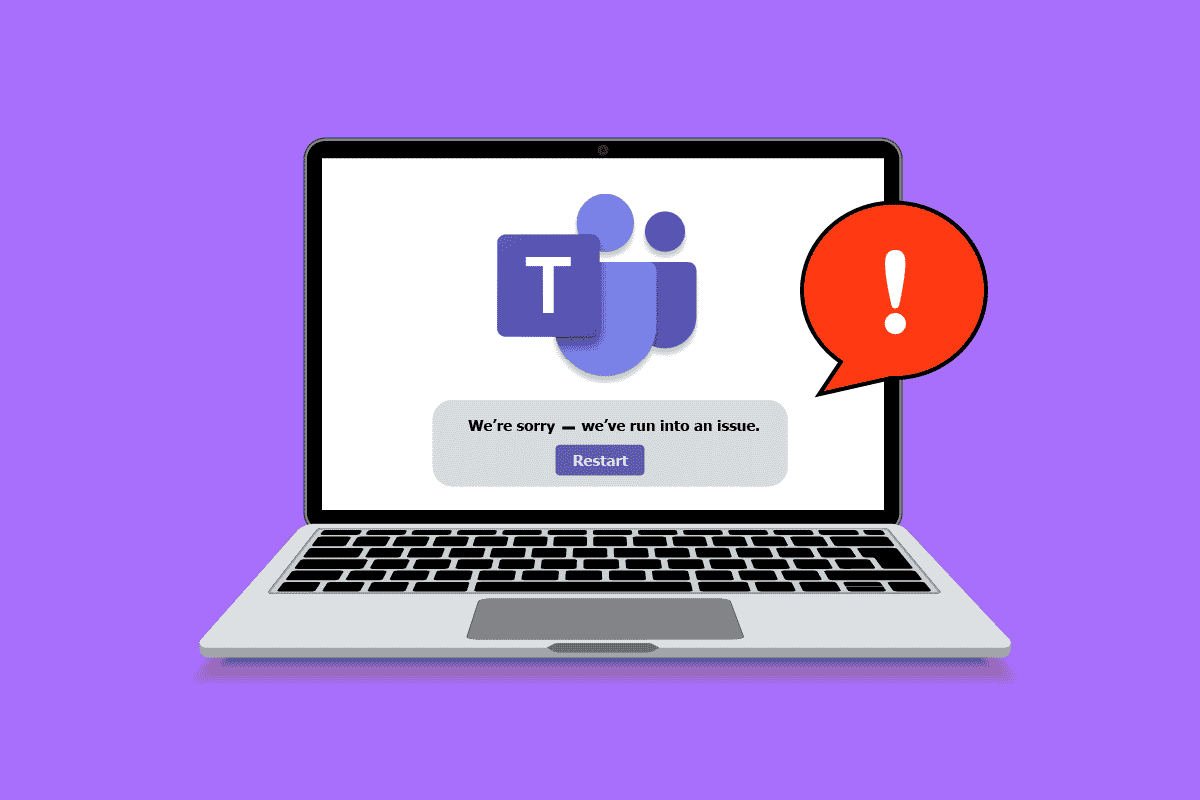
コンテンツ
- Windows10でクラッシュするMicrosoftTeamsを修正する方法
- 方法1:基本的なトラブルシューティング
- 方法2:WindowsStoreAppsのトラブルシューティングを実行する
- 方法3:クライアントの資格情報をクリアする
- 方法4:MicrosoftTeamsを修復する
- 方法5:MicrosoftTeamsキャッシュをクリアする
- 方法6:MicrosoftTeamsを更新する
- 方法7:システムファイルを修復する
- 方法8:マルウェアスキャンを実行する
- 方法9:WindowsOSを更新する
- 方法10:WLANドライバーの更新/ロールバック/再インストール
- 方法11:デスクトップバージョンのTeamsにサインインする
- 方法12:ウイルス対策/ファイアウォールを一時的に無効にする(非推奨)
- 方法13:MicrosoftTeamsをリセットする
- 方法14:MicrosoftTeamsを再インストールする
- 方法15:Microsoftサポートに連絡する
Windows10でクラッシュするMicrosoftTeamsを修正する方法
次のような起動時の問題でMicrosoftTeamsがクラッシュする原因はたくさんあります。
- Teamsアプリの一時的な不具合。
- MicrosoftTeamsの破損したキャッシュ。
- 古いアプリ、ドライバー、およびオペレーティングシステム。
- PC上の破損したファイルやプログラムの存在。
- PC上のマルウェアおよび悪意のあるソフトウェアまたはプログラム。
- ウイルス対策とファイアウォールがアプリをブロックしています。
- MicrosoftTeamsおよび関連するフォルダー内の誤って構成されたファイル。
方法1:基本的なトラブルシューティング
このセクションでは、Windows10コンピューターでの起動時のMicrosoftTeamsのクラッシュを修正するのに役立ついくつかの一般的なトラブルシューティング方法をリストしました。
方法1A:Windows10PCを再起動します
PCに一時的な不具合がある場合は、起動時にMicrosoftTeamsがクラッシュする可能性があります。 すべての一時的な不具合を解決するための一般的なトリックは、コンピューターを再起動することです。 手順に従ってPCを再起動できます。
1. Windows + Dキーを同時に押し続けて、デスクトップに移動します。
2.次に、 Alt+F4キーを同時に押します。
3.次に、[再起動]オプションをクリックして、ドロップダウンメニューから選択し、 Enterキーを押します。
![次に、ドロップダウンメニューから[再起動]オプションを選択し、Enterキーを押します。](/uploads/article/5121/QSWJfgU8XORzMtL0.png)
方法1B:MicrosoftTeamsを強制終了する
TeamsでシームレスなTeams接続エクスペリエンスを楽しみたい場合は、最初にTeamsのすべてのバックグラウンドプロセスを完全に閉じてから、再度開く必要があります。 以下の手順で同じことができます。
1. Windowsキーを押して、「タスクマネージャー」と入力します。 次に、[開く]をクリックします。
![Windowsキーを押して、「タスクマネージャー」と入力します。次に、[開く]をクリックします。 | Windows10でのMicrosoftTeamsのクラッシュを修正](/uploads/article/5121/kfZeV0p6goJFIvM7.png)
2.次に、リストからMicrosoftTeamsを検索してクリックします。 次に、以下に示すように、[タスクの終了]をクリックします。
![次に、MicrosoftTeamsを検索してクリックします。次に、[タスクの終了]をクリックします](/uploads/article/5121/15v19ZdrK3qgUdwc.png)
これにより、チームに関連付けられているすべてのバックグラウンドプロセスが閉じられます。 MicrosoftTeamsがWindows10の問題をクラッシュさせる問題を修正したかどうかを確認します。
方法1C:MicrosoftTeamsサーバーのステータスを確認する
追加の修正として、適切なインターネット接続を確保する必要があります。 ただし、インターネット接続の問題を修正してデバイスを再起動した後も、MicrosoftTeamsがWindows10の問題をクラッシュさせている場合は、サーバーのステータスを確認する必要があります。 Downdetectorなどの公式サイトにアクセスすると、サーバーがアクティブかダウンしているかを確認できます。 指示に従ってください。
1.Downdetectorの公式サイトに移動します。
2A。 Teamsサーバーが機能していて、サーバー側のエラーがないことを確認するには、 MicrosoftTeamsメッセージで現在問題がないことを示すユーザーレポートを受信する必要があります。
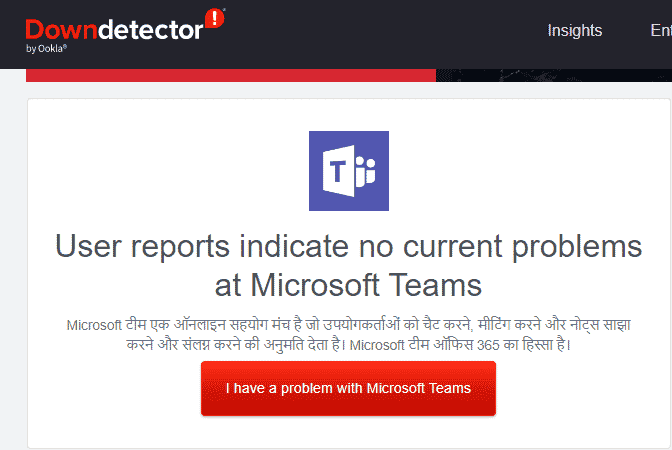
2B。 異常なメッセージが表示された場合は、エラーが解決されるまで待つ必要があります。
方法2:WindowsStoreAppsのトラブルシューティングを実行する
Microsoft Storeに組み込まれているトラブルシューティングは、すべてのMicrosoftアプリの問題を自動的に防止および修正するのに役立ちます。 Windows 10 PCには、MicrosoftTeamsの問題を修正するためのトラブルシューティングツールが組み込まれています。 以下の手順に従って、WindowsStoreAppsのトラブルシューティングを実行します。
1.図のように、Windowsの検索バーに「トラブルシューティング設定」と入力し、[開く]をクリックします。
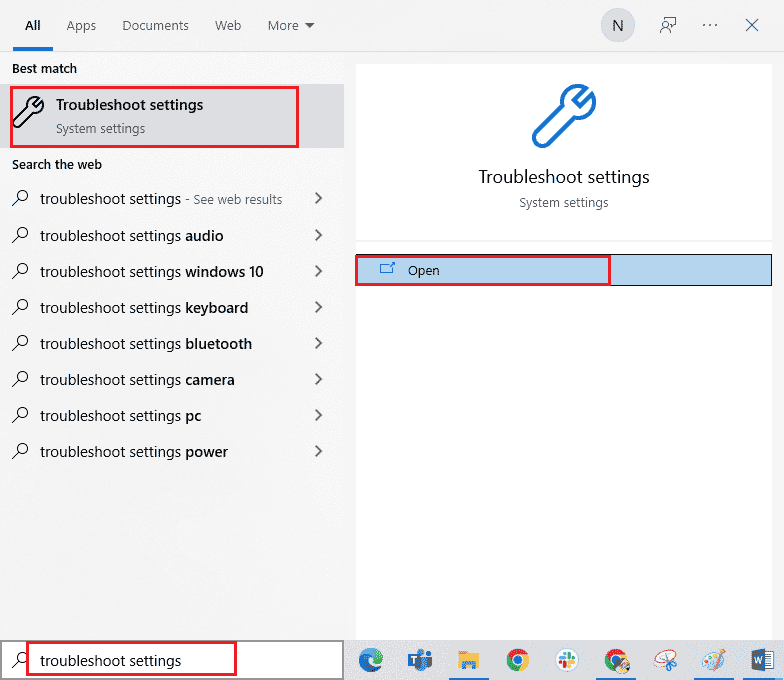
2.以下で強調表示されているように、[追加のトラブルシューティング]オプションをクリックします。
![次に、[追加のトラブルシューティング]をクリックします。](/uploads/article/5121/4SPlGxoKIgEDKr3R.png)
3.次に、[ Windowsストアアプリ]>[トラブルシューティングツールの実行]をクリックします。
![ここで、[トラブルシューティングの実行]を選択すると、WindowsStoreAppsのトラブルシューティングが起動します| Windows10でのMicrosoftTeamsのクラッシュを修正](/uploads/article/5121/mbGg0a1eMhmtEV0Y.png)
4.トラブルシューティングでPCの問題が特定された場合は、[この修正を適用]をクリックします。
5.最後に、画面の指示に従ってトラブルシューティングを完了し、 PCを再起動します。 問題が修正されたかどうかを確認してください。
また読む:MicrosoftTeamsで制御を要求する方法
方法3:クライアントの資格情報をクリアする
Teamsに関連付けられているすべての資格情報をクリアし、Teamsアプリを再起動して、起動時のMicrosoftTeamsのクラッシュを修正することもできます。 次の手順に従って、Teamsでクライアントの資格情報をクリアします。
1. Windowsキーを押して、「資格情報マネージャー」と入力します。 次に、[開く]をクリックします。
![Windowsキーを押して、「資格情報マネージャー」と入力します。次に、[開く]をクリックします。](/uploads/article/5121/71MnUShY5o9oQKdB.png)
2.次に、以下に示すように、[ Windowsクレデンシャル]をクリックします。
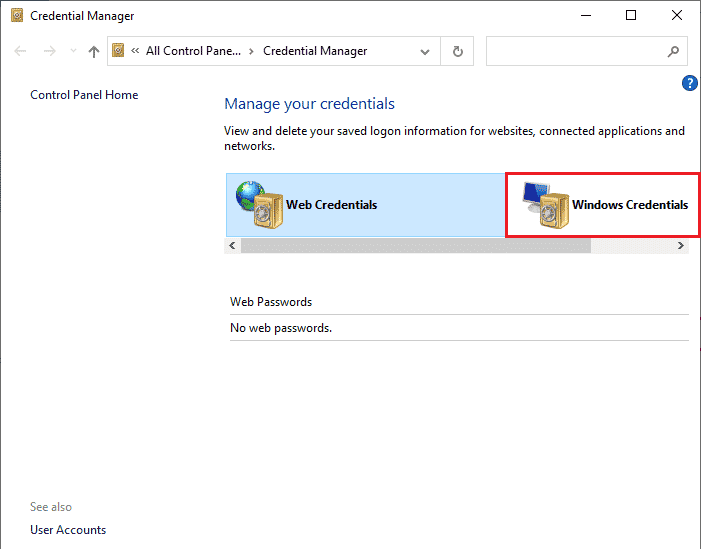
3.ここで、 Office 365 / Teamsのドロップダウンメニューを展開し、[削除]オプションをクリックします。
![次に、Office 365 Teamsの横にあるドロップダウンメニューを展開し、[削除]オプション|[削除]をクリックします。 Windows10でのMicrosoftTeamsのクラッシュを修正](/uploads/article/5121/XbyYVQA0pvIxtWZi.png)
4.プロンプトが表示されたら、[はい]をクリックして、 MicrosoftTeamsアカウントに再ログインします。 問題が解決したかどうかを確認します。
方法4:MicrosoftTeamsを修復する
一部のユーザーは、Windows 10の問題をクラッシュさせるMicrosoftTeamsは、組み込みのツールを使用してアプリを修復することで簡単に解決できると報告しています。 このWindowsツールは、アプリに関連するすべての問題を分類し、面倒なことなく問題を修正するのに役立ちます。
1. Windowsの検索バーに「アプリと機能」と入力し、[開く]をクリックします。
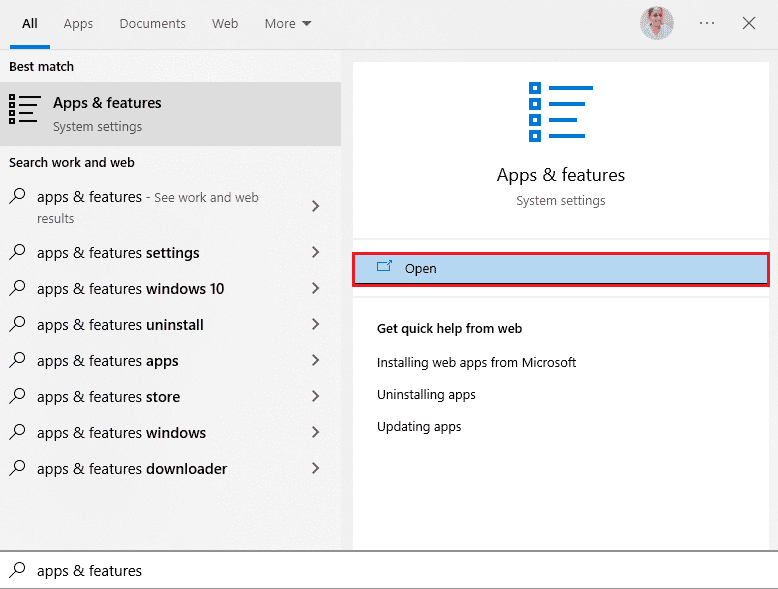
2.次に、検索メニューでチームを検索し、図のように結果からMicrosoftTeamsをクリックします。
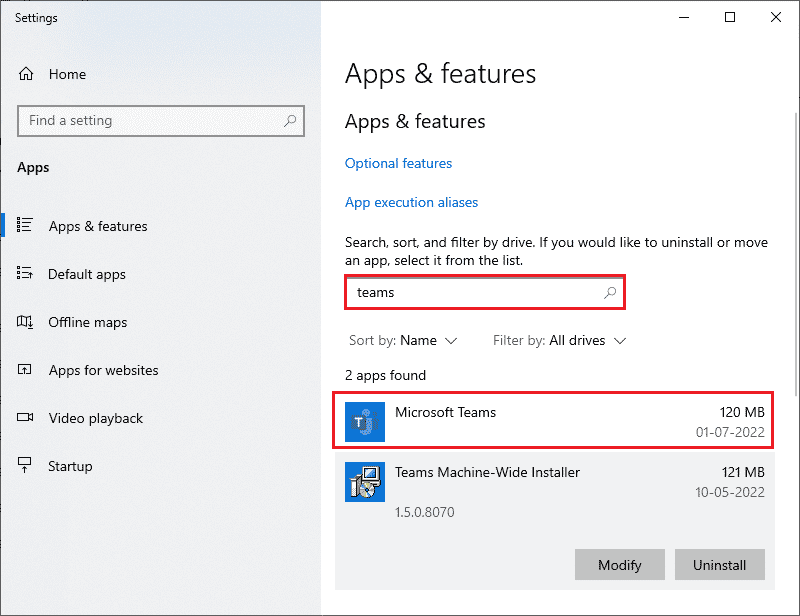
3.まず、画面を下にスクロールして、[修復]オプションをクリックします。
注: Microsoft Teamsの修復中、アプリのデータは影響を受けません。
![まず、画面を下にスクロールして、[修復]オプション|をクリックします。 Windows10でのMicrosoftTeamsのクラッシュを修正](/uploads/article/5121/t8bW0QZQJbzZIUDV.png)
問題が修正されたかどうかを確認してください。
また読む:MicrosoftTeamsのビデオ通話が機能しない問題を修正する
方法5:MicrosoftTeamsキャッシュをクリアする
すべてのMicrosoftStoreアプリと同様に、Teamsアプリはキャッシュと一時データをバックグラウンドで保存するため、すべてのチャットと会話をすばやく処理できます。 しかし、日が経つと、これらのキャッシュがPCに蓄積され、起動時にMicrosoftTeamsがクラッシュします。 これが機能するかどうかを確認するために、それらを最後までクリアしてみてください。
1. Windows + Eキーを同時に押して、ファイルエクスプローラーを開きます。
2.次に、次の場所に移動します。
C:\ Users \ USERNAME \ AppData \ Roaming
注:AppDataフォルダーを表示するには、 [表示]タブの[非表示アイテム]ボックスを必ずオンにしてください。
![AppDataフォルダーを表示するには、[表示]タブの[非表示アイテム]ボックスをオンにしてください。](/uploads/article/5121/HJpCtuqZeixphB4x.png)
3.ここで、両方の場所で、 Teamsフォルダーを右クリックし、 [削除]オプションをクリックします。
注:後で元に戻したい場合は、フォルダーの名前を変更したり、別の場所に移動したりすることもできます。
![Teamsフォルダーを右クリックし、[削除]オプションをクリックします](/uploads/article/5121/gssrAvoNfuzn4dIv.png)
4.コンピュータを再起動し、これが機能するかどうかを確認します。
方法6:MicrosoftTeamsを更新する
古いバージョンのMicrosoftTeamsを使用している場合は、MicrosoftTeamsがPCでWindows10の問題をクラッシュさせることに直面します。 PCでアプリがクラッシュしていることがわかった場合は、以下の手順に従ってアプリを更新できます。
1.Teamsのプロフィール写真の横にある3つの点線のアイコンをクリックします。

2.次に、図のように、[更新の確認]オプションをクリックします。
![次に、[更新の確認]オプションを選択します](/uploads/article/5121/EjTNoD0L4zx6mRdg.png)
3.メッセージが表示されます。画面の上部で作業を続けている間、更新を確認してインストールします。

4.最後に、更新が利用可能な場合、チームはWindows10PCで更新されます。 Teamsのクラッシュの問題を修正したかどうかを確認します。
また読む:MicrosoftTeamsのベスト10の機能
方法7:システムファイルを修復する
Windows 10コンピューターに破損または破損したシステム構成ファイルがある場合、起動時にMicrosoftTeamsがクラッシュする可能性があります。 これはまたあなたのコンピュータの誤動作につながり、それによってパフォーマンス障害を引き起こします。 幸いなことに、これらの破損したファイルは、コンピューターに組み込まれているユーティリティ、つまりシステムファイルチェッカーと展開イメージのサービスと管理を使用して修復できます。 Windows 10でシステムファイルを修復する方法に関するガイドを読み、指示された手順に従って、破損したすべてのファイルを包括的に修復します。

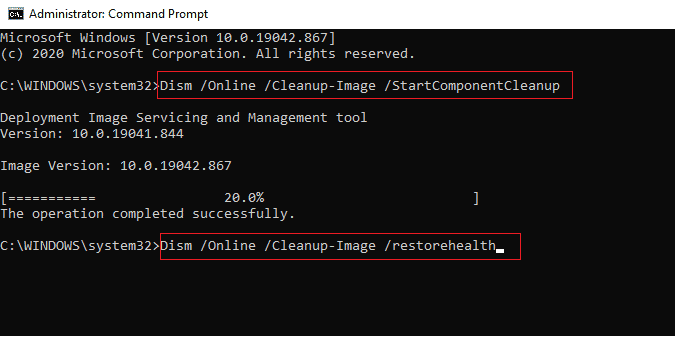
ファイルを修復したら、説明したエラーが修正されているかどうかを確認します。
方法8:マルウェアスキャンを実行する
マイクロソフトの専門家の何人かは、PCをスキャンすると、コンピューターの脅威をなくすのに役立つと示唆しています。 PCにウイルスやマルウェアの侵入があり、MicrosoftTeamsがWindows10の問題をクラッシュさせる原因となっている場合、外部および内部のハードウェアデバイスを使用することはできません。 したがって、「コンピュータでウイルススキャンを実行するにはどうすればよいですか?」のガイドの指示に従って、コンピュータをスキャンすることをお勧めします。 また、コンピューターからマルウェアを削除する場合は、Windows10でPCからマルウェアを削除する方法のガイドを確認してください。
![好みに応じてスキャンオプションを選択し、[今すぐスキャン]をクリックします](/uploads/article/5121/3nHfdWiLqCTIBWZ9.png)
また読む:MicrosoftTeamsの背景をぼかす方法
方法9:WindowsOSを更新する
また、PCにバグがある場合は、WindowsUpdateの後でのみ修正できます。 Microsoftは、これらすべてのバグを修正するための定期的な更新をリリースします。これにより、起動時にMicrosoftTeamsがクラッシュします。 したがって、Windowsオペレーティングシステムを更新したかどうか、および更新が実行中の場合は、更新プロセスの詳細について、Windows10最新更新プログラムのダウンロードとインストールの方法に関するガイドをお読みください。
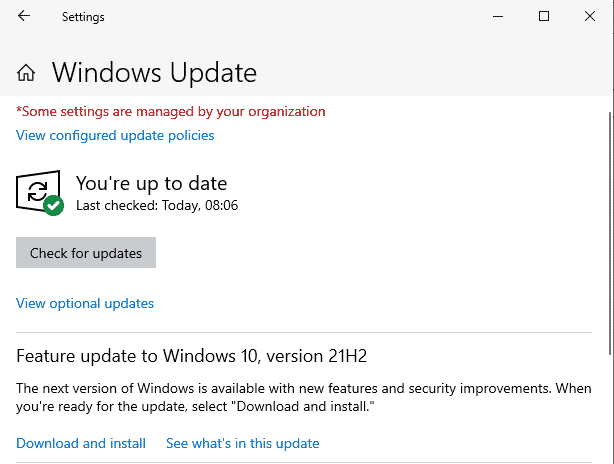
Windowsオペレーティングシステムを更新した後、カメラにアクセスできるかどうかを確認してください。
方法10:WLANドライバーの更新/ロールバック/再インストール
デバイスドライバーは、コンピューターのハードウェアとオペレーティングシステム間の接続リンクを確立します。 したがって、欠陥のある、古い、または破損したドライバーは、MicrosoftTeamsがWindows10の問題をクラッシュさせる原因になります。
方法10A:WLANドライバーを更新する
多くのユーザーが、WLANドライバーを更新することで上記の問題を解決できると報告しています。 ネットワークアダプタの信頼性を向上させ、互換性の問題を修正し、説明した問題を解決するために、WLANドライバを更新することをお勧めします。 これを行うには、Windows10でネットワークアダプタードライバーを更新する方法に関するガイドに従ってください。
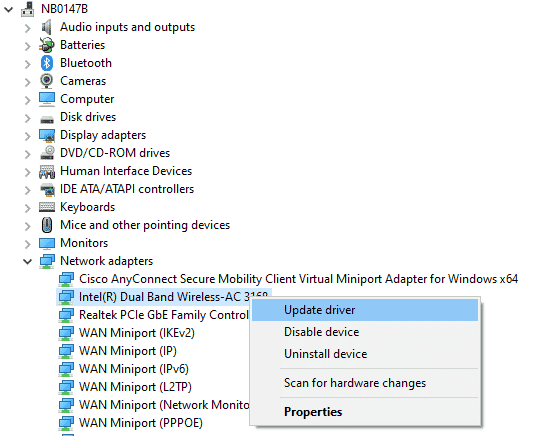
方法10B:WLANドライバーをロールバックする
ドライバをロールバックすると、ハードウェアデバイスの現在のバージョンがすべてアンインストールされ、以前にインストールされたドライバがPCにインストールされます。 この機能は、新しいドライバーの更新がコンピューターでうまく機能しない場合に非常に役立ちます。 Windows 10でドライバーをロールバックする方法に関するガイドの指示に従って、MicrosoftTeamsがWindows10の問題をクラッシュさせる問題を修正します。
![[ドライバー]タブに切り替えて、[ドライバーのロールバック]を選択します](/uploads/article/5121/xJo742bctwG3OTkG.png)
Windows 10コンピューターに以前のバージョンのドライバーがインストールされたら、MicrosoftTeamsのクラッシュの問題が修正されているかどうかを確認します。
方法10C:WLANドライバーを再インストールする
起動時のMicrosoftTeamsのクラッシュを修正するには、互換性のないドライバーを再インストールする必要があります。 デバイスドライバを更新して修正できない場合にのみ、デバイスドライバを再インストールすることをお勧めします。 ドライバを再インストールする手順は非常に簡単で、サードパーティのアプリケーションを使用するか、手動で再インストールできます。 Windows 10でドライバーをアンインストールおよび再インストールする方法に関するガイドに従って、Windows10コンピューターにドライバーを再インストールします。
![次に、ドライバーを右クリックして、[デバイスのアンインストール]を選択します](/uploads/article/5121/B8Zy3OkjQLqfFLf5.png)
ネットワークドライバを再インストールした後、MicrosoftTeamsのクラッシュの問題が修正されているかどうかを確認してください。
また読む:MicrosoftTeamsが再起動し続ける修正
方法11:デスクトップバージョンのTeamsにサインインする
起動時にMicrosoftTeamsがクラッシュする問題をまだ修正していない場合は、ブラウザーを試してTeamsアカウントにログインできます。 これは問題の代替手段であり、Windows10PCで有効になっているメディアサービスへのアクセスが有効になっていることを確認します。
1.にアクセスします 以下に示すように、Microsoft TeamsのWebサイトで、[サインイン]をクリックします。
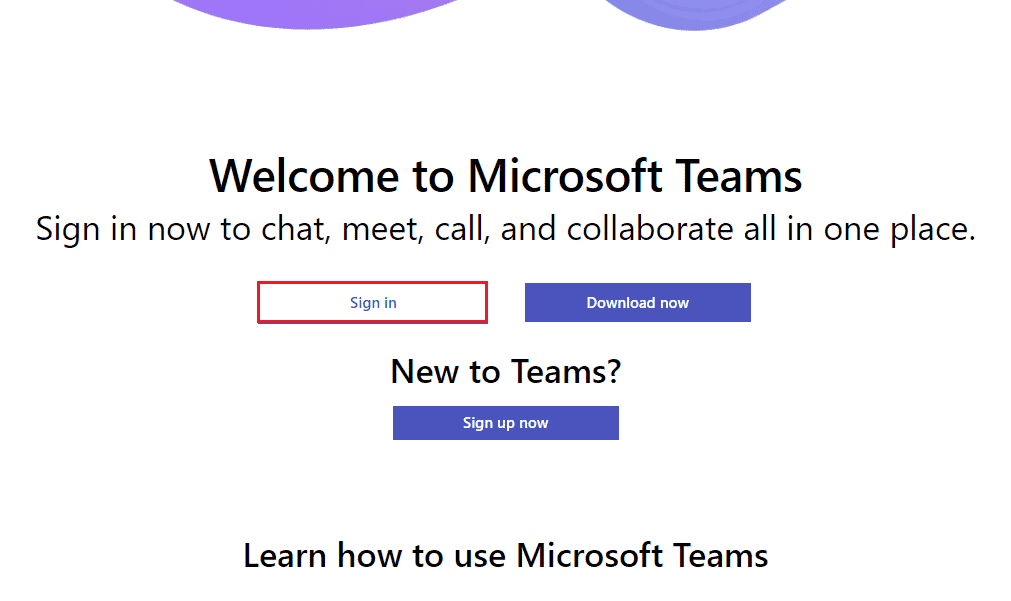
2.正しいパスワードを使用してEメール、電話、またはSkypeでサインインし、アプリのWebバージョンで問題が発生していないかどうかを確認します。
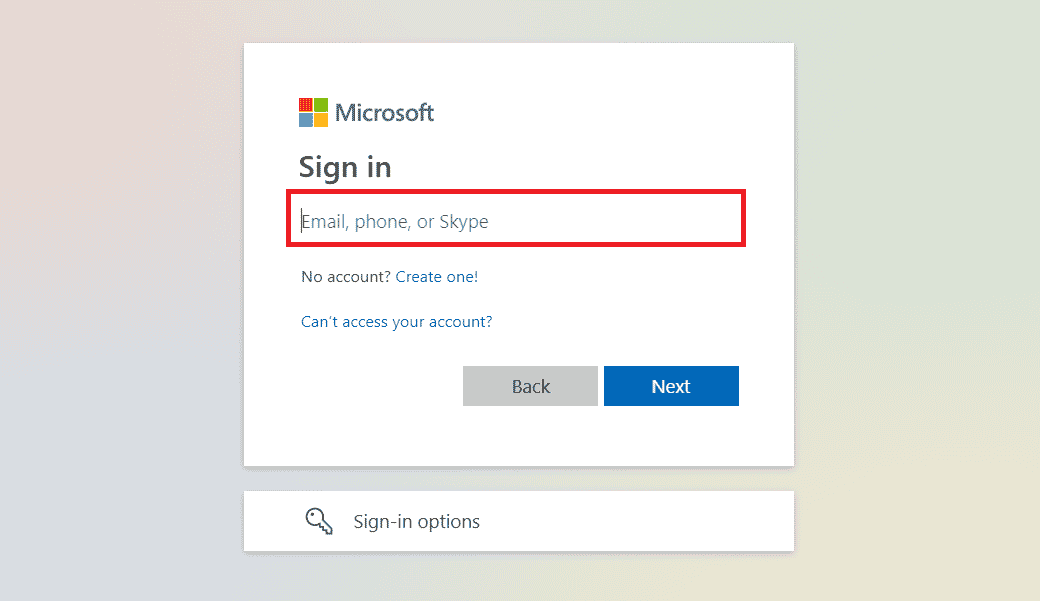
方法12:ウイルス対策/ファイアウォールを一時的に無効にする(非推奨)
以下は、起動時のMicrosoftTeamsのクラッシュを完全に修正するために記載されている方法です。
A.アンチウイルスを一時的に無効にする
ウイルス対策プログラムが誤って新しい最新のアップデートをPCにインストールできないようにする可能性があります。 多くの互換性の問題は、許容および修正が難しいため、複数のWindowsユーザーによって識別されています。 ノートンやアバストなどのウイルス対策ソフトウェアは、最新のWindowsTeamsの更新を妨げる可能性があります。 そのため、説明されている問題やその他のアプリ関連の問題を解決するために、組み込みまたはサードパーティのウイルス対策ソフトウェアを一時的に無効にすることをお勧めします。 Windows 10でウイルス対策プログラムを一時的に無効にする方法に関するガイドを読み、指示に従ってPCでウイルス対策プログラムを一時的に無効にします。
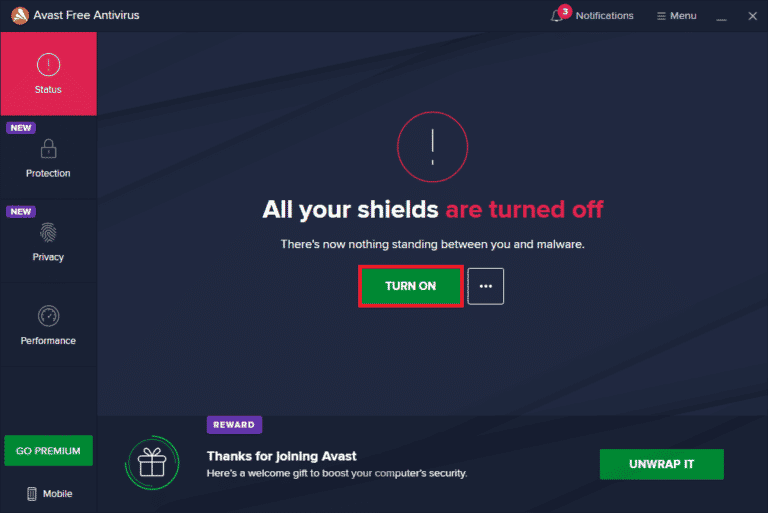
B.ファイアウォールを一時的に無効にする
同様に、コンピューターのWindows Defenderファイアウォールは、セキュリティ上の理由から、Teamsへのアクセスを妨げる可能性があります。 チームがWindowsDefenderファイアウォールによってブロックされている場合は、それを有効にするか、コンピューターからファイアウォールセキュリティを一時的に無効にする必要があります。 Windows Defenderファイアウォールを無効にする方法がわからない場合は、Windows10ファイアウォールを無効にする方法に関するガイドが役立ちます。 Windowsファイアウォールを介したアプリの許可またはブロックに関するガイドに従って、アプリを許可することもできます。
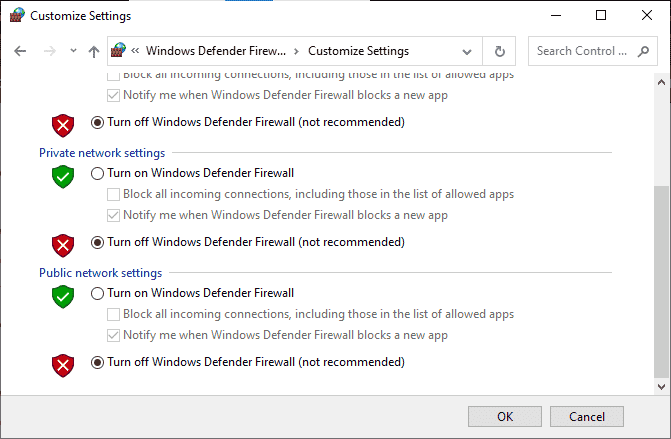
Windows 10 PCでTeamsのクラッシュの問題を修正した後、セキュリティスイートのないシステムは常に脅威にさらされているため、ウイルス対策とファイアウォールを再度有効にしてください。
また読む:Microsoft Teams PushtoTalkを有効または無効にする方法
方法13:MicrosoftTeamsをリセットする
アプリをリセットすると、MicrosoftTeamsがWindows10の問題をクラッシュさせる問題を修正するのにも役立ちます。 このプロセスでは、チームからプロファイルがログアウトされるため、最初からやり直す必要があります。 以下の手順に従って、チームをリセットします。
1. Windowsの検索バーに「アプリと機能」と入力し、[開く]をクリックします。
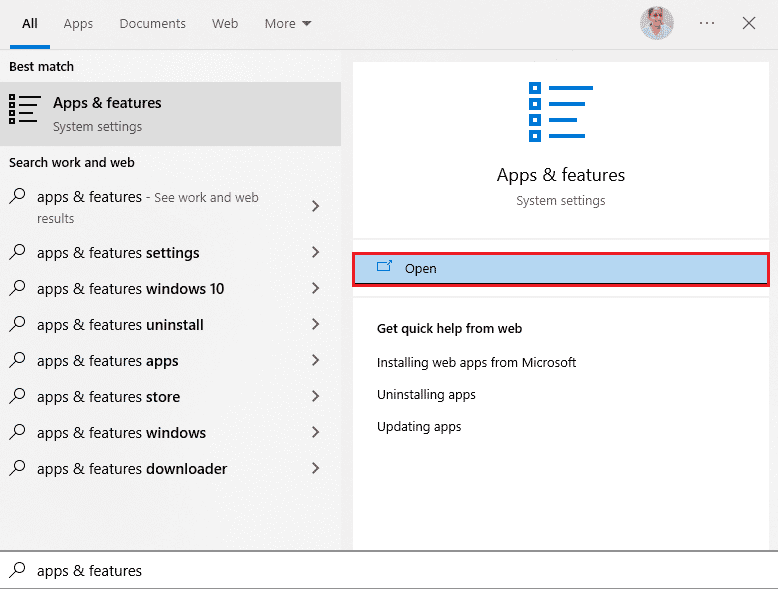
2.次に、検索メニューでチームを検索し、以下で強調表示されているように、 MicrosoftTeamsをクリックします。
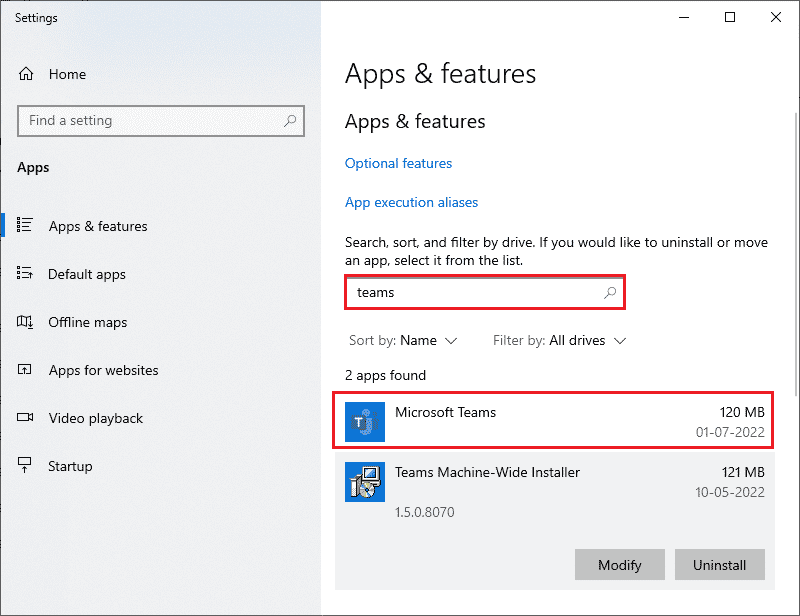
3.まず、画面を下にスクロールして、[リセット]オプションをクリックします。
注: Microsoft Teamsをリセットすると、アプリのデータが削除されます。
![まず、画面を下にスクロールして、[リセット]オプションをクリックします](/uploads/article/5121/fgouemXs5WxAsWej.png)
問題が修正されたかどうかを確認してください。
方法14:MicrosoftTeamsを再インストールする
どの方法でも役に立たなかった場合は、ソフトウェアをアンインストールし、PCを再起動して、後でアプリを再インストールする必要があります。 これに関するいくつかの手順を次に示します。
1. Windows + Iキーを同時に押し続けて、 Windows設定を開きます。
2.次に、[アプリ]をクリックします。
![次に、[アプリ]、[アプリ]の順にクリックします。 Windows10でのMicrosoftTeamsのクラッシュを修正](/uploads/article/5121/PpZzm3uRbVux1VCF.png)
3.次に、 Microsoft Teamsを検索してクリックし、[アンインストール]オプションをクリックします。
![次に、Microsoft Teamsを検索してクリックし、[アンインストール]オプションを選択します。](/uploads/article/5121/NRShNnZ66jrm966D.png)
4.ここで、プロンプトがある場合はそれを確認し、 TeamsをアンインストールしたらPCを再起動します。
5.図のように、Microsoft Teamsの公式サイトにアクセスし、[デスクトップ用にダウンロード]オプションをクリックします。
![Microsoft Teamsの公式サイトにアクセスし、[デスクトップ用にダウンロード]オプションをクリックします](/uploads/article/5121/FAWKnGwaRt7z7tOX.png)
6.ここで、ファイルエクスプローラーのダウンロードフォルダーに移動し、 Teams_windows_x64セットアップファイルを実行します。
![次に、[マイダウンロード]に移動して、TeamsWindows64セットアップファイルを実行します](/uploads/article/5121/McyIfevWsu7bYnyN.png)
7.画面の指示に従って、PCへのインストールを完了します。
また読む: MicrosoftTeamsのステータスを常に利用可能として設定する方法
方法15:Microsoftサポートに連絡する
それでも、デスクトップバージョンとWebバージョンの両方のTeamsでクラッシュの問題が発生せずにTeamsにアクセスできない場合は、Microsoftの公式サポートページでクエリを送信する必要があります。
1.Microsoftサポートページにアクセスします。
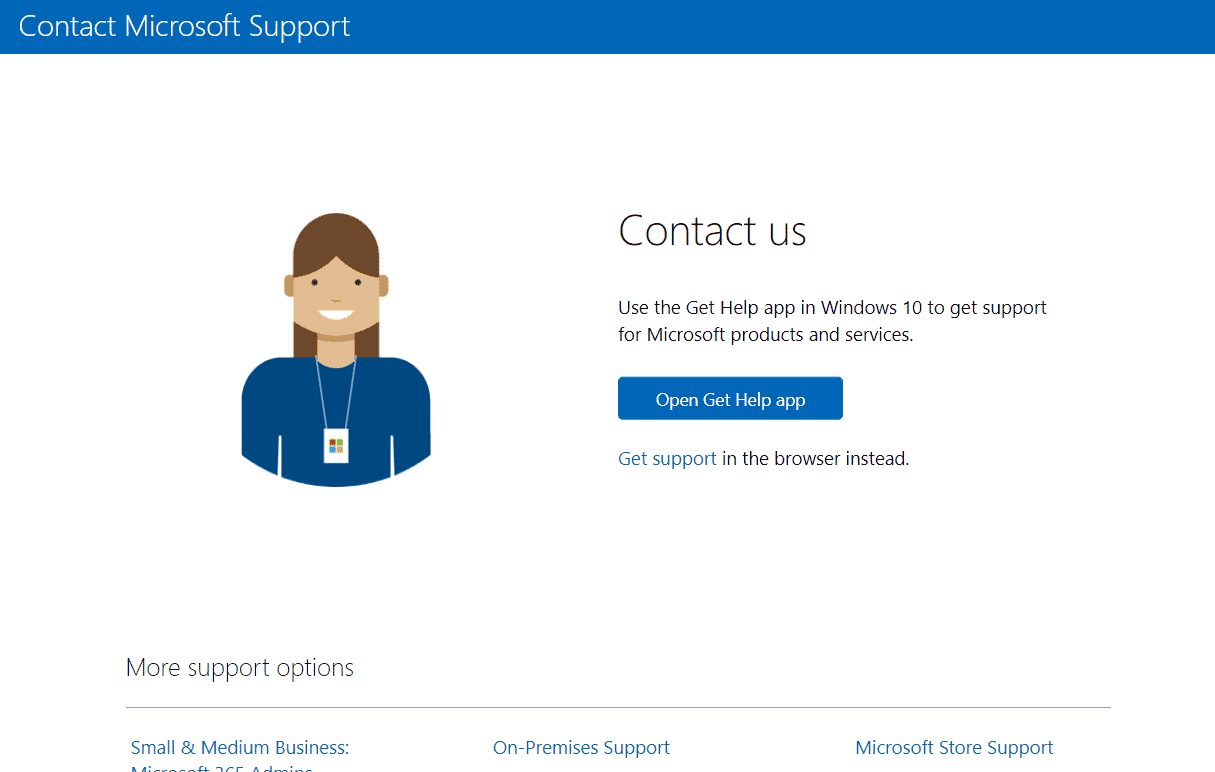
2A。 Windows10システムのGetHelpアプリを使用して、クエリを送信できます。 これを行うには、[ヘルプを開く]アプリオプションをクリックし、[開く]をクリックしてプロンプトを確認します。
![[ヘルプを開く]アプリオプションをクリックし、[開く]をクリックしてプロンプトを確認します](/uploads/article/5121/qaqNpEEVIQCdcD0Z.png)
2B。 また、ブラウザのバージョンを使用して問題を送信することもできます。 これを行うには、以下に示すように、[サポートの取得]リンクをクリックします。
![また、ブラウザのバージョンを使用して問題を送信することもできます。これを行うには、[サポートの取得]リンクをクリックします| Windows10でのMicrosoftTeamsのクラッシュを修正](/uploads/article/5121/pD9NqzxCSF7DX4Bk.png)
3.次に、使用可能なフィールドに問題を入力して、 Enterキーを押します。 次に、都合に合わせて質問に答えます。
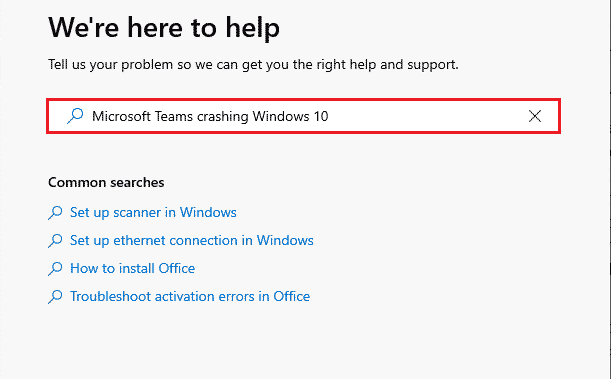
おすすめされた:
- TikTokで3分間のビデオを入手する方法
- Titanfall2でOriginオーバーレイが機能しない問題を修正
- 起動時にMicrosoftTeamsが開かないようにする方法
- MicrosoftTeamsマイクがWindows10で機能しない問題を修正
このガイドがお役に立てば幸いです。また、Windows10PCでの起動時にMicrosoftTeamsがクラッシュする問題を修正できることを願っています。 以下のコメントセクションから、ご質問やご提案をお気軽にお問い合わせください。 また、次に学びたいことを教えてください。
