Microsoft Teams のブラック スクリーンの問題を修正
公開: 2022-11-29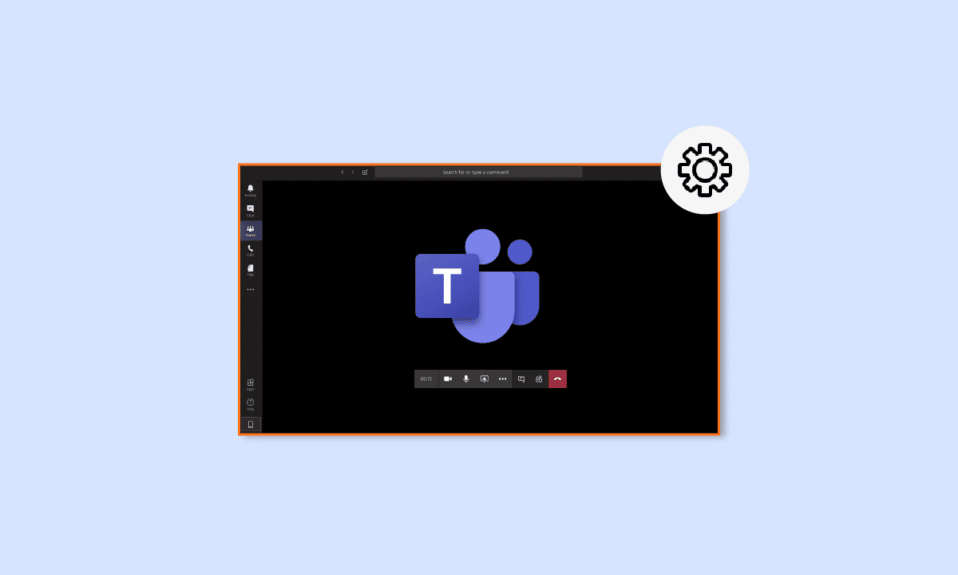
Microsoft Teams は、2017 年にリリースされた有名なコミュニケーション アプリです。このアプリケーションは、ビジネス組織、特にリモート ワーカーの職場として広く使用されています。 組織のチームが組織化され、情報を得て、つながりを保つのに役立ちます。 会議、コラボレーション、アプリ、ファイル共有に最適なワークスペースです。 全体として、これはすべての重要な公式のものを 1 か所にまとめた完璧なアプリです。 ただし、ハイブリッド ワークに最適な場所であるにもかかわらず、Microsoft Teams はいくつかの小さな問題や不具合に直面していると報告されています。 これらの問題の 1 つは、アプリでの作業を妨げる Microsoft Teams の黒い画面です。 現在この問題が発生している場合は、Microsoft Teams の空白の画面に関する今日のガイドが大いに役立ちます。 最終的に PC で Microsoft Teams ビデオの黒い画面が表示される理由と、黒い画面を共有している Teams を修正するさまざまな方法について説明します。 それでは、ガイドから始めて、問題を詳しく調べてみましょう。
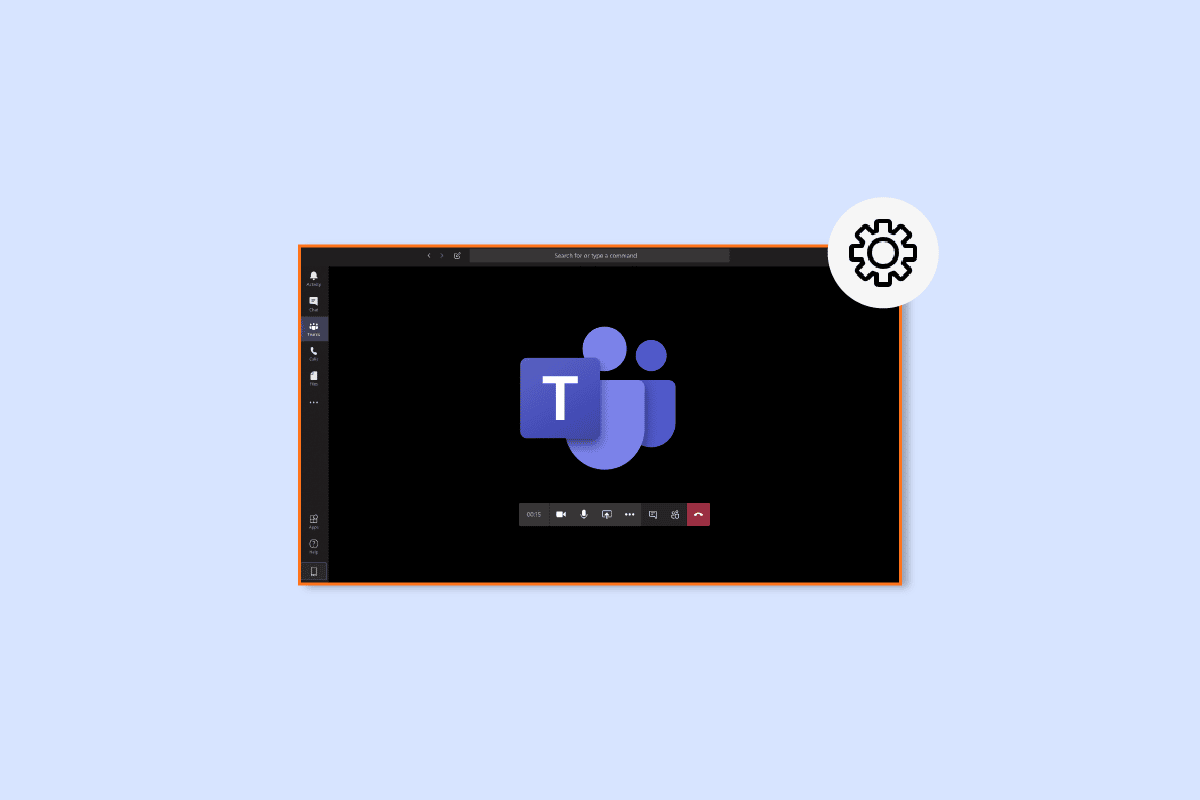
コンテンツ
- Microsoft Teams のブラック スクリーンの問題を修正する方法
- 方法 1: PC を再起動する
- 方法 2: Microsoft Teams を再起動する
- 方法 3: アプリのトラブルシューティング ツールを実行する
- 方法 4: 画面解像度を下げる
- 方法 5: システム ドライバーを更新する
- 方法 6: ハードウェア アクセラレーションを無効にする
- 方法 7: Settings.json ファイルを削除する
- 方法 8: Outlook で Microsoft Teams を起動する
Microsoft Teams のブラック スクリーンの問題を修正する方法
通常、ユーザーがプラットフォームで著作権コンテンツを共有すると、Microsoft Teams で黒い画面が表示されます。 これは、所有権のあるコンテンツの共有を禁止する Microsoft Teams のポリシーによるものです。 これとは別に、次の理由でも Teams で空白の画面がトリガーされます。
- 破損したファイル: システム フォルダーに破損したファイルがあると、Microsoft Teams でブラック スクリーンの問題が発生する可能性があります。
- 古いドライバー: 古いソフトウェアを使用するドライバーは、他のアプリケーションとの互換性がないため、空白の画面の問題を引き起こすことも知られています。
- 高解像度: 場合によっては、システムの高解像度が原因で Teams のブラック スクリーンの問題が発生することもあります。
- Settings.json エラー: Settings.json ファイルが破損している場合にも、このエラーが発生する可能性があります。
- カメラの設定: Teams で黒い画面が表示されるもう 1 つの理由は、カメラの設定です。 他のアプリケーションが PC のカメラを使用している場合、この問題が発生する可能性があります。
- キャッシュ ファイル: デバイスに保存されているキャッシュ ファイルが破損しているために、チームに空白の画面が表示されることもあります。
Teams で画面を共有すると、上記の理由により黒い画面が表示されることがあります。 その場合は、以下に示すテスト済みおよび試行済みの方法を使用して問題の修正を試みることができます。
方法 1: PC を再起動する
チームが黒い画面を共有している問題を修正するために試みることができる最初の方法は、コンピューターを再起動することです。 これは、Microsoft Teams を使用している多くの人々の問題を解決した最も簡単な修正の 1 つです。 デバイスを再起動するだけで、黒い画面の問題を引き起こすマイナーなバグやグリッチが解決されます。 デバイスの再起動は簡単ですが、Windows 10 コンピューターを再起動または再起動してシステムに実装する 6 つの方法に関するガイドで、いくつかの新しい方法について学ぶことができます。
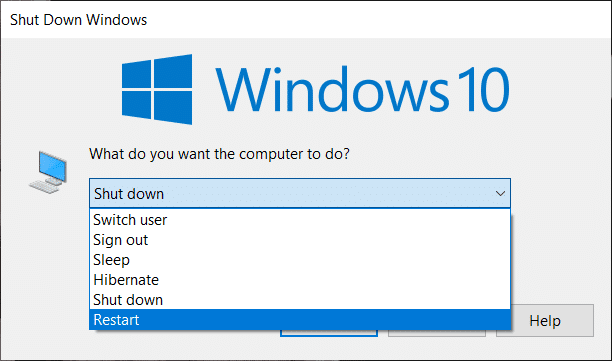
方法 2: Microsoft Teams を再起動する
Microsoft Teams のブラック スクリーンの問題は、アプリケーションを再起動することでも解決できます。 タスク マネージャーアプリケーションを使用するか、PCでそれを使用せずにTeams を再起動できます。 タスク マネージャーは、コンピューターで実行されている複数のプログラムとプロセスを追跡するのに役立ちます。 このツールは、これらのプログラムを終了するためにも使用できます。 Microsoft Teams の実行を停止してから再起動するには、タスク マネージャーで [タスクの終了]を選択するか、コンピューターで別のユーティリティを選択することもできます。 詳細については、Windows 10 でタスクを終了する方法に関するガイドをご覧ください。
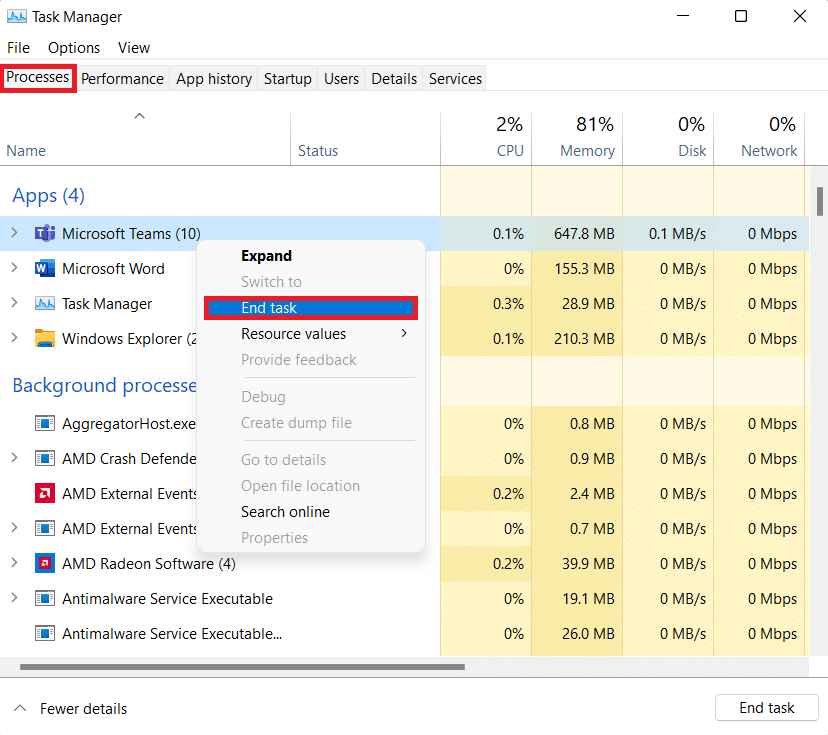
また読む: Windows 10でクラッシュするMicrosoft Teamsを修正する
方法 3: アプリのトラブルシューティング ツールを実行する
Microsoft Teams の空白の画面を解決するには、PC で組み込みの Microsoft Store アプリのトラブルシューティング ツールを実行することもできます。 このユーティリティは、アプリ内の問題を自動的に修正するのに役立ちます。 アプリ用のこの組み込みの Microsoft Store ユーティリティは、アプリの正常な動作を妨げるアプリの軽微なエラーを解決するのに役立ちます。 この場合、Microsoft の Teams アプリケーションで空白の画面の問題が修正されます。
1. Windows の検索バーで、トラブルシューティングの設定と入力し、[開く] をクリックします。
![トラブルシューティング設定を入力し、[開く] をクリックします。](/uploads/article/6600/B3kacQaumWb9voyp.png)
2. [ Windows ストア アプリのトラブルシューティング ツール] を選択し、下に強調表示されている [トラブルシューティング ツールの実行] ボタンをクリックします。
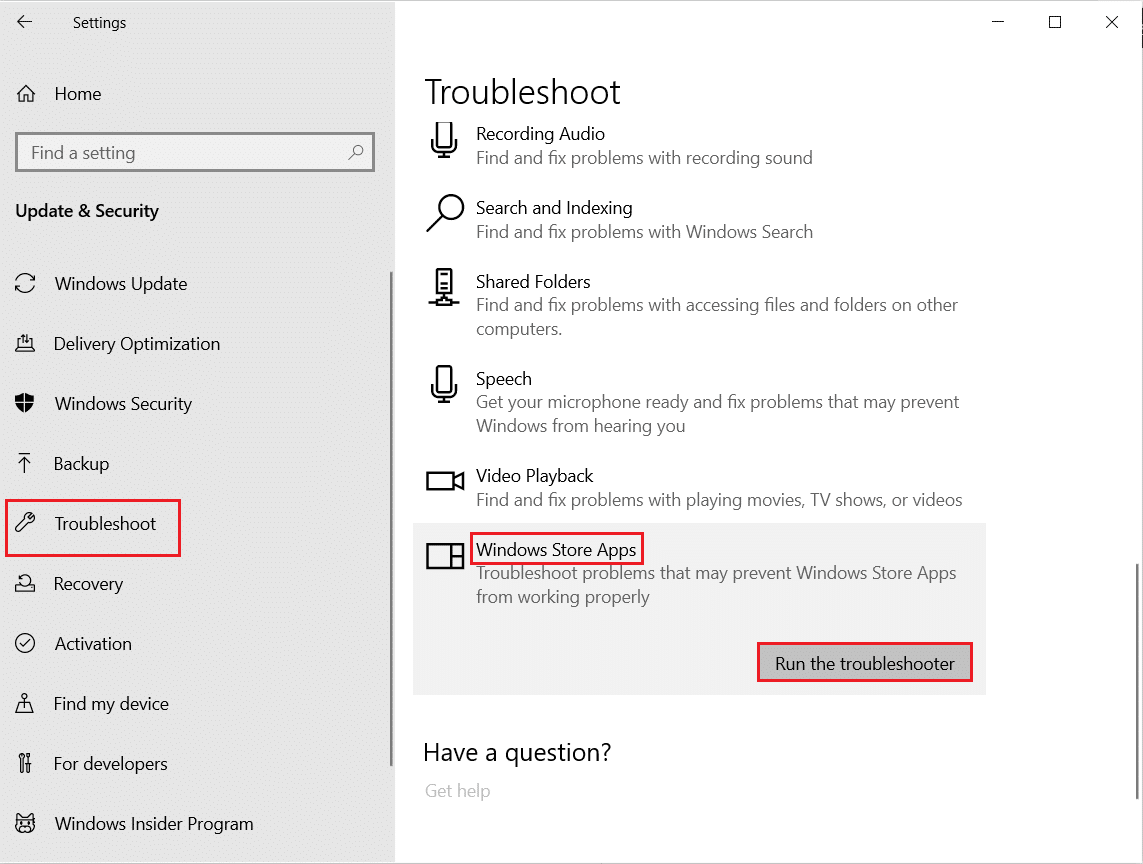
3. PC で Microsoft アプリの問題が見つかった場合は、[この修正を適用する] をクリックします。
4. 最後に、画面の指示に従ってPCを再起動し、黒い画面の問題が解決したかどうかを確認します。
方法 4: 画面解像度を下げる
どの方法でも問題が解決しない場合は、解像度を下げることを含む最後の手段を試すことができます。 システムの画面解像度は、Teams の画面共有機能に影響を与え、黒い画面の問題に影響を与える可能性があります。 そのため、ガイドの助けを借りて、いくつかの設定を微調整し、解像度を変更できます Windows 10で画面解像度を変更する2つの方法.
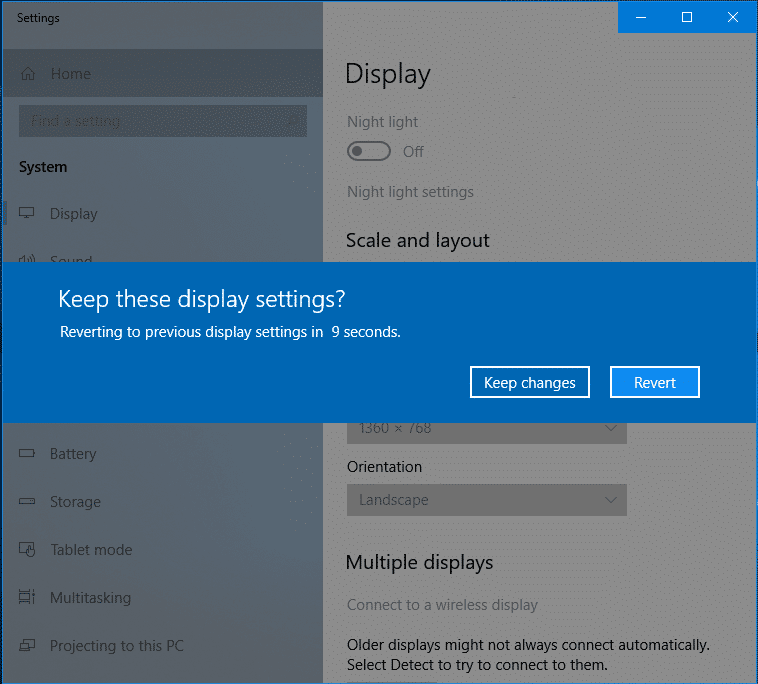
また読む: Microsoft Teams でコントロールを要求する方法
方法 5: システム ドライバーを更新する
古いシステム ドライバーは、システム内の他のプログラムとの非互換性の問題を引き起こすことも確認されており、この場合、Microsoft Teams ビデオのブラック スクリーンが発生します。 そのため、システムで Teams を操作しているときにこの問題に直面しないようにするために、システム ドライバーをタイムリーに更新できます。 Windows 10でデバイスドライバーを更新する方法に関するガイドを使用して、システムにドライバーで利用可能な最新バージョンをインストールする方法を学ぶことができます.

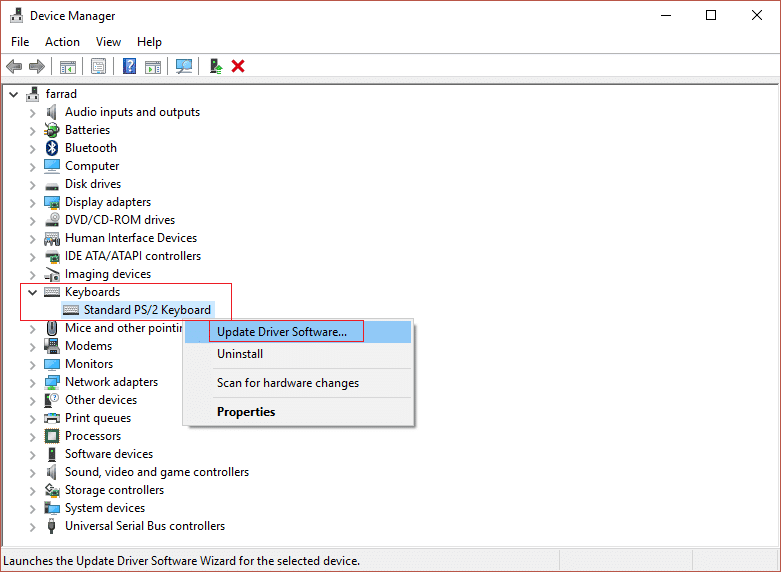
方法 6: ハードウェア アクセラレーションを無効にする
一部のユーザーは、Microsoft Teams アプリケーションでハードウェア アクセラレーションを無効にすることで、黒い画面を共有している Teams を解決しようとしました。 この機能は、Teams 自体のアカウントからアクセスできます。次の手順を使用して、この方法を試す方法について詳しく知ることができます。
1. PC でMicrosoft Teamsアカウントを起動し、上部のプロフィール画像をクリックします。
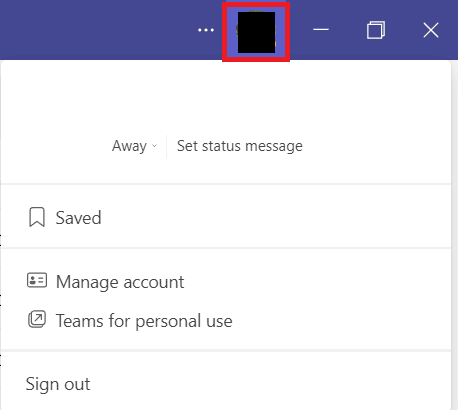
2. 次に、Teams アカウントのドロップダウン メニューから[アカウントの管理] を選択します。
![[アカウントの管理] を選択します。 Microsoft Teams のブラック スクリーンの問題を修正](/uploads/article/6600/s968VuHw0OZauGBX.png)
3. 次に、サイド パネルから [ General ] をクリックします。
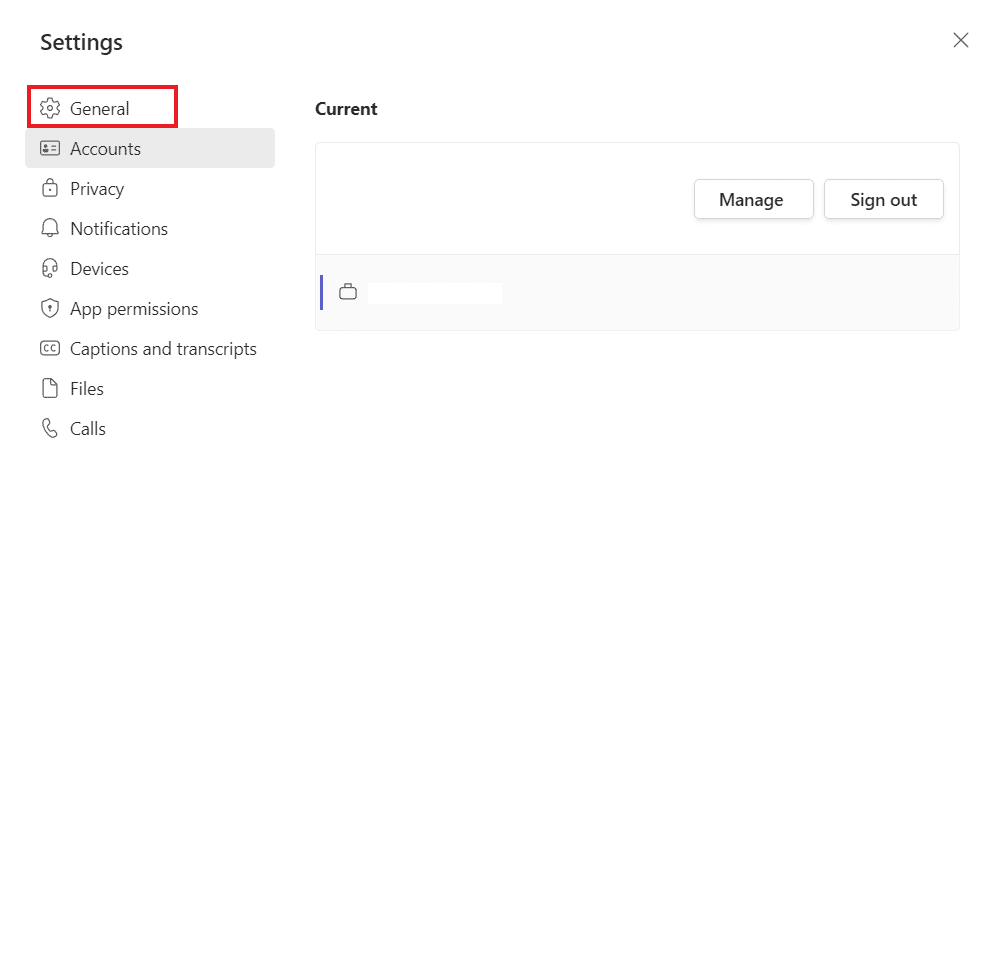
4. 最後に、[一般設定]で [ GPU ハードウェア アクセラレーションを無効にする (Teams の再起動が必要) ] オプションを選択します。
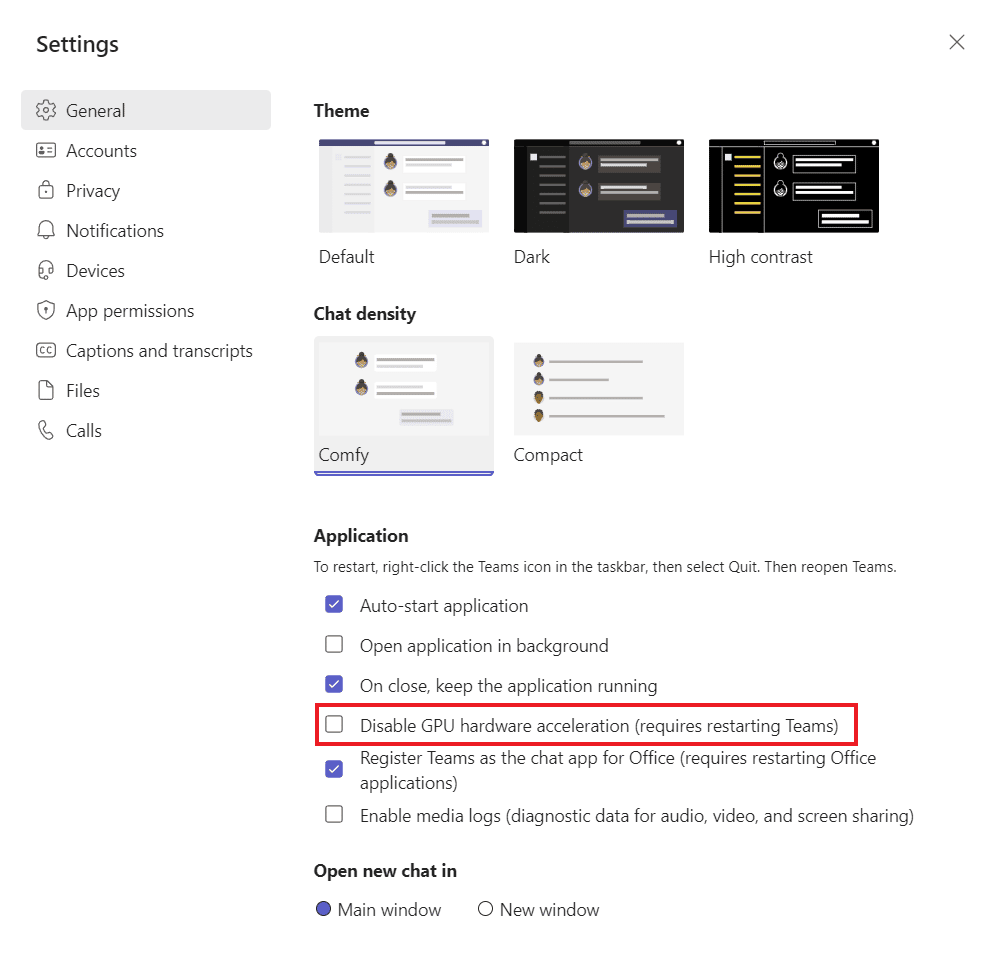
前述のように、Teams を再起動し、Microsoft Teams の空白の画面の問題が解決されたかどうかを確認します。
また読む:起動時にMicrosoft Teamsが開かないようにする方法
方法 7: Settings.json ファイルを削除する
上記の方法は、多くのユーザーが Microsoft Teams の黒い画面の問題を解決するのに役立ちましたが、他のユーザーはそれらが役に立たなかった. ただし、settings.json ファイルを削除することは、多くの人にとって非常に有利であることが証明されています。
1. Windows + R キーを同時に押して、[ファイル名を指定して実行] ダイアログ ボックスを開きます。
![[実行] ダイアログ ボックスを開きます。 Microsoft Teams のブラック スクリーンの問題を修正](/uploads/article/6600/vDe5POxF4juu1fId.png)
2. %appdata%\Microsoft\Teamsと入力し、 Enter キーを押します。
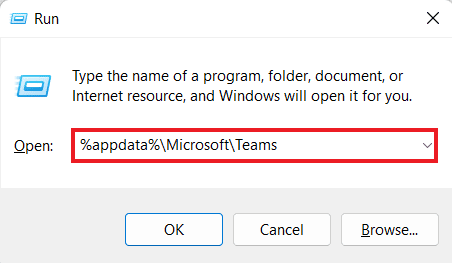
3. その中で、 settings.jsonファイルを見つけます。
4. 次に、 settings.jsonファイルを右クリックし、 [削除] アイコンをクリックします。
![settings.json ファイルを右クリックし、[削除] アイコンをクリックします。](/uploads/article/6600/4QUdwcjiSa7YDAuY.png)
方法 8: Outlook で Microsoft Teams を起動する
次の解決策は簡単に試すことができ、Microsoft Teams のブラック スクリーンの問題を解決するための簡単な回避策でもあります。 これには、ユーザーが両方のプラットフォーム、特に企業のプラットフォームを簡単に操作できるようにする Outlook で Teams を起動することが含まれます。 Outlook 用の Teams アドインをインストールして使用する方法を知りたい場合は、リンクをクリックしてガイドを確認してください。
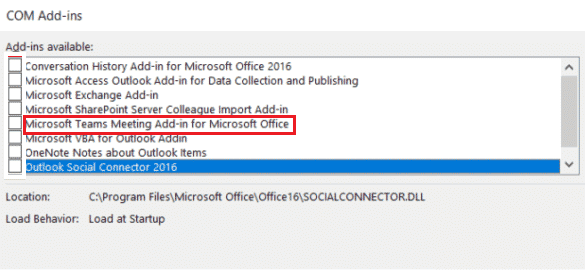
また読む: Windows 10でMicrosoft Teamsのマイクが機能しない問題を修正する
よくある質問 (FAQ)
Q1. Teams でビデオを表示できないのはなぜですか?
答え。 Teams でビデオを表示できない場合は、デバイスのカメラを確認する必要があります。 デバイス上の他のアプリが、この問題を引き起こす可能性のあるカメラを使用していないことを確認してください。 また、カメラのプラグを抜いてから差し込むこともできます。 あなたのデバイス。
Q2. Microsoft Teams を辞めることはできますか?
答え。 はい、サインアウトすることで Microsoft Teams を終了できます貴方のアカウント。
Q3. 黒い Teams 画面が表示されるのはなぜですか?
答え。 Microsoft Teams の画面が黒い場合は、Teams アプリケーションのソフトウェアが古い可能性があります。 その場合は、アプリを更新して問題を解決する必要があります。
Q4. Microsoft Teams が機能しなくなった場合はどうすればよいですか?
答え。 Microsoft Teams が PC で動作しなくなった場合は、アプリを手動で再起動して強制的に更新することができます。
Q5. Teams を削除するとどうなりますか?
答え。 チームを削除すると、標準およびプライベートチャネル、ファイル、チャットでのチーム アクティビティも削除されます。 すべてのデータが Teams アカウントから削除され、復元できなくなります。
おすすめされた:
- TikTokの100万コインはいくらですか?
- Discord Krispが機能しない問題を修正する9つの解決策
- メッセージを送信できないMicrosoft Teamsエラーを修正
- Windows 10 で Teams エラー caa7000a を修正
Microsoft Teams のブラック スクリーンの問題に関するドキュメントが、Teams でブラック スクリーンが発生する原因とそれを修正する複数の方法について適切にガイドできたことを願っています。 迅速な修正に役立った方法を教えてください。 以下にコメントを残して、質問や提案を共有することもできます。
