MicrosoftStoreがWindows10で機能しない問題を修正
公開: 2022-04-21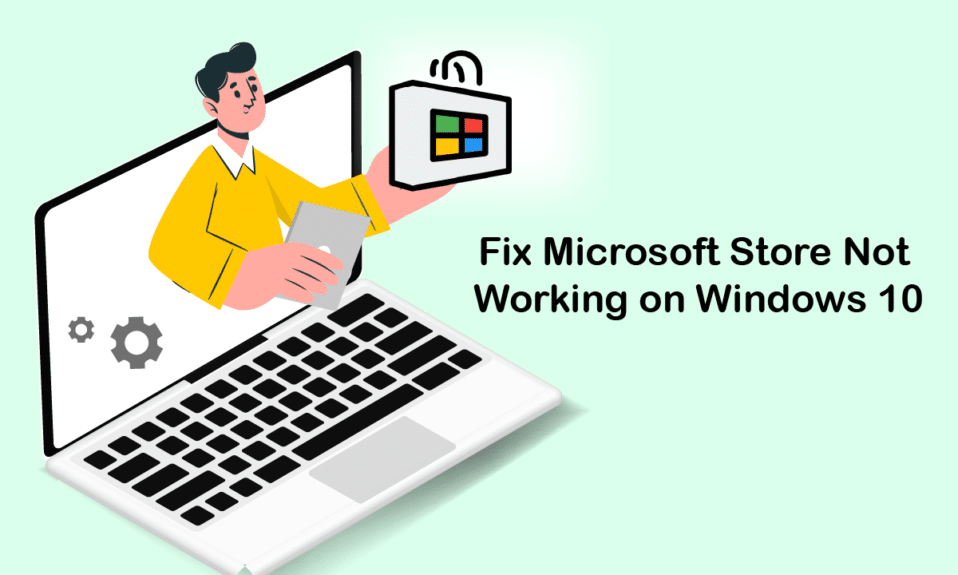
MicrosoftStoreまたはWindowsStoreは、人気のあるユーザーインターフェイスとすばらしいアプリコレクションで知られています。 それは、すべての新しい神のものと改善された機能を備えたユニバーサルWindowsプラットフォームアプリを配布します。 ただし、Microsoft Storeをロードまたは開こうとすると、Windows10が機能しないという問題が発生する場合があります。 多くのユーザーが同じ問題に直面していますが、それでも、同じ問題を解決するのに役立つトラブルシューティング方法はたくさんあります。 ガイドを読み続けて、Windows10コンピューターでMicrosoftStoreが開かないように修正する効果的な方法を学びます。
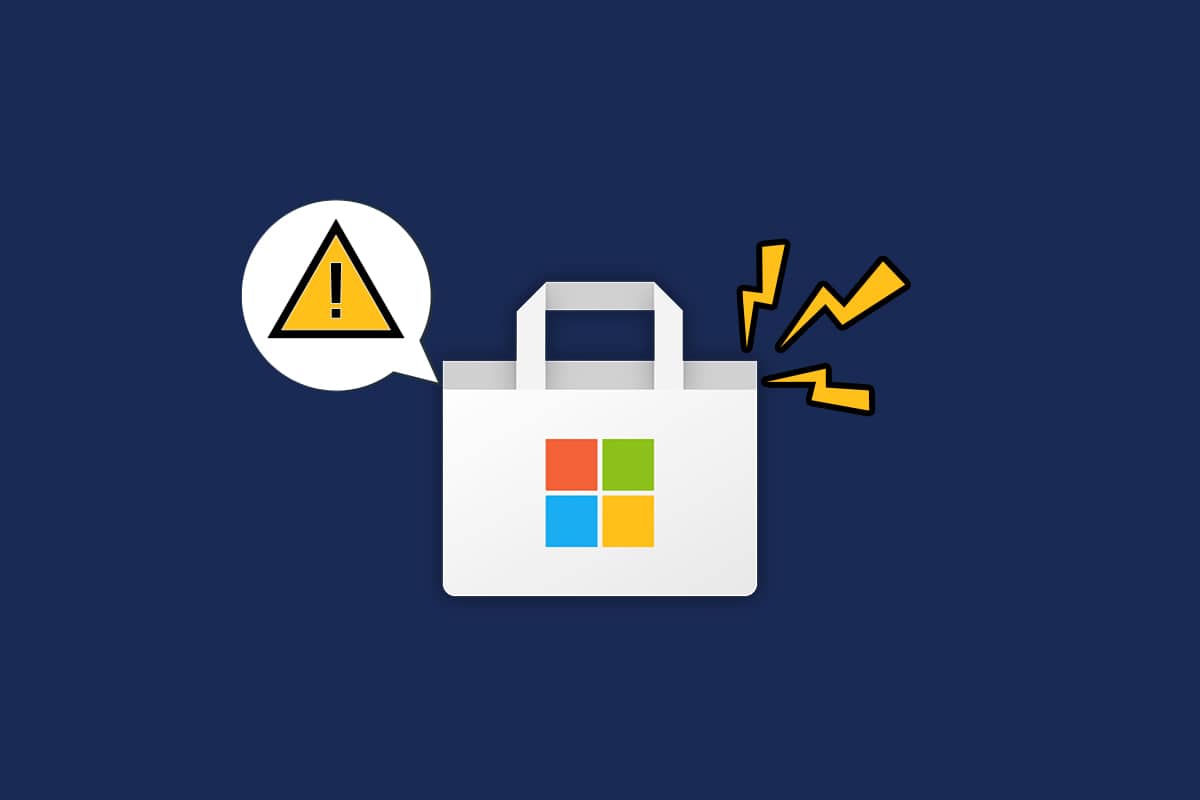
コンテンツ
- Windows10でMicrosoftStoreが機能しない問題を修正する方法
- 方法1:基本的なトラブルシューティング手順
- 方法2:再度サインインする
- 方法3:MicrosoftStoreプロセスを再起動します
- 方法4:互換性のないバックグラウンドプロセスを閉じる
- 方法5:日付と時刻の設定を同期する
- 方法6:WindowsStoreAppsのトラブルシューティングを実行する
- 方法7:Windowsストアキャッシュを削除する
- 方法8:アプリのアップデートをインストールする
- 方法9:Windowsを更新する
- 方法10:プロキシとVPNを無効にする
- 方法11:GoogleDNSアドレスに切り替える
- 方法12:WindowsUpdateサービスを再起動します
- 方法13:WindowsUpdateコンポーネントをリセットする
- 方法14:レジストリキーを微調整する
- 方法15:MicrosoftStoreをリセットする
- 方法16:MicrosoftStoreを再登録する
- 方法17:MicrosoftStoreを再インストールする
- 方法18:新しいユーザープロファイルを作成する
- 方法19:クリーンブートを実行する
- 方法20:システムの復元を実行する
Windows10でMicrosoftStoreが機能しない問題を修正する方法
このセクションでは、MicrosoftStoreがWindows10の問題を開かない原因となる理由について説明します。 それらを深く分析して、それに応じてどのトラブルシューティング方法に従う必要があるかを理解できるようにします。
- インターネット接続の問題。
- 古いWindowsOS。
- 日付と時刻の設定が正しくありません。
- 破損したMicrosoftStoreのキャッシュとコンポーネント。
- ウイルス対策とファイアウォールの干渉。
- プロキシ/VPN干渉。
- マルウェアまたはウイルス攻撃。
- PC上の問題のあるアプリ。
- ユーザープロファイルのグリッチ。
- コンピュータ用の十分なスペースがありません。
このセクションは、MicrosoftStoreがWindows10の問題を開かない問題を修正するためのトラブルシューティングのアイデアのコレクションで構成されています。 指示に従って、完璧な結果を達成してください。
プロセス中に問題が発生した場合にコンピュータを復元するために、常にシステムの復元ポイントを作成してください。
方法1:基本的なトラブルシューティング手順
1.コンピュータの一時的な不具合を修正するには、PCを再起動します。
![次に、ドロップダウンメニューから[再起動]オプションを選択し、Enterキーを押します。](/uploads/article/4499/tOCv3tDFiR7rK6wb.png)
2. Microsoft Storeからアプリをダウンロードするには、適切なインターネット接続が必要です。
![診断するネットワークアダプタを選択し、[次へ]をクリックします。 MicrosoftStoreが機能しないWindows10を修正する](/uploads/article/4499/BXuM2CgSKm5NyBNt.png)
3.コンピュータからすべてのセキュリティソフトウェアとVPNサービスを無効にします。
![[オフにする]ボタンをクリックします|ウイルス対策を一時的に無効にする方法](/uploads/article/4499/BxQeK0dA4w9RhWFi.jpg)
4.PCで利用可能なすべてのドライバーを更新します。
![グラフィックドライバを右クリックして、[ドライバの更新]を選択します](/uploads/article/4499/lYYh99iKomY6Dsnu.png)
5.日付と時刻の設定が正しく、PCで同期されていることを確認します。
![[日付と時刻]を選択し、右側のウィンドウで[日付と時刻の形式の変更]をクリックします。 MicrosoftStoreが機能しないWindows10を修正する](/uploads/article/4499/MKfJjtTX86SLjkiM.png)
6.PCにゲームやアプリをコンピューターにインストールするのに十分なスペースがあることを確認します。
![[全般]タブで、[ディスククリーンアップ]、[ディスククリーンアップ]の順にクリックします。 Windows10でハードディスクスペースを解放する10の方法](/uploads/article/4499/Z6Gzfcg3zP8gITUu.png)
方法2:再度サインインする
いくつかの一般的なログインエラーは、MicrosoftStoreエラー0x80073D12またはMicrosoftStoreがWindows10の問題で開かない原因となる可能性があります。 この場合、Microsoftアカウントからサインアウトして再度サインインすると、Windows10PCのアカウント同期の問題を解決するのに役立ちます。 これがその方法です。
1. Windowsキーを押して、 MicrosoftStoreと入力します。 次に、[開く]をクリックします。
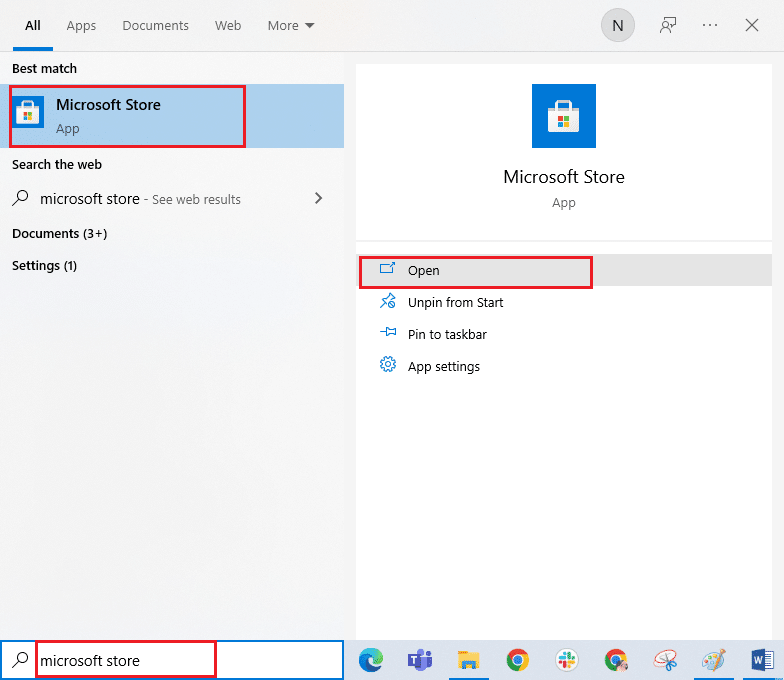
2.プロファイルアイコンをクリックして、[サインアウト]オプションを選択します。
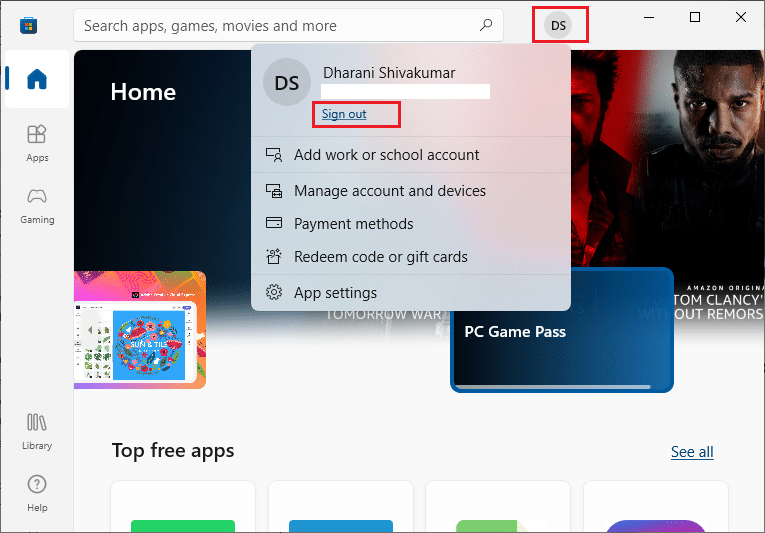
3.次に、図のように[サインイン]をクリックします。
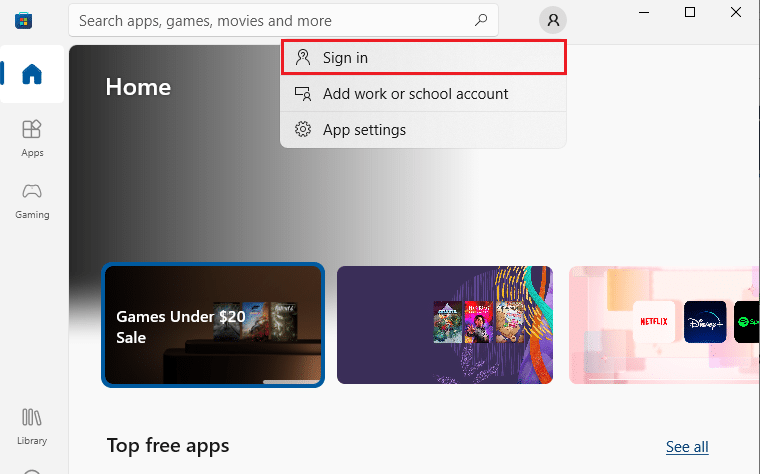
4. Microsoftアカウントを選択し、[続行]ボタンをクリックします。
![次に、Microsoftアカウントを選択し、[続行]ボタンをクリックします](/uploads/article/4499/gcKkf7LoBl0AvWia.png)
5.ログイン資格情報を入力し、Microsoftアカウントに再度サインインします。
また読む:修正はMicrosoftStoreからダウンロードできません
方法3:MicrosoftStoreプロセスを再起動します
Microsoftアカウントにログインの問題がないのに、Microsoft Storeが読み込まれないという問題が発生する場合は、以下の手順に従ってMicrosoftStoreプロセスを再起動する必要があります。
1. Ctrl + Shift + Escキーを同時に押したままにして、タスクマネージャウィンドウを開きます。
2.次に、[プロセス]タブで、[ Microsoftストア]をクリックしてから[タスクの終了]ボタンをクリックします。
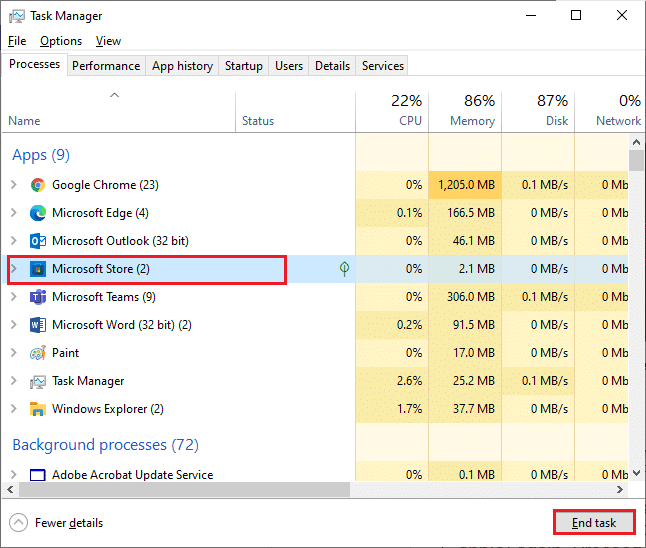
3. Microsoft Storeを再度開き、MicrosoftStoreがWindows10を開かないことが解決されているかどうかを確認します。
方法4:互換性のないバックグラウンドプロセスを閉じる
Windows 10コンピューターのいくつかのバックグラウンドプロセスは、Windowsストアプロセスに干渉する可能性があります。 Windowsストアを開く前にすべてのバックグラウンドプロセスを閉じてみてください。そうすれば、MicrosoftStoreがWindows10で動作しないという問題に直面することはありません。 これを行うには、Windows10でタスクを終了する方法に関するガイドに従ってください。
![[タスクの終了]をクリックします](/uploads/article/4499/1oqKJyHlicil8xdw.png)
さらに、ガイド「Windows10でスタートアッププログラムを無効にする4つの方法」に従ってWindows10PCでスタートアッププロセスを無効にします。
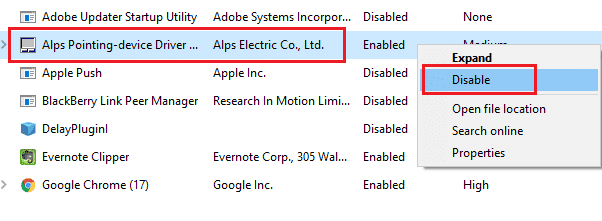
また読む: Microsoft Storeのダウンロードが遅い問題を修正する方法は?
方法5:日付と時刻の設定を同期する
コンピューターの日付と時刻の設定が正しくないと、Microsoftアプリケーションおよびプログラムのインストールプロセスと連携しません。 日付、地域、時刻の設定を常に同期して、MicrosoftStoreがWindows10で開かない原因となる非互換性の問題を修正します。 以下の指示に従ってください。
1. Windows + Iキーを同時に押し続けて、 Windows設定を開きます。
2.次に、[時間と言語]をクリックします。
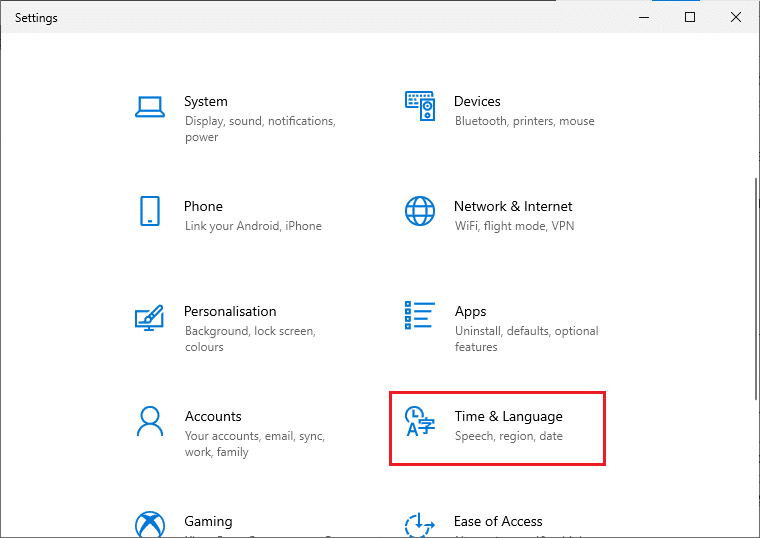
3. [日付と時刻]タブで、[時刻を自動的に設定する]と[タイムゾーンを自動的に設定する]オプションがオンになっていることを確認します。 次に、[今すぐ同期]をクリックします
![次に、[日時]タブで、[時刻を自動的に設定する]と[タイムゾーンを自動的に設定する]オプションがオンになっていることを確認します。 MicrosoftStoreが機能しないWindows10を修正する](/uploads/article/4499/JEdwxw0mPJsayL0l.png)
方法6:WindowsStoreAppsのトラブルシューティングを実行する
幸い、Windowsには、MicrosoftStoreの問題を特定して解決するためのトラブルシューティングツールが組み込まれています。 以下の手順に従って、WindowsStoreAppsのトラブルシューティングを実行します。
1. Windowsキーを押して「トラブルシューティング設定」と入力し、[開く]をクリックします。
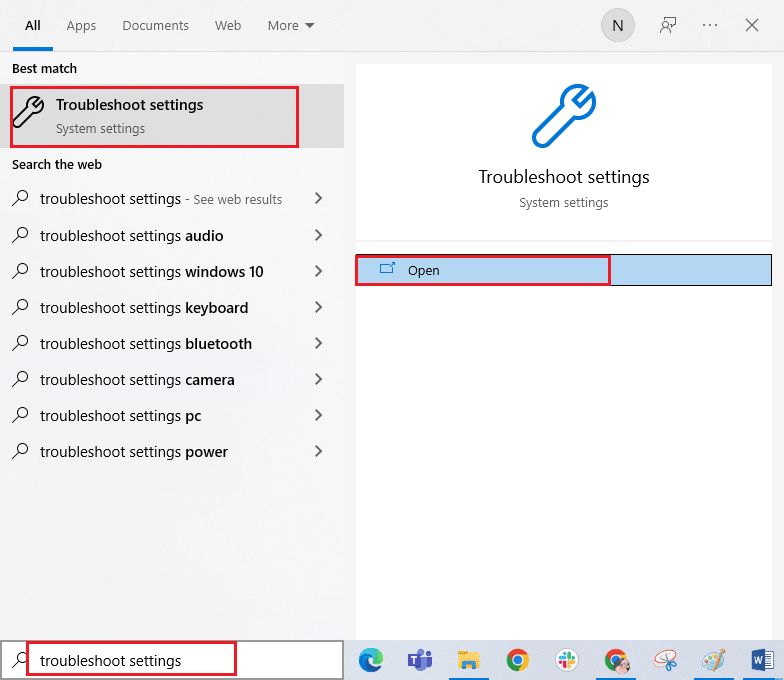
2.左側のペインから[トラブルシューティング]オプションをクリックします。
3. [ Windows Store Apps ]を選択し、[トラブルシューティングツールの実行]をクリックします。
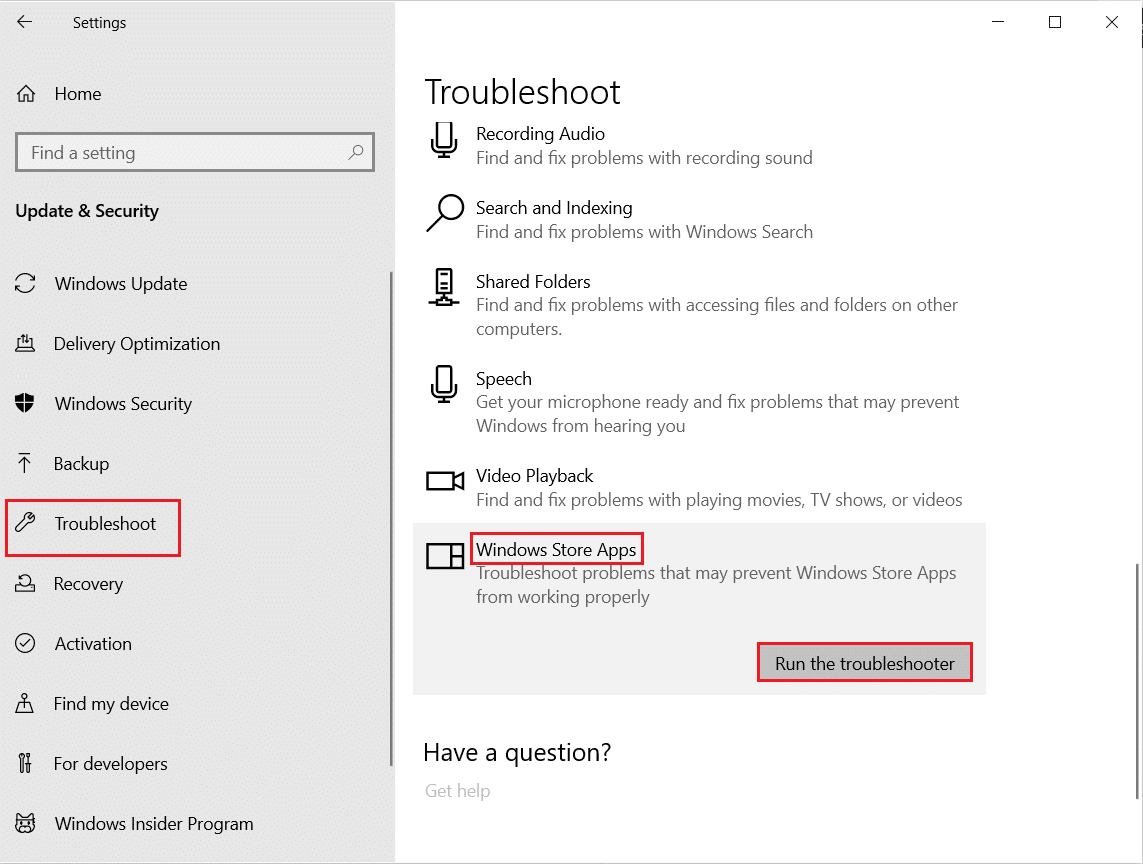
4.トラブルシューティングプロセス後に問題が特定された場合は、[この修正を適用]をクリックします。
5.最後に、連続するプロンプトの指示に従い、PCを再起動します。
また読む: Windowsストアエラー0x80072ee7を修正
方法7:Windowsストアキャッシュを削除する
Microsoft Storeのキャッシュを削除すると、MicrosoftStoreがWindows10を開かない問題が修正されます。WindowsStoreのキャッシュを削除するには、[実行]コマンドを使用するだけです。
1. Windows + Rキーを同時に押したままにして、[実行]ダイアログボックスを開きます。
2.ここで、 wsreset.exeと入力し、 Enterキーを押します。
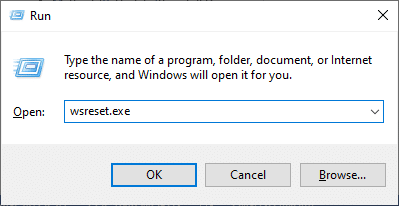
MicrosoftStoreがWindows10で機能しない問題を修正したことを確認してください。
方法8:アプリのアップデートをインストールする
MicrosoftStoreがWindows10の問題で開かない問題を修正するには、PCのMicrosoftStoreに最新バージョンに更新された最新のアプリがあることを確認してください。 すでに実行中の更新のバンドルがある場合、新規インストールを続行することはできません。 したがって、以下の手順に従って、保留中のすべての更新をインストールします。
1.WindowsSearchからMicrosoftStoreを起動します。
![検索メニューに移動し、「MicrosoftStore」と入力します。次に、[開く]をクリックします](/uploads/article/4499/jNTimH83CHXth4et.png)
2.次に、 Microsoftストアウィンドウの左下隅にあるライブラリアイコンをクリックします。
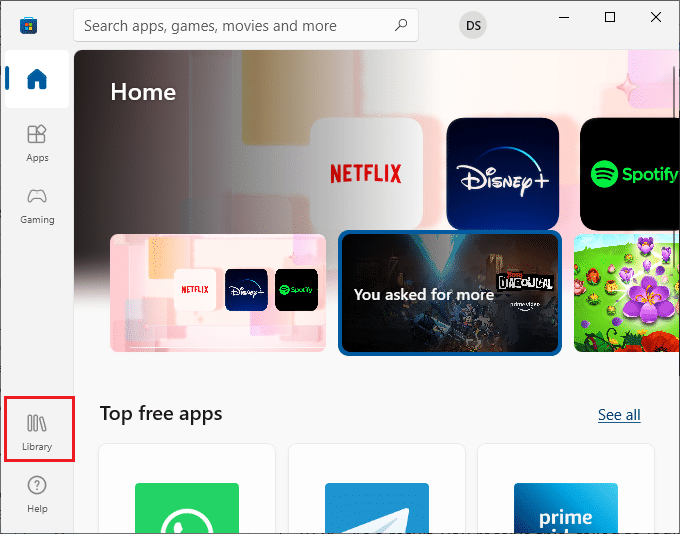
3.[更新の取得]ボタンをクリックします。
![次に、[更新を取得]ボタンをクリックします](/uploads/article/4499/zdRg1s7G4ej9XDHV.png)
4.[すべて更新]ボタンをクリックします。
![次に、[すべて更新]ボタンをクリックします。 MicrosoftStoreが機能しないWindows10を修正する](/uploads/article/4499/39QXIuMym3JWlvzu.png)
5.更新プログラムがWindows10PCにダウンロードされるのを待ち、アプリとゲームが最新のプロンプトになっていることを確認します。
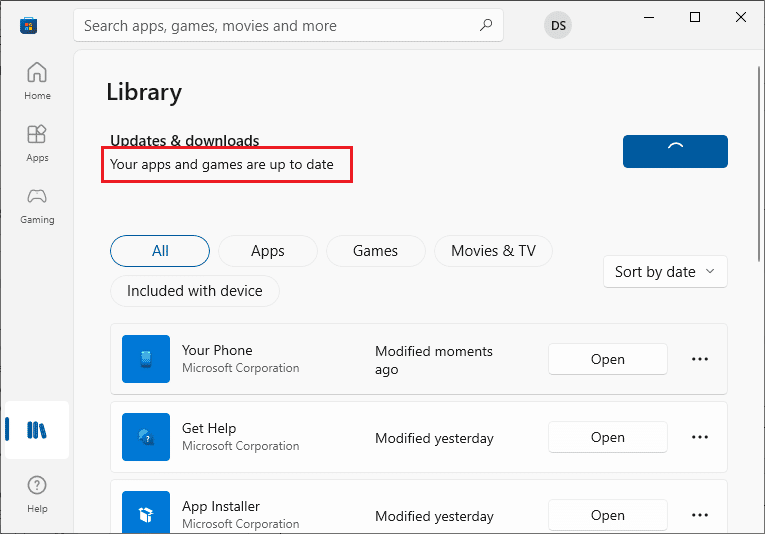
MicrosoftStoreがアプリをインストールしない問題を修正したかどうかを確認します。
また読む:Windows11のMicrosoftストアで国を変更する方法
方法9:Windowsを更新する
コンピューターにバグや欠陥のあるパッチが存在すると、MicrosoftStoreがWindows10の問題を開かないことになります。 これらの問題はすべて、WindowsUpdateをインストールすることで修正できます。 したがって、更新されたバージョンのWindowsオペレーティングシステムを使用しているかどうかを確認し、実行中の更新がある場合は、ガイド「Windows10最新の更新プログラムをダウンロードしてインストールする方法」の手順に従ってください。
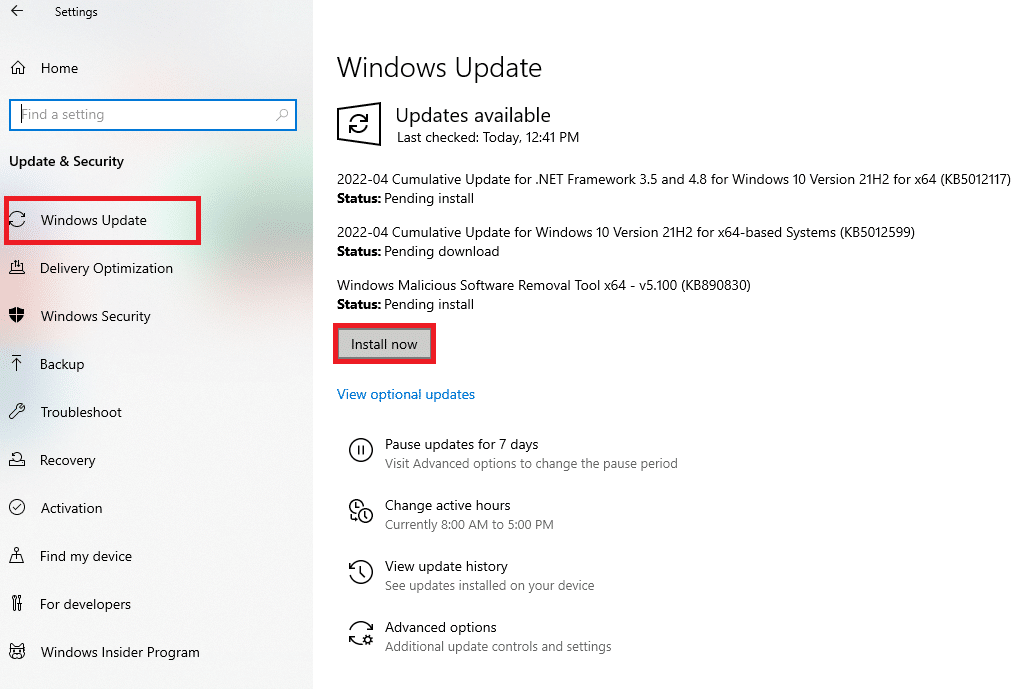
Windowsオペレーティングシステムを更新した後、MicrosoftStoreが読み込まれない問題を修正したかどうかを確認してください。
方法10:プロキシとVPNを無効にする
場合によっては、Windows 10 PCの不適切なネットワーク接続の問題により、MicrosoftStoreがWindows10の問題を機能させないことがあります。 VPNまたはプロキシサーバーを使用している場合は、Windows 10でVPNとプロキシを無効にする方法を読み、記事の説明に従って手順を実行してください。
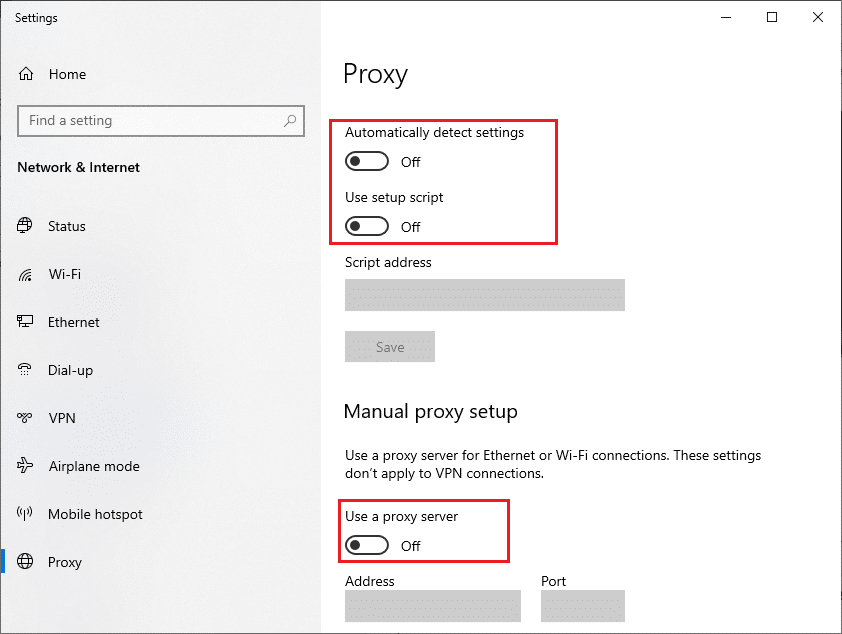
VPNクライアントとプロキシサーバーを無効にした後、MicrosoftStoreがWindows10を開かない問題を修正したかどうかを確認します。 繰り返しになりますが、問題が気になる場合は、モバイルホットスポットに接続して、再発するかどうかを確認してください。
また読む: Windows100xc004f075エラーを修正する
方法11:GoogleDNSアドレスに切り替える
何人かのユーザーは、Google DNSアドレスに切り替えると、Windows10の問題でMicrosoftStoreが開かない問題を修正できる可能性があると報告しています。 Windows 10コンピューターにプログラムをダウンロードできない場合は、ガイドに従ってDNSアドレスを変更してください。 これは、すべてのDNS(ドメインネームシステム)の問題を修正するのに役立ち、エラーやプロンプトなしでMicrosoftStoreを起動できます。

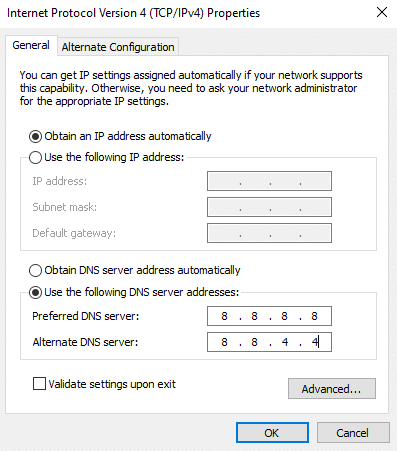
DNSアドレスを変更した後、MicrosoftStoreを起動できるかどうかを確認してください。
方法12:WindowsUpdateサービスを再起動します
多くのユーザーは、MicrosoftStoreが機能しないWindows10の問題は、WindowsUpdateServicesを再起動することで修正されると提案しています。 以下の手順は、問題なくタスクを実行するのに役立ちます。
1. Windows + Rキーを同時に押して、[実行]ダイアログボックスを起動します。
2.次のようにservices.mscと入力し、 Enterキーを押して[サービス]ウィンドウを開きます。
![[実行]ダイアログボックスからサービスを開きます。 MicrosoftStoreが機能しないWindows10を修正する](/uploads/article/4499/ZeO6nqrZ6EWmWXt3.png)
3.次に、画面を下にスクロールして、WindowsUpdateを右クリックします。
注:現在のステータスが「実行中」でない場合は、以下の手順をスキップできます。
4.ここで、現在のステータスに「実行中」と表示されている場合は、「停止」をクリックします。
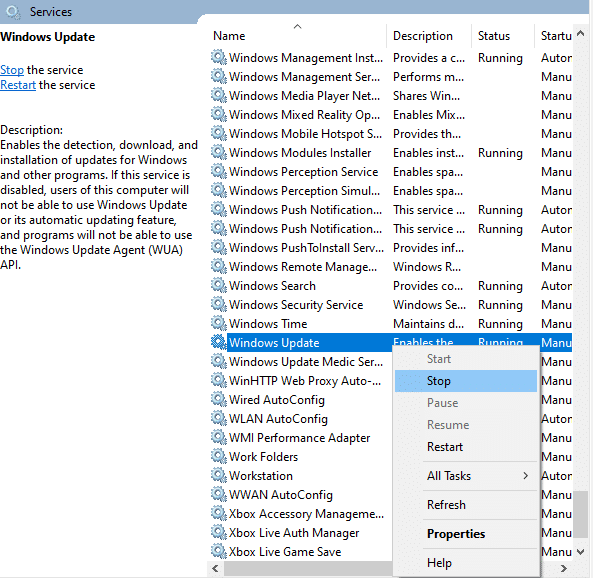
5.プロンプトが表示されます。Windowsはローカルコンピューターで次のサービスを停止しようとしています…プロンプトが完了するのを待ちます。 約3〜5秒かかります。
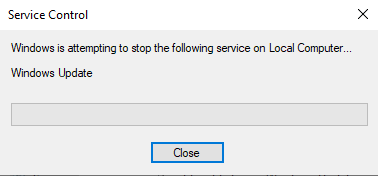
6.ここで、 Windows + Eキーを同時に押して、ファイルエクスプローラーを開き、指定されたパスに移動します。
C:\ Windows \ SoftwareDistribution \ DataStore
7.ここで、すべてのファイルとフォルダーを選択し、 [削除]オプションをクリックします。
![ここで、[削除]オプションを選択して、データストアの場所からすべてのファイルとフォルダーを削除します。](/uploads/article/4499/qOjQt3SEz5EzRvuI.png)
8.指定されたパスに移動します 以前と同じようにすべてのファイルを削除します。
C:\ Windows \ SoftwareDistribution \ Download
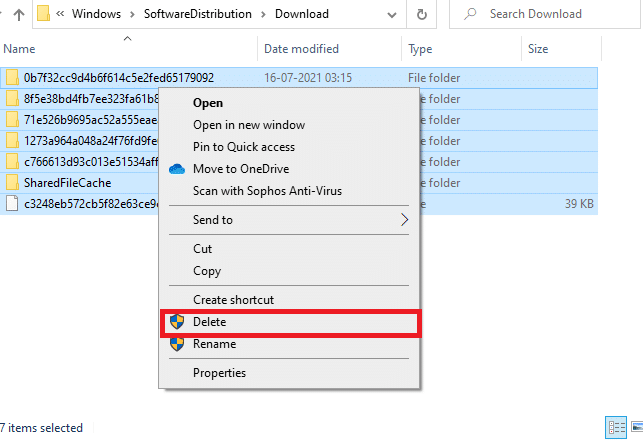
9.ここで、[サービス]ウィンドウに戻り、WindowsUpdateを右クリックします。
10.ここで、[開始]オプションを選択します。
![ここで、[開始]オプションを選択します。 MicrosoftStoreが機能しないWindows10を修正する](/uploads/article/4499/SnwSJYxZiSoX64Bq.png)
11.待って、以下のプロンプトを閉じます。
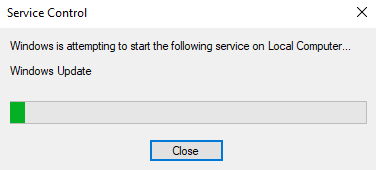
12.最後に、MicrosoftStoreがロードされない問題がコンピューターで解決されているかどうかを確認します。
また読む: WindowsUpdateのダウンロード0x800f09842H1エラーを修正する
方法13:WindowsUpdateコンポーネントをリセットする
Windows 10 PCがWindowsUpdateエージェント関連の問題で立ち往生している場合、MicrosoftStoreを簡単に起動することはできません。 コンピューターに破損または不完全なWindowsUpdateコンポーネントがある場合、MicrosoftStoreが読み込まれないという問題が発生します。 Windows 10でWindowsUpdateコンポーネントをリセットする方法に関するガイドに従うことをお勧めします。プロセスの最後に、コンピューターは、BITS、MSIインストーラー、暗号化、およびWindowsUpdateサービスなどの一般的な必須のWindowsサービスを再起動します。
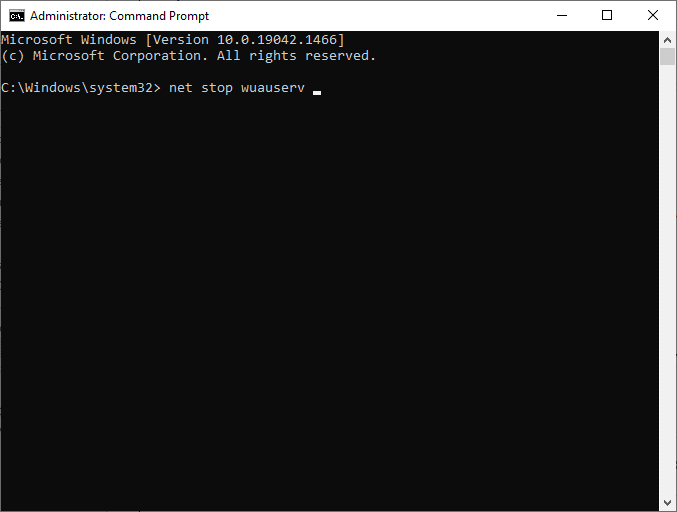
注:さらに、自動修復ツールを使用して、Windows10でMicrosoftStoreが開かない問題を修正できます。
方法14:レジストリキーを微調整する
それでも、これらすべての方法を試してもMicrosoftStoreがWindows10で動作しない場合は、レジストリエディターでいくつかのレジストリキーを微調整します。 機能を有効にすると、レジストリエディタですべての子オブジェクトのアクセス許可エントリをこのオブジェクトから継承可能なアクセス許可エントリに置き換えると、親フォルダのすべてのアクセス許可がそのすべてのサブフォルダに転送されます。 これにより、MicrosoftStoreがWindows10を開かない原因となる0x80246019などのMicrosoftStoreに関連する接続エラーが解決されます。
1. Windowsキーを押してレジストリエディタと入力し、[管理者として実行]をクリックします。
![Windowsキーを押してレジストリエディタと入力し、[管理者として実行]をクリックします。](/uploads/article/4499/OSvZCQTxBD5L5G5a.png)
2.次に、レジストリエディタで、次のパスに移動します。
HKEY_LOCAL_MACHINE \ SOFTWARE \ Microsoft \ WindowsNT \ CurrentVersion \ NetworkList \ Profiles
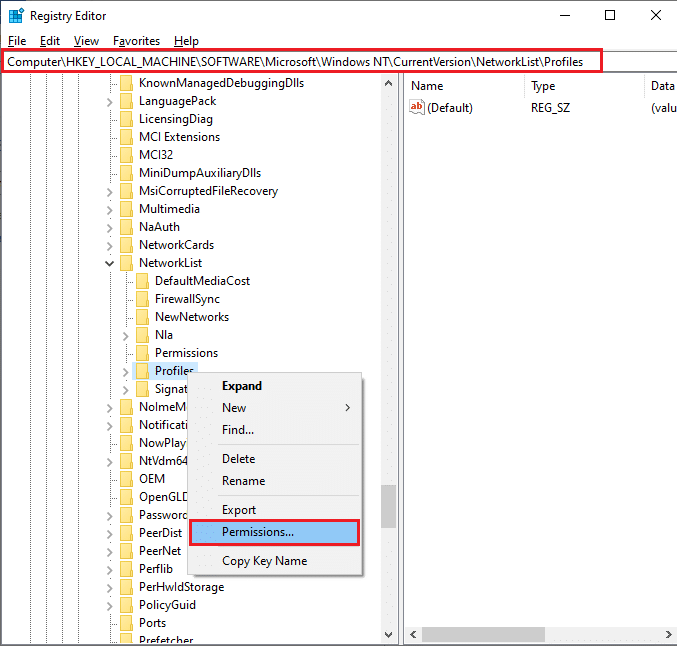
3.プロファイルフォルダを右クリックし、[アクセス許可]をクリックします…
4.次に、[プロファイルのアクセス許可]ウィンドウで、図のように[詳細設定]ボタンをクリックします。
![次に、[プロファイルのアクセス許可]ウィンドウで、[詳細設定]ボタンをクリックします](/uploads/article/4499/d3iGROf5fubdZhsm.png)
5.次のウィンドウで、[すべての子オブジェクトのアクセス許可エントリを、強調表示されているこのオブジェクトボックスからの継承可能なアクセス許可エントリに置き換える]をオンにします。
![次のウィンドウで、[すべての子オブジェクトのアクセス許可エントリをこのオブジェクトボックスから継承可能なアクセス許可エントリに置き換える]をオンにします](/uploads/article/4499/gJ7MKjmx0eM2VZqD.png)
6.最後に、[適用]> [OK ]をクリックして、PCを再起動します。
MicrosoftStoreがWindows10の問題を機能させない問題を修正したかどうかを確認します。
また読む: Windows11でMicrosoftStoreが開かない問題を修正する方法
方法15:MicrosoftStoreをリセットする
Microsoft Storeをリセットすると、Windows10の問題でMicrosoftStoreが開かない問題を修正するのに役立ちます。 この方法は実装が非常に簡単で、アプリケーションやプログラムを削除したりアンインストールしたりすることもありません。 MicrosoftStoreをリセットする手順は次のとおりです。
1. Windowsキーを押して、 MicrosoftStoreと入力します。
2.次に、強調表示されている[アプリの設定]オプションを選択します。
![次に、[アプリの設定]オプションを選択します。 MicrosoftStoreが機能しないWindows10を修正する](/uploads/article/4499/U6BiohN8Jsbb8MDK.png)
3. [設定]画面を下にスクロールし、強調表示されている[リセット]オプションをクリックします。
注: Microsoft Storeをリセットすると、アプリのデータが削除されます。
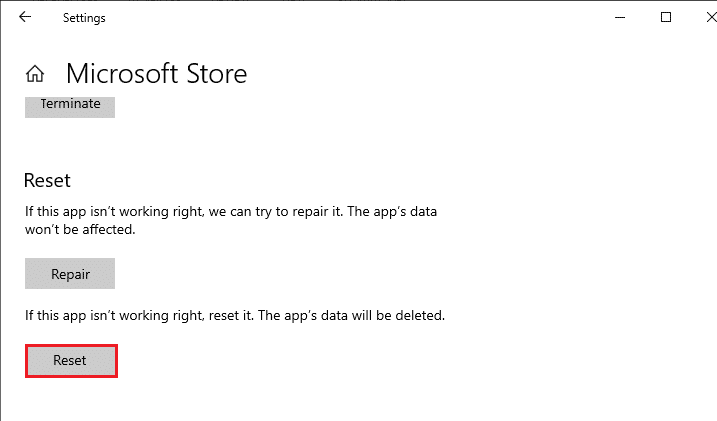
4.次に、[リセット]をクリックしてコンピュータを再起動し、プロンプトを確認します。
![次に、[リセット]をクリックしてプロンプトを確認し、コンピューターを再起動します。 MicrosoftStoreが機能しないWindows10を修正する](/uploads/article/4499/CsD91Tr2IHZhZnCg.png)
方法16:MicrosoftStoreを再登録する
Microsoft Storeをリセットしても、Windows10の問題でMicrosoftStoreが開かない問題が修正されない場合は、WindowsStoreを再登録すると役立つ場合があります。 以下の指示に従ってください。
1. Windowsキーを押し、 powershellと入力して、[管理者として実行]をクリックします。
![次に、[管理者として実行]をクリックします](/uploads/article/4499/TsZExx6FKDbrHdSs.png)
2.次に、次のコマンドをWindows PowerShellに貼り付けて、 Enterキーを押します。
PowerShell -ExecutionPolicy Unrestricted -Command "&{$manifest =(Get-AppxPackage Microsoft.WindowsStore).InstallLocation +'AppxManifest.xml'; Add-AppxPackage -DisableDevelopmentMode -Register $manifest} 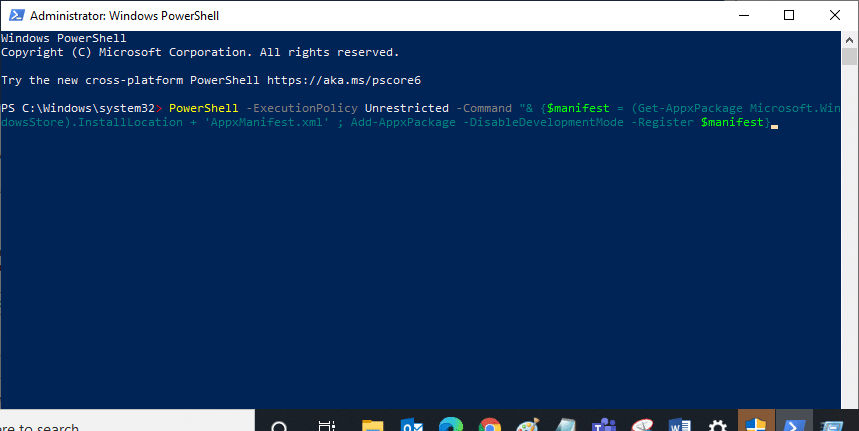
3.コマンドが実行されるまで待ちます。これで、Windows10の問題でMicrosoftStoreが開かないことに直面することはありません。
また読む: Microsoft Storeはどこにゲームをインストールしますか?
方法17:MicrosoftStoreを再インストールする
上記の方法のいずれも、MicrosoftStoreが機能しないWindows10の問題を修正するのに役立たない場合は、MicrosoftStoreを再インストールする以外の選択肢はありません。 定期的に行うように、MicrosoftStoreの再インストールはコントロールパネルまたは設定手順では実装できません。 PowerShellコマンドは、以下で説明するようにMicrosoftStoreを再インストールするのに役立ちます。
1.管理者としてWindowsPowerShellを起動します。
2.ここで、 get-appxpackage –allusersと入力し、 Enterキーを押します。
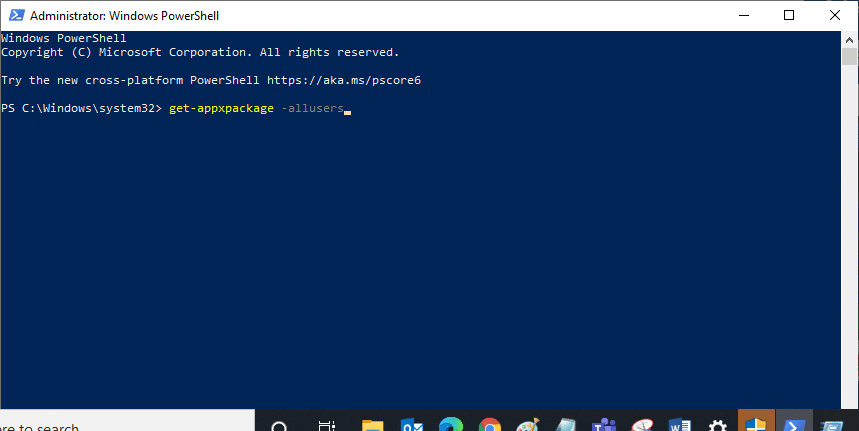
3. Microsoft.WindowsStore Nameを検索し、 PackageFullNameのエントリをコピーします。
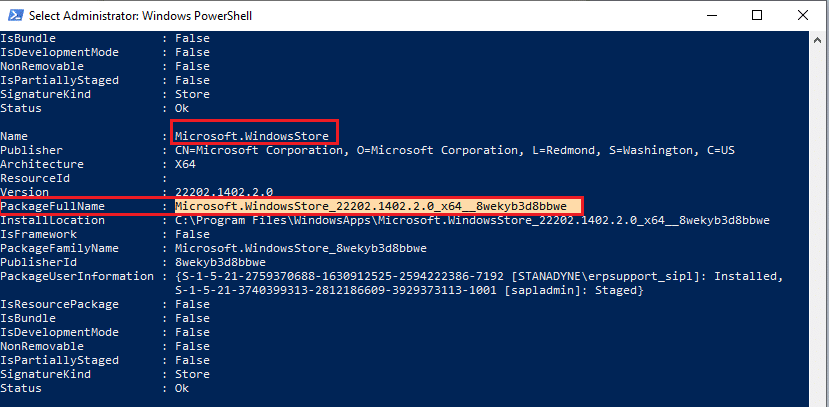
4.ここで、PowerShellウィンドウの新しい行に移動し、 remove-appxpackageと入力してから、スペースと前の手順でコピーした行を入力します。 例えば:
remove-appxpackage Microsoft.WindowsStore_22202.1402.2.0_x64__8wekyb3d8bbwe
注:使用するWindowsのバージョンによって、コマンドが多少異なる場合があります。
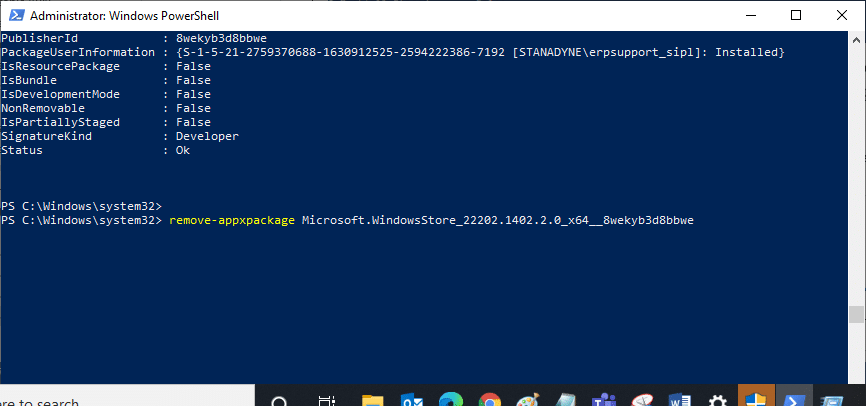
5.これで、 MicrosoftStoreがPCから削除されます。 Windows10PCを再起動します。
6.次に、再インストールするには、管理者としてWindows PowerShellを再度開き、次のコマンドを入力します。
Add-AppxPackage -register "C:\ Program Files \ WindowsApps \ Microsoft.WindowsStore_11804.1001.8.0_x64__8wekyb3d8bbwe \ AppxManifest.xml" –DisableDevelopmentMode
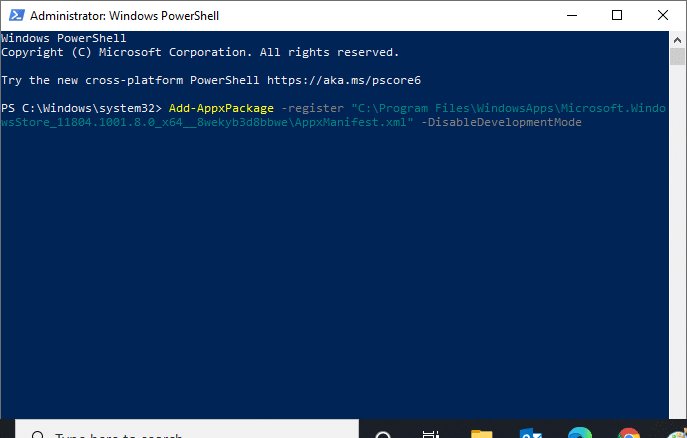
最後に、Microsoft StoreがPCに再インストールされ、MicrosoftStoreがWindows10の問題を開かないことに直面することはありません。
方法18:新しいユーザープロファイルを作成する
一部のユーザーは、新しいユーザープロファイルを作成すると、MicrosoftStoreが読み込まれない問題が修正されたと報告しています。 ガイド「Windows10でローカルユーザーアカウントを作成する方法」で説明されている手順に従って、新しいユーザープロファイルを作成できます。
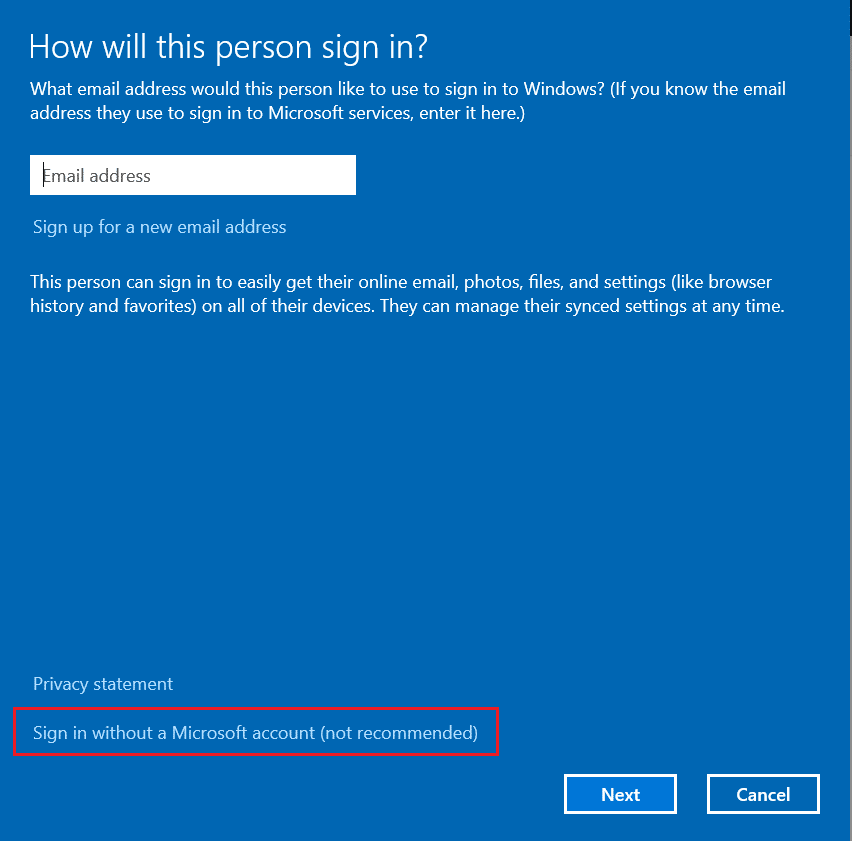
新しいユーザープロファイルを作成した後、MicrosoftStoreがWindows10で機能しない問題を修正したかどうかを確認します。
また読む: Microsoft Teamsの記録はどこに保存されますか?
方法19:クリーンブートを実行する
Microsoft Storeに問題がないのに、MicrosoftStoreがWindows10で機能しないという問題が発生する場合は、コンピューターをリセットすることをお勧めします。 説明した問題を解決するには、ガイド「データを失うことなくWindows10をリセットする方法」の手順を読んで実装してください。
![次に、[このPCをリセット]ウィンドウからオプションを選択します。](/uploads/article/4499/DnJvVE3iAzMAJvX6.png)
方法20:システムの復元を実行する
どの方法でも役に立たなかった場合は、コンピュータを以前のバージョンに復元してみてください。 Windows 10でシステムの復元を使用する方法に関するガイドに従うことで、同じことを簡単に実装できます。
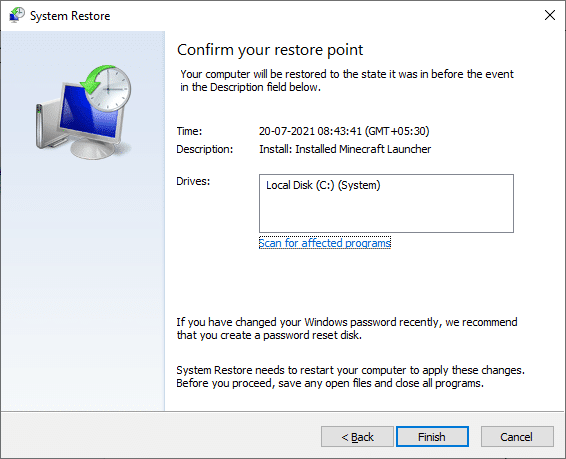
すでに作成したシステムの復元ポイントに感謝します。 これで、MicrosoftStoreがWindows10の問題を開かない問題を修正できたはずです。
おすすめされた:
- 11最高のWiFi温度および湿度センサー
- Windows10が許可を求めないようにする方法
- Windows10でMcAfeeLiveSafeをアンインストールする方法
- MicrosoftStoreがアプリをインストールしない問題を修正
このガイドがお役に立てば幸いです。また、 Windows10が機能しないMicrosoftStoreを修正できたことを願っています。 よりクールなヒントとコツについては、私たちのページにアクセスし続け、以下にコメントを残してください。 次に何を学びたいか教えてください。
