Microsoftストアのエラーコード0xc03f300dを修正
公開: 2022-09-06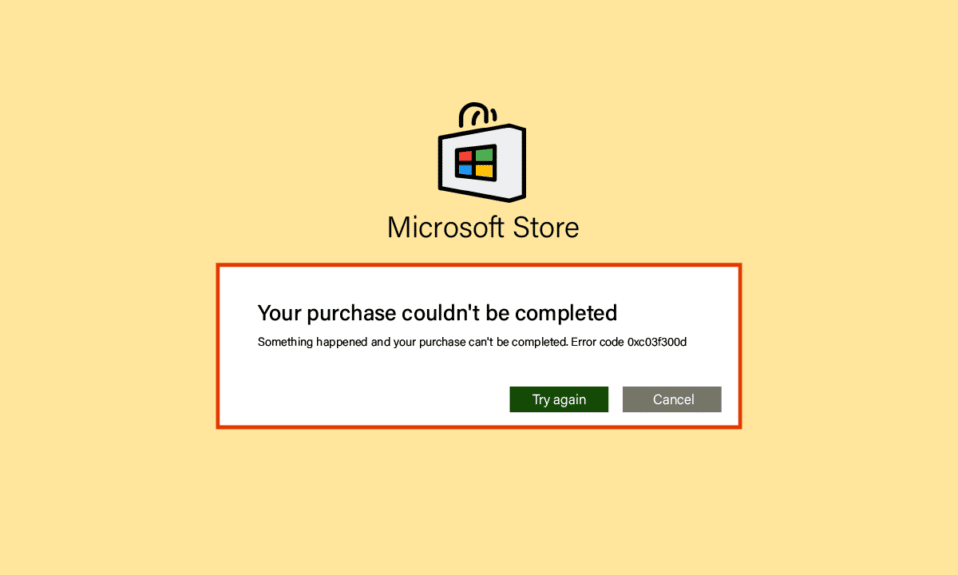
Microsoft Store では、Android の Google Play や iOS の App Store と同様に、ユーザーがコンピューター用のアプリケーションやゲームをダウンロードできます。 ただし、Windows ユーザーは Microsoft Store でエラーを報告します。 それらの 1 つはエラー コード 0xc03f300d です。 このエラーは通常、ユーザーがアプリケーションまたはゲームを購入しようとしたときに発生します。 ユーザーがこれらの問題を経験している場合、Microsoft のエラー コード 0xc03f300d の理由は何なのか疑問に思うかもしれません。 問題を解決する方法をインターネットで検索している場合は、この記事が役立ちます。 この記事では、Microsoft Store エラー 0xc03f300d を修正する方法について説明します。 それでは、始めましょう!
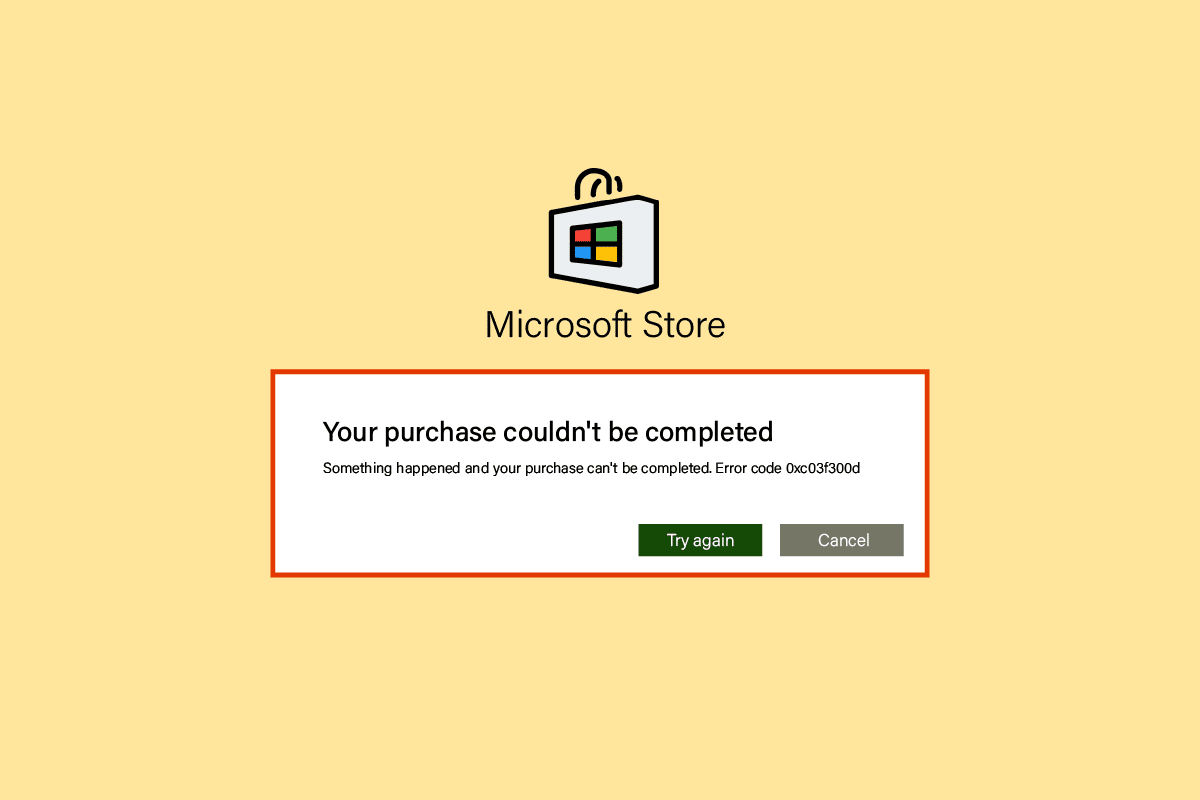
コンテンツ
- Microsoft Store エラー コード 0xc03f300d を修正する方法
- 方法 1: PC を再起動する
- 方法 2: 強力なネットワーク信号を確保する
- 方法 3: Windows ストア アプリのトラブルシューティング ツールを実行する
- 方法 4: Windows Update サービスを変更する
- 方法 5: Microsoft Store キャッシュをリセットする
- 方法 6: システム ファイルを修復する
- 方法 7: Microsoft Store を再インストールする
- 方法 8: Microsoft サポートに連絡する
Microsoft Store エラー コード 0xc03f300d を修正する方法
エラーのトラブルシューティングを行う前に、このエラーが発生する理由をいくつか見てみましょう
- ネットワークの問題
- Windows Update サービスの問題
- Windows ファイルが破損している
方法 1: PC を再起動する
エラー 0xc03f300d のような問題は一時的なものであり、通常は PC を再起動するだけで解決できます。
1. Windowsキーを押して、下部にある電源アイコンをクリックします。
2. ポップアップ リストの [再起動] オプションをクリックします。
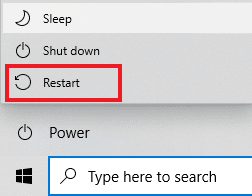
方法 2: 強力なネットワーク信号を確保する
強力なネットワーク接続がある場合にのみ、Windows 10 コンピューターで接続の問題に直面することはありません。 ルーターとコンピューターの間に障害物があると、ワイヤレス信号に干渉し、断続的な接続の問題が発生する可能性があります。
- ネットワークの信号強度を確認し、強度が非常に低い場合は、その間にあるすべての障害物を取り除きます。
- 同じネットワークに接続されているデバイスが多すぎないようにしてください。
- また、Windows 10 でネットワーク接続の問題をトラブルシューティングする方法に関するガイドに従ってください。
![診断するネットワーク アダプタを選択し、[次へ] をクリックします。](/uploads/article/5629/hVILP6AB2c85vP4d.png)
また読む: Windows 10 のランタイム エラー 429 を修正する
方法 3: Windows ストア アプリのトラブルシューティング ツールを実行する
Windows の問題をトラブルシューティングするための基本的な手順には、組み込みのトラブルシューティング ツールを実行することが含まれます。 これを行うには、次の手順に従います。
1. Windows キーを押します。 「設定のトラブルシューティング」と入力し、[開く] をクリックします。
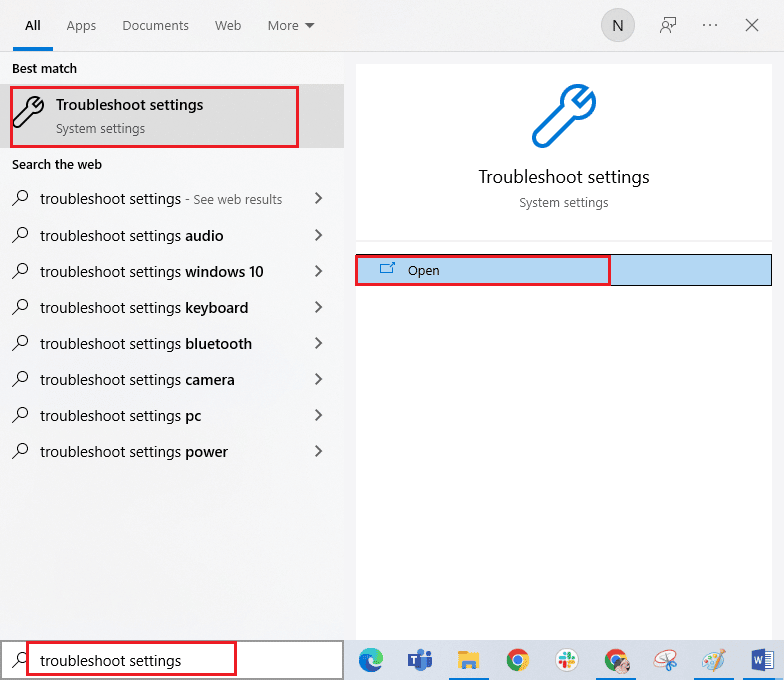
2. [ Windows ストア アプリのトラブルシューティング ツール] を選択し、下に強調表示されている [トラブルシューティング ツールの実行] ボタンをクリックします。
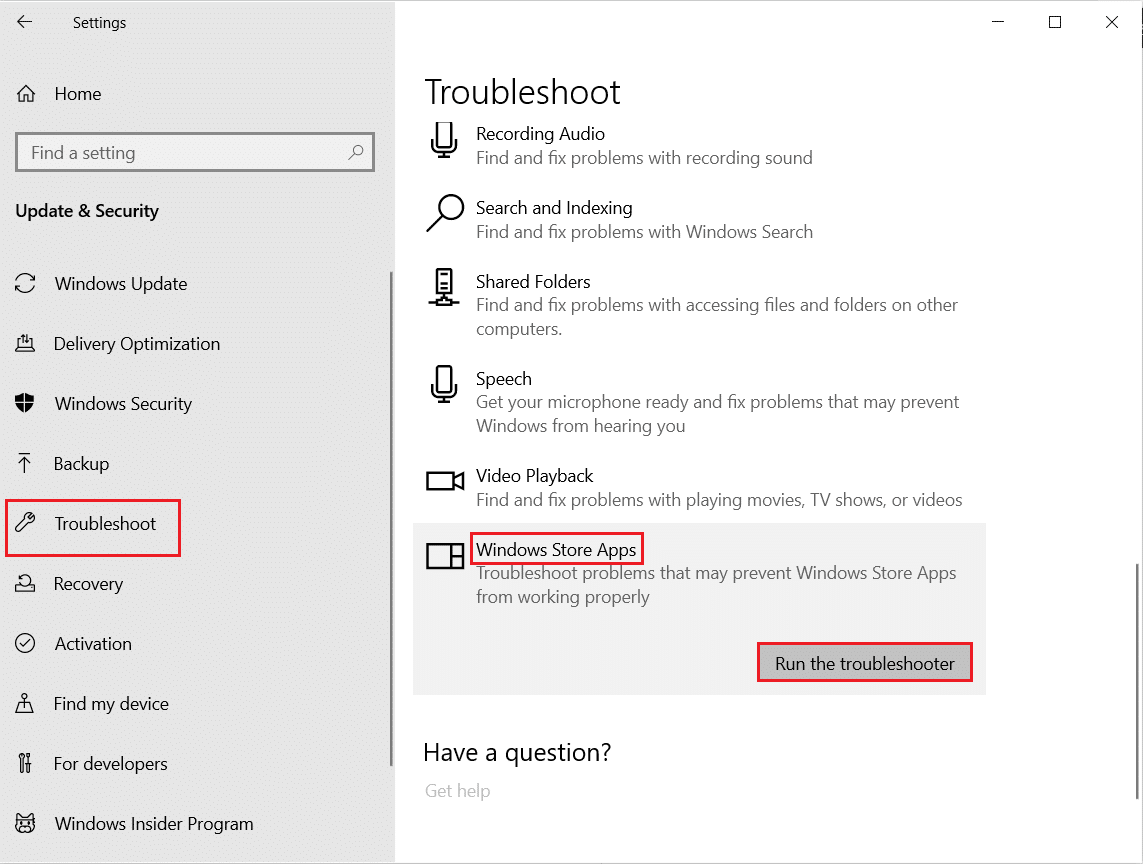
3. トラブルシューティング プロセス後に特定された問題がある場合は、[この修正を適用する] をクリックします。
4. 最後に、表示されるプロンプトに記載されている指示に従い、PC を再起動します。
また読む: Windows 10 の wsclient.dll のエラーを修正する
方法 4: Windows Update サービスを変更する
Windows Update サービスが現在実行されていない場合、エラー コード 0xc03f300d が発生します。 これにより、アプリケーションやゲームの購入で問題が発生する可能性があります。 これらのサービスが実行されていることを確認するには、次の手順に従います
1. Windows + R キーを同時に押して、[ファイル名を指定して実行] ダイアログ ボックスを開きます。
2. services.mscと入力し、 Enter キーを押してサービスを起動します。
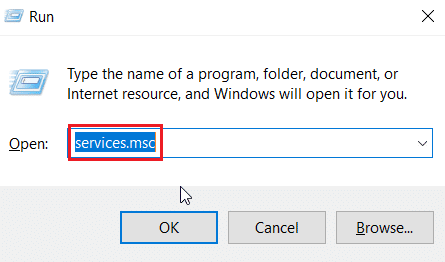
3. Windows Updateサービスを見つけてダブルクリックします。
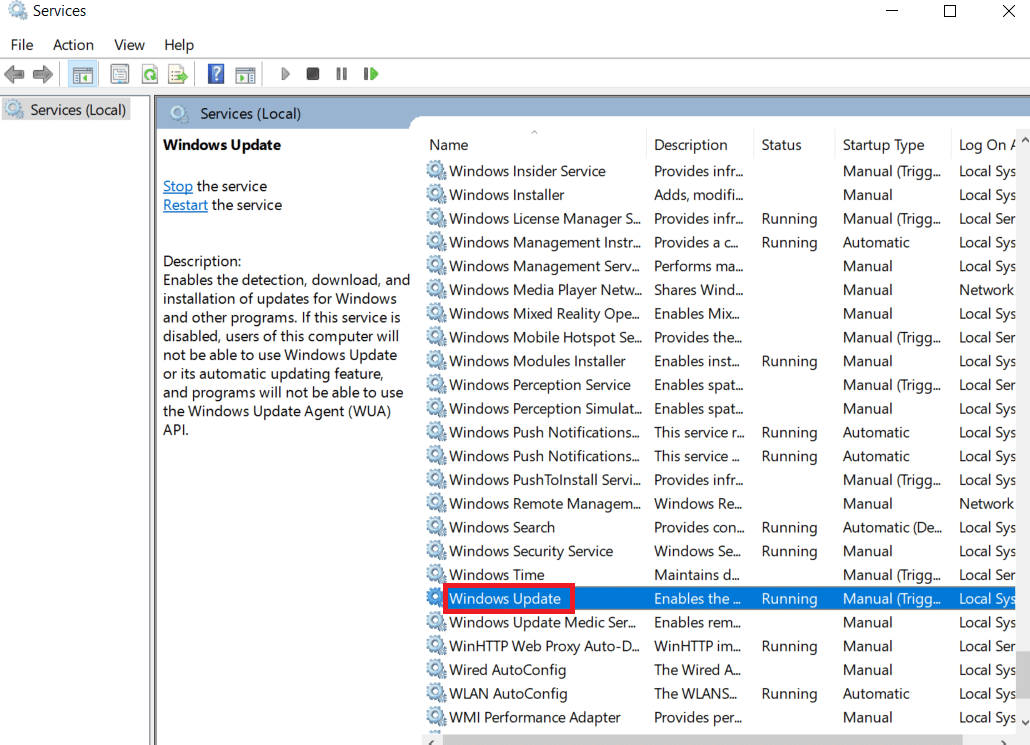
4. [スタートアップの種類: ] ドロップダウンをクリックして [自動] にします。
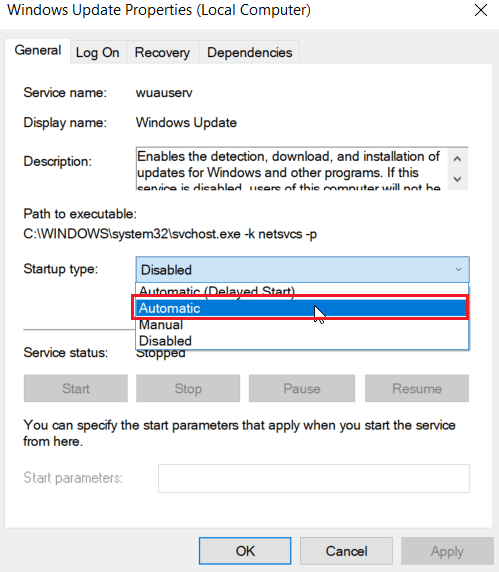
5.ここで、サービスのステータスが実行中かどうかを確認します。停止している場合は、サービスのステータスの下にある開始ボタンをクリックします。
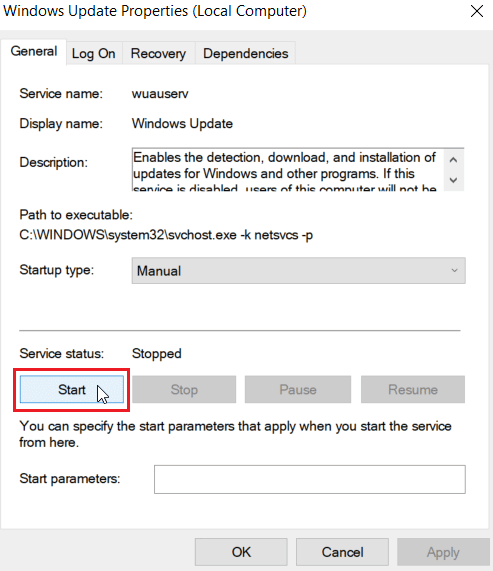
6. 最後に、[適用] をクリックしてから [ OK ] をクリックします。
![[適用] をクリックしてから [OK] をクリックします。 Microsoftストアのエラーコード0xc03f300dを修正](/uploads/article/5629/PfAIkFYsxtM8XlXe.png)
また読む: Windows 10でエラーコード0x80070490を修正する
方法 5: Microsoft Store キャッシュをリセットする
Microsoft Store キャッシュをリセットすると、エラー コード 0xc03f300d の解決に役立つ場合があります。以下の手順に従ってください。

1. [ファイル名を指定して実行] ダイアログ ボックスを起動します。
2. wsreset.exeと入力し、 Enter キーを押してMicrosoft Storeキャッシュをリセットします。
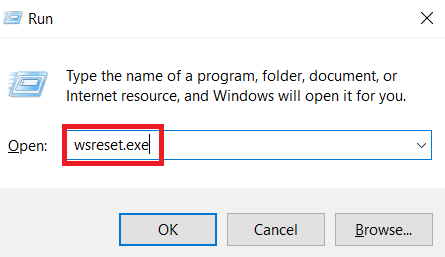
3. これにより、Microsoft Store のキャッシュが自動的にリセットされ、Microsoft Store が起動します。
方法 6: システム ファイルを修復する
Windowsオペレーティングシステムに破損したシステムファイルがある場合、PCは多くのインターネット接続の問題に直面する可能性があります. ごく最近ネットワークが Windows 10 の問題を切断し続ける場合は、コンピューターのファイルが破損または破損している可能性があります。 幸いなことに、Windows 10 PC には、SFC (システム ファイル チェッカー) や DISM (展開イメージのサービスと管理) などの修復ツールが組み込まれており、破損したすべてのファイルを修復するのに役立ちます。 Windows 10 でシステム ファイルを修復する方法に関するガイドを読み、指示に従って手順に従って、破損したすべてのファイルを修復します。
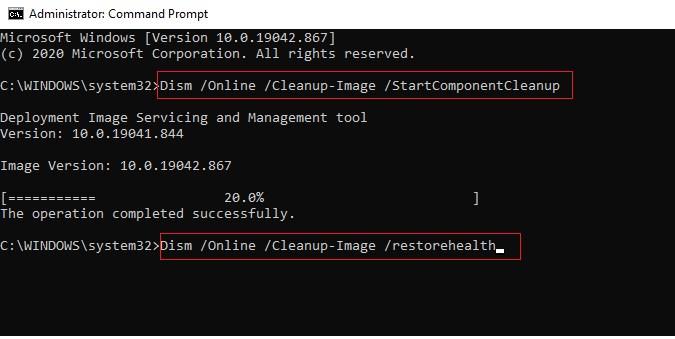
また読む: Windows 10 0xc004f075エラーを修正する
方法 7: Microsoft Store を再インストールする
上記の方法のいずれもエラー コード 0xc03f300d の修正に役立たない場合は、Microsoft Store を再インストールする以外に選択肢はありません。 いつものように、Microsoft Store の再インストールは、コントロール パネルまたは設定手順では実装できません。 PowerShell コマンドは、以下で説明するように、Microsoft Store を再インストールするのに役立ちます。
1. Windows キーを押してWindows PowerShellと入力し、[管理者として実行] をクリックします。
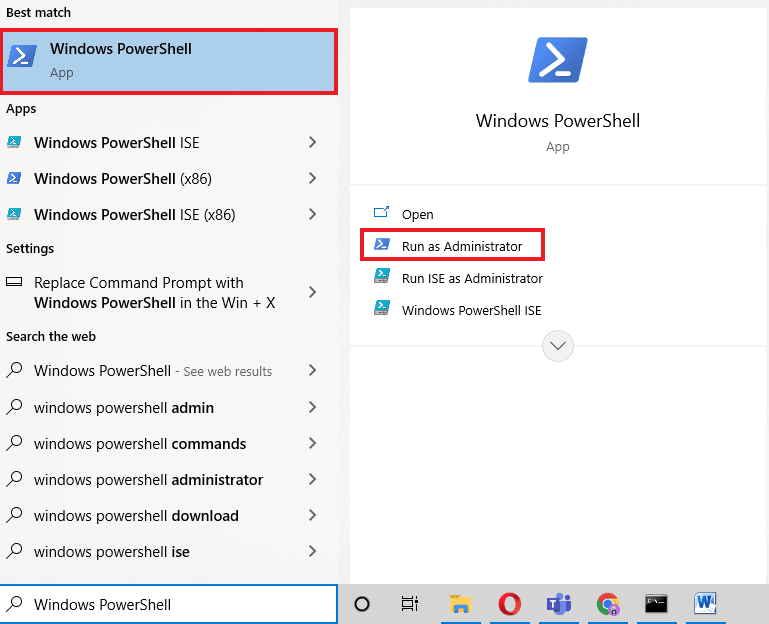
2. 次に、指定されたコマンドを入力してEnter キーを押します。
get-appxpackage –allusers
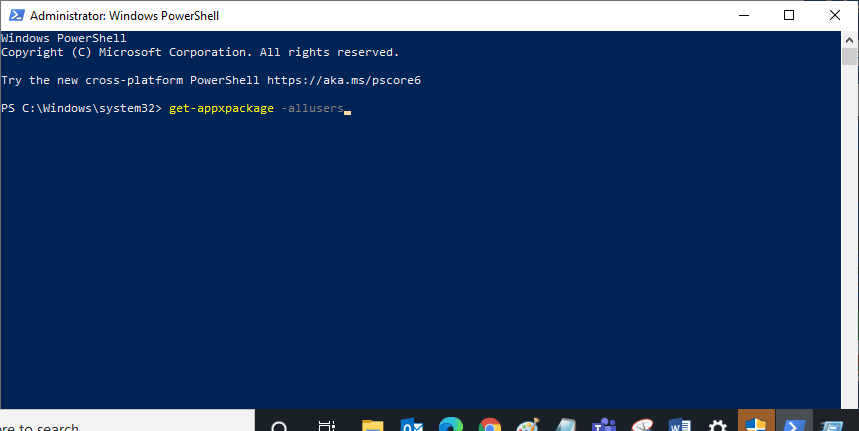
3. Microsoft.WindowsStore Name を検索し、 PackageFullNameのエントリをコピーします。
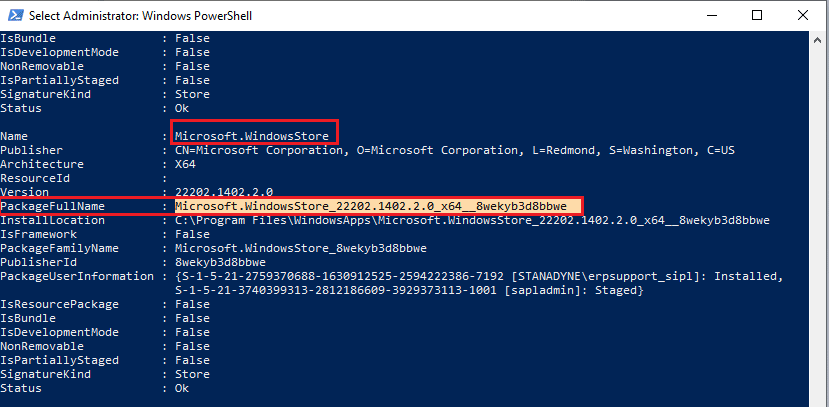
4. 次に、PowerShell ウィンドウの新しい行に移動し、 remove-appxpackageコマンドの後にスペースを入力し、前の手順でコピーした行を入力します。
例えば;
削除-appxpackage Microsoft.WindowsStore_22202.1402.2.0_x64__8wekyb3d8bbwe
注:コマンドは、使用している Windows のバージョンによって多少異なる場合があります。
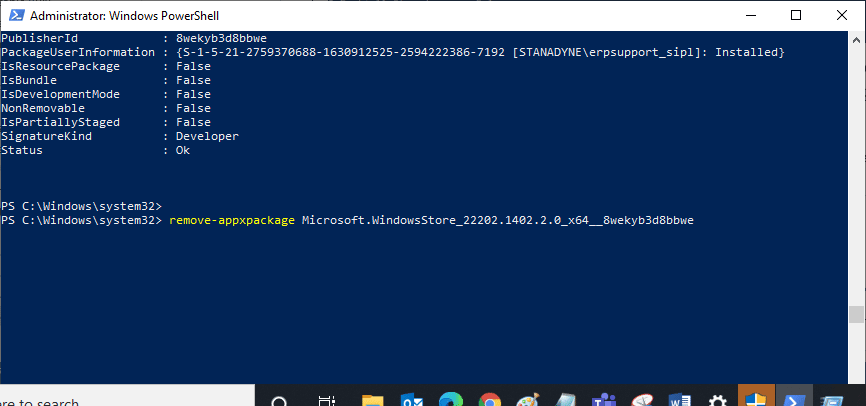
5. これで、 Microsoft Storeが PC から削除されます。 Windows 10 PC を再起動します。
6. 次に、再インストールするために、 Windows PowerShellを管理者として再度開き、次のコマンドを入力します。
Add-AppxPackage -register "C:\Program Files\WindowsApps\Microsoft.WindowsStore_11804.1001.8.0_x64__8wekyb3d8bbwe\AppxManifest.xml" –DisableDevelopmentMode
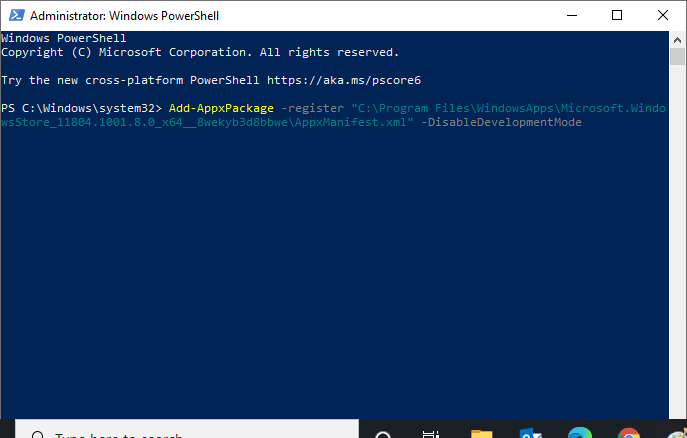
7. 最後に、Microsoft Store が PC に再インストールされ、Microsoft Store が Windows 10 を開かない問題に直面することはありません。
また読む:エラー0x80070002 Windows 10を修正する方法
方法 8: Microsoft サポートに連絡する
それでも、エラー コード 0xc03f300d を修正できない場合は、Microsoft サポートに連絡してみてください。 次の手順に従って、Microsoft サポートに連絡してください。
1. Microsoft サポート ページにアクセスします。
2. Windowsオプションをクリックします。
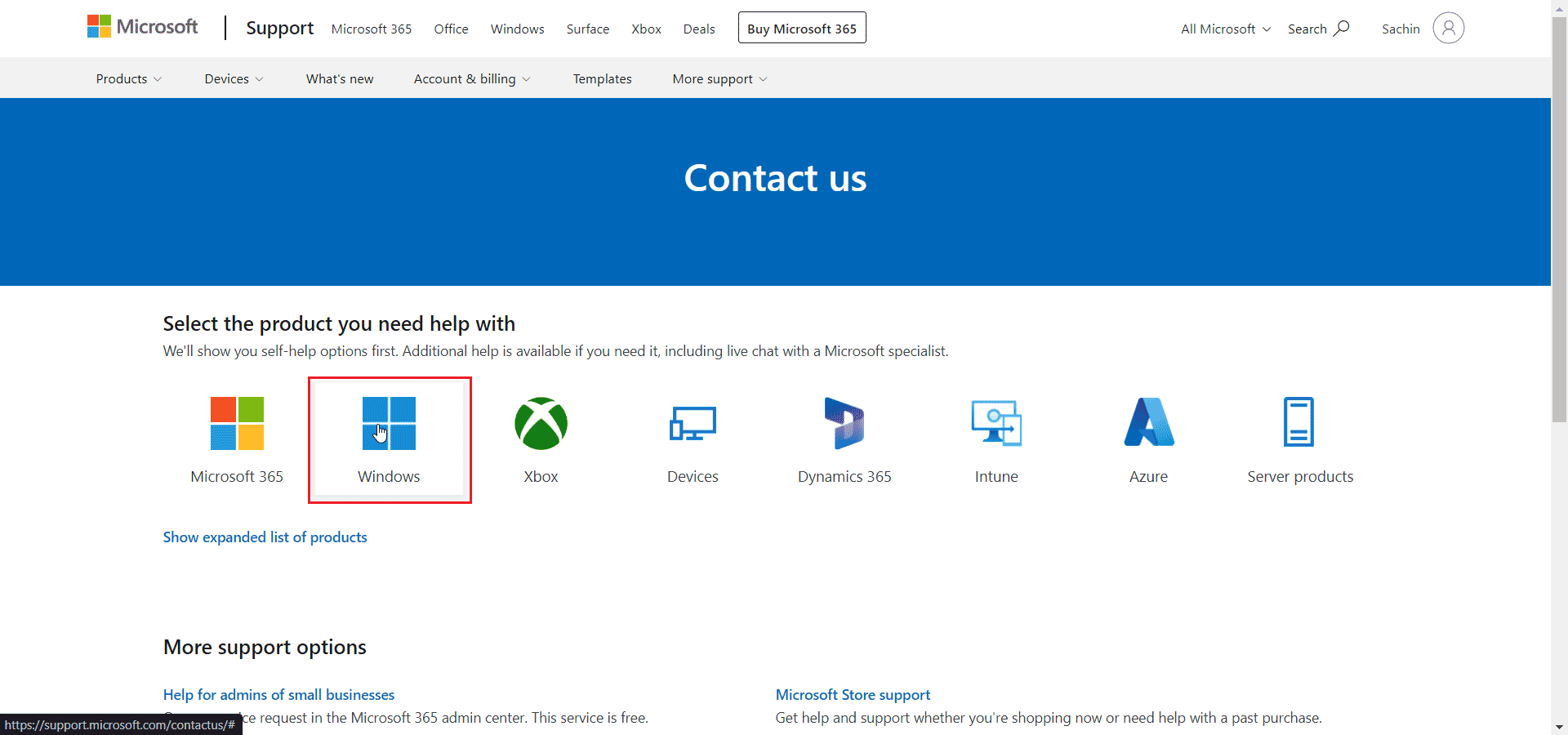
3. ここで、 Get Home Supportをクリックします。
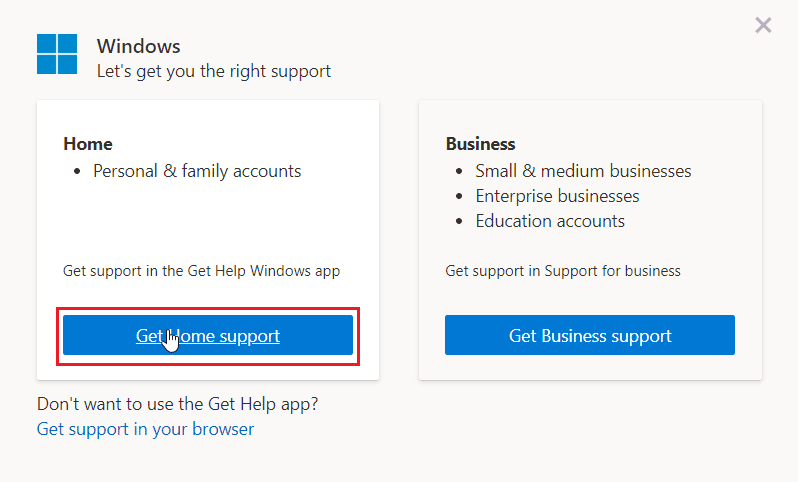
4. 次に、Web プロンプトでOpen Get Helpをクリックし、 Openをクリックしてプロンプトを確認します。
![[ヘルプを開く] をクリックします。 Microsoftストアのエラーコード0xc03f300dを修正](/uploads/article/5629/a7a1qboHekZN26e2.png)
5. 最後に、利用可能なフィールドに問題を入力し、[サポートに連絡] をクリックします。
![マイクロソフト ストア エラーを検索し、[サポートに連絡] をクリックします。 Microsoftストアのエラーコード0xc03f300dを修正](/uploads/article/5629/6HsA0dmbAVJ2wwiS.png)
おすすめされた:
- World of Warcraft BLZBNTAGT00000840 エラーを更新できない問題を修正
- Windows 10 での MSDN バグチェック ビデオ TDR エラーの修正
- Windows 10 で Microsoft エラー 0x80070032 を修正
- Windows 10でエラーコード0x80d0000aを修正
Microsoft Store の修正エラー コード 0xc03f300dに関する上記の記事がお役に立ち、問題を解決できたことを願っています。 上記の方法のどれが最も効果的かをお知らせください。 記事に関する提案や質問がある場合は、下のコメント セクションに書き込んでください。
