Microsoftがメッセージ検証エラーを送信しない問題を修正する12の方法
公開: 2023-03-16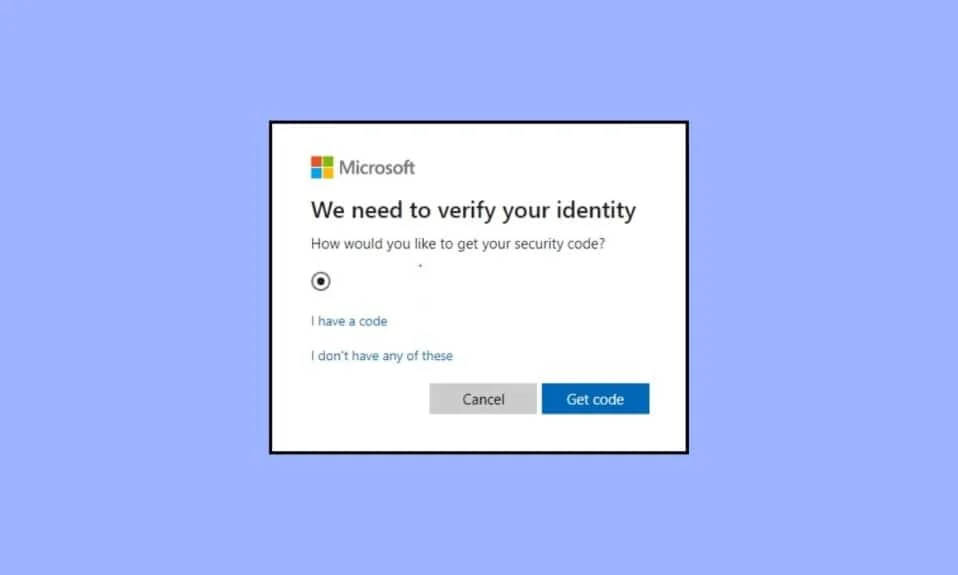
パスワードを変更したい場合に備えて、Google でパスワードを忘れた場合にセキュリティの質問に答える必要があったことを覚えていますか? 今日のデジタル時代において、サイバー脅威はますます巧妙化しています。 これは、オンライン アカウント、データ、情報などを保護するために、以前よりも優れた事前対策を講じる必要性を強調しています。 これを確実にするために、Microsoft はユーザー向けの 2 段階認証方法を追加しました。これは、アカウントのセキュリティを強化し、迂回や突破が困難な壁を構築するためのシンプルかつ効果的な方法です。 ただし、アカウントへのアクセスを有効にして 2 要素認証を有効にするための Microsoft 確認コード テキストをユーザーが受信しない場合、問題が発生します。 この記事では、Microsoft がメッセージ確認を送信しない問題を修正する方法を学びます。 そのため、読み続けて、検証コードが送信されないというエラーを解決してください。
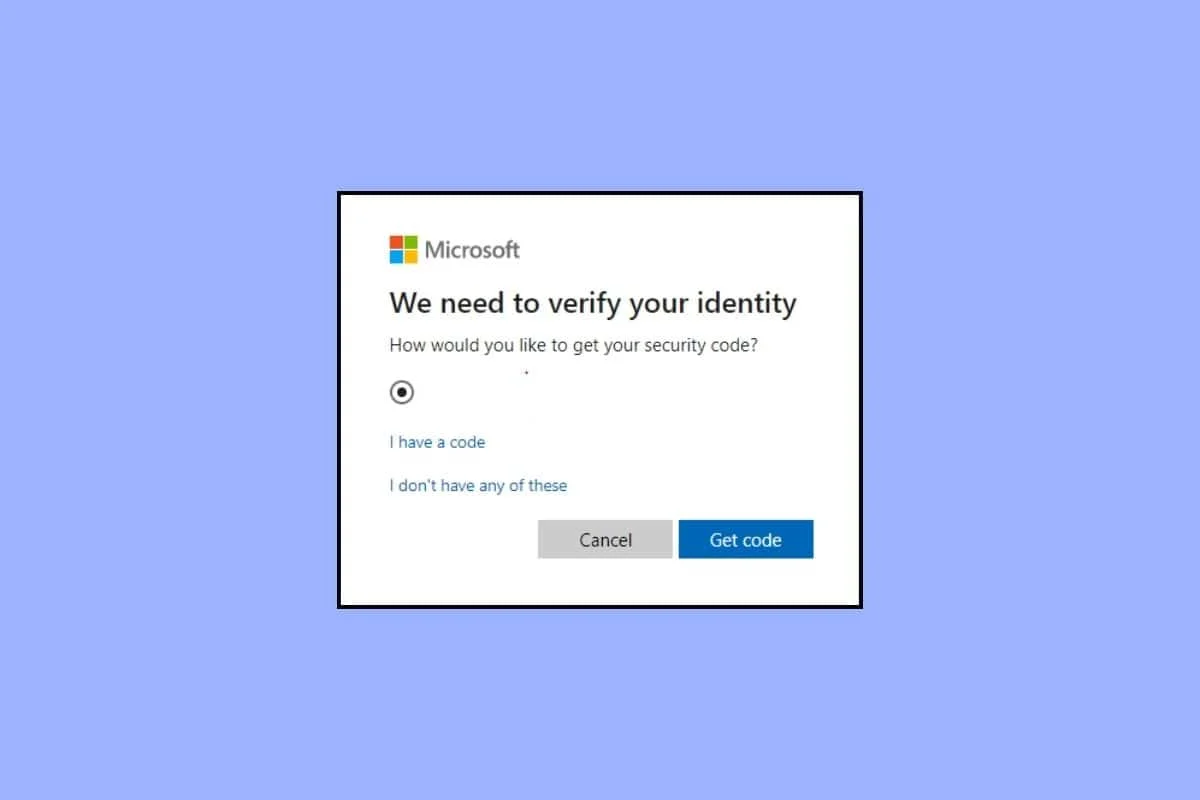
Microsoft Not Send Message Verification エラーを修正する方法
あなたまたは誰かが Microsoft のパスワードを変更しようとすると、確認コードが送信されます。 また、ユーザーのアカウントが別のアドレス (新しい IP アドレス) からログインしているかどうかを確認するためのコードも送信します。 サインインまたはパスワードの変更のためのセキュリティ コードを受信しない場合は、これを修正します。
二段階認証とは?
2 段階認証または 2 要素認証 (多要素認証とも呼ばれます) は、ユーザーのアカウントに保護レイヤーを追加する高度なセキュリティ対策です。 侵入者を締め出すために、家の正面玄関に 2 つ目のロックを追加するようなものです。 このセキュリティ機能は、ハッキングやデータ侵害など、あらゆる形態のセキュリティ脅威からユーザーを保護するように設計されています。
2 段階認証を有効にするには、ユーザーがアカウントにアクセスするために 2 つの形式の ID を提供する必要があります。 たとえば、1 つはパスワードであり、もう 1 つはユーザーの電話番号または電子メール アドレスに送信される、1 回限り使用可能な一意のコードの形式である可能性があります。 これにより、誰かが何らかの方法でユーザーのアカウントのパスワードを取得して変更しようとしても、一意のコードが必要になるか、識別の第 2 段階を通過しないと何もアクセスできなくなります。
検証コードが送信されないというエラーが発生する理由
- 不正確な電話番号: Microsoft 確認コード テキストに関するユーザーの問題は、多くの場合、間違った電話番号を入力したことが原因で発生します。
- 期限切れのプラン:モバイル サービスの有効期限が切れている場合、または電話番号でアクティブな SMS サービスを利用していない場合は、確認テキストが届かない可能性が非常に高くなります。
- VPN またはプロキシを使用している:仮想プライベート ネットワークが別の IP アドレスから接続しています。 同様に、プロキシは、ユーザーと Web サイトを接続する媒体として機能します。 これらは両方ともセキュリティ リスクを誘発し、サインイン用のセキュリティ コードを受信しない理由である可能性があります。
Microsoft Not Send Message Verification エラーを修正する方法
ここでは、2 段階認証コードが送信されないというエラーを修正する方法を示しました。
方法 1: 番号をもう一度入力する
間違った電話番号を入力すると、2 つの結果が生じる可能性があります。 Microsoft がそのような電話番号を検出しないか、コードが入力された電話番号 (明らかにあなたのものではない) で受信されているかのいずれかです。 そのため、アカウントへのサインインに必要なコードを受け取っていません。 もう一度やり直して、正しい電話番号を入力していることを確認してください。
方法 2: 別の携帯電話番号を使用する
いずれにせよ、電話番号を変更し、以前の非アクティブな番号が Microsoft アカウントに登録されていた場合、または登録されている番号と同じ番号であっても番号で受信されない場合は、コードを別の番号に送信してみてください。 そのためには、Microsoft アカウントに別の番号を追加する必要があります。
1. Microsoft アカウントにサインインします。
2. [電話番号を追加]をクリックします。
![Microsoft アカウントにサインインし、[電話番号の追加] をクリックします。](/uploads/article/7827/ePDZmYgn4h5EvhvL.png)
3. 国コードを選択し、電話番号を入力します。 [次へ]をクリックします。 ![国コードを選択して電話番号を入力し、[次へ] をクリックします。](/uploads/article/7827/eVVAq8z9ZD3kYfEv.png)
4. コードを受け取った場合は、Microsoft がメッセージを送信しないという問題が解決されたことを示します。 そうでない場合は、次の方法に従ってください。
また読む: Microsoftアカウントのパスワードをリセットする方法
方法 3: モバイル サービスを有効にする
不都合を避けるために、モバイル サービスがアクティブで最新の状態であること、および SMS サービスがアクティブであることを確認することが不可欠です。 現在あなたの番号にアクティブなサービスがない場合は、適切なプランで番号を再充電し、確認コードをもう一度入力してください。
方法 4: インターネット接続を刷新する
Microsoft 確認コード テキストを受信できない場合は、インターネット接続を確認し、インターネットの速度に矛盾がないことを確認してください。 データ ソースを一度オフにしてから再度オンにするか、Wi-Fi を再起動し、起動したらデバイスをルーターに接続します。 インターネットの速度が安定したら、Microsoft の確認ウィンドウからコードを再送信します。 今度はコードを受け取るかもしれません。
方法 5: モバイル ネットワーク接続を回復する
Wi-Fi 経由でインターネットに接続しているが、携帯電話のセルラー接続が最適ではなく、メッセージの受信を妨げているとします。 その場合、Microsoft がメッセージ検証を送信しない問題を修正するには、インターネットを改善された状態にする必要があります。
オプション I: Android の場合
1. 画面上部から通知センターをプルダウンして、クイック トグルにアクセスします。
2.機内モード/機内モードをタップして有効にします。
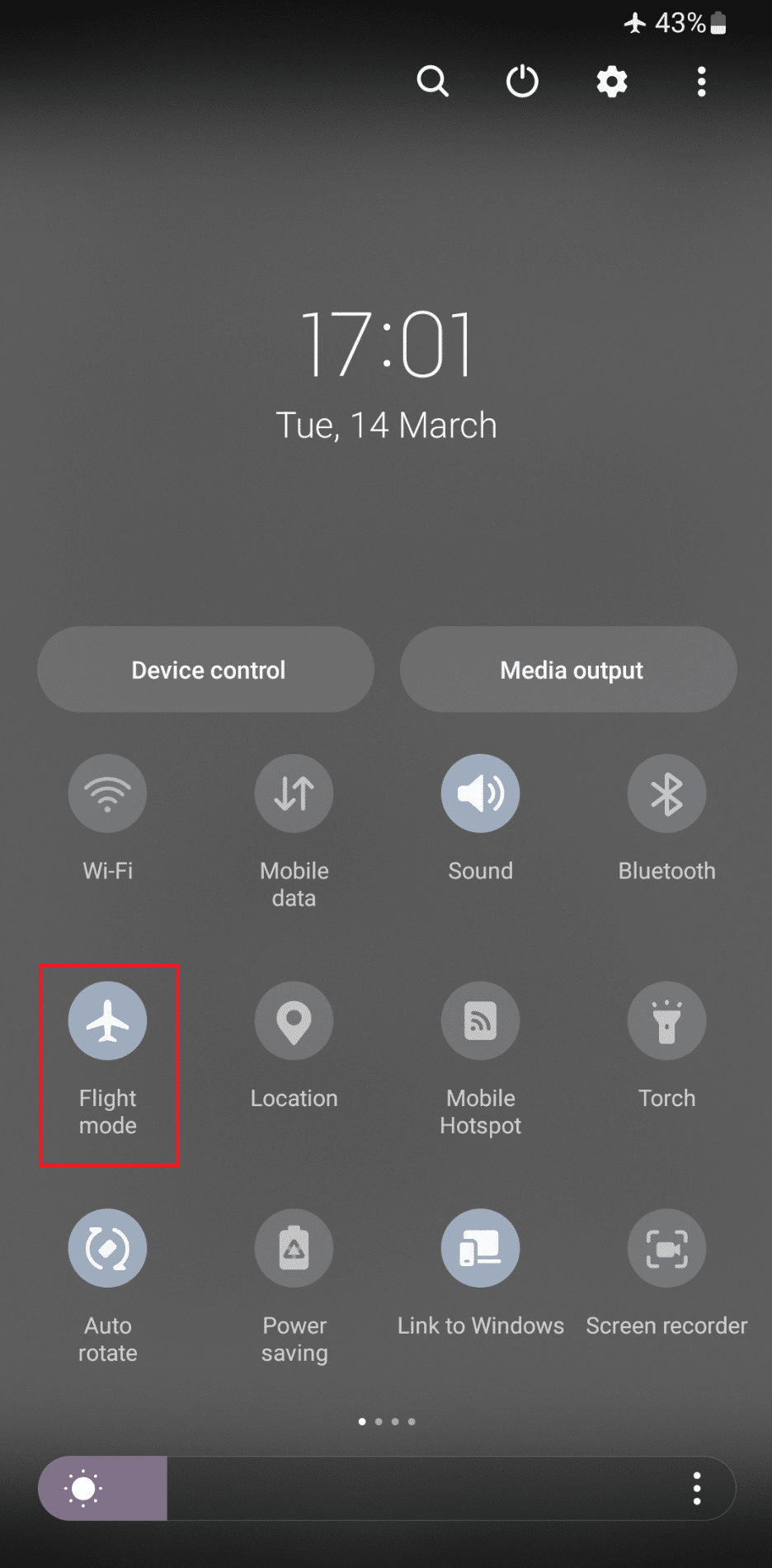
3. 数秒待ってからもう一度タップして無効にします。
電話がネットワーク接続を回復したら、セキュリティ コードを受け取る必要があります。 また、今度は再送してみてください。
オプション II: iOS の場合
iOS デバイスで機内モードをオンにするには:
1. iPhone でコントロール センターを開きます。
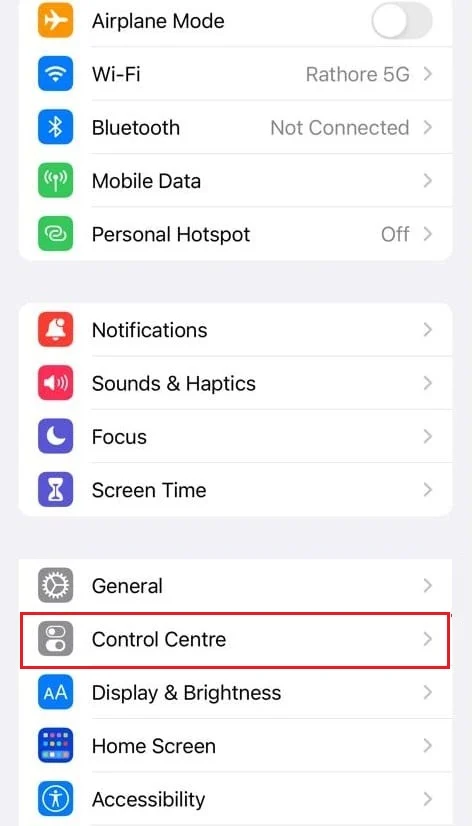
2.機内モード アイコンをタップします。
3. 数秒待ってから無効にします。
また読む:誰かが機内モードであなたに電話をかけるとどうなりますか?
方法 6: VPN またはプロキシ サーバーを無効にする
この問題を解決するには、VPN またはプロキシ サービスのいずれかを積極的に使用している場合、それらを無効にする必要があります。
オプション I: VPN を無効にする
VPN は、インターネット トラフィックのルートをシフトおよび変更し、IP アドレスを隠します。 これはしばしばセキュリティ上の懸念を引き起こし、2 段階認証の目的を無効にしようとします。 これが、デバイス上のユーザーが VPN サーバーに接続されているときに Microsoft がメッセージ確認コードを送信しない理由である可能性があります。 この問題を回避するには:
1. Windows キーを押し、検索バーに「VPN 設定」と入力します。
2. 右側のペインで[開く]をクリックします。
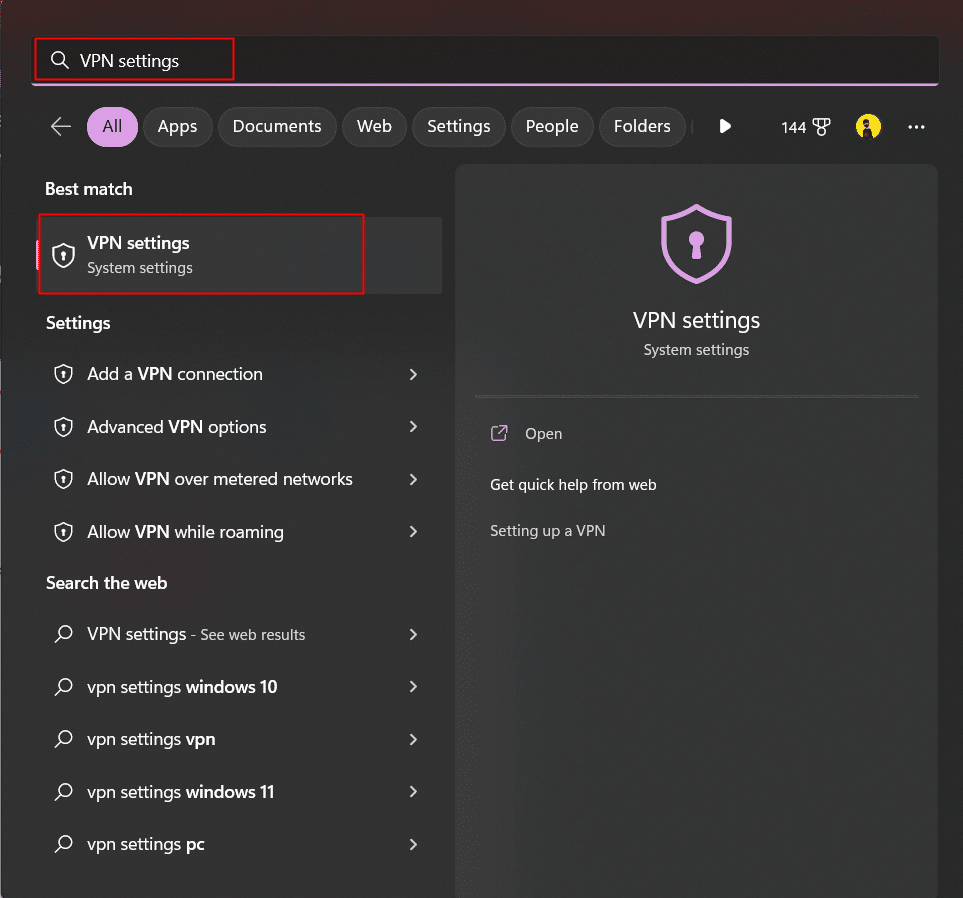
3. トグルをスライドさせ、 [すべての VPN 接続の詳細設定]で次のオプションを無効にします。
- 従量制ネットワーク経由の VPN を許可する
- ローミング中に VPN を許可する
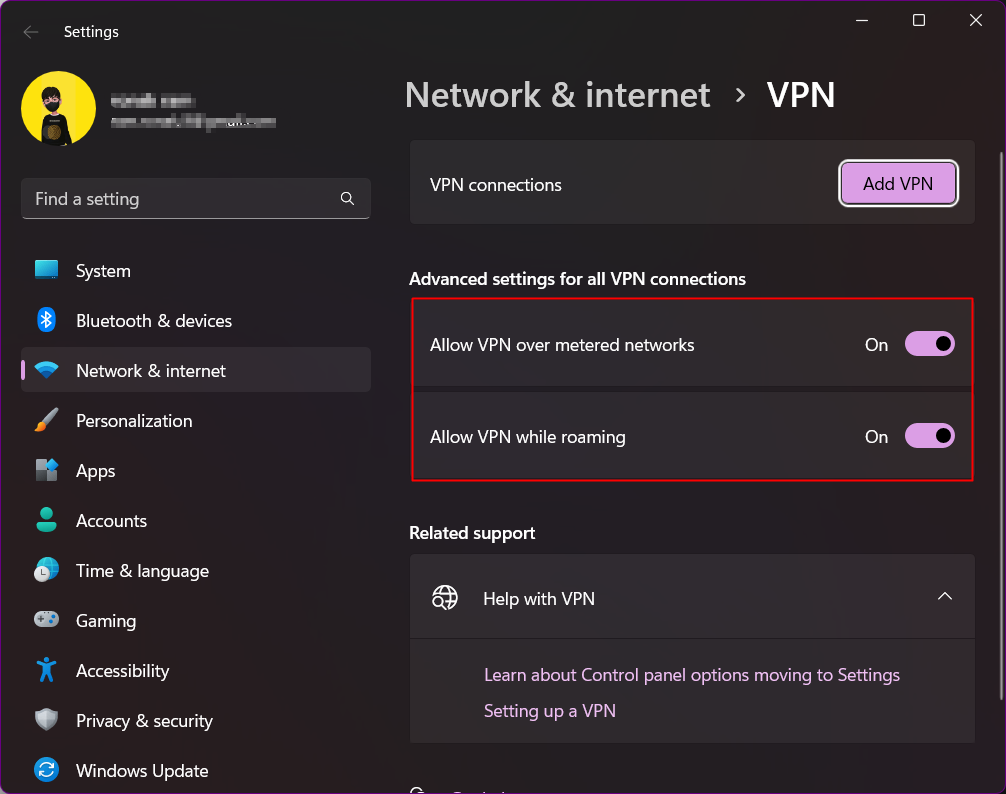
4. コードを再送信します。
オプション II: プロキシ サーバーを無効にする
プロキシ サーバーは、デバイスとインターネットの間の仲介者として機能するゲートウェイです。 サービスはプロキシ サーバーを通過するため、エンド ユーザーは Web サイトから分離されます。 技術的には、これもセキュリティに対する懸念を引き起こし、検証コードが送信されない原因となる可能性があります。
1. PC で設定を開きます。
2. [ネットワークとインターネット]をクリックします。
3. 右側のペインで[プロキシ]をクリックします。
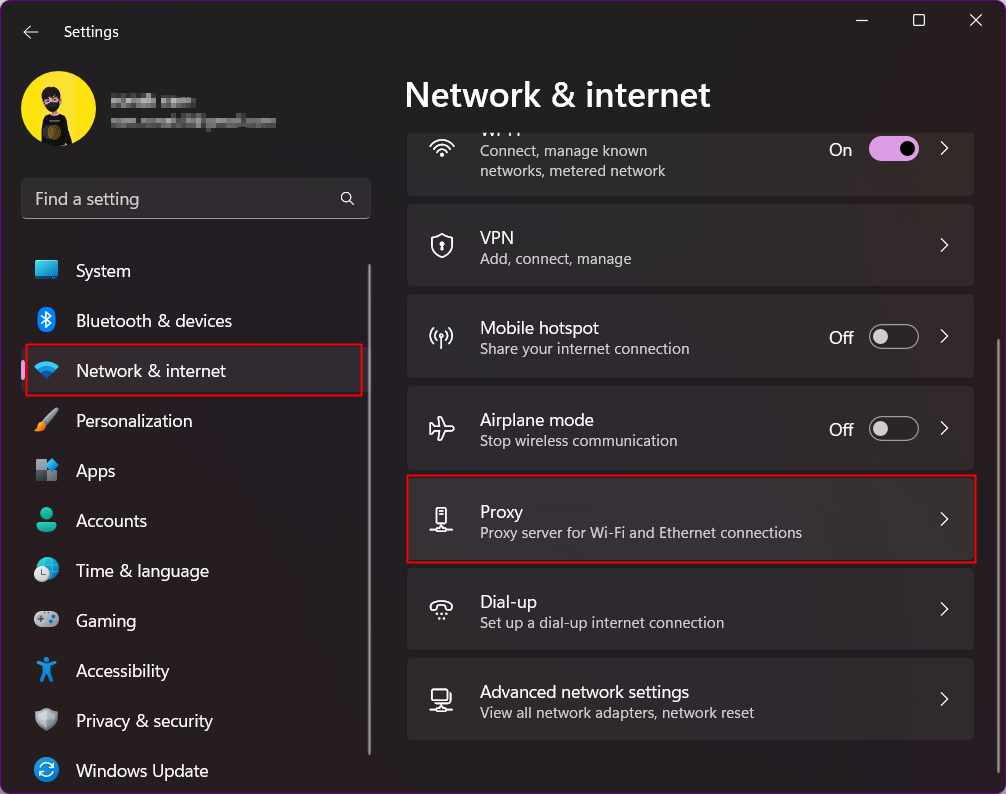
4. [設定を自動的に検出する] をオフにします。
5. [プロキシ サーバーを使用する]の横にある[セットアップ]をクリックします。

![[設定を自動的に検出する] をオフにし、[プロキシ サーバーを使用する] の横にある [セットアップ] をクリックします。](/uploads/article/7827/pNI4slDHsNbWgxy3.png)
6. ポップアップで[プロキシ サーバーを使用する] をオフにします。
![ポップアップで [プロキシ サーバーを使用する] をオフに切り替えます。 Microsoftがメッセージ検証エラーを送信しない問題を修正する12の方法](/uploads/article/7827/aSyDgy7r1cjptkAl.png)
また読む:リクエストをプロキシしようとしているときに発生したエラーを修正する
方法 8: 不明なソースからのメッセージを有効にする
スパムや宣伝メッセージはイライラさせるだけでなく、プライバシーとセキュリティに重大な脅威をもたらします。これらのメッセージに埋め込まれたり送信されたりする未承諾のリンクが悪意のあるものであり、個人情報が危険にさらされ、サイバー攻撃に対して脆弱になる可能性があるためです。 そのため、ほとんどのユーザーは不明なソースからのメッセージを電話でブロックし続けており、これがコードを受信していない理由でもあります. 機能を無効にして、確認コードを再送信してください。
方法 9: スパムフォルダーを通過する
Android 用の Google メッセージ アプリは、ほとんどの Android スマートフォンのデフォルトのメッセージ アプリです。 このアプリには、不要なメッセージを自動的に検出して除外する組み込みのスパム フォルダーが付属しています。 ただし、このプロセスでは、ユーザーに通知せずに、確認コード メッセージなどの重要なメッセージを誤ってスパム フォルダーに送信することがあります。 ユーザーは、検証コードが送信されないのは Microsoft サーバーの障害であると考える可能性があります。 デバイスにデフォルトで Google メッセージ アプリがインストールされている場合は、そのアプリ内を一度確認することをお勧めします。
1. Google メッセージアプリを開きます。
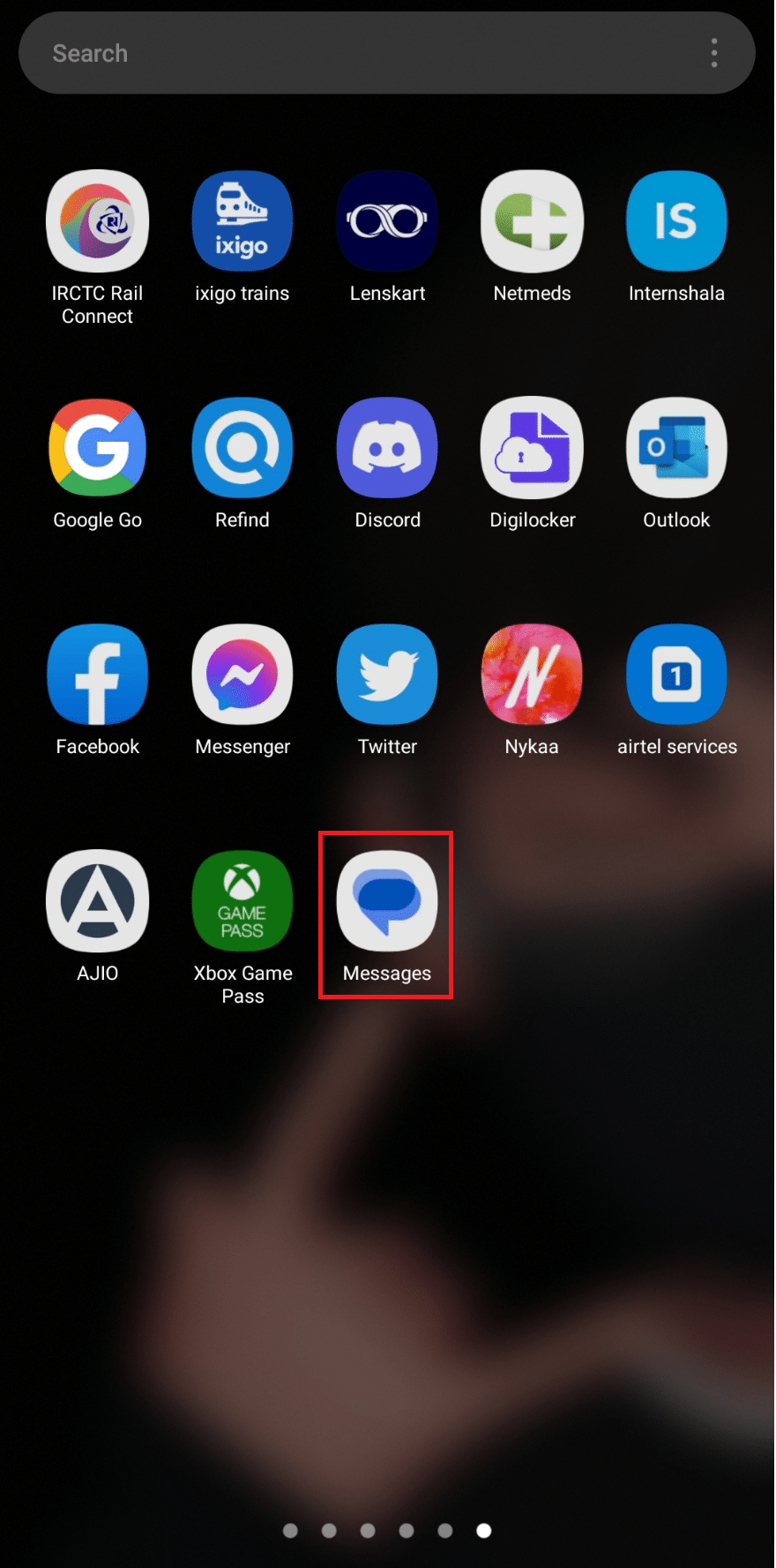
2. 左上隅にあるハンバーガー アイコン (3 本の横線)をタップします。
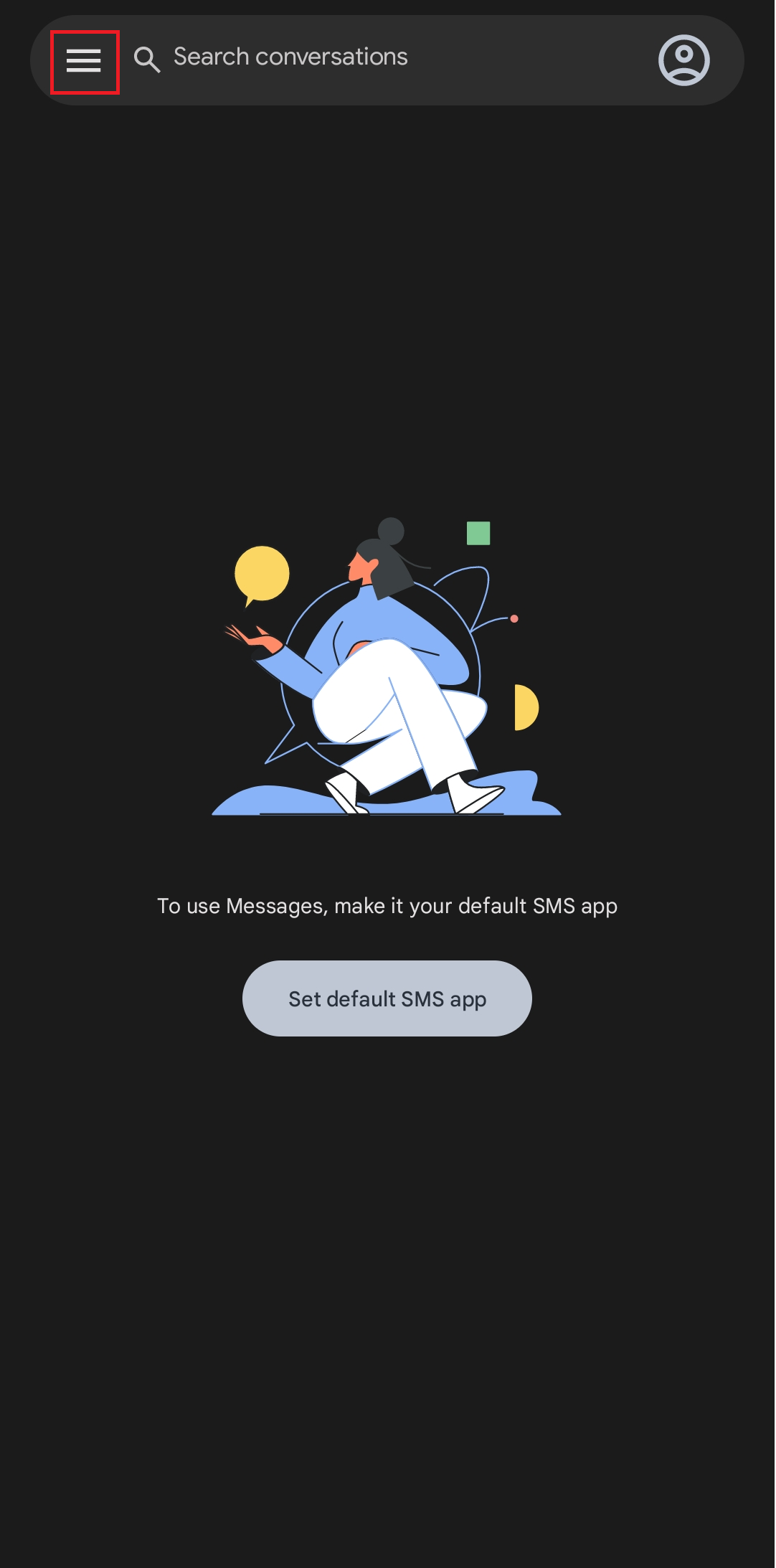
3. [スパムとブロック済み]をタップします。
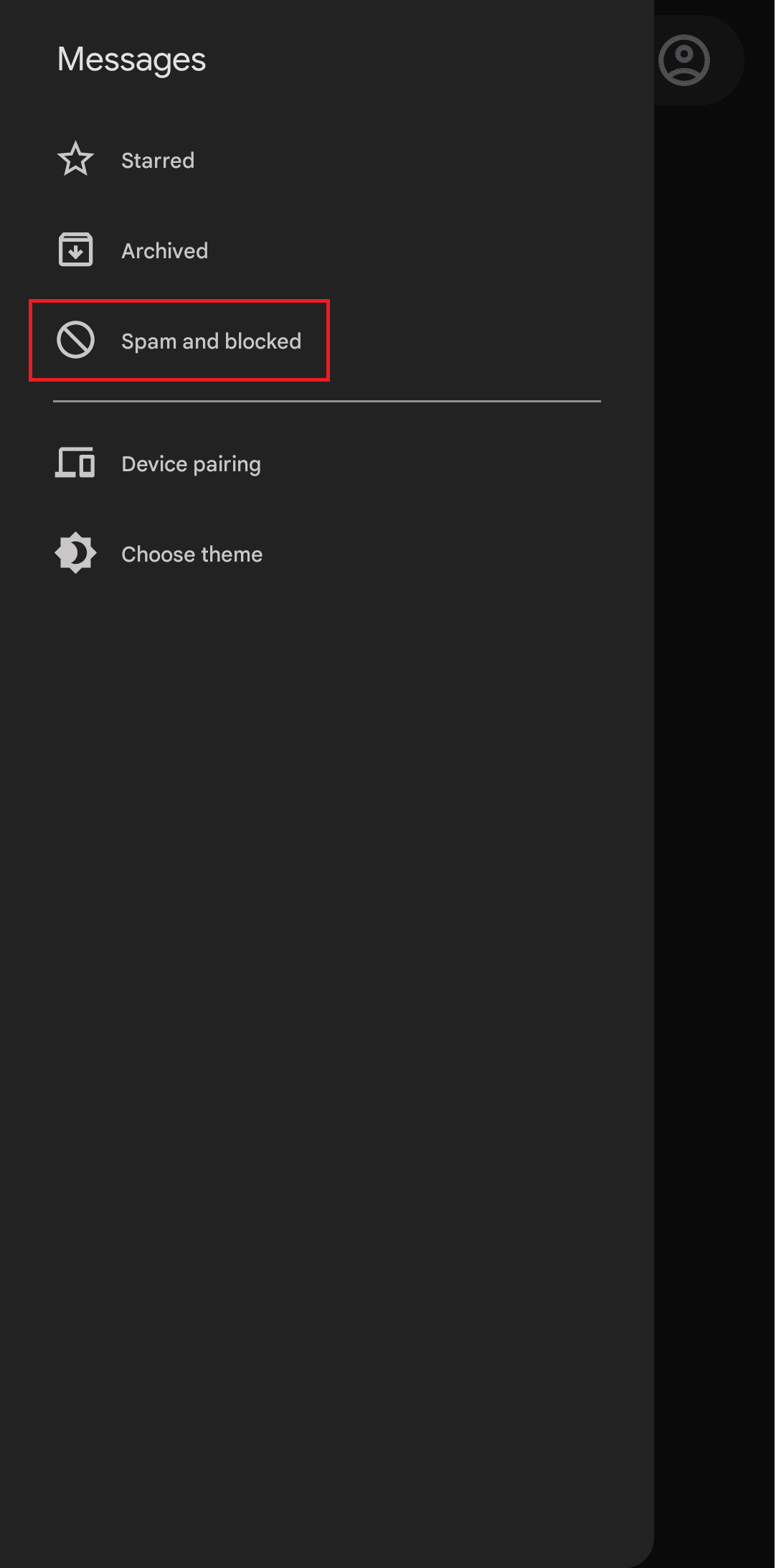
4. Microsoft アカウントの確認コードを示すテキストを受け取ったかどうかを確認します。
方法 10: スパムまたは迷惑メールのセクションを通過する
Microsoft が SMS 経由でメッセージ検証を送信しない以外に、ユーザーはオプションとして電子メールを選択することもできます。 Microsoft に電子メールで確認コードを送信するように依頼したが、確認できない場合:
オプション I: PC 上
1. デバイスでメール アプリを開きます。 この場合、 Gmailの例を見てみましょう。
2. 左側のサイドバーの[カテゴリ]メニューから[スパム]フォルダをクリックします。
3. Microsoft アカウント チームからセキュリティ コードが記載された電子メールが届いているかどうかを確認します。
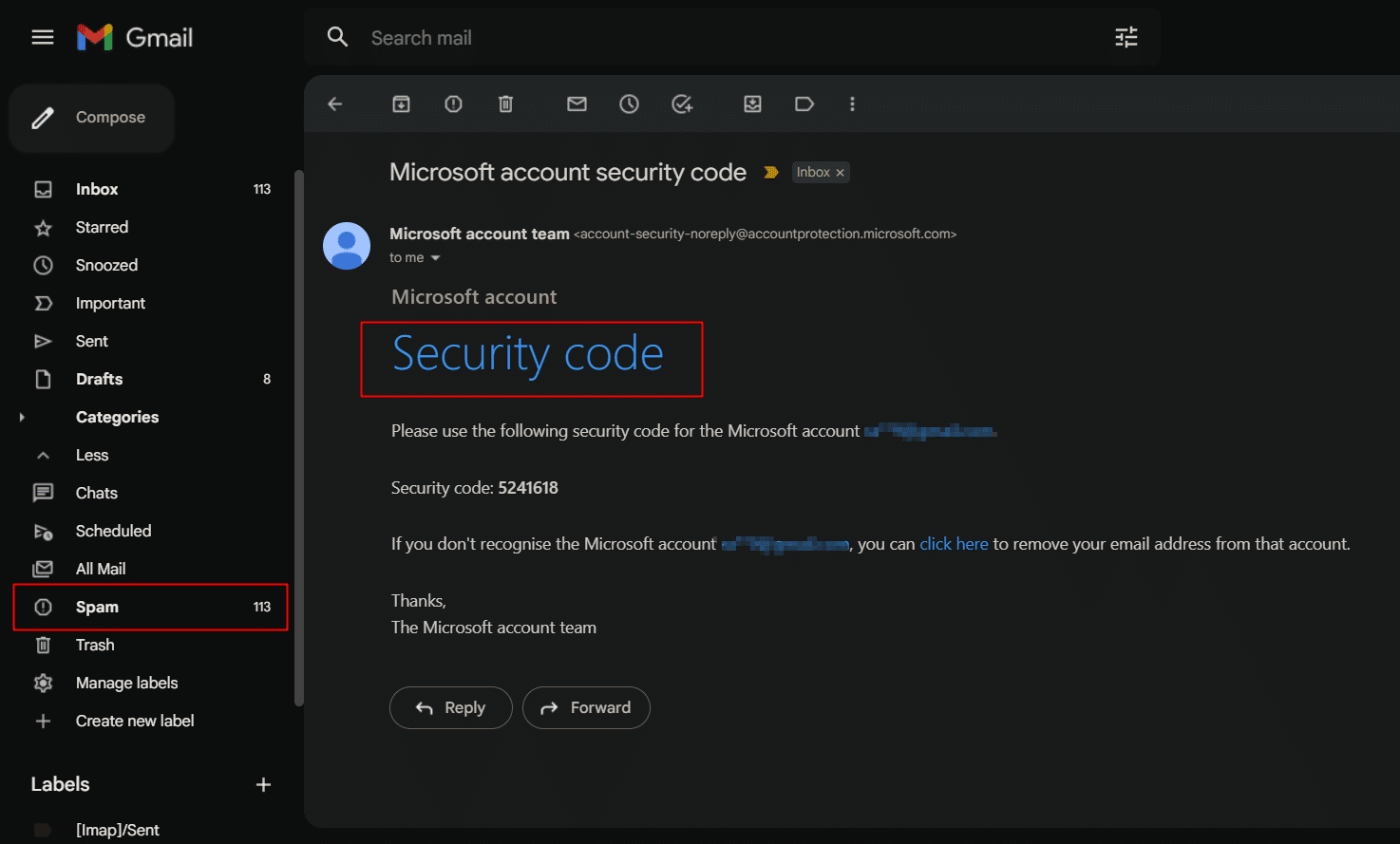
注: Outlook を使用している場合は、 [迷惑メール]カテゴリをクリックして確認してください。
![[迷惑メール] カテゴリをクリックします。 Microsoftがメッセージ検証エラーを送信しない問題を修正する12の方法](/uploads/article/7827/M8q9rxMNgHirOtTd.png)
オプション II: スマートフォン
1. デバイスでメール アプリを起動します。 この場合、Gmail を使用しています。
2. 画面上の3 本の縦線 (ハンバーガー アイコン)をタップします。
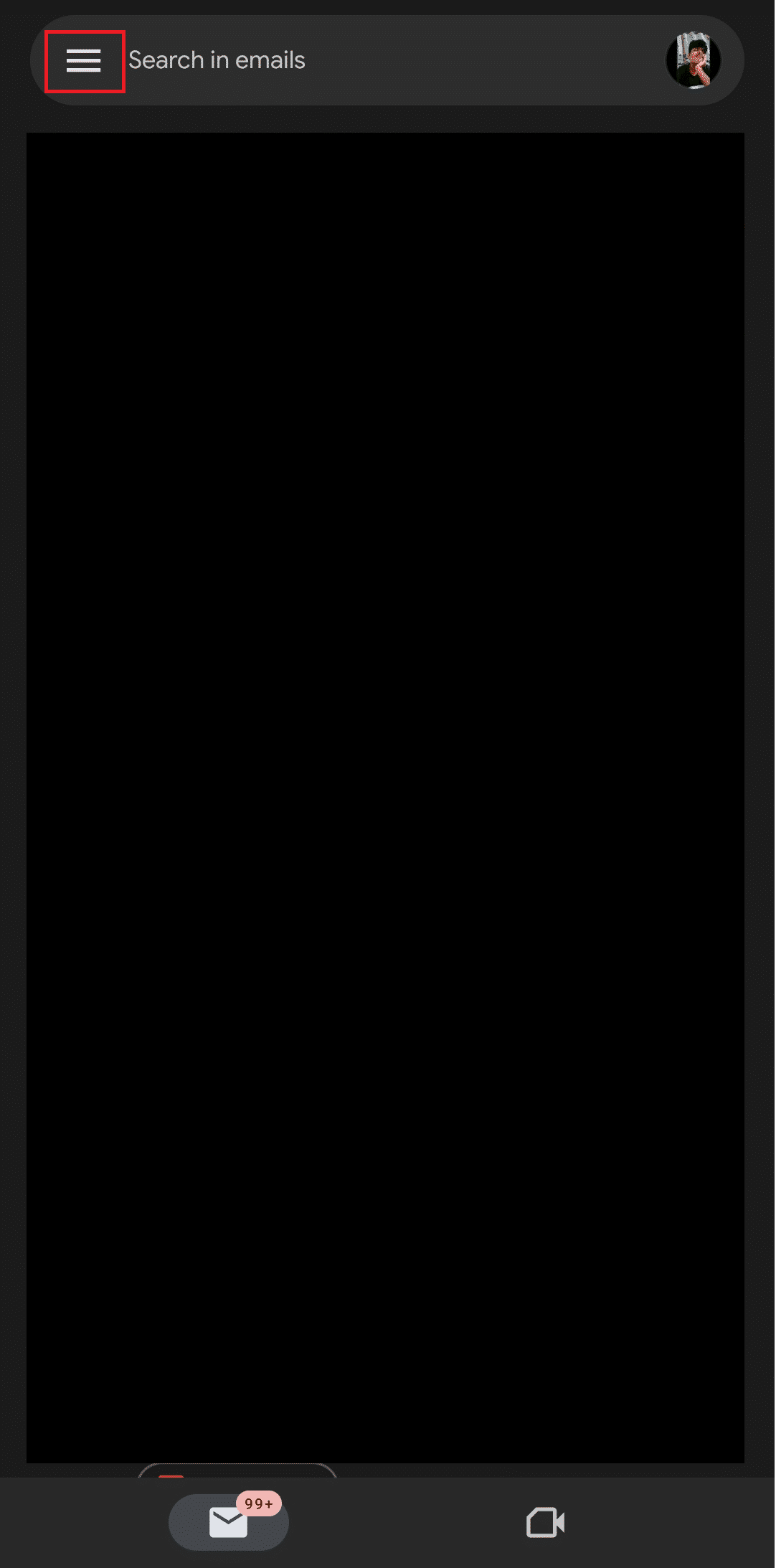
3. Primary 、 Promotions 、 Social 、 Updatesなどのすべてのカテゴリと、 ImportantやSpamなどのラベルの下でメールを確認します。
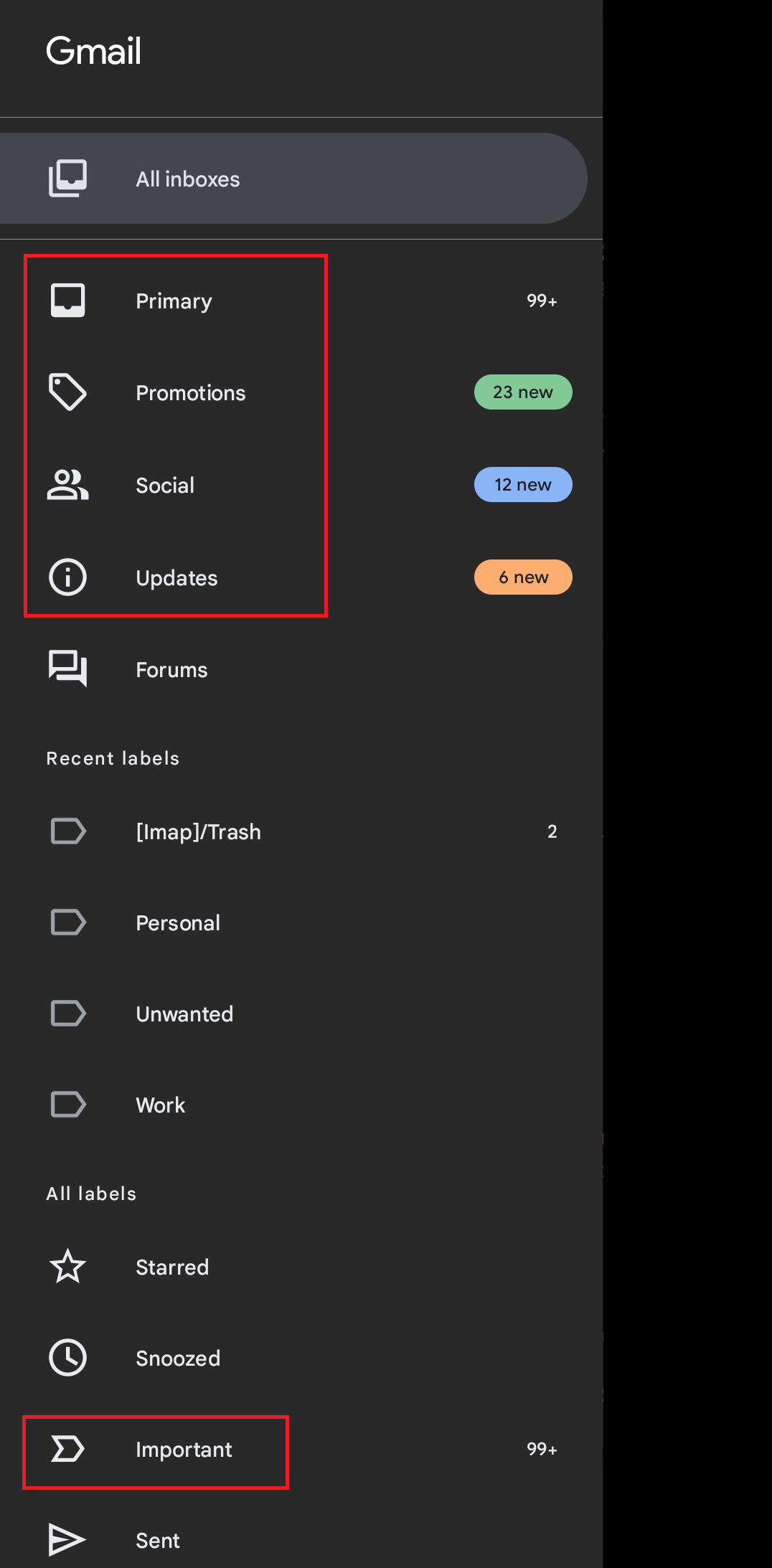
また読む: Gmailアプリで荷物追跡を有効にして使用する方法
方法 11: Microsoft Authenticator でパスワードなしのアカウントを使用する (非推奨)
前述の方法のいずれも効果的ではない場合、Microsoft には、パスワードと確認コードをナビゲートするプロセスを合理化するパスワードレス機能もあることに注意してください。 これにより、2 段階認証などの従来のパスワード ベースの認証方法に伴う手間と不便さが解消されます。
1. Microsoft アカウントの Web サイトにアクセスします。
2. 資格情報を入力してサインインします。
3. [セキュリティ]オプションをクリックします。
4. 新しいウィンドウで、 [高度なセキュリティ オプション]の下にある[開始する] をクリックします。
![[セキュリティ] オプションをクリックし、[高度なセキュリティ オプション] の下にある [開始する] をクリックします。](/uploads/article/7827/8vDWtIWS82cf6ghA.png)
5. スマートフォンにMicrosoft Authenticator アプリをインストールします。
- Android 用 Microsoft Authenticator
- iOS 用 Microsoft Authenticator
6. [追加のセキュリティ]の下の[パスワードなしのアカウント]で、 [オンにする]を選択します。
![[追加のセキュリティ] の下の [パスワードレス アカウント] の下で、[オンにする] を選択します。 Microsoftがメッセージ検証エラーを送信しない問題を修正する12の方法](/uploads/article/7827/PsBuI12zFqyGKVH1.png)
7. [パスワードなしのアカウントをセットアップする]の新しいポップアップで、 [次へ]をクリックします。
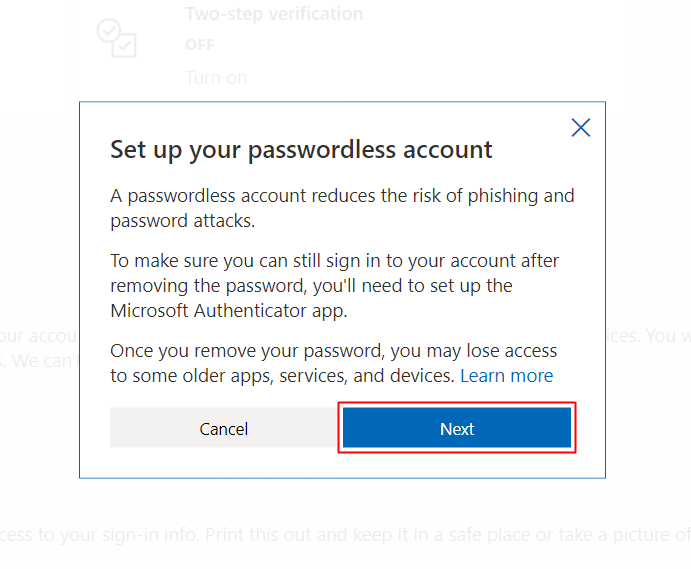
8. [Microsoft Authenticator アプリのセットアップ] の新しいポップアップで、 [次へ]をクリックします。
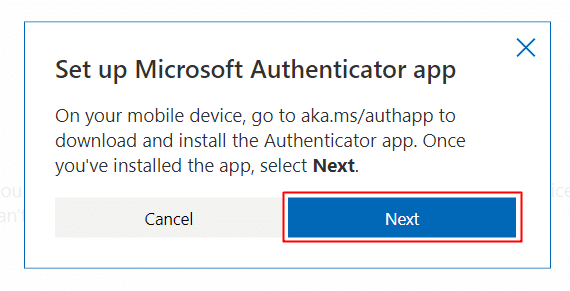
9. 画面上の指示に従い、デバイスで QR コードをスキャンするなどして、パスワードなしのアカウントにアクセスします。
方法 12: Microsoft サポートに連絡する
パスワードなしの Microsoft アカウントへのアクセスを有効にしたくない場合は、サインインするためのセキュリティ コードを受信できない問題を解決する方法がない場合、Microsoft サポート チームに連絡することで最終的にこれを行うことができます。 追加情報とトラブルシューティング方法が提供される場合があります。
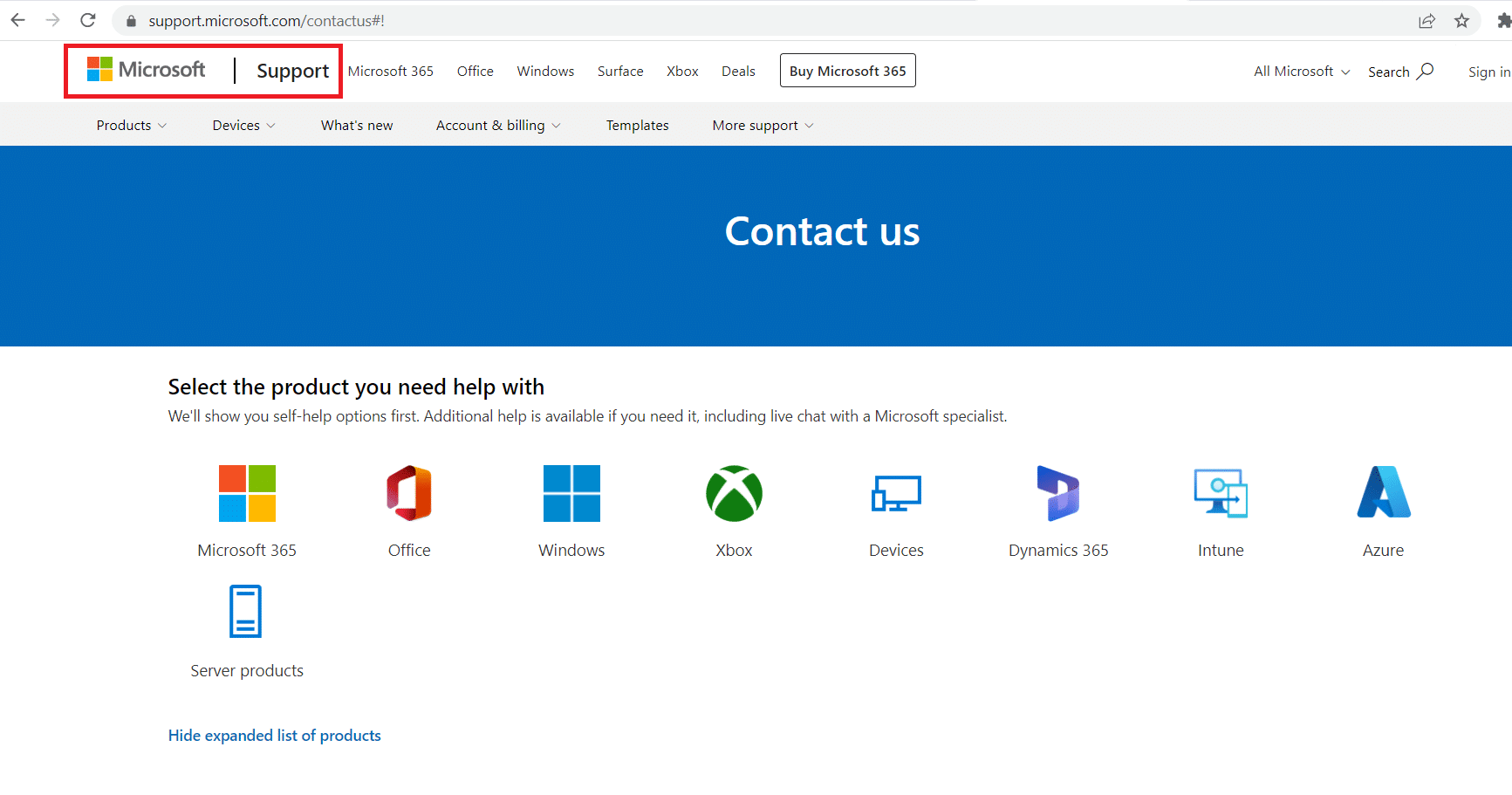
おすすめされた:
- MW2 フレンドリクエストの送信失敗の問題を修正
- Cloudflare 403 禁止エラーを修正
- Microsoft Authenticator の使用方法
- テキストメッセージを受信しないAndroid携帯を修正する11の方法
ということで、いよいよ記事の最後です。 このガイドがお役に立てば幸いです。また、 Microsoft がメッセージ検証の問題を送信しない問題を修正する方法を学習できたことを願っています。 2 段階認証コードの問題を解決するのに最適な方法をお知らせください。 質問や提案がある場合は、下のコメント セクションに自由にドロップしてください。
