Microsoft Edge ショートカットがデスクトップに表示され続ける問題を修正
公開: 2023-02-06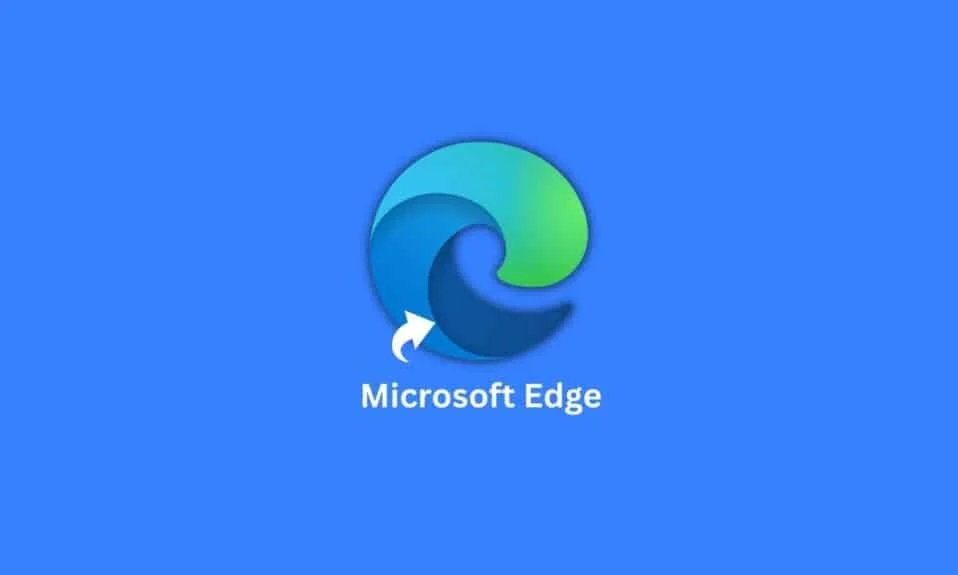
Microsoft Edge は、Microsoft が Windows 10 オペレーティング ソフトウェア用に開発した既定のブラウザーに変わりました。これは、実際に遅く、かさばり、バグのある当時の Internet Explorer に取って代わりました。 軽量化と合理化を図り、Web サービス向けの機能を充実させ、ブロートウェアの削減を目指しました。 ただし、他のソフトウェアと同様に、Microsoft Edge も常に軽微なバグや重大なバグに対して脆弱です。 ユーザーが最近直面していると報告したエラーの 1 つは、Microsoft Edge のショートカットがユーザーの PC のデスクトップに表示され続けることです。 この記事では、Microsoft Edge のショートカットについて詳しく学びながら、この問題を解決する方法を見ていきましょう。

コンテンツ
- Microsoft Edgeのショートカットがデスクトップに表示され続けるのを修正する方法
- Microsoft Edge ショートカット エラーの原因は何ですか?
- デスクトップに Microsoft Edge ショートカットが表示され続ける問題を修正するソリューション
- 方法 1: Microsoft Edge スタートアップ ブーストをオフにする
- 方法 2: Microsoft Edge を既定のブラウザーとして削除する
- 方法 3: Windows の起動時に Microsoft Edge を無効にする
- 方法 4: Edge 関連のスケジュールされたタスクはもうありません
- 方法 5: Microsoft Edge グループ ポリシーを変更する
- 方法 6: ローカル グループ ポリシー エディターの設定を変更する
- 方法 7: システム レジストリを変更する
- 方法 8: Microsoft Edge をアンインストールする
Microsoft Edgeのショートカットがデスクトップに表示され続けるのを修正する方法
直面している何かの問題があっても、ノスタルジックで動きの遅い Internet Explorer と比較すると、Edge には比類のない優位性があると私たちは信じています. しかし、それから数年が経ちましたが、Microsoft は時々検査を見逃していると私たちは考えています。 それほど新しくはない製品をユーザーに体験してもらいたいというブランドの熱意の継続を理解していますが、Edge をエッジの効いたままにして、銃ではなくユーザーに無言の戦術を誘発し、ユーザーに切り替えるための厄介なデスクトップ ショートカット ポイントは、あまり良くないように思えます。アイディア。 そうは言っても、Microsoft の Open AI への投資に関するレポートと、近い将来、ChatGPT を Microsoft Office 製品と Bing に統合する予定であることを思い出してください。 Microsoftにとってこの重要な時期に、Microsoft Edgeのショートカットがデスクトップに表示され続け、ユーザーを悩ませている実際の問題を見てみましょう.
Microsoft Edge ショートカット エラーの原因は何ですか?
これは、ユーザーに Edge を使用して PC の既定のブラウザーとして設定するよう強制するための会社のスタントである可能性があることは誰もが理解できるので、Microsoft Edge のショートカット エラーが PC に再作成および再表示され続けると、状況は醜く怪しく見えます。デフォルトのブラウザとショートカットがデスクトップに既に存在します。 Microsoft が 2023 年 1 月にプッシュしたアップデートの後、エラーが説得力のあるほど目立ち始めたというまさにその事実により、修正が必要なアップデートにいくつかのバグやマルウェアが含まれている可能性があると推測できます。 これに関する Microsoft からの公式な声明はないため、デスクトップ上のバグまたはトコジラミの戦略を推測することができます。
デスクトップに Microsoft Edge ショートカットが表示され続ける問題を修正するソリューション
ここでは、問題を解決するためのソリューションを提供しました。
方法 1: Microsoft Edge スタートアップ ブーストをオフにする
スタートアップ ブーストは、ユーザーが PC を起動した直後に、アプリをすばやくアクティブにして起動する機能です。 それが原因でショートカットが何度も表示される可能性がある場合は、無効にすることで解決します。
1. PC でMicrosoft Edgeを起動します。
2. 右上隅にある3 つの水平ドットをクリックします。
3. ポップアップ メニューから。 設定オプションを選択します。
4. 左ペインから[システムとパフォーマンス] タブを選択します。
5. [スタートアップ ブースト] をオフに切り替えます。

方法 2: Microsoft Edge を既定のブラウザーとして削除する
コンピューターの既定のブラウザーとして Microsoft Edge を使用すると、タスクやサービスを実行する利点が得られるため、デスクトップに Microsoft Edge ショートカットが頻繁に作成される可能性があります。 特権の制限により、搾取の防止が可能になる場合があります。 今後、コンピューターのデフォルトのブラウザーとして Edge を削除します。
1. Windows + I キーを同時に押して設定を開きます。
2.アプリをクリックします。
3. 右側のパネルから、[既定のアプリ] に移動します。

4. 下にスクロールして検索するか、検索バーに直接Google Chromeを入力します。

5. [デフォルトに設定] をクリックします。

また読む: Chromeをデフォルトのブラウザとして変更する方法
方法 3: Windows の起動時に Microsoft Edge を無効にする
PC の起動時に Microsoft Edge の実行を許可した場合、PC の電源を入れた直後にさまざまな Edge 関連のタスクが不必要に開始され、デスクトップ ショートカットが表示される可能性があります。 起動時に Edge ブラウザーの実行を無効にすることができます。
1. Ctrl + Shift + Esc キーを同時に押して、タスク マネージャーを起動します。
2. 次に、タブでスタートアップアプリに移動します。
3. Microsoft Edgeを見つけて選択します。
4. 次に、画面の右下にある [無効にする] オプションを見つけてクリックします。

また読む: Windows 11でMicrosoft Edgeを無効にする方法
方法 4: Edge 関連のスケジュールされたタスクはもうありません
多くの場合、PC にログインした後、Microsoft Edge はさまざまなスケジュールされたタスクを実行します。 上記の方法では、Microsoft Edge の起動時の実行を無効にしました。 Edge 関連のタスクを完全に除外するには、これらのスケジュールされたタスクを停止すると、エラーを解決するのに役立ちます。
1. [スタート] メニューから [タスク スケジュール] を開きます。

2. 左側のメニューから、[タスク スケジュール ライブラリ] をクリックします。
3. タスクのリストを下にスクロールして、 Microsoft Edgeによってスケジュールされたタスクを見つけます。
4. 右側のペインで、[無効にする] をクリックします。

5. Microsoft Edgeによってスケジュールされたすべてのタスクについて、同じ手順に従います。
また読む: Windows 10で動作しないMicrosoft Edgeを修正する
方法 5: Microsoft Edge グループ ポリシーを変更する
グループ ポリシーは、コンピューターでアプリを実行する方法を変更するのに役立ちます。 コンピューターで Microsoft Edge の自動実行を許可している場合、コンピューターにデスクトップ ショートカットの作成を求めるメッセージが表示される場合があります。 したがって、グループ ポリシーを変更すると、この問題の解決に役立つ場合があります。
1. [スタート] メニューから [グループ ポリシーの編集] コントロール パネルを起動します。

2. 左側のパネルで、[ローカル コンピュータ ポリシー] の下にある [コンピュータの構成] をクリックします。
3. [管理テンプル] > [Windows コンポーネント] に移動します
3. 下にスクロールして検索し、 Microsoft Edgeを選択します。
4. 次に、システムがアイドル状態のときに Windows の起動時に Microsoft Edge を事前起動することを許可するを見つけて、ダブルクリックします。
5. [無効] ボタンを選択します。


6. [適用]をクリックし、[ OK ] をクリックして変更を保存します。
方法 6: ローカル グループ ポリシー エディターの設定を変更する
前の方法が機能しない場合は、他のユーザーが自分のコンピューターにデスクトップ ショートカットを作成できないようにすることができます。 コンピューターのグループ ポリシーを再度変更する必要があります。
1. [スタート] メニューから [グループ ポリシーの編集] ユーティリティを開きます。
2. 左側のパネルで、[ユーザーの構成] の下にある [管理用テンプレート] をクリックします。

3. [コントロール パネル] ブランチ フォルダをクリックして展開します。
4.パーソナライゼーションをクリックします。
5. 右側のウィンドウ ペインで、 [デスクトップ アイコンの変更を禁止する] を見つけて選択します。
6. [有効] を選択し、[ OK ] をクリックします。
また読む: Windows 10 Microsoft Edge通知を無効にする
方法 7: システム レジストリを変更する
レジストリ エディタへの変更は、多少不安定で、ある程度のリスクを伴います。 これは、Microsoft Edge ショートカットがデスクトップに表示され続けることに対する確実な修正であるという事実にもかかわらず、他のトラブルシューティング ソリューションを試す前にこの方法を実行することはお勧めしません。
注:データをバックアップし、最初に復元ポイントを作成してください。
オプション I: レジストリ ファイルの使用
1.テキスト ドキュメント、つまりメモ帳ファイルを作成します。
2. 次のコマンドをコピーして、メモ帳に貼り付けます。
Windows レジストリ エディタ バージョン 5.00 [HKEY_LOCAL_MACHINE\SOFTWARE\Policies\Microsoft\EdgeUpdate] "CreateDesktopShortcutDefault"=dword:00000000 "RemoveDesktopShortcutDefault"=dword:00000001

3. トップ メニューの[ファイル] オプションをクリックし、ポップアップから [名前を付けて保存] を選択します。
4. ファイルを保存する際に、ファイルに .reg 形式の名前を付けます (例: edgeshortcut.reg )。
5. ドロップダウン矢印をクリックして、[ファイルの種類] を [すべてのファイル] に変更します。

6.ファイルをデスクトップに保存します。
7. デスクトップから、レジストリ ファイルをダブルクリックして起動します。
8. 表示されるプロンプトで [はい] を選択します。

9. PC を再起動します。
オプション II: レジストリ キーを手動で変更する
手動による方法は、レジストリ エディターを変更するためのよりかさばる面倒な方法です。 それにもかかわらず、同じことを手動で実行したい場合は、次の手順に従うことができます。
1. Windows キーを押してレジストリ エディタを検索し、[開く] をクリックします。
![Windows の検索バーに入力して、レジストリ エディターを開きます。 [開く] をクリックします。](/uploads/article/7404/S8LHujpewehhHvgb.png)
2. ここからコマンドをコピーして、レジストリのアドレス バーに貼り付けます。
コンピューター\HKEY_LOCAL_MACHINE\SOFTWARE\Policies\Microsoft
3. Microsoftを右クリックします。
4. [新規] を選択し、[キー] をクリックします。

5. 新しく作成したキーの名前をEdgeUpdateに変更します。

6. EdgeUpdateを右クリックし、[新規] を選択します。
7.ポップアップから、[ DWORD (32 ビット) 値] を選択します。

8. 右ペインで右クリックします。
9. 名前をCreateDesktopShortcutDefault に変更します。

10. それを右クリックし、ポップアップから変更をクリックして、値のデータを0 に設定します。

11. もう 1 つのDWORD (32 ビット) 値を作成します。
12. 名前をRemoveDesktopShortcutDefault に変更します。

13.値のデータを変更して1に設定します。

14.レジストリ エディタを閉じて、PC を再起動します。
これにより、最終的に Edge ショートカットが削除され、作成できなくなります。
また読む: Microsoft Edgeが複数のウィンドウを開く問題を修正
方法 8: Microsoft Edge をアンインストールする
この時点で、前述の解決策の 1 つにより、デスクトップの問題での Microsoft Edge ショートカットが修正されます。 ただし、最終的に、PC でこれらの修正を実行したくない場合、または Edge が悪名高い方法でエッジに悩まされている場合は、完全にアンインストールできます。 Windows では、ユーザーが PC から Microsoft Edge ブラウザーを直接アンインストールすることを許可していません。
1. 最初に Geek Uninstaller をダウンロードする必要があります。

2. PC でアンインストーラ プログラムを起動します。
3. プログラムのリストから、 Microsoft Edge に移動して右クリックします。
4.強制削除を選択します。
5. [はい] をクリックして承認します。
6. Microsoft Edge Update プログラムで同じことを行います。

おすすめされた:
- EPUB から DRM を削除する方法
- 学生向けの28の最高のChrome拡張機能
- Windows 10でMicrosoft Edge ERR NETWORK CHANGEDを修正
- Microsoft Edge のエラー STATUS BREAKPOINT を修正
以上で記事は終わります。 読んでくれてありがとう。 このガイドがお役に立ち、 Microsoft Edge のショートカットがデスクトップに表示され続ける問題を修正できたことを願っています。 どの方法が最も効果的かをお知らせください。 質問や提案がある場合は、下のコメント セクションに自由にドロップしてください。
