Windows10で変更されたMicrosoftEdgeERRNETWORKを修正
公開: 2022-03-02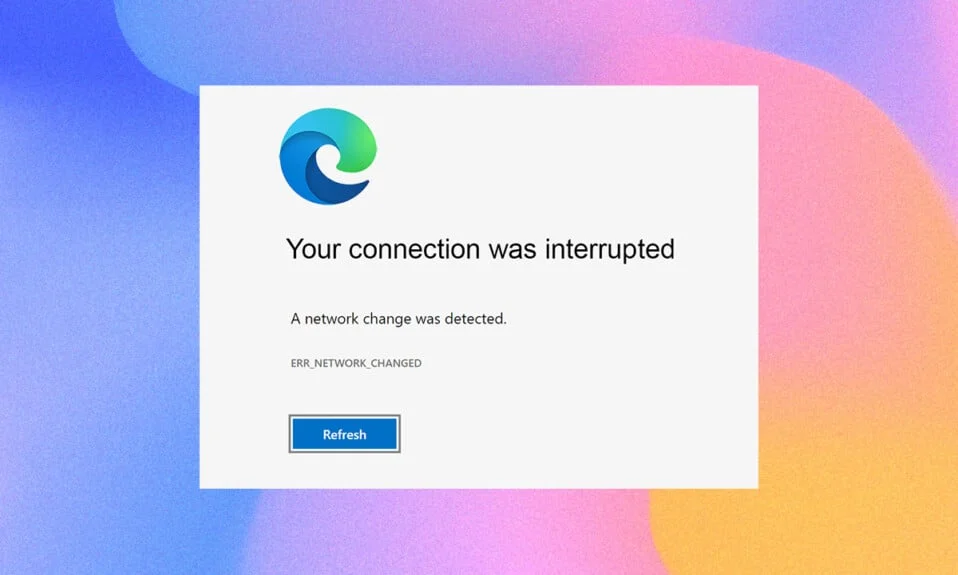
いくつかのエラーのために、お気に入りのブラウザでいくつかのWebページにアクセスするのは難しいように思われるかもしれません。 Microsoft Edgeブラウザーを使用している場合は、Webページを閲覧しているときにMicrosoft Edge ERRNETWORKCHANGEDエラーが発生した可能性があります。 それでも、このガイドは、効果的なトラブルシューティング手順でWindows10エラーが検出されたネットワークの変更を修正するのに役立ちます。 この記事の方法は、Androidデバイスやその他のブラウザにも適用されます。 何を求めている? 記事を読み続けてください。
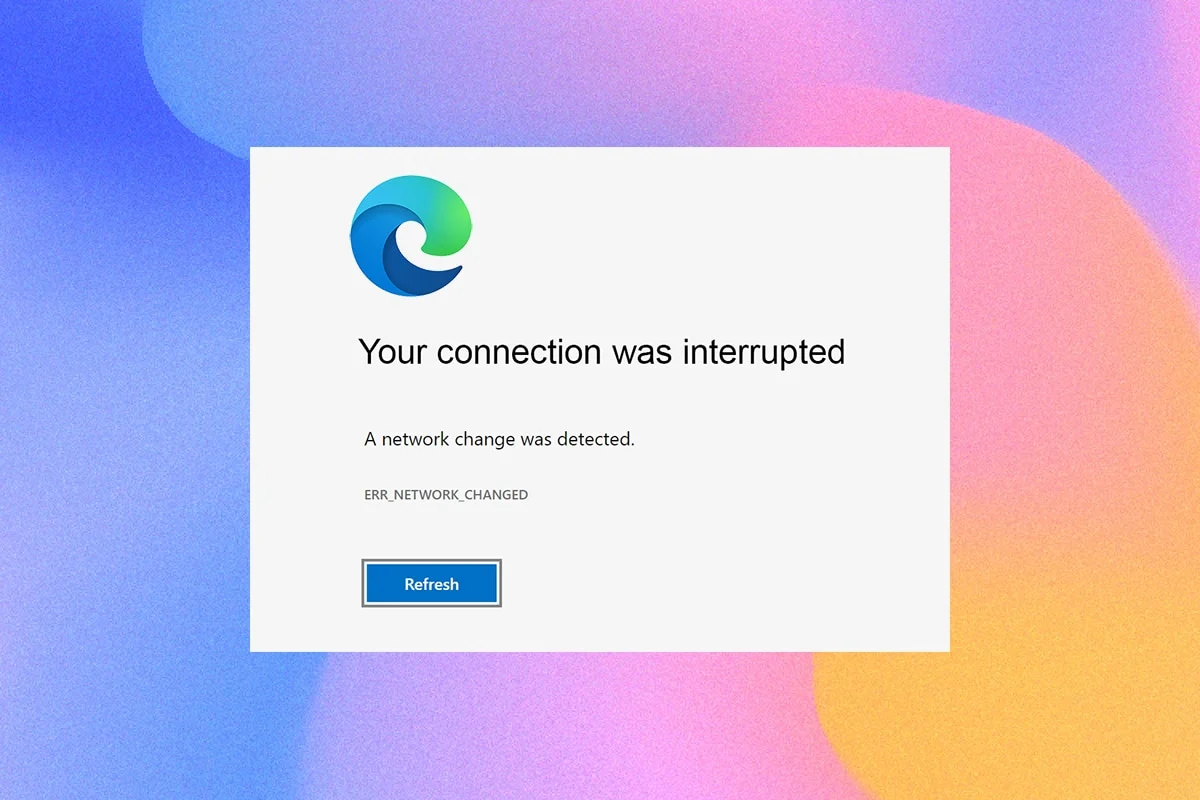
コンテンツ
- Windows10で変更されたMicrosoftEdgeERRネットワークを修正する方法
- 基本的なトラブルシューティング方法
- 方法1:ネットワークトラブルシューティングを実行する
- 方法2:プロキシを無効にする
- 方法3:VPNを無効にする
- 方法4:Edgeブラウザの履歴をクリアする
- 方法5:拡張機能を無効にする(該当する場合)
- 方法6:MicrosoftEdgeを更新する
- 方法7:ドライバーを更新または再インストールする
- 方法8:Windowsを更新する
- 方法9:アンチウイルススキャンを実行する
- 方法10:URLをホワイトリストに登録するか、ウイルス対策を一時的に無効にする
- 方法11:ブラウザ設定をリセットする
- 方法12:MicrosoftEdgeを修復する
- 方法13:クリーンブートを実行する
Windows10で変更されたMicrosoftEdgeERRネットワークを修正する方法
Windows 10 PCでのネットワークの競合とは別に、ネットワークの変更が検出されたWindows10エラーを引き起こす他のいくつかの理由があります。 それらは以下にリストされています。
- IPアドレスの変更。
- ルーターが競合しています。
- ブラウザのキャッシュが破損しています。
- サードパーティの拡張機能からの競合。
- 古いオペレーティングシステム。
- 互換性のないブラウザ設定。
- マルウェア/ウイルス攻撃。
- VPN/プロキシサーバーからの干渉。
- 古いブラウザ。
- 互換性のないネットワークアダプタ。
- WLANプロファイルの破損データ。
- VPN、ISP、Webサイト所有者、およびプロキシサーバーからの制限。
接続が中断された原因の膨大なリストがありますが、Microsoft Edgeでネットワークの変更がエラーとして検出されましたが、以下で説明する方法に従うことで、それらすべてを簡単に解決できます。
この記事では、Edgeでこのエラーを修正するのに役立つメソッドのリストをまとめました。 完璧な結果を得るには、以下の方法を同じ順序で実行してください。
基本的なトラブルシューティング方法
高度なトラブルシューティング方法を試す前に、次の基本的なトラブルシューティング方法を試してください。 基本的で簡単なトラブルシューティング方法は、問題を迅速に解決するのに役立つ場合があります。
- F5キーまたはFn+F5キーを同時に押して、ページをリロードします。
- すべてのブラウザウィンドウを閉じて開くことにより、ブラウザを再起動します。
- 単純な再起動が問題の修正に役立つ可能性があるため、システムを再起動します。
- Google Chrome、Opera、Firefoxなどのさまざまなインターネットブラウザを使用してみてください。
方法1:ネットワークトラブルシューティングを実行する
すべての接続の問題を分析して修正するには、組み込みのネットワークトラブルシューティングツールが役立ちます。 ネットワークの問題はすべて修正され、ネットワークのトラブルシューティングを実行することでネットワーク操作が即興で行われます。 Windows10PCでネットワークトラブルシューティングを実行するためのいくつかの手順を次に示します。
1.Windowsキーを押します。 検索バーに「トラブルシューティング設定」と入力して開きます。
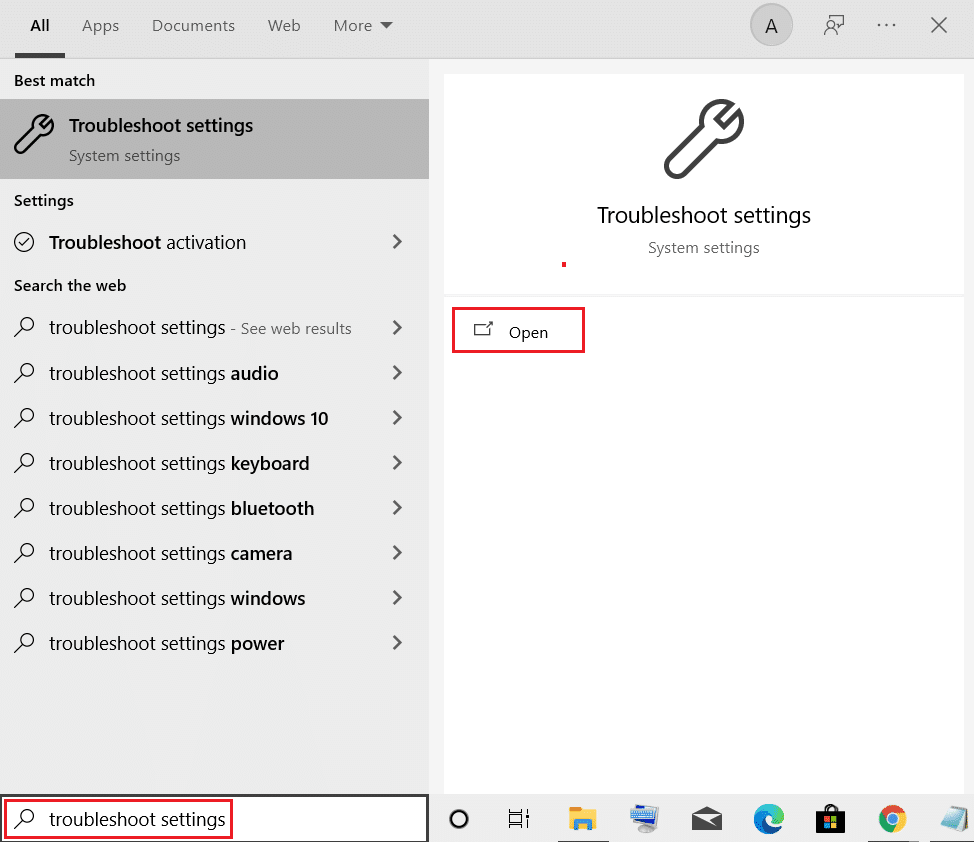
2.次に、以下に示すように、[追加のトラブルシューティング]をクリックします。
![次に、[追加のトラブルシューティング]をクリックします。](/uploads/article/4302/WqYVWdAPljf46uXn.png)
3.次に、[検索]の下に表示される[ネットワークアダプタ]を選択し、その他の問題を修正します。
![[検索]の下に表示される[ネットワークアダプタ]を選択し、その他の問題を修正します](/uploads/article/4302/LxBH2DV2YetWQe3A.png)
4. [トラブルシューティングの実行]を選択すると、ネットワークアダプタのトラブルシューティングが起動します。
![[トラブルシューティングの実行]を選択すると、ネットワークアダプタのトラブルシューティングが起動します。 Windows10で変更されたERRネットワークを修正](/uploads/article/4302/SyugWezqX3yzYVFn.png)
5. [すべてのネットワークアダプタ]を選択して、[次へ]をクリックします。
![[すべてのネットワークアダプタ]を選択して、[次へ]をクリックします](/uploads/article/4302/ZatwNjzozdPuQkqY.png)
6.問題がある場合は、[この修正を適用]をクリックし、後続のプロンプトに示されている指示に従います。
方法2:プロキシを無効にする
プロキシサーバーを使用すると、インターネット接続が別のトンネルに転送されます。 これにより、ERR NETWORK CHANGEDWindows10エラーメッセージが表示されます。 コンピュータのプロキシサーバーを無効にするエラーメッセージがたくさんあります。 ただし、最も簡単な方法を以下に説明します。
注: Microsoft Edgeを終了し、タスクマネージャーからEdgeに関連するすべてのアプリケーションを閉じていることを確認してください。
1.ここで、 Windowsボタンを押します。 Proxyと入力し、以下で強調表示されているように開きます。
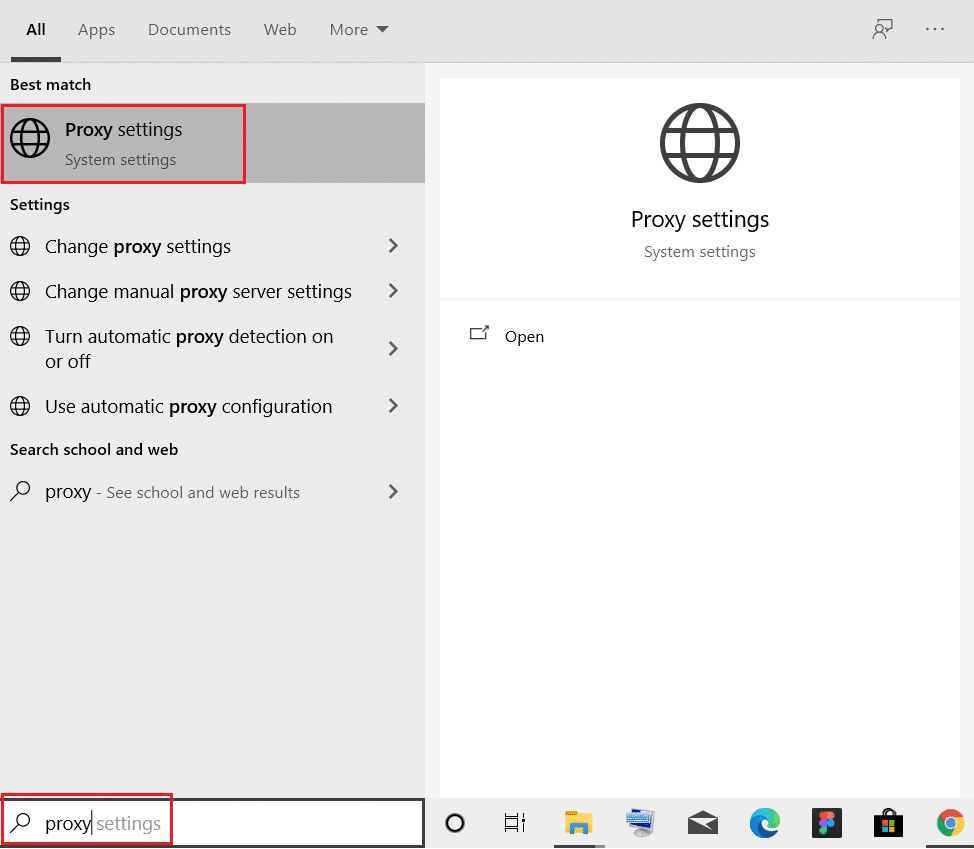
2.ここで、以下の設定をオフに切り替えます。
- 設定を自動的に検出
- セットアップスクリプトを使用する
- プロキシサーバーを使用する
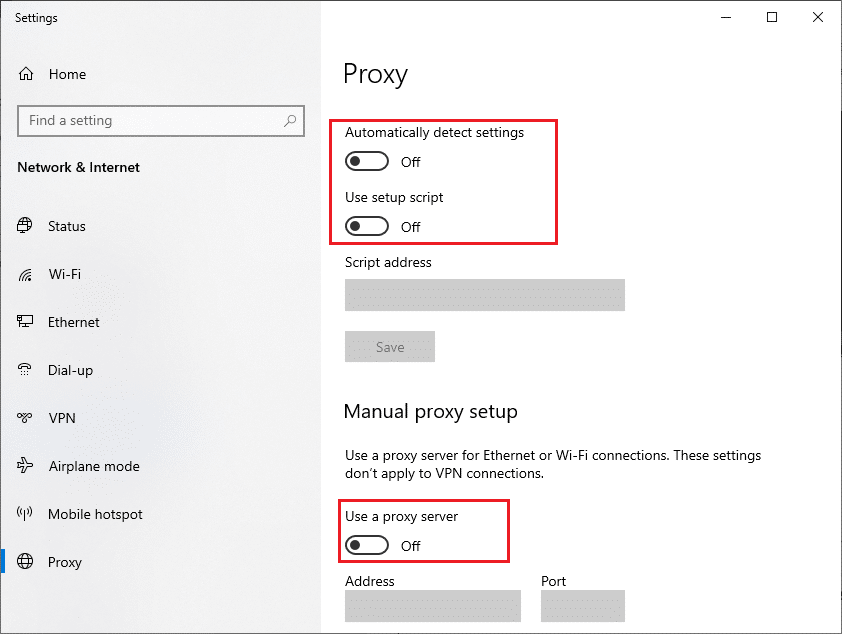
3.ここで、 Edgeブラウザーを再起動して、Webページにアクセスできるかどうか試してください。
4.そうでない場合は、VPNクライアントを使用して、問題が修正されているかどうかを確認します。 そうでない場合は、PCをWi-Fiやモバイルホットスポットなどの別のネットワークに接続してみてください。
また読む: Windows10でVPNを設定する方法
方法3:VPNを無効にする
PCがVPNから切断されると、コンピューターの元の場所がブラウザーにマップされ、ネットワークの変更につながるWindows10エラーが検出されました。 したがって、この場合、以下の手順に従ってVPNクライアントを無効にすることをお勧めします。
1. [実行]ダイアログボックスを使用するには、 Windows + Rキーを押します。
2. ms-settings:network-vpnと入力し、[ OK ]ボタンをクリックします。
![[実行]テキストボックスにコマンドを入力したら、[OK]ボタンをクリックしてVPNを開きます](/uploads/article/4302/OErgV4Y45LNUHSzH.png)
3. [設定]ウィンドウで、アクティブなVPNサービスを切断し、[詳細オプション]で[ VPNオプション]をオフに切り替えます。
![[設定]ウィンドウで、アクティブなVPNサービスを切断し、[詳細オプション]で[VPNオプション]をオフに切り替えます。 Windows10で変更されたERRネットワークを修正](/uploads/article/4302/J7VHIbZls1DElcyA.png)
方法4:Edgeブラウザの履歴をクリアする
多くの場合、ブラウザキャッシュが破損すると、ERR NETWORK CHANGED Windows 10ではなく、いくつかのブラウザエラーが発生します。Cookieとキャッシュが大量にあると、インターネットエクスペリエンスが低下し、読み込み応答に影響します。 下記の手順ですべてクリアできます。
1.Windowsキーを押します。 Edgeと入力して開きます。
![[スタート]メニューに「MicrosoftEdge」と入力し、Enterキーを押して起動します](/uploads/article/4302/fy5BTiers7WD5INc.png)
2.前と同じように、プロフィール画像の近くにある3つの点線のアイコンをクリックします。
![]()
3.[設定]をクリックします。
![[設定]をクリックします](/uploads/article/4302/u2WbIMSmtnUdD7RT.png)
4.次に、図のように、左側のペインの[プライバシー、検索、およびサービス]オプションに移動します。
![左側のペインの[プライバシー、検索、およびサービス]オプションに移動します](/uploads/article/4302/WH4DmA82Z4nOYZrE.png)
5.次に、右画面を下にスクロールして、図のように[閲覧履歴データの消去]の下の[消去する内容を選択]オプションをクリックします。
注:検索バーにedge:// settings / clearBrowserDataと入力すると、ページを直接ナビゲートしてEdgeの閲覧履歴を削除できます。
![右画面を下にスクロールして、[閲覧履歴データの消去]の下の[消去する内容を選択]オプションをクリックします。 Windows10で変更されたERRネットワークを修正](/uploads/article/4302/u1azrtA31mMxRuFk.png)
6.次のウィンドウで、閲覧履歴、Cookie、その他のサイトデータ、キャッシュされた画像やファイルなどの設定に応じてボックスを選択し、下で強調表示されているように[今すぐクリア]をクリックします。
![閲覧履歴、Cookieやその他のサイトデータ、キャッシュされた画像やファイルなどの好みに応じてボックスを選択し、[今すぐクリア]をクリックします](/uploads/article/4302/FXc3Dn5rm8oeEALS.png)
最後に、すべてのブラウジングデータがクリアされます。
また読む: Firefoxがページをロードしない問題を修正する方法
方法5:拡張機能を無効にする(該当する場合)
ブラウザにサードパーティの拡張機能をインストールしている場合は、ネットワークの変更が検出されたWindows10エラーに直面する可能性があります。 不要なタブをすべて閉じて、システムを再起動してみてください。 すべてのタブを閉じても問題が発生する場合は、すべての拡張機能を無効にしてみてください。
1. Edgeブラウザーを起動し、右上隅にある3つの点線のアイコンをクリックします。
![]()
2.次に、以下で強調表示されている拡張機能をクリックします。
![次に、[拡張機能]をクリックします](/uploads/article/4302/4CE7pQZpXOLn3nId.png)
3.これで、追加したすべての拡張機能が画面にポップアップ表示されます。 図のように[拡張機能の管理]をクリックします。
![これで、追加したすべての拡張機能が画面にポップアップ表示されます。 [拡張機能の管理]をクリックします。 Windows10で変更されたERRネットワークを修正](/uploads/article/4302/r2i6coiDFPzxupgr.png)
4.ここで、拡張機能をオフに切り替えて、エラーが再度発生するかどうかを確認します。
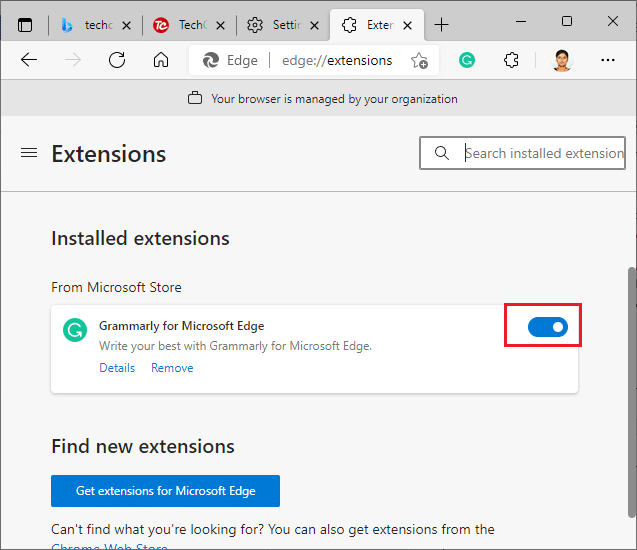
5.特定の拡張機能を削除してもエラーが表示されない場合は、ブラウザから完全にアンインストールしてください。 次に、[削除]を選択します。
![[削除]オプションを選択します。 Windows10で変更されたERRネットワークを修正](/uploads/article/4302/JdOXvdWmlrCFsUJy.png)
6.次に、図のように[削除]をクリックしてプロンプトを確認します。
![[削除]をクリックしてプロンプトを確認します](/uploads/article/4302/tH6YRcEsvovtZXL0.png)
注:もう一度直面する場合は、 F12キーを押すか、WebページでCtrl + Shift+Iキーを同時に押し続けます。 これにより、右側に開発者ツールが開きます。 次に、ページをリロードします。
方法6:MicrosoftEdgeを更新する
古いブラウザは常に問題です。 バグやエラーを修正するためのアップデートがリリースされています。アップデートに失敗すると、いくつかのエラーが発生する可能性があります。 以下の手順に従って、MicrosoftEdgeブラウザーを更新します。
1.前に行ったように、 Edgeブラウザーを起動し、 3つの点線のアイコンをクリックします。
![]()
2.次に、強調表示されている[ヘルプとフィードバック]オプションをクリックします。
![次に、[ヘルプとフィードバック]オプションをクリックします。 Windows10で変更されたERRネットワークを修正](/uploads/article/4302/otWtuDnAYC2qFlbO.png)
3.次に、図のように[ MicrosoftEdgeについて]をクリックします。
注: edge:// settings / helpと入力して、[ MicrosoftEdgeについて]ページを直接起動することもできます。
![次に、[MicrosoftEdgeについて]をクリックします](/uploads/article/4302/gEzHM2dKotFx5luB.png)
4A。 新しいアップデートが利用可能な場合、ブラウザはブラウザを自動的に最新バージョンにアップデートします。 [再起動]をクリックして、ブラウザを更新して再起動します。
![新しいアップデートが利用可能な場合、ブラウザはブラウザを自動的に最新バージョンにアップデートします。 [再起動]をクリックして、ブラウザを更新して再起動します](/uploads/article/4302/HhQixA6oF7bK7wLS.png)
4B。 ブラウザが最新の場合、 MicrosoftEdgeが最新であることが示されます。
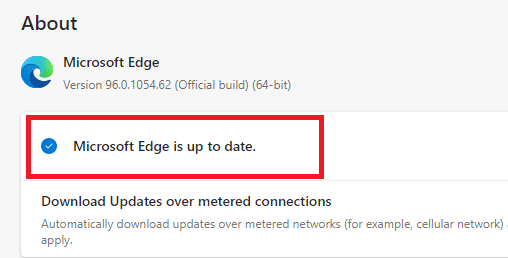
5.最後に、最新バージョンのブラウザーでWebページを起動し、Microsoft Edge ERR NETWORK CHANGEDWindows10の問題が再発するかどうかを確認します。
また読む: GoogleChromeが更新されない問題を修正
方法7:ドライバーを更新または再インストールする
PCに互換性のないまたは古いUSBドライバがある場合、Webページに正しくアクセスできません。 指示に従ってドライバーを更新し、ネットワークの変更が検出されたかどうかを確認します。Windows10の問題が解決されました。 そうでない場合は、それらを再インストールしてみてください。
オプションI:ネットワークドライバーを更新する
最新バージョンのドライバーをインストールすると、コンピューターでドライバーの競合を修正できるため、PCの安定性が向上します。 以下の手順に従うことで、ERRNETWORKCHANGEDエラーに関するすべてのネットワーク関連の問題を解決できます。
1. Windowsキーを押して、 Device Managerと入力し、[開く]をクリックします。
![[スタート]をクリックして、「デバイスマネージャー」と入力します。 [開く]をクリックします](/uploads/article/4302/l1uMdO4eKyYoyY2o.png)
2.メインパネルにネットワークアダプタが表示されます。 それをダブルクリックして展開します。
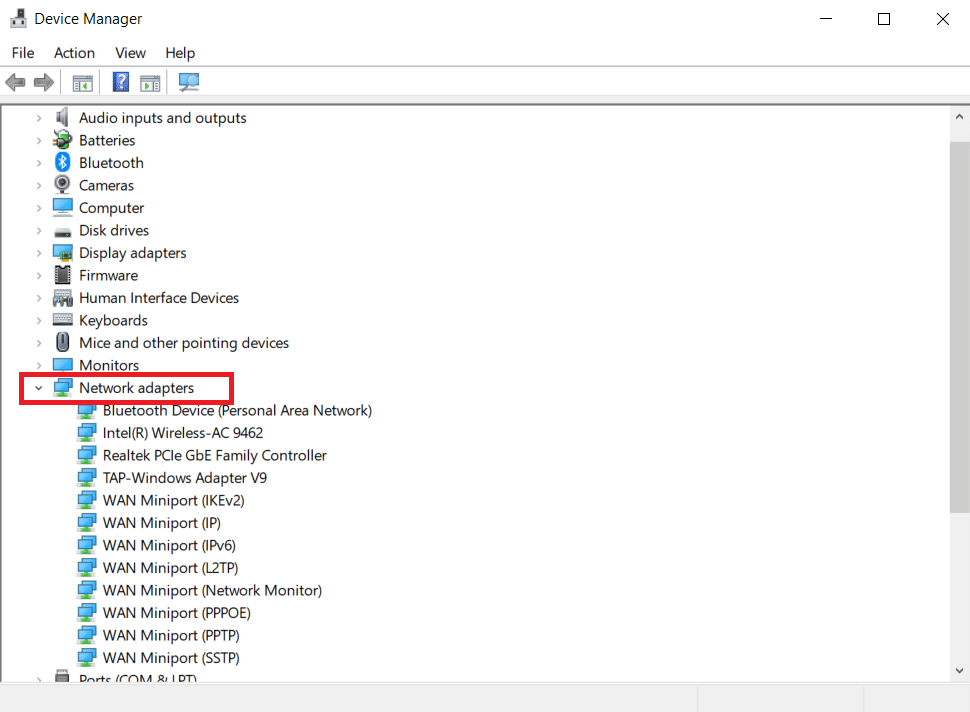
3.次に、ネットワークドライバー(インテル(R)デュアルバンドワイヤレス-AC 3168など)を右クリックし、[ドライバーの更新]をクリックします。
![ドライバーを右クリックし、[ドライバーの更新]をクリックします](/uploads/article/4302/lFmF23trs59H1fYZ.png)
4.次に、[ドライバーの自動検索]オプションをクリックして、ドライバーを自動的に見つけてインストールします。
![次に、[ドライバーの自動検索]オプションをクリックして、ドライバーを自動的に見つけてインストールします。 Windows10で変更されたERRネットワークを修正](/uploads/article/4302/ijBxSKH8bdECr6UQ.png)
5A。 これで、ドライバーが更新されていない場合、ドライバーは最新バージョンに更新されます。
5B。 それらがすでに更新された段階にある場合、画面には次のメッセージが表示されます。デバイスに最適なドライバがすでにインストールされています。

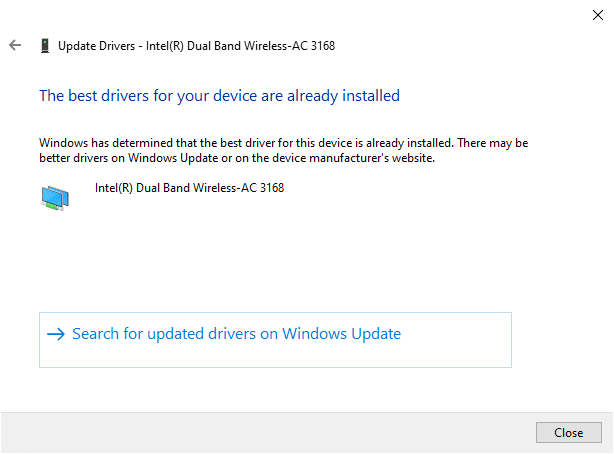
6.[閉じる]をクリックしてウィンドウを終了します。
オプションII:ドライバーを再インストールします
ドライバーを更新することでWindows10エラーが検出されたネットワークの変更に対する修正が得られなかった場合は、以下の手順に従ってドライバーを再インストールしてみてください。
1.上記の手順を使用してデバイスマネージャを起動します。
2.ネットワークアダプタをダブルクリックして展開します。
3.次に、ドライバーを右クリックして、[デバイスのアンインストール]を選択します。
![ドライバを右クリックして、[デバイスのアンインストール]を選択します](/uploads/article/4302/313Vc4TGII3mce17.png)
4.これで、警告プロンプトが画面に表示されます。 [このデバイスのドライバソフトウェアを削除する]チェックボックスをオンにし、[アンインストール]をクリックしてプロンプトを確認します。
![画面に警告プロンプトが表示されます。 [このデバイスのドライバソフトウェアを削除する]チェックボックスをオンにし、[アンインストール]をクリックしてプロンプトを確認します](/uploads/article/4302/HkIaLAhsXRcuYBDX.png)
5.製造元のWebサイト(Intelなど)にアクセスして、ドライバーを手動でダウンロードします。
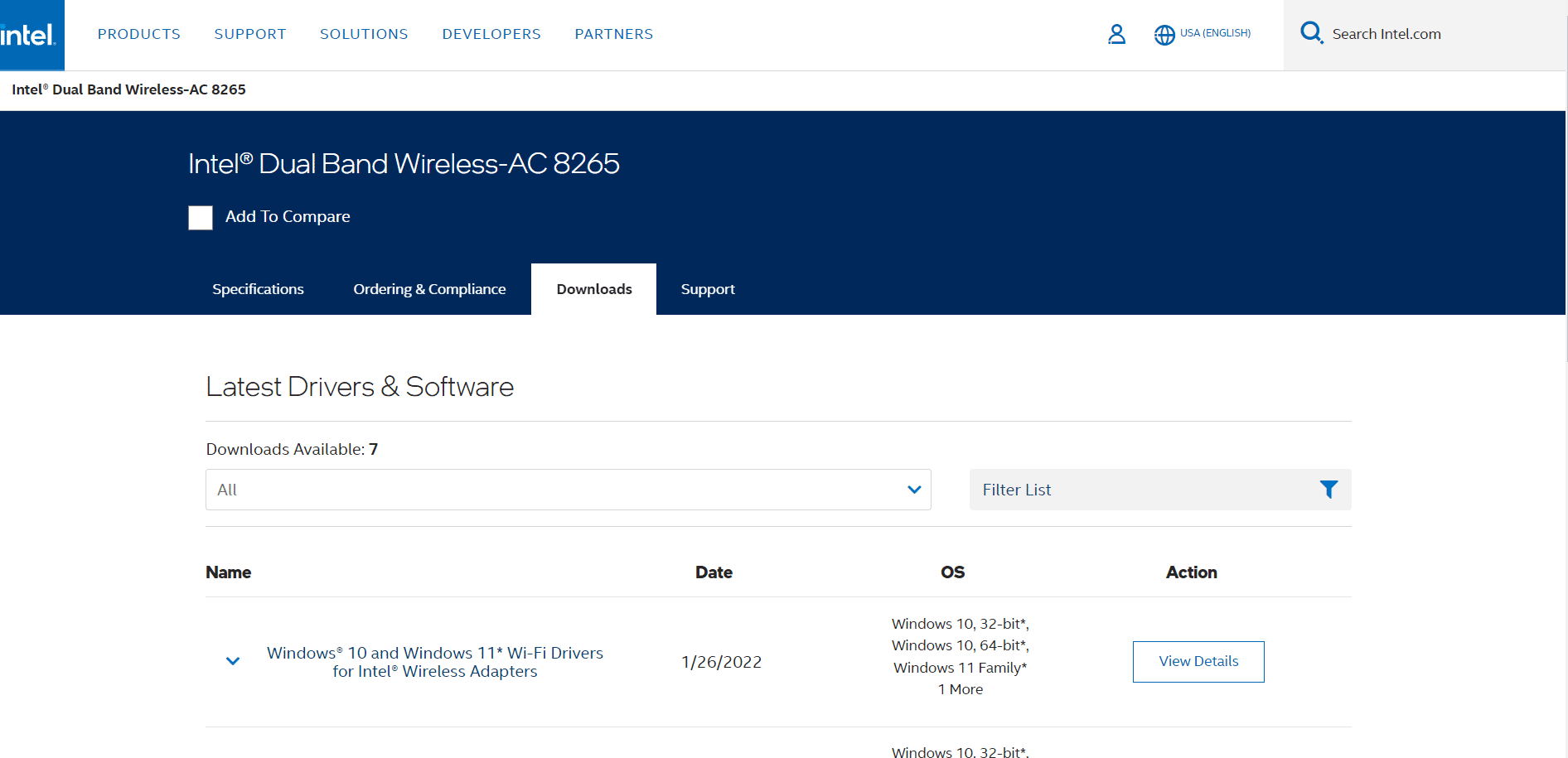
6.ダウンロードしたら、ダウンロードしたファイルをダブルクリックし、所定の手順に従ってインストールします。
方法8:Windowsを更新する
ブラウザだけでなく、オペレーティングシステムにも定期的な更新が必要です。 定期的に更新することで、Windows10コンピューターのバグを修正して問題を更新できます。 以下の手順に従って、WindowsPCを更新します。
1. Windows + Iキーを同時に押して、設定を起動します。
2.図のように、[更新とセキュリティ]タイルをクリックします。
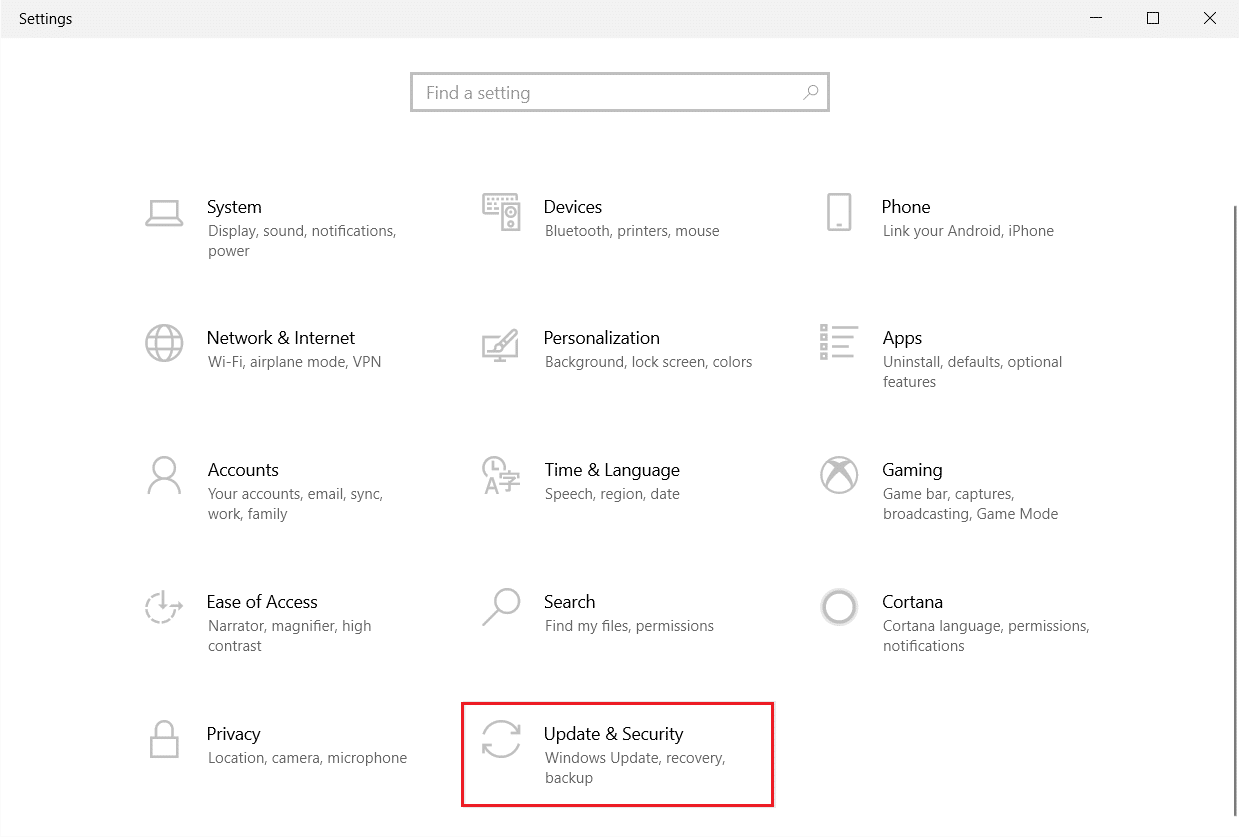
3. [ Windows Update ]タブで、[更新の確認]ボタンをクリックします。
![[更新を確認]ボタンをクリックします。](/uploads/article/4302/giMYBvt91I6kTxUC.png)
4A。 新しいアップデートが利用可能な場合は、[今すぐインストール]をクリックして、画面の指示に従います。 完了したら、PCを再起動します。
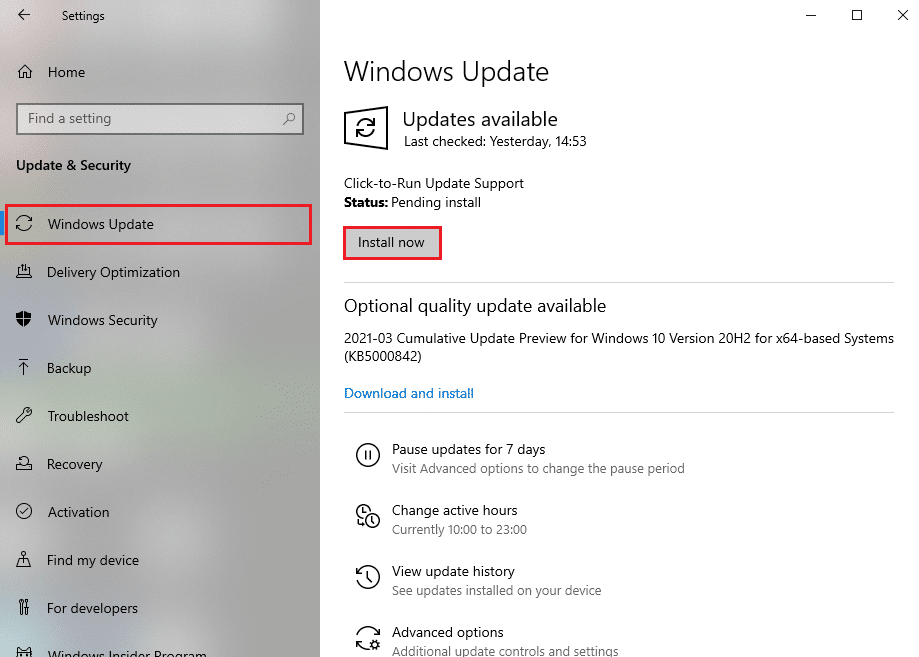
4B。 それ以外の場合は、表示されているように「最新のメッセージです」と表示されます。
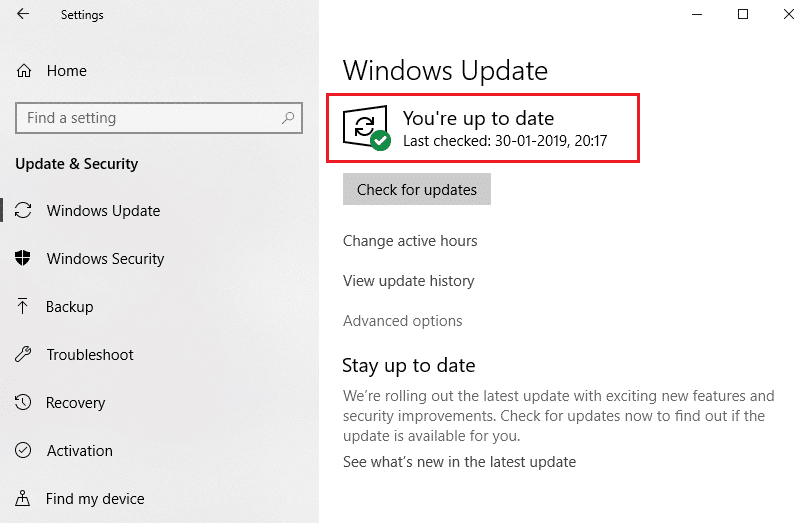
また読む: Chromeプロファイルエラーを修正する14の方法
方法9:アンチウイルススキャンを実行する
接続が中断された場合、ネットワークの変更でエラーが検出された場合は、PCがマルウェアに感染している可能性があります。 以下の手順に従って、すべての問題を修正するための信じられないほどの保護を提供する完全なシステムスキャンを実行します。
1. Windows + Iキーを同時に押し続けて、 [設定]を開きます。
2.ここで、図のように[更新とセキュリティ]をクリックします。
![ここで、Windowsの設定画面がポップアップ表示されます。次に、[更新とセキュリティ]をクリックします。 Windows10で変更されたERRネットワークを修正](/uploads/article/4302/iAjHomP5BPlvUWty.png)
3.次に、左側のペインで[ Windowsセキュリティ]オプションを選択します。
4.次に、[保護領域]で[ウイルスと脅威の保護]オプションを選択します。
![[保護領域]で[ウイルスと脅威の保護]オプションを選択します。 Windows10で変更されたERRネットワークを修正](/uploads/article/4302/GXFQZNRcslBbW1z6.png)
5.図のように、[スキャンオプション]をクリックします。
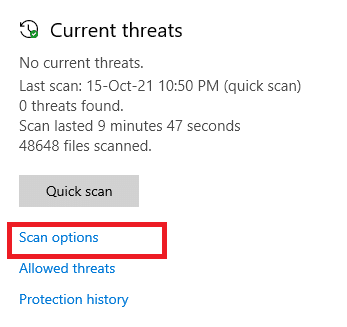
6.好みに応じてスキャンオプションを選択し、[今すぐスキャン]をクリックします。
![好みに応じてスキャンオプションを選択し、[今すぐスキャン]をクリックします。 Windows10で変更されたERRネットワークを修正](/uploads/article/4302/M2mXPBmITffE3SHj.png)
7A。 脅威がある場合は、ウィンドウにリストされているすべての脅威を一瞥してください。 ここで、[現在の脅威]の下の[アクションの開始]をクリックします。
![すべての脅威がここに参加します。 [現在の脅威]の下の[アクションの開始]をクリックします。](/uploads/article/4302/ejwvMUzI9dA9xdiy.png)
7B。 システムに脅威がない場合は、以下で強調表示されているように、システムに「アクション不要」アラートが表示されます。
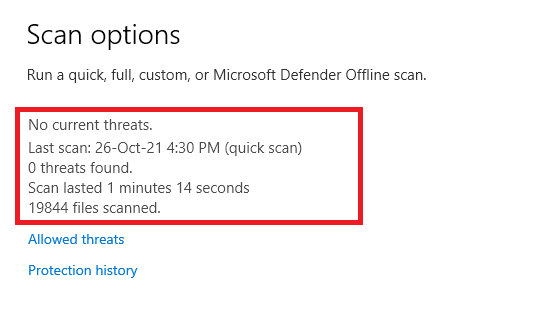
方法10:URLをホワイトリストに登録するか、ウイルス対策を一時的に無効にする
コンピューターにマルウェアがなく、Windowsが最新の状態になった後でも、Edgeでこのエラーが発生した場合は、スーパーセキュリティスイートによってコンテンツ固有のURLにアクセスできなくなる可能性があります。 ウイルス対策プログラムでURLをホワイトリストに登録する手順は次のとおりです。
注:ここでは、アバストフリーアンチウイルスを例として取り上げています。 アンチウイルスプログラムに従って手順に従ってください。
オプションI:URLをホワイトリストに登録する
アバストが特定のウェブサイトをブロックしたくない場合は、以下の手順に従ってURLをホワイトリストに登録し、ネットワークの変更が検出されたWindows10エラーを修正することもできます。
1.検索メニューに移動し、「アバスト」と入力して[開く]をクリックします。
![avastと入力し、Windowsの検索バーで[開く]をクリックします| Microsoft Edge ERRNETWORKCHANGEDエラーを修正する方法](/uploads/article/4302/c88LzZplTBdM2kSu.png)
2.次に、以下に示すように、右上隅にあるメニューオプションをクリックします。
![次に、右上隅にある[メニュー]オプションをクリックします](/uploads/article/4302/9UqErBenmWCxObot.png)
3.次に、ドロップダウンリストから[設定]をクリックします。
![次に、ドロップダウンリストから[設定]をクリックします。 Windows10で変更されたERRネットワークを修正](/uploads/article/4302/o3XA8b4lKpCIe4tN.png)
4. [全般]タブで、 [例外]タブに切り替え、[例外]フィールドの下にある[高度な例外の追加]をクリックします。
![[全般]タブで、[例外]タブに切り替え、[例外]フィールドの下にある[高度な例外を追加]をクリックします。](/uploads/article/4302/GcNhTJgv9lbiL8vO.png)
5.次に、新しいウィンドウで[ Webサイト/ドメイン]をクリックします。
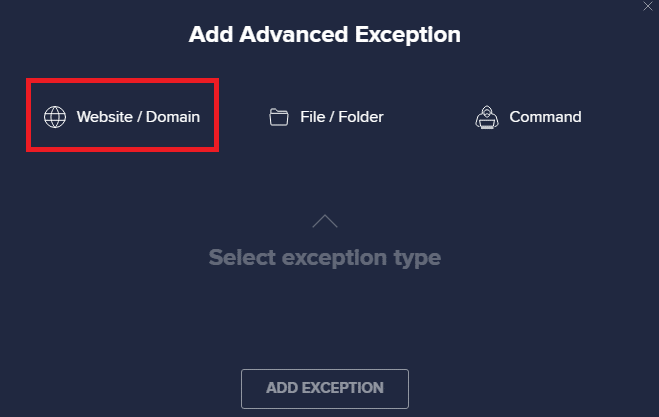
6.次に、URLをTypeinurlパスに貼り付けます。 次に、[例外の追加]オプションをクリックします。
![次に、URLを[URLの入力]パスに貼り付けます。次に、[例外を追加]オプションをクリックします](/uploads/article/4302/pxA1VJmBE150SZkg.png)
注:アバストホワイトリストからURLを削除する場合は、メインの[設定]ウィンドウでURLにカーソルを合わせ、以下に示すように[ごみ箱]アイコンをクリックします。
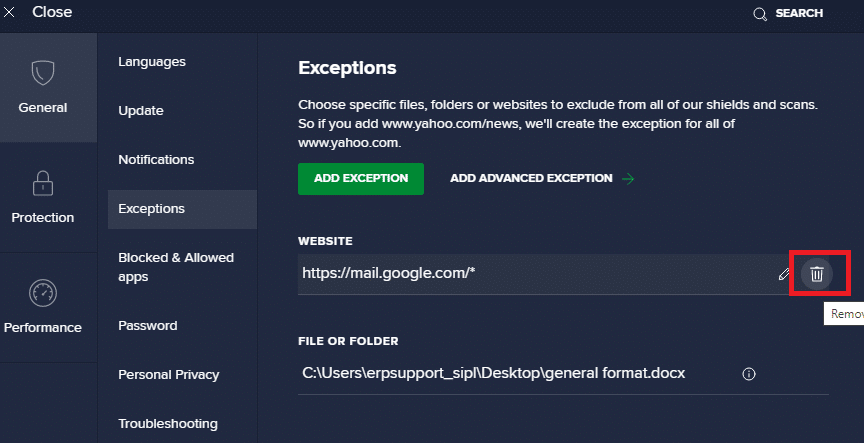
オプションII:ウイルス対策を一時的に無効にする
ウイルス対策プログラムのURLに例外を追加して修正しなかった場合は、以下の手順を実行して、それらを無効にすることができます。
1.タスクバーのアンチウイルスアイコンに移動して右クリックします。
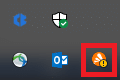
2.次に、アバストシールドコントロールオプションを選択します。
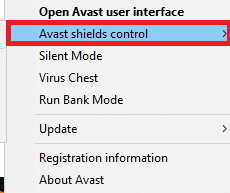
3.必要に応じてオプションを選択し、画面に表示されるプロンプトを確認します。
- 10分間無効にする
- 1時間無効にする
- コンピュータが再起動するまで無効にする
- 完全に無効にする
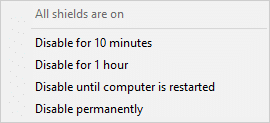
注:ここで、メインウィンドウに戻ります。 ここでは、アバストのすべてのシールドをオフにしました。 設定を有効にするには、[オンにする]をクリックします。
![設定を有効にするには、[オンにする]をクリックします。 Windows10で変更されたERRネットワークを修正](/uploads/article/4302/zOIimnJzIDqORsS1.png)
また読む: Chromeブロッキングのダウンロードの問題を修正する
方法11:ブラウザ設定をリセットする
上記の修正に満足できない場合は、ブラウザをデフォルト設定にリセットしてみてください。 まず、以下の手順に従ってMicrosoft Edgeをリセットし、ネットワークの変更が検出されたかどうかを確認して、Windows10の問題が解決されていることを確認します。
1. Edgeブラウザーを起動し、 [設定]に移動します。
![Edgeブラウザーを起動し、[設定]に移動します](/uploads/article/4302/kS6Q2KdZNbhCsEMt.png)
2.次に、左側のペインで、図のように[設定のリセット]をクリックします。
注: edge:// settings / resetと入力して、[ Edgeのリセット]ページを直接起動することもできます。
![次に、左側のペインで[設定のリセット]をクリックします。 Windows10で変更されたERRネットワークを修正](/uploads/article/4302/m0851C0SLI8ev7Nz.png)
3.次に、図のように[設定をデフォルト値に戻す]オプションをクリックします。
![次に、[設定をデフォルト値に戻す]オプションをクリックします](/uploads/article/4302/Ki01SznyASeUb81M.png)
4.次に、図のように[リセット]をクリックしてプロンプトを確認します。
![[リセット]をクリックしてプロンプトを確認します](/uploads/article/4302/PmkOfJfPMdAgQD7C.png)
また読む: ChromeでDNSoverHTTPSを有効にする方法
方法12:MicrosoftEdgeを修復する
上記の方法のいずれも、Windows 10エラーが検出されたネットワークの変更を修正するのに役立たない場合は、MicrosoftEdgeを修復してみてください。 これを行うと、検索エンジンに関連するすべての問題、更新、またはこのERR NETWORK CHANGEDWindows10エラーをトリガーするその他の関連する問題が修正されます。
注: Microsoft Edgeブラウザーが開いている場合は、閉じてください。
1. Windowsキーを押し、「コントロールパネル」と入力して、[開く]をクリックします。
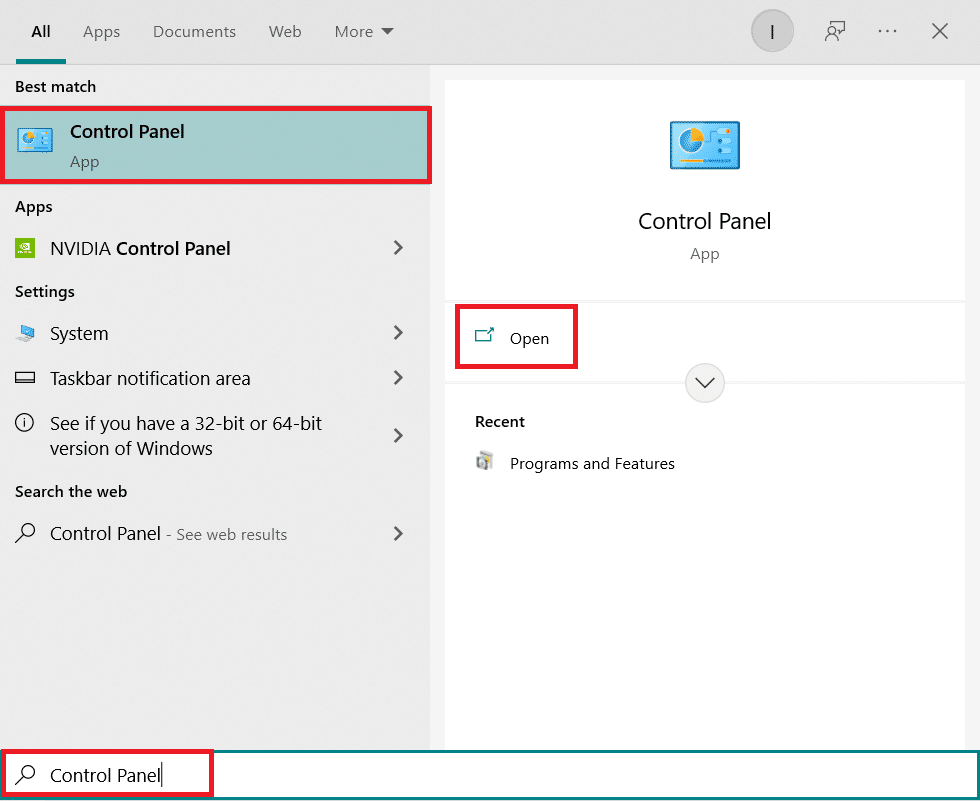
2. [表示方法]を[カテゴリ]に設定し、[プログラムのアンインストール]をクリックします。
![[表示方法]を[カテゴリ]に設定し、[プログラムのアンインストール]をクリックします。 Windows10で変更されたERRネットワークを修正](/uploads/article/4302/50F2DW7Qm6Fxvbpg.png)
3. Microsoft Edgeを検索してクリックし、次の図に示すように[変更]オプションを選択します。
![[プログラムと機能]ウィンドウで、[Microsoft Edge]をクリックし、[変更]オプションを選択します](/uploads/article/4302/WUqWUFt3bJ3yjjnQ.png)
4.プロンプトで[はい]をクリックします。
5.次に、[修復]をクリックしてプロンプトを確認します。
![[修復]をクリックしてプロンプトを確認します](/uploads/article/4302/lkHhylEUNM5Adys9.png)
6.上記のすべての手順を完了したら、コンピューターを再起動します。
7.これで、新しいバージョンのMicrosoftEdgeがPCにインストールされます。 サイトを起動し、接続が中断されたかどうかを確認します。エラーが修正されました。
また読む: Windows10でMicrosoftEdgeが機能しない問題を修正する
方法13:クリーンブートを実行する
これらのすべての方法でネットワークの変更を修正できない場合は、Windows 10エラーが検出されたため、PCをリセットするか、以前のバージョンに復元してみてください。 これは、ソフトウェアの非互換性の問題を解決するのに役立ちます。これにより、接続の修正が中断され、ネットワークの変更がEdgeブラウザーでエラーとして検出されました。 Windows 10 PCをクリーンブートして、Microsoft Edge ERR NETWORK CHANGEDWindows10の問題を修正するためのいくつかの手順を次に示します。
注: PCをクリーンブートするには、必ず管理者としてログインしてください。
1. [実行]ダイアログボックスを起動するには、 Windows+Rキーを同時に押します。
2. msconfigと入力し、[ OK ]ボタンをクリックして[システム構成]を開きます。
![msconfigコマンドを入力した後、[OK]ボタンをクリックします](/uploads/article/4302/lfLRgDPAnNMviWQM.png)
3.次に、[システム構成]ウィンドウの[サービス]タブに切り替えます。
4. [すべてのMicrosoftサービスを非表示にする]の横のチェックボックスをオンにし、強調表示されているように[すべて無効にする]ボタンをクリックします。
![[すべてのMicrosoftサービスを非表示にする]の横のチェックボックスをオンにして、[すべて無効にする]ボタンをクリックします](/uploads/article/4302/g2BGNJpvJiLiAAlA.png)
5.次に、[スタートアップ]タブに切り替えて、以下に示すように[タスクマネージャーを開く]へのリンクをクリックします。
![[スタートアップ]タブに切り替えて、[タスクマネージャーを開く]へのリンクをクリックします](/uploads/article/4302/BuYAkynoy5Kp9knn.png)
6.次に、不要なスタートアップタスクを右クリックし、図のように[無効にする]オプションをクリックします。
![次に、不要なスタートアップタスクを右クリックし、[無効にする]オプションをクリックします。 Windows10で変更されたERRネットワークを修正](/uploads/article/4302/J4pjTVyKeg9G9piZ.png)
7.タスクマネージャとシステム設定ウィンドウを閉じます。
8.最後に、 PCを再起動します。
おすすめされた:
- Snapchatをフォローする方法
- Firefox接続リセットエラーを修正
- 修正Windows10で接続が中断されました
- MicrosoftEdgeのエラーステータスブレークポイントを修正
このガイドがお役に立てば幸いです。デバイスのERRNETWORKCHANGEDエラーを修正できます。 どの方法が最も効果的かをお知らせください。 また、この記事に関する質問や提案がある場合は、コメントセクションに自由にドロップしてください。
