Windows10でのメモリ管理BSODエラー[修正済み]
公開: 2020-02-04Windows 10は、以前のWindowsバージョンと同様に、オペレーティングシステム環境の問題をユーザーに通知するエラーメッセージを表示するようにプログラムされています。 ブルースクリーンオブデス(BSOD)エラーは、コンピューターを強制的にシャットダウンするクラッシュに関連する特別なクラスのエラーを構成します。
つまり、PCがブルースクリーンでダウンした場合、安全に動作できなくなったためにダウンしました。 死亡エラーのほとんどのブルースクリーンには、ユーザーが問題を特定またはトラブルシューティングするのに役立つSTOPコードが付属しています。 ただし、BSODに特定のSTOPコード(数字と文字)が表示されない場合は、通知画面で他の詳細を確認する必要があります。
このガイドでは、死亡エラーのメモリ管理ブルースクリーンを調べる予定です。 この特定の死のブルースクリーンのSTOPコード値は、 MEMORYMANAGEMENTを読み取ります。 実際、あなたはここにいるので、おそらく次の形式のメッセージを見たでしょう。
PCで問題が発生したため、再起動する必要があります。 エラー情報を収集しているところです。再起動します。
XX%完了。
この問題と可能な修正の詳細については、InsertURLHereにアクセスしてください。
サポート担当者に電話する場合は、次の情報を提供してください。
ストップコード:MEMORYMANAGEMENT。
メモリ管理のSTOPコードBSODとは何ですか?
メモリ管理は、システムの円滑な実行に重要な役割を果たす機能またはセットアップです。 コンピュータのメモリを制御および管理します。 さまざまなアプリケーションまたはプロセスにブロックを割り当てるために機能します。 また、システムパフォーマンス(全体)を向上させるための最適化も処理します。
メモリ管理はWindowsの不可欠な機能またはセットアップであるため、メモリ管理に影響を与える問題は、ブルースクリーンのデスエラーによって定義される問題など、深刻な問題に現れることがよくあります。 はい、メモリ管理BSODの出現は、コンピュータのメモリ管理プロセスに問題があることを意味します。
メモリ管理のSTOPコードBSODの原因は何ですか?
メモリ管理エラーの大部分は、ハードウェアコード(またはソフトウェア)の不整合、セットアップ、または完全な障害に起因します。 次のように、メモリ管理のブルースクリーンがコンピュータに表示される可能性が最も高いイベントまたは問題を要約できます。
- ドライバーの問題
- 破損または破損したシステムファイル
- ハードウェアデバイスまたはアプリケーションに関連する競合
- ディスクまたはドライブの問題
- BIOSの問題
提供されているリストは完全ではありません。 すべてを把握しているわけではないため、考えられるすべての原因をリストすることはできません。 とにかく、あなたはあなたが扱っている死のブルースクリーンについて特定のことを知っているので、あなたは物事を正しくするためにいくつかの仕事をするために動いた時です。 さて、修正はおそらくあなたが最初にここに来た理由です。
メモリ管理のSTOPコードBSODを削除する方法
問題の複雑な修正を試す前に、コンピュータを再起動することをお勧めします。 理想的には、PCを数回再起動してから、システムをチェックして、PCがどのように保持されるかを確認する必要があります。
再起動後、エラーを再現するために必要なすべてのことを行う必要があります。 特定のサイトで4Kビデオをストリーミングしたり、3Dゲームをプレイしたりした場合は、同じ操作を繰り返す必要があります。 BSODエラーが発生しなくなったことを確認するために、必要な限りテストを行います。
コンピュータが再びブルースクリーンでダウンした場合は、リストの最初の解決策を試して問題を解決する必要があります。 問題が解決してブルースクリーンが表示されなくなるまで、2番目の手順を続行し、残りの手順を実行する必要がある場合があります。
Windowsメモリ診断ツールを実行します。
ここでは、メモリ管理のブルースクリーンが、一時メモリとも呼ばれるマシンのRAM(ランダムアクセスメモリ)の問題に起因している可能性を検討しています。 Microsoftは、ユーザーが一時メモリでテストを実行できる特別なユーティリティ(Windowsに組み込まれている)を提供しています。 はい、そのメモリ診断ツールを使用して問題をチェックしてください。
これらはあなたがここで仕事をするために従わなければならない指示です:
- Windowsロゴボタン(PCのキーボード上)を押して(押し続けて)、Rキーをタップして実行アプリをすばやく開きます。
- [実行]ウィンドウが画面に表示されていると仮定すると、空白のテキストフィールドに次のコードを入力する必要があります。
mdsched.exe
- ここで、コードを実行するには、[実行]ウィンドウの[OK]ボタンをクリックする必要があります(または、キーボードの[Enter]ボタンをタップして同じ結果を得ることができます)。
Windowsメモリ診断ウィンドウが表示されます。
- 最初のオプションをクリックします(今すぐ再起動して問題を確認します)–今すぐマシンを再起動する準備ができている場合。
- それ以外の場合、作業を保存したり他のことをしたりするためにPCを再起動したくない場合は、2番目のオプションを選択する必要があります。
- 後で、次の方法で自分で再起動操作を開始する必要があります。キーボードのWindowsボタンを押してWindowsの[スタート]メニューオプションとプログラムにアクセスし、電源アイコン(ディスプレイの左下隅にある)をクリックして使用可能なオプションを確認してから、[再起動]を選択します。
いずれの場合も、計画された再起動後、Windowsメモリ診断ツールが自動的に実行されるようになります。 実行中のタスクが表示されます。 作業の進捗状況を見ることができます。 ユーティリティが問題やエラーを検出した場合は、それらについて知ることができます。
エラーが表示されない場合は、一時メモリに問題がない可能性があります。 組み込みのWindowsユーティリティを使用したテストは、決定的なものとはほど遠いことを理解する必要があります。 どちらかといえば、サードパーティのテストツールがRAMで実行できるテストと比較すると、非常に基本的です。 したがって、一時メモリが良好な状態にあることを確認するために、エラーがないことを確認してはなりません。
エラーが発生した場合は、オンラインでエラーの詳細を確認することをお勧めします。 あなたは解決策を見つける可能性があります。 一時メモリに影響を与えるいくつかの問題、特に通常のエラーは、ソフトウェア操作によって解決できますが、修正が存在しない他の問題もあります。 後者になってしまった場合は、少なくともRAMまたはそのスティックの1つを交換する必要があります。
CHKDSKツールを実行します。
ここでは、メモリ管理BSODが表示される原因となった問題が、ハードドライブに影響を与える問題と関係がある可能性を検討しています。 おそらく、その上のNTFSボリュームが破損している可能性があります。 公平を期すために、多くの可能性があります。 ここでも、MicrosoftがWindowsに組み込んだツールをそのような目的(ハードドライブのテスト)に使用してほしい。
とにかく、これらはディスクチェックツールを使用するために実行しなければならないステップです:
- (PCのキーボードにある)Windowsロゴボタンを押して(押し続けて)、Xキーをタップします。
パワーユーザーメニューを構成するアプリケーションとオプションのリストが表示されます。
- このプログラムを起動するには、コマンドプロンプト管理を選択します。
- 管理者:コマンドプロンプトウィンドウが表示されたとすると、そのフィールドに次のコードを入力する必要があります。
chkdsk / f / r
- マシンのキーボードのEnterボタンをタップします。
これで、Windowsがコードを実行するように動作します。 ボリュームが現在別のプロセスによって使用されており、後でボリュームチェックプロセスを再スケジュールするように提案されているため、Chkdskを実行できないことを示すメッセージが表示される可能性があります。
- フィールドにYと入力し、キーボードのEnterボタンを押します。
Yをコードとして実行することにより、ディスクチェック操作の再スケジュールの設定を指定できるため、Windowsは次にコンピューターを再起動したときにテストを開始します。
- 管理者コマンドプロンプトウィンドウを閉じることができます。
- 作業を保存または切り上げたい場合は、今がそれを行うときです。 コンピューターに未完成のビジネスがある場合は、後で完了するように手配する必要があります。
- ここで、コンピューターを再起動する必要があります。 ここでの再起動タスクに精通している必要があります。
コンピュータの電源が再びオンになると、予想どおり、ディスクチェックツールが自動的に起動し、ハードドライブで関連するチェックを実行します。 テストには時間がかかる場合があるため、辛抱強く待つ必要があります。 いずれの場合も、ツールは検出した問題について通知します(何かが見つかった場合)。 その場合、適切な解決策を見つけるために(問題の詳細を使用して)さらに調査を行う必要があります。
ディスクチェックツールで何も検出されない場合は、ハードドライブに問題がない可能性があり、問題がBSODの原因である可能性はほとんどありません。 それでもなお、調査結果の結果を確認するために、広範囲にわたる(またはさらに高度な)テストを自由に実行できます。 結局のところ、ディスクチェックツールは、ドライブに影響を与える問題を検出するのに最適なユーティリティではありません。
ビデオカードドライバを更新します。
私たちは以前、メモリ管理のブルースクリーンがドライバーの問題に起因する場合があることを確立しました。 さて、ここでの手順は、この特定のケースの問題を対象とすることになっています(私たちの仮定が当てはまる場合)。 これを知っておく必要があります。ドライバーは、ハードウェアデバイスとソフトウェア間の相互作用を定義または制御するプログラム(またはコードのセット)です。
ビデオカードドライバは、ブルースクリーンのクラッシュに関与する可能性が最も高いドライバであるため、私たちにとって興味深いものです。Windowsのメモリ管理機能に関連するBSODを気にする必要はありません。 ビデオカードドライバは、グラフィックカードとプログラム(またはアプリ)に関連する操作を処理するドライバです。 これは、Windowsの画像表示およびビデオレンダリングプロセスで重要な役割を果たします。 このような重要なコンポーネントに関連する問題が、BSODなどの深刻な問題に現れる可能性があるのは当然のことです。
ビデオカードドライバが故障しているか、壊れているか、破損しているか、単に機能できない可能性があります。 通常は、ドライバを再インストールして問題を修正することをお勧めします。 アンインストールおよびインストール操作を構成するプロセスは、ドライバーコードの問題や不整合を排除するのに十分な場合があります。 ドライバーを再インストールして(時間に余裕がある場合)、何が起こるかを確認できます。
ただし、今回は、ビデオカードドライバを(一度に)更新することを強くお勧めします。 ドライバーを更新することで、(新しいドライバーバージョンからの)新しいコードと設定を導入することができ、古いドライバーとの不一致や問題は要因になりません。 更新されたドライバーをインストールした後、コンピューターはブルースクリーニングを停止する可能性があります。
最初に、ビューの目的でWindowsに組み込まれている更新機能を含むドライバー更新プロセスについて説明します。 次の手順に従ってください。
- ディスプレイの左下隅にあるWindowsアイコンを右クリックします。
パワーユーザーメニューのアプリケーションとオプションのリストが表示されます。
- デバイスマネージャをクリックして、このプログラムを開きます。
- デバイスマネージャウィンドウが表示されていると仮定すると、カテゴリのリストを注意深く確認する必要があります。
- ディスプレイアダプタを見つけたら、このカテゴリの拡張アイコンをクリックする必要があります。
これで、[ディスプレイアダプタ]カテゴリのデバイスが表示されます。
- 次に、メインのビデオカードドライバ(専用のグラフィックカード用のドライバ)を見つけて右クリックし、使用可能なオプションを表示する必要があります。
- [ドライバーの更新]を選択します。
選択したビデオカードドライバの[ドライバの更新]ウィンドウが表示されます。
- そこで最初のオプションを選択する必要があります(更新されたドライバーソフトウェアを自動的に検索します)。
さて、あなたがあなたのために仕事をするためにウィンドウズを必要とするので、最初のオプションは唯一の実行可能なオプションです。 システムは、インターネット接続を使用して必要なサーバーまたはセンターに接続し、ビデオカードデバイス用に設計された更新されたドライバーを確認することになっています。
- Windowsが何かを検出すると、新しいドライバーバージョンが利用可能になったことを通知し、ソフトウェアのダウンロードに進みます。 この手順が当てはまる場合は、画面の指示に従ってドライバをインストールするだけです。
- ビデオカードの新しいドライババージョンが見つからない場合、Windowsは最新のドライババージョンを実行していることを通知するか、システムは何も検出しなかったと通知します。 その場合、ビデオカードドライバを更新する別の方法を検討する必要があります。
- ビデオカードの新しいドライバのインストールが完了したら、コンピュータを再起動して処理を完了する必要があります。
- BSODに遭遇したタスクを再試行して、同じ問題が再び発生するかどうかを確認します。
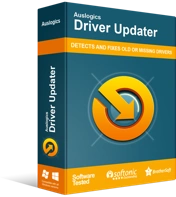
DriverUpdaterでPCの問題を解決する
不安定なPCのパフォーマンスは、多くの場合、古いドライバーや破損したドライバーが原因で発生します。 Auslogics Driver Updaterはドライバーの問題を診断し、古いドライバーを一度にまたは一度に1つずつ更新して、PCをよりスムーズに実行できるようにします。
Windowsにビデオカードデバイス用の新しいドライバーをインストールさせることができなかった場合(何らかの理由でドライバーの更新操作が失敗した場合)、新しいドライバーをインストールした後もコンピューターがブルースクリーンのままである場合は、Auslogics DriverUpdaterを入手する必要があります。 。 推奨されるアプリケーションは、すべてのドライバー更新タスクを制御された方法で実行するのに役立ちます。つまり、複雑で面倒な操作に煩わされる必要はありません。
Auslogics Driver Updaterは、次のように機能します。スキャンを実行して、不良ドライバー(壊れた、古い、破損した、および誤動作しているドライバー)を特定し、それらに関する必要な情報を収集します。 オンラインでドライバーの新しいバージョンを検索します。 製造元が推奨するドライバー(安定したドライバーバージョン)をフェッチし、それを不良ドライバーソフトウェアの代わりとしてインストールします。
推奨されるアプリケーションを使用すると、PCは最終的に、ほぼすべてのデバイスまたはコンポーネント用の新しいドライバーになります。これは、優れた成果の1つです。 BSODは、ビデオカードではなく、別のデバイスのドライバーに影響を与える問題に起因する可能性があります(想定どおり)。 その場合、すべてのドライバーの更新プログラムをインストールすることで、ほぼすべてのデバイスに影響する問題を修正できます。つまり、何も取り残されません。
さて、すべてのドライバのインストールプロセスが完了した後、コンピュータを再起動する必要があります。 Windowsがすべての変更(複数のドライバーの新しいコードと設定の導入に起因する)を考慮に入れることができるようにするには、システムを再起動する必要があります。 再起動手順の後でのみ、メモリ管理のブルースクリーンのデスエラーが完全に解決されたかどうかを確認するためにテストを行う必要があります。

最近インストールしたすべてのアプリケーションを確認してください。
死のブルースクリーンを引き起こす問題は、コンピューター上の特定のプログラムに関連する競合または非互換性と関係がある可能性があります。 おそらく、他のアプリケーション(およびシステム)に問題を引き起こす新しいプログラムがあります。 あなたは平和が君臨するために当分の間そのプログラムを取り除く必要があるかもしれません。
インストールされているプログラムのリストを確認するには、コントロールパネルの[プログラムと機能]メニューまたは[設定]の[アプリ]画面にアクセスします。 2つのリストを確認することをお勧めします。
これらの手順は、あなたがする必要があるすべてをカバーしています:
- Windowsロゴボタンと文字Rのキーボードショートカットを使用して、実行アプリをすばやく開きます。
- 小さな実行ウィンドウが表示されたら、そこのテキストボックスに次のコードを入力する必要があります。
appwiz.cpl
- コードを実行するには、[実行]ウィンドウの[OK]ボタンをクリックする必要があります(または、マシンのキーボードの[Enter]ボタンを押すことができます)。
これで、コントロールパネルの[プログラムと機能]メニューに移動します。
- アプリケーションのリストに目を通し、最近持ち込んだものに注意してください。 それらを削除する必要があります。
- アプリケーションをアンインストールするには、アプリケーションをクリックして(強調表示するには)、強調表示されているアプリを右クリックしていくつかのオプションを表示し、[アンインストール]を選択する必要があります。
選択したアプリケーションのアンインストーラーまたはアンインストールウィザードウィンドウが表示されます。
- 画面の指示に従ってアプリをアンインストールします。
- 1つのアプリケーションの削除が完了したら、(コントロールパネルの)[プログラムと機能]画面に戻って、別のプログラムのアンインストールプロセスを開始する必要があります。
理想的には、できるだけ多くのアプリ、特に最近インストールした(または問題を引き起こしていると思われる)アプリを削除する必要があります。
- 最後のプログラムのアンインストールプロセスが完了したら、コンピューターを再起動する必要があります。
ここで、[設定]の[アプリ]画面をチェックして、プラットフォームからアンインストールする必要のあるアプリケーションがあるかどうかを確認することをお勧めします。 次の手順に進みます。
- Windowsロゴボタンを押して(そして押したままにして)設定アプリを開き、Iキーを押して文字をタップします。
- [設定]アプリケーションウィンドウが表示されたら、[アプリ](メインメニューのオプションの1つ)をクリックする必要があります。
アプリ画面に移動します。
- ここで、ウィンドウの右端に近いペインを確認する必要があります。 そこでアプリケーションを確認します。
- 最近インストールしたアプリや削除する必要があると思われるアプリを見つけた場合は、そのアプリをクリックして強調表示してから、[アンインストール]ボタン(最近表示されたもの)をクリックする必要があります。
- ここで、開始した操作を確認するには、おそらく[アンインストール]ボタンをもう一度クリックする必要があります。
- この手順が当てはまる場合は、画面の指示に従ってアプリを削除してください。
アンインストールする必要のある他のアプリケーションがある場合は、[設定]の[アプリ]画面に戻り、そこから作業を続行する必要があります。
- 問題のあるアプリケーションや競合の原因となるアプリケーションをすべて削除したら、設定アプリを閉じてからコンピューターを再起動する必要があります。
- いつものように、コンピュータが起動して安定した後、メモリ管理のブルースクリーンがPCで問題になっていないことを確認するために、必要なチェックを行う必要があります。
別の電源構成を試してください。
一部のユーザーは、別の電源プランを選択することで、メモリ管理のブルースクリーンによる死亡エラーを解決できたと報告しました。 Balanced(推奨)を使用している人の中には、High Performanceに切り替える必要がある人もいれば、Power Saverを使用している人の中にはBalanced(推奨)に切り替える必要がある人もいます。
理想的な電源構成はさまざまです。 他の計画を試してみるかテストして、どれがコンピュータに最適かを見つける必要があります(そして、ブルースクリーンでダウンするのを防ぎます)。
次の手順に従ってください。
- デバイスのキーボードのWindowsロゴボタンを押して(そして押したままにして)、文字Rキーを押して、実行アプリを開きます。
- [実行]ウィンドウが表示されたら、そこのテキストボックスにcontrolと入力し、キーボードのEnterボタンを押して、Windowsにコードを実行させる必要があります。
- [コントロールパネル]ウィンドウが表示されている場合は、[表示方法]のドロップダウンメニューをクリックして、使用可能なオプション(ディスプレイの右上隅)を表示する必要があります。
- 大きいアイコンを選択します。
[表示方法]が[大きいアイコン]に設定されると、コントロールパネルのメイン画面のオプションが新しい構成に基づいて再配置されます。
- 電源オプションをクリックします。
電源プランの選択またはカスタマイズ画面が表示されます。
- 現在の電源プラン(ラジオボタンが現在チェックされているもの)をメモします。
- 別の電源プランについては、ラジオボタンをクリックしてください。
たとえば、Balanced(推奨)を使用している場合は、HighPerformanceまたはPowerSaverのいずれかを選択する必要があります。
- コントロールパネルウィンドウを閉じてから、コンピュータを再起動します。
- いくつかのテストを実行して、メモリ管理BSODの問題が完全に解決されたことを確認します。
ブルースクリーンのクラッシュが続く場合は、コントロールパネルの[電源オプション]画面に戻り、別の電源プランを選択してから、もう一度テストする必要があります。
コンピューターの一時ファイルとフォルダーを削除します。
ここでは、ディスククリーンアップツールを使用して、冗長または不要なファイルやフォルダを削除してください。 たとえば、インターネットを閲覧する場合、コンピューターは特定のファイルやパッケージからデータを読み取って使用し、一部のタスクを支援します。Windowsは、(操作全体の後で)不要なファイルを使用することになります。
あなたのシステムは時々それらのファイルを取り除くようにプログラムされていますが、Windowsの除去技術または手順には欠点があります。 これらの役に立たないアイテムは、Windowsがそれらを削除するために何をしても、時間の経過とともに蓄積する傾向があります。 コンピュータのメモリ管理の問題(マシンがブルースクリーンになる原因)が、ジャンクファイルまたは冗長ファイルの存在に起因している可能性があります。
さて、役に立たないアイテムの蓄積は、いくつかのシステムの動作を遅くしたり、処理速度を低下させたりすることが知られています。 また、アプリケーションの実行と応答が遅いことにも関係している可能性があります。 また、より深刻な問題に現れる問題を引き起こす可能性もあります(たとえば、ここで扱っているBSOD)。
とにかく、これらのシナリオで説明されている問題を修正するには、Windowsにすべてのジャンクファイルまたは不要なファイルを削除させる必要があります。 次の手順を実行します。
- マシンのキーボードのWindowsロゴボタンを押します(または、ディスプレイの左下隅にあるWindowsアイコンをクリックします)。
Windowsのスタートメニューが表示されているはずです。
- テキストボックス(入力を開始した瞬間に表示されます)に「ディスククリーンアップ」と入力して、これらのキーワードをクエリとして使用して検索タスクを実行します。
- 返された結果リストのプライマリエントリとしてディスククリーンアップ(アプリ)が表示されたら、それをクリックして必要なプログラムを起動する必要があります。
- ディスククリーンアップユーティリティウィンドウが表示されたら、ボックスを使用して、削除するファイルのアイテムまたはカテゴリを指定する必要があります。
すべてのファイルを削除する必要があるため、すべてのボックスを選択することをお勧めしますが、これを実行できない場合があることを理解しています。 特定のものを保持することをお勧めします(まだ必要な場合)。
適切なボックスの選択が完了すると、選択したアイテムまたはカテゴリの削除操作を開始した後、Windowsは回復できるスペースを通知します。
削除できるファイルやものが多いほど、問題を解決できる可能性が高くなります。 公平を期すために、リストのほとんどのアイテムとカテゴリは消耗品であるため、ほぼすべてのボックスを選択することを期待しています。
- これで操作を続行する準備ができたら、[システムファイルのクリーンアップ]ボタン(ウィンドウの下部に近い)をクリックする必要があります。
- プロンプトで別のボタンをクリックして確認する必要がある場合があります。Windowsが一時ファイルの削除操作の確認を行うためのダイアログを表示する場合。
- いずれの場合も、コンピュータを再起動する必要があります。 うまくいったかどうかは関係ありません。
- メモリ管理BSODによって定義された問題が問題にならなくなったことを確認できる限り、コンピュータを使用してください。
コンピュータの仮想メモリを手動で増やします。
お使いのコンピュータは現在、スムーズに動作し続けるために必要な仮想メモリの量を決定するように構成されていると思われます。 ただし、メモリ管理の問題に起因するブルースクリーンを処理しているため、新しい構成を定義するためにメモリ設定を変更することでメリットが得られる場合があります。
おそらく、仮想メモリに十分なスペースが常に割り当てられていないため、コンピュータで安定性の問題が発生しています。 その場合、私たちの仮定が当てはまる場合は、使用する必要のある仮想メモリを指定することで、物事を正しく行うことができます。 さて、新しい数字はおそらく現在使用されているものよりも大きくなるでしょう。
とにかく、これらは仮想メモリサイズを調整するために従わなければならない指示です:
- まず、Windowsロゴボタンを押して(押し続けて)、Rキーをタップして実行アプリを開く必要があります。
- 今回は、小さな実行ウィンドウが表示されたら、その空白のテキストフィールドに次のコードを入力する必要があります。
sysdm.cpl
- [実行]ウィンドウの[OK]ボタンをクリックして、Windowsにコードを強制的に実行させます(または、マシンのキーボードの[Enter]ボタンを押して同じ結果を得ることができます)。
[システムのプロパティ]ウィンドウが表示されます。
- [詳細設定]タブ(ウィンドウの上部に近い)をクリックして、そこに移動します。
- [パフォーマンス]セクション(通常はウィンドウの最初のセクション)を見つけて、その横にある[設定]ボタンをクリックします。
[パフォーマンスオプション]ウィンドウが表示されます。
- 新しいウィンドウでも、[詳細設定]タブをクリックしてそこに移動する必要があります。
- 次に、[仮想メモリ]セクションを見つけて、その横にある[変更]ボタンをクリックする必要があります。
これで、仮想メモリウィンドウが表示されます。
- このパラメータの選択を解除するには、[すべてのドライブのページングファイルサイズを自動的に管理する]チェックボックスをクリックします。
Windowsがメモリサイズの決定を自動的に停止するようにしたいので、その設定を廃止する必要があります。
- ドライブ[ボリュームラベル]の下で、システムドライブ(C :)をクリックしてハイライト表示する必要があります。
- 次に、カスタムサイズのラジオボタンをクリックする必要があります(このパラメータを選択するには)。
- ここで、サイズのフィールドに必要な数字を入力する必要があります。
インターネットで仮想メモリのサイズを確認することをお勧めします(コンピュータ、その機能、およびその他の関連する要因によって異なります)。 Microsoftや他のユーザーからの推奨事項を見つける可能性が高いため、情報を処理して正しい決定を下す必要があります。
- ここで、ボックスへの入力が完了したと仮定して、[OK]ボタンをクリックして、コンピューターのメモリの構成を保存する必要があります。
- 物事をテストして、BSODがトリガーされなくなったことを確認します(何をしても)。
コンピュータがブルースクリーンで再びダウンクラッシュした場合は、PCを再起動してから、問題が再び現れると思われるシナリオまたはイベントを再作成して、何が起こるかを確認する必要があります。
あなたがWindows10PCで死のエラーのメモリ管理ブルースクリーンを解決することを試みることができる他のこと
よく説明されているソリューションを使用してメモリ管理BSODエラーを削除する方法を学ぶためにここに来たことを知っています。 ただし、マシンが以前と同じようにブルースクリーンを継続する場合は、他のユーザーが自分のケースで問題を解決するために使用した、あまり人気のない修正(詳細は少ない)を適用する必要があります。 それらのいくつかを次に示します。
コンピューターでウイルスとマルウェアのディープスキャンまたはフルスキャンを実行します。
ここでは、悪意のあるプログラムのアクティビティが原因でPCがBSODに苦しんでいる可能性を考慮する必要があります。 この時点まで何もうまくいかなかった場合は、すべてのチャンスをつかむ必要があります。 優れたセキュリティプログラム(ウイルス対策またはマルウェア対策アプリケーション)を入手し、コンピューターのディスク上のすべてのファイルとフォルダーをスキャンするように指示することをお勧めします。 次に、脅威を削除し(検出された場合)、コンピューターを再起動して処理を完了する必要があります。
利用可能なすべてのWindowsUpdateをダウンロードしてインストールします。
Windows Updateのダウンロードとインストールのような単純または基本的な手順が、深刻な問題の理想的な解決策であることが判明する場合があります。 苦労しているメモリ管理BSODの症状が、特定のコードまたはパッケージ(特定の更新)が不足しているWindowsビルドと関係がある場合は、PC用にリリースされたすべての更新をインストールすると、問題が解消される可能性があります。 。
昇格したコマンドプロンプトでSFCおよびDISMツールを使用してスキャンを実行し、問題を修正します。
コンピュータのすべてのハードウェア部品に障害や損傷がないかテストします。
たとえば、オーバークロックするために構成を変更した場合は、古いPC設定を復元します。
(タスクマネージャアプリケーションを介して)メモリリークの原因となっているプログラムを確認します。
システムの復元を使用して、問題を解決します。
Windowsをリセット/修復します。
Windowsをクリーンインストールします。
システムドライブを交換します–ディスクの欠点や障害がBSODに関係していることに気付いた場合。
