Windows でのマシン チェック例外エラーの修正
公開: 2023-01-01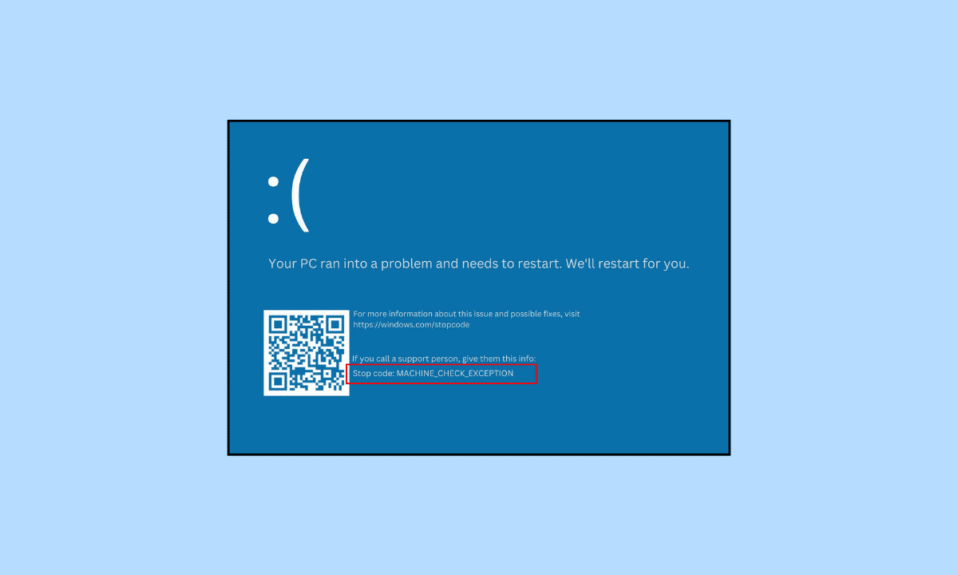
ブルー スクリーン オブ デスは、ほとんどの場合、修正が難しい重大なエラーです。 エラーは主にコンピューターのハードウェアに関係しているため、Windows 10 でマシン チェック例外エラーを修正するための解決策を見つけるために、マシン チェック例外エラーの原因を解読できるようになるまで、さらに複雑な作業になります。
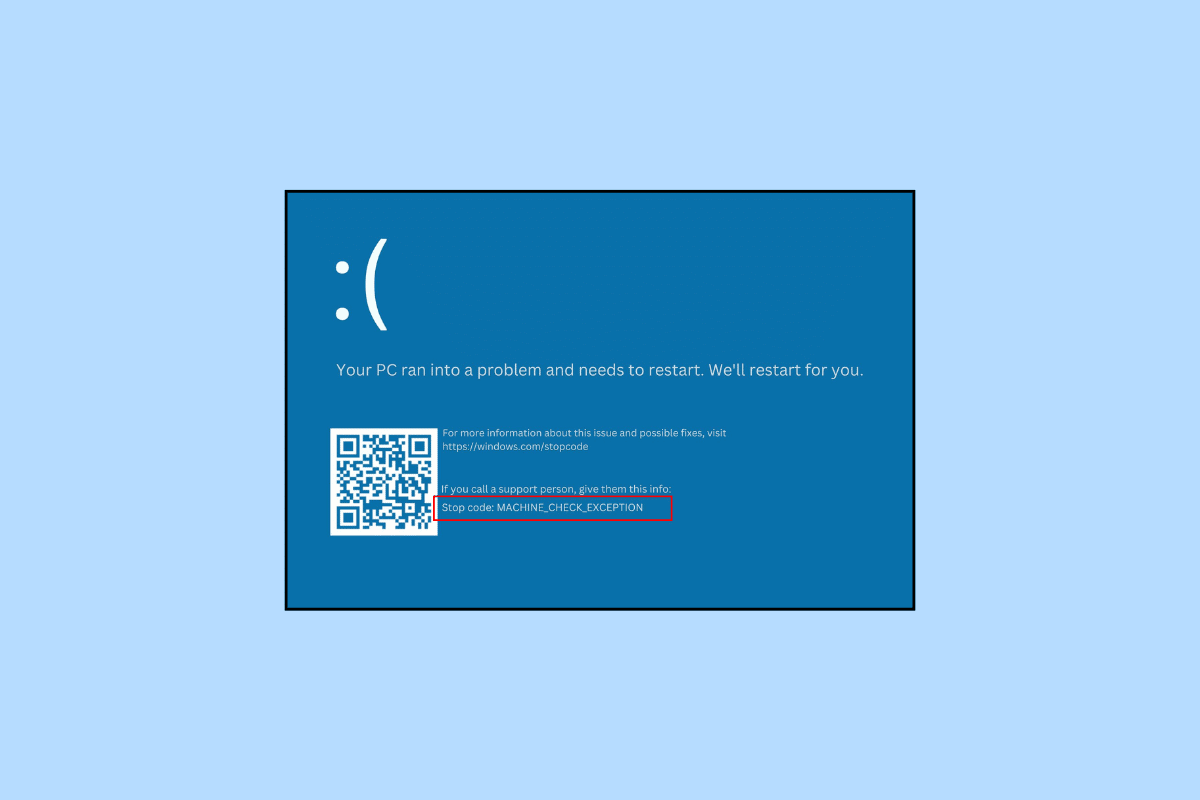
コンテンツ
- Windows 10 でマシン チェック例外エラーを修正する方法
- マシン チェック例外エラーとは
- マシン チェック例外エラーの原因は?
- 方法 1: 基本的なトラブルシューティング方法
- 方法 2: デバイス ドライバーを更新する
- 方法 3: デバイス ドライバーの更新プログラムをロールバックする
- 方法 4: デバイス ドライバーを再インストールする
- 方法 5: スタートアップ修復を実行する
- 方法 6: 新しいソフトウェアとデバイスをアンインストール/削除する
- 方法 7: システム ファイルを修復する
- 方法 8: chkdsk コマンドを実行する
- 方法 9: BSOD トラブルシューティング ツールを実行する
- 方法 10: 高速スタートアップを無効にする
- 方法 11: グラフィック カード ドライバーを再インストールする
- 方法 12: BIOS を更新する
- 方法 13: システムの復元を実行する
- 方法 14: PC をリセットする
Windows 10 でマシン チェック例外エラーを修正する方法
私たちが提案した方法のリストは細心の注意を払って調整されているため、最小限の労力で PC の問題を解決できます。 また、より複雑なものに進む前に、基本的なトラブルシューティング方法を試す必要があります。
マシン チェック例外エラーとは
PC に存在するハードウェアの一部に重大な問題が発生すると、ブルー スクリーンが表示されるという深刻な結果が生じる可能性があります。 これは STOP エラーの大きなプールに分類され、前述のように BSOD エラーです。 MCE は、基本的にマザーボード、プロセッサなどの内部ハードウェア デバイスの障害を含むさまざまな問題を指摘する場合があります。オーバーロックによっても発生する可能性があります。
マシン チェック例外エラーの原因は?
マシン チェック サービスの例外の原因は、CPU のほこりの蓄積や PC の過熱などの単純なものから、はるかに複雑な問題までさまざまです。 これらには、互換性のないドライバーまたは古いドライバー、障害のある/認識されないハードウェアまたはソフトウェア、破損したシステム ファイル、DIMM の障害などが含まれる場合があります。
方法 1: 基本的なトラブルシューティング方法
以下は、エラーを解決するための基本的な方法です。
1A。 PCを再起動する
Windows 10 PC のすべての基本的な問題を解決するための最も基本的かつ効果的な方法は、再起動オプションを使用することです。 これは、PC が Windows 10 のマシン チェック例外エラーを効果的にトラブルシューティングして修正するのに役立ちます。
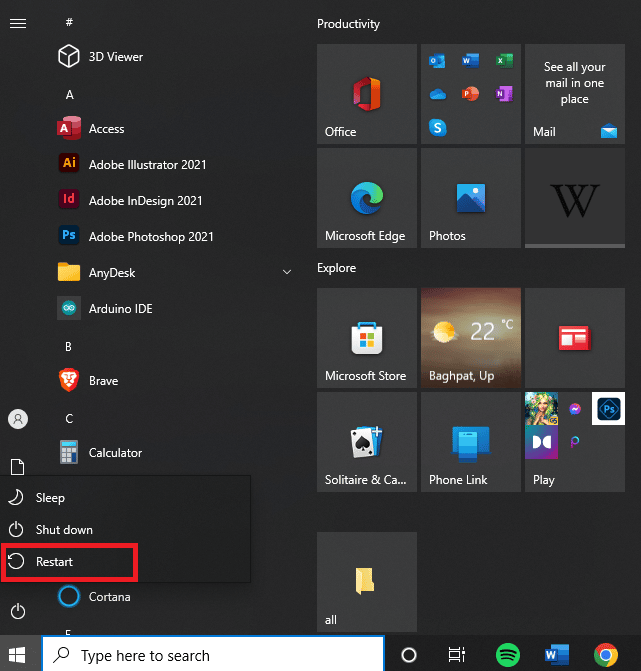
1B. CPUのクールダウン
過熱は、PC の健康と動作に危険な影響を与える可能性があります。 この同時発生の問題が原因で、問題のエラーがポップアップする場合もあります。 これには、PC の場合は追加のファン、ラップトップの場合は冷却パッドを使用して冷却する必要があります。
1C。 たまったホコリを取り除く
ほこりの蓄積は避けられないプロセスであり、通常のプロセスを著しく妨げる可能性があります。 この問題は、送風機を使用して CPU をクリーニングすることで解決できます。
方法 2: デバイス ドライバーを更新する
これは非常に一般的な問題であり、マシン チェック例外エラーを修正する方法に対する答えを見つけることに夢中になる可能性があります。 この互換性のないドライバーの問題は、ドライバーを最新バージョンに更新することで解決できます。 これについては、Windows 10 でデバイス ドライバーを更新する方法に関するガイドをお読みください。
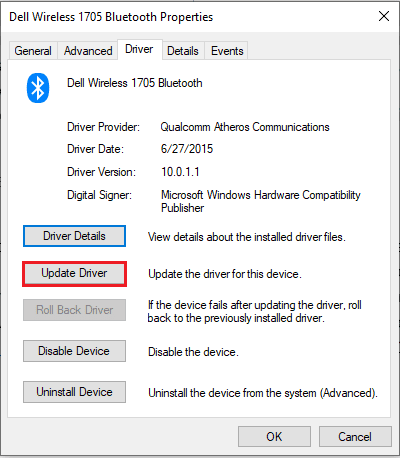
また読む: Windows 10または11でシステムサービス例外を修正する
方法 3: デバイス ドライバーの更新プログラムをロールバックする
PC で古いドライバーへの更新が必要になる場合があるのと同じように、最新のドライバーがエラーを引き起こしているときに古いドライバーにロールバックすると、驚くべきことが起こる可能性があります。 このプロセスを実行するには、Windows 11 でドライバーの更新をロールバックする方法に関するガイドに従ってください。
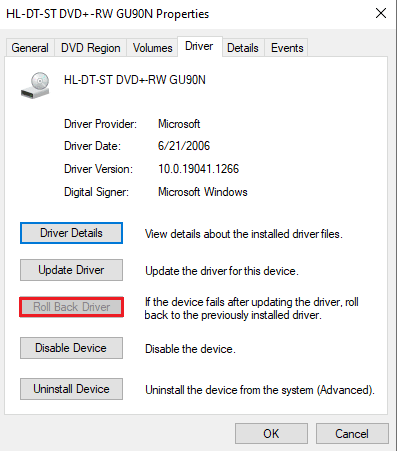
方法 4: デバイス ドライバーを再インストールする
使用しているデバイス ドライバーは問題なく使用できますが、不明な問題が原因でエラーが発生する場合があります。 これは、デバイス ドライバーをアンインストールしてから再度インストールすることで解決できます。 同じことを行うには、Windows 10 でドライバーをアンインストールおよび再インストールする方法に関するガイドに従ってください。
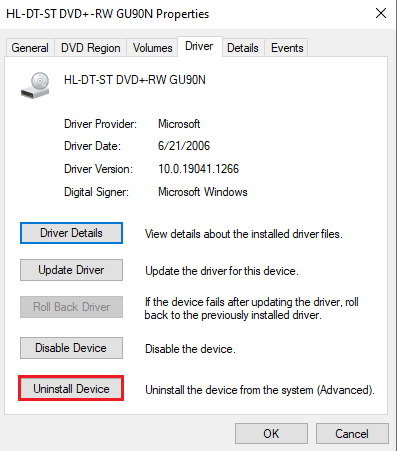
方法 5: スタートアップ修復を実行する
スタートアップ修復は、多くのエラー、特に PC の起動プロセスを妨げている可能性のあるシステム内の破損したファイルを解決するのに驚異的な効果を発揮します。
1. Windows + I キーを同時に押して、 [設定]を開きます。
2. [更新とセキュリティ] をクリックします。
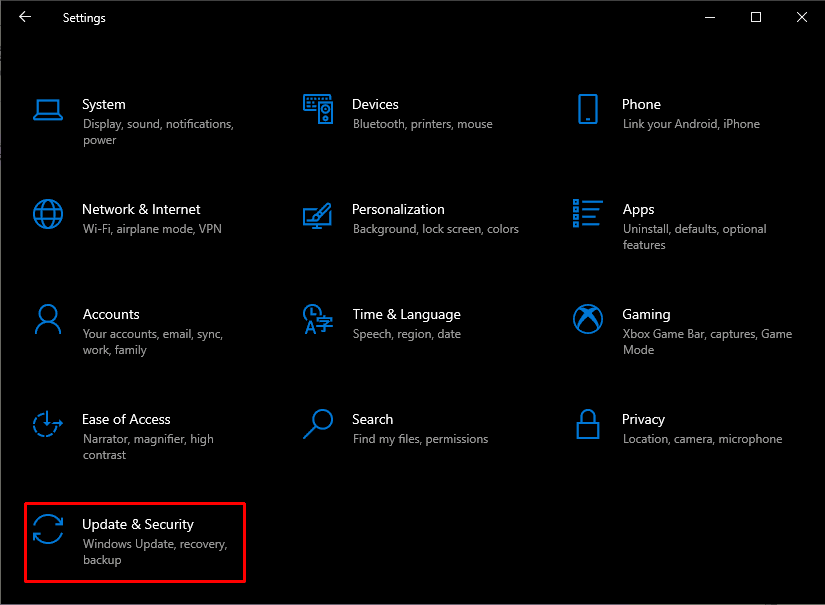
3. [回復] タブを開きます。 Advanced Startupの下で、 Restart nowをクリックします。
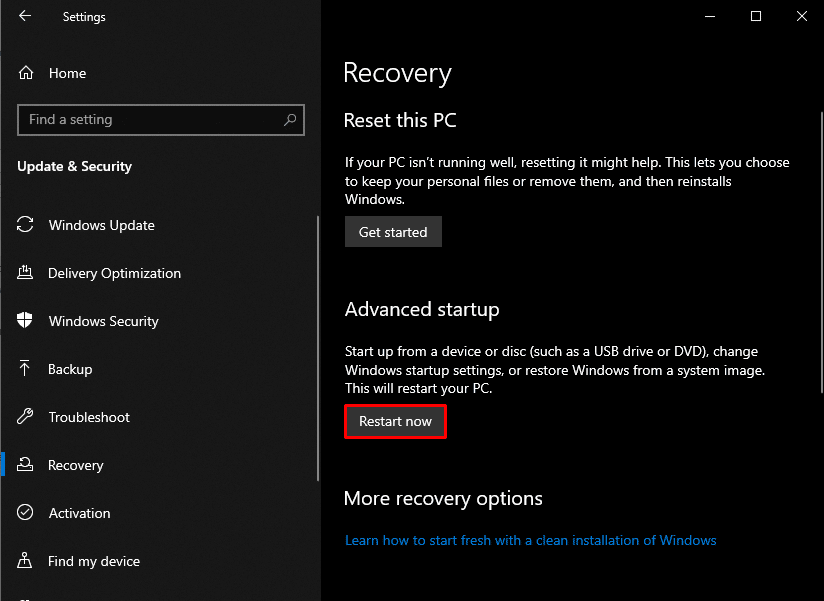
2. [トラブルシューティング]をクリックし、[詳細オプション] をクリックします。
![[トラブルシューティング] をクリックし、[詳細オプション] をクリックします。](/uploads/article/7022/NhjFcM9icmWGeDxt.jpeg)
4. [スタートアップ修復]をクリックします。
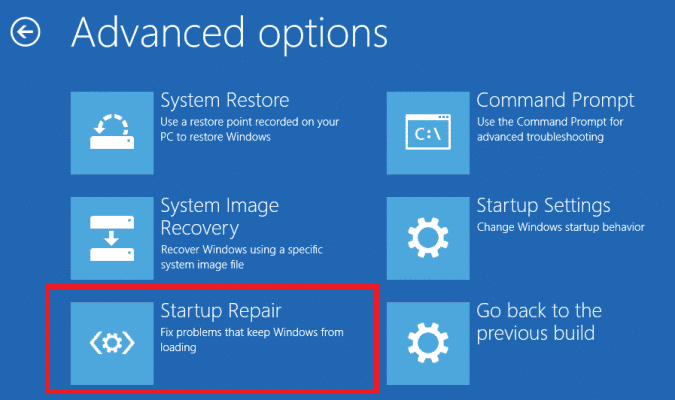
また読む: Windows 10でwin32kfull.sys BSODを修正する
方法 6: 新しいソフトウェアとデバイスをアンインストール/削除する
特定のハードウェアがシステムの最適な動作を妨げている可能性があり、それがマシン チェック例外エラーの原因です。 この状況では、ハードウェア コンポーネントを一度に 1 つずつ無効にするか削除して、個々の CPU のパフォーマンスをテストすることにより、Windows 11 のマシン チェック例外エラーを修正するための治療法が必要です。
ハードウェア デバイスの削除
1. PC をシャットダウンし、電源を切断します。
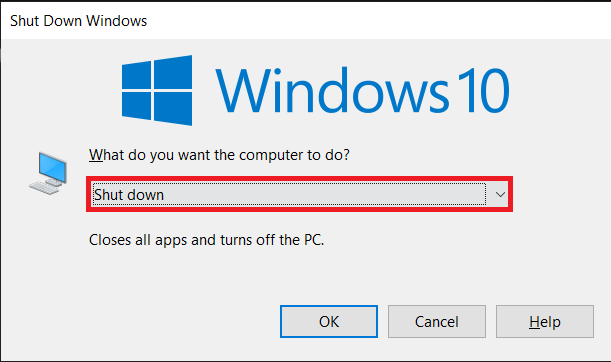

2. 新しく追加されたデバイスを削除します。
3. 電源を入れ直し、PC の電源を入れて、エラーが修正されるかどうかを確認します。
ソフトウェアのアンインストール
1. Windows キーを押してControl Panelと入力し、[開く] をクリックします。
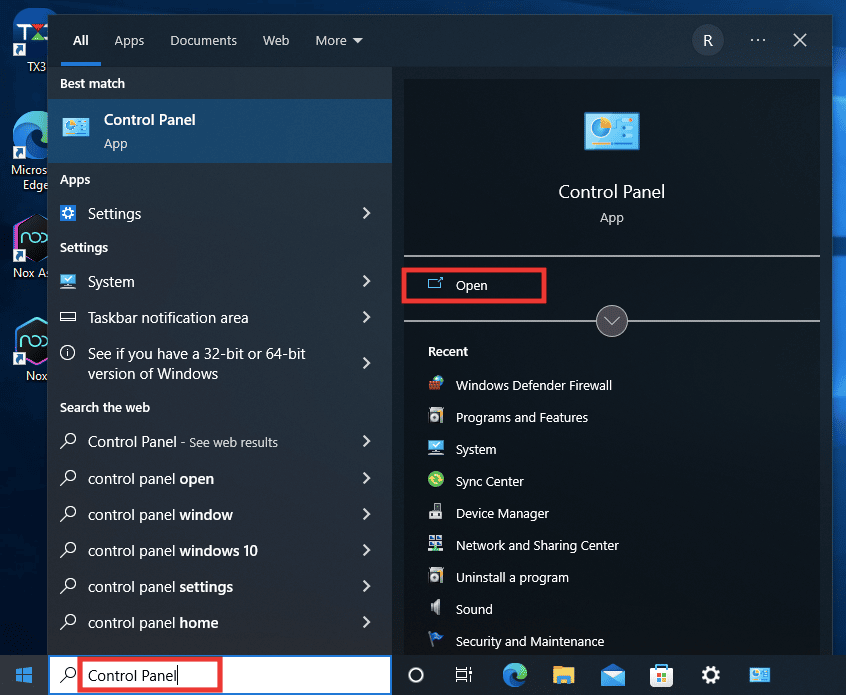
2. [プログラム] セクションで、[プログラムのアンインストール] をクリックします。
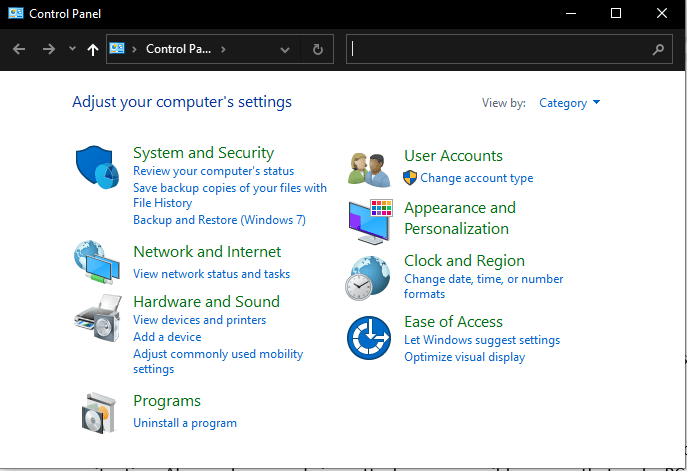
3. 最新にインストールしたプログラムを右クリックし、PC の指示に従ってプロセスを完了します。
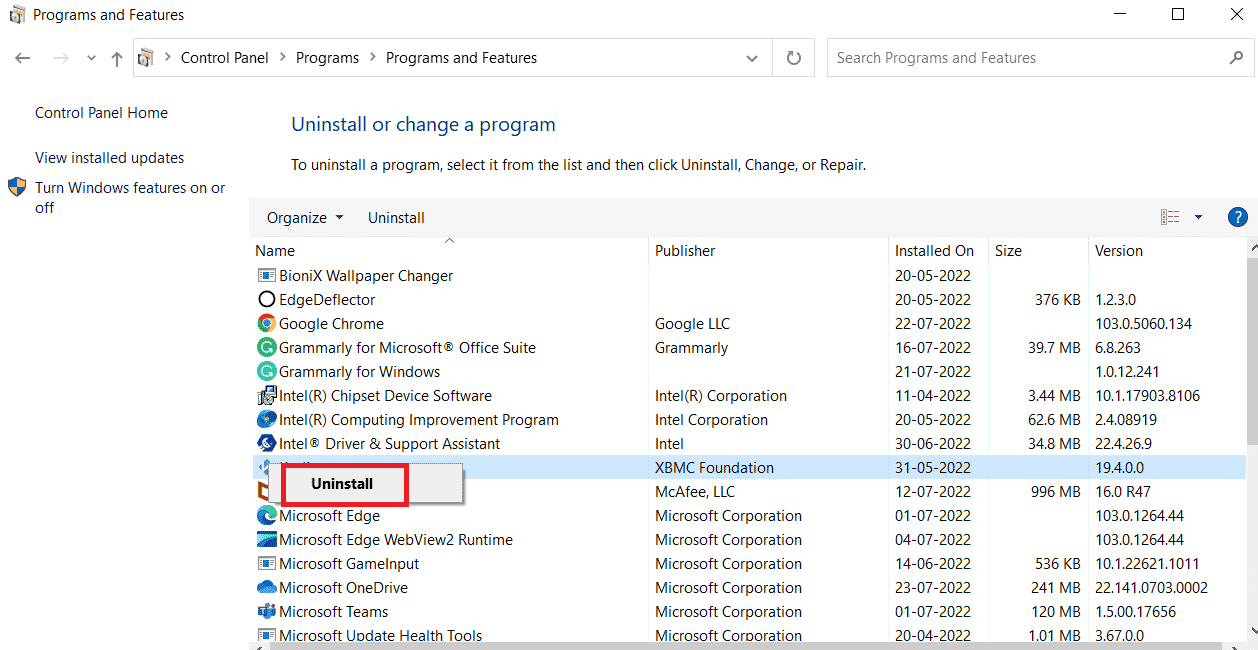
方法 7: システム ファイルを修復する
まだ実行されている開いているアプリを閉じずにコンピューターをすばやくシャットダウンすると、このシナリオに陥る可能性があります。 さらに、マルウェアやウイルスの攻撃は、PC ファイルの障害の原因となる可能性があります。 これらの破損したファイルは、後で複雑な問題を引き起こす可能性があります。 DISM および SFC スキャンは、Windows 10 のマシン チェック例外エラーを修正するために使用できる組み込みのファイル修復ツールです。Windows 10 でシステム ファイルを修復するためのガイドを確認してください。
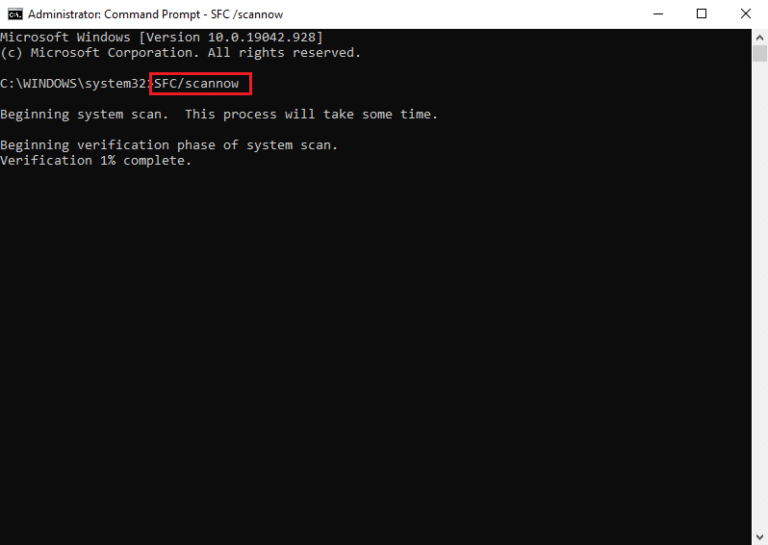
また読む:アプリケーション固有のアクセス許可設定10016エラーを修正する
方法 8: chkdsk コマンドを実行する
chkdsk を使用すると、さまざまなエラーが発生する可能性があります。 不良セクタと不良ディスクは、最も頻繁に発生する障害の 1 つです。 Chkdsk は、マシン チェック例外エラーを修正する方法に役立ちます。 chkdsk を実行して問題を解決するには、chkdsk を使用してディスクのエラーをチェックする方法に関するガイドに従ってください。
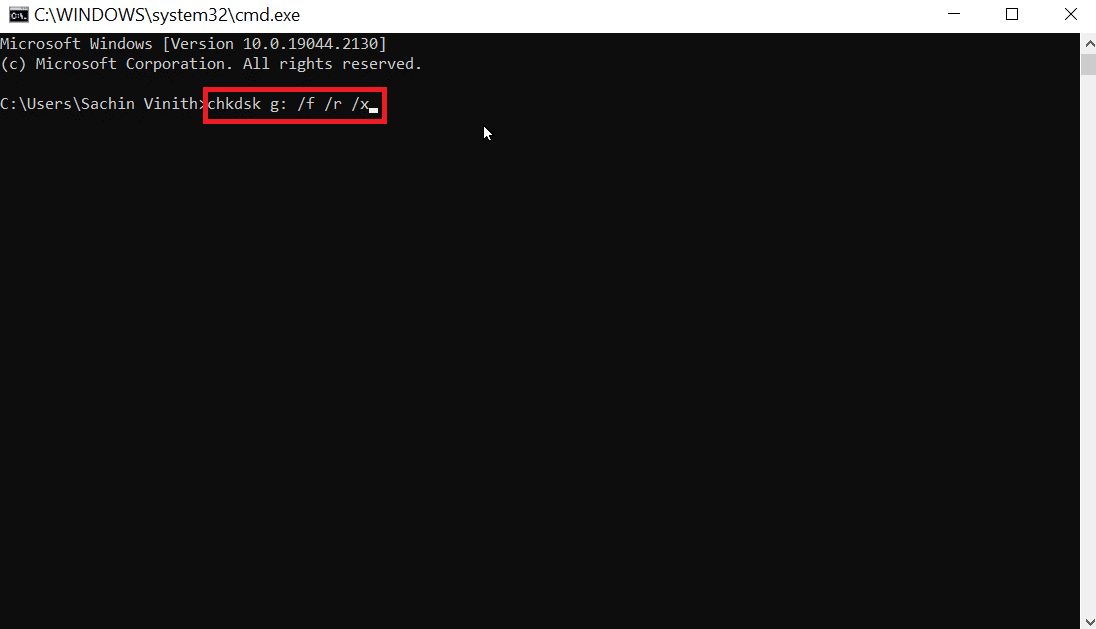
方法 9: BSOD トラブルシューティング ツールを実行する
1. Windows設定を起動します。
2. [更新とセキュリティ] をクリックします。
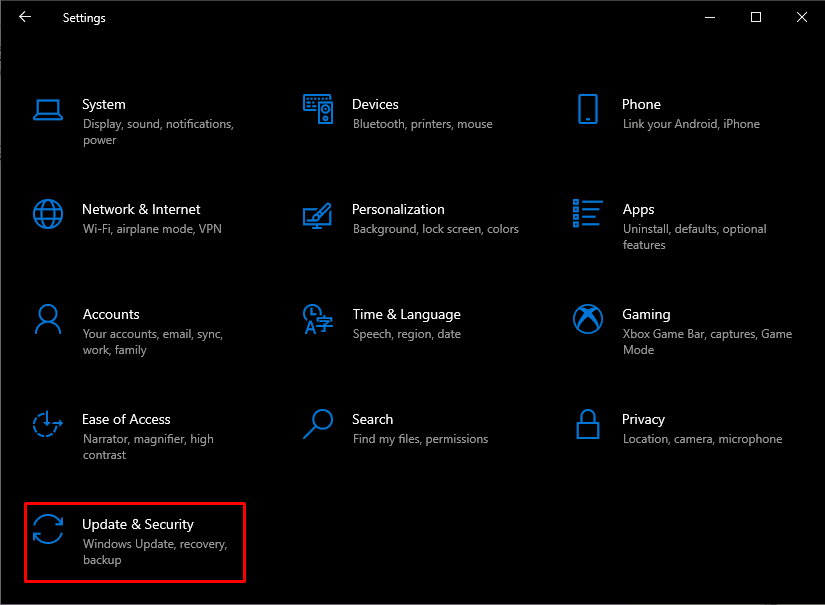
3.トラブルシューティングをクリックします。
4. [他の問題の検索と修正] で、[ブルー スクリーン]を見つけて、[トラブルシューティング ツールの実行] をクリックします。
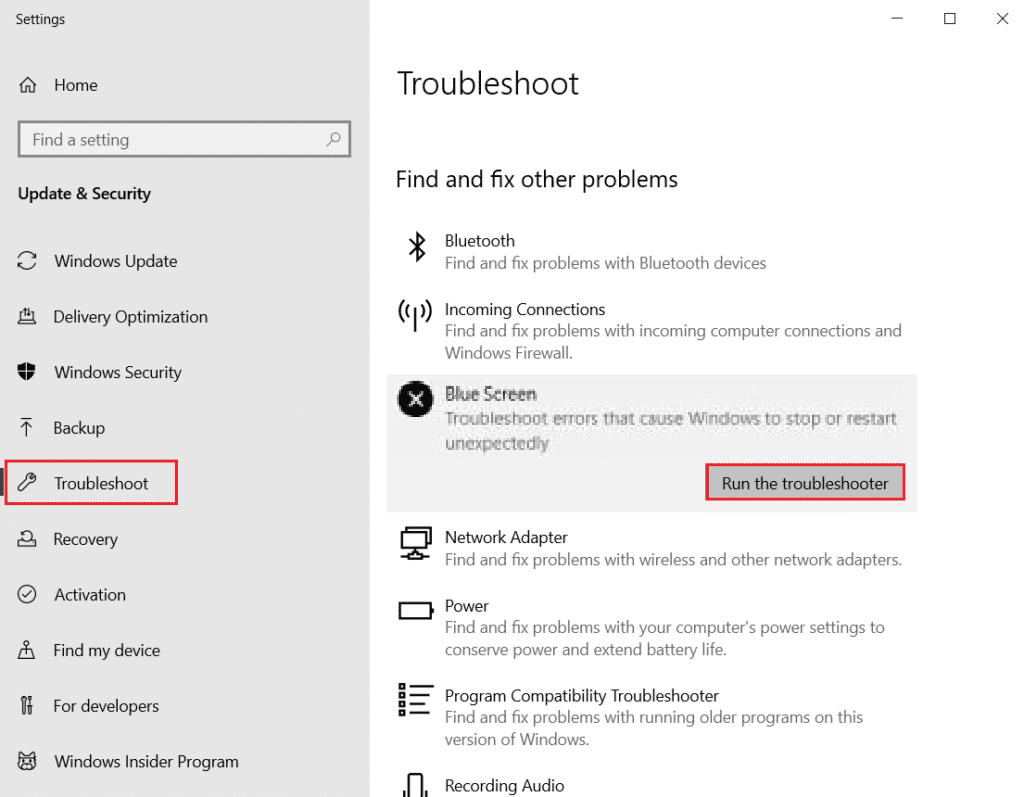
方法 10: 高速スタートアップを無効にする
各コンピューターには固有の起動時間があり、起動時間を大幅に短縮する高速スタートアップ機能を有効にすることで、起動時間を長くすることができます。 この速度は多くの場合、ハードウェアの問題を引き起こし、CPU に追加の負担をかける可能性があるため、Windows 10 でマシン チェック例外エラーを修正する必要があります。高速スタートアップと完全なプロセスの詳細については、高速スタートアップを無効にする方法に関するガイドをお読みください。 Windows 10 で。
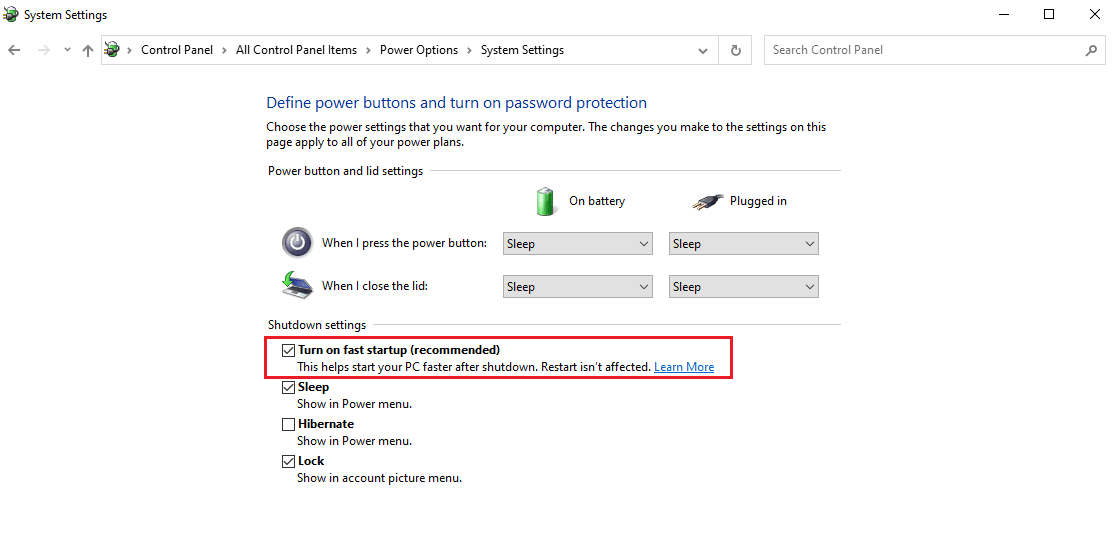
また読む: Windows 10 Netwtw04.sysブルースクリーンエラーを修正する
方法 11: グラフィック カード ドライバーを再インストールする
グラフィック カード ドライバーは、グラフィック カードとオペレーティング システムの間で行われる通信の中間パスとして機能します。 ドライバーになんらかの問題がある場合、それがマシン チェック例外エラーの原因である可能性があります。
1. Windows + Xを同時に押して、電源メニューを開きます。 デバイスマネージャーをクリック
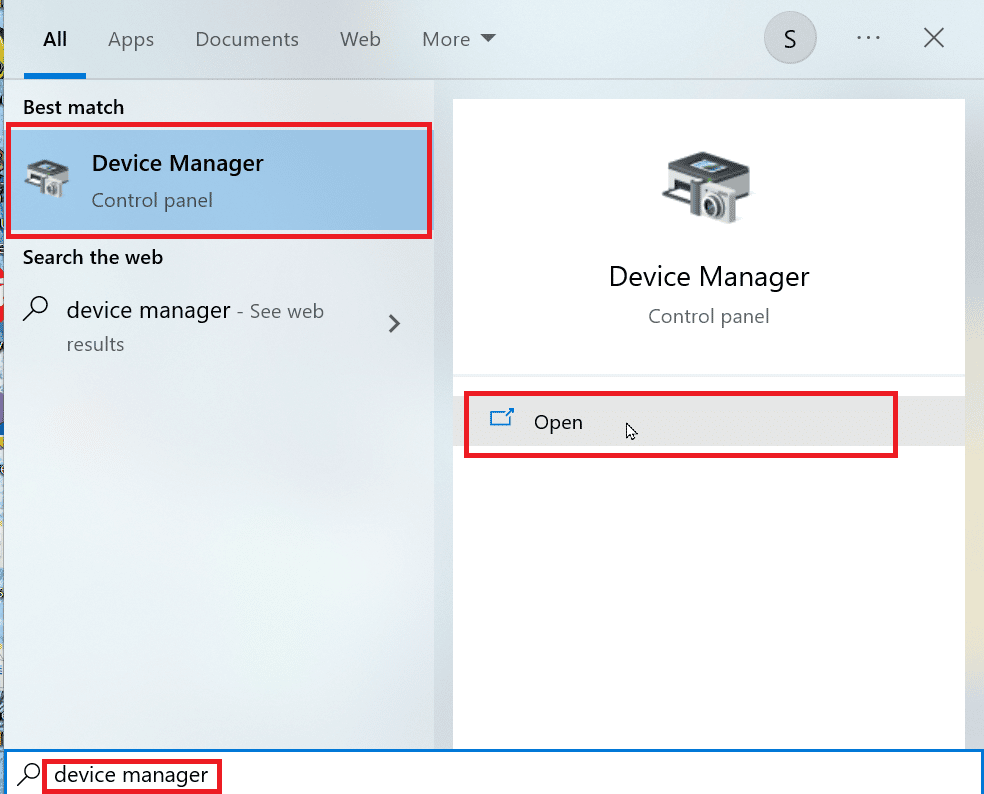
2. [ディスプレイ アダプタ] をクリックします。 次に、その下にあるグラフィックまたはディスプレイ カードを右クリックします。
3. [ドライバーのアンインストール]をクリックします。
![[デバイスのアンインストール] をクリックします。 Windows でのマシン チェック例外エラーの修正](/uploads/article/7022/9vQgyUU50gc0Azjz.png)
4. PC を再起動すると、互換性のあるドライバーが自動的にインストールされ、この問題が解決されます。
方法 12: BIOS を更新する
Windows 11 でマシン チェックの例外エラーを修正する最終的な手順の 1 つは、BIOS の更新です。 GPU や CPU など、コンピューターのハードウェアの大部分を初期化して機能します。 その名前は基本入出力システムです。 これは、オペレーティング システムのハードウェアとソフトウェアの間のリンクとして機能します。 最終的には、パフォーマンスの低下を防ぐために更新することが重要になります。 「BIOS とは」および「3 つの方法で BIOS を更新する方法」の指示に従って、BIOS を更新します。 あなたに最も適したものを選んでください。
![[更新] の横にあるラジオ ボタンを選択し、[次へ] をクリックします。](/uploads/article/7022/NR0AqpLBY4VsHSXa.png)
また読む: Windows 10 0xc004f075エラーを修正する
方法 13: システムの復元を実行する
複数の時点で復元ポイントが作成されます。これを使用して、PC に問題がなかった以前の日付にシステム設定を戻すことができます。 このエラーは、いくつかの重要な設定の変更によって作成された可能性があるより大きな問題の一部であるため、上記の解決策があなたの好みに合わない場合は、時間をさかのぼることをお勧めします. 同じことを行うには、Windows 10 でシステムの復元を使用する方法に関するガイドをお読みください。
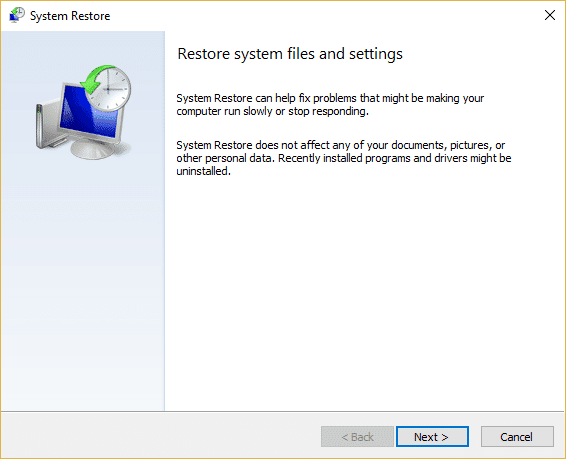
方法 14: PC をリセットする
上記の方法が問題のエラーに影響を与えなかった場合、PC をリセットすることがバスケットに残された唯一のオプションになる可能性があります。 これは、データを失うことなく Windows 10 をリセットする方法に関するガイドの助けを借りて行うことができます。
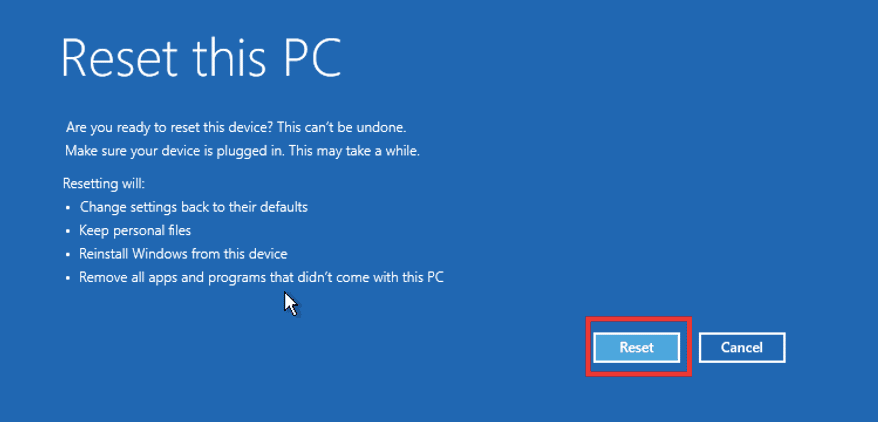
おすすめされた:
- 電報チャネルの作成方法
- YouTubeを修正する9つの方法このビデオはあなたの国では利用できません
- Windows 10で0x0000001Aエラーを修正する方法
- Windows ストップ コード メモリ管理 BSOD エラーを修正する方法
Windows でマシン チェック例外エラーを修正する方法に関する上記の記事がお役に立ち、問題を修正できたことを願っています。 この問題を解決するために、上記の方法のどれが役に立ったかをお知らせください。 また、質問や提案がある場合は、コメントすることを忘れないでください。
