LiveKernelEvent 141のクラッシュエラーを解決するにはどうすればよいですか?
公開: 2021-04-27LiveKernelEvent 141エラーは、多くのゲーマーにとって厄介な問題です。 これは主に、ゲームの途中またはプレーヤーがビデオゲームを起動しようとしたときに表示されます。 このエラーは、他のアプリケーションを起動しようとしたときにも表示される可能性があります。
この記事には、Windows10でLiveKernelEvent141のクラッシュエラーを修正する方法を示すガイドが含まれています。
オーバークロックを無効にする
オーバークロックされたGPUまたはCPUがエラーを引き起こす可能性があります。 CPUまたはGPUをオーバークロックすると、デバイスへの負担が増大し、一時的にパフォーマンスが向上します。
より良いフレームレートと効率的なゲームプレイを楽しみたい場合は、ゲームの推奨要件を満たすデバイスを選択してください。 また、CPUの負荷を減らしたり、ディスクスペースを解放したり、ゲーム内のグラフィックを多用する設定を減らしたりするなど、パフォーマンスを向上させる他の方法を採用することもできます。
CPUとGPUのクロック速度をデフォルトに戻すと、エラーは完全に解消されます。 そうでない場合は、クロック速度をデフォルトのままにして、次の解決策に進みます。
GPUドライバーを再インストールします
ゲームに関しては、グラフィックカードがシステムのパフォーマンスの中心にあります。 LiveKernelEvent 141エラーは、GPUドライバーの障害の結果の1つです。 ドライバは、オペレーティングシステムとビデオカードの間を流れる通信を制御します。 これは、デバイスがビデオ処理命令を解釈するのに役立ちます。
ドライバーが破損または廃止されると、特にゲームプレイ中に、そのようなエラーが発生する可能性が高くなります。
したがって、最初のステップでは、ドライバーを再インストールする必要があります。 つまり、ソフトウェアをアンインストールしてから再インストールする必要があります。
次の手順に従ってアンインストールします。
- タスクバーのWindowsロゴキーを右クリックするか、キーボードのWin + Xを押します。
- パワーユーザーメニューがスライドアウトします。
- デバイスマネージャをクリックします。
- [デバイスマネージャ]ウィンドウが表示されたら、[ディスプレイアダプタ]カテゴリを展開します。
- グラフィックアダプタを右クリックして、[デバイスのアンインストール]を選択します。
- [デバイスのアンインストール]確認ボックスが表示されたら、[このデバイスのドライバソフトウェアを削除する]の横のチェックボックスをオンにします。
- [アンインストール]をクリックします。
- プロセスが完了したら、コンピューターを再起動します。
システムを再起動した後、Windowsはドライバーを自動的に再インストールしようとします。 何も起こらない場合は、システムの表示に影響があります。 次の解決策に進みます。
GPUドライバーをロールバックする
以前のバージョンのGPUドライバーをインストールすることは、最近インストールしたドライバー更新プログラムとの互換性の問題が発生しているかどうかを確認する1つの方法です。 これらの手順は、GPUドライバーをロールバックする方法を示しています。
- タスクバーのWindowsロゴを右クリックするか、キーボードのWin + Xを押します。
- パワーユーザーメニューがスライドアウトします。
- デバイスマネージャをクリックします。
- [デバイスマネージャ]ウィンドウが表示されたら、[ディスプレイアダプタ]カテゴリを展開します。
- グラフィックアダプタを右クリックして、[プロパティ]を選択します。
- グラフィックカードの[プロパティ]ウィンドウが開いたら、[ドライバ]タブに移動し、[ドライバのロールバック]ボタンをクリックします。
[ドライバーのロールバック]ボタンがグレー表示されている場合は、手動で行うことができます。 ドライバの[プロパティ]タブに戻り、ドライバのバージョンを確認します。 その後、GPUメーカーのWebサイトにアクセスして、以前のドライバーを検索してダウンロードします。 GPUのメーカーとモデル、システムアーキテクチャ、およびOSのバージョンにも注意してください。
GPUドライバーを更新します
廃止されたドライバーコンポーネントの結果である場合は、ドライバーを更新すると問題が修正されるはずです。 ゲームがグラフィックカードと通信するために新しいソフトウェア機能を必要とする場合があり、GPUメーカーはドライバーの更新をリリースします。
デバイスドライバをしばらく更新していない場合は、更新する必要があります。
まず、Windows Updateクライアントを使用して、コンピューターの更新プログラムをインストールします。 更新は、バグにパッチを適用してパフォーマンスを向上させるという意味で不可欠です。 クライアントは、Microsoftが最新バージョンのグラフィックカードドライバを公開している場合は、それをインストールするのにも役立ちます。 システムを更新する方法がわからない場合は、次の手順が役立ちます。
- Windows + Iキーボードコンボを使用して設定アプリを起動します。
- Windows設定の最初のページが開いたら、[更新とセキュリティ]アイコンをクリックします。
- Windows Updateクライアントが表示されたら、更新を確認してダウンロードできるようにします。
- 品質や機能の更新などのオプションの更新がある場合は、[ダウンロードしてインストール]ボタンをクリックします。
- クライアントが更新をダウンロードしたら、[今すぐ再起動]ボタンをクリックして、PCを再起動し、インストールプロセスを開始できるようにします。
- インストールプロセスが完了する前に、コンピュータが複数回再起動する可能性があることに注意してください。
- プロセスが完了すると、コンピュータは正常に起動します。
- これで、ゲームまたはアプリを起動して問題を確認できます。
システムの更新が機能しない場合は、他の方法があります。 ドライバー関連の問題を見つけて修正するように設計されたサードパーティアプリケーションを使用するのが最善の策です。 Auslogics Driver Updaterは、廃止されたグラフィックカードドライバーを更新するだけでなく、システム上の他の問題のあるデバイスドライバーを検出し、それらも更新します。
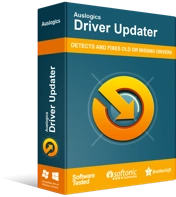
DriverUpdaterでPCの問題を解決する
不安定なPCのパフォーマンスは、多くの場合、古いドライバーや破損したドライバーが原因で発生します。 Auslogics Driver Updaterはドライバーの問題を診断し、古いドライバーを一度にまたは一度に1つずつ更新して、PCをよりスムーズに実行できるようにします。
さらに、古いドライバーバージョンを更新した後、それらのバックアップを保持できます。 そうすることで、新しいドライバーで問題が発生したときに、以前のドライバーにロールバックできます。
Auslogics DriverUpdaterをインストールして使用する方法は次のとおりです。
- Auslogics DriverUpdaterの製品ページを開きます。
- ページが表示されたら、[ダウンロード]ボタンをクリックします。
- ブラウザにインストールパッケージの保存を許可します。
- ブラウザがファイルをダウンロードした後、それを実行します。
- [ユーザーアカウント制御]ダイアログボックスで[はい]オプションを選択します。
- 次に、言語を選択し、インストールウィザードが開いたらインストールフォルダを選択します。
注:デフォルトのインストール場所を選択することをお勧めします。
- その後、チェックボックスを使用して、デスクトップショートカットの作成、システムの起動後にアプリを起動する、ツールが匿名のクラッシュレポートを共有できるようにするなど、他の設定を適用します。
- 次に、[クリックしてインストール]ボタンをクリックします。
- インストールが完了すると、プログラムはコンピュータに古くて破損したドライバがないかチェックします。
- 更新する必要のあるドライバーを示すリストが表示されます。
- 表示される各ドライバーを必ず更新してください。 プログラムのフルバージョンを選択すると、ドライバーが同時にダウンロードされます。
- ツールが更新プロセスを完了したら、コンピューターを再起動して、問題が解決するかどうかを確認します。
CHKDSKユーティリティを使用する
ハードウェアの問題がエラーの主な原因であるため、ハードディスクドライブに障害のあるセクターがないかどうかを確認する必要があります。 CHKDSKツールは不良セクタをスキャンし、コンピュータが将来それらを使用できないようにします。 ユーティリティは、これらの不良セクタで読み取り可能なファイルの回復を試みることもできます。

CHKDSKプログラムを実行するには、主に2つの方法があります。1つはファイルエクスプローラーを使用する方法で、もう1つはコマンドプロンプトを使用する方法です。 両方の方法の使用方法を説明します。
これらの手順は、ファイルエクスプローラーを介してCHKDSKツールを実行する方法を示しています。
- デスクトップ上の任意のフォルダをダブルクリックするか、Win + Eを押して、ファイルエクスプローラウィンドウを呼び出します。
- ファイルエクスプローラーが開いたら、ウィンドウの左側のペインに移動して、[このPC]をクリックします。
- 次に、右ペインに切り替えます。
- Windowsがインストールされているドライブ(ほとんどの場合、ローカルディスクC)を右クリックし、[プロパティ]を選択します。
- [プロパティ]ダイアログウィンドウが表示されたら、[ツール]タブに移動します。
- [ツール]タブで、[エラーチェック]セクションに移動し、[チェック]ボタンをクリックします。
- Windowsはハードディスクを簡単にチェックし、次のようなダイアログが表示される可能性があります。
「このドライブをスキャンする必要はありません。
このドライブでエラーは見つかりませんでした。 必要に応じて、エラーをスキャンすることもできます。」
- [ドライブのスキャン]を選択します。 ツールがドライブをチェックし、ダイアログにスキャン結果が表示されます。
より詳細なスキャンを実行するには、昇格したコマンドプロンプトウィンドウからCHKDSKツールを実行する必要があります。 方法は次のとおりです。
- [スタート]ボタンを右クリックして[クイックアクセス]メニューから[ファイル名を指定して実行]を選択するか、Windowsロゴキー+ Rショートカットを押して、[ファイル名を指定して実行]を開きます。
- ダイアログボックスが表示されたら、テキストボックスに「CMD」(引用符なし)と入力し、Ctrl + Shift + Escを押します。
- [ユーザーアカウント制御]ダイアログが表示されたら、[はい]を選択して、管理者としてコマンドプロンプトを実行する許可を求めます。
- 昇格したコマンドプロンプトウィンドウが表示されたら、黒い画面に次の行を入力してEnterキーを押します。
chkdsk C:/ f / r / x
コマンドラインの「C」は、Windowsボリュームまたはパーティションのプレースホルダーであることに注意してください。
「/ f」パラメータを使用すると、CHKDSKツールは検出したエラーを解決できます。
「/ r」スイッチは、不良セクタから読み取り可能な情報を回復するようにユーティリティに促します。
「/ x」パラメータを使用すると、ツールはドライブをスキャンする前にドライブをアンマウントできます。
次のメッセージが表示された場合は、Yキーボードボタンを押します。
「ボリュームが別のプロセスで使用されているため、chkdskを実行できません。 次回システムを再起動したときにこのボリュームをチェックするようにスケジュールしますか? (Y / N)」
RAMを確認してください
評価するもう1つのハードウェアデバイスは、システムメモリです。 RAMスティックは、あらゆる種類のシステムエラーを引き起こすランダムな障害と永続的な損傷で知られています。 RAMスティックのいずれかが損傷してエラーが発生した場合、欠陥のあるデバイスを交換するまで、RAMスティックは消えません。 Windowsメモリ診断ツールは、RAMスティックのいずれかに問題があるかどうかを確認するのに役立ちます。
以下の手順は、その方法を示しています。
- タスクバーに移動し、[スタート]ボタンを右クリックして、[ファイル名を指定して実行]をクリックします。 Windows + Rキーボードショートカットは、[実行]ダイアログウィンドウを起動するもう1つの方法です。
- Runが表示されたら、「mdsched」と入力して[OK]ボタンをクリックします。
- Windowsメモリ診断ツールウィンドウがポップアップ表示されます。 「今すぐ再起動して問題を確認します(推奨)」というオプションをクリックします。
- これで、デバイスが再起動します。
- システムが再起動すると、Windowsメモリ診断ツールのインターフェイスが表示されます。
- テストプロセスが完了すると、ツールは自動的にシステムを再起動します。
- コンピュータが起動したら、スキャン結果を通知する通知に注意してください。
イベントビューアに移動して、スキャンの結果を確認することもできます。 次の手順を実行します:
- タスクバーのWindowsロゴを右クリックするか、キーボードのWin + Xを押します。
- パワーユーザーメニューがスライドアウトします。
- イベントビューアをクリックします。
- イベントビューアが開いたら、画面の左側に移動し、[Windowsログ]> [システム]に移動します。
- [システム]をシングルクリックし、ウィンドウの右側に移動して[検索]をクリックします。
- [検索]テキストボックスが開いたら、「MemoryDiagnostic」と入力して[次を検索]ボタンをクリックします。
- 検索結果は、中央のペインの[イベント数]リストの下部に表示されます。 情報イベントの日時は、テストを実行した期間と一致している必要があります。
- RAMスティックが2つある場合は、2つの情報イベントが表示されます。
- イベントの詳細は、[イベント]セクションに表示されます。
不良の場合は、RAMスティックを交換する必要があることに注意してください。 RAMスティックが2つある場合は、1つを取り外してテストを実行し、RAMスティックが故障していないかどうかを確認できます。
クリーンブートを実行します
クリーンブートを実行すると、スタートアッププログラムまたはサービスがエラーをトリガーしているかどうかを確認できます。 Windowsの起動後に起動するバックグラウンドアプリケーションがゲームなどの他のプログラムと衝突し、さまざまなクラッシュエラーが発生する場合があります。 ゲームやアプリを実行しているときに問題が引き続き発生する場合、特に他のソリューションでこれまで問題が解決されていない場合は、アプリケーションの競合が原因である可能性があります。
クリーンブートを実行するには、スタートアッププログラムとサービスを無効にします。 次回Windowsが起動したときに起動しないようにしたら、クラッシュしていたゲームまたはアプリを実行して、問題が再度発生するかどうかを確認できます。 アプリまたはゲームがクラッシュしなくなった場合は、エラーの原因を確認しています。
しかし、それで終わりではありません。 また、すべてのスタートアップサービスとプログラムを永久に無効にしておくことはできないため、問題の原因となっている特定のアプリを特定する必要があります。 私たちはあなたがしなければならないすべてをあなたに示します。
まず、設定アプリに移動してスタートアッププログラムを無効にします。 次の手順を実行します:
- Win + Iを押して[設定]を開くか、[スタート]を右クリックして[パワーユーザー]メニューの[設定]をクリックします。
- [設定]が表示されたら、[アプリ]をクリックします。
- [アプリ]ウィンドウが表示されたら、左側のペインに移動して[スタートアップ]をクリックします。
- 右ペインに移動し、[スタートアップアプリ]の下のアプリをオフにします。
次に、[システム構成]ダイアログに移動して、スタートアップサービスを無効にします。
- [スタート]ボタンを右クリックし、[パワーユーザー]メニューから[ファイル名を指定して実行]を選択します。 Win + Rをタップして、[実行]ダイアログボックスを起動することもできます。
- Runが表示されたら、「msconfig」と入力して[OK]をクリックします。
- [システム構成]ダイアログボックスが表示されたら、[サービス]タブに移動します。
- [すべてのMicrosoftサービスを非表示にする]チェックボックスをオンにします。
- [すべて無効にする]ボタンをクリックします。
- [OK]ボタンをクリックします。
- コンピュータを再起動してください。
システムが起動すると、無効にしたスタートアップサービスとプログラムはアイドル状態のままになります。 これで、ゲームまたはプログラムを実行して、クラッシュが発生するかどうかを確認できます。 何も起こらない場合は、エラーの原因となっているスタートアップ項目を特定する必要があります。
原因を見つけるには、1つのサービスを有効にし、システムを再起動して問題を確認する必要があります。 スタートアップアイテムの1つが再び問題を引き起こすまで、スタートアップアイテムを次々と調べていきます。
次の手順に従って、プロセスを高速化できます。
- [システム構成]ウィンドウに移動し、[サービス]タブに切り替えます。
- タブの下にあるサービスの半分のチェックボックスをオフにしてから、[すべて有効にする]をクリックします。 下半分のサービスのチェックを外して、上半分を有効にすることができます。
- [OK]をクリックし、コンピューターを再起動して問題を確認します。
- アプリまたはゲームがクラッシュした場合は、有効にしたサービスの1つが原因です。 このバッチのサービスのみを次々にチェックする必要があります。 ただし、問題が発生しない場合は、有効にしたサービスを確認する必要がないことを意味します。 残りの半分を有効にして、エラーが続くかどうかを確認します。
- 設定アプリで無効にしたプログラムでも同じことを行います。
結論
これが、LiveKernelEventコード141の問題を解決する方法です。 コメントセクションに移動して、質問をしたり、エラーについての考えを共有したりできます。
