Windows10でのL2TP接続試行失敗エラーの修正
公開: 2022-06-25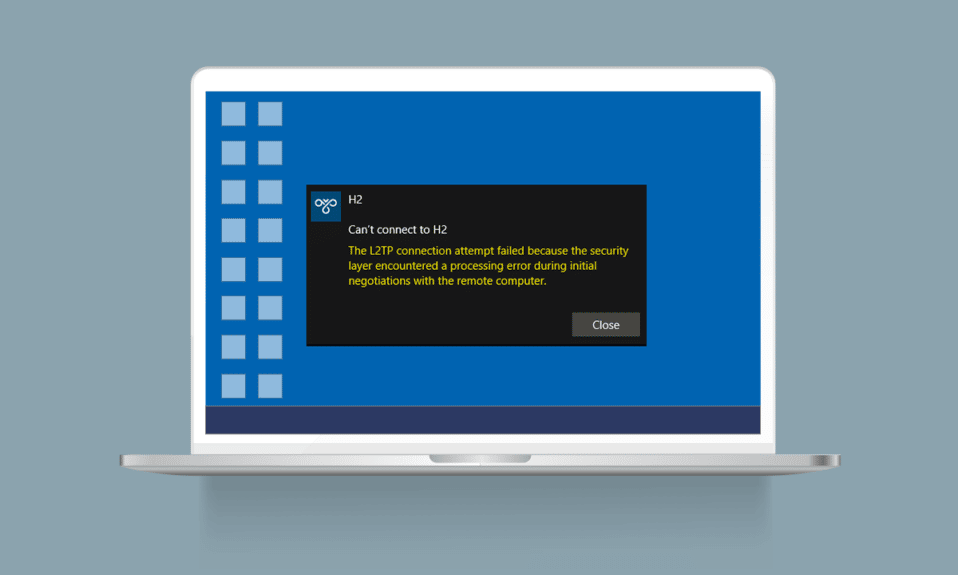
レイヤー2トンネリングプロトコル(L2TP)は、主に仮想プライベートネットワークをサポートします。 VPNネットワークは、元のデータを別の環境にある他のサーバーデータでマスクすることにより、ネットワーク接続の発信元を隠します。 地理的な場所をマスクすると、ネットワークパスの制限を回避できます。 最近では、VPN接続を確立しようとしたときにセキュリティレイヤーで処理エラーが発生したため、L2TP接続の試行が失敗したという苦情が多く寄せられています。 このカテゴリに属している場合、このガイドは、効果的なトラブルシューティングのアイデアで同じ問題を解決するのに役立ちます。 だから、読み続けてください!
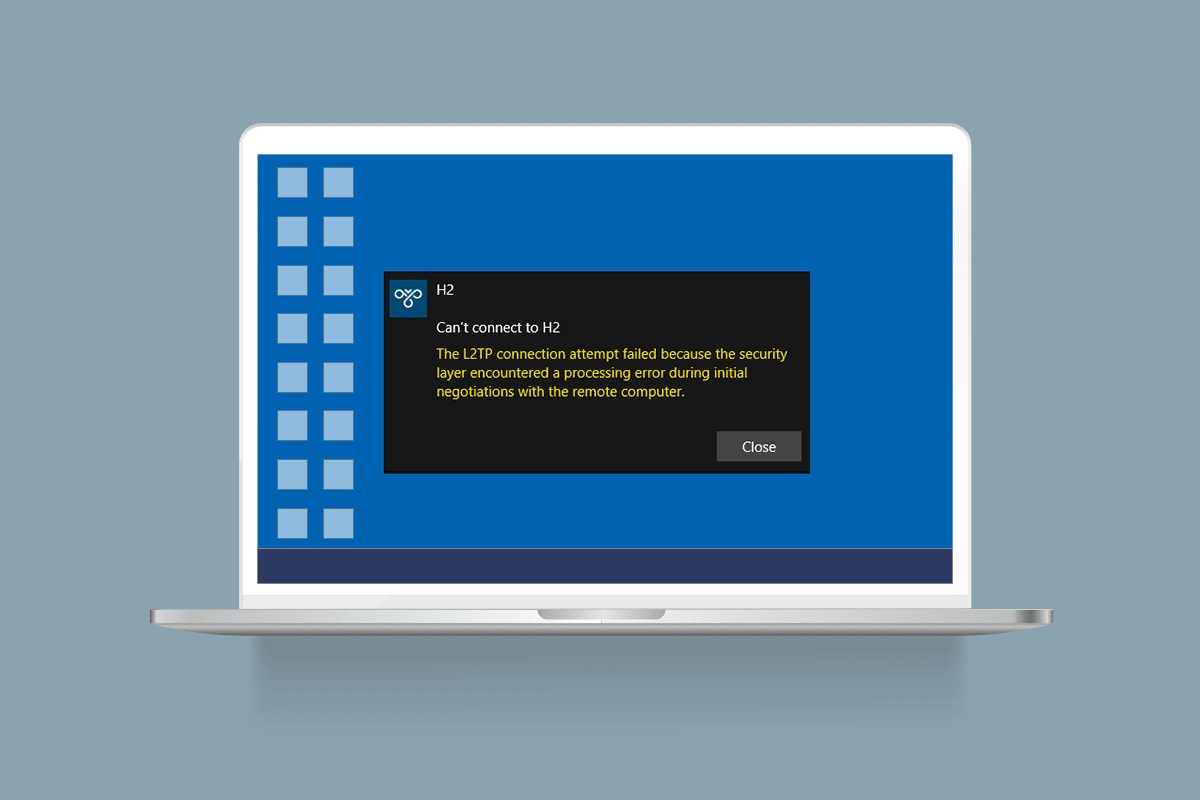
コンテンツ
- Windows10でL2TP接続試行失敗エラーを修正する方法
- 方法1:ネットワークトラブルシューティングを実行する
- 方法2:破損したファイルを修復する
- 方法3:コマンドを実行していくつかのサービスを開始する
- 方法4:MS-CHAPv2プロトコルを有効にする
- 方法5:リンク制御プロトコル拡張を有効にする
- 方法6:エッセンシャルサービスを再起動します
- 方法7:Windowsを更新する
- 方法8:ウイルス対策を一時的に無効にする(該当する場合)
- 方法9:Windowsファイアウォールを無効にする(非推奨)
- 方法10:TCP/IP構成をリセットする
- 方法11:新しいレジストリエントリを作成する
- 方法12:UDPEカプセル化レジストリキーを作成する
- 方法13:ポートを手動で転送する
- 方法14:VPNアダプターを再インストールします
- 方法15:VPNアダプターをロールバックする
- 方法16:最近のセキュリティアップデートをアンインストールする
Windows10でL2TP接続試行失敗エラーを修正する方法
私たちは複数のユーザーとオンラインレポートから多くのデータを収集したので、議論された問題を引き起こす一連の理由を考案しました。 理由を1つずつ分析し、以下の理由のどれが問題の原因であるかを確認することをお勧めします。
- キーまたはVPN証明書の複製バージョンを使用しています。
- 確立された接続は、ネットワークアドレス変換(NAT)のルールを満たしていません。
- VPNクライアントにマシン証明書がないか、ルートマシン証明書にEKU(拡張キー使用法)としての「サーバー認証」がありません。
- IPsecキーイングモジュールやポリシーエージェントサービスなどの重要なサービスが実行されていないものはほとんどありません。
- ポイントツーポイントプロトコルがPCで正しく構成されていません。
- MicrosoftCHAPv2プロトコルはVPNサーバーで無効になっています。
- 古いWindowsオペレーティングシステム。
- ウイルス対策またはファイアウォールがネットワーク接続に干渉しています。
これで、セキュリティレイヤーでWindows 10 PCの処理エラーが発生したために、L2TP接続の試行が失敗した理由がわかりました。 ここでは、問題の解決に役立つトラブルシューティングのアイデアを学びます。
方法1:ネットワークトラブルシューティングを実行する
ネットワーク接続の問題がL2TP接続の試行の失敗の原因である場合は、必要に応じていつでもWindows10PCに付属のツールを使用できます。 ガイド「Windows10でネットワーク接続の問題をトラブルシューティングする方法」に従って、Windowsネットワークアダプターのトラブルシューティングを使用してネットワーク関連のすべての問題を修正するための基本的なトラブルシューティング手順を学習します。
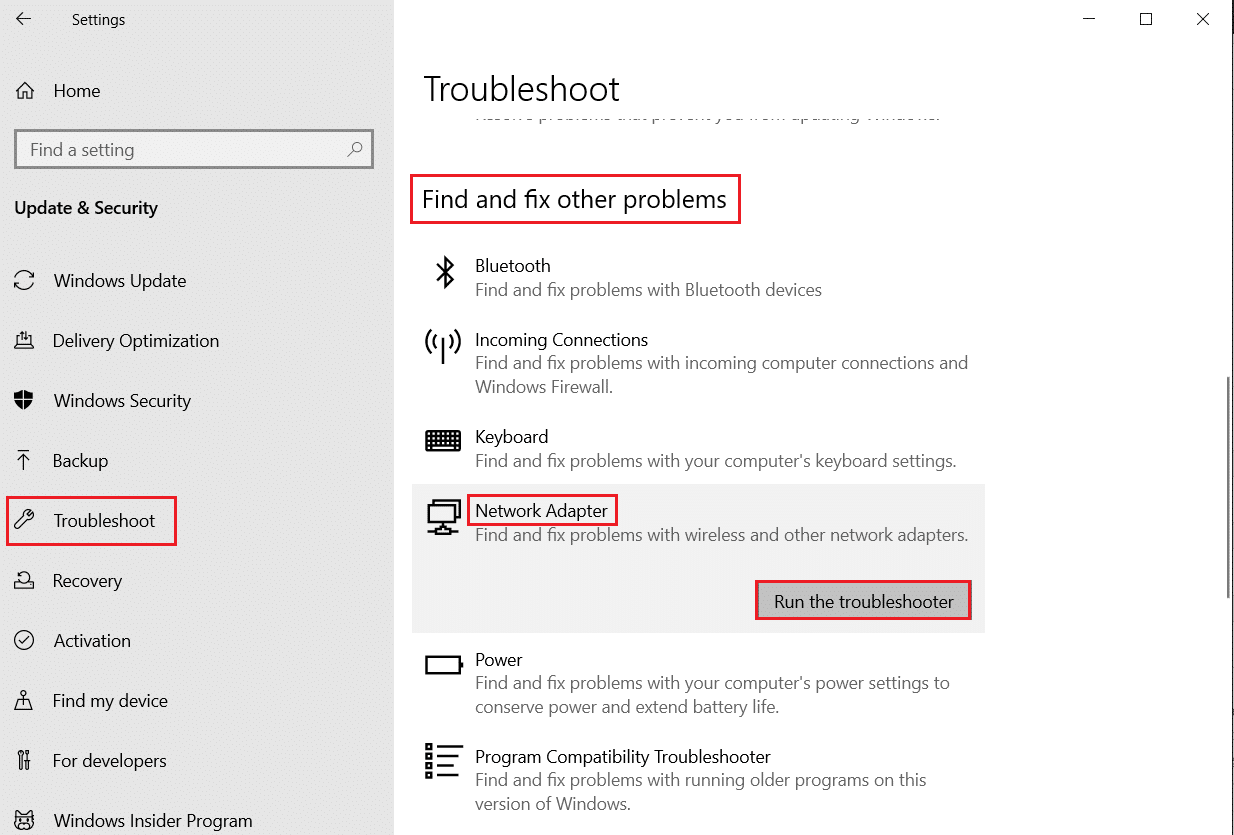
ガイドに記載されている手順を使用して、Windows 10 PCのWi-Fi接続、イーサネット、およびすべてのネットワークアダプターを診断できます。
方法2:破損したファイルを修復する
コンピュータに破損したファイルが存在すると、常にWindowsプロセスのいずれかに干渉します。 議論された問題も修正するために、PC上のすべての破損したファイルを修復することをお勧めします。 Windows 10でシステムファイルを修復する方法に関するガイドを読み、示されている手順に従って、コンピューターに残っているすべての破損したファイルとコンポーネントを修復します。
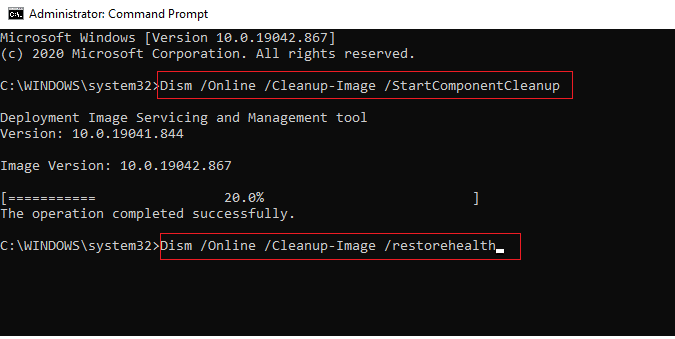
コンピューターの破損したコンポーネントを修復したら、Windows10の問題で失敗したL2TP接続の試行を修正できるかどうかを確認します。
また読む:ネットワーク接続エラー0x00028002を修正
方法3:コマンドを実行していくつかのサービスを開始する
これは、単純なコマンドラインを実行することにより、Windows10で失敗したL2TP接続の試行を修正するのに役立つ単純で効果的な方法です。 何人かのユーザーは、この方法が議論された問題を解決するのに有用であると主張しました。 同じことを実装するためのいくつかの手順を次に示します。
1. Windowsキーを押して、 cmdと入力します。 [管理者として実行]をクリックします。
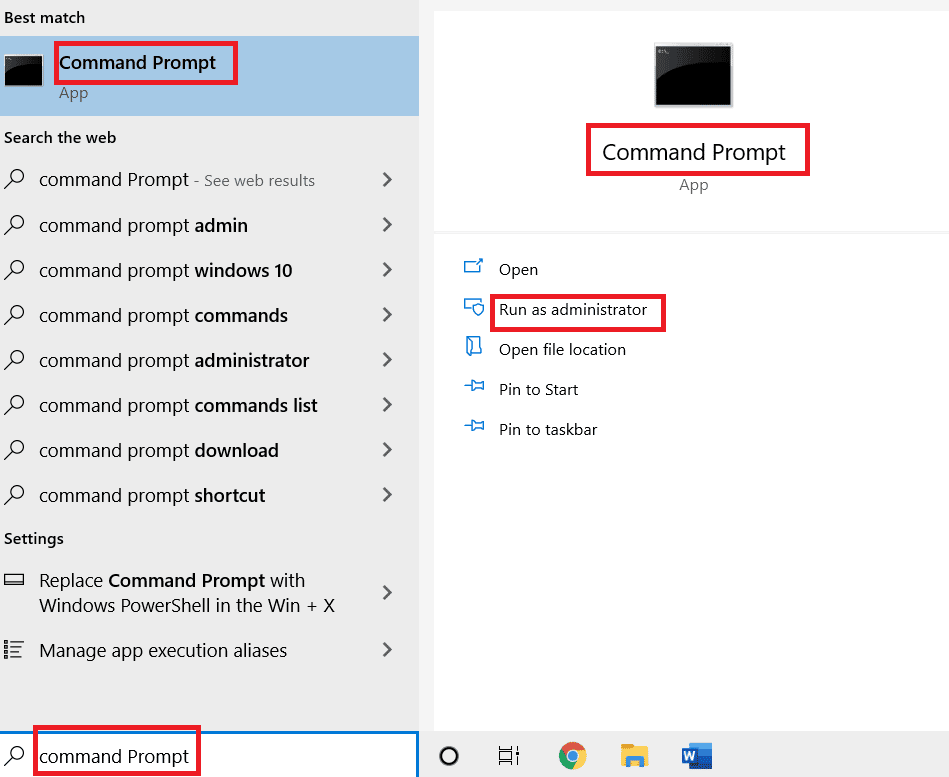
2.次に、次のコマンドを1つずつ貼り付け、各コマンドの後にEnterキーを押します。
sc config IKEEXT start = demand sc config PolicyAgent start = demand
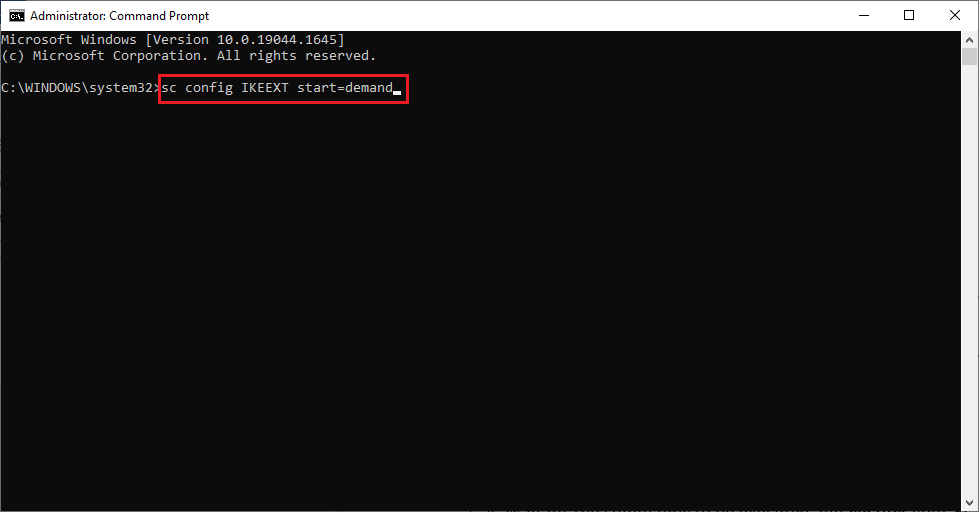
3.コマンドが実行されるのを待ち、PCを再起動します。
セキュリティ層で処理エラーが発生したためにL2TP接続の試行が失敗したかどうかを確認してください。
方法4:MS-CHAPv2プロトコルを有効にする
VPNサービスをコンピューターに接続する前に、MicrosoftCHAPv2プロトコルが有効になっているかどうかを確認する必要があります。 そうでない場合は、手動で有効にする必要があります。 いずれの場合も、Microsoft CHAP v2プロトコルがコンピューターで無効になっていると、L2TP接続の試行が失敗したWindows10の問題に直面します。 以下の手順に従って、デバイスでMS-CHAPv2プロトコルを有効にします。
注: VPNサービスが適切に構成され、VPN資格情報が正しく、VPNサーバーと一致しているかどうかを確認してください。 これは、接続が正しく確立されていれば、ネットワークアダプタリストに表示されることで確認できます。
1. Windows + Rキーを同時に押して、[実行]ダイアログボックスを開きます。
2.ここで、 ncpa.cplと入力し、 Enterキーを押してネットワーク接続を起動します。
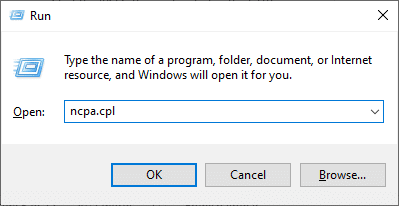
3.次に、 VPN接続ネットワークを右クリックして、[プロパティ]オプションを選択します。
![[プロパティ]オプションを選択します](/uploads/article/4961/nHBc0eC8FwWLjL16.png)
4.次に、[セキュリティ]タブに切り替えて、 [これらのプロトコルを許可する]をクリックします。
5.ここで、 Microsoft-CHAPバージョン2を選択します。
6.最後に、[ OK ]をクリックして変更を保存します。
次に、VPN接続を確立して、セキュリティレイヤーでコンピューターの処理エラーが発生したために失敗したL2TP接続の試行が修正されたかどうかを確認します。
また読む: Windows10でのHamachiVPNエラーの修正
方法5:リンク制御プロトコル拡張を有効にする
どのネットワークでも、Point-to-Point Protocol(PPP)は、VPN接続の送信、圧縮、および認証を担当します。 したがって、ネットワークのPPP設定は、リンク制御プロトコル(LCP)拡張機能がPPPネットワークの重要な部分であるため、それらを許可するように正しく構成する必要があります。 したがって、以下の手順に従って、VPN接続でリンク制御プロトコル(LCP)拡張機能を有効にします。
1.上記の方法で行ったように、手順1〜3を繰り返します。
2.次に、[オプション]タブに切り替えて、[ PPP設定]をクリックします。
3.次に、[ LCP拡張機能を有効にする]オプションをクリックします。
4.次に、[ OK]をクリックします。
5.もう一度、[ OK ]をクリックして変更を保存し、今すぐVPNに接続します。
![イーサネットのプロパティで[OK]をクリックします](/uploads/article/4961/Y0SkmXe13vdkLZ6m.png)
L2TP接続の試行が失敗したWindows10の問題に再度直面するかどうかを確認します。
方法6:エッセンシャルサービスを再起動します
セキュリティ層で処理エラーが発生したためにL2TP接続の試行に直面した多くのユーザーは、IPsecキーイングモジュールとIPsecポリシーエージェントサービスを再起動することで問題の解決に役立ったことを示唆しています。 ここに、Windows10コンピューターでリストされたサービスを有効にするためのいくつかの手順があります。
1. Windowsキーを押して「サービス」と入力し、 「開く」をクリックします。
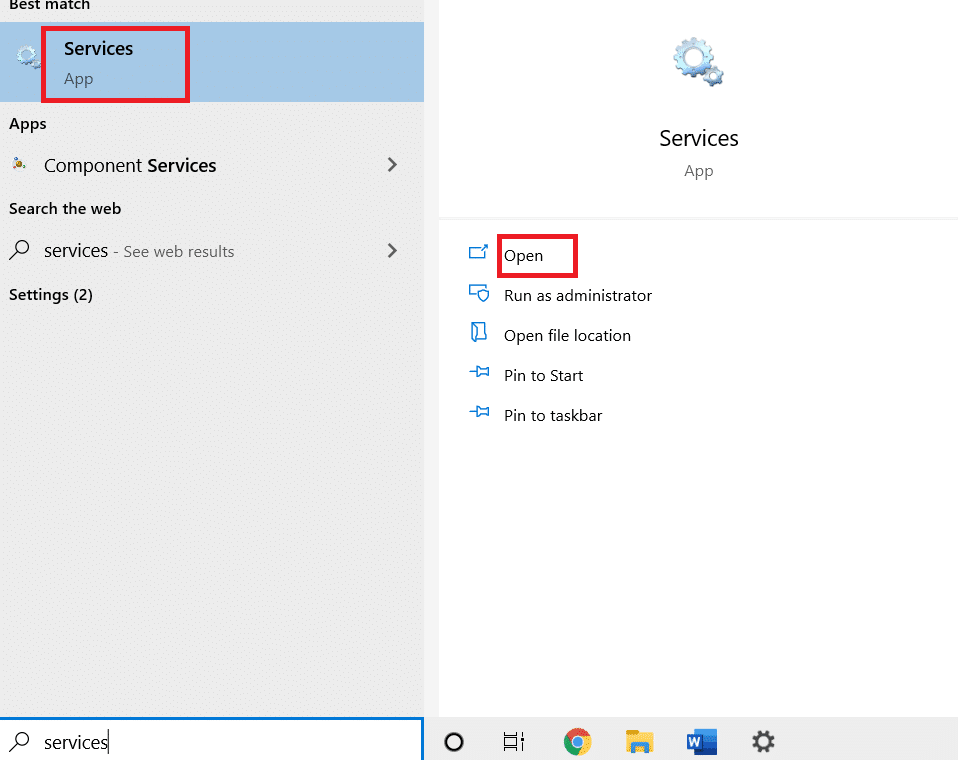
2.次に、ウィンドウを下にスクロールして、 IKEおよびAuthIP IPsecKeyingModulesサービスをダブルクリックします。
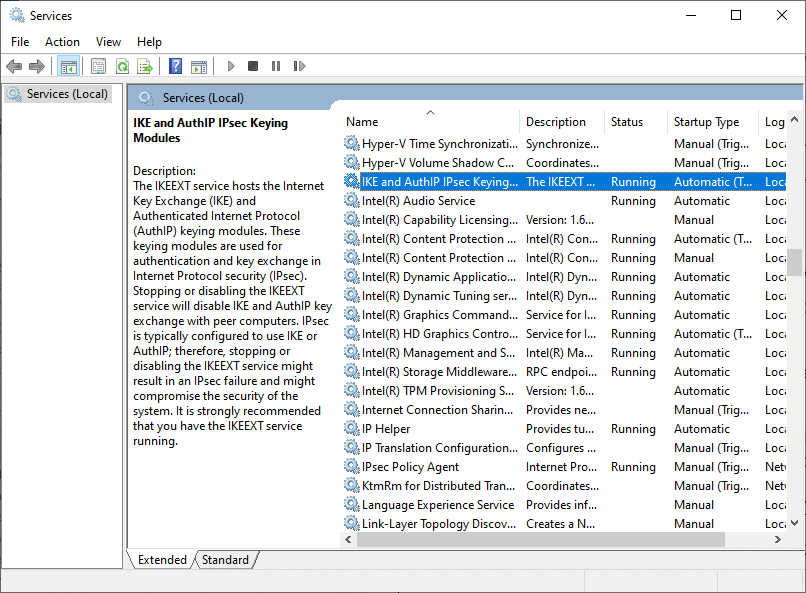
3. [全般]タブで、ドロップダウンメニューを使用して[スタートアップの種類]を[自動]として選択します。
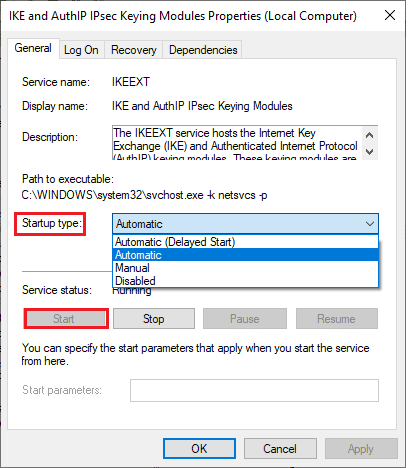
4.サービスステータスが実行中かどうかを確認します。 そうでない場合は、[スタート]ボタンをクリックします。
5.次に、[適用]と[ OK ]をクリックして変更を保存します。
6. IPsec Policy Agentサービスに対して同じ手順を繰り返し、変更を保存します。
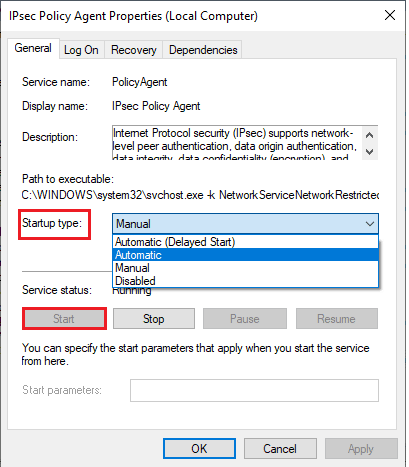
7.最後に、 VPNサービスを再起動してみてください。
また読む:ネットワークアダプタドライバの問題、何をすべきか?
方法7:Windowsを更新する
Windows 10 PCは、使い慣れた機能を即興で作成するための更新プログラムをリリースします。 Windowsの更新は非常に重要であり、ほとんどの場合、それも非常に安全です。 Windows 10で失敗したL2TP接続の試行を修正する場合は、ガイドの指示に従ってコンピューターを更新してみてください。ガイド「Windows10最新の更新プログラムをダウンロードしてインストールする方法」を使用してください。
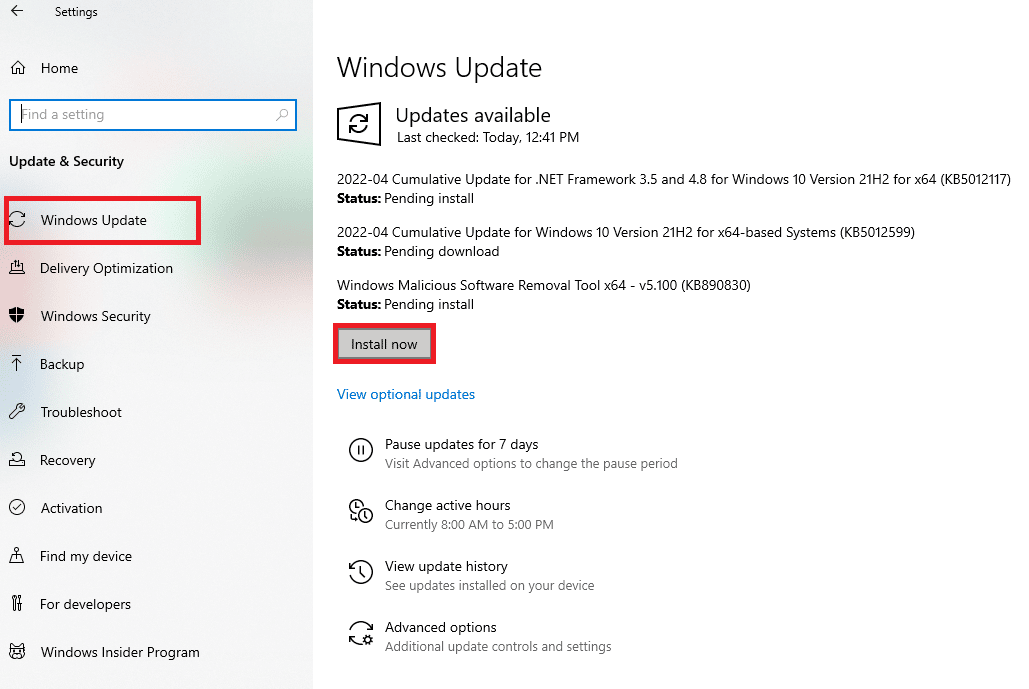
オペレーティングシステムを更新したら、問題が修正されたかどうかを確認します。
方法8:ウイルス対策を一時的に無効にする(該当する場合)
ウイルス対策プログラムがVPN接続に干渉し、L2TP接続の試行に失敗したWindows10の問題の原因となる場合があります。 ノートンやアバストなどの一部のサードパーティのウイルス対策プログラムは、コンピュータのバグを修正する最新のアップデートを防止します。 したがって、ガイド「Windows 10でウイルス対策プログラムを一時的に無効にする方法」に従って、PCでウイルス対策プログラムを一時的に無効にします。
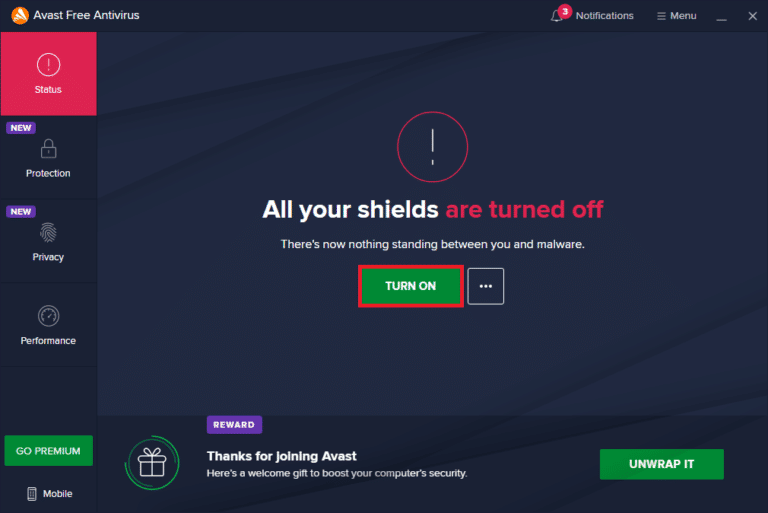
VPNの問題を修正した後、セキュリティスイートのないPCは常に脅威であるため、ウイルス対策プログラムを再度有効にしてください。

また読む: Windows10でMcAfeeLiveSafeをアンインストールする方法
方法9:Windowsファイアウォールを無効にする(非推奨)
万が一、VPNサービスがWindows Defender Firewallによってブロックされている場合は、セキュリティレイヤーで処理エラーが発生したために失敗したL2TP接続の試行を修正するために、コンピューターからファイアウォールセキュリティを一時的に無効にする必要があります。 Windows Defenderファイアウォールを無効にする方法がわからない場合は、Windows10ファイアウォールを無効にする方法に関するガイドが役立ちます。 ガイド「Windowsファイアウォールを介したアプリの許可またはブロック」に従って、VPNクライアントを許可することもできます。
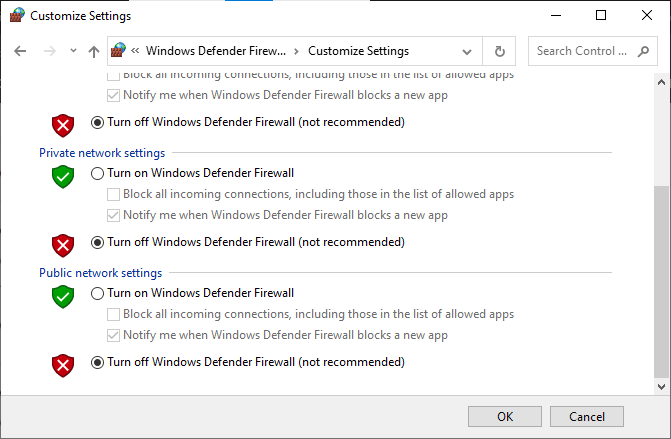
VPNサービスにアクセスできるようになったら、ファイアウォールスイートを再度有効にしてください。ファイアウォールで保護されていないと、コンピューターがマルウェア攻撃を受けやすくなります。
方法10:TCP/IP構成をリセットする
TCP(Transmission Control Protocol)は、インターネット上でルールと標準手順を確立するため、ネットワーク接続に不可欠です。 TCP / IPをリセットするには、Windows10でネットワーク接続の問題をトラブルシューティングする方法に関するガイドに従ってください。
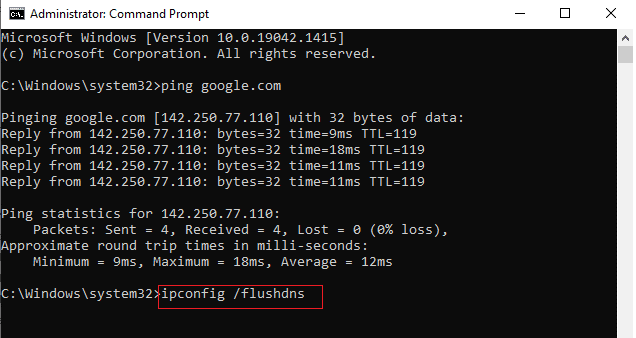
手順を実行した後、問題を修正できるかどうかを確認します。
また読む: VPNとは何ですか?それはどのように機能しますか?
方法11:新しいレジストリエントリを作成する
Windowsレジストリエディターで新しいエントリを作成することで、Windows10L2TP接続の試行の失敗の問題を解決できることを確認したユーザーはほとんどいません。 これを実装するためのいくつかの手順を次に示します。
注:手順を開始する前に、レジストリバックアップを作成することをお勧めします。 レジストリをバックアップする方法がわからない場合は、ガイド「Windowsでレジストリをバックアップおよび復元する方法」を使用して、説明されている手順を実装してください。
1. Windows + Rキーを同時に押して、[実行]ダイアログボックスを開きます。
2.ここで、ボックスにregeditと入力し、 Enterキーを押してレジストリエディタを起動します。
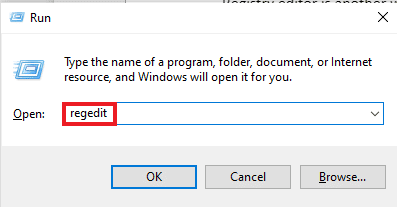
3.次に、レジストリエディタで次のキーフォルダパスに移動します。
HKEY_LOCAL_MACHINE \ System \ CurrentControlSet \ Services \ RasMan \ Parameters
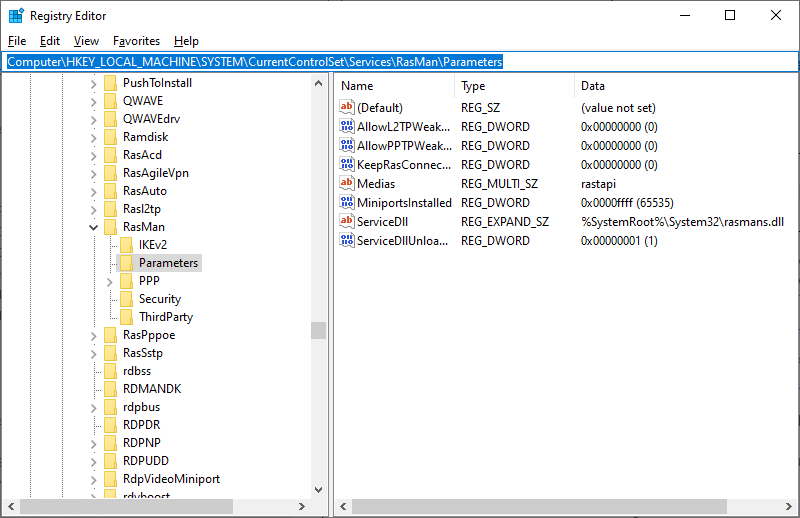
4.次に、右ペインを右クリックし、[新規]をクリックしてから、図のように[ DWORD(32ビット)値]オプションをクリックします。
![[新規]をクリックしてから、[DWORD32ビット値]オプションをクリックします。 L2TP接続試行失敗エラーを修正します](/uploads/article/4961/yLHZM2JFLtBRb2z4.png)
5.ここで、作成したキーをダブルクリックし、値データを1に設定して、すべてのウィンドウを閉じます。
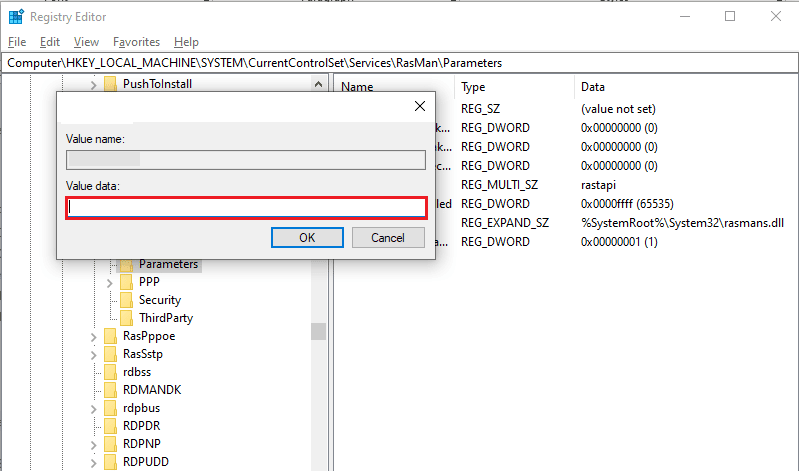
方法12:UDPEカプセル化レジストリキーを作成する
同様に、L2TP接続の試行が失敗したWindows 10の問題を修正するには、UDPEカプセル化レジストリキーを作成する必要があります。 このキーは、ネットワークの不安定性を引き起こすVPN接続の問題を修正するのに役立ちます。 そうすることで、VPNサーバーに簡単に接続できます。これを行う手順は次のとおりです。
1. Windowsキーを押して、レジストリエディタと入力します。 [開く]をクリックします。
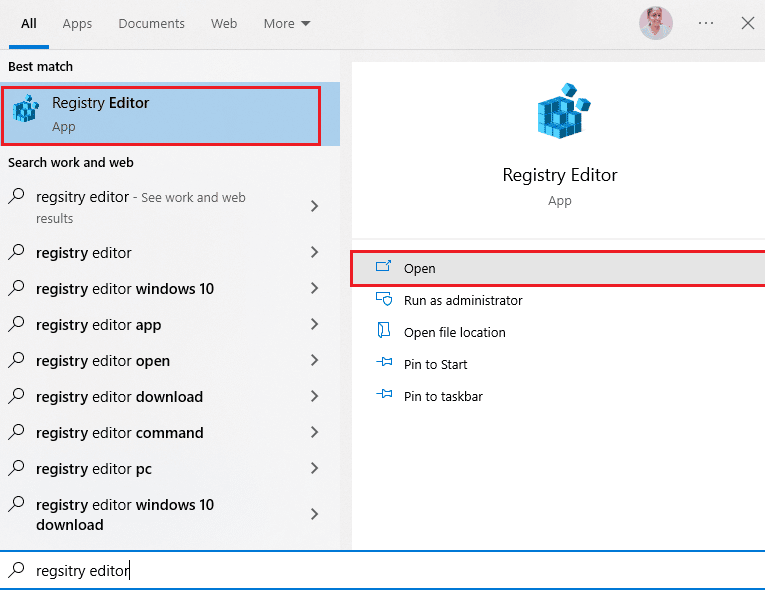
2.次に、レジストリエディタで次のパスに移動します。
Computer \ HKEY_LOCAL_MACHINE \ SYSTEM \ CurrentControlSet \ Services \ PolicyAgent
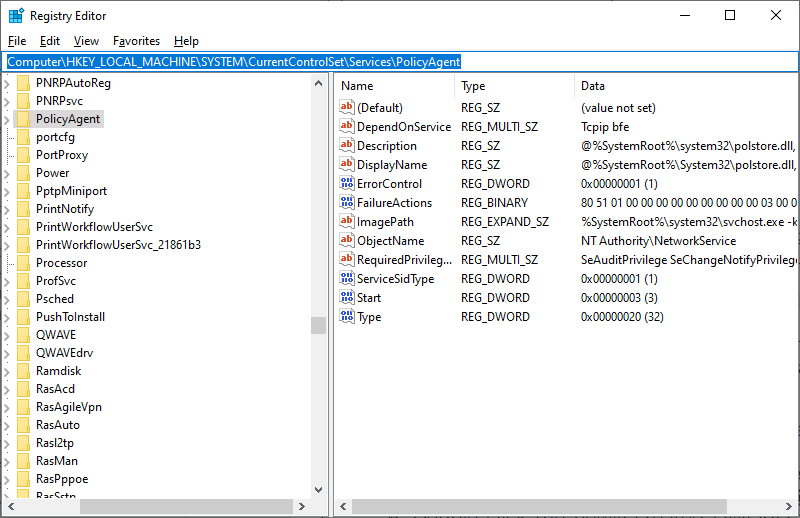
3.次に、右側のウィンドウを右クリックし、[新規]をクリックしてから、図のように[ DWORD(32ビット)値]オプションをクリックします。
![図のように、[新規]をクリックしてから[DWORD32ビット値]オプションをクリックします。 L2TP接続試行失敗エラーを修正します](/uploads/article/4961/wj8F5yCOVKoo3gtC.png)
4.キーにAssumeUDPEncapsulationContextOnSendRuleという名前を付け、作成したらキーをダブルクリックします。
5.次に、値データを2に設定し、[ OK ]をクリックします。
![値データを2に設定し、[OK]をクリックします](/uploads/article/4961/Anrg9FuHkqOZE2jo.png)
6.最後に、PCを再起動します。
また読む: Windows10でIPv6接続がインターネットにアクセスできない問題を修正する
方法13:ポートを手動で転送する
この方法では、ネットワーク上を移動するときに、すべての通信パケットを1つのポートと宛先アドレスから別のポートにリダイレクトします。 これにより、コンピューターのネットワークパフォーマンスが向上し、説明されている問題を修正するのに役立ちます。 ポートを手動で転送するためのいくつかの手順を次に示します。
1.ブラウザでタブを開き、Portforward Webサイトにアクセスして、実行するプログラムのデフォルトポートを書き留めます。
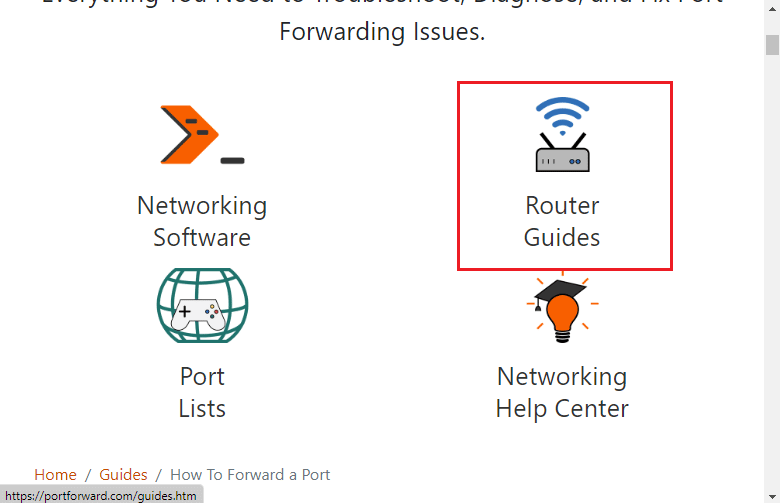
2.次に、ワイヤレスルーターのIPアドレス、ユーザー名、およびパスワードを見つけます。
注:ルーターのIPアドレスを見つける方法がわからない場合は、ガイド「ルーターのIPアドレスを見つける方法」を参照してください。 または、ルーターのマニュアルにも情報が記載されています。
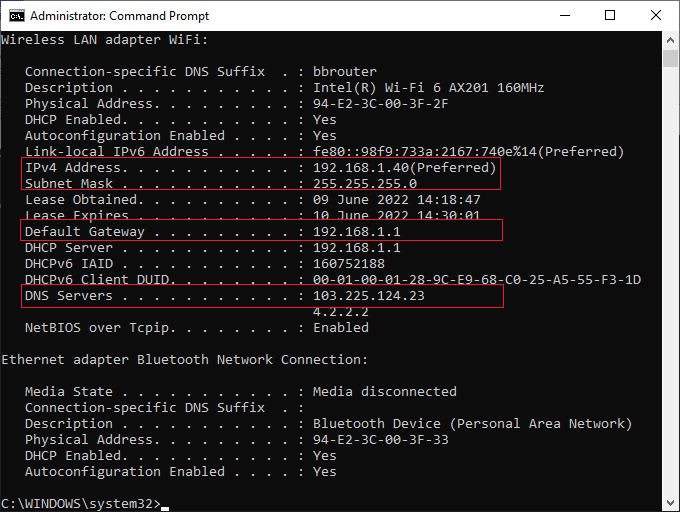
3.次に、任意のブラウザを起動し、アドレスバーにルーターのIPアドレスを入力します。
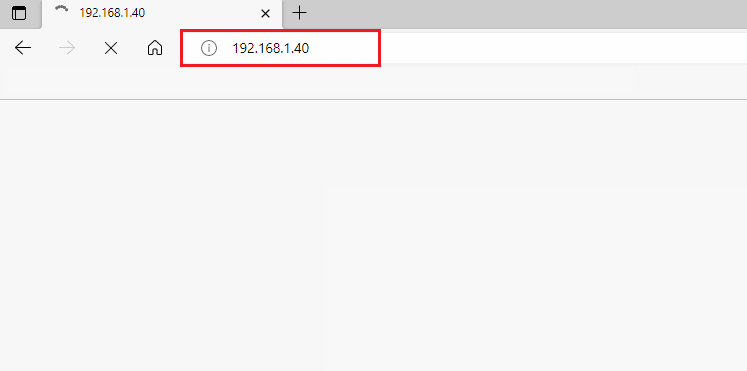
4.次に、ルーターのクレデンシャルを入力してログインします。
5.次に、ポートフォワーディングを使用してデータを検索します。 使用しているルーターのモデルによっては、詳細設定または他の同様のメニューに表示される場合があります。
6.次に、ポスト転送を有効にして、特定のポートを追加できるオプションをクリックします。
7.空のテキストフィールドにデフォルトのポート番号を入力し、[保存]をクリックします。
![空のテキストフィールドにデフォルトのポート番号を入力し、[保存]をクリックします](/uploads/article/4961/wP8RK3Ode0kNEBpC.jpeg)
8.最後に、問題なくVPN接続を確立できるかどうかを確認します。
方法14:VPNアダプターを再インストールします
ネットワークアダプタに不安定性がある場合は、セキュリティレイヤーで処理エラーが発生したため、L2TP接続の試行が失敗することになります。 ガイドに従って、Windows 10でドライバーをアンインストールおよび再インストールして、Windows10コンピューターにドライバーを再インストールします。
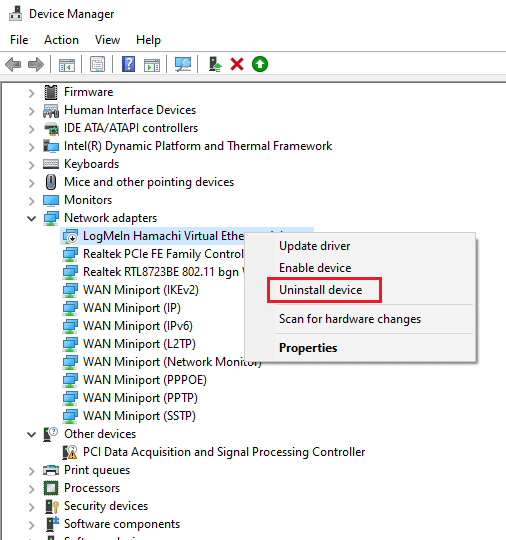
ネットワークドライバを再インストールした後、説明した問題が修正されたかどうかを確認してください。
また読む:ブロックされたサイトにアクセスするためのGoogleChromeに最適な15のVPN
方法15:VPNアダプターをロールバックする
VPNドライバーをロールバックすると、ハードウェアデバイスの現在のバージョンがすべてアンインストールされ、以前にインストールされたドライバーがPCにインストールされます。 ガイド「Windows10でドライバーをロールバックしてL2TP接続の試行に失敗したWindows10の問題を修正する方法」の指示に従ってください。
![[ドライバー]タブに切り替えて、[ドライバーのロールバック]を選択します](/uploads/article/4961/Op8IXDDL3lnp5QCH.png)
Windows 10コンピューターに以前のバージョンのドライバーをインストールした後、VPN接続の問題が修正されているかどうかを確認します。
方法16:最近のセキュリティアップデートをアンインストールする
WindowsOSの更新後にL2TP接続の試行が失敗したWindows10の問題に直面した場合、VPN接続は新しい更新と互換性がない可能性があり、この場合、PCで最近の更新をアンインストールします。 これにより、障害のあるアップデートをアンインストールした後のPCの安定性も向上します。 Windows10PCで最新の更新プログラムをアンインストールするためのいくつかの手順を次に示します。
1. Windowsキーを押し、「コントロールパネル」と入力して、[開く]をクリックします。
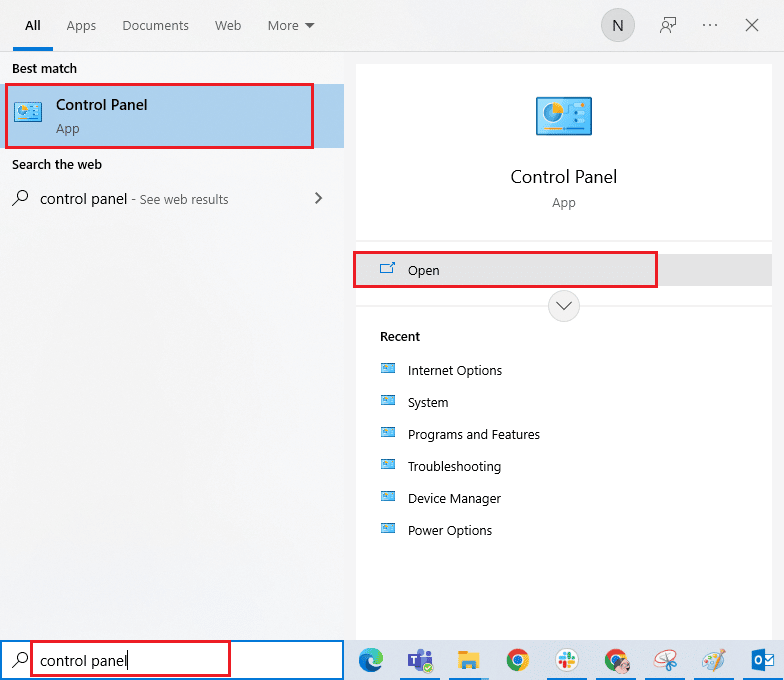
2.次に、図のように、[プログラム]メニューの[プログラムのアンインストール]をクリックします。
![[プログラム]メニューの[プログラムのアンインストール]をクリックします](/uploads/article/4961/7qdrHx0p8weje7LJ.png)
3.次に、ここに示すように、左側のペインで[インストールされた更新の表示]をクリックします。
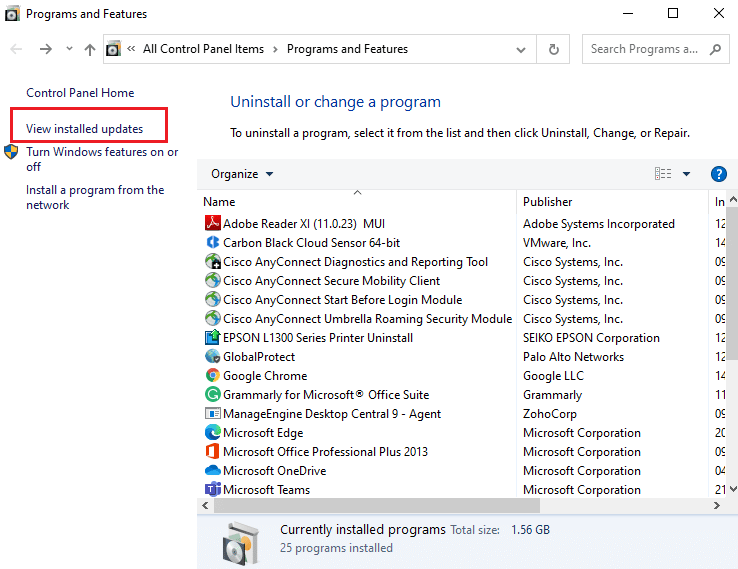
4.次に、最新の更新プログラム(Windows 10の場合はkb:5009543 、 Windows 11の場合はkb:5009566など)を選択し、以下に示すように[アンインストール]オプションをクリックします。
![最新の更新を選択し、[アンインストール]オプションをクリックします](/uploads/article/4961/kPMp5db5dvtMTJmB.png)
5.次に、プロンプトがある場合はそれを確認し、PCを再起動します。
おすすめされた:
- 32Windows10用の最高の無料フォルダロックソフトウェア
- Windows10でファイルエクスプローラーのダークテーマが機能しない問題を修正
- このワークステーションとプライマリドメイン間の信頼関係の修正に失敗しました
- Windows10でプライベートインターネットアクセスが接続されない問題を修正
これで、Windows 10でセキュリティレイヤーで処理エラーが発生したために失敗したL2TP接続の試行が修正されました。問題のトラブルシューティングの途中でスタックしている場合は、コメントセクションでそのことをお知らせください。 その他のお問い合わせはお気軽にお問い合わせください。
