Kodiの更新に失敗しました
公開: 2022-02-10
メディアファイルの整理と管理の他に、Kodiを使用すると、アドオンをダウンロードして、音楽を聴いたり、YouTube、Twitchなどを視聴したりできます。 ダウンロードするアドオンは何百もあります。 Kodiはこれらのアドオンをバックグラウンドで更新し、Kodiの更新に失敗したという通知を受け取る場合があります。 同じ問題に直面している場合、この記事はKodiの更新に失敗したエラーを修正するのに役立ちます。 だから、読み続けてください!

コンテンツ
- Kodiの更新に失敗したエラーを修正する方法
- 方法1:リポジトリソースを変更する
- 方法2:破損したデータベースファイルを削除する
- 方法3:リポジトリを手動で更新する
- 方法4:リポジトリを置き換える
- 方法5:Kodiを再インストールします
Kodiの更新に失敗したエラーを修正する方法
Kodiは、さまざまなビデオ、テレビ番組、映画などを視聴するための人気のあるストリーミングソフトウェアの1つです。 通常、Kodiはバックグラウンドでアドオンを更新して、気付かれないようにします。 新しいアップデートが利用可能な場合、Kodiは最新バージョンをインストールして古いバージョンに置き換えます。 ただし、更新プロセスが失敗する場合があります。 この場合、エラーメッセージが表示されます。
以下は、Kodiアップデート失敗エラーの理由のいくつかです。
- 最新バージョンと古いバージョンの非互換性
- リポジトリによって変更されたファイル構造
- アドオンで変更されたバージョン番号
- 新しく更新されたファイルの場所が部分的に変更されました
- Kodiの破損したデータベース
- 古いKodiバージョン
方法1:リポジトリソースを変更する
アドオンの更新に失敗すると、更新失敗エラーが表示されます。 このエラーを修正するには、まず問題のあるリポジトリを見つけ、リポジトリがアクティブかどうかを確認してから、手動で更新する必要があります。
ステップ1:問題のあるリポジトリを検索する
指示に従って、問題のあるリポジトリを確認してください。
1.Kodiアプリを起動します。
2.左側のペインで[アドオン]をクリックします。
![左側のペインの[アドオン]タブに移動します。 Kodiの更新に失敗しました](/uploads/article/4245/aOdapAkbf2JsVeci.jpeg)
3.リストから[リポジトリからインストール]オプションを選択します。
![[リポジトリからインストール]をクリックします](/uploads/article/4245/crZgblv4jIFieGcD.png)
4.次に、アドオンのタイプをクリックします。 ここでは、ビデオアドオンを選択します。
注:問題のあるアドオンが音楽アドオンである場合は、音楽アドオンを選択してください。

5.問題のあるアドオンを見つけます(例: NBC Sports Live Extra )。

6.アドオンを右クリックして、[情報]を選択します。
![アドオンを右クリックして、[情報]を選択します。 Kodiの更新に失敗しました](/uploads/article/4245/SoekOg8FVuoRvAC4.png)
7.左側のアドオンアイコンの下に表示されているリポジトリ名を書き留めます。
アドオンで問題が発生した場合は、Windows10でKodiAresウィザードが機能しない問題を修正するためのガイドをお読みください
ステップ2:リポジトリソースを変更する
リポジトリがまだアクティブであるかどうかを確認する必要があります。 近年、法的な問題により多くのリポジトリが閉鎖されています。 リポジトリがまだアクティブかどうかを確認するには、
- オンラインでリポジトリの名前を参照し、リポジトリのシャットダウンを示すニュースがないか確認します。
- リポジトリがシャットダウンされている場合は、そのリポジトリをKodiから削除する必要があります。 削除した後は、アドオンの更新は取得されません。また、エラー通知も受信されません。
リポジトリを新しい場所に移動した場合は、以下の手順に従ってKodiの場所を更新してください。
1.歯車のアイコンをクリックして、 Kodiの設定に移動します。

2.次に、[ファイルマネージャ]をクリックします。
![[ファイルマネージャー]をクリックします。 Kodiの更新に失敗しました](/uploads/article/4245/2vx3uwMpefDqiJLj.png)
3.リポジトリを右クリックして、更新エラーが発生している[ソースの編集]を選択します。
![リポジトリを見つけます。それを右クリックして、[ソースの編集]を選択します。](/uploads/article/4245/lAo0DRVUGlBfIRtU.png)
4.テキストフィールドに新しく更新されたURLを入力し、[ OK ]をクリックします。
![テキストフィールドに新しいURLを入力します。 [OK]をクリックします。 Kodiの更新に失敗しました](/uploads/article/4245/tCZOmL5QNvb8HV5y.png)
また読む:トップ10ベストKodiLinuxディストリビューション
方法2:破損したデータベースファイルを削除する
場合によっては、破損したデータベースがアドオンと一致しないと、Kodiの更新に失敗する問題が発生する可能性があります。 この問題を修正するには、Kodiからデータベースファイルを削除する必要があります。 データベースファイルを削除しても、アプリを再起動するとこのファイルが再構築されるため、機能に影響はありません。 これを行うには、以下の手順に従います。
1.Kodi設定に移動します。

2.ファイルマネージャをクリックします。
![[ファイルマネージャー]をクリックします。](/uploads/article/4245/I49hARwv31rJ3o6e.png)
3.プロファイルディレクトリをダブルクリックします。
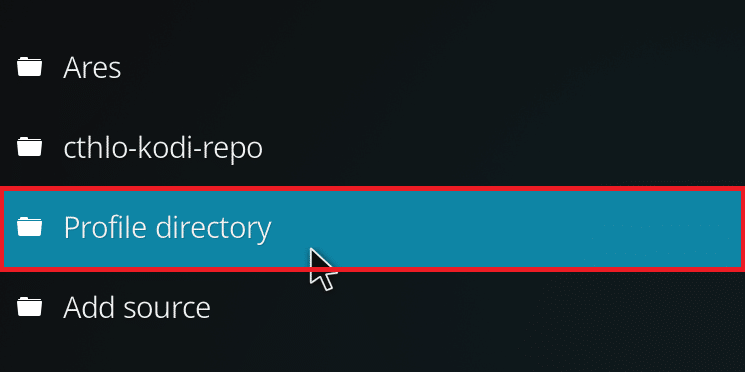
4.次に、データベースをダブルクリックします。
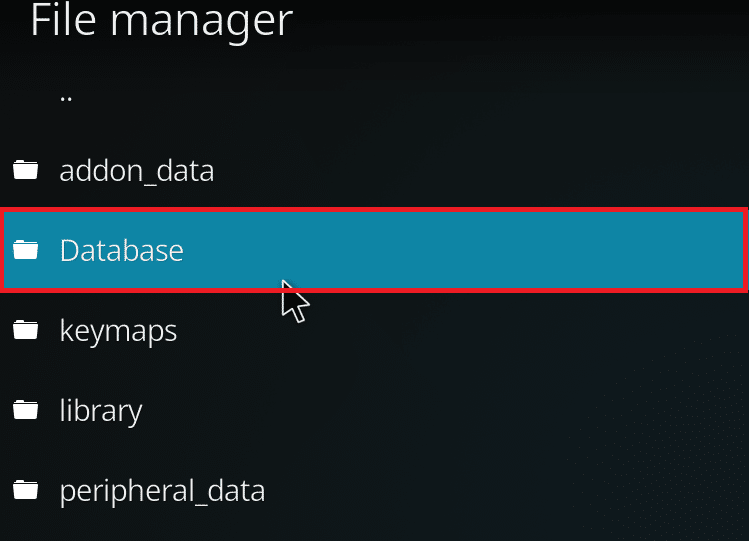
5.アドオンデータベースファイル、つまりAddons33.dbを見つけます。
注:ファイル名は異なる場合があります。 一般的な形式はAddonsxx.dbで、 xxは数字に置き換えられます。
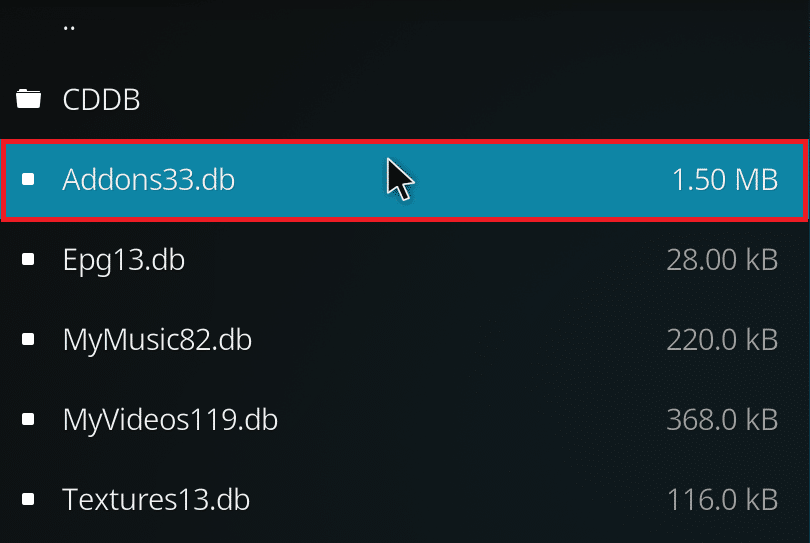
6.データベースファイルを右クリックして、[削除]を選択します。
![アドオンデータベースファイルを右クリックして、[削除]を選択します。 Kodiの更新に失敗しました](/uploads/article/4245/x8G9hwV9QKwv5wXa.png)
7.[はい]をクリックして削除を確認します。
![[はい]をクリックして確認します](/uploads/article/4245/oFDXrZBLbuzWxdb2.png)
8.最後に、Kodiアプリを再起動します。
方法3:リポジトリを手動で更新する
Kodiの更新に失敗したというエラーが表示された場合は、リポジトリを手動で更新する必要があります。 手動で更新を強制すると、この問題が解決する場合があります。 リポジトリを手動で更新する手順は次のとおりです。
1. Kodiアプリを開き、左側のペインで[アドオン]をクリックします。
![左側のペインの[アドオン]タブに移動します](/uploads/article/4245/aOdapAkbf2JsVeci.jpeg)
2.強調表示されている[アドオン]メニューの左側のペインにあるオープンボックスアイコンをクリックします。
![[アドオン]メニューの左側のペインにあるオープンボックスアイコンをクリックします。 Kodiの更新に失敗しました](/uploads/article/4245/sNKJr5EXZqwa8LV0.jpeg)
3.[ zipファイルからインストール]を選択します。
![[zipファイルからインストール]をクリックします](/uploads/article/4245/2qI64Ljunb10IR08.png)
4.次に、リポジトリのzipファイルを選択し、[ OK ]をクリックします。
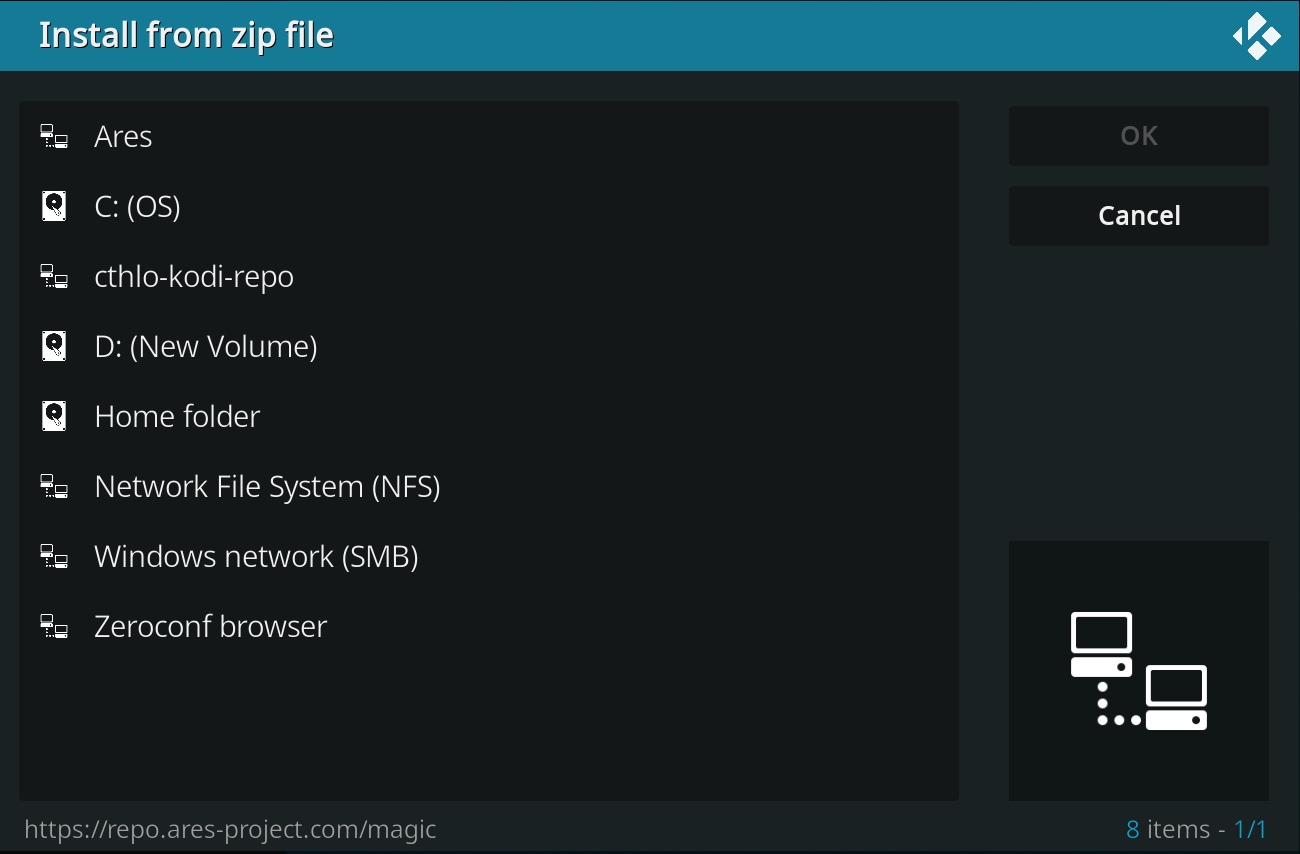
これにより、リポジトリが更新されます。 更新が完了すると、上部に通知が表示されます。
5.次に、 [アドオン]>[リポジトリからインストール]>[ビデオアドオン]に移動します。

6.アドオンを見つけます(例: NBC Sports Live Extra )。

7.アドオンを右クリックして、[情報]を選択します。
![アドオンを右クリックして、[情報]を選択します。](/uploads/article/4245/SoekOg8FVuoRvAC4.png)

8.下部にある[更新]をクリックします。
9.[バージョンの選択]ウィンドウで最近更新されたリポジトリを選択します。 アドオンが更新されます。
また読む: Kodiを修正する方法が起動時にクラッシュし続ける
方法4:リポジトリを置き換える
リポジトリがシャットダウンされている場合は、新しいリポジトリに置き換える必要があります。 セキュリティ上のリスクにつながる可能性があるため、システムからリポジトリを削除することをお勧めします。 以下の手順に従って、古いリポジトリを削除し、新しいリポジトリに置き換えます。
オプション1:Kodiリポジトリを削除する
サードパーティのツールを使用せずに、Kodiリポジトリを簡単にアンインストールできます。 組み込みの機能を使用すると、一度に1つのリポジトリのみを削除できます。 リポジトリを1つずつ削除して、再度インストールすることができます。 以下の手順に従ってKodiリポジトリを削除し、Kodiの更新に失敗した問題を修正します。
1. Kodiアプリを起動し、左側のペインの[アドオン]に移動します。
![左側のペインの[アドオン]タブに移動します](/uploads/article/4245/aOdapAkbf2JsVeci.jpeg)
2.強調表示されている[アドオン]メニューの左側のペインにあるオープンボックスアイコンをクリックします。
![[アドオン]メニューの左側のペインにあるオープンボックスアイコンをクリックします。 Kodiの更新に失敗しました](/uploads/article/4245/sNKJr5EXZqwa8LV0.jpeg)
3.[マイアドオン]オプションを選択します。
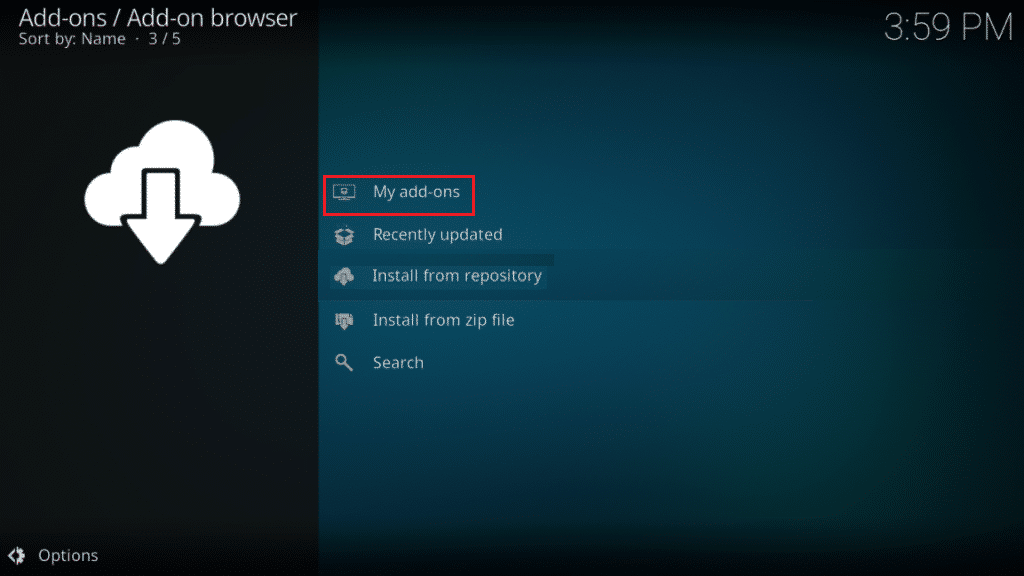
4.[アドオンリポジトリ]をクリックします。
![[リポジトリに追加]をクリックします。](/uploads/article/4245/vxSiEJTowip9b5IA.png)
5.スクロールして、削除するリポジトリを選択します。
6.下部にある[アンインストール]をクリックします。
7.[はい]をクリックして確認します。 これで、リポジトリとそれに関連するファイルが削除されます。
オプション2:リポジトリソースを削除する
システムからリポジトリソースを削除して、Kodiの更新に失敗した問題を修正することもできます。 リポジトリを削除すると、リポジトリとそれに関連するファイルのみが削除されます。 ソースリストが乱雑になっていると思われる場合は、削除したリポジトリのソースを削除してください。 以下の手順に従ってください。
1.デバイスでKodiアプリを起動します。
2.上部の[設定]アイコンをクリックします。

3.[ファイルマネージャー]をクリックします。
![[ファイルマネージャー]をクリックします。](/uploads/article/4245/stltXBIyAk0JXz7t.png)
4.削除したリポジトリ名をスクロールして右クリックし、[ソースの削除]を選択します。
![削除したリポジトリ名をスクロールして右クリックし、[ソースの削除]を選択します。](/uploads/article/4245/JVAcnaYwvwykdKi9.png)
5.[はい]をクリックして確認します。
![[はい]をクリックして確認します。 Kodiの更新に失敗しました](/uploads/article/4245/G7zRlhh0wEqVIJ2U.png)
リポジトリソースまたはリポジトリを削除した後、ガイドに従ってKodiアドオンをインストールします。
また読む:トップ10ベストコディインドチャンネルアドオン
方法5:Kodiを再インストールします
上記の方法のいずれもKodiの更新に失敗した問題を修正しない場合は、次の手順に従ってKodiを再インストールしてください。
1. Windowsキーを押し、アプリと機能を入力して、[開く]をクリックします。
![アプリと機能を入力し、[Windows10で開く]検索バーをクリックします](/uploads/article/4245/mBeArKh8fdmlHZt3.png)
2.[このリストの検索]フィールドでKodiを検索します。
3.次に、 Kodiを選択し、強調表示されている[アンインストール]ボタンをクリックします。
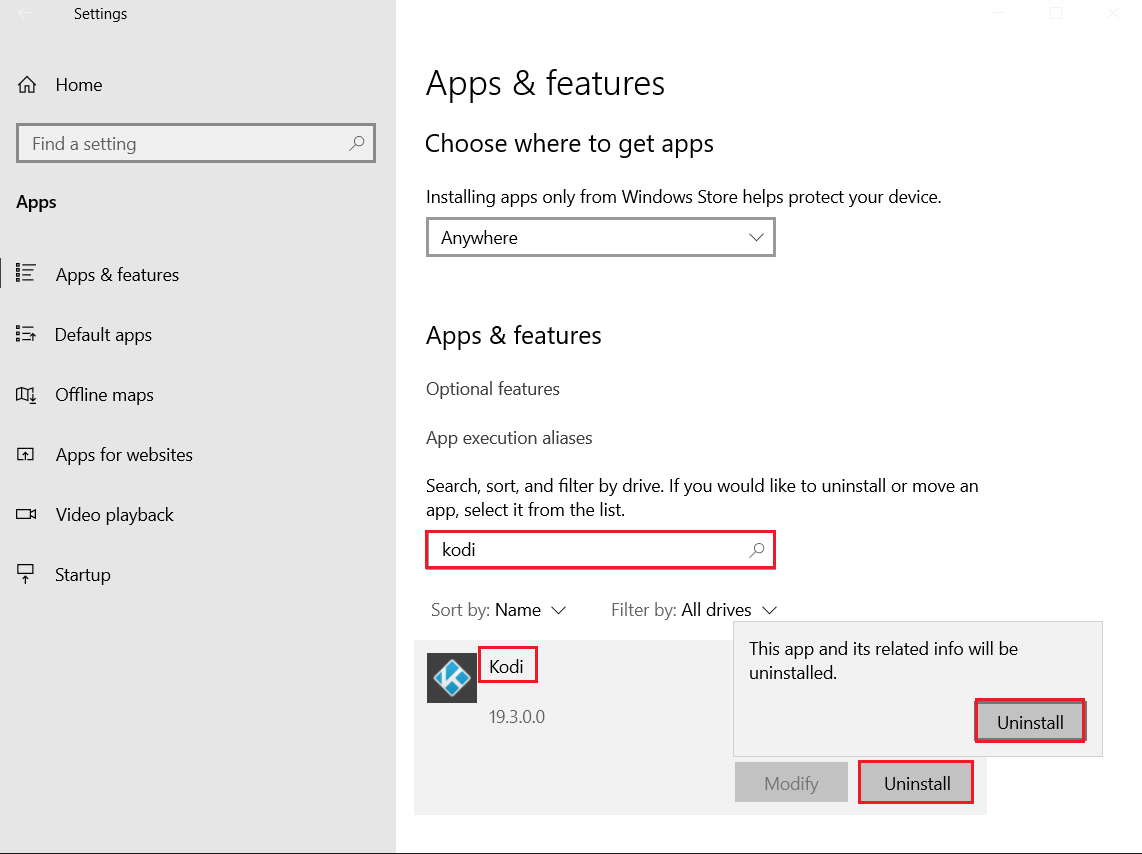
4.もう一度、[アンインストール]をクリックして確認します。
5.Kodiアンインストールウィザードの[次へ> ]ボタンをクリックします。
![Kodiアンインストールウィザードの[次へ]ボタンをクリックします](/uploads/article/4245/bAc3ciiUYivJrzxa.png)
6.もう一度、[次へ> ]ボタンをクリックします。
![インストール場所を選択した後、Kodiアンインストールウィザードで[次へ]をクリックします。 Kodiの更新に失敗しました](/uploads/article/4245/fbZuyC6YR87w5yKe.png)
7. [はい、確認しました]をオンにして、プロファイルフォルダーも削除する権限を付与し、[アンインストール]をクリックします。
![はいをチェックしてください。プロファイルフォルダも削除する権限を付与し、Kodiアンインストールウィザードで[次へ]をクリックします。](/uploads/article/4245/nhz7sv90QUE0Eb3t.png)
8.アンインストールプロセスが終了するのを待ちます。
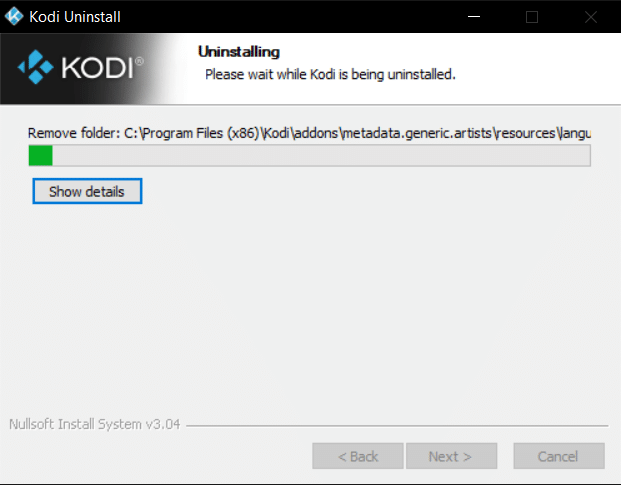
9.次に、[完了]をクリックして、PCを再起動します。
![Kodiアンインストールウィザードで[完了]をクリックします](/uploads/article/4245/yewI8DMeRlLPFuZd.png)
10.次に、公式WebサイトからKodiをダウンロードします。
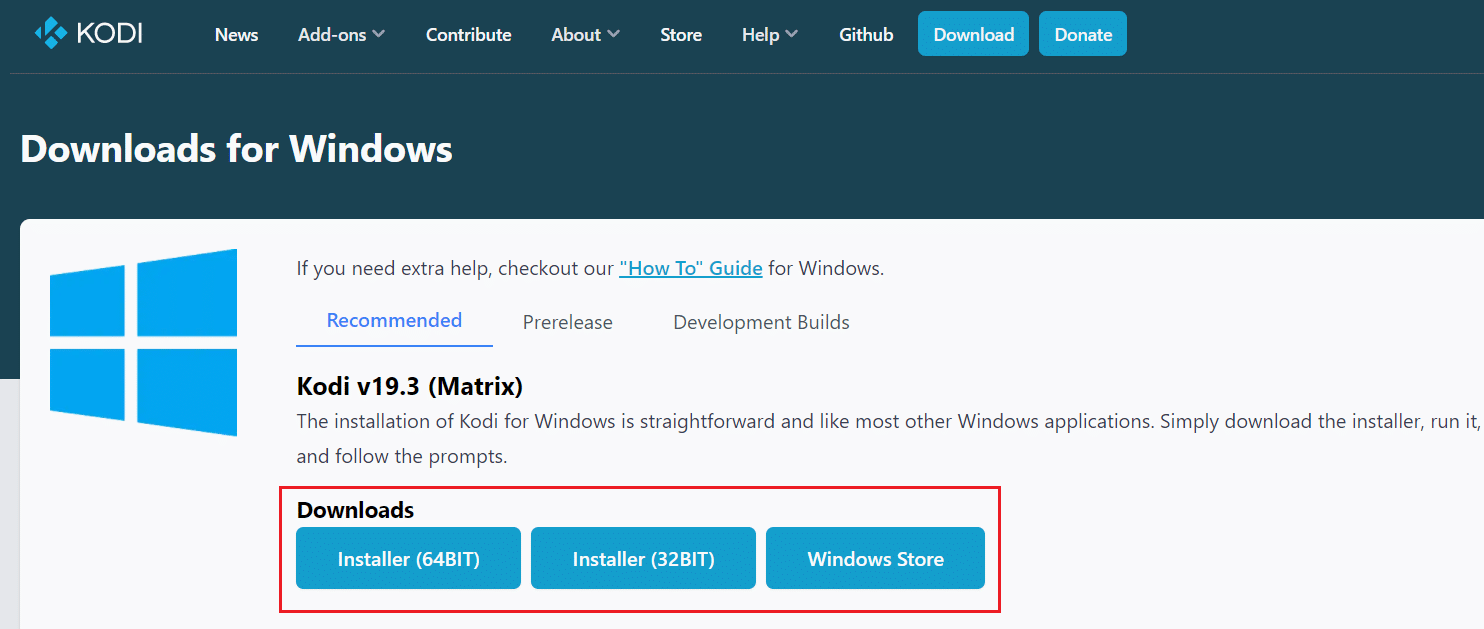
11.ダウンロードしたKodi19.3Matrix64ビットインストーラーをダブルクリックして実行します。
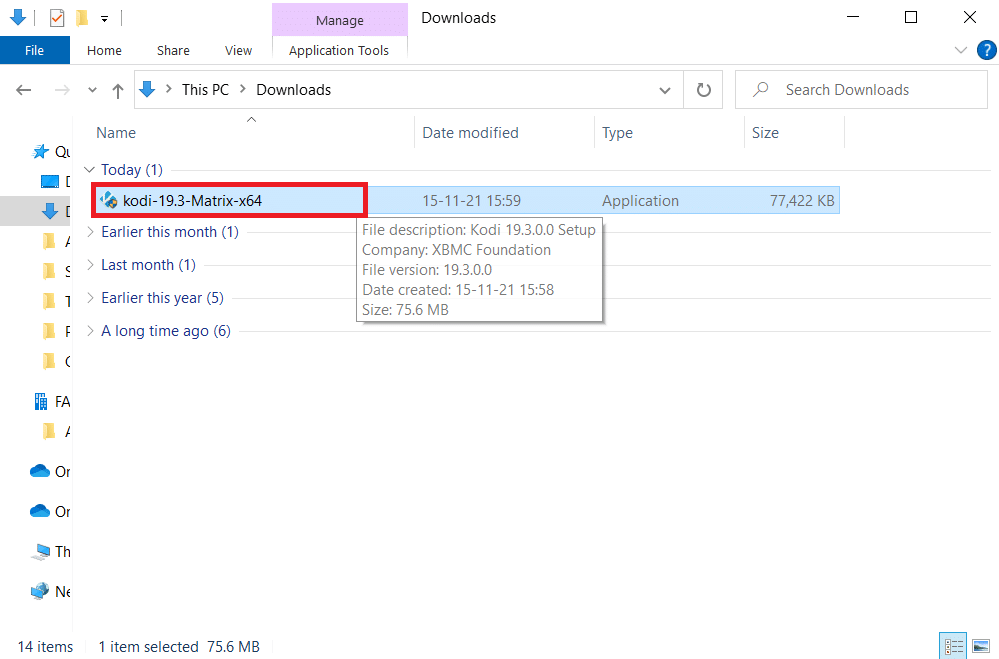
12.図のように、 Kodiセットアップウィンドウで[次へ]をクリックします。
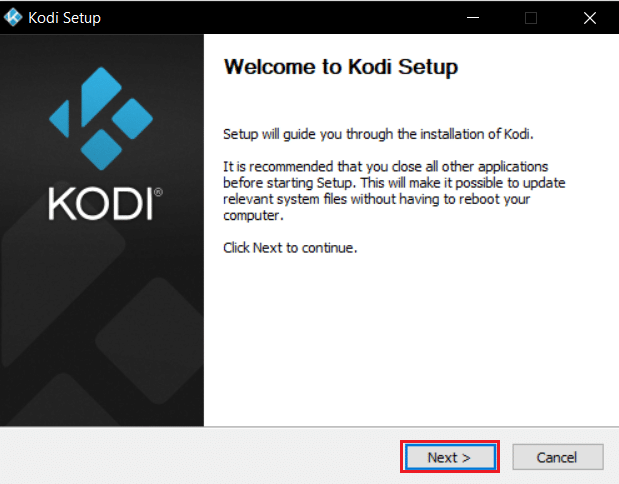
13.使用許諾契約書を読みます。 次に、[同意する]ボタンをクリックします。
![ライセンス契約を読み、kodiインストーラーウィンドウで[同意する]ボタンを選択します](/uploads/article/4245/axlkExopeJxijvaP.png)
14. [インストールの種類の選択: ]ドロップダウンメニューで[完全]オプションを選択します。
15.また、 Microsoft VisualC++パッケージというタイトルのチェックボックスをオンにします。 次に、[次へ]をクリックします。
![インストールの種類を選択し、kodiインストーラーウィンドウで[次へ]をクリックします。 Kodiの更新に失敗しました](/uploads/article/4245/BK6TMHuZ7JMXa2xh.png)
16. [参照... ]をクリックしてアプリをインストールする宛先フォルダーを選択し、強調表示された[次へ]をクリックします。
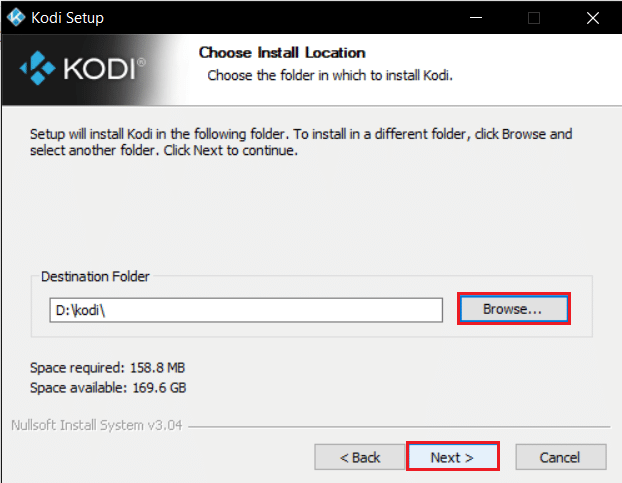
17.ここで、プログラムのショートカットを作成するフォルダーを[スタートメニュー]フォルダーまたは[新しいフォルダー]として選択します。 次に、[インストール]をクリックします。
注:以下の例では、 Kodiという名前のフォルダーを作成しました。
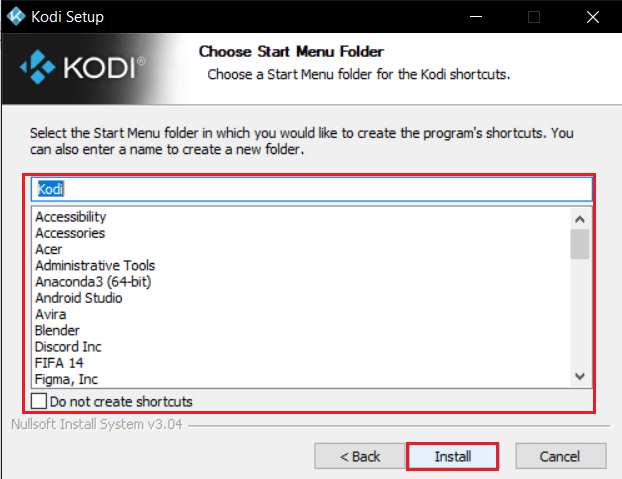
18.インストールプロセスが完了するのを待ちます。
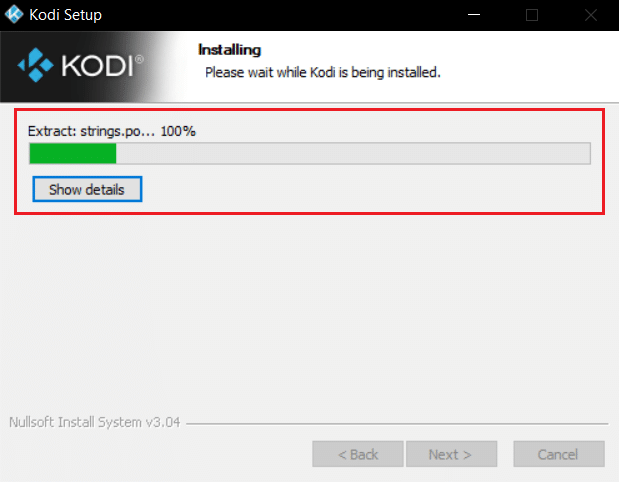
19.最後に、[完了]ボタンをクリックします。 これで、次のセクションで説明するように、Kodiアプリを実行して使用できます。
![[完了]をクリックして、kodiアプリのインストールを完了します](/uploads/article/4245/LdcouuPozhCM2lGk.png)
よくある質問(FAQ)
Q1。 すべてのKodiリポジトリを一度に削除するにはどうすればよいですか?
回答すべてのリポジトリを削除する場合は、工場出荷時にリセットして、すべてのリポジトリとアドオンを削除できます。
Q2。 Kodiで使用するのに最適なVPNは何ですか?
回答NordVPN、IPVanish、ExpressVPN、CyberGhost、およびVyprVPNは、 Kodiで使用するのに最適なVPNです。
おすすめされた:
- YouTubeの自動再生が機能しない問題を修正
- Firestickをオフにする方法
- 同期を設定するためのホストプロセスを修正する
- Discordがクラッシュし続ける修正
この記事がKodiの更新失敗エラーの修正に役立つことを願っています。 この記事に関する提案やフィードバックがある場合は、以下のコメントセクションでご連絡ください。
