Windows10でのKodi検索エラーを修正
公開: 2022-06-22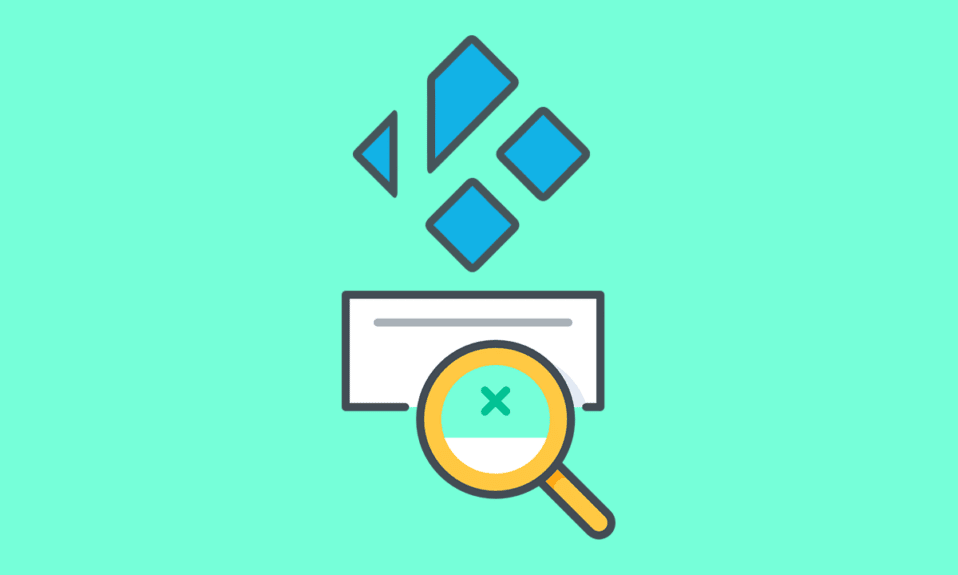
Kodiアプリはオープンソースソフトウェアであり、このアプリの大成功への道を開いた理由の1つは、Kodiアプリのアドオンです。 最も愛されているアドオンはExodusです。これは、無制限のストリーミングマテリアルへの世界中のアクセスと、アドオン上のファイルを検索する簡単な方法を提供するためです。 この究極のアドオンを使用したいのに、KodiExodus検索が機能しないというこのメッセージに遭遇する必要があると想像してください。 Kodiアプリの検索機能は、Web上のさまざまなオンラインソースを閲覧し、結果をすばやく提供します。 ただし、Kodiの検索エラーは時々大きな障害になる可能性があります。 この記事では、このエラーの原因とWindows10PCでエラーを修正する方法について説明します。 プロンプトが表示されてもExodusが検索されない場合でも、ここで説明されている方法を使用して、Kodiアプリでこの問題を修正できます。
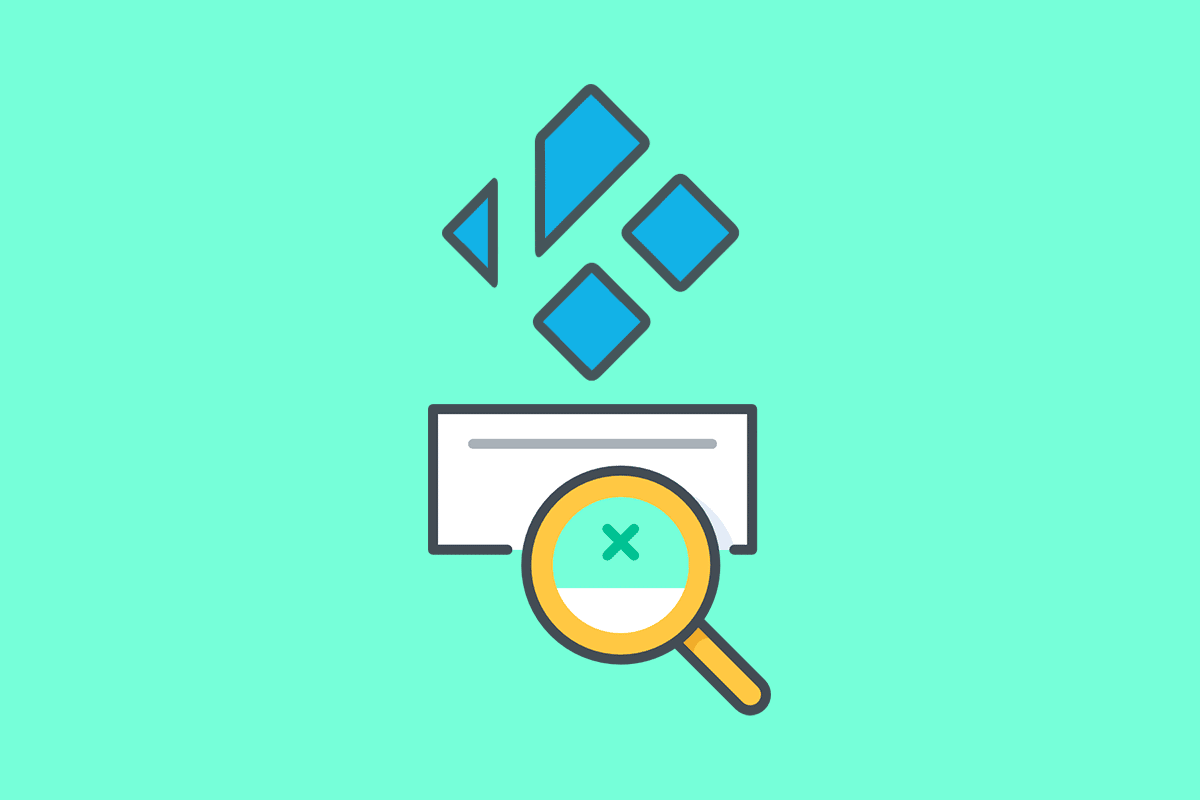
コンテンツ
- Windows10でKodi検索エラーを修正する方法
- 方法1:基本的なトラブルシューティング方法
- 方法2:Exodusキャッシュを削除する
- 方法3:出エジプト記を更新する
- 方法4:タイムアウト設定を変更する
- 方法5:検索フィルターを変更する
- 方法6:Exodusを再インストールします
- 方法7:APIキーを登録する
Windows10でKodi検索エラーを修正する方法
このセクションでは、Kodiアプリで検索エラーが発生する可能性のある理由のリストを提供します。
- インターネット接続の問題-Kodi検索機能を使用できないインターネット接続の問題がある可能性があります。
- キャッシュファイル-PCにローカルに保存されたキャッシュファイルとExodusアドオンは、Kodiアプリの検索機能の使用を妨げます。
- 破損したグラフィックスドライバー-PCのグラフィックスドライバーが破損している可能性があり、Kodiアプリの使用をサポートしていない可能性があります。
- PC上のマルウェアファイル-PCにウイルスに感染したファイルがある場合、Kodi検索エラーが表示される場合があります。
- 禁止されているAPIキー-Kodiアプリの認証に使用されるAPIキーが正しく登録されていない可能性があり、Kodiアプリの検索機能を使用できない可能性があります。
- 不正な検索フィルター-Exodusアドオンの検索フィルターが正しく構成されていない可能性があり、必要な結果が得られない可能性があります。
方法1:基本的なトラブルシューティング方法
このセクションでは、KodiアプリのExodusアドオンで検索エラーを修正するための基本的なトラブルシューティング方法について説明します。
1.PCを強制的に再起動します
Kodi検索エラーを修正する最初のアプローチは、PCを強制的に再起動することです。 Windowsキーを押し、電源ボタンをクリックし、[再起動]オプションをクリックして、PCの不具合を解決します。
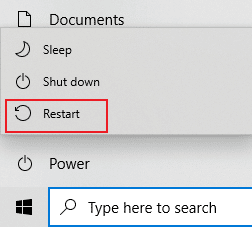
2.すべての一時ファイルを削除します
PC上の多数のキャッシュファイルがKodiアプリの検索エラーの原因である可能性があります。PC上のすべての一時ファイルを削除してみてください。 ここに示されているリンクの方法を読んで、PC上のすべての一時ファイルをクリアし、エラーを修正してください。
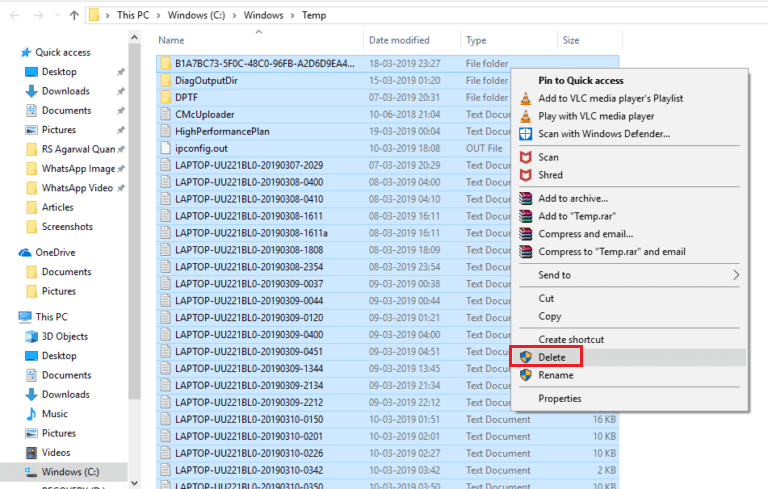
3.グラフィックドライバを更新します
PCのグラフィックスドライバーが破損しているか古くなっている可能性があり、Kodiアプリの検索機能を使用できない可能性があります。 このエラーを修正するには、ここに提供されているリンクを使用して、PCのグラフィックスドライバーを更新する方法をお読みください。
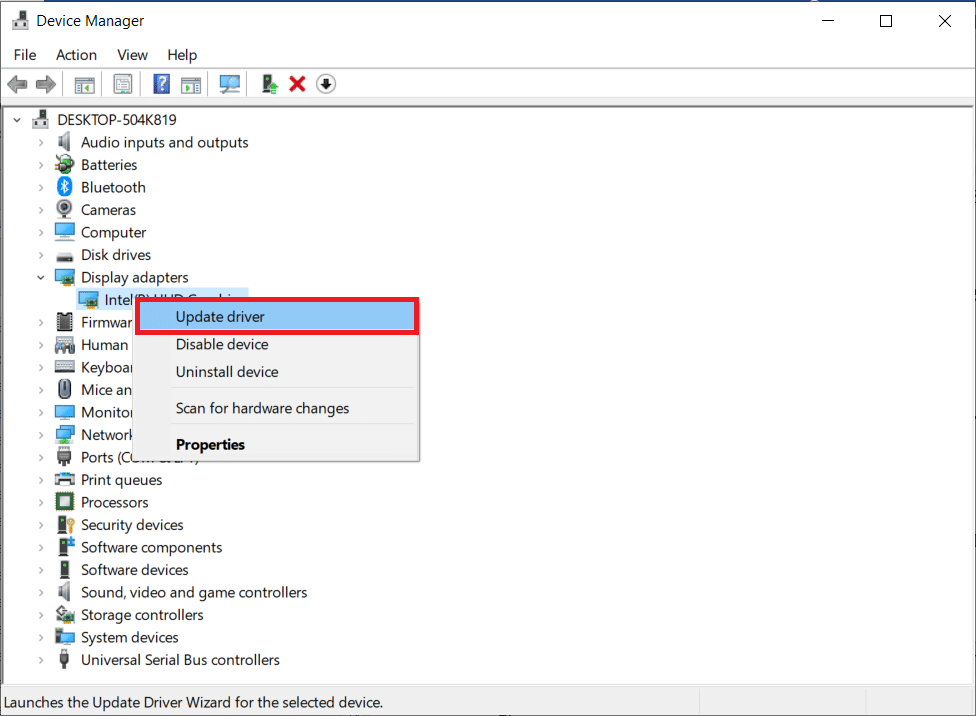
方法2:Exodusキャッシュを削除する
Exodusアドオンに多数のキャッシュファイルがある場合、PCでKodi検索エラーが発生する可能性があります。 この場合、Exodusアドオンのキャッシュを削除して、KodiExodus検索が機能しない問題を修正してみてください。
1. Windowsキーを押し、 Kodiと入力して、[開く]をクリックします。
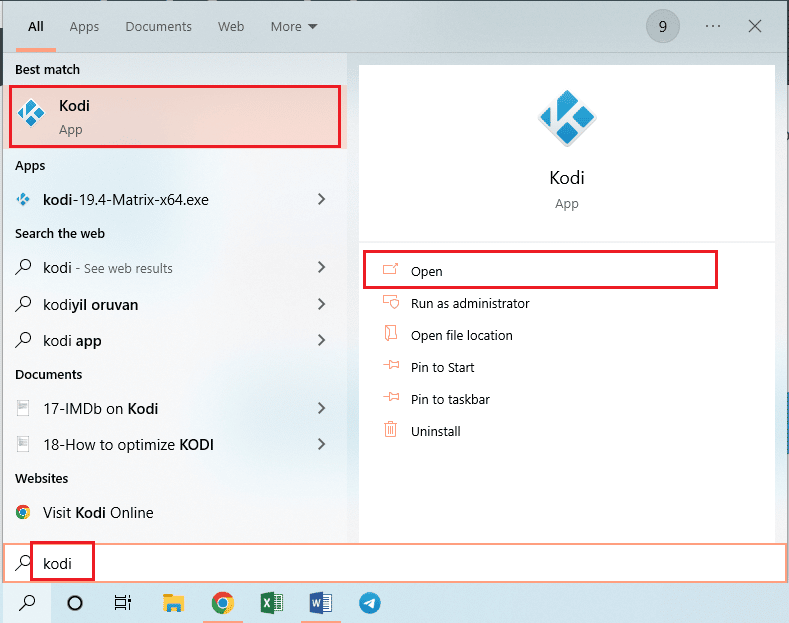
2.ウィンドウの左側のペインにある[アドオン]タブをクリックします。
![[アドオン]タブをクリックします。 Windows10でのKodi検索エラーを修正](/uploads/article/4892/qfjgi9axNvfOwCdc.png)
3.次に、次のウィンドウの左側のペインにある[マイアドオン]タブをクリックして、Kodiアプリにインストールされているすべてのアドオンを表示します。
![[マイアドオン]タブをクリックします。 Windows10でのKodi検索エラーを修正](/uploads/article/4892/D4bGTAYl3q55RE7u.png)
4.次に、[ビデオアドオン]セクションのExodusアドオンをクリックして、Exodusアドオン画面を開きます。
5.次に、画面の[ツール]タブをクリックします。
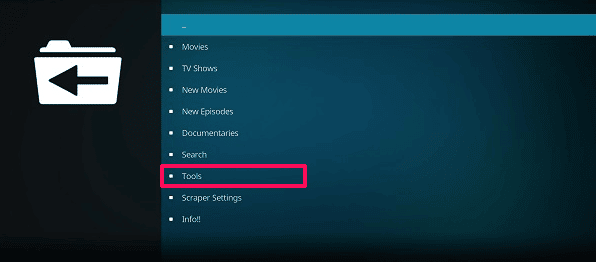
6.表示されたリストの[ Exodus:Clear cache ]オプションをクリックして、すべてのキャッシュファイルをクリアします。
7.最後に、[ OK ]ボタンをクリックして選択を確認し、Kodiアプリを再起動します。
また読む: Kodiアップデートの修正に失敗しました
方法3:出エジプト記を更新する
Exodusアドオンが古くなっているか破損している場合は、アプリでKodi検索エラーが表示されることがあります。 以下の手順に従って、Exodusアドオンを更新し、KodiExodus検索が機能しない問題を修正します。
1. Windowsキーを押し、 Kodiと入力して、[開く]をクリックします。
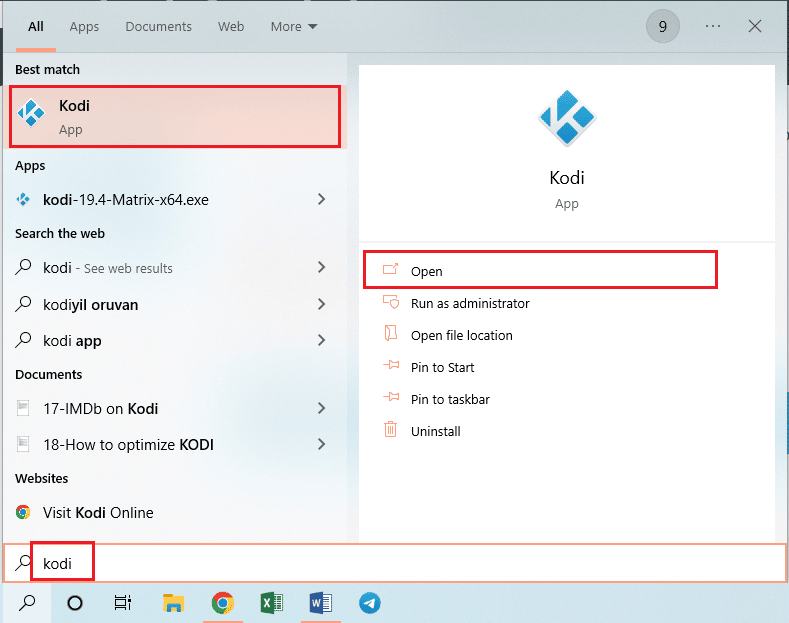
2.ウィンドウの左側のペインにある[アドオン]タブをクリックします。
![[アドオン]タブをクリックします。 Windows10でのKodi検索エラーを修正](/uploads/article/4892/TzGy40YRVLkvCRrf.png)
3. [マイアドオン]タブで、[ビデオアドオン]セクションのExodusアドオンを右クリックし、所定のメニューから[情報]オプションをクリックします。
4.次に、画面の[更新]ボタンをクリックして、Exodusアドオンを更新します。
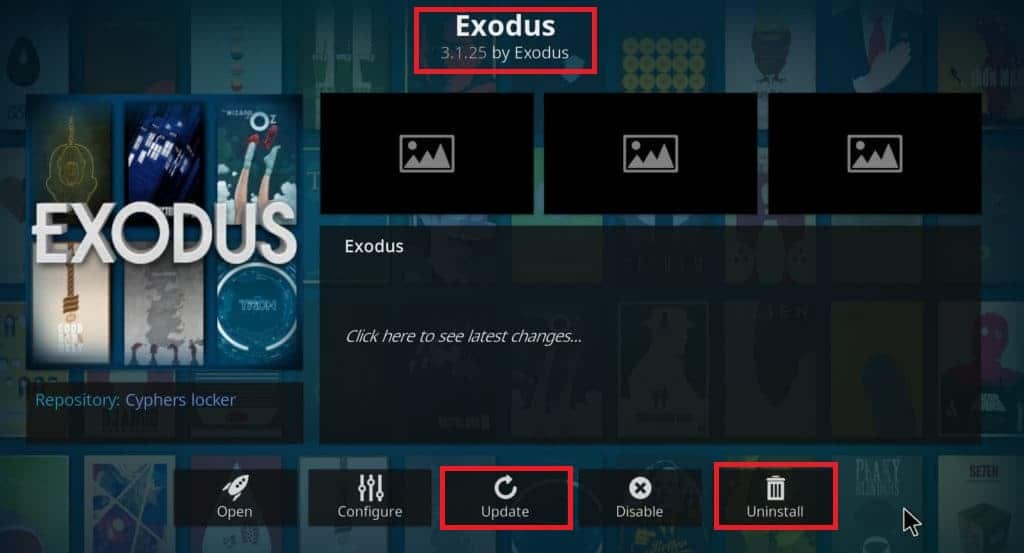
注:画面の[自動更新]ボタンを有効にして、Exodusアドオンの更新をKodiアプリに自動的にインストールすることもできます。
方法4:タイムアウト設定を変更する
タイムアウト設定を使用すると、検索エンジンがWeb上でソースの検索を停止するまでの特定の時間を設定できます。 タイムアウト設定が最低範囲に設定されている場合、Kodi検索エラーが発生する可能性があります。 この設定を変更して、KodiExodus検索が機能しないエラーを修正できます。
1. Windowsの検索バーに入力して、PCでKodiアプリを起動します。 [開く]をクリックします。
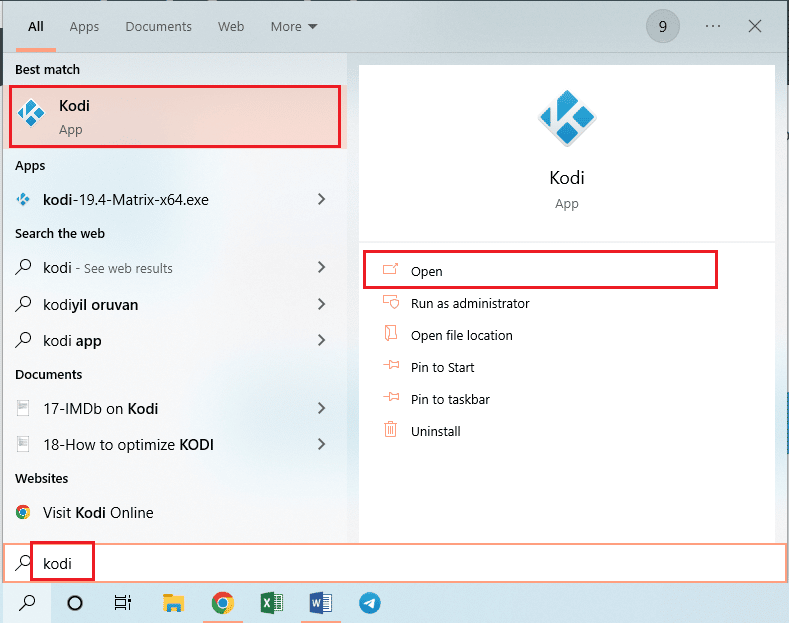
2.ウィンドウの左側のペインにある[アドオン]タブをクリックします。
![[アドオン]タブをクリックします。 Windows10でのKodi検索エラーを修正](/uploads/article/4892/uyOMrh76Vkqav94Z.png)
3.次に、[マイアドオン]タブをクリックし、[ビデオアドオン]セクションの[ Exodusアドオン]をクリックして、Exodusアドオン画面を開きます。
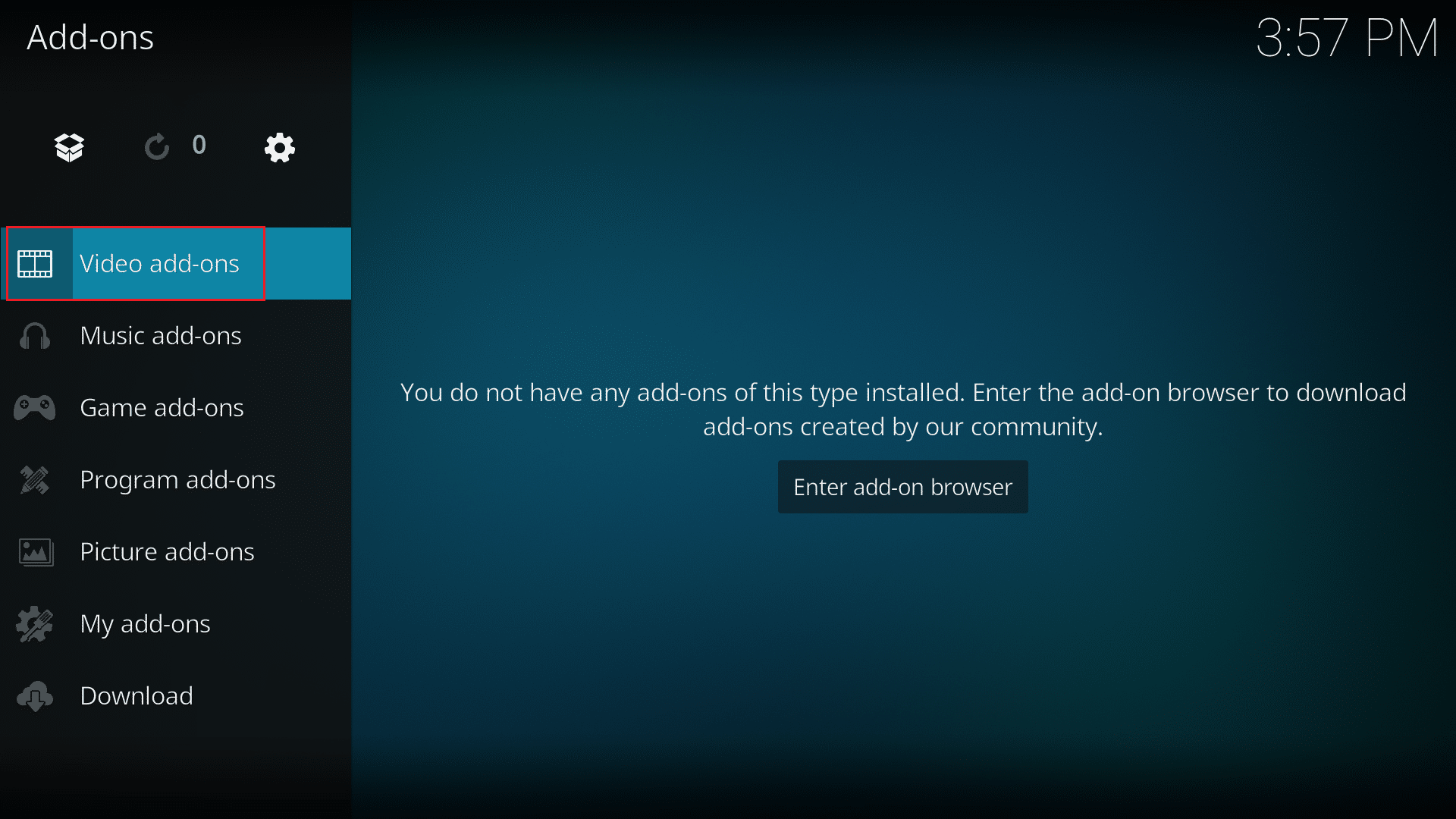
4.次に、画面の[ツール]タブをクリックします。
5.次の画面で[一般]オプションをクリックして、設定画面に移動します。
6.ドロップダウンメニューを使用して、プロバイダーのタイムアウトオプションを30〜45秒に変更し、変更を保存します。
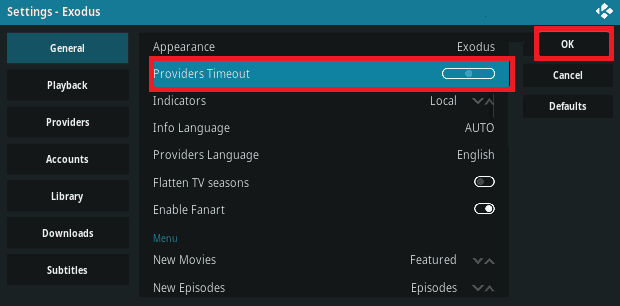
7.次に、Exodusアドオンの検索機能を使用して、機能しているかどうかを確認します。
また読む: Kodiでお気に入りを追加する方法
方法5:検索フィルターを変更する
Kodi検索エラーを修正するには、Exodusアドオンの検索フィルターを適切に構成する必要があります。 また、 Global Searchアドオンなどの検索フィルターをインストールしている場合は、同様にフィルターを変更して、KodiExodus検索が機能しないというエラーを修正できます。
1.WindowsサーチバーからKodiアプリを開きます。
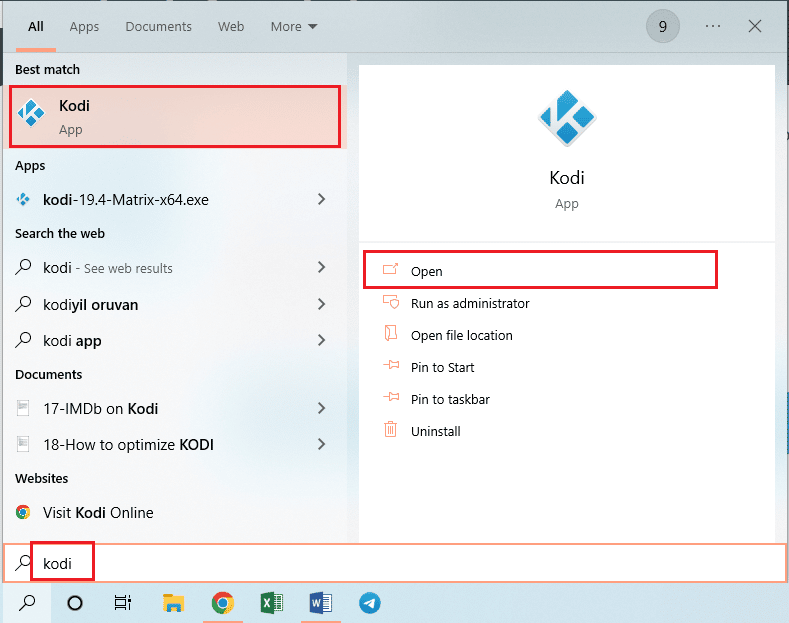
2.ウィンドウの左側のペインにある[アドオン]タブをクリックします。
![[アドオン]タブをクリックします。 Windows10でのKodi検索エラーを修正](/uploads/article/4892/AjAoWDhpCEKSFqR4.png)
3. [マイアドオン]タブをクリックし、[ビデオアドオン]セクションの[ Exodusアドオン]をクリックして、Exodusアドオン画面を開きます。
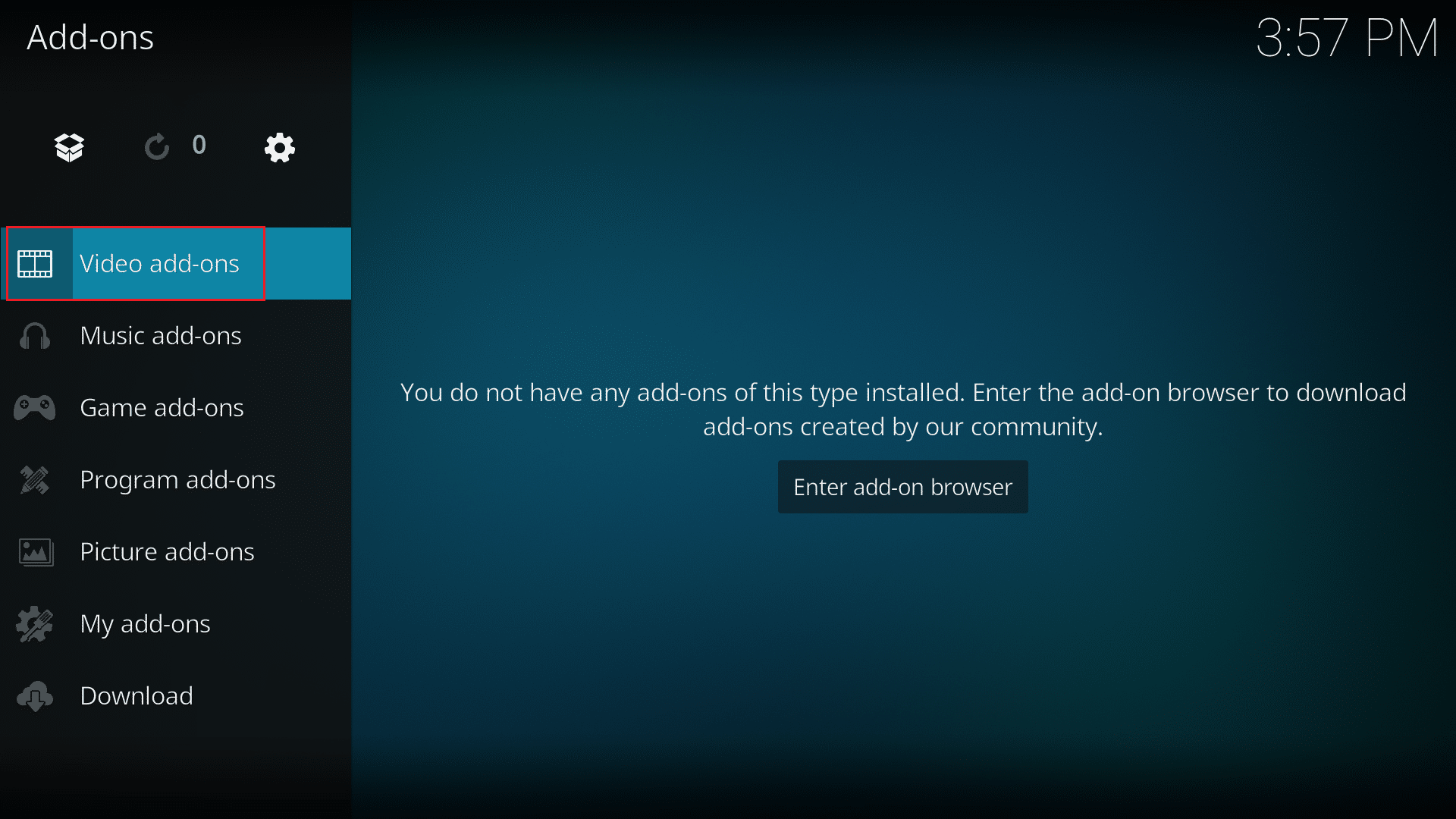
4. [表示オプション]セクションで、検索を[未監視]に変更して、 KodiExodus検索が機能しない問題を修正できます。
注: [リセット]オプションをクリックして、Exodusアドオンのすべての検索フィルターをリセットして問題を修正できます。

方法6:Exodusを再インストールします
Exodusアドオンにはいくつかの不具合がある可能性があります。アドオンを再インストールして、Kodi検索エラーを修正できます。
ステップI:Exodusをアンインストールする
Exodusアドオンを再インストールする最初のステップは、Kodiアプリでアドオンの現在のバージョンをアンインストールすることです。
1.WindowsサーチバーからKodiアプリを起動します。
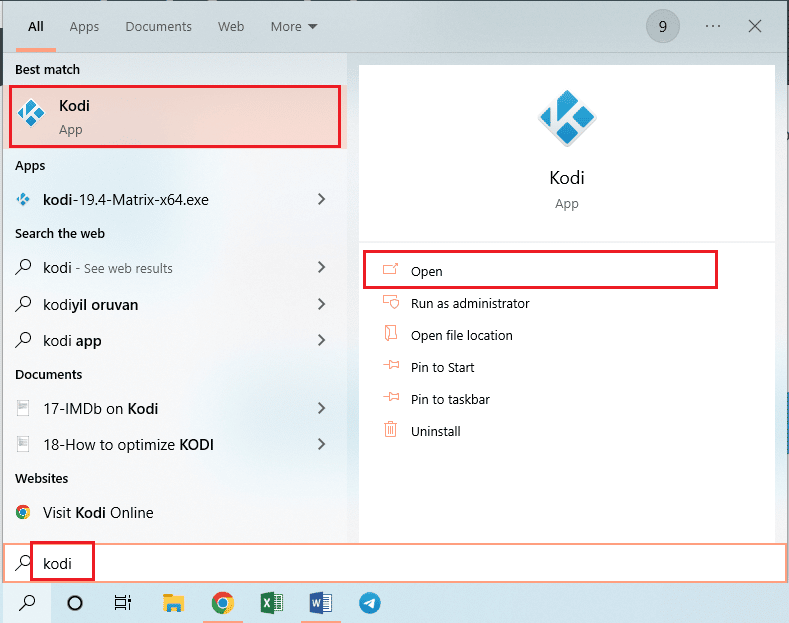
2.次に、ウィンドウの左側のペインにある[アドオン]タブをクリックします。
![[アドオン]タブをクリックします。 Windows10でのKodi検索エラーを修正](/uploads/article/4892/Dz13hN68xGK7Gpz5.png)
3. [マイアドオン]タブをクリックし、[ビデオアドオン]セクションのExodusアドオンを右クリックします。
4.次に、リストから[情報]オプションをクリックします。
5.次に、画面の[アンインストール]ボタンをクリックします。
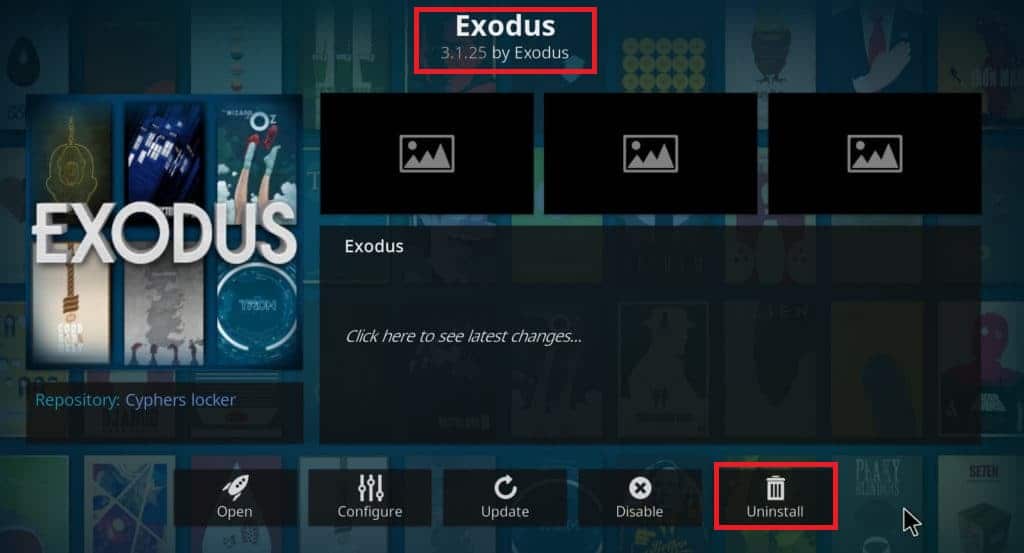
また読む: Kodi構成を複製してセットアップを複製する方法
ステップII:Exodusを再インストールします
Kodi検索エラーを修正する次のステップは、最新バージョンのExodusアドオンをKodiアプリにインストールすることです。
1. Escキーを押してKodiアプリのホームページに戻り、ホームページの左側のペインのトップバーにある[システム]ボタンをクリックします。
![[システム]ボタンをクリックします](/uploads/article/4892/i8BIOXQQiIuyyiPK.png)
2.表示されたメニューの[ファイルマネージャー]オプションをクリックします。
![[ファイルマネージャ]オプションをクリックします。 Windows10でのKodi検索エラーを修正](/uploads/article/4892/OensWBMiNjTHfaQZ.png)
3.ここで、 <None>フィールドに次のURLを入力し、[ OK ]ボタンをクリックします。
http://lazykodi.com/
![フィールドに次のURLを入力し、[OK]ボタンをクリックします](/uploads/article/4892/eveZPFPvabfwtJVs.png)
4. [このメディアソースの名前を入力してください]にLazyという名前を入力し、[ OK ]ボタンをクリックしてリポジトリを保存します。
5. Escキーを押してKodiアプリのアドオンページに戻り、ページの左上隅にある[パッケージ]ボタンをクリックします。
![ページの左上隅にある[パッケージ]ボタンをクリックします。 Windows10でのKodi検索エラーを修正](/uploads/article/4892/WeMpgzaVYzaueipK.png)
6.次の画面で[ zipファイルからインストール]オプションをクリックします。
![次の画面で[zipファイルからインストール]オプションをクリックします](/uploads/article/4892/mBjIPxykzJXmFBGv.png)
7. [ zipファイルからインストール]ウィンドウでレイジーリポジトリをクリックして、Kodiアプリにリポジトリをインストールします。
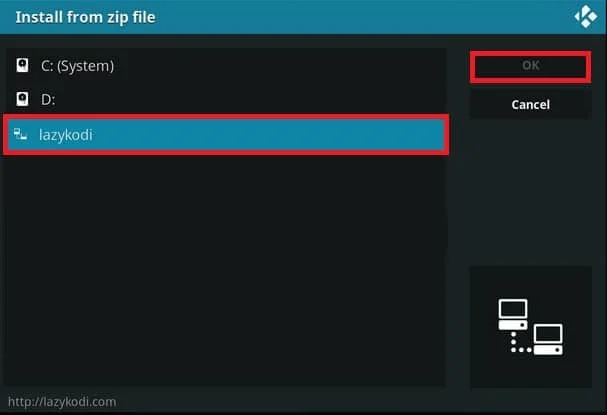
8.次に、次のウィンドウで-= ZIPS =-オプションをクリックして、ファイルソースをzipファイルとして選択します。
注: -= ZIPS =-オプションが使用できない場合は、ウィンドウの–ZIPS-オプションをクリックしてください。
9.次のウィンドウで、画面上のKODIBAE.zipファイルをクリックしてKodi Baeリポジトリをインストールし、インストールプロセスが完了するまで待ちます。
注:リポジトリがインストールされた後、 KodiBaeリポジトリアドオンがインストールされたという通知メッセージが画面に表示されます。
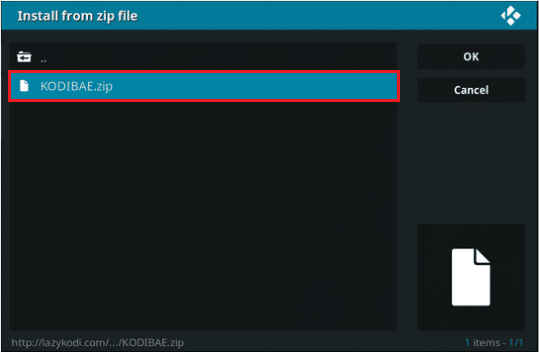
10.同じ画面で[リポジトリからインストール]オプションをクリックします。
11.KodiBaeリポジトリをクリックして続行します。
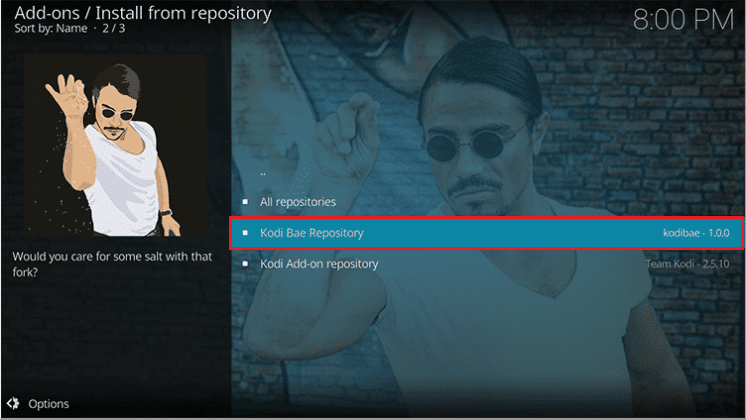
12.次に、次の画面で[ビデオアドオン]オプションをクリックします。
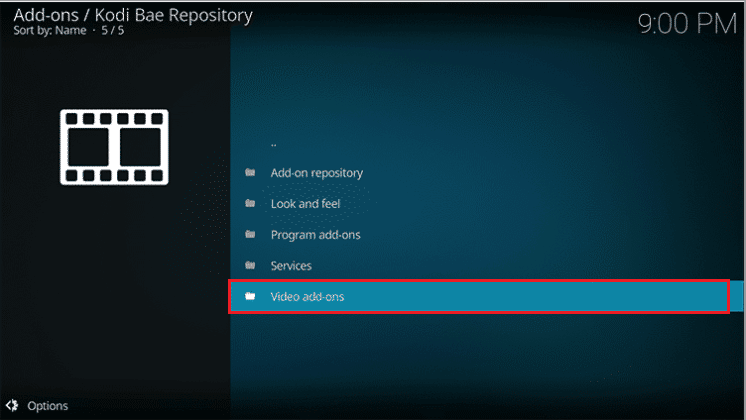
13.リストでExodus6.0.0アドオンをクリックします。
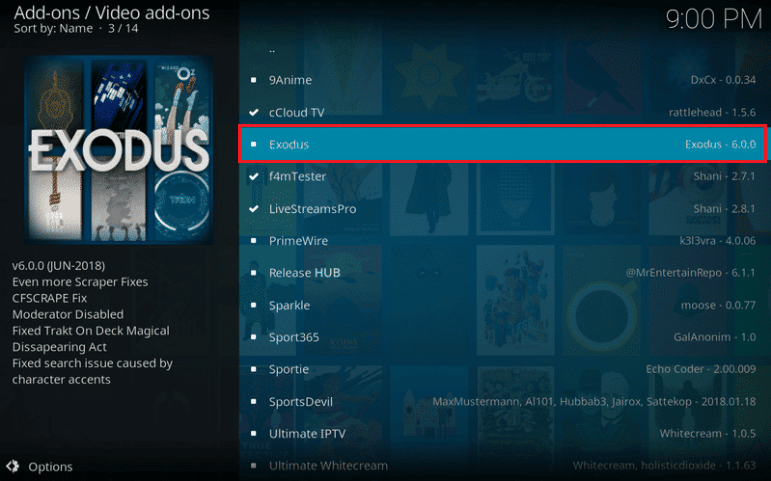
14.最後に、次の画面の[インストール]ボタンをクリックすると、アドオンのインストール後にアドオンがインストールされたというメッセージが表示されます。
![[インストール]ボタンをクリックします](/uploads/article/4892/ttweR5e2Bk9PKI2B.png)
また読む: Kodiライブラリを更新する方法
方法7:APIキーを登録する
未登録または禁止されているAPIキーまたはアプリケーションプログラミングインターフェイスキーは、Kodi検索エラーを引き起こす可能性があります。 このエラーを修正するには、APIキーを登録し、プログラムファイルを変更します。
1. Windowsキーを押し、 Google Chromeと入力して、[開く]をクリックします。
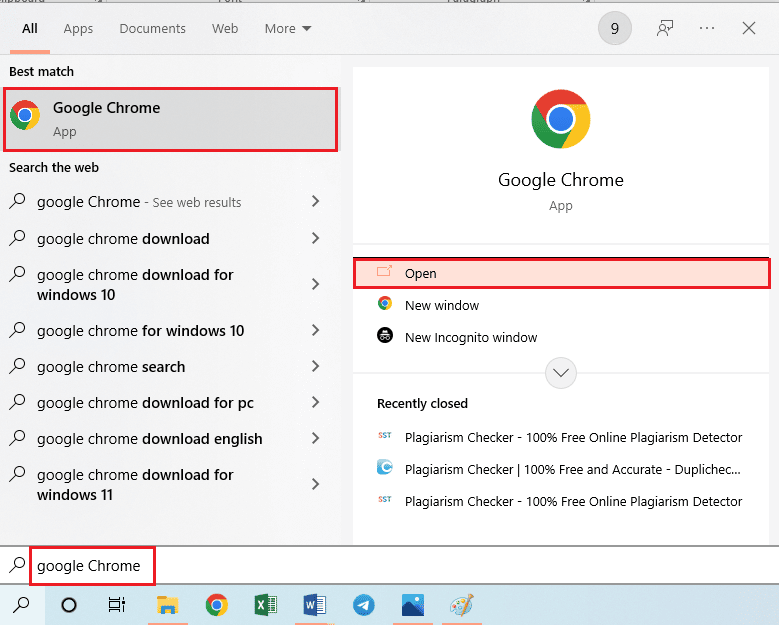
2. SIMKLの公式ウェブサイトを開き、[無料でSIMKLに参加]ボタンをクリックします。
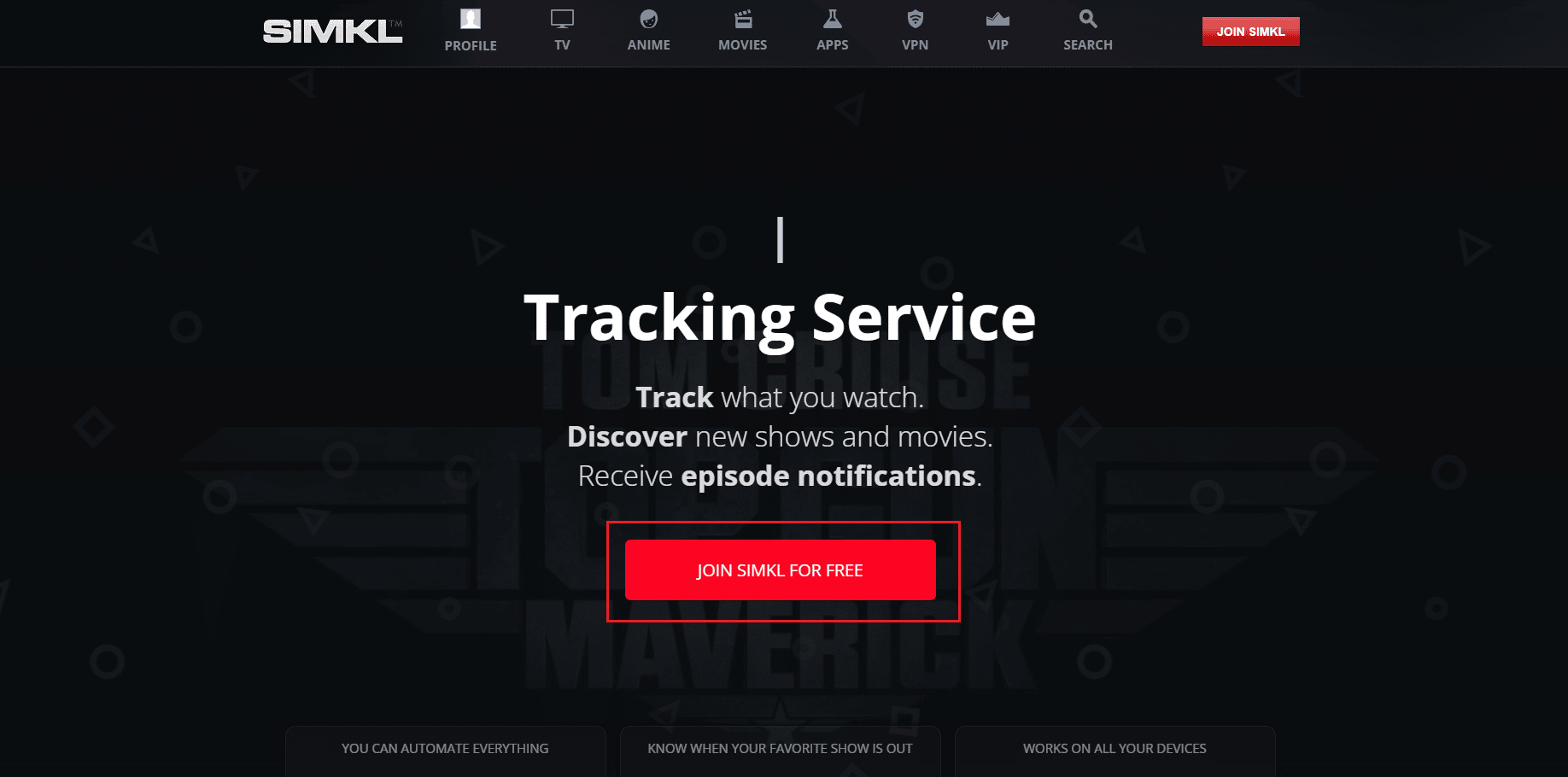
3.ここで、 SIMKLにサインインするオプションを1つ選択します。
注:代わりに、サインイン資格情報を使用して既存のアカウントにサインインすることもできます。
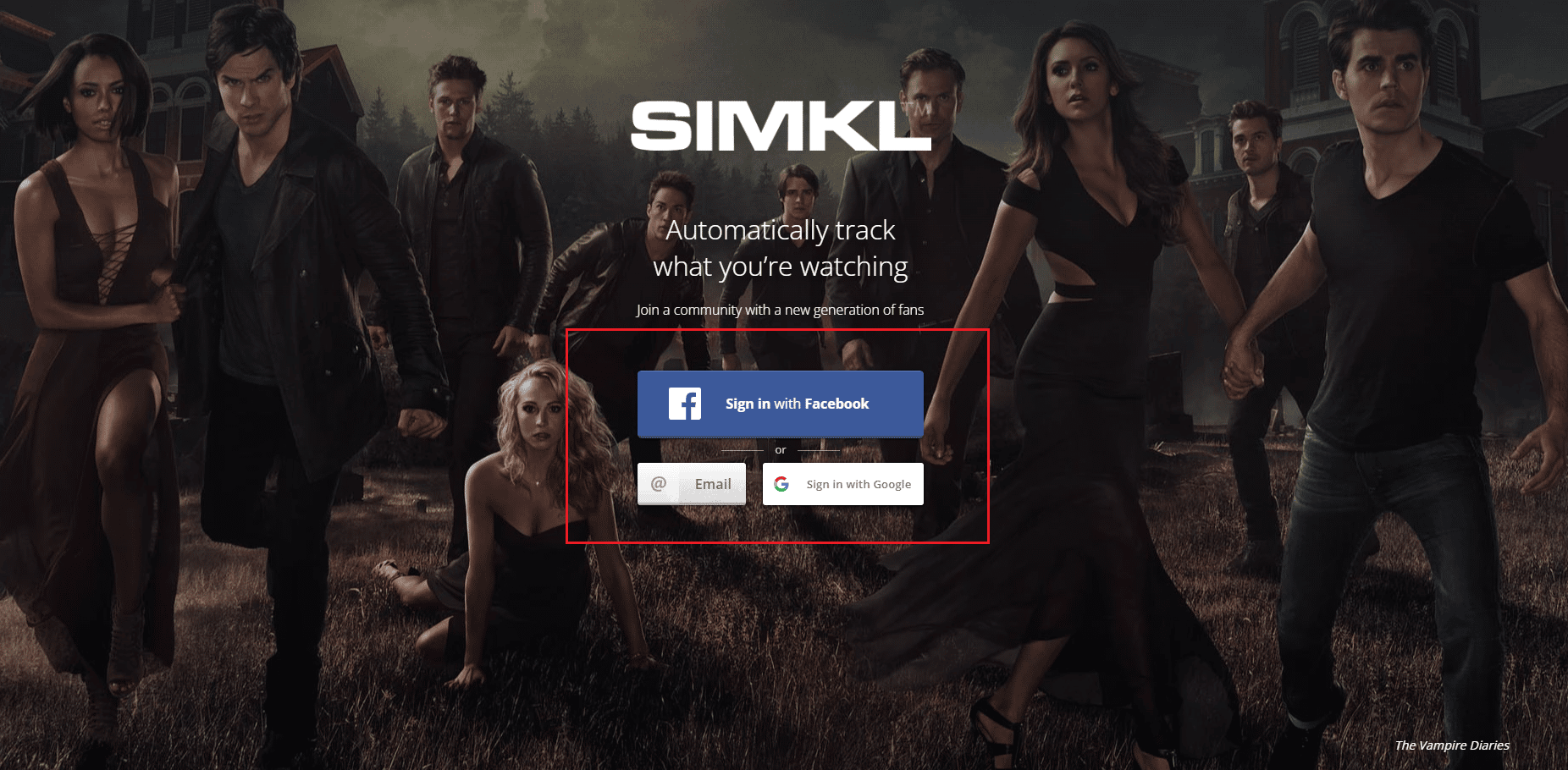
4.SIMKL新規申請ページの公式ウェブサイトで新規申請を登録します。
5.フィールドにアカウントに一意の名前を入力し、 URIフィールドに次のように入力します。
Urn:ietf:wg:oath:2.0:oob
6. [アプリの保存]オプションをクリックすると、ダッシュボードにクライアントIDとシークレットコードの画面が表示されます。
注1:画面でFTPアドレスを選択し、 Ctrl+Cキーを同時に押してFTPアドレスをコピーします。
注2:また、画面上のクライアントIDとシークレットコードに注意してください。
次の手順は、Kodiアドオンに対応するAPIキープログラミングファイルを変更するのに役立ちます。
7. Windows +Eキーを同時に押してWindowsExplorerを起動し、上部のアドレスバーをダブルクリックします。
8.ここで、 Ctrl + Vキーを同時に押して、WindowsエクスプローラーのアドレスバーにFTPアドレスを貼り付けます。
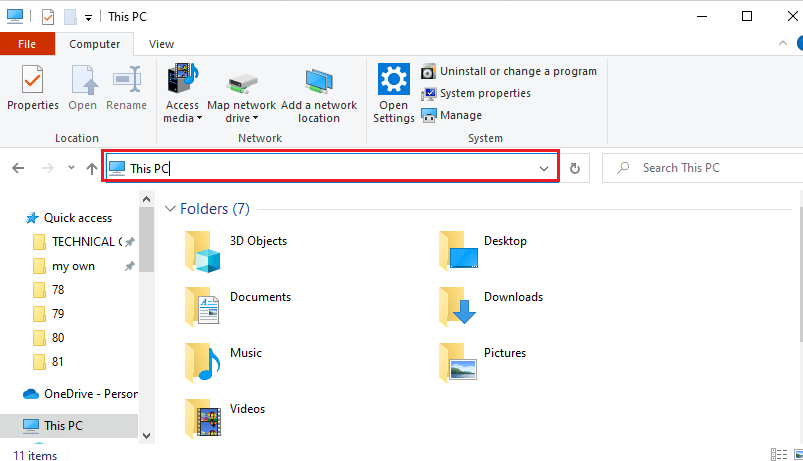
9.次に、 Android>データ>org.xmbc.kodi>ファイル>アドオン>plugin.video.exodus>リソース>lib>モジュールフォルダーに移動します。
10.リストからsimkl.pyファイルを選択し、 Ctrl+Cキーを同時に押してファイルをコピーします。
注: simkl.pyoファイルではなく、simkl.pyファイルをコピーする必要があります。
11. Windows + Dキーを同時に押してデスクトップに移動し、 Ctrl+Vキーを同時に押してファイルを貼り付けます。
12. simkl.pyファイルを選択し、ファイルを右クリックして、リストの[プログラムから開く]オプションにカーソルを移動し、隣接するメニューの[メモ帳]オプションをクリックします。
13.メモ帳ファイルで、 V2_API_KEYエントリとCLIENT_SECRETエントリをクリックし、 「」の値をそれぞれクライアントIDとシークレットコードに置き換えます。
14. Ctrl + Sキーを同時に押してメモ帳ファイルを保存し、閉じます。
15.デスクトップで編集したsimkl.pyファイルを選択し、 Ctrl + Xキーを同時に押してファイルを切り取り、ロケーションパスのmodulesフォルダーに貼り付けます。
16. [ユーザーアカウント制御]ウィンドウの[はい]ボタンをクリックして、前のファイルを編集したファイルに置き換えます。
おすすめされた:
- Windowsがディスクにアクセスできないため、ディスクチェックを実行できなかった問題を修正する
- RokuでCBSをキャンセルするにはどうすればよいですか
- Kodiの3D映画のトップ10ベストアドオン
- KodiにSuperRepoをインストールする方法
この記事では、Windows10PCでKodi検索エラーを修正する方法について説明しています。 この記事では、Exodusアドオンのエラーメッセージを修正するための解決策、つまりExodusが検索しない解決策について説明します。 コメントセクションで、すべての提案をお知らせください。また、KodiExodus検索で機能しないエラーに関するすべてのクエリを削除してください。
