PCにAmazonKindleが表示されない問題を修正
公開: 2022-04-30
AmazonのKindleは、シンプルな電子書籍リーダーから、多くの消費者が好む便利で効果的な製品に進化しました。 これは、Amazonの電子書籍リーダーの先駆者であり、サイズが小さく、Androidオペレーティングシステムを備えています。 すべてのMicrosoftWindowsのアップグレードに対応するために継続的に更新されていますが、Kindleは接続の問題で有名です。 この記事は、KindleがPCの問題に表示されない問題を解決するのに役立ちます。 読み続けて!
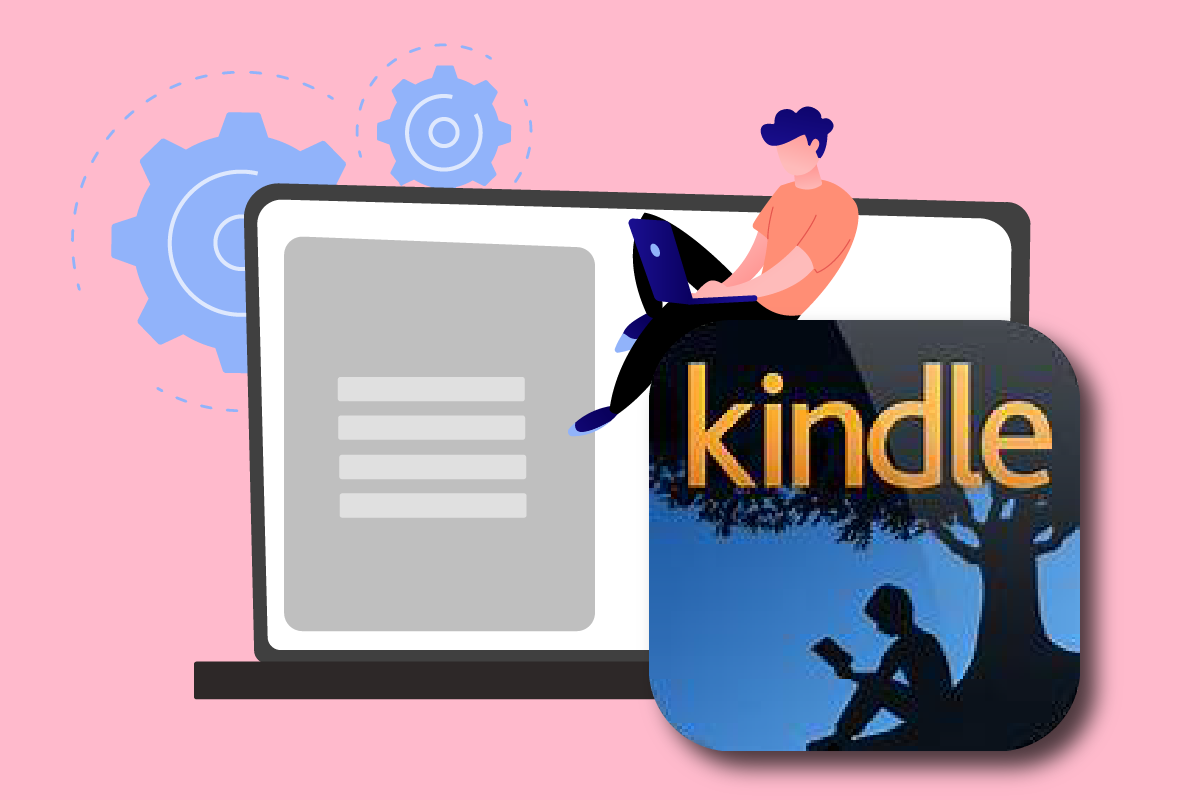
コンテンツ
- PCに表示されないAmazonKindleを修正する方法
- 方法1:USBケーブルを正しく接続する
- 方法2:AmazonKindleを充電する
- 方法3:Kindleデバイスを再起動する
- 方法4:Kindleデバイスを更新する
- 方法5:PIN認証をオフにする
- 方法6:Calibreを使用してKindleを接続する
- 方法7:ADBを有効にする
- 方法8:KindleドライバーをMTPドライバーとしてインストールする
- 方法9:USBコントローラードライバーを再インストールする
- 方法10:USB選択的サスペンド機能を無効にする
- 方法11:ドライブ文字を割り当てる
- 方法12:Kindleを再インストールする
- 方法13:ハードリセットを実行する
PCに表示されないAmazonKindleを修正する方法
Kindleを使用すると、ユーザーはさまざまな電子書籍、定期刊行物、その他の読み物を検索、購入、ダウンロードできます。 アマゾンもハードウェアを製造しており、近年、電子書籍リーダーの人気が高まっています。 AmazonKindleに関するその他のポイントを以下に示します。
- Amazonは、このガジェットをMicrosoftのWindowsOSアップグレードで最新の状態に保ちます。
- Kindleが最新版にアップデートされた後、オペレーティングシステムへの接続を拒否する場合がいくつかあります。
この投稿では、コンピュータがKindleを認識しない場合の対処方法を示します。 この問題の解決策は簡単に実装できます。 Kindleが表示されない問題を適切に解決するオプションが見つかるまで、すべてのオプションを確認してください。
方法1:USBケーブルを正しく接続する
まず、コンピュータのUSBポートまたはケーブル自体に物理的な問題があるかどうかを確認する必要があります。 KindleをWindowsに接続するにはUSBケーブルを使用します。
- USBケーブルには2種類あります。1つは充電可能で、もう1つは充電してデータを送信できます。 USBケーブルが良好な状態にあることを確認する必要があります。
- さまざまなUSBコードを使用してPCに接続します。 スマートフォンに付属している他のUSBケーブルも使用できます。
- 別のデバイスをUSBポートに接続して、その動作をテストします。 たとえば、外部Webカメラがある場合は、それをUSBポートに接続できます。
- さまざまなポートをテストして、Kindleが認識されているかどうかを確認することもできます。
- ケーブルに問題があると判断した場合は、新しいUSBケーブルを試して、KindleがPCに表示されない問題を修正できます。

方法2:AmazonKindleを充電する
同じ問題が発生したユーザーは、Kindleを30分以上充電しようとしました。 その後、Kindleをリセットし、電子書籍リーダーをコンピューターに正常に接続しました。
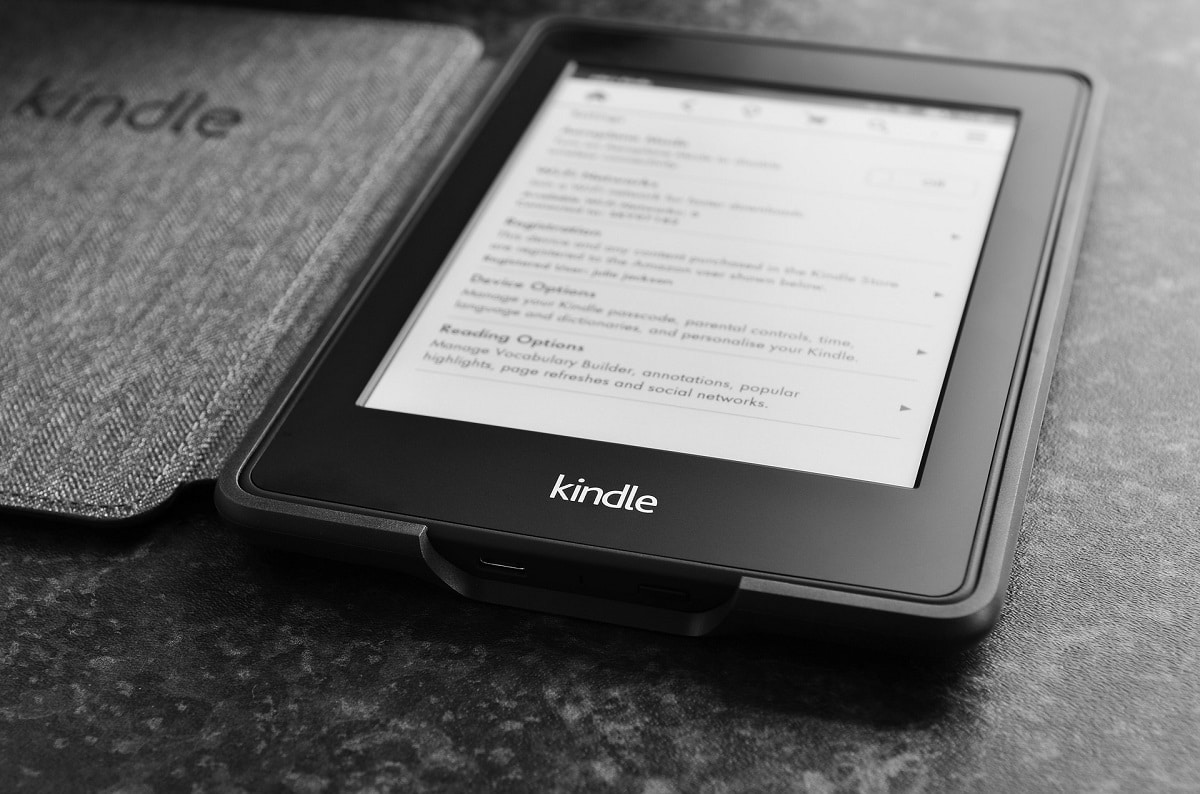
また読む: Kindle本がダウンロードされない問題を修正する方法
方法3:Kindleデバイスを再起動する
Kindleを再起動すると、問題の解決に役立つ場合もあります。 これは、頭に浮かぶはずの基本的なトラブルシューティングの問題の1つです。 以下の手順に従ってください。
1.機能するUSB接続を使用してKindleをPCに接続し、完全にオフにします。
2.次に、 PCを再起動して、ハードウェアが検出されるかどうかを確認します。
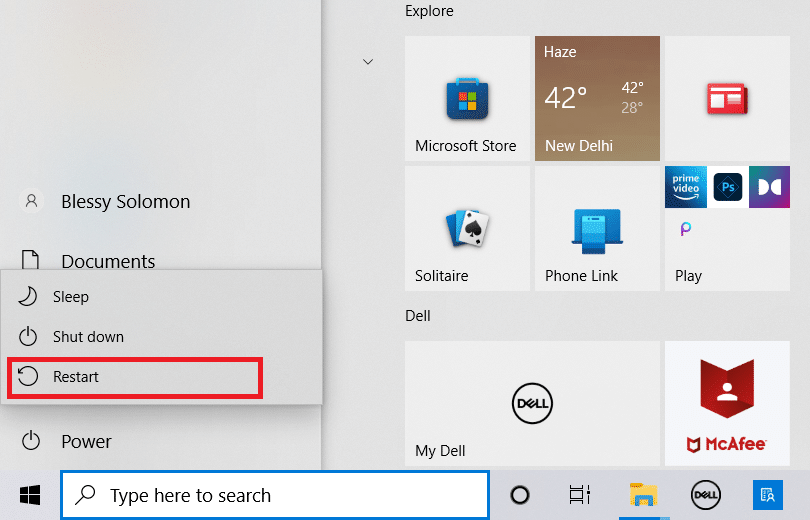
3. 40秒間、電源ボタンを押したままにして、Kindleデバイスを再起動します。
方法4:Kindleデバイスを更新する
デバイスを再起動しても問題が解決しない場合は、デバイスを更新して問題を解決してください。 これを行うには、以下の手順に従います。
1.3つのドットのアイコンをタップします。
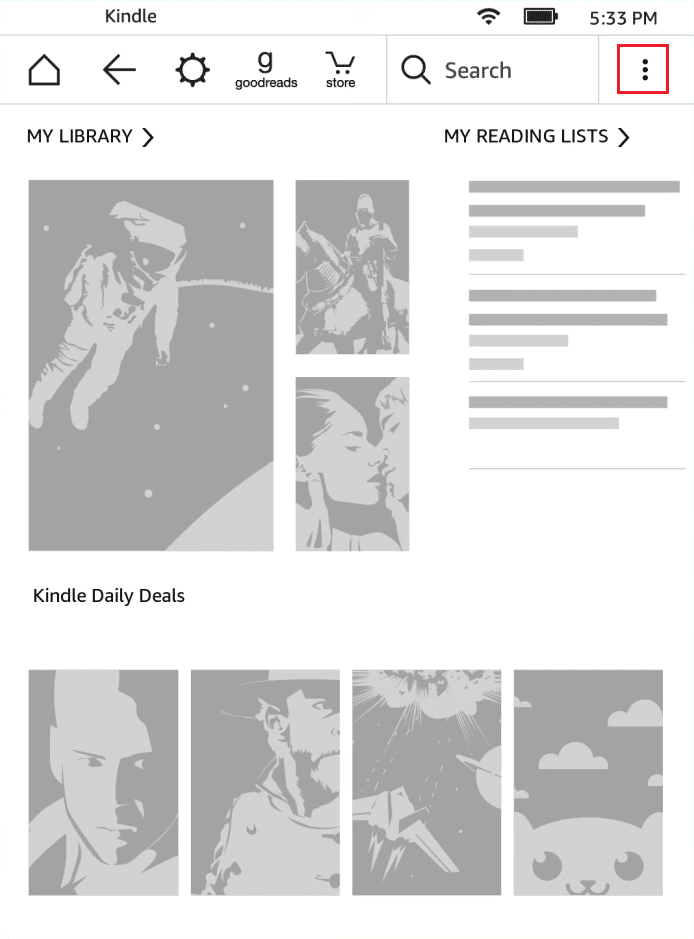
2.ここで、[設定]を選択します。
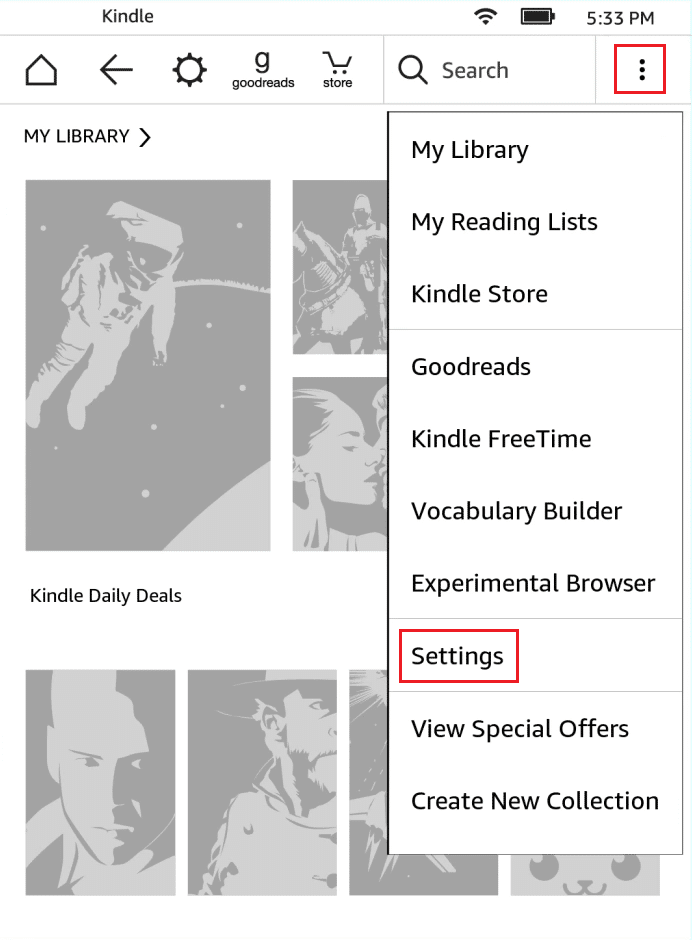
3.次に、 [Kindleの更新]をタップします。
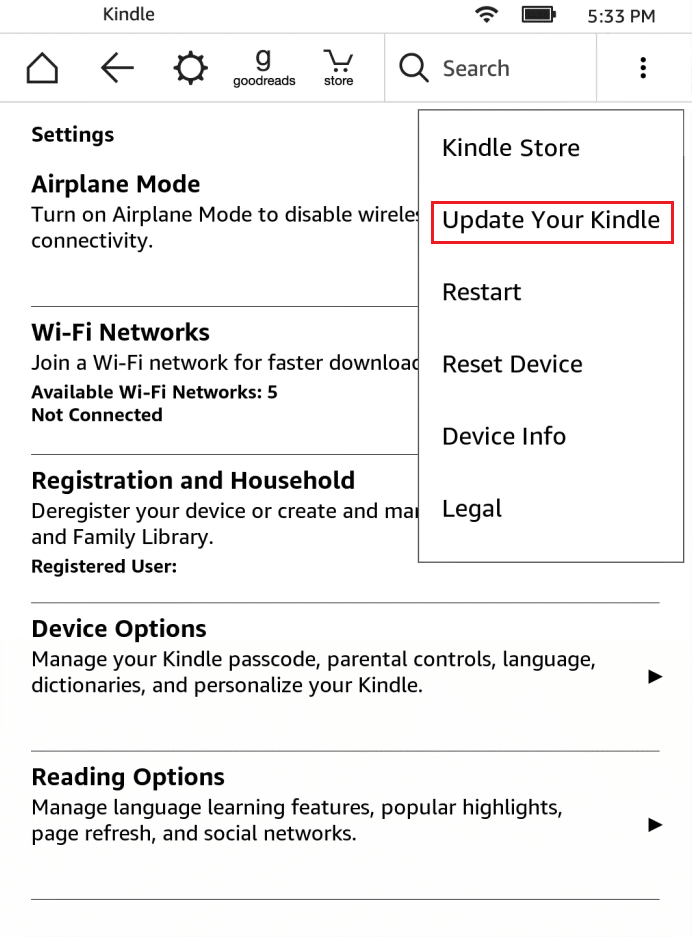
4.次に、[ OK]をタップして確認します。
5.アップデートが完了したら、 Kindleデバイスを再起動します。
また読む: KindleFireをテレビに接続する方法
方法5:PIN認証をオフにする
KindleのPIN認証がオフになっていることを確認してください。 Kindleには、セキュリティを強化するオプションがあります。 機能を完全にオフにするか、接続中にPINが入力されていることを確認してください。
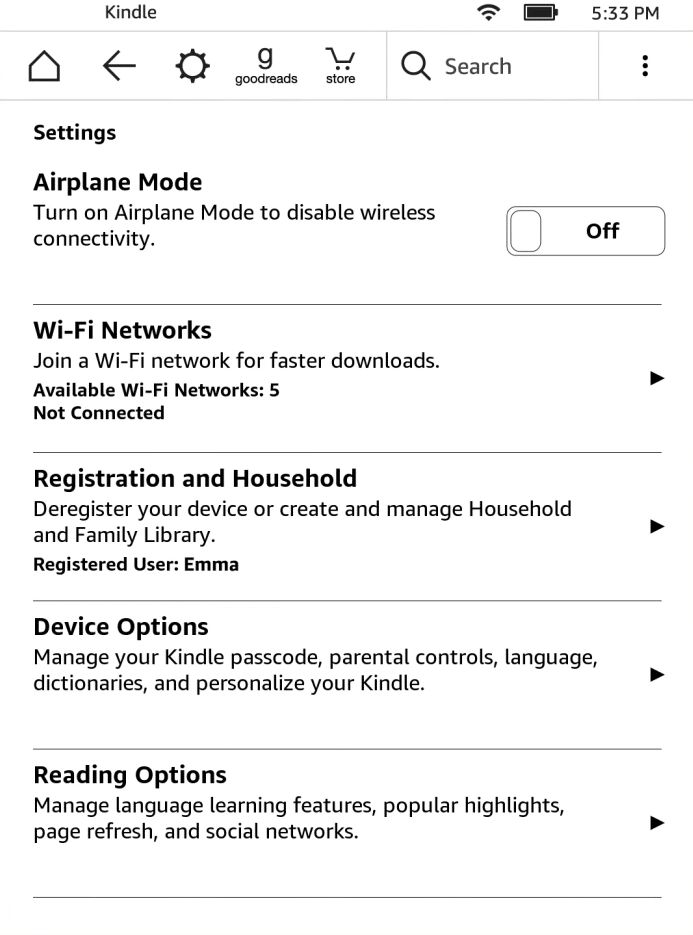
方法6:Calibreを使用してKindleを接続する
Calibreを使用してKindleをPCにリンクすることもできます。 以下の手順に従ってください。
1.コンピューターとKindleの電源を切り、すべてのワイヤーを抜きます。
2.コンピュータの電源を入れ直した後、 Calibreを開き、Kindleを接続してみます。
注: PCにCalibreがない場合は、公式WebサイトからCalibreをダウンロードしてください。
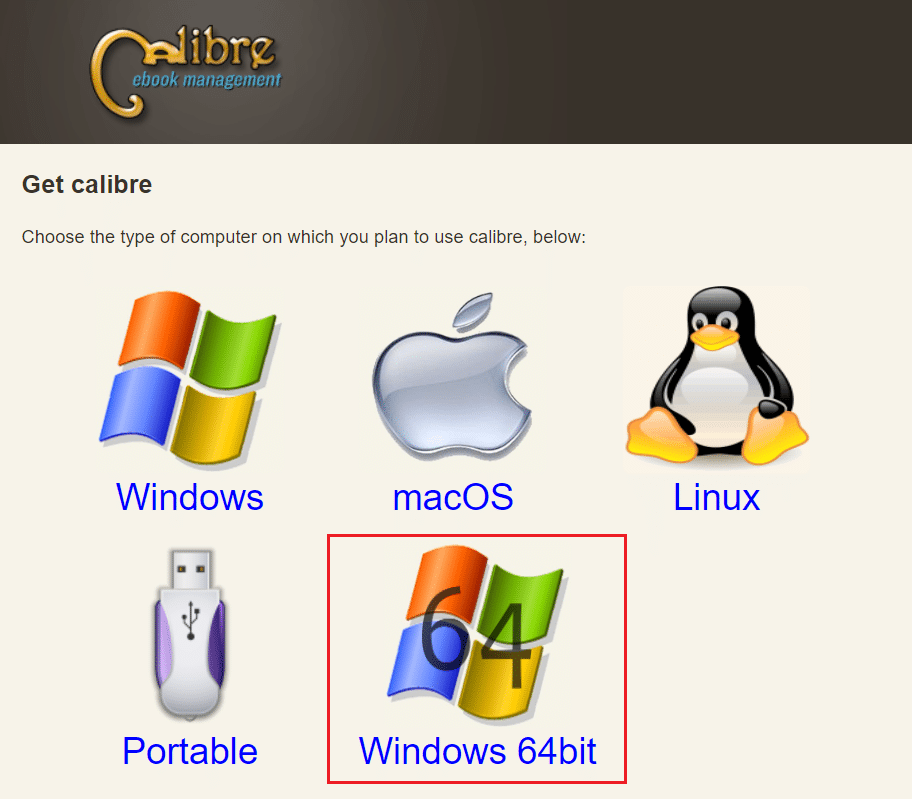
電子書籍リーダーをオンにして、KindleがPCに表示されない問題が修正されているかどうかを確認します。
また読む: Firestickをスピードアップする方法
方法7:ADBを有効にする
KindleでAndroidDebugBridge (ADB)機能を有効にすることは、この問題を解決するためのもう1つのオプションです。 以下の手順に従ってください。
1. [設定]を開き、[デバイスオプション]をタップします。
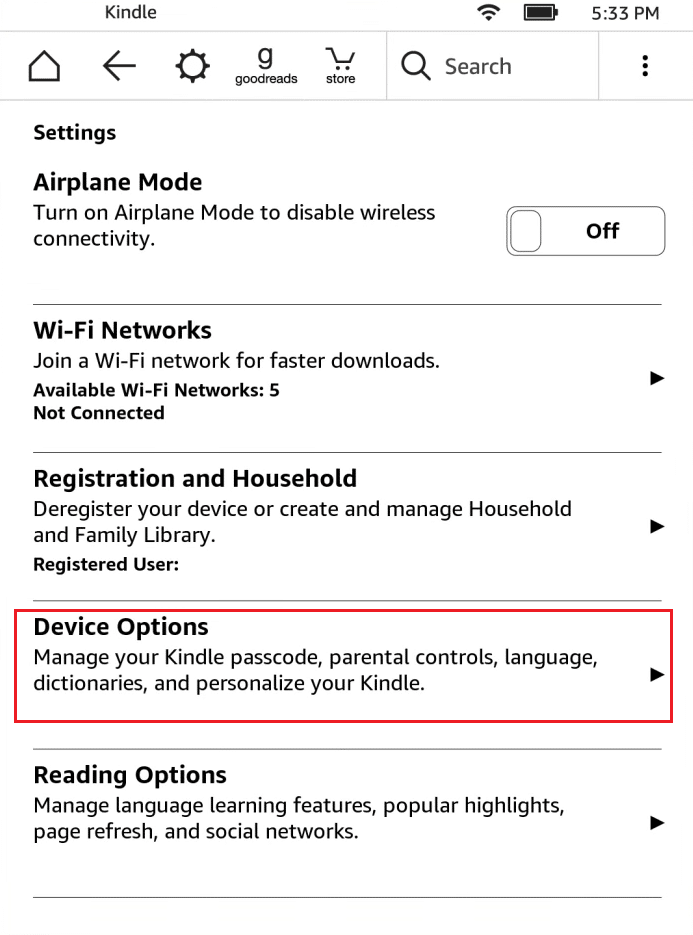
2.オプションADB機能のトグルをオンにします。
注:デバイスですでに有効になっている場合は、オフにして問題が解決するかどうかを確認できます。
方法8:KindleドライバーをMTPドライバーとしてインストールする
ドライバーが正しくロードされていないため、コンピューターがKindleを識別していない可能性があります。 おそらく、ドライバーが破損しているか、使用できなくなっています。 したがって、最も効果的なオプションは、Kindleドライバーを更新またはインストールすることです。 あなたが従わなければならない手順を見てください:
1.Windowsキーを押します。 デバイスマネージャと入力し、[開く]をクリックします。
![Windowsの検索バーに「デバイスマネージャー」と入力し、[開く]をクリックします](/uploads/article/4537/W92GKwEFwmglz1eg.png)
2.ポータブルデバイスをダブルクリックして展開します。
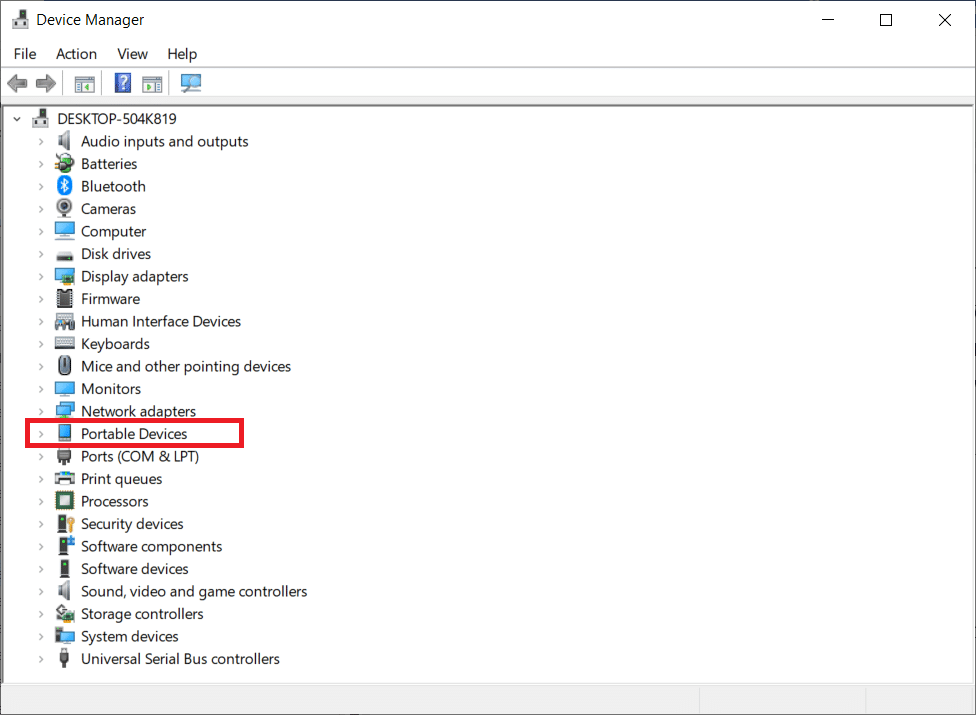
3. MTPデバイスまたはKindleを右クリックして、[ドライバーの更新]を選択します。
![MTPデバイスまたはKindleを右クリックし、[ドライバーの更新]を選択します](/uploads/article/4537/ah1EGYWrt1ut5xmb.png)
4.コンピュータを参照してドライバソフトウェアを探すオプションを選択します。
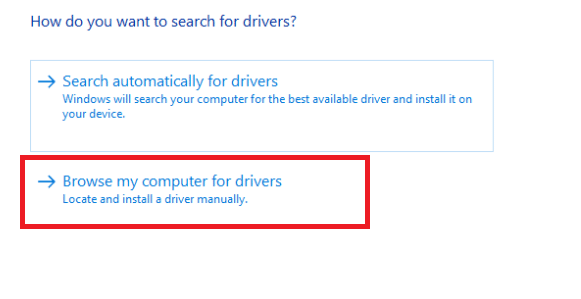
5.[コンピューターで使用可能なドライバーのリストから選択します]をクリックします。
![[コンピューターで使用可能なドライバーのリストから選択します]をクリックします](/uploads/article/4537/rH1TGoNZOUA6gjgV.png)
6.[互換性のあるハードウェアを表示する]オプションをオンにします。
![[互換性のあるハードウェアを表示する]オプションをオンにします。 KindleがPCに表示されない問題を修正](/uploads/article/4537/X9ykcD9VLWh4gA8T.png)
7. MTP USBデバイスを選択した後、[次へ]をクリックします。
![MTP USBデバイスを選択した後、[次へ]をクリックします](/uploads/article/4537/GsSQ3xO1csVNtrkK.png)
8.画面の指示に従って、Kindleドライバーをインストールします。
また読む: Windows10のBluetoothドライバーエラーを修正する
方法9:USBコントローラードライバーを再インストールする
コンピュータへのすべてのUSB接続の接続、識別、および管理を担当するUSBコントローラドライバが破損しているか、正しく機能していない可能性があります。 そのため、この手順でこれらのドライバーを再インストールし、問題が解決するかどうかを確認する必要があります。 これを行うには、以下の手順に従って、KindleがPCに表示されないように修正する必要があります。
1. Windowsキーを押し、「デバイスマネージャ」と入力して、[開く]をクリックします。
![Windowsの検索バーに「デバイスマネージャー」と入力し、[開く]をクリックします](/uploads/article/4537/W92GKwEFwmglz1eg.png)

2.ユニバーサルシリアルバスコントローラーをダブルクリックして展開します。
![デバイスマネージャで[ユニバーサルシリアルバスコントローラ]リストを展開します。 KindleがPCに表示されない問題を修正](/uploads/article/4537/Cxu9PrQVgPgnbZqY.png)
3. USBコントローラドライバを右クリックして、コンテキストメニューから[デバイスのアンインストール]を選択します。
![ドライバを右クリックして、[デバイスのアンインストール]を選択します](/uploads/article/4537/G1PUP4OsX80zjJta.png)
4.[アンインストール]をクリックしてプロンプトを確認します。
![[アンインストール]をクリックしてプロンプトを確認します。 KindleがPCに表示されない問題を修正](/uploads/article/4537/ON2u7DVpfIgzOv05.png)
5.これらのドライバーをコンピューターから完全に削除するには、画面の指示に従います。
6.他のUSBドライバーについても同じ手順を繰り返します。
7.これらのドライバーを削除した後、コンピューターを再起動すると、オペレーティングシステムが自動的に再インストールします。
方法10:USB選択的サスペンド機能を無効にする
コンピュータがKindleを認識しない場合の対処方法についてまだ困っている場合は、USB選択的サスペンドオプションを無効にしてください。 デフォルトでは、電力を節約し、バッテリーの寿命を延ばすために、ポータブルラップトップでオンになっています。 ただし、USB接続の問題が発生する可能性があります。 その結果、問題を解決するためにそれを無効にしてみることができます。 これがあなたがそれをすることができる方法です:
1.Windowsキーを押します。 コントロールパネルと入力して起動します。
![検索メニューに「コントロールパネル」と入力し、[開く]をクリックします。 KindleがPCに表示されない問題を修正](/uploads/article/4537/Hwm6BTyGMb0SWRBQ.png)
2. [表示方法]が[カテゴリ]に設定されていることを確認します。 ハードウェアとサウンドを選択します。
![[表示方法]オプションが[カテゴリ]に設定されていることを確認してください。ハードウェアとサウンドを選択します。](/uploads/article/4537/c6KR5CILJwxrbtQc.png)
3.[電源オプション]を選択します。
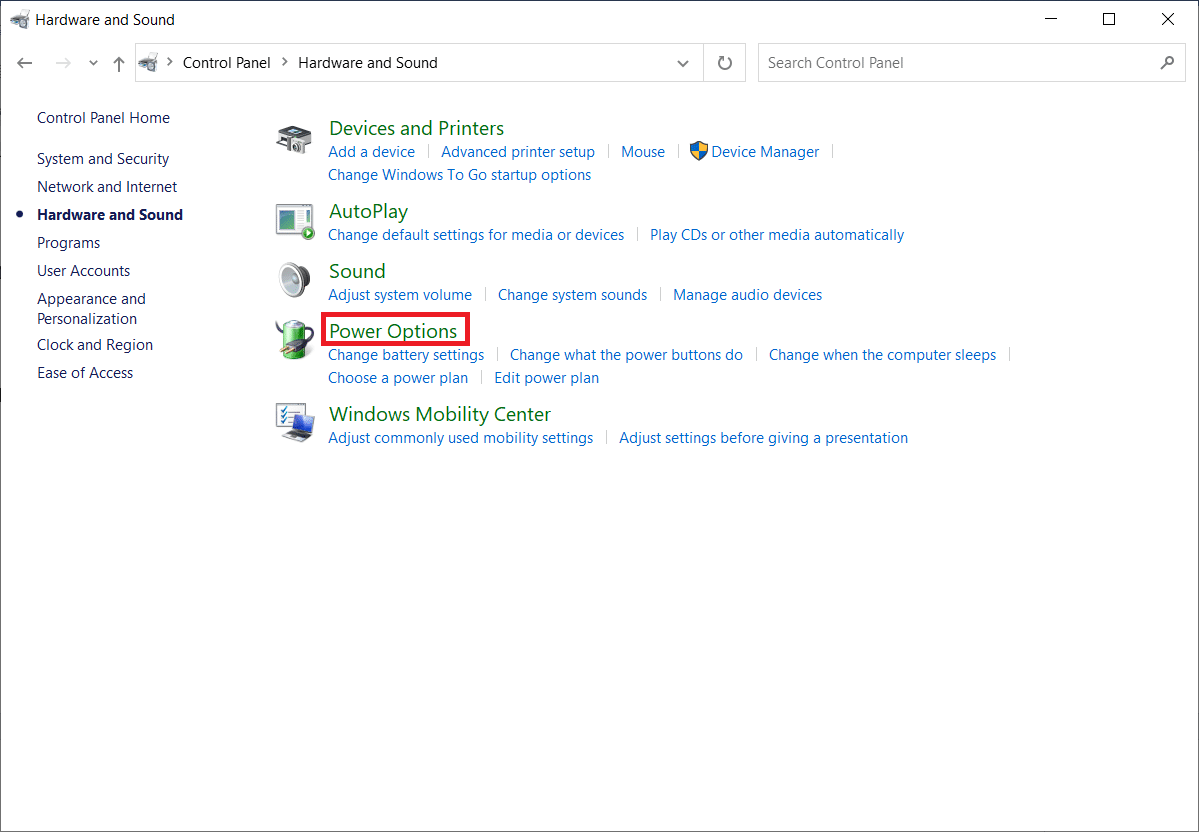
4.次に、[プラン設定の変更]をクリックします。
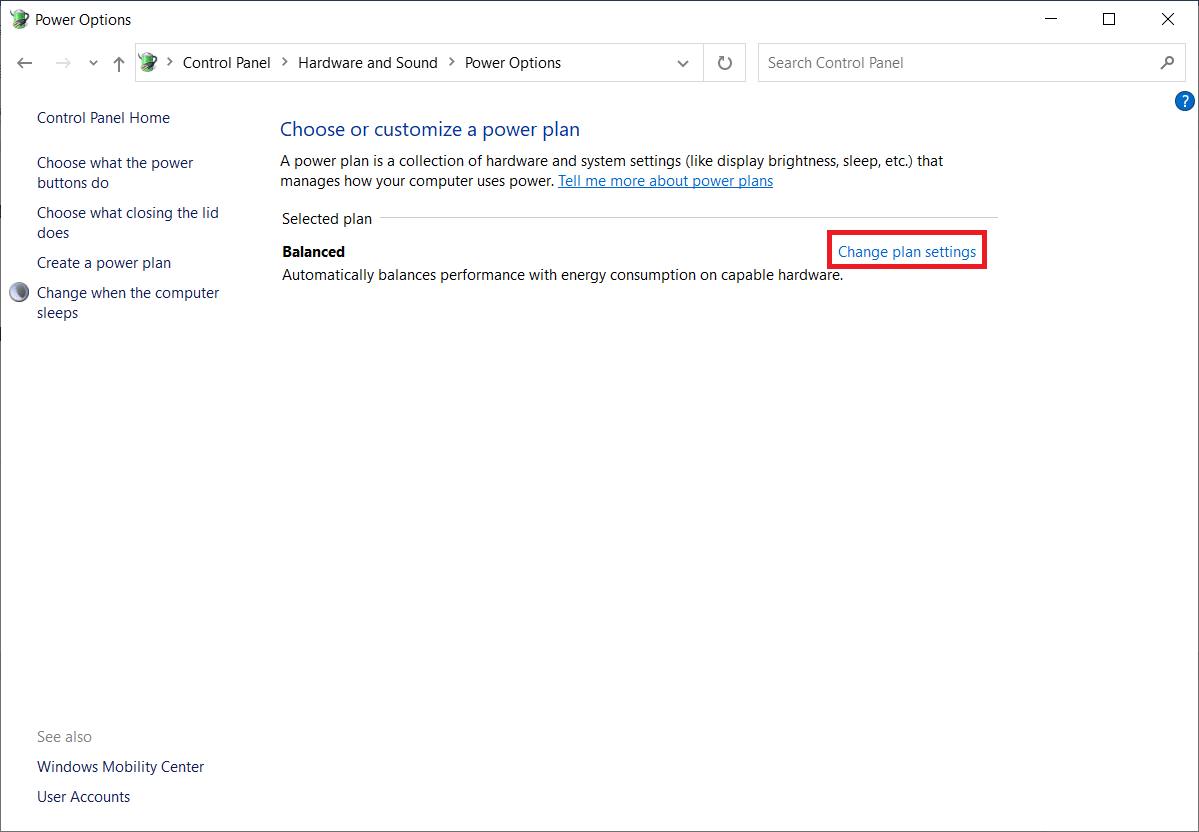
5.[詳細な電源設定の変更]をクリックします。
![[詳細な電源設定の変更]をクリックします。 KindleがPCに表示されない問題を修正](/uploads/article/4537/GbYJc8vThUcUTBiq.png)
6.USB設定フォルダを展開します。
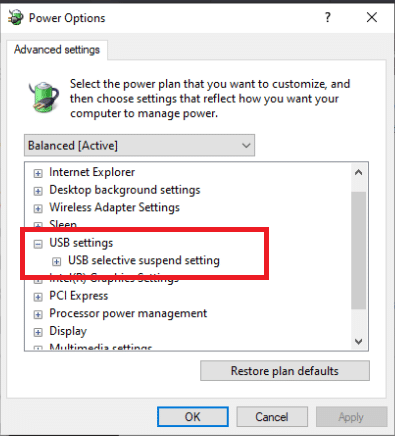
7.[ USB選択的サスペンド設定]の[バッテリーとプラグイン]オプションで[無効]を選択します。
![[USB選択的サスペンド設定]で、[バッテリーとプラグイン]の選択肢として[無効]を選択します](/uploads/article/4537/aA7snAGAhC4lPotk.png)
8. [適用] 、[ OK ]の順にクリックします。
方法11:ドライブ文字を割り当てる
まれに、Kindleがコンピューターによってマルチメディアデバイスではなくストレージデバイスとして検出される場合があります。 Kindleのファイルにアクセスする必要がある場合は、ディスク管理ウィンドウからドライブ文字を割り当てると、正しく動作し始めます。 そのためには、次のことを行う必要があります。
1. [スタート]メニューを右クリックして、[ディスクの管理]を選択します。
![[ディスクの管理]をクリックします。 KindleがPCに表示されない問題を修正](/uploads/article/4537/j0LTQQfpZfYHldCG.png)
2. Kindleデバイスを右クリックして、[ドライバーの文字とパスの変更…]を選択します。
![[ドライバー文字とパスの変更]を選択します](/uploads/article/4537/m30pP6xXZsFJeGLI.png)
3.文字を選択して、[追加]をクリックします。
![文字を選択して[追加]をクリックします](/uploads/article/4537/bDfUkpUYViAgVUUh.png)
4.変更を保存し、終了したらウィンドウを閉じます。
5.ファイルエクスプローラーに戻り、Kindleにアクセスできるようになったことを確認します。
また読む:ネットワークに表示されるAmazonKFAUWIデバイスを修正する
方法12:Kindleを再インストールする
問題を解決するために、Windows10用のKindleソフトウェアの最新バージョンを再インストールしてみることもできます。 以下の手順に従ってKindleを再インストールし、KindleがPCに表示されない問題を修正します。
1. Windows + Iキーを同時に押して、 [設定]を開きます。
2.[アプリ]をクリックします。
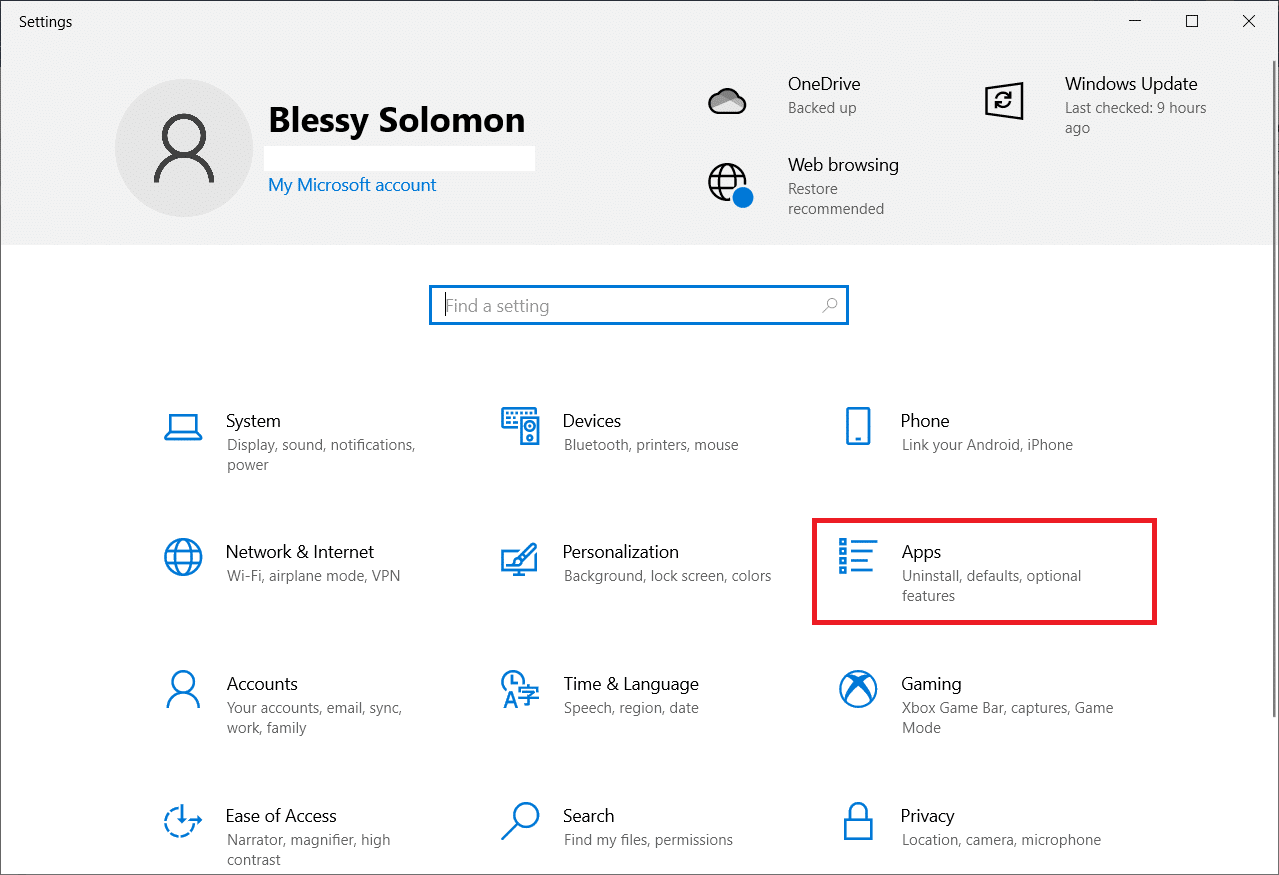
3.下にスクロールして、 AmazonKindleを選択します。
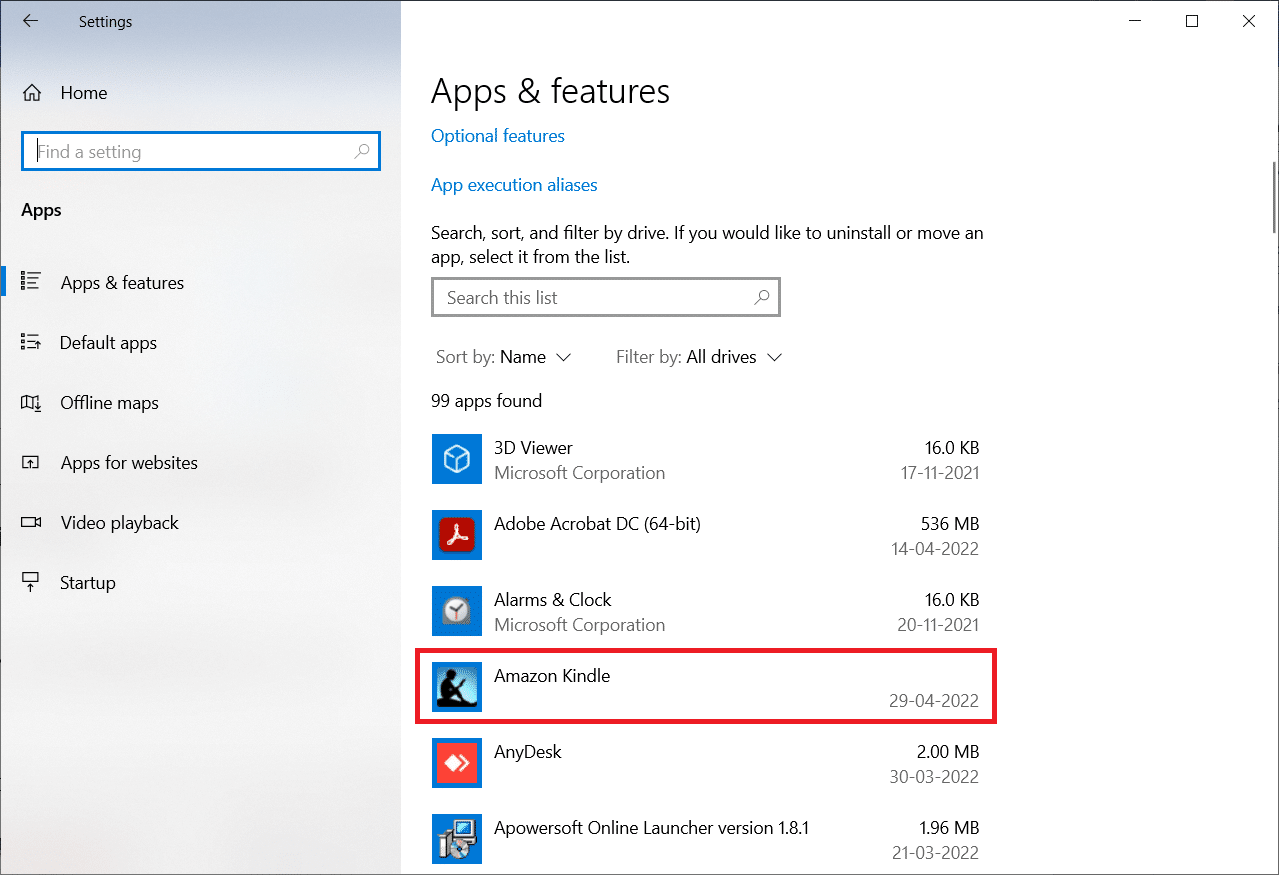
4.[アンインストール]をクリックします。
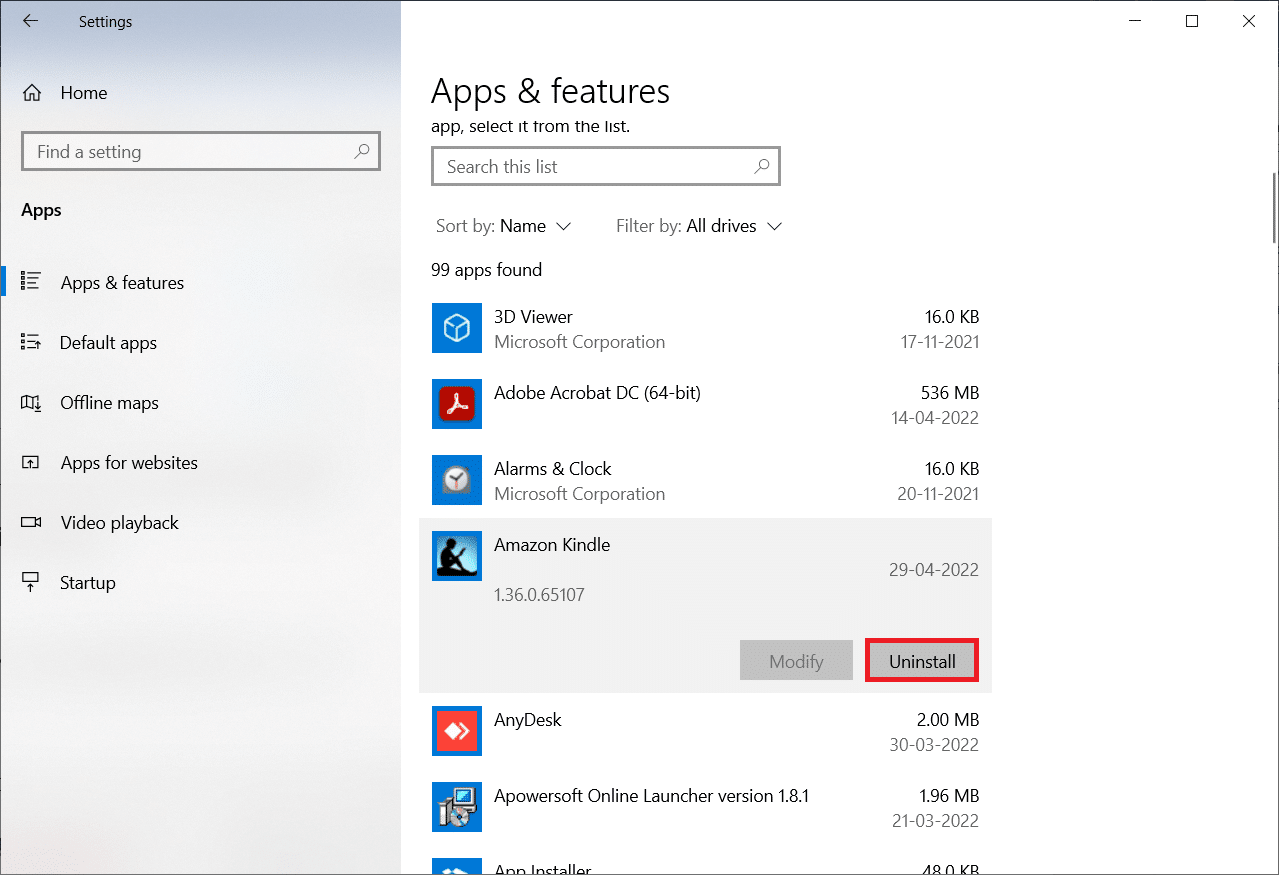
5.もう一度、ポップアップで[アンインストール]をクリックします。
![ポップアップで[アンインストール]をクリックします。 KindleがPCに表示されない問題を修正](/uploads/article/4537/fdkCHMgb8tDqJfMI.png)
6.アンインストールウィンドウで[アンインストール]をクリックします。
![アンインストールウィンドウで[アンインストール]をクリックします](/uploads/article/4537/jqxsl2cEmVBZzo0B.png)
7.[完了]をクリックしてアンインストールを完了します。
![[完了]をクリックしてアンインストールを完了します](/uploads/article/4537/KaOJG9RbCtsBBGga.png)
8. Windowsの検索バーに%localappdata%と入力して開きます。
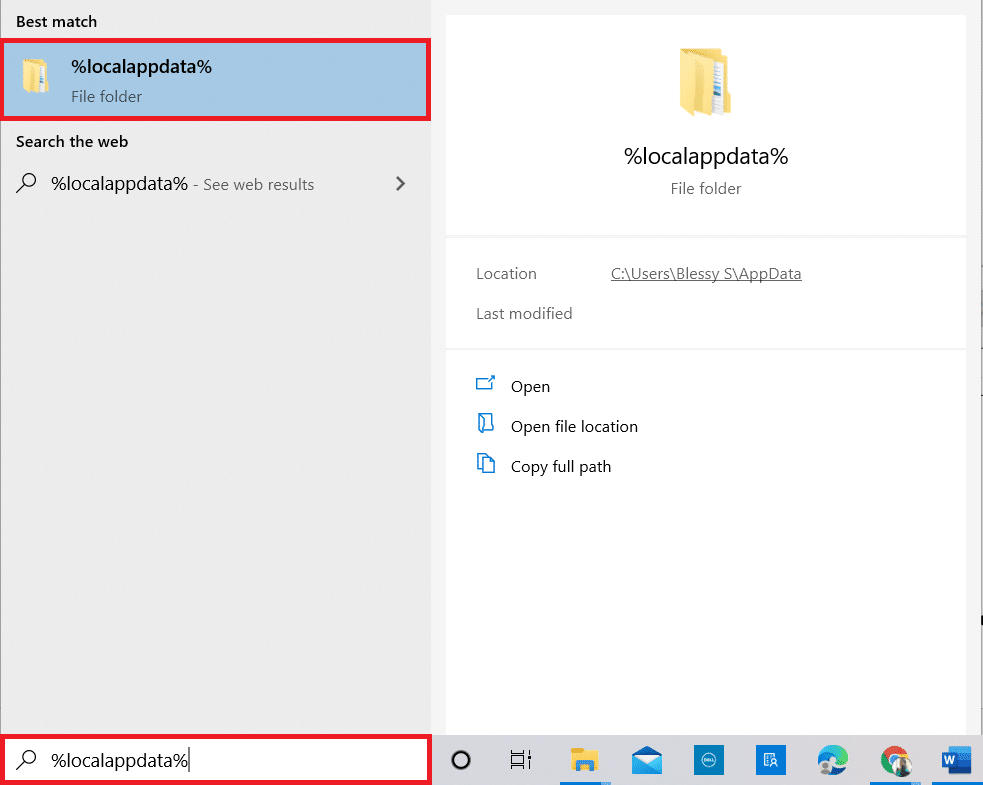
9.Amazonフォルダをダブルクリックして開きます。
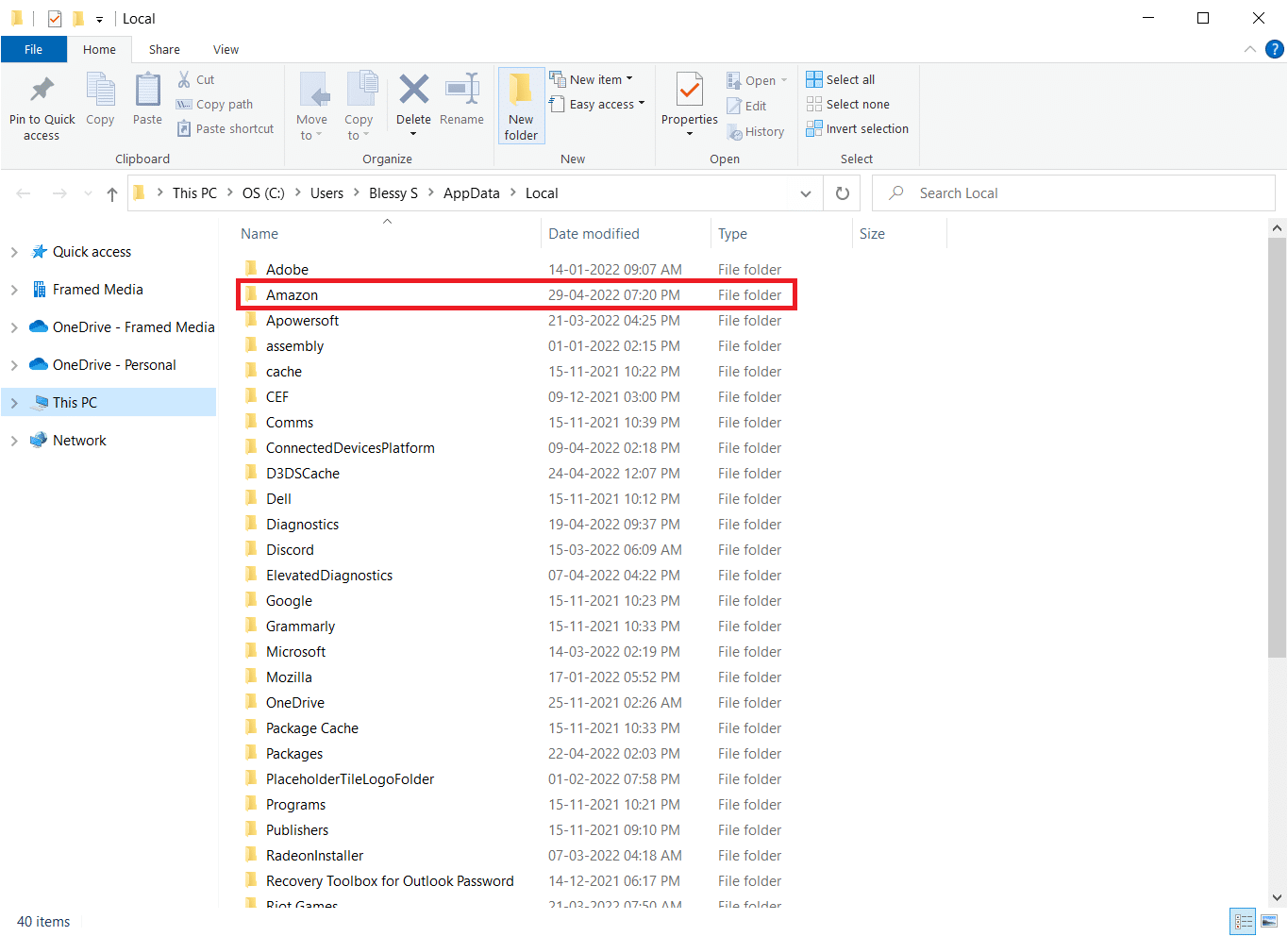
10.ここで、 Kindleフォルダーを右クリックして削除します。
11.もう一度、 Windowsキーを押します。 %appdata%と入力して開きます。
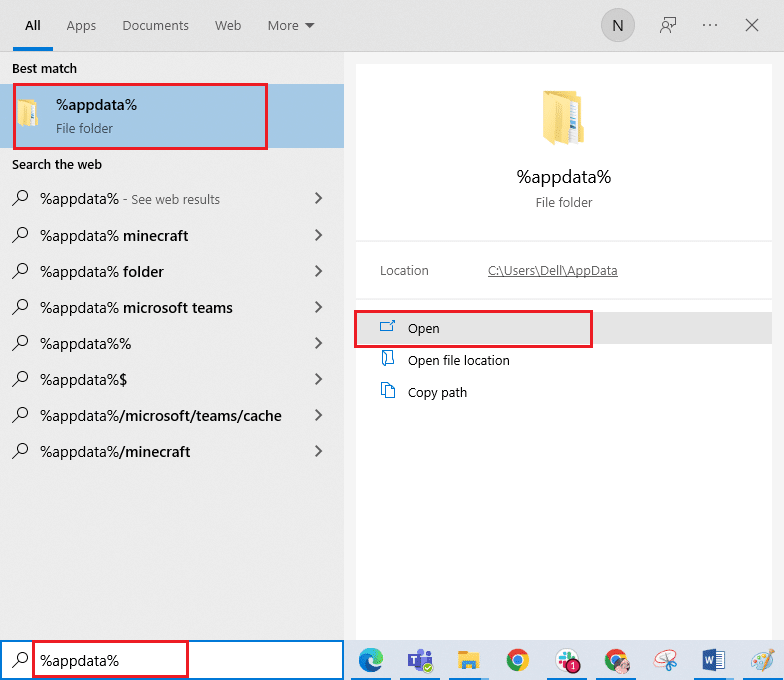
12.同様に、前に行ったように、 Amazonフォルダー内のKindleフォルダーを削除します。
13.次に、 PCを再起動します。
14.次に、Amazonのダウンロードページにアクセスし、[ PCとMac用にダウンロード]ボタンをクリックします。
![Amazonのダウンロードページにアクセスし、[PCおよびMac用にダウンロード]ボタンをクリックします](/uploads/article/4537/ekw7mcxalq0pM9Cw.png)
15.ダウンロードしたセットアップファイルをクリックしてアプリをインストールします。
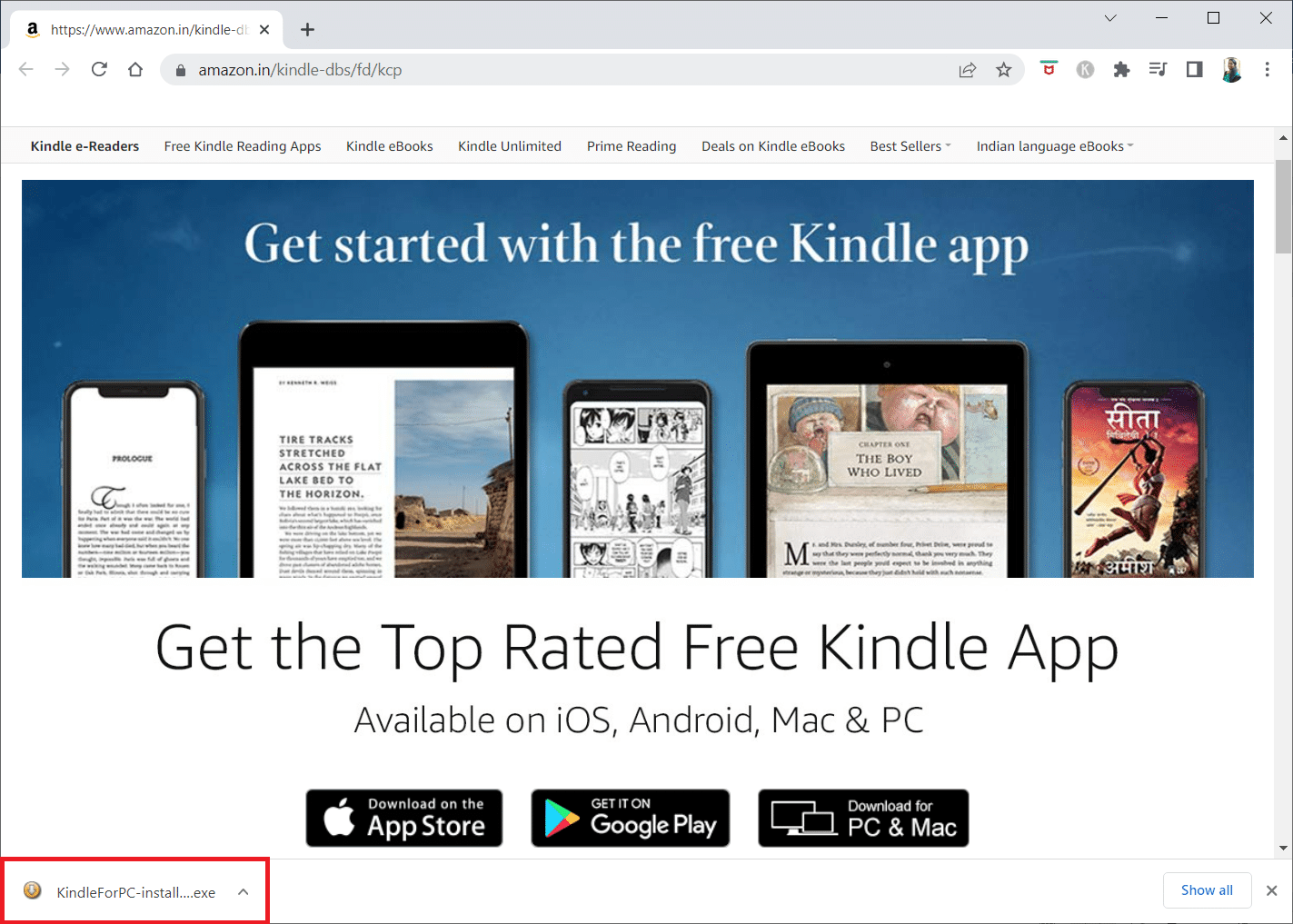
また読む: Firestickをスピードアップする方法
方法13:ハードリセットを実行する
Kindleは、他のスマートフォンやタブレットと同様に、ユーザーがオペレーティングシステムをクリーンインストールし、デバイスのメモリを削除できるリセットモードを備えています。 あなたはそれをリセットしようとしたときにあなたのPCがあなたのデバイスを検出するのを妨げるソフトウェアの問題を解決することができるでしょう。 以下の手順に従って、デバイスをハードリセットします。
1.KindleをUSB経由でコンピューターに接続します。

2.約40秒間、電源ボタンを押し続けます。
3.Kindleが自動的に再起動できるようにします。
4.デバイスが再起動したら、電源ボタンを放します。
注: Kindleが自動的に再起動しない場合は、電源ボタンを押して電源を入れます。
おすすめされた:
- Instagramのハイライトビューを確認する方法
- HTC S-OFFとは何ですか?
- スペクトラムリモートをリセットする方法
- 画面ミラーリングAmazonFirestickの問題を修正
この情報がお役に立てば幸いです。また、PCに表示されないKindleを解決できたことを願っています。 どのテクニックがあなたにとって最も有益だったかを教えてください。 ご不明な点やご意見がございましたら、以下のフォームをご利用ください。
