iPhoneカレンダーの招待状を送信できないエラーを修正
公開: 2022-11-17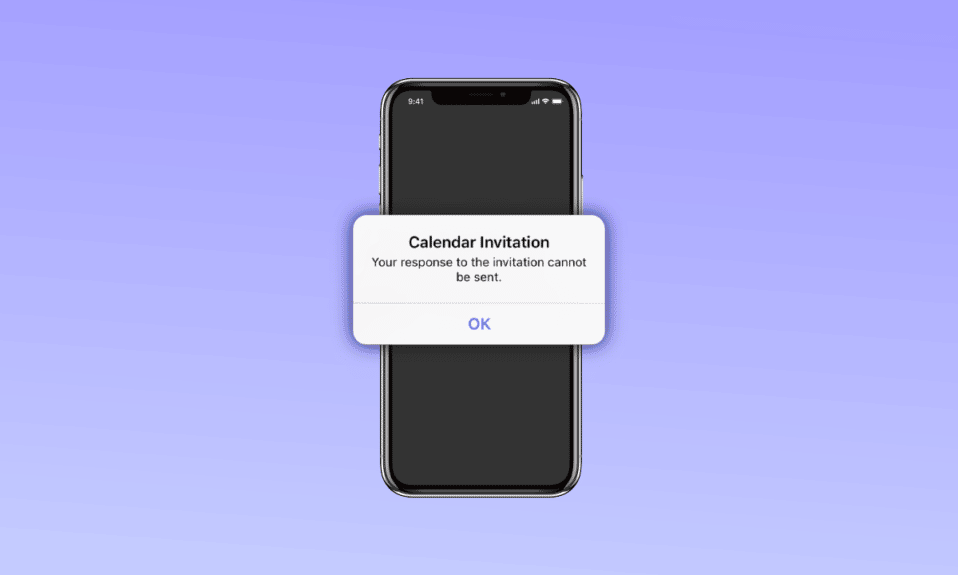
iPhone のカレンダー アプリケーションを使用すると、iPhone ユーザーは特定の日時にイベントを修正できます。スケジュールが修正された後、ユーザーは自分のメール アドレスで他の人に招待状を送信できます。 招待状を受け取った人は、招待状を拒否するか、招待状を受け入れることで、招待状に応答できます。 カレンダーの招待に応答しているほとんどのユーザーは、その招待に応答できず、iPhone は、iPhone カレンダーの招待を送信できない、またはカレンダーの招待を iPhone に送信できないというメッセージをユーザーに表示します。
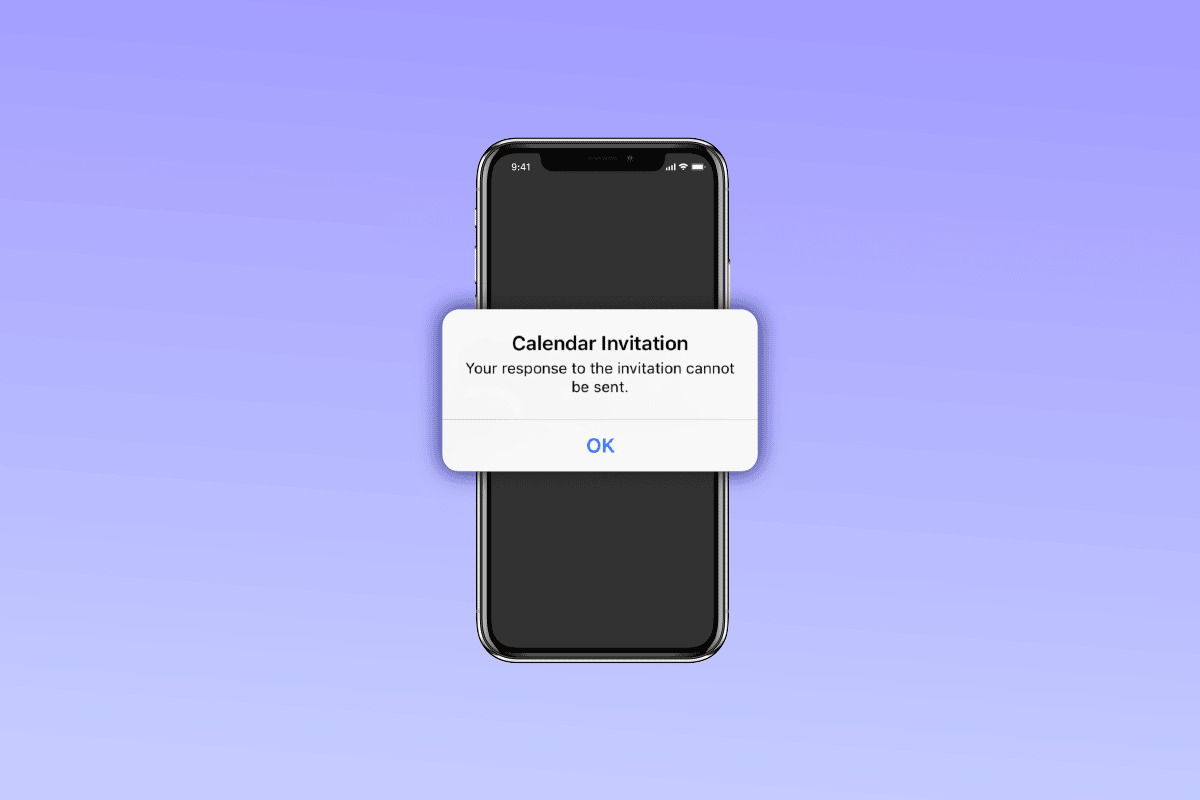
コンテンツ
- iPhoneカレンダーの招待状を送信できないエラーを修正する方法
- iPhone カレンダーの招待状を送信できない原因は何ですか?
- カレンダーの招待状を iPhone で送信できない問題を修正する方法
- 方法 1: ルーターを再起動する
- 方法 2: iOS デバイスを再起動する
- 方法 3: iCloud でカレンダーを更新する
- 方法 4: カレンダー アカウントのオンとオフを切り替える
- 方法 5: カレンダー アプリを強制終了する
- 方法 6: iOS デバイスを最新バージョンに更新する
- 方法 7: カレンダー アプリを再インストールする
- 方法 8: iPhone を工場出荷時の状態にリセットする
- 方法 9: Apple サポートに連絡する
iPhoneカレンダーの招待状を送信できないエラーを修正する方法
iPhone カレンダーの招待状を送信できないというこのメッセージが表示されると、非常にイライラして問題になる可能性があるため、この問題の原因とその修正方法を知っていれば、このエラーをより適切に処理できます。 この投稿では、iPhone カレンダーの招待状を送信できない問題の原因と、それを修正する方法について説明します。 それでは、引き続きご期待ください。
iPhone カレンダーの招待状を送信できない原因は何ですか?
この問題には、次のようなさまざまな原因があります。
- iPhone が最新でない場合、カレンダーの招待状を iPhone に送信できない問題に直面する可能性があります。
- カレンダー アプリが古い場合。
- カレンダーアプリに影響を与える不具合がある場合。
- カレンダー アプリケーションが正確に同期されていない場合。
- デバイスのメモリにある古いキャッシュも、この問題を引き起こす可能性があります。
カレンダーの招待状を iPhone で送信できない問題を修正する方法
招待状への返信を送信できません iPhone 11 は、受け取った招待状への返信を送信したことを意味します。受信した招待状を承諾または拒否しましたが、何らかのエラーが原因で、返信を送信できません。 この問題の修正については、次の点でお知らせしますので、ご安心ください。
方法 1: ルーターを再起動する
インターネット接続が安定していない場合、カレンダーの招待状を iPhone に送信できない問題が発生する可能性があります。 そのため、iPhoneがインターネットに正しく接続されていることを確認してください。 インターネット接続に影響を与える可能性のある要因は多数あります。たとえば、場所、周囲の素材などです。
方法 2: iOS デバイスを再起動する
iOS デバイスを再起動して、招待への応答を iPhone 11 に送信できない問題を解決してください。 この問題を引き起こしている可能性のあるバグがiOSデバイスにある可能性があるため、デバイスを再起動すると不具合やバグが解消され、iPhoneが新たなスタートを切ることができます. iOS デバイスを再起動するには、次の手順に従います。
1. まず、音量ダウンまたはアップ ボタンとサイド ボタンを同時に押し続けます。
2.次に、電源をオフにするスライドが画面に表示されるまで、両方のボタンを押し続ける必要があります。
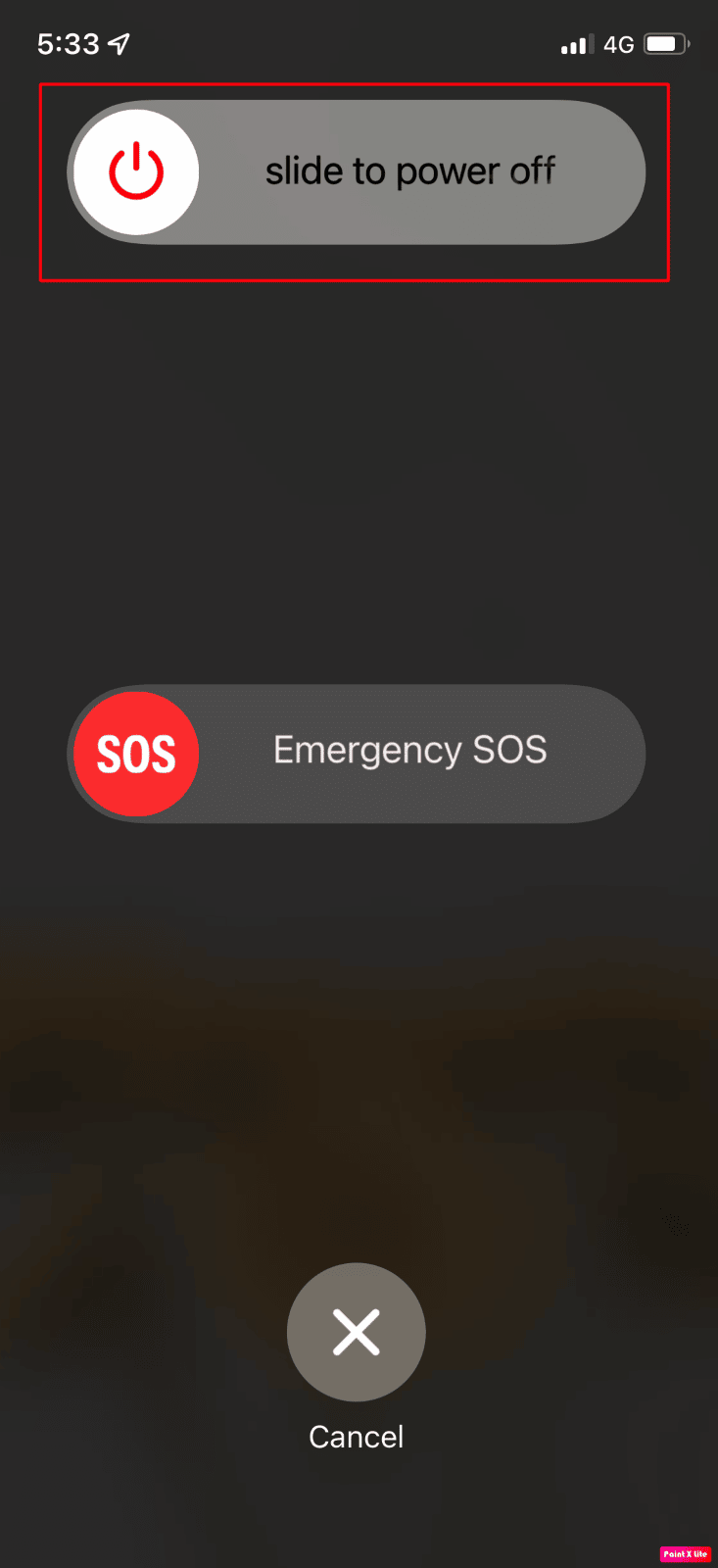
3. その後、赤と白の電源アイコンを左から右にスワイプして、iPhone の電源をオフにします。
4. iPhone が完全にシャットダウンするまで60 秒待ちます。
5. 次に、画面に Apple ロゴが表示されるまでサイドボタンを押し続けます。 しばらくすると、iPhone の電源が再びオンになります。
招待状への返信を送信できない場合は、iPhone 11 の問題を解決できるかどうかを確認してください。
方法 3: iCloud でカレンダーを更新する
この手順により、カレンダーのアプリ データが再同期されるため、iCloud メソッドでカレンダーを更新して、iPhone カレンダーの招待状を送信できない問題を修正できます。
1. iPhone の設定に移動し、上部にある自分の名前をタップします。
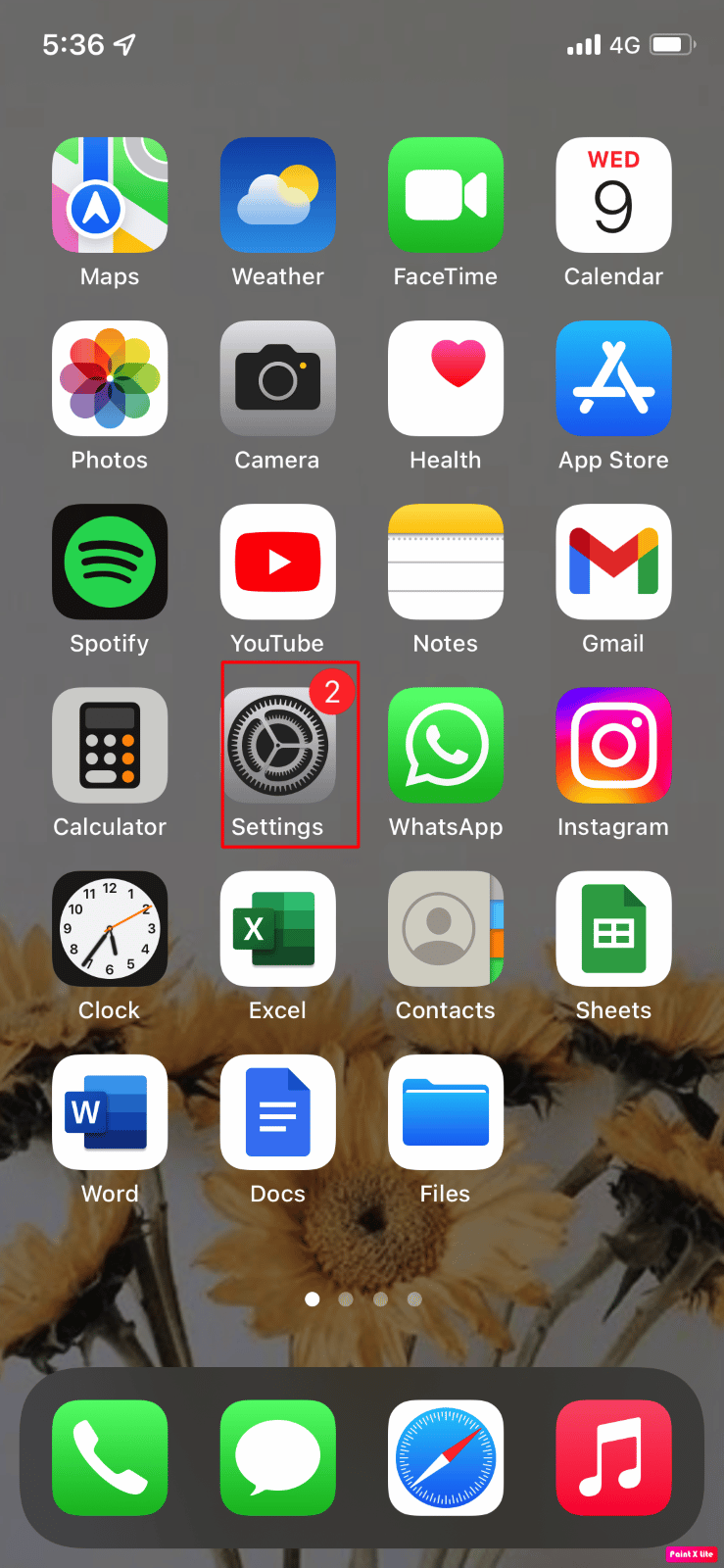
2. 次に、 iCloudアイコンをタップし、カレンダーをオフに切り替えます。
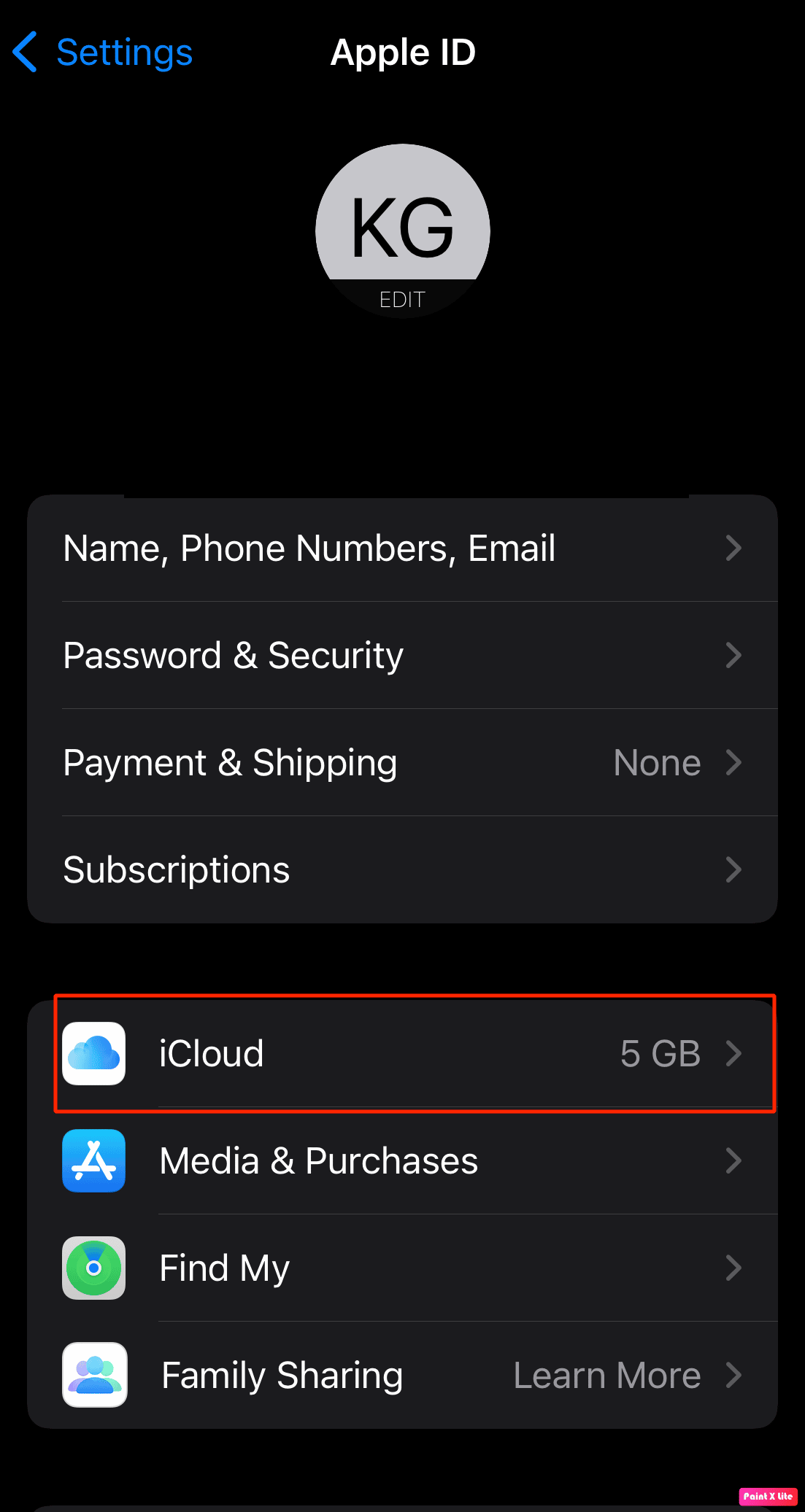
3. その後、数秒間停止し、再度電源を入れます。
また読む:削除されたiCloudメールを回復する方法
方法 4: カレンダー アカウントのオンとオフを切り替える
カレンダー アカウントのオンとオフを切り替えて、iPhone カレンダーの招待状を送信できない問題を修正できます。 以下の手順を試してください。
1. まず、iPhone の設定に移動します。
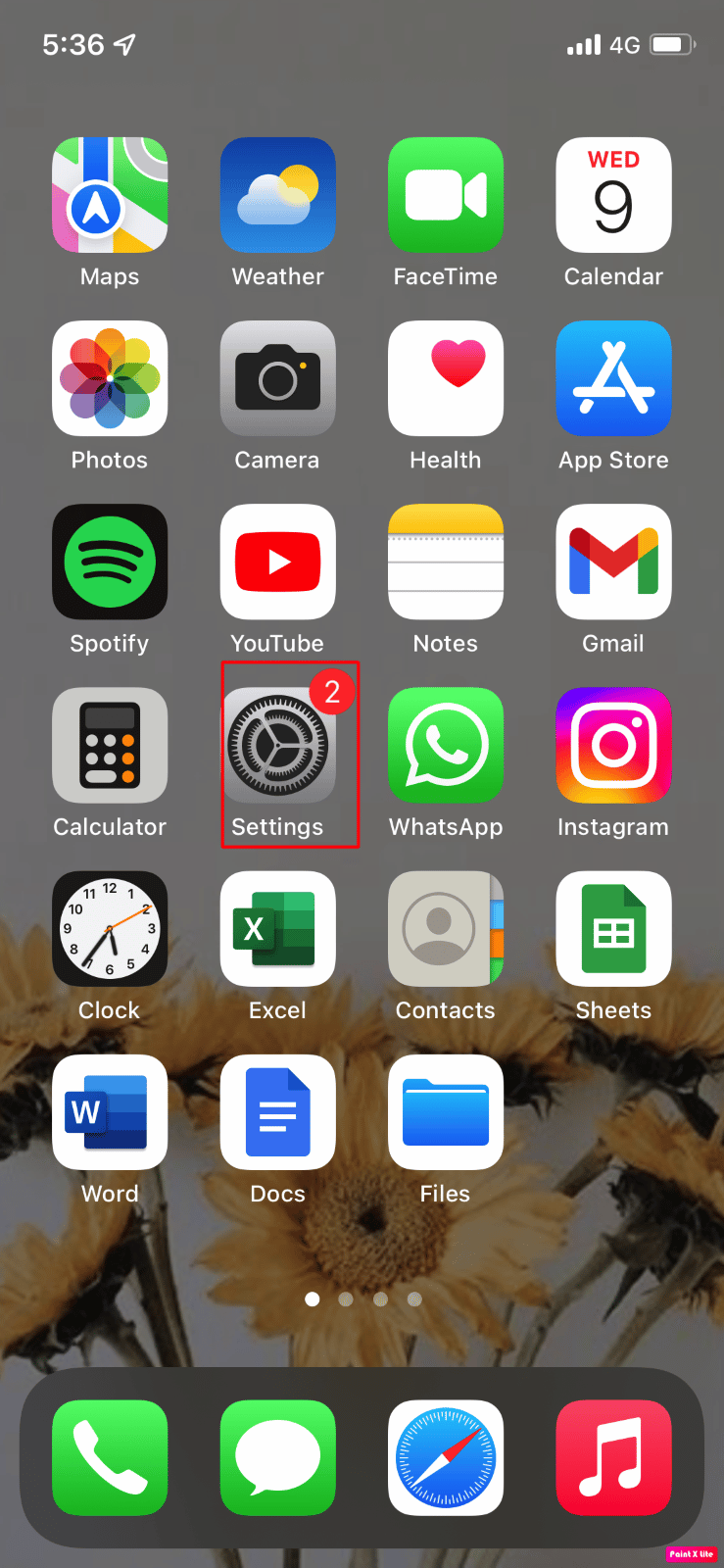
2. 次に、[設定] ページの [カレンダー] オプションに移動します。
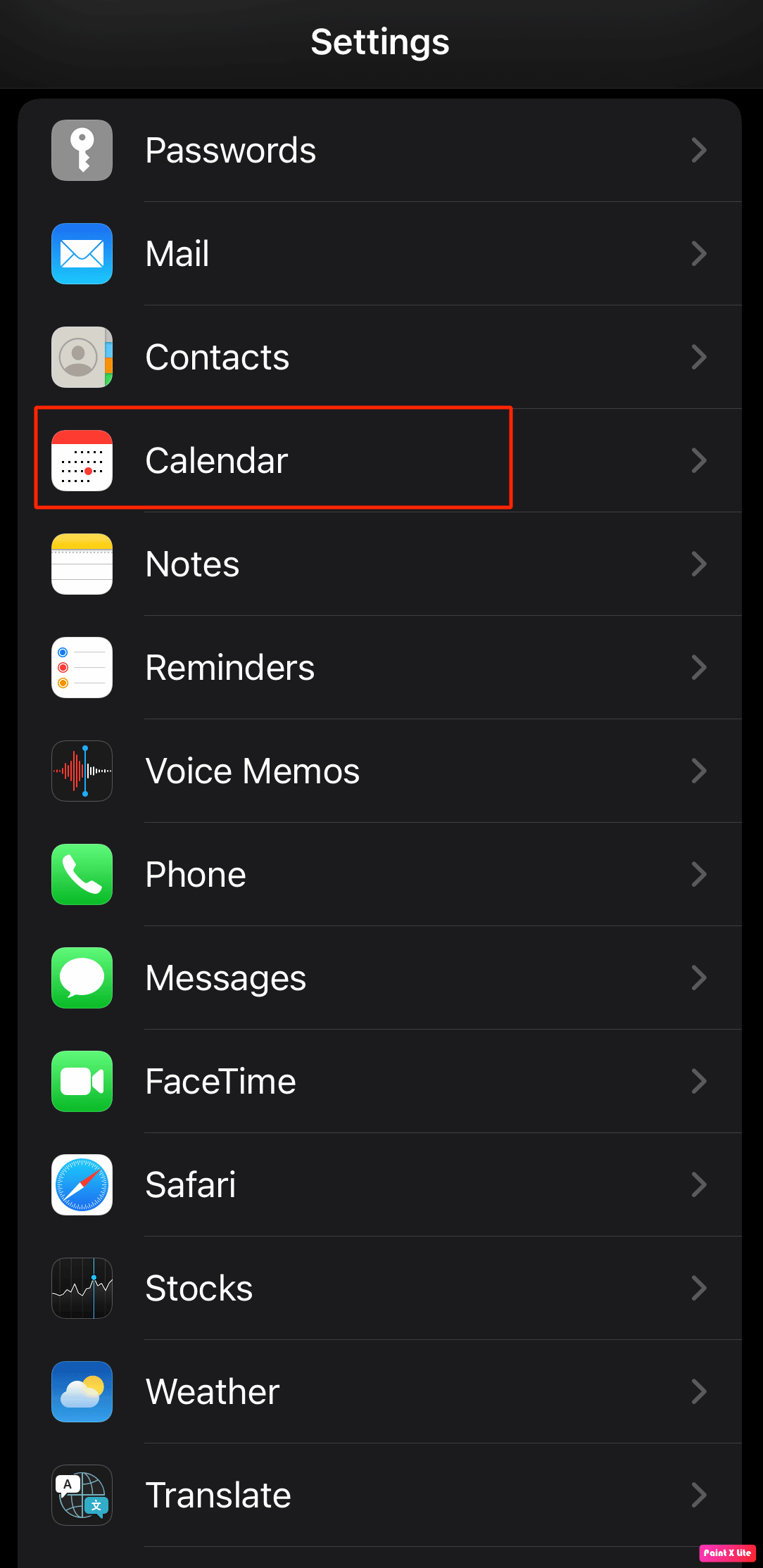
3. 次に、[Aアカウント] オプションを選択します。
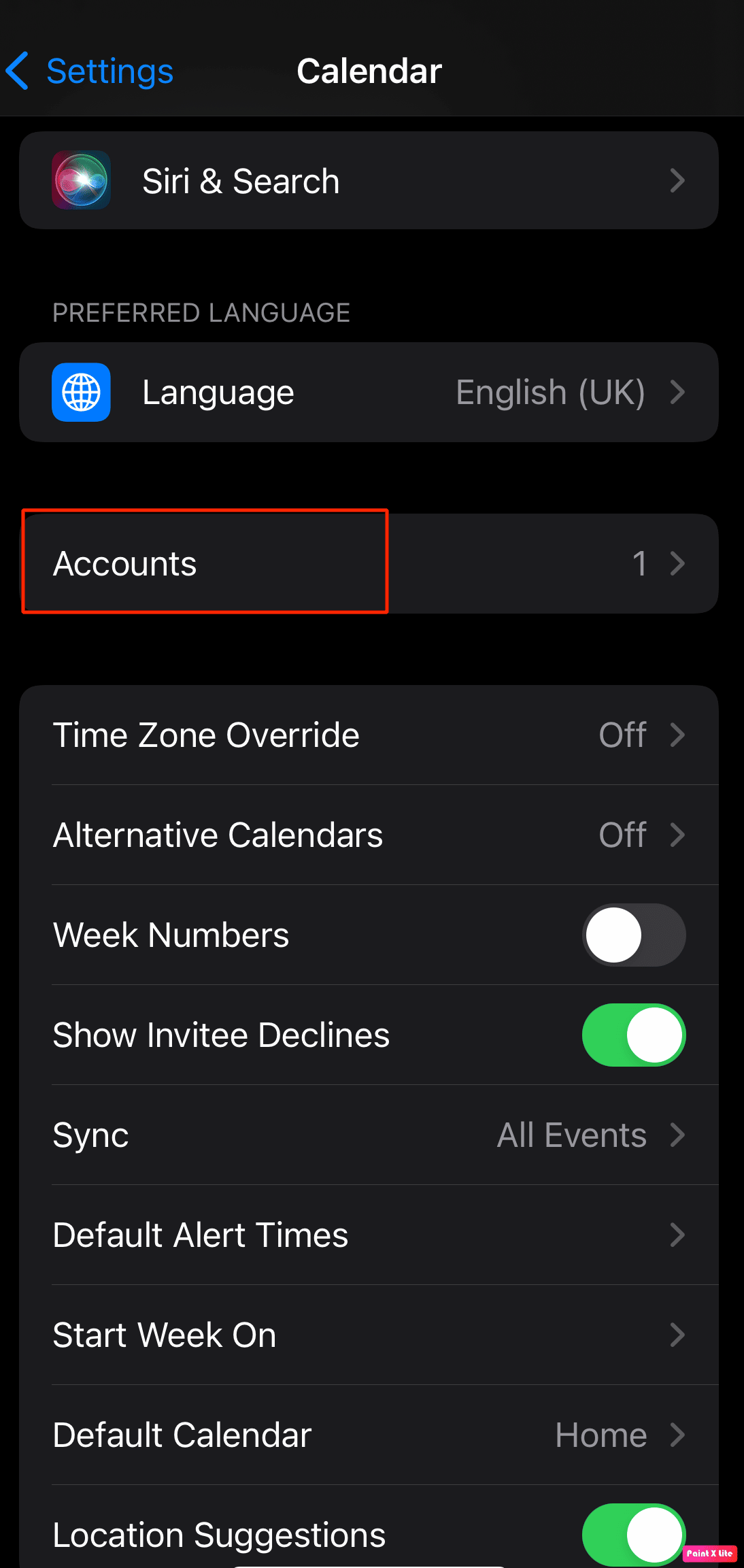
4. カレンダーを使用しているアカウントを選択し、そのアカウントのカレンダーをオフにする必要があります。 アカウントには、 Gmail アカウントまたはiCloud アカウントを使用できます。
5. その後、iPhone からの削除を示すポップアップ メッセージが表示されるので、それをクリックして確認します。
6. 次に、1 分間保持してから、再び電源を入れます。
7.次に、一般設定に移動してiPhoneを再起動する必要があります。
8.シャットダウンをクリックし、スライダーをドラッグします。

また読む: iPhoneでブロックされたメッセージを表示する方法
方法 5: カレンダー アプリを強制終了する
iPhoneでアプリを強制終了すると、メモリから消去され、関連するすべてのデータが削除され、関連するアカウント情報やキャッシュも削除されます. その後、ユーザーはその特定のアプリを再起動する必要があります。 アプリが正常に動作しない場合は、iPhone で強制終了オプションを選択できます。 アプリを強制終了するには、次の手順に従います。
1. iPhone Xまたは iPhone の最新モデルをお持ちの場合は、画面の下から上にスワイプし、画面の中央で停止する必要があります。これにより、現在実行中のすべてのアプリが表示されます。
2. iPhone 8以前のモデルの iPhone をお持ちの場合は、ホーム ボタンをダブルクリックして、最近使用したアプリケーションのリストを表示する必要があります。
3. その後、右または左にスワイプしてカレンダーアプリを探し、上にスワイプしてカレンダー アプリケーションを閉じます。
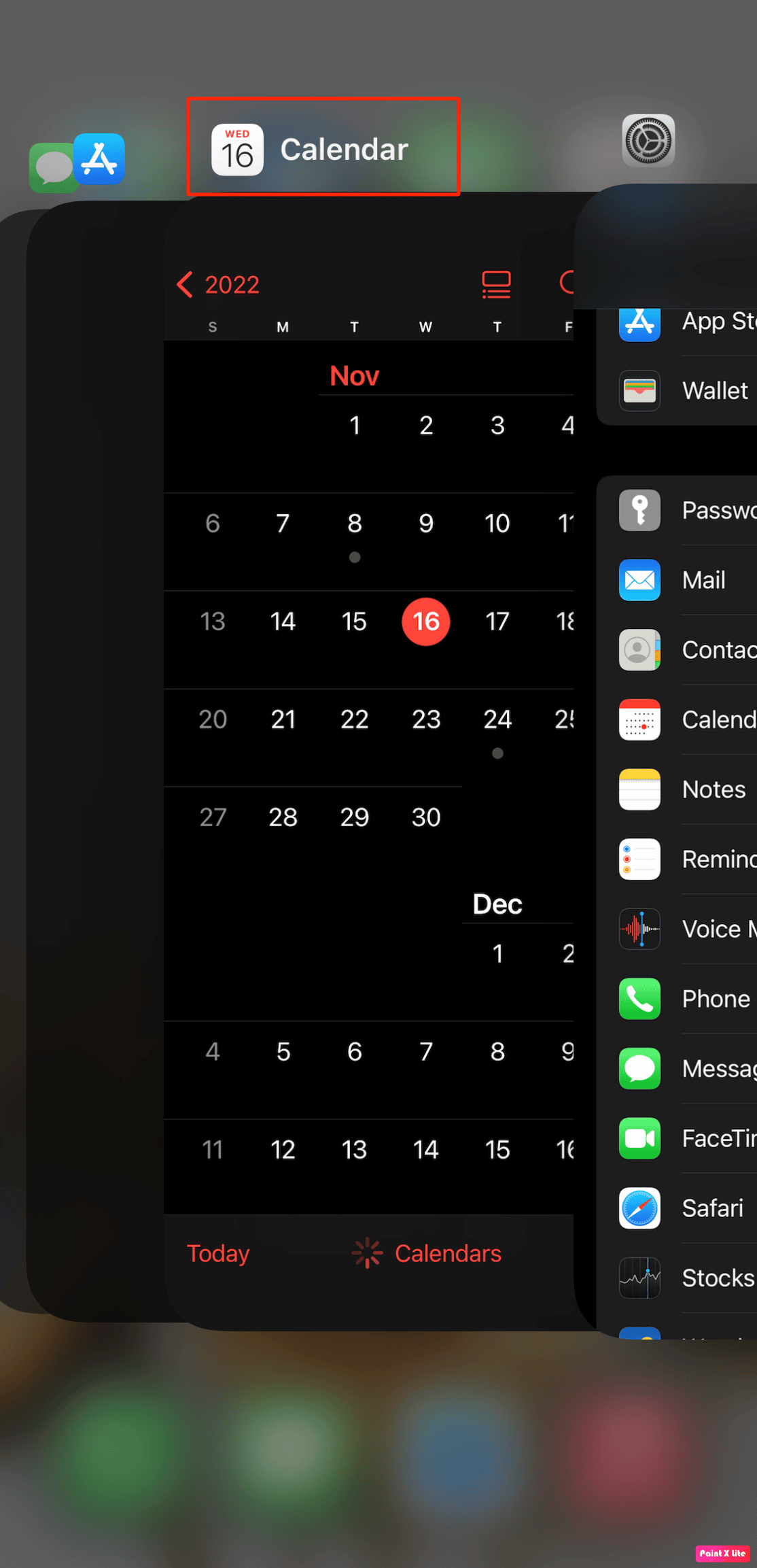
4. 最後に、カレンダー アプリを再起動して、機能するかどうかを確認します。
方法 6: iOS デバイスを最新バージョンに更新する
デバイスを最新バージョンに更新していない場合、デバイスにバグやグリッチが発生し、iPhone カレンダーの招待状を送信できないというエラーが発生する可能性があります。 そのため、iPhone を最新の状態に保ちます。 iOS デバイスを更新するには、以下の手順に従ってください。
1. まず、iPhone の [設定] オプションに移動します。
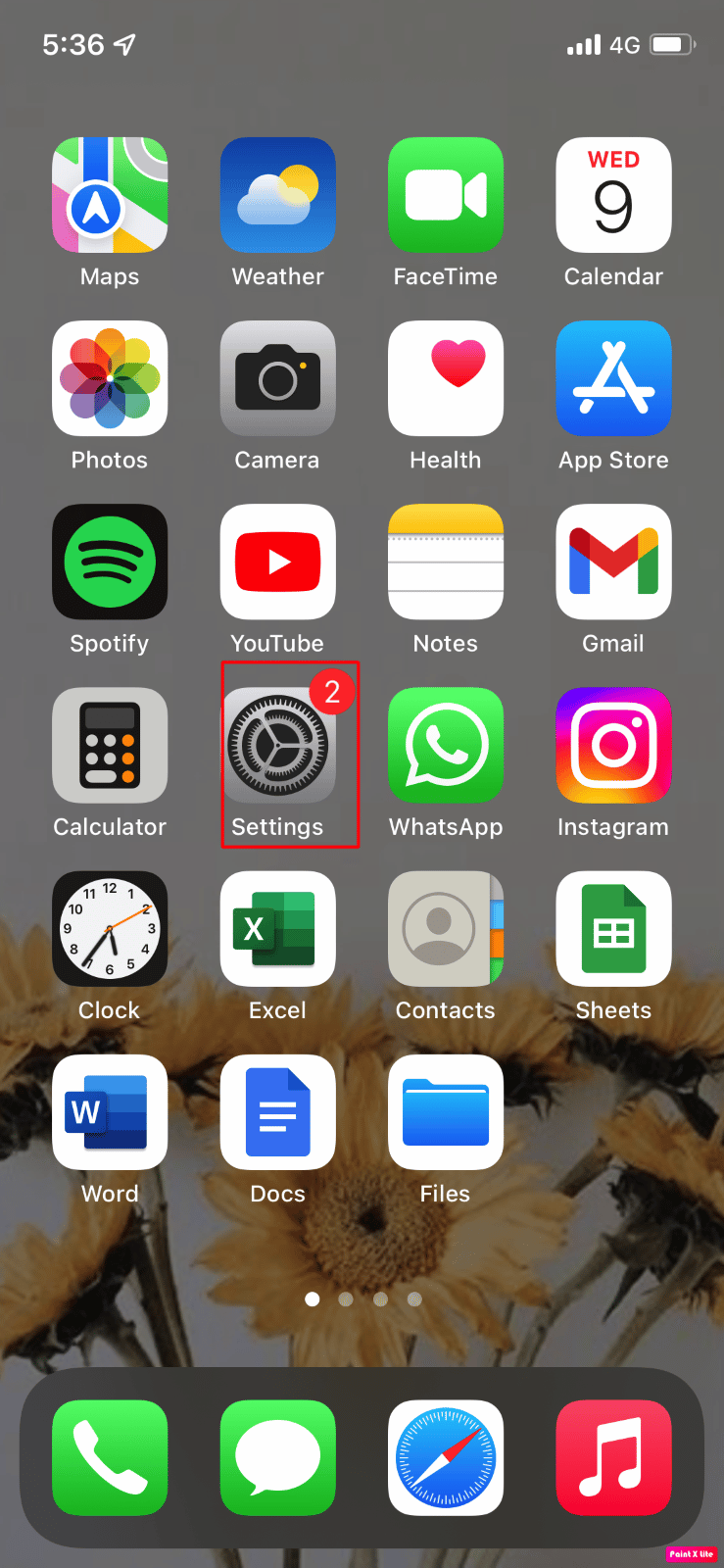
2. 次に、[一般] オプションをクリックします。
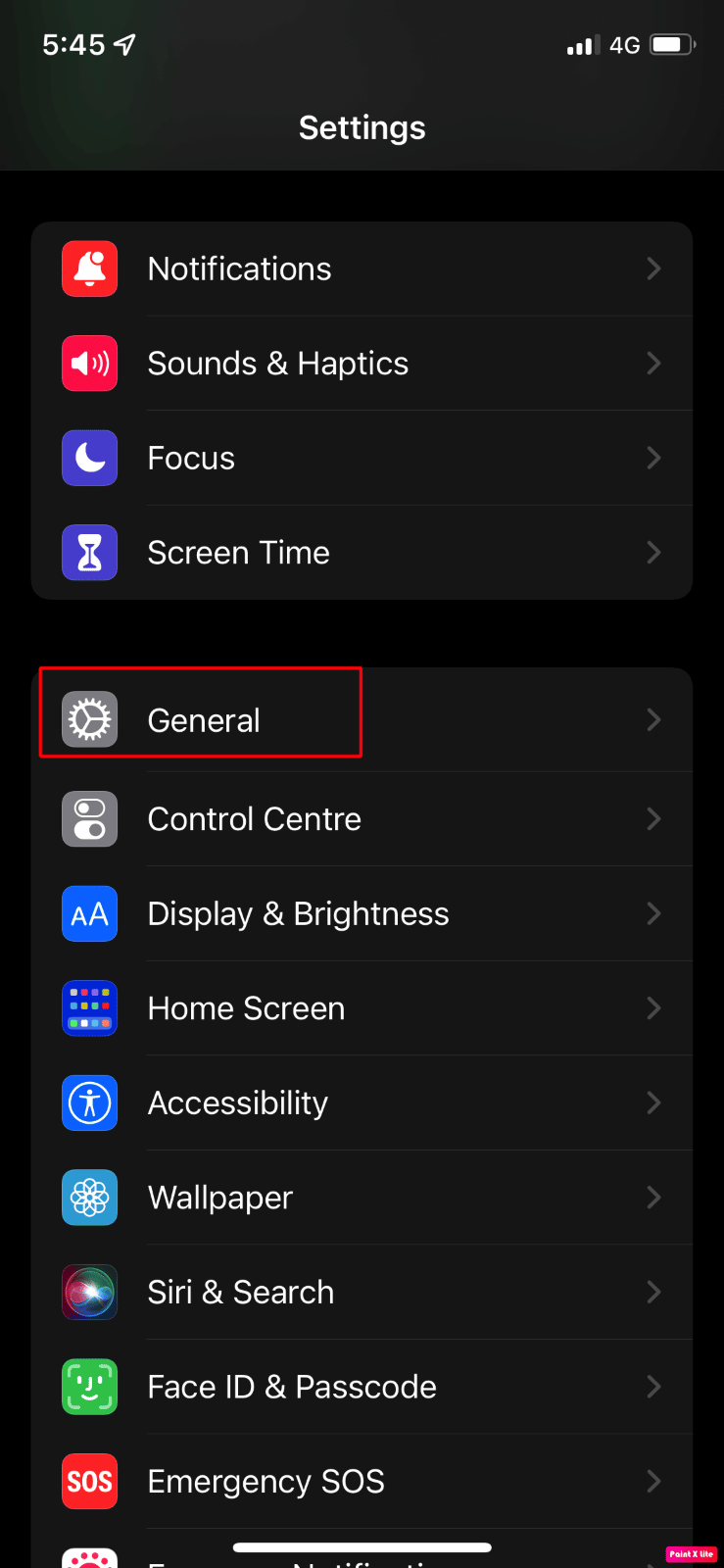
3.その後、ソフトウェアアップデートオプションをタップします。
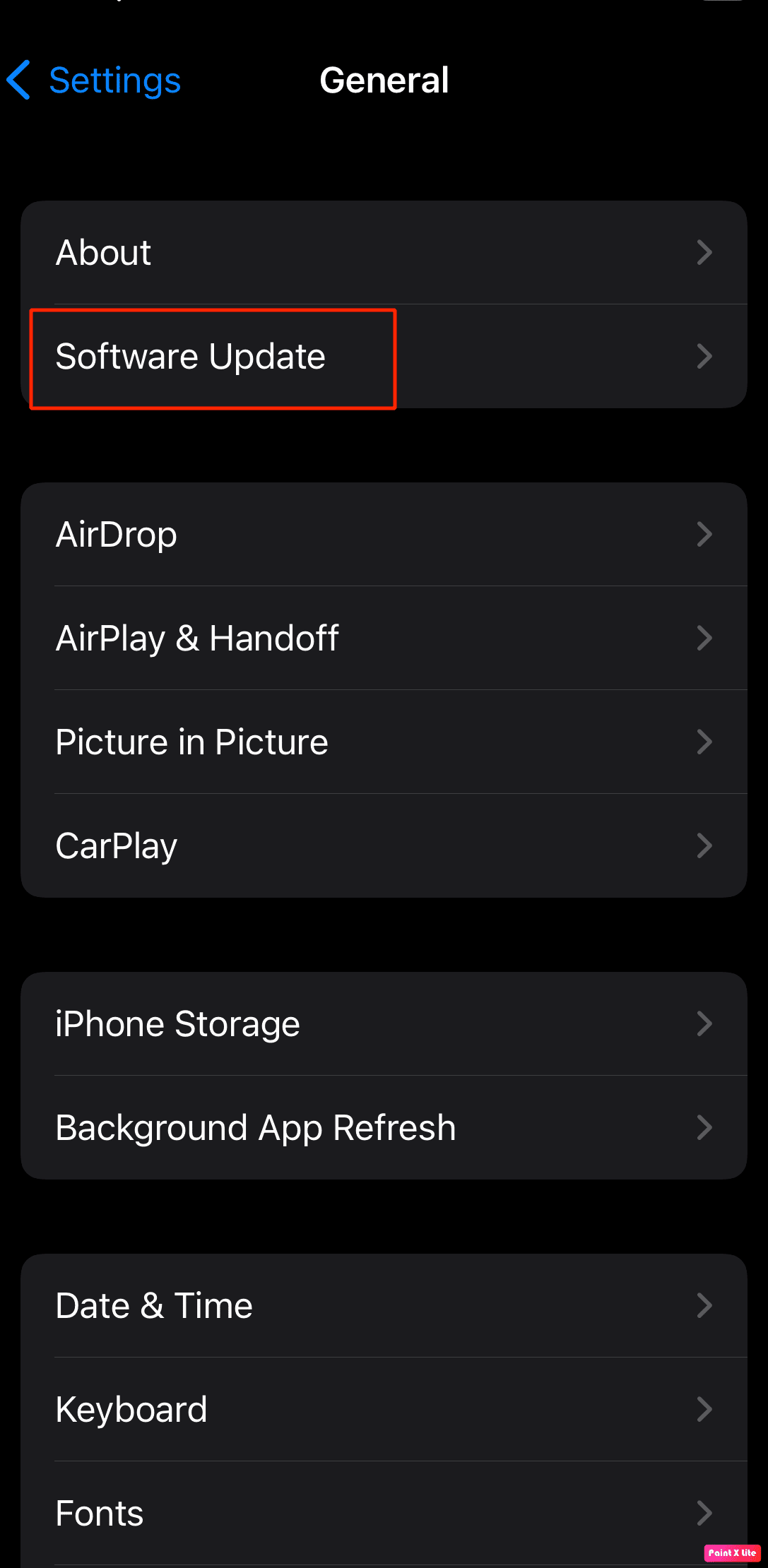
4.ダウンロードとインストールのオプションをタップします。iOS がアップデート用により多くの容量を必要とするため、アプリを一時的に削除するよう求めるメッセージがポップアップ表示された場合は、[続行] または [キャンセル] をクリックします。
5. 更新を行う場合は、 [インストール] オプションをタップします。 また、[Install Tonight] または [Remind Me Later] を選択して、後でソフトウェアをインストールするオプションも提供されます。
6. [ Install Tonight ] をクリックし、寝る前に iOS デバイスを電源に接続すると、デバイスは夜間に自動的に更新されます。
また読む: iPhoneをアクティベートするにはアップデートが必要な8つの修正方法
方法 7: カレンダー アプリを再インストールする
iPhone のカレンダー アプリを削除してから、もう一度再インストールすることもできます。 カレンダー アプリが携帯電話にプリインストールされている場合でも、削除することができます。 カレンダーにリンクしたアカウントに直接リンクされているため、スケジュールされた会議、予定、リマインダーなどを含むカレンダー アプリのデータが失われることはありません。
1. まず、iPhone のホーム画面でカレンダーアプリのアイコンを長押しします。
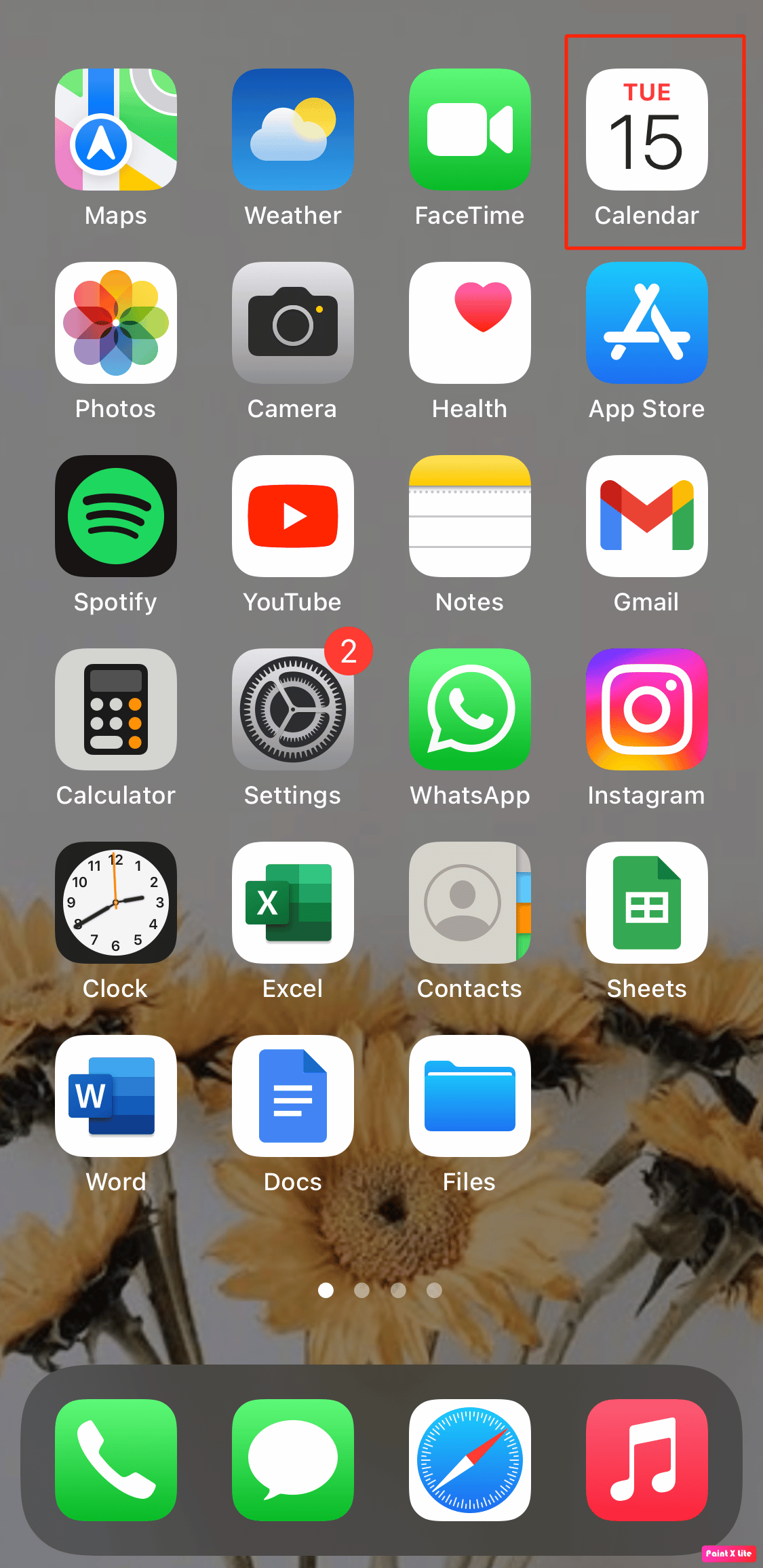
2. 次に、クイック アクション メニューが表示されたら、[アプリの削除] をタップします。
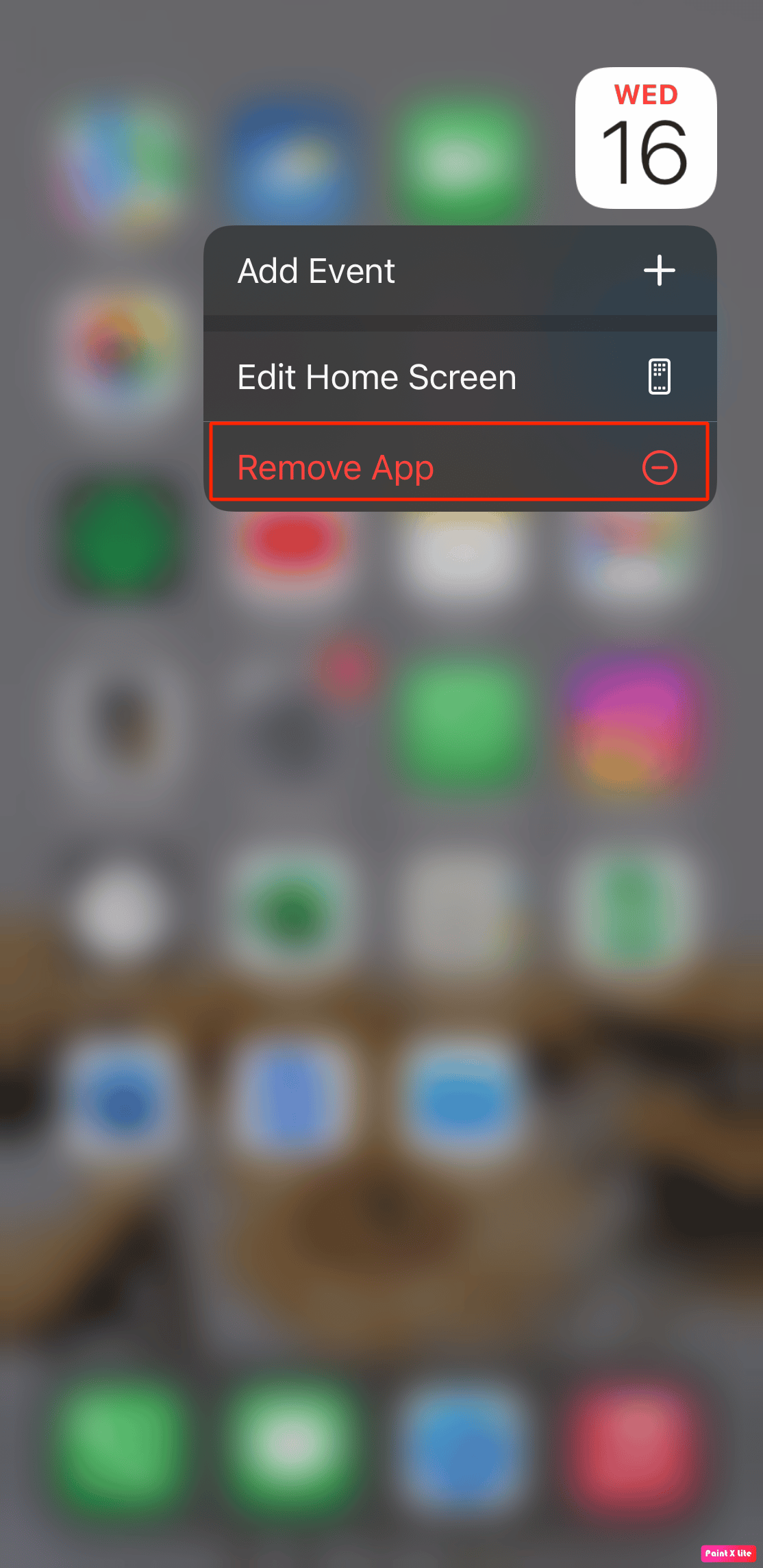
3. その後、 App Storeを開き、画面の右下隅にある [検索] をクリックします。 カレンダーを検索バーに書き込みます。
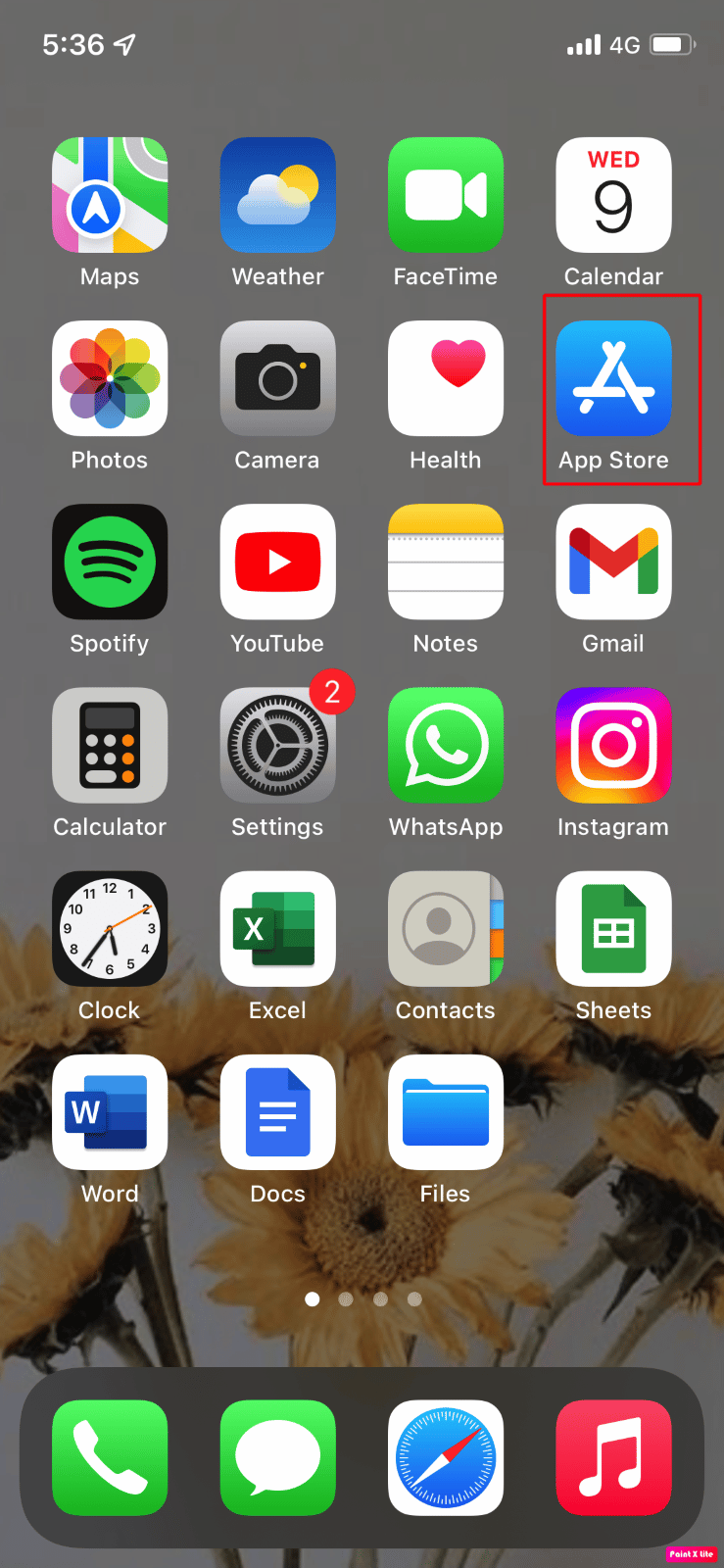
4. 次に、カレンダー アプリを再インストールします。
5. 最後に、カレンダー アプリが再インストールされるのを待ってから、ホーム画面から開きます。
再インストールしたら、アカウントと同期して、すべてのカレンダー データを元に戻してください。 この方法を試した後、iPhone カレンダーの招待状を送信できない問題が解決されることがわかります。
方法 8: iPhone を工場出荷時の状態にリセットする
これは極端な方法であり、出荷時設定にハード リセットすると、iPhone からすべてのコンテンツが削除されます。 工場出荷時設定にリセットした後、完全に最初からやり直す必要があります。
1. まず、 [設定]オプションに移動します。
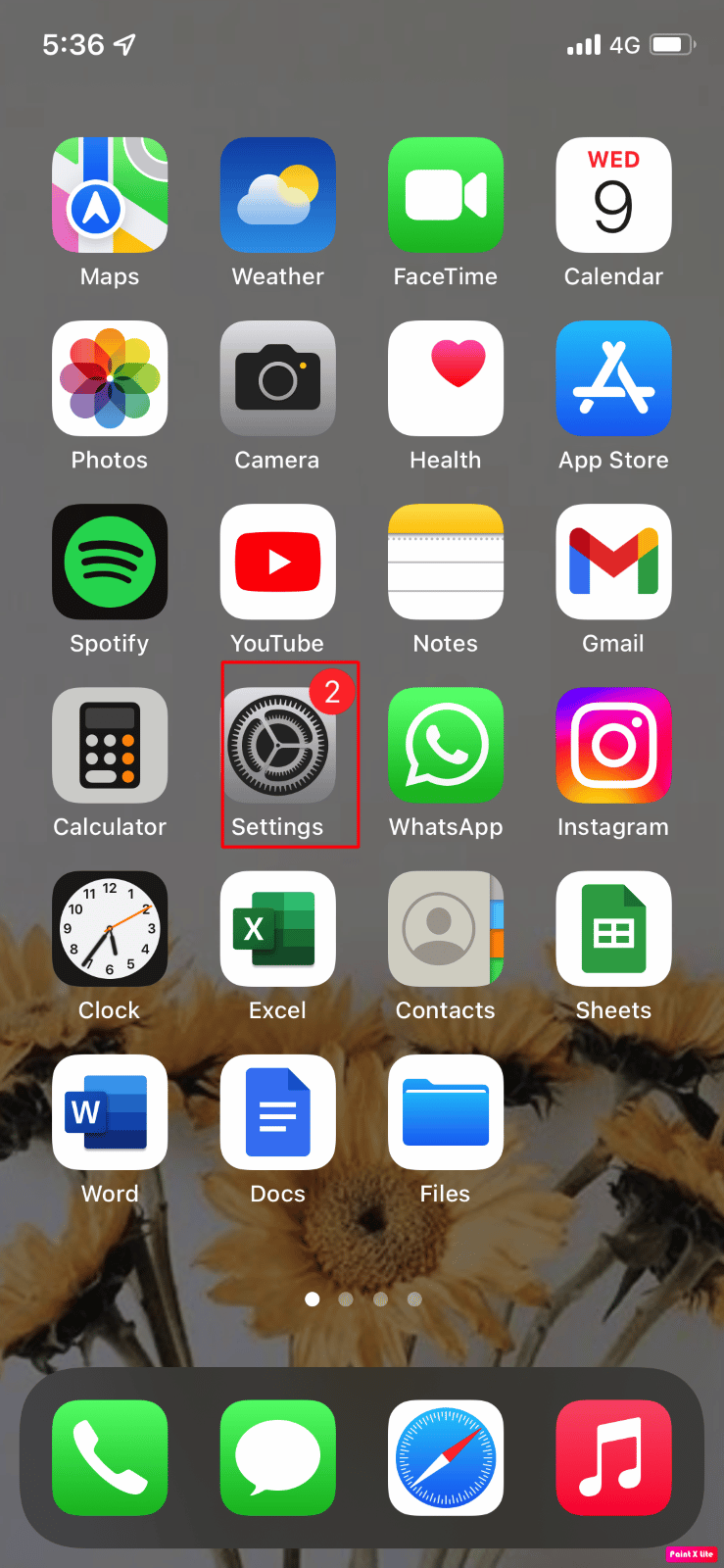
2.次に、一般オプションに移動すると、 iPhoneの転送またはリセットのいずれかが表示されます。
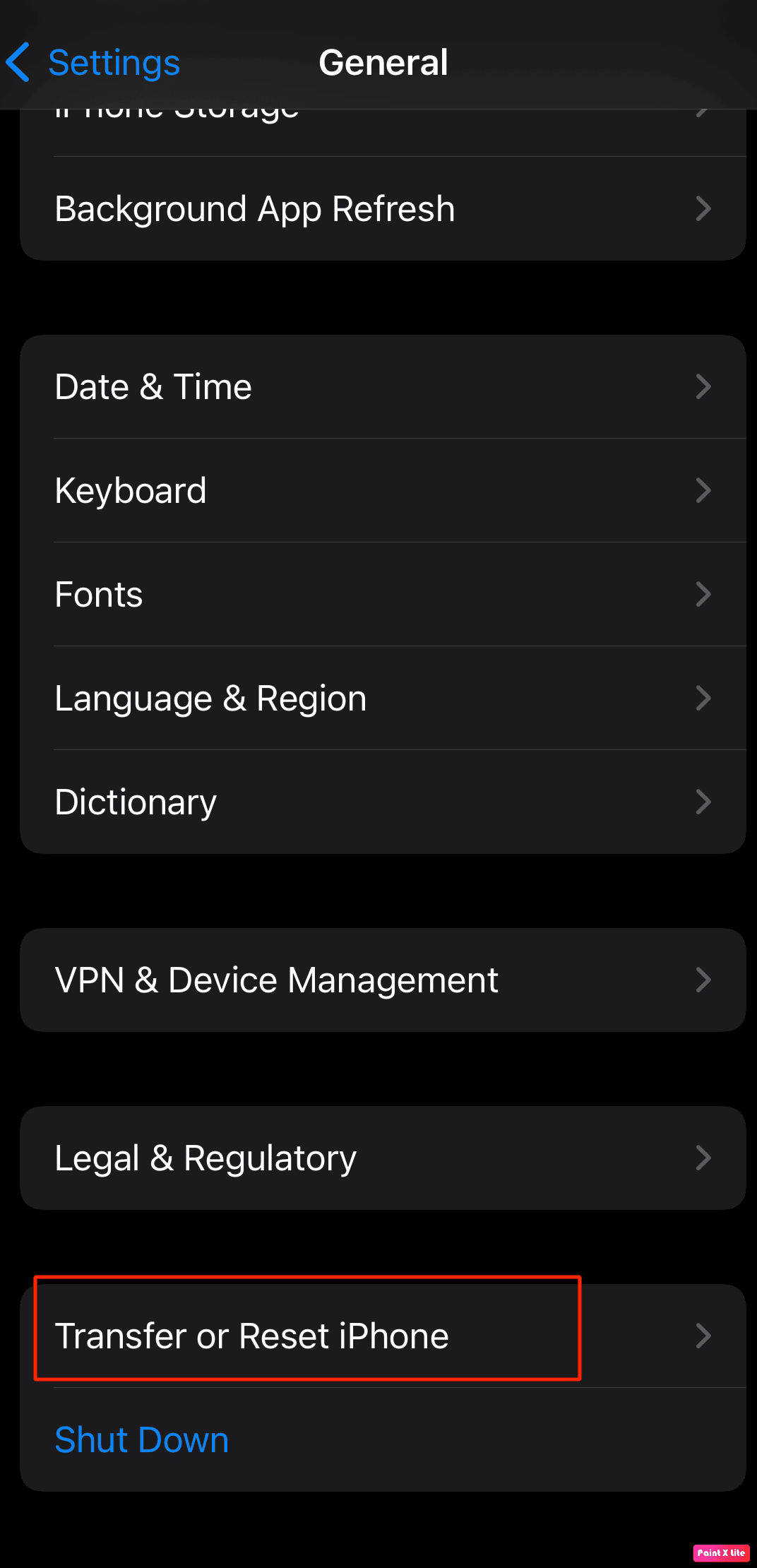
3. 最後に、[すべてのコンテンツと設定を消去] をクリックします。
また読む: iPhoneがフリーズして電源が切れたりリセットされない理由
方法 9: Apple サポートに連絡する
また、アップルのサポートに連絡して、どの方法を選択すべきかについて専門家の意見を聞くこともできます. Apple は、記事と本社からのライブ サポートの両方を提供するオンライン ヘルプ デスクを提供しています。 招待状への返信が iPhone 11 に送信されない問題の解決策については、Apple サポートの iPhone サポート サイトを参照してください。
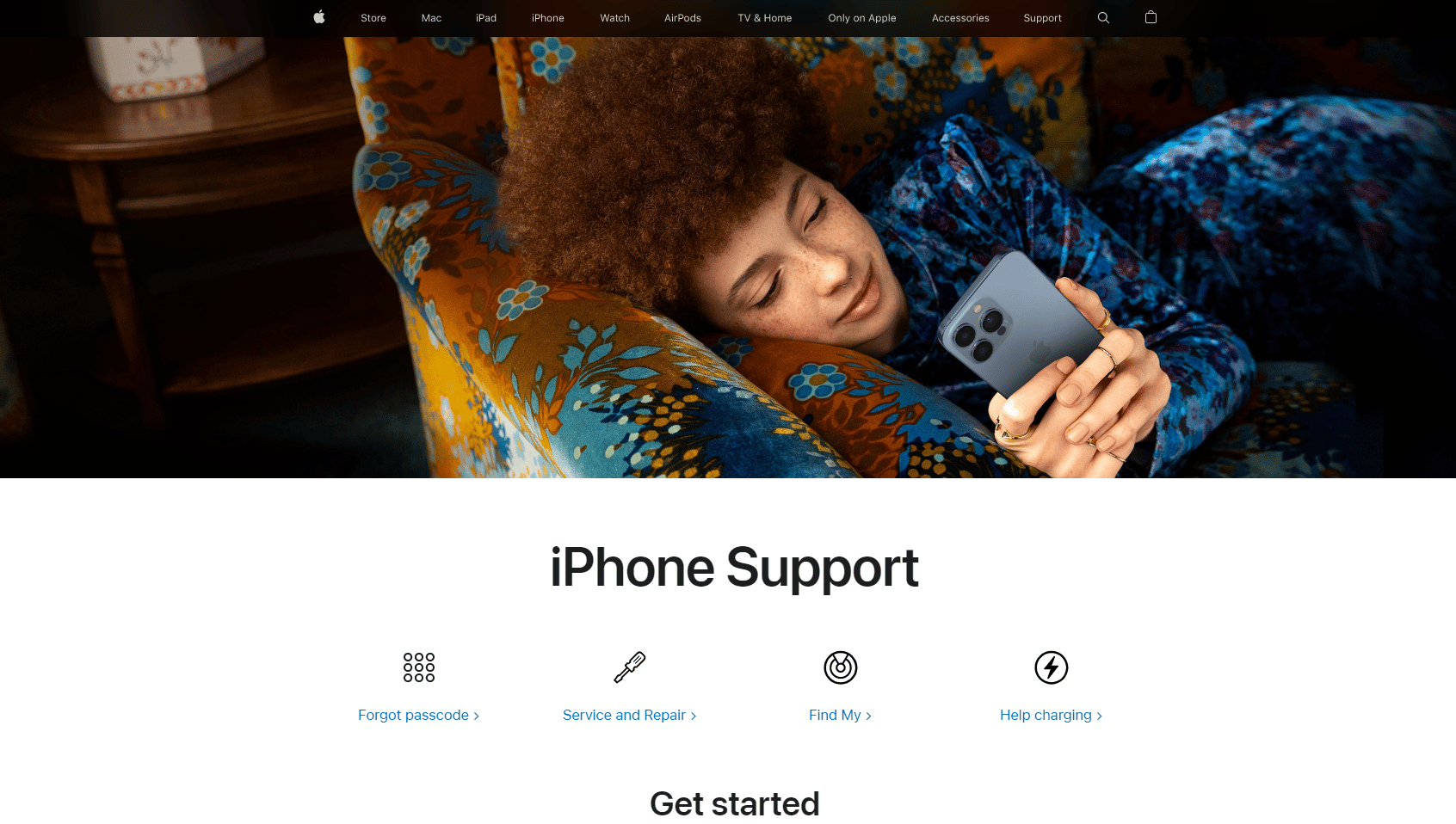
おすすめされた:
- Samsung Galaxy 5ボイスメールが機能しない問題を修正
- Weebly Web サイトを削除する方法
- iPhoneカレンダーウイルスを削除する方法
- iCloudなしでiPhone 5からすべての連絡先を削除する方法
iPhoneカレンダーの招待状を送信できない問題を修正するために使用する方法を学んだことを願っています. カレンダーの招待状を iPhone に送信できないという問題に直面した場合、この問題の原因とその修正方法に答えることができると思います。 定期的な更新については、私たちのページにアクセスしてください。提案や質問がある場合は、以下にコメントしてください。
