インテルマネジメントエンジンインターフェイスドライバーコード10の修正
公開: 2021-08-04Intel Management Engine Interface(IMEI)は、デバイスのOSとIMEファームウェア間の通信を可能にする組み込みのドライバーです。
ドライバーはマザーボード上のいくつかの特殊/専用機能をアクティブにし、PCをリモートで制御できるようにします。 また、電源がオフになっているコンピューター、またはオペレーティングシステムがインストールされていないコンピューターでも機能します。
ただし、IMEIドライバーに障害が発生すると、その機能にアクセスできなくなります。 代わりに、デバイスマネージャからドライバを表示すると、質問または黄色の感嘆符が表示されます。
ここで、そのプロパティを開くと、エラーコード10が表示されます。多くの場合、「このデバイスは起動できません。 (コード10)。」
インテルマネジメントエンジンインターフェイスの問題を修正する方法を学びたいですか? もしそうなら、読み続けてください。
デバイスマネージャのコード10エラーとは何ですか?
コード10エラーは、ドライバが破損しているか古いためにデバイスマネージャがハードウェアを起動できない場合に表示されます。
これは、不特定のハードウェアまたはドライバーの問題に関連する一般的なエラーメッセージです。 これは、Windows 7、8、または10を含むすべてのWindowsバージョンで表示できます。
これはリムーバブルデバイスに共通であり、Windowsがフラッシュドライブやプリンターなどのハードウェアの実行に失敗した場合に発生します。
IMEIの問題がエラーコード10につながった場合でも、心配する必要はありません。 幸い、「インテルマネジメントエンジンインターフェイスデバイスを起動できません」というエラーに対して利用可能なソリューションをまとめました。 それらを次々と調べてみましょう。
Windows10でIntelManagementEngineインターフェイスを修正する方法
PCを再起動します
これは、コード10エラーを含む、多くの単純なコンピューターの問題を解決する基本的なトラブルシューティング手順です。 必要なのは単純な再起動だけです。
さらに、他の高度な方法を試すために必要な時間とエネルギーを節約できます。 より高度なトラブルシューティングを試す前に、必ずこの基本的なトラブルシューティング手順を実行してください。
PCを再起動して、デバイスへのアクセスを再試行してください。 この後もエラーメッセージが再発する場合は、以下のより高度なトラブルシューティング手順を試してください。
ハードウェアとデバイスのトラブルシューティングを実行する
Windowsには、さまざまな問題の解決に役立つ自動トラブルシューティングツールがいくつかあります。 例として、ハードウェアとデバイスのトラブルシューティングがあります。 ドライバー関連の問題を解決するのに役立つので、エラーコード10の問題が発生したときはいつでも試してみる価値があります。
ただし、MicrosoftはこのユーティリティをWindows 10の[トラブルシューティング]メニューから削除しました。幸い、コマンドプロンプトまたはPowerShellを介してユーティリティにアクセスできます。
コマンドプロンプトまたはPowerShellを使用してハードウェアとデバイスのトラブルシューティングにアクセスするには、以下の手順に従います。
- Windowsキー+ Xを押して、パワーユーザーメニューを起動します。
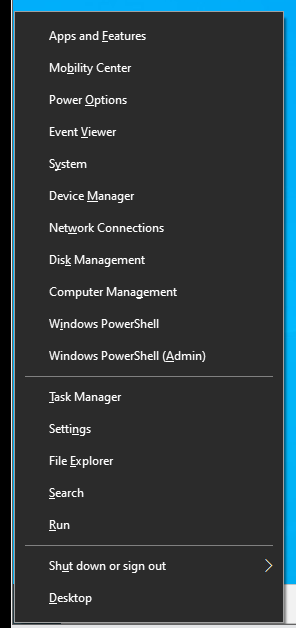
- 次に、メニューから[コマンドプロンプト(管理者)]または[Windows PowerShell]オプションをクリックして、対応するコンソールを開きます。 その後、次のコマンドラインを入力し、Enterボタンを押します。
msdt.exe -id DeviceDiagnostic
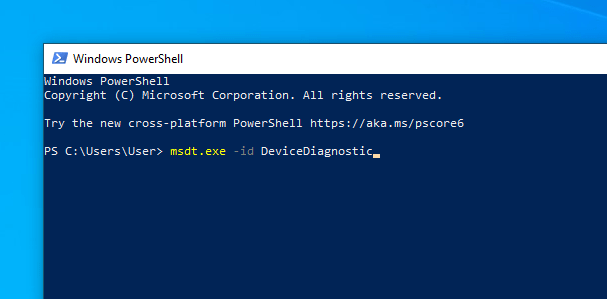
これにより、ハードウェアとデバイスのトラブルシューティングが新しいウィンドウで開きます。
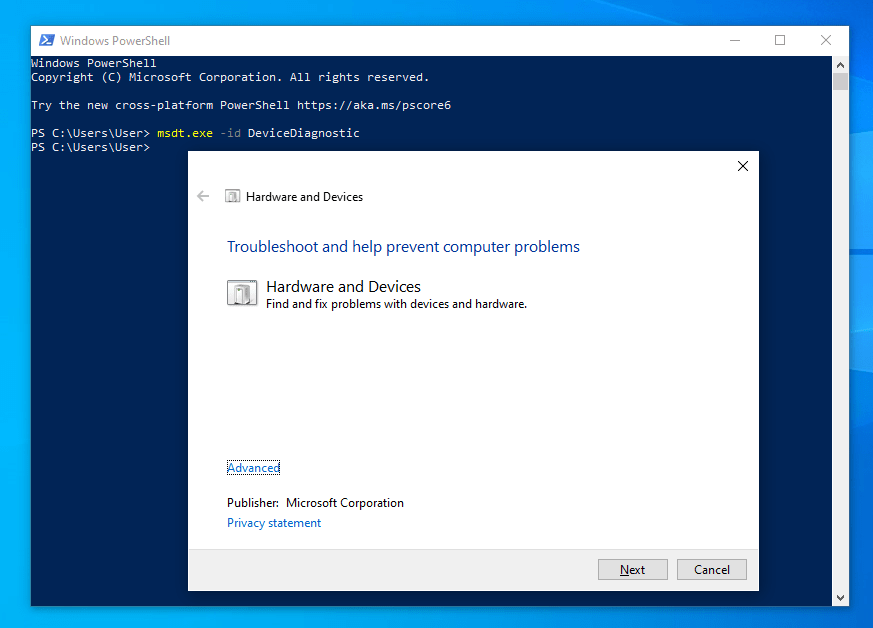
- その後、[次へ]をクリックし、画面の指示に従ってトラブルシューティングプロセスを完了します。 ウィザードが完了すると、見つかった問題があれば通知されます。 また、問題を修正しようとした結果も表示されます。
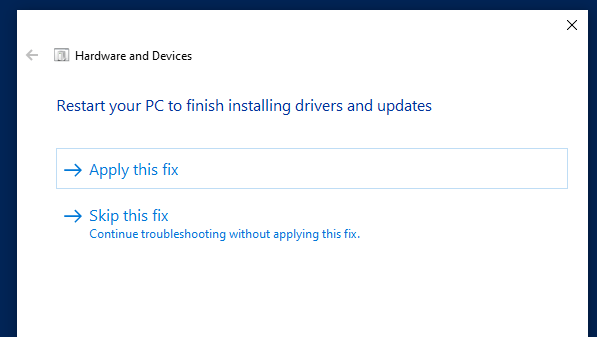
これが機能しない場合は、次の解決策を試してください。
Windows10の更新プログラムを適用する
Windowsシステムの更新プログラムには、インテルマネジメントエンジンインターフェイスドライバーに関連する問題の修正に役立つパッチが含まれています。 したがって、保留中の更新がある場合は、画面の指示に従って、できるだけ早く更新を適用してください。
その方法は次のとおりです。
- Windows + Xショートカットを押して、Windowsパワーユーザーメニューを起動します。
![Windowsパワーユーザーメニューを開き、[設定]をクリックします](/uploads/article/2704/sjPAN7k3RDhN7rSe.png)
- 次に、メニューから[設定]をクリックして、[設定]ウィンドウを起動します。
または、Win + Iを押してアプリを起動します。
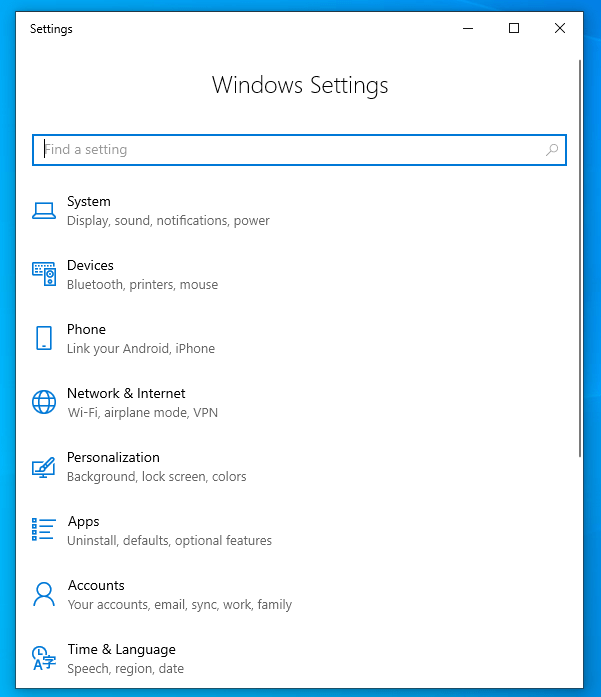
- そこから、[更新とセキュリティ]をクリックします。 これにより、[WindowsUpdate]タブに移動します。
![[更新とセキュリティ]をクリックします](/uploads/article/2704/cEwBA7VZNtODbpqe.png)
- その後、「アップデートの確認」ボタンをクリックします。 Windowsは更新を自動的に検索します。
![[更新の確認]をクリックして続行します](/uploads/article/2704/suUkdnvuhoED1PrJ.png)
- 見つかった場合は、更新プログラムを適用して、Windows10コンピューターを再起動します。
注:システムの更新後に「インテルマネジメントエンジンインターフェイスデバイスを起動できません」というエラーが発生した場合は、その更新をPCから削除できます。
最近のWindows10アップデートをアンインストールする方法は次のとおりです。
- Windowsキー+ Xを押して、パワーユーザーメニューを起動します。
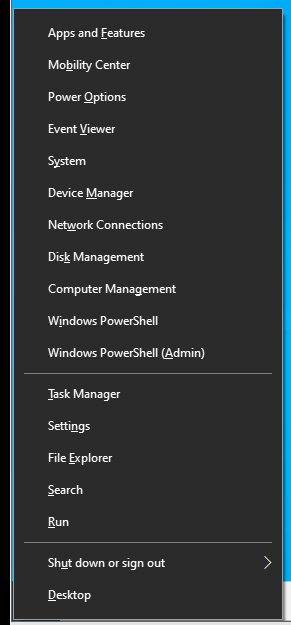
- 次に、メニューから[設定]をクリックして、[設定]ウィンドウを起動します。
または、Windowsキー+ Iを押して、[設定]ウィンドウを起動します。
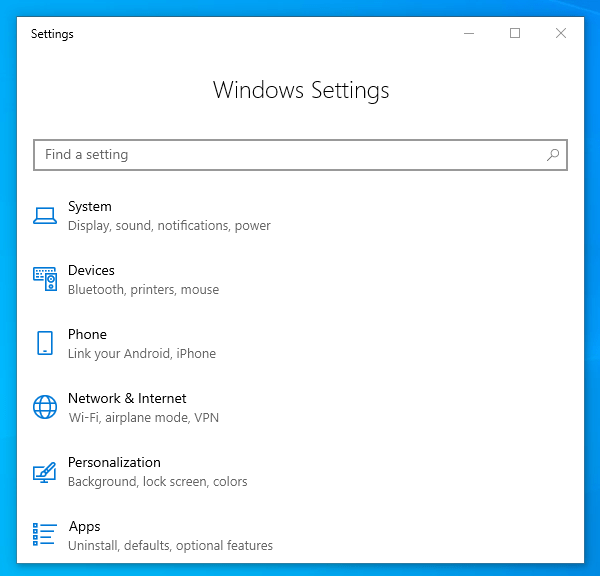
- そこから、[更新とセキュリティ]をクリックします。 これにより、[WindowsUpdate]タブに移動します。
![[更新とセキュリティ]オプションをクリックします](/uploads/article/2704/vHSOQZjAzDgYgSsa.png)
- 次に、右側のウィンドウペインで[詳細オプション]をクリックします。
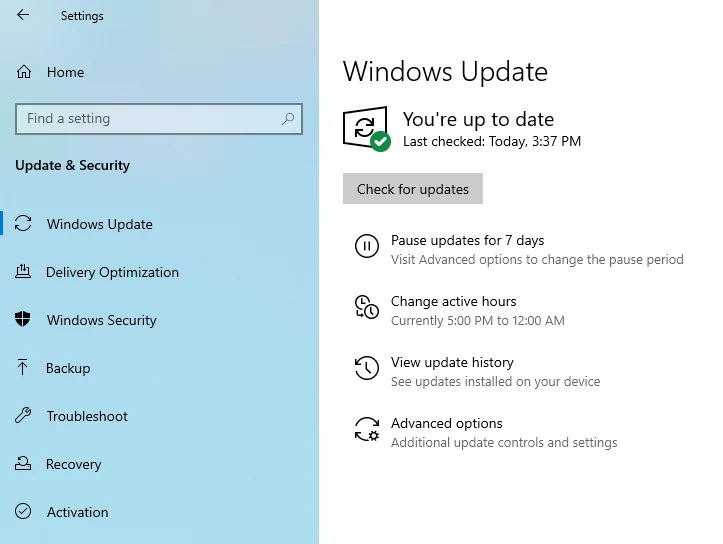
- その後、「更新履歴の表示」リンクに移動してクリックします。
- 次のウィンドウに、PCに適用されたWindows10の更新プログラムのリストが表示されます。
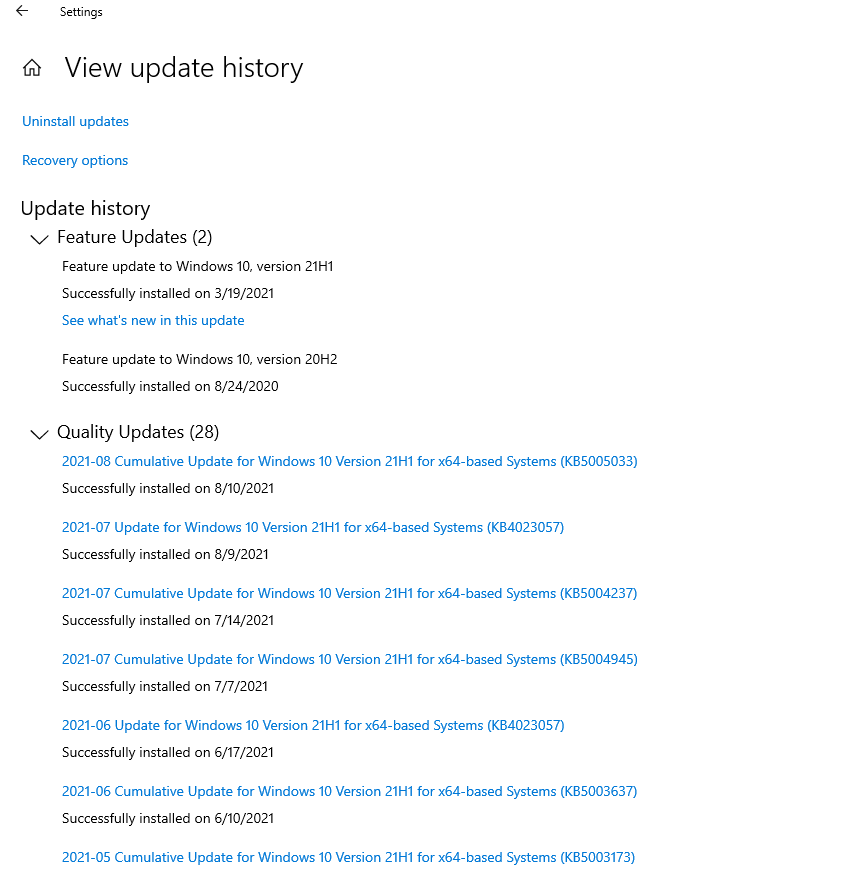
最新のアップデートを選択してアンインストールします。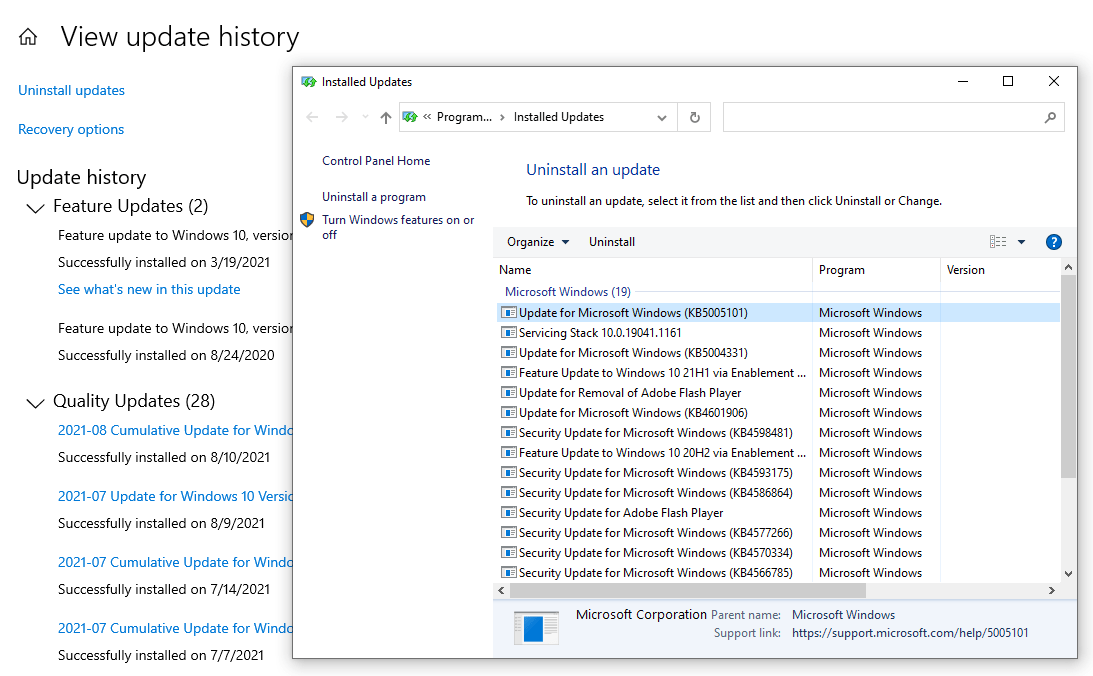
- 完了したら、PCを再起動し、IMEIエラーが続くかどうかを確認します。
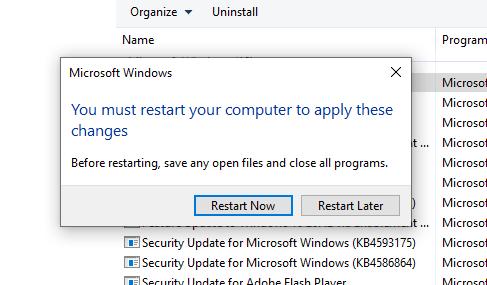

インテルマネジメントエンジンインターフェイスドライバーを更新します
多くの場合、デバイスのハードウェアに障害が発生したり、誤動作したりする場合は、ドライバが破損しているか古いことが原因です。 これは、ドライバーを手動または自動で更新することで修正できます。
以下の手順に従って、インテルマネジメント・エンジン・インターフェース・ドライバーを手動で更新できます。
- Windowsキー+ Xを押して、パワーユーザーメニューを起動します。
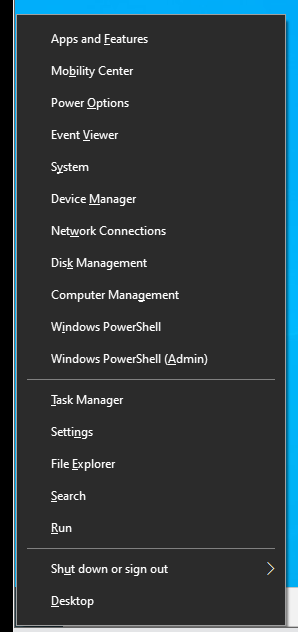
- 次に、メニューリストから[デバイスマネージャ]をクリックします。
![[システムデバイス]カテゴリを展開します](/uploads/article/2704/moHi3JO35fJxy6dI.png)
- [デバイスマネージャ]ウィンドウで、[システムデバイス]カテゴリを見つけて展開します。
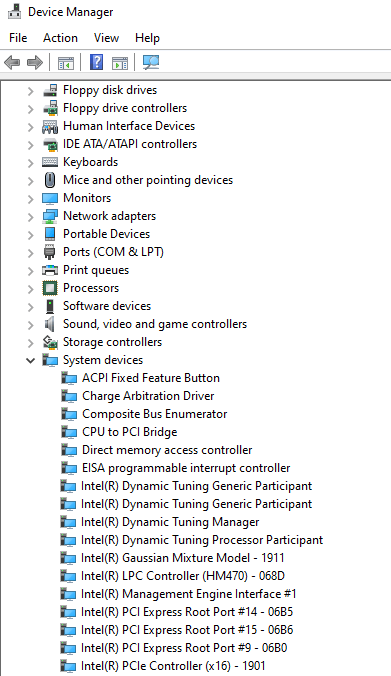
- 次に、インテルマネジメント・エンジン・インターフェースを見つけて右クリックし、ポップアップ・メニューから「ドライバーの更新」を選択します。
![[インテル管理用ドライバーの更新]をクリックします](/uploads/article/2704/9Joj5tkSJHzcBuR2.png)
- その後、「ドライバーを自動的に検索する」オプションを選択します。
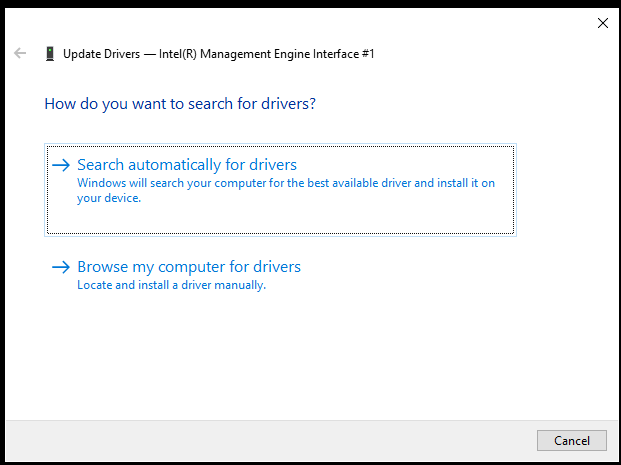
- アップデートが完了したら、PCを再起動して、コード10エラーの問題が解決したかどうかを確認します。
注:デバイスのインストール設定でこの機能を無効にした場合、自動更新オプションは機能しません。 また、一度に更新できるドライバーは1つだけです。
製造元の公式Webサイトから最新バージョンをダウンロードして、IMEIドライバーを手動で更新することもできます。 ただし、Windows 10バリアントと互換性のあるドライバーをダウンロードできないと、時間と労力が無駄になります。
または、Auslogics DriverUpdaterなどの信頼できるサードパーティアプリをダウンロードすることもできます。 GPUドライバーを更新または再インストールするために使用します。 また、デバイスをスキャンして他のドライバー関連の問題を探し、各問題に適切な修正を適用します。
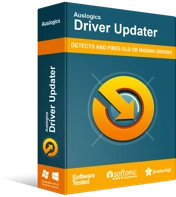
DriverUpdaterでPCの問題を解決する
不安定なPCのパフォーマンスは、多くの場合、古いドライバーや破損したドライバーが原因で発生します。 Auslogics Driver Updaterはドライバーの問題を診断し、古いドライバーを一度にまたは一度に1つずつ更新して、PCをよりスムーズに実行できるようにします。
これは、他のアプリケーションと競合することなくスムーズなハードウェア操作を保証する、高速で安全かつ直感的なツールです。 さらに、複数のドライバーを同時に更新できるため、時間と労力を節約できます。 これらすべてのメリットを手頃な価格でお楽しみいただけます。
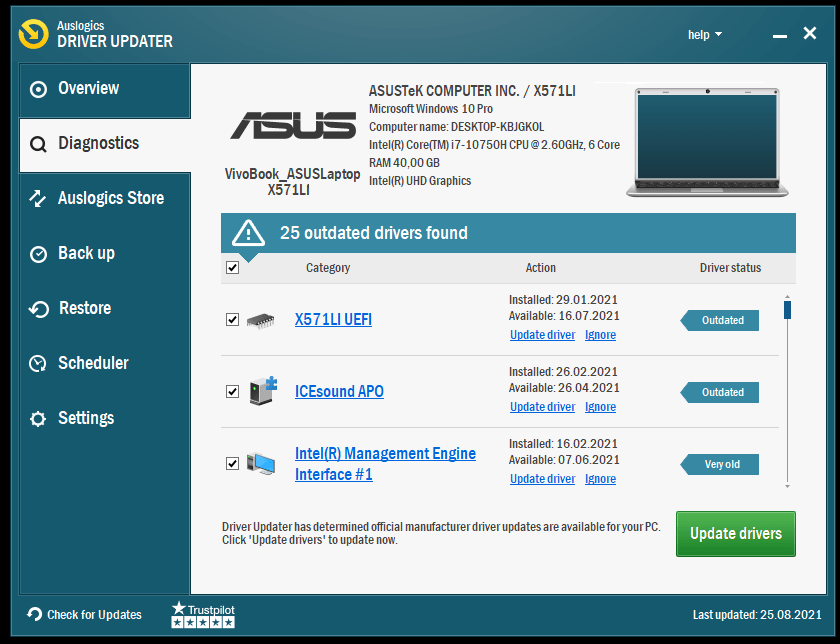
ドライバーを手動で削除して再インストールする
ドライバーの更新がうまくいかない場合は、コンピューターからドライバーを削除し、後で手動で再インストールすることができます。 これは、非互換性の問題や、内部の破損したファイルなどの他の同様の問題を修正するのに役立ちます。
対処方法は次のとおりです。
- Windows + Xショートカットを押して、パワーユーザーメニューを起動します。
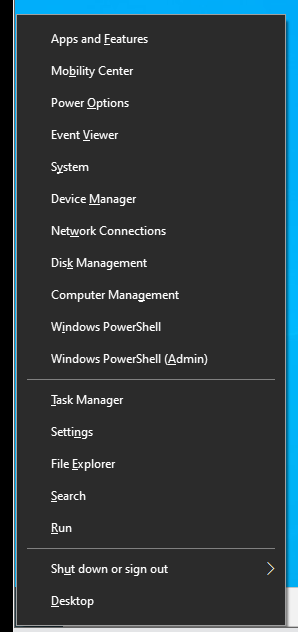
- 次に、メニューリストから[デバイスマネージャ]をクリックします。
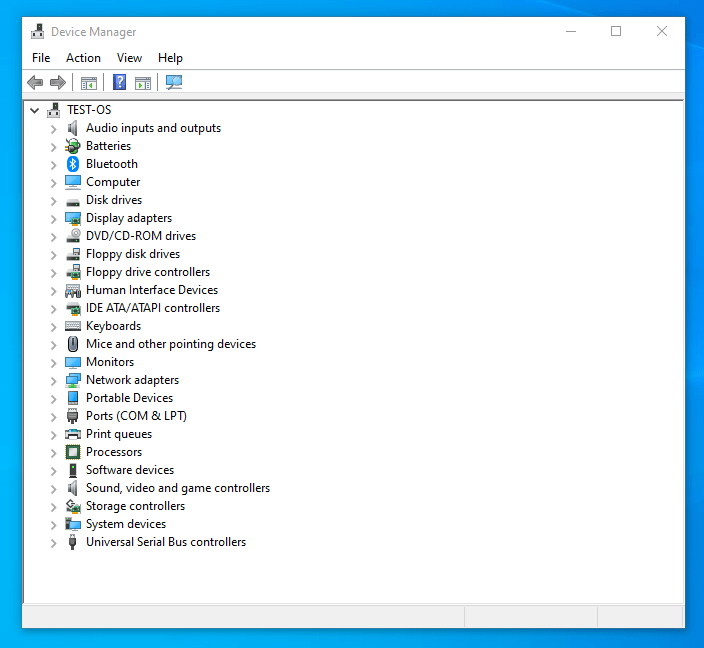
- [デバイスマネージャ]ウィンドウで、[システムデバイス]カテゴリを見つけて展開します。
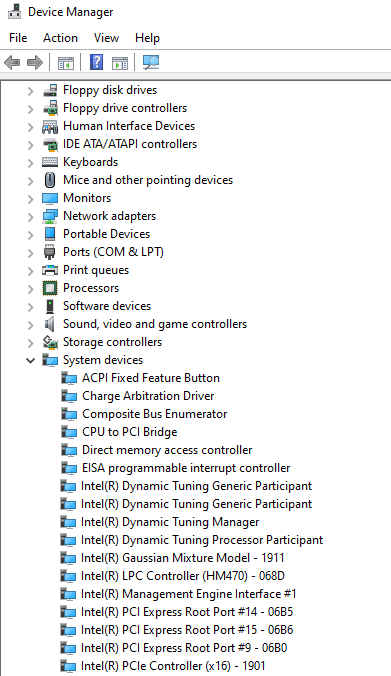
- 次に、インテルマネジメントエンジンインターフェイスを見つけて右クリックし、ポップアップメニューから[アンインストール]を選択します。 プロセスが完了するのを待ちます。 コントロールパネルから他の関連するアプリやファイルをアンインストールすることもできます。
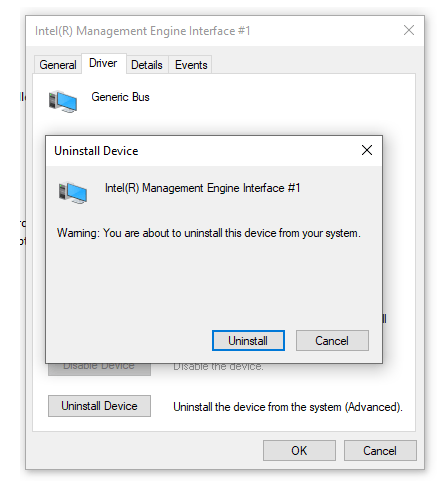
- その後、メーカーの公式Webサイトから、互換性のあるIMEIドライバーバージョンを検索してダウンロードします。
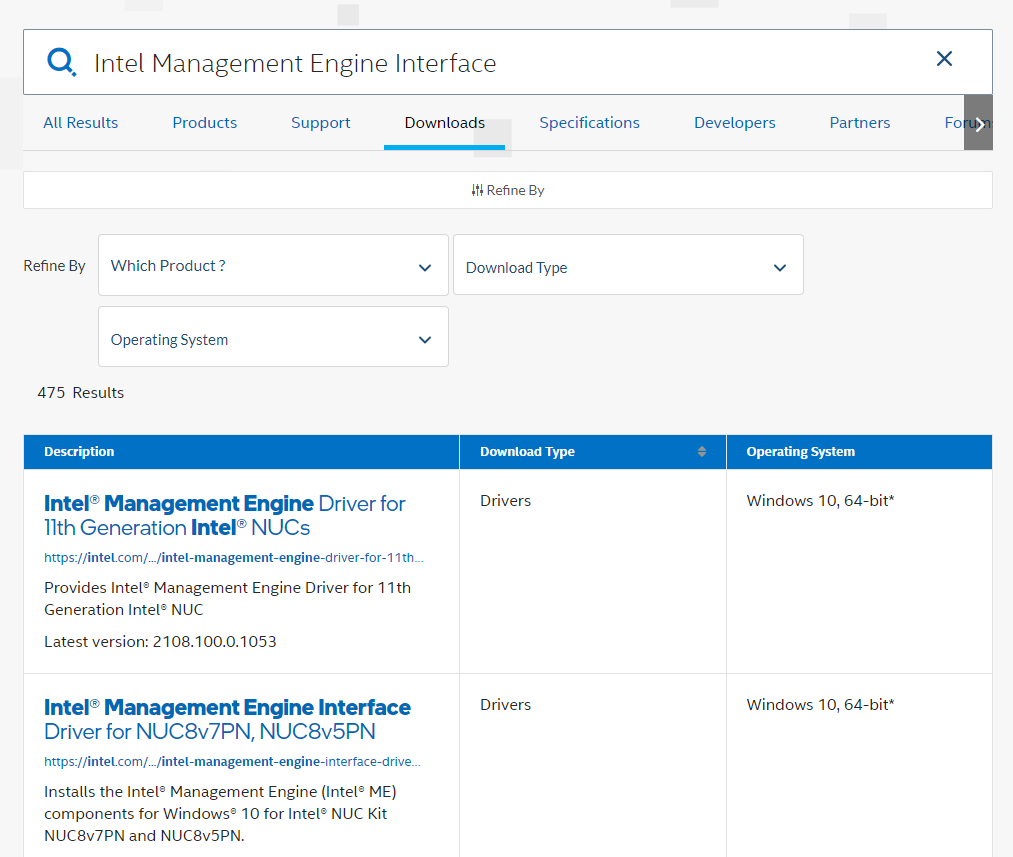
- 実行可能ファイルを実行し、画面の指示に従ってドライバーをインストールします。
- 完了したら、コンピュータを再起動して、問題が解決するかどうかを確認します。
システムスキャンを実行する
システムファイルチェッカーを実行すると、エラーを自動的に修正できます。 SFCは、コアシステムエラーをスキャンして自動的に修正するWindowsトラブルシューティングユーティリティです。
ユーティリティの使用方法は次のとおりです。
- Windowsキー+ Xを押して、パワーユーザーメニューを起動します。
- 次に、メニューから[コマンドプロンプト(管理者)]をクリックして、管理者特権のコマンドプロンプトコンソールを開きます。 次のコマンドラインを入力し、Enterボタンを押します。
sfc / scannow
これにより、システムスキャンが開始され、完了するまでに時間がかかる場合があります(システムファイルのサイズによって異なります)。
- スキャン後にPCを再起動し、「Intel ManagementEngineインターフェイスデバイスを起動できません」エラーが解決されるかどうかを確認します。
BIOSを更新する
上記のトラブルシューティング手順で「インテルマネジメントエンジンインターフェイスデバイスを起動できません」エラーを解決できなかった場合は、BIOSを更新してみてください。
メーカーとマザーボードによっては、BIOSを介して最新のアップデートを自動的にダウンロードしてインストールできます。 それ以外の場合は、製造元の公式Webサイトからダウンロードしてから、手動でインストールする必要があります。
うまくいけば、この最後の解決策が、Windows 10PCでの「IntelManagementEngineInterfaceデバイスを起動できません」エラーの解決に役立つことを願っています。
結論
上記の修正は、コンピューター上のインテルマネジメントエンジンインターフェイスドライバーのエラーコード10を修正するのに役立ちます。
このガイドは役に立ちましたか? 以下にコメントを残してください。
この投稿を共有し、ガイドでWindows10の微調整を確認することを忘れないでください。
