MicrosoftEdgeのINETEセキュリティの問題を修正する
公開: 2022-02-22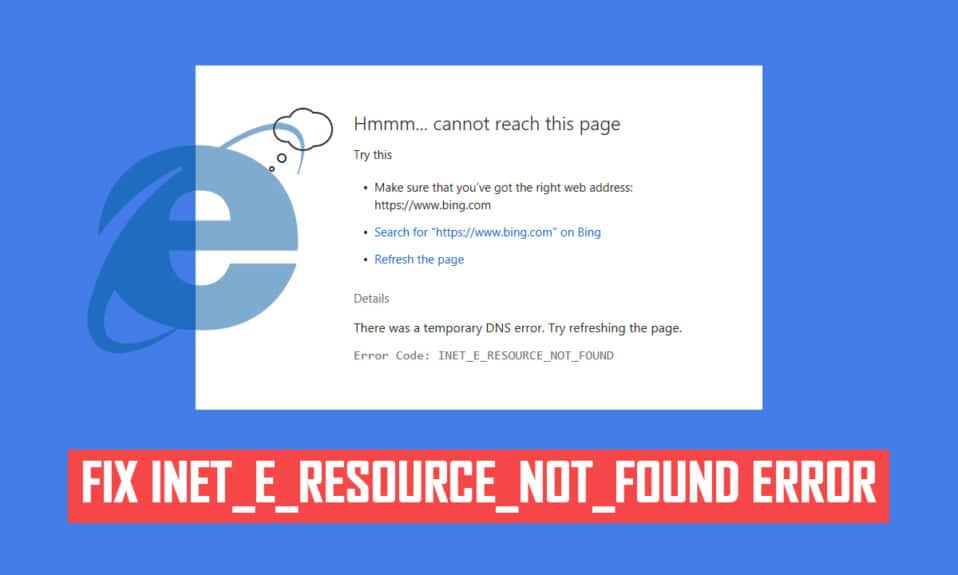
Webページにアクセスしようとすると、Windows10PCでINET_Eセキュリティエラーが発生する場合があります。 このエラーはほとんどすべてのブラウザーで発生しますが、最も一般的にはMicrosoftEdgeで発生します。 ほとんどの場合、このエラーは自然に消えます。 このエラーは、一時的なDNSエラーが原因で、またはDNSサーバーへの接続が正しく確立されていない場合に発生します。 この問題の具体的な理由はありませんが、この記事では、MicrosoftEdgeのINETEセキュリティ問題を修正するためのトラブルシューティング方法とともに、それらのいくつかについて説明します。
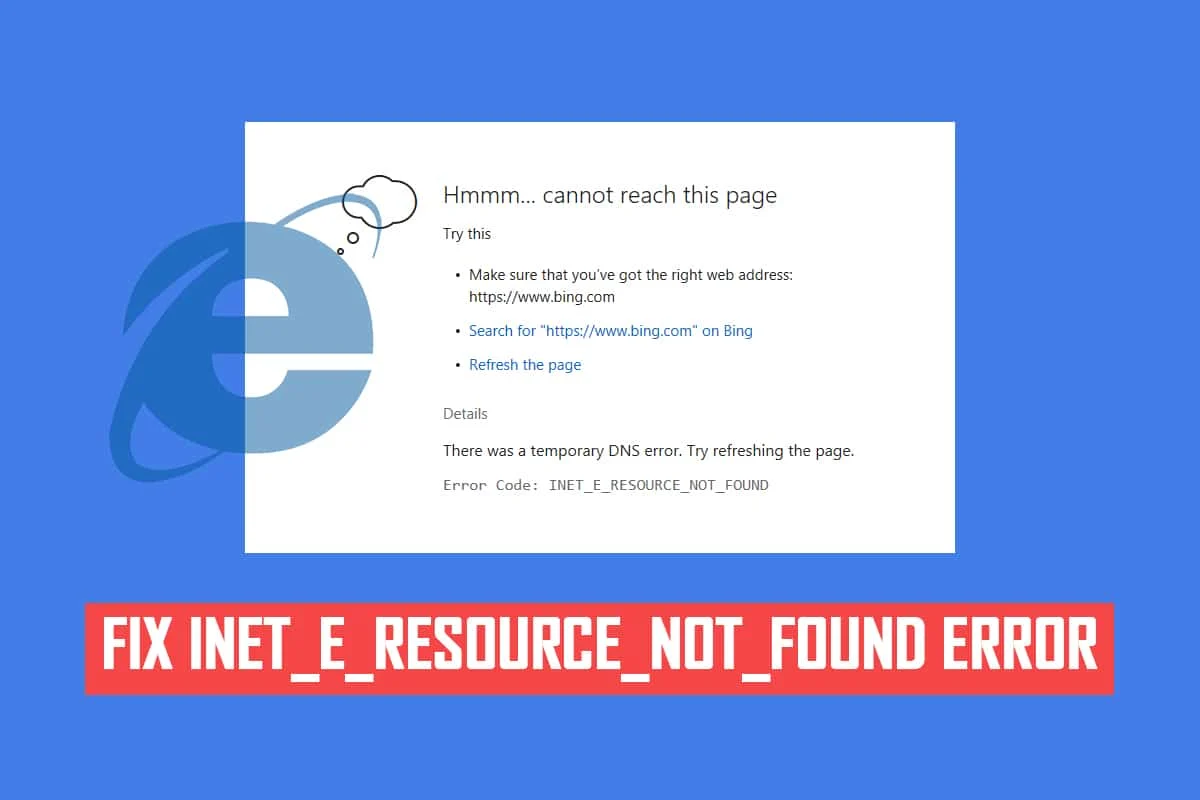
コンテンツ
- MicrosoftEdgeでINETEセキュリティの問題を修正する方法
- 方法1:ルーターを再起動する
- 方法2:プライベートウィンドウを使用する
- 方法3:Edgeブラウザの履歴をクリアする
- 方法4:拡張機能を無効にする(該当する場合)
- 方法5:ユーザーアカウント制御設定を微調整する
- 方法6:ネットワーク構成をリセットする
- 方法7:DNSアドレスを変更する
- 方法8:レジストリエディタで接続フォルダの名前を変更する
- 方法9:ネットワークドライバーを更新またはロールバックする
- 方法10:MicrosoftEdgeを更新する
- 方法11:MicrosoftEdgeを修復する
- 方法12:MicrosoftEdgeをリセットする
MicrosoftEdgeでINETEセキュリティの問題を修正する方法
Microsoft Edgeで初めてINET_Eセキュリティエラーが発生した場合は、PCで発生した理由を確認する必要があります。 このエラーは、WindowsUpdateの後にPCで報告されます。 この問題には、次のような他のいくつかの理由があります。
- DNSサーバーが利用できないため、エラーが発生します。
- 応答のためにリクエストの時間が遅れた場合、または何らかの理由でセッションがタイムアウトした場合は、INET_Eセキュリティエラーが発生します。
- サーバー側の問題がある場合は、同じエラーが発生します。
- 古いドライバまたはオペレーティングシステムにはバグがあるため、INET_Eセキュリティエラーが発生する可能性があります。
このセクションでは、MicrosoftEdgeのINET_Eセキュリティエラーを修正する方法のリストをまとめました。 メソッドは基本レベルから上級レベルまで配置されているため、小さな不具合が発生した場合の最初のステップで役立ちます。 より迅速な結果を得るには、同じ順序でそれらに従ってください。
方法1:ルーターを再起動する
ルーターを再起動すると、ルーターを更新してインターネットに再接続できます。 これにより、接続の過負荷からルータの負担が軽減され、INETEセキュリティエラーが発生する可能性があります。 多くのユーザーがこれで問題が解決したと報告しているので、役立つことがわかりました。 ルーターを再起動するには、次の手順に従います。
1.ルーターの背面にある電源ボタンを見つけます。
2.ボタンを1回押して、オフにします。
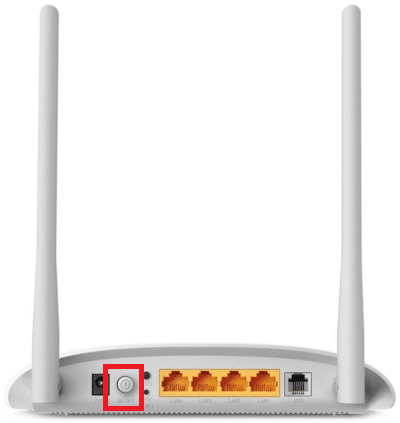
3.次に、ルータの電源ケーブルを外し、コンデンサから電力が完全になくなるまで待ちます。
4.次に、電源ケーブルを再接続し、1分後に電源を入れます。
5.ネットワーク接続が再確立されるまで待ってから、再度サインインしてみてください。
方法2:プライベートウィンドウを使用する
Edgeブラウザのシークレットモードは、主に安全でプライベートなブラウジングを目的としています。 これは、検索履歴や最近のページをデバイスに保存したくないユーザー向けに作成されています。 プライバシーポリシーにより、このモードではユーザーがスクリーンショットを記録または撮影することはできません。 Cookieをブロックし、検索履歴を非表示にし、目的のWebサイトを自由に閲覧できます。 場合によっては、プライベートサーフィンモードを使用すると、INETEセキュリティエラーが解決されることがあります。
1. MicrosoftEdgeWebブラウザーを起動します。
2.次に、図のように右上隅にある3つの点線のアイコンをクリックします。

3.以下に示すように、[新しいInPrivateウィンドウ]オプションを選択し、必要に応じて参照します。
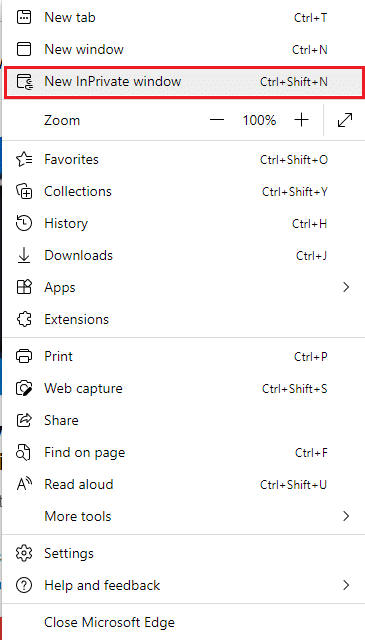
また読む: ChromeでDNSoverHTTPSを有効にする方法
方法3:Edgeブラウザの履歴をクリアする
キャッシュとCookieは、Webサイトにアクセスしたときにブラウジングデータを保存し、次回のアクセス時にサーフィンエクスペリエンスを強化することで、インターネットブラウジングエクスペリエンスを向上させます。 次の手順を実行してブラウザのキャッシュとCookieをクリアすることで、フォーマットの問題と読み込みの問題を解決できます。
1. Microsoft Edgeブラウザを起動し、新しいタブを開きます。
2.前と同じように、プロフィール画像の近くにある3つの点線のアイコンをクリックします。

3.示されているように、左側のペインの[プライバシー、検索、およびサービス]オプションに移動します。
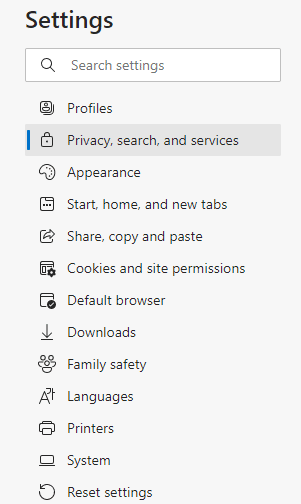
4.次に、右画面を下にスクロールして、図のように[閲覧履歴データの消去]の下の[消去する内容を選択]オプションをクリックします。
![次に、右の画面を下にスクロールして、[閲覧履歴データを消去する]の下の[消去するオプションを選択してください]をクリックします。](/uploads/article/4272/Kuaq7gTj10DmzJtb.png)
5.次のウィンドウで、閲覧履歴、Cookieやその他のサイトデータ、キャッシュされた画像やファイルなどの好みに応じてボックスを選択し、下で強調表示されているように[今すぐクリア]をクリックします。
![[今すぐクリア]をクリックします。 INETEセキュリティの問題を修正する](/uploads/article/4272/ECaNYUXSIClSdc7J.png)
方法4:拡張機能を無効にする(該当する場合)
ブラウザにサードパーティの拡張機能をインストールしている場合、Webページの適切な機能に影響が出て、INETEセキュリティエラーが発生することがあります。 これで、不要なタブをすべて閉じ、拡張機能を無効にして、システムを再起動してみることができます。
1. Edgeを起動し、右上隅にある3つの点線のアイコンをクリックします。

2.次に、以下で強調表示されている拡張機能をクリックします。
![次に、[拡張機能]をクリックします。 INETEセキュリティの問題を修正する](/uploads/article/4272/ti8rAJaaMsSbcVlI.png)
注:または、検索バーに「 edge://extensions/ 」と入力してEnterキーを押します。
3.追加したすべての拡張機能が画面に表示されます。 図のように、任意の拡張機能を選択し、 [拡張機能の管理]をクリックします。
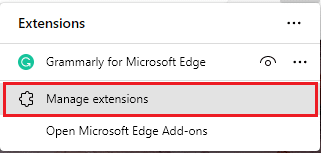
4.ここで、拡張機能(Grammarlyなど)をオフに切り替えて、エラーが発生するかどうかを確認します。
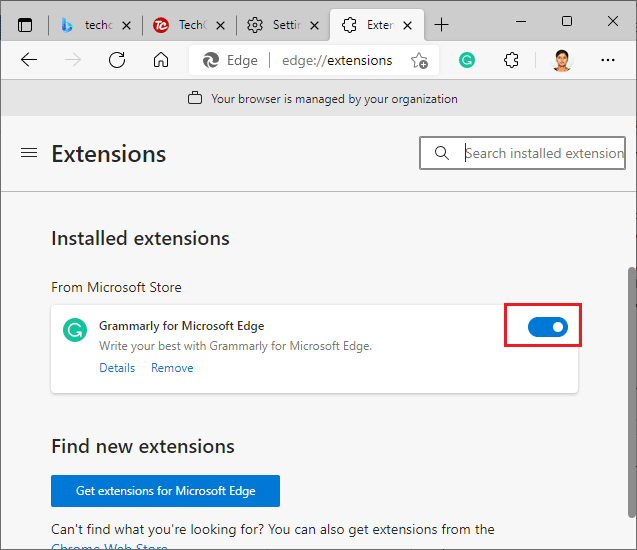
5.同様に、すべての拡張機能を1つずつ無効にし、同時にエラーが再発するかどうかを確認します。
6.特定の拡張機能を削除してもエラーが表示されない場合は、それぞれの拡張機能を選択し、強調表示されている[削除]オプションを選択します。
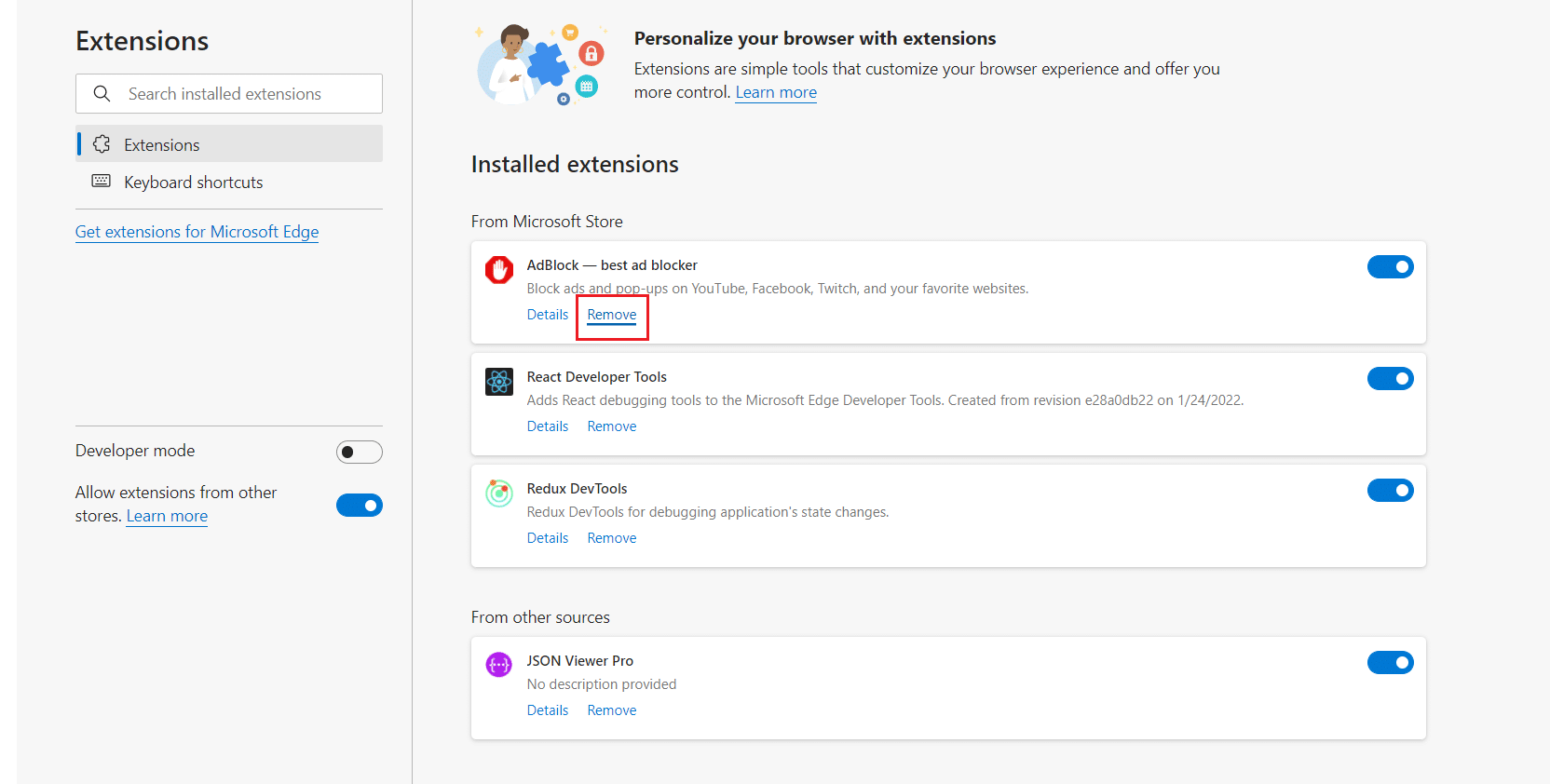
7.次に、[削除]ボタンをクリックしてプロンプトを確認します。
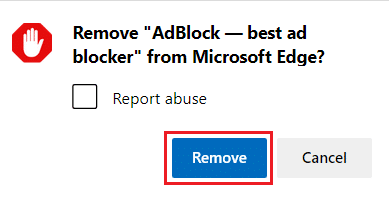
また読む:コンピュータ、電話、またはネットワーク上のWebサイトをブロックする方法
方法5:ユーザーアカウント制御設定を微調整する
ユーザーアカウント制御(略してUAC)は、WindowsPCのセキュリティを確保するために開発されました。 UACは、OSに変更を加えるための不正アクセスを許可していません。 システムへの特定の変更は管理者のみが行う必要があり、UACはこの機能を保証します。 管理者が変更を承認しない場合、Windowsは変更を許可しません。 したがって、アプリケーション、ウイルス、ユーザー、またはマルウェア攻撃によるすべての変更を防ぎます。 変更する方法は次のとおりです。
1. Windowsキーを押して、ユーザーアカウント制御設定の変更と入力し、[開く]をクリックします。
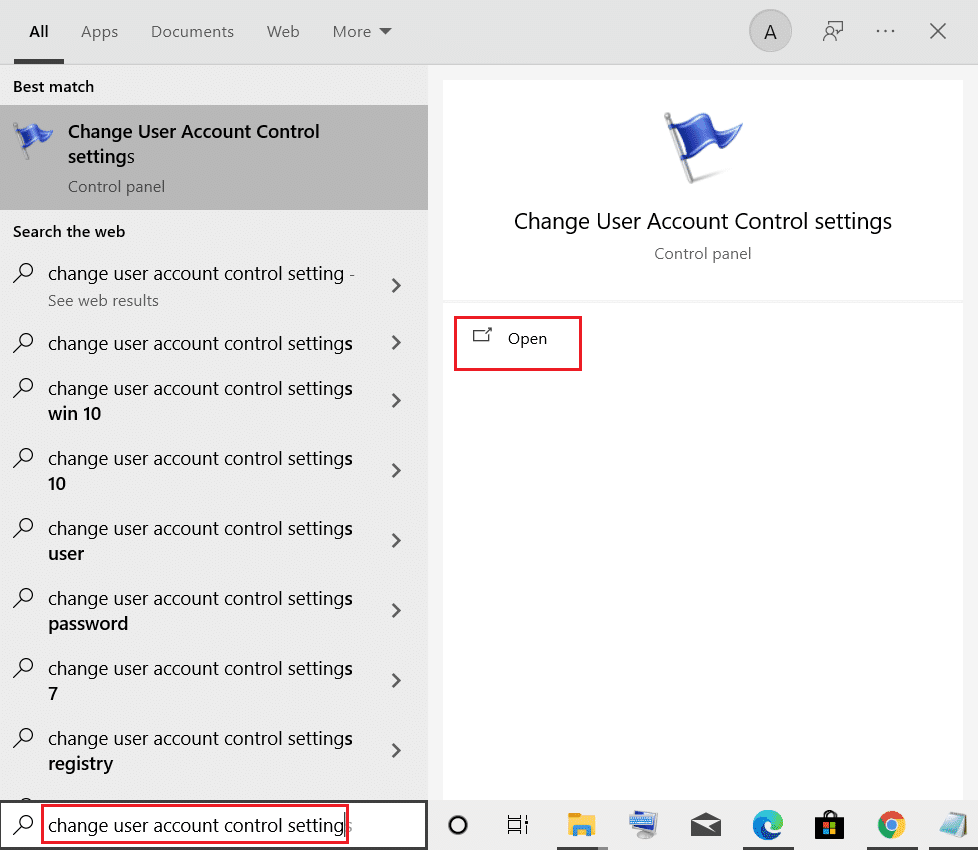
2.次の画面で、コンピューターの変更について通知するタイミングを選択できます。 設定を[常に通知する]に変更します(デスクトップを暗くしないでください)
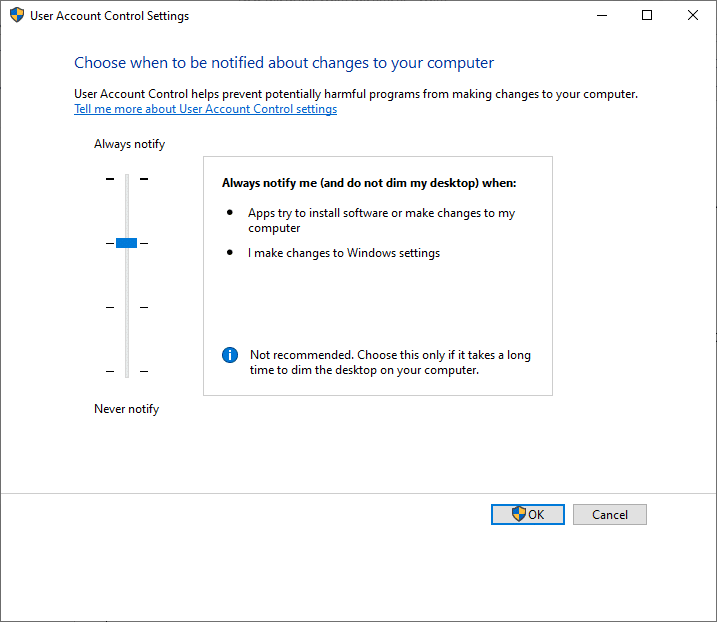
3.最後に、[ OK ]をクリックして変更を保存し、INETEセキュリティの問題が修正されたかどうかを確認します。
Windows OSは、ソフトウェアをインストールしたり、Windowsの設定を変更したりする前に、毎回通知します。 これにより、PCに互換性のない変更が加えられたために、説明したエラーが発生するのを防ぐことができます。
方法6:ネットワーク構成をリセットする
その機能のためにインターネットに接続するサービスを開始しようとしている場合は、ネットワーク構成をリセットしてINETEセキュリティエラーを修正しようとする場合があります。 場合によっては、インターネット接続の問題が上記のエラーの原因となる可能性があります。したがって、それらをリセットすると、同じ問題を修正するのに役立つ場合があります。
1. Windowsキーを押し、コマンドプロンプトと入力して、[管理者として実行]をクリックします。
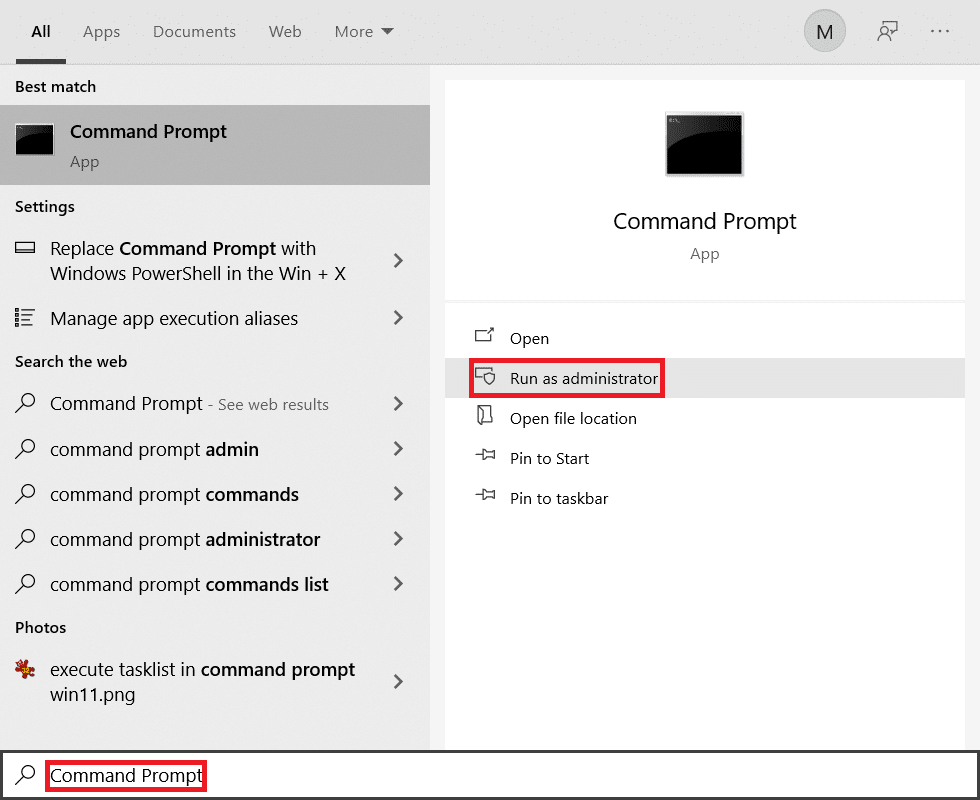
2.次に、次のコマンドを1つずつ入力し、 Enterキーを押します。
ipconfig / flushdns ipconfig / registerdns ipconfig / release ipconfig / renew netshwinsockリセット
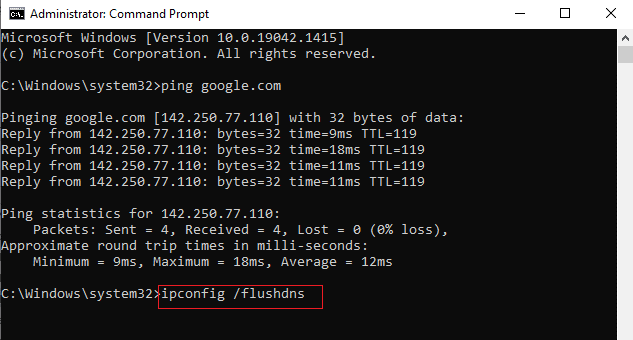
3.最後に、コマンドが実行されるのを待って、PCを再起動します。
また読む: Windows11でMicrosoftEdgeを無効にする方法
方法7:DNSアドレスを変更する
何人かのユーザーは、インターネットサービスプロバイダーから提供されたDNSアドレスを変更することでINETEセキュリティの問題が修正されると報告しています。 次のように、GoogleDNSアドレスを使用して問題に取り組むことができます。
1. Windowsキーを押し、「コントロールパネル」と入力して、[開く]をクリックします。
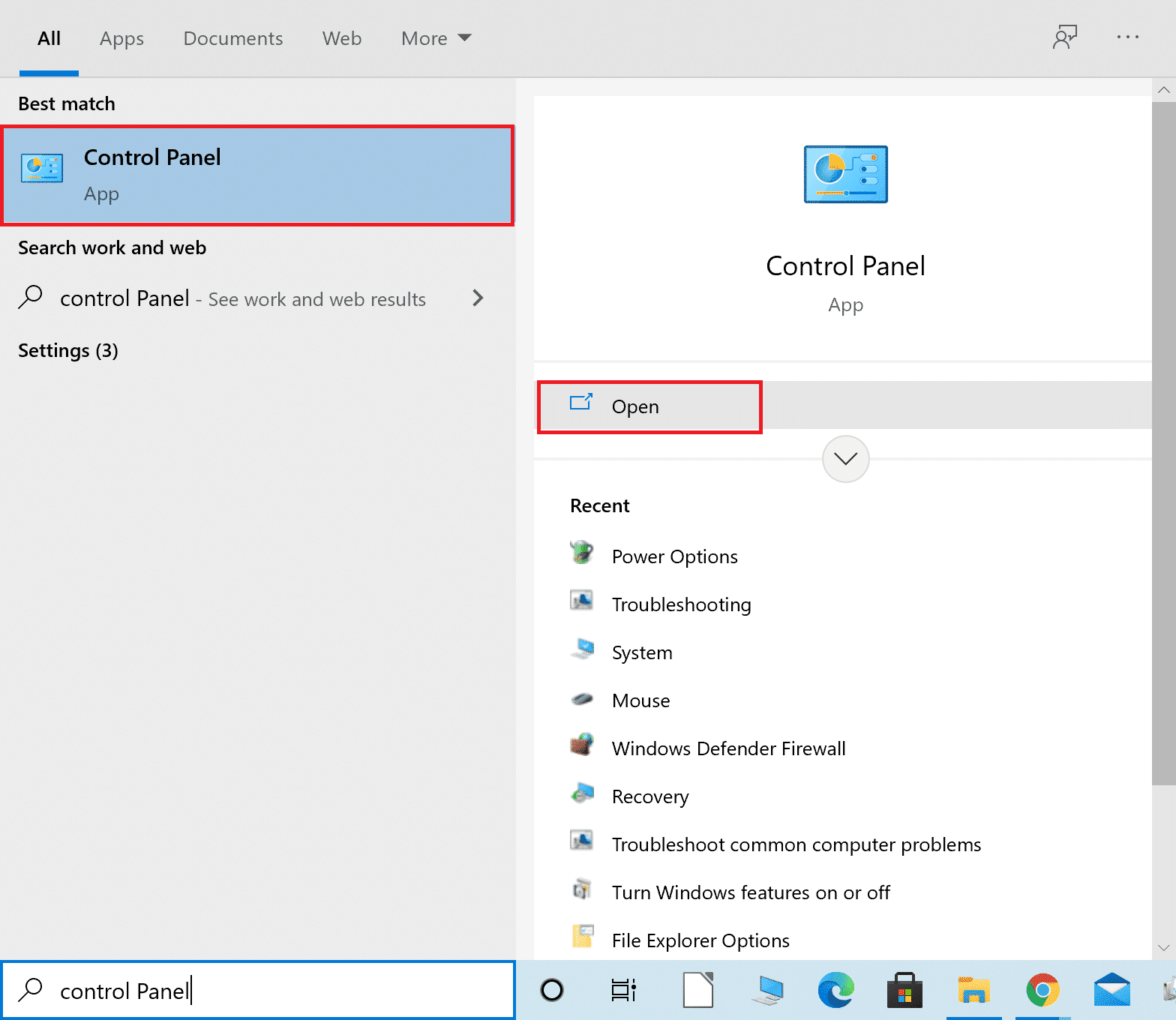
2. [表示方法]を設定します:>大きなアイコンを選択し、リストから[ネットワークと共有センター]をクリックします。
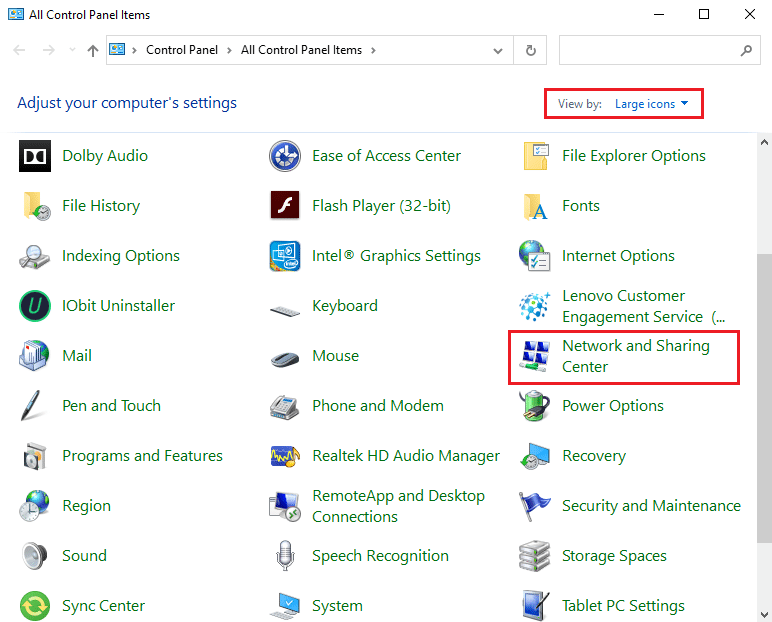
3.次に、左側のペインにある[アダプター設定の変更]ハイパーリンクをクリックします。
![左側にある[アダプタ設定の変更]をクリックします。 INETEセキュリティの問題を修正する](/uploads/article/4272/QABRYudL68EPv6XL.png)

4.図のように、現在のネットワーク接続( Wi-Fiなど)を右クリックし、[プロパティ]を選択します。
![Wifiなどのネットワーク接続を右クリックし、[プロパティ]を選択します。 MicrosoftEdgeのINETEセキュリティの問題を修正する](/uploads/article/4272/WR2ueKmRc4CJ6kQ0.png)
5. [この接続]で、次の項目を使用します:インターネットプロトコルバージョン4(TCP / IPv4)を一覧表示し、見つけてクリックします。
![[インターネットプロトコルバージョン4]をクリックし、[プロパティ]をクリックします。 INETEセキュリティの問題を修正する](/uploads/article/4272/O8lxYr8WfMmLEd0N.png)
6.上で強調表示されているように、[プロパティ]ボタンをクリックします。
7.ここで、[次のDNSサーバーアドレスを使用する: ]オプションを選択し、次のように入力します。
- 優先DNSサーバー: 8.8.8.8
- 代替DNSサーバー: 8.8.4.4
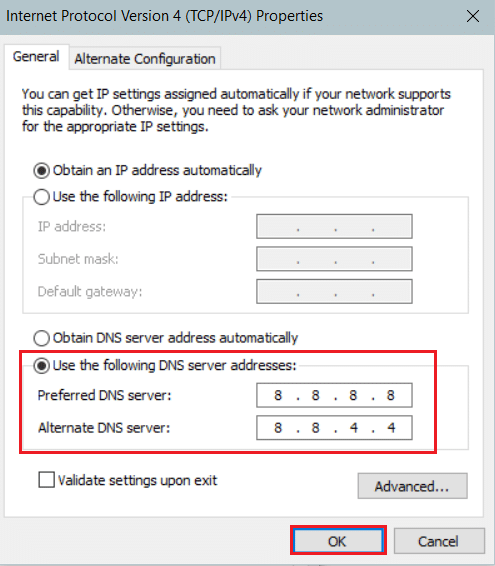
8. [ OK ]をクリックして変更を保存し、終了します。
方法8:レジストリエディタで接続フォルダの名前を変更する
WindowsUpdateの後にINETEセキュリティの問題が発生した場合、この方法は、上記のエラーのトラブルシューティングのためにMicrosoftによって確認されています。 ここでは、Windowsレジストリエディタで接続フォルダの名前を次のように変更する必要があります。
1. Windows + Rキーを同時に押して、[実行]ダイアログボックスを開きます。
2. regeditと入力し、[ OK ]をクリックしてレジストリエディタを起動します。
![次に、[実行]ダイアログボックスにregeditと入力し、Enterキーを押します。](/uploads/article/4272/Z8tGYxQVYYxKFvMh.png)
3.次に、アドレスバーから次のパスに移動します。
HKEY_LOCAL_MACHINE \ Software \ Microsoft \ Windows \ CurrentVersion \ Internet Settings \ Connections
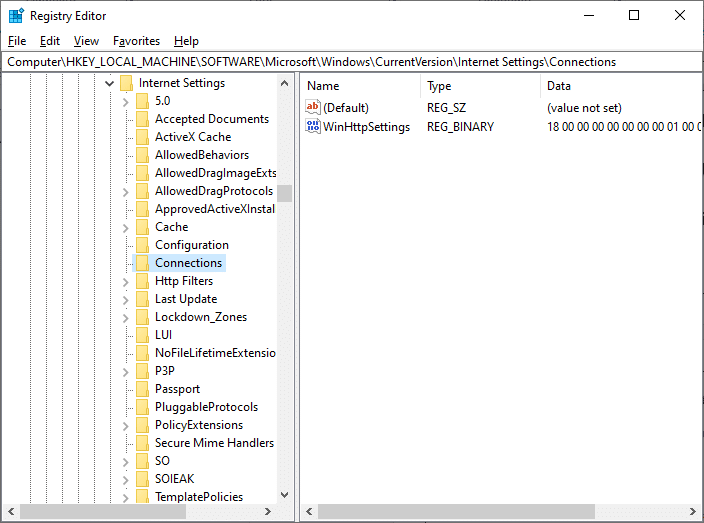
4. [接続]フォルダーを右クリックして、[名前の変更]オプションを選択します。
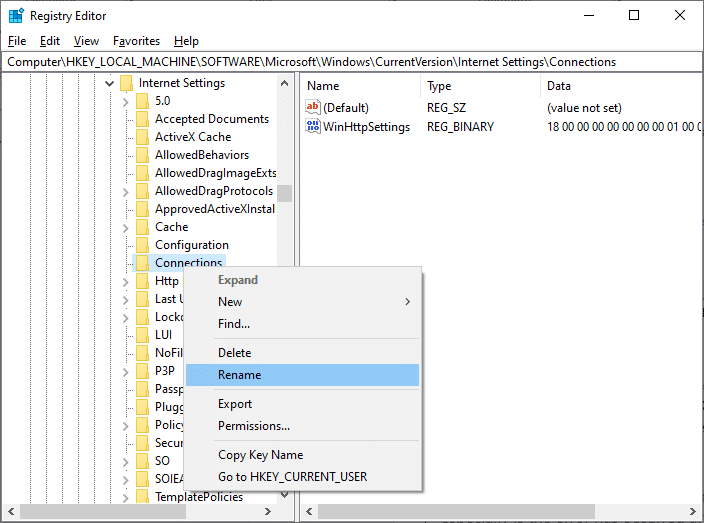
5.次に、フォルダの名前を接続またはその他のテキストに変更し、変更を保存します。
6.最後に、 Microsoft Edgeを再起動し、問題が修正されたかどうかを確認します。
また読む:同期を設定するためのホストプロセスを修正する
方法9:ネットワークドライバーを更新またはロールバックする
システム内の現在のドライバが古くなっていると、ブラウザファイルとの互換性の競合が発生し、INETEセキュリティエラーが発生する可能性があります。 したがって、MicrosoftEdgeでのINETEセキュリティの問題を防ぐために、デバイスドライバーを更新またはロールバックすることをお勧めします。
オプションI:ドライバーの更新
1. Windowsキーを押し、「デバイスマネージャ」と入力して、[開く]をクリックします。
![[スタート]をクリックして、「デバイスマネージャー」と入力します。 [開く]をクリックします。 INETEセキュリティの問題を修正する](/uploads/article/4272/lroEe4lMB9Q1HWje.png)
2.ネットワークアダプタをダブルクリックして展開します。
3.以下に示すように、ワイヤレスネットワークドライバー( Qualcomm Atheros QCA9377ワイヤレスネットワークアダプターなど)を右クリックし、[ドライバーの更新]を選択します。
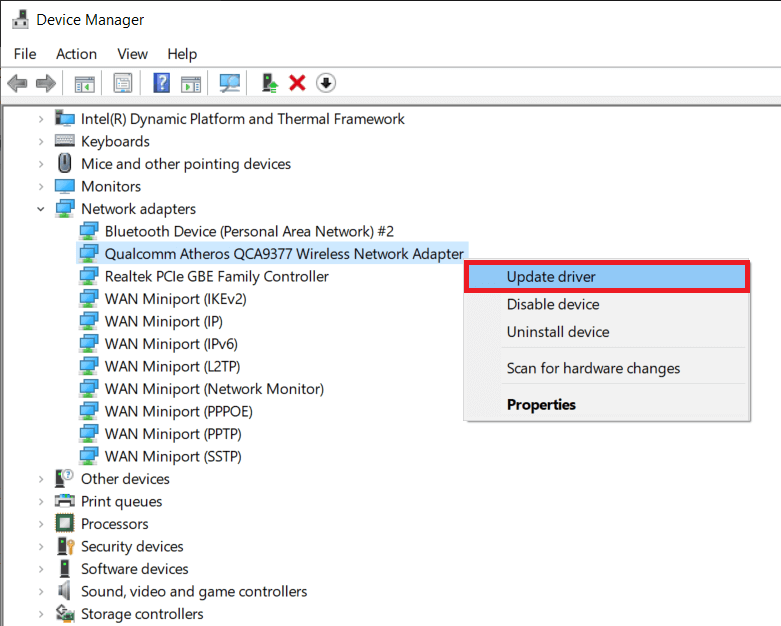
4.次に、[ドライバーを自動的に検索]をクリックして、利用可能な最良のドライバーを自動的にダウンロードしてインストールします。
![次に、[ドライバーを自動的に検索]をクリックして、利用可能な最適なドライバーを見つけてインストールします。 MicrosoftEdgeのINETEセキュリティの問題を修正する](/uploads/article/4272/AZZ0JyoKm68kTNWm.png)
5A。 これで、ドライバーが更新されていない場合は、最新バージョンに更新およびインストールされます。 完了したら、PCを再起動します。
5B。 すでに更新段階にある場合は、デバイスに最適なドライバーが既にインストールされているというメッセージが表示されます。 [閉じる]ボタンをクリックしてウィンドウを終了します。
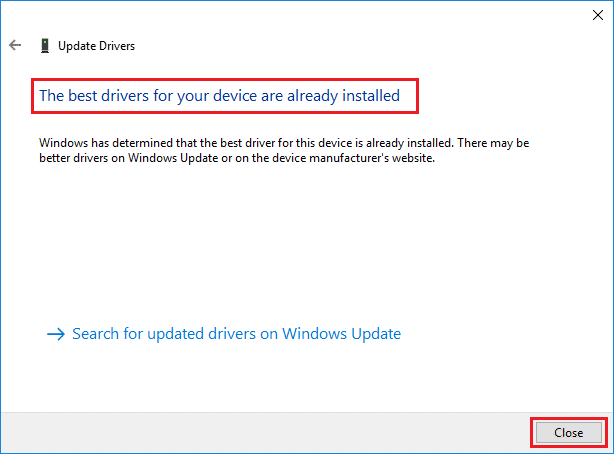
オプションII:ドライバーの更新をロールバックする
1.前と同じように[デバイスマネージャー]>[ネットワークアダプター]に移動します。
2.図のように、 Wi-Fiドライバー(インテル(R)デュアルバンドワイヤレス-AC 3168など)を右クリックし、[プロパティ]を選択します。
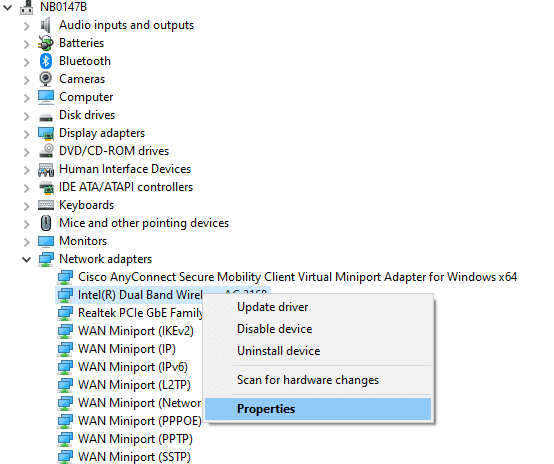
3. [ドライバー]タブに切り替えて、強調表示されているように[ドライバーのロールバック]を選択します。
注: [ドライバーをロールバックする]オプションがグレー表示されている場合は、コンピューターにドライバーファイルがプリインストールされていないか、更新されていないことを示しています。
![[ドライバー]タブに切り替えて、[ドライバーのロールバック]を選択します](/uploads/article/4272/bib92oKp66wtP74w.png)
4.なぜロールバックするのか理由を説明してください。 ドライバパッケージのロールバックで。 次に、以下に示すように、[はい]をクリックします。
5.次に、[ OK ]をクリックしてこの変更を適用します。 最後に、 PCを再起動します。
また読む: Chrome用の16の最高の広告ブロック拡張機能
方法10:MicrosoftEdgeを更新する
古いブラウザを使用している場合、いくつかのWebページの改善された機能はサポートされません。 Windowsやブラウザのエラーやバグを修正するアプリケーションと同様に、以下の手順に従って最新バージョンに更新する必要があります。
1.通常どおり、 Edgeブラウザーでタブを開き、 3つの点線のアイコンをクリックします。

2.次に、強調表示されている[ヘルプとフィードバック]オプションをクリックします。
![次に、[ヘルプとフィードバック]オプションをクリックします。 MicrosoftEdgeのINETEセキュリティの問題を修正する](/uploads/article/4272/FqtDolhhJzjTtzXc.png)
3.次に、図のように[ MicrosoftEdgeについて]をクリックします。
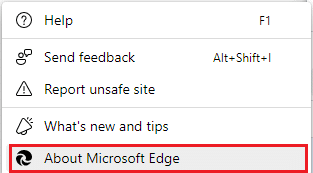
4A。 Microsoft Edgeが最新バージョンに更新されている場合は、次の解決策を試してください。
![次に、MicrosoftEdgeが最新バージョンに更新されているかどうかを確認します。そうでない場合は、[更新]ボタンをクリックしてブラウザを更新してください。 INETEセキュリティの問題を修正する](/uploads/article/4272/o119cgtfL2MAgl8d.png)
4B。 そうでない場合は、[更新]ボタンをクリックしてブラウザを更新してください。
方法11:MicrosoftEdgeを修復する
これらの方法のいずれも役に立たなかった場合は、MicrosoftEdgeの修復を試すことができます。 これを行うと、検索エンジンに関連するすべての問題、更新、またはMicrosoftEdgeでINET_Eセキュリティエラーをトリガーするその他の関連する問題が修正されます。
1. Windows + Rキーを同時に押して、[実行]ダイアログボックスを起動します。
2. appwiz.cplと入力し、[ OK]をクリックします。
![次のようにappwiz.cplと入力し、[OK]をクリックします。 INETEセキュリティの問題を修正する](/uploads/article/4272/ZLEwIH0S83q96cUB.png)
3.プログラムと機能ユーティリティが開きます。 次の図に示すように、 Microsoft Edgeをクリックして、[変更]オプションを選択します。
![次に、Microsoft Edgeをクリックして、[変更]オプションを選択します。](/uploads/article/4272/DdpWwU9nnjumUZov.png)
4.次に、[修復]をクリックしてプロンプトを確認します。
![次に、[修復]をクリックしてプロンプトを確認します。 INETEセキュリティの問題を修正する](/uploads/article/4272/KRJhL6CbNzZiYfzq.png)
5.画面の指示に従い、Microsoft Edgeの修復を完了して、PCを再起動します。
6.最後に、選択したWebサイトにアクセスして、EdgeのINET_Eセキュリティエラーが修正されているかどうかを確認します。
また読む: Chromeプロファイルエラーを修正する14の方法
方法12:MicrosoftEdgeをリセットする
ブラウザをリセットすると、デフォルト設定に復元され、説明したエラーを修正できる可能性が高くなります。 以下の手順に従ってMicrosoftEdgeをリセットし、INETEセキュリティの問題が解決したかどうかを確認します。
注:リセットすると保存されたすべてのファイルが削除されるため、すべてのお気に入り、保存されたパスワード、ブックマークをバックアップし、GoogleまたはMicrosoftアカウントを電子メールと同期します。
1. Microsoft Edgeブラウザーを起動し、 [設定]に移動します。
![Edgeブラウザーを起動し、[設定]に移動します](/uploads/article/4272/9KGVxKxh4lZJgFNB.png)
2.左側のペインで、図のように[設定のリセット]をクリックします。
![次に、左側のペインで[設定のリセット]をクリックします。 INETEセキュリティの問題を修正する](/uploads/article/4272/Jp9gp7hDZuKxtyW0.png)
3.次に、図のように[設定をデフォルト値に戻す]オプションをクリックします。
![次に、[設定をデフォルト値に戻す]オプションをクリックします](/uploads/article/4272/Qqu2KAc9uDQNUyLI.png)
4.図のように[リセット]をクリックしてプロンプトを確認します。
![次に、[リセット]をクリックしてプロンプトを確認します。 INETEセキュリティの問題を修正する](/uploads/article/4272/rK8lo1qLJPrskWOm.png)
おすすめされた:
- Windows10のERR_EMPTY_RESPONSEを修正
- 28Windows用の最高のファイルコピーソフトウェア
- 使用しようとしている機能が利用できないネットワークリソース上にある問題を修正する
- Firefoxがページをロードしない問題を修正する方法
このガイドがお役に立てば幸いです。MicrosoftEdgeのINET_Eセキュリティの問題を修正できます。 この記事に関する提案やフィードバックは、下のコメントセクションに自由にドロップしてください。 次に探求してほしいトピックの推奨事項とともに。

![ドライバをロールバックする理由を指定し、ドライバパッケージのロールバックウィンドウで[はい]をクリックします。 INETEセキュリティの問題を修正する](/uploads/article/4272/4DqYT0USSbDpKFOe.png)