Windows10のネットワークSSIDに提供された誤ったPSKを修正
公開: 2022-06-17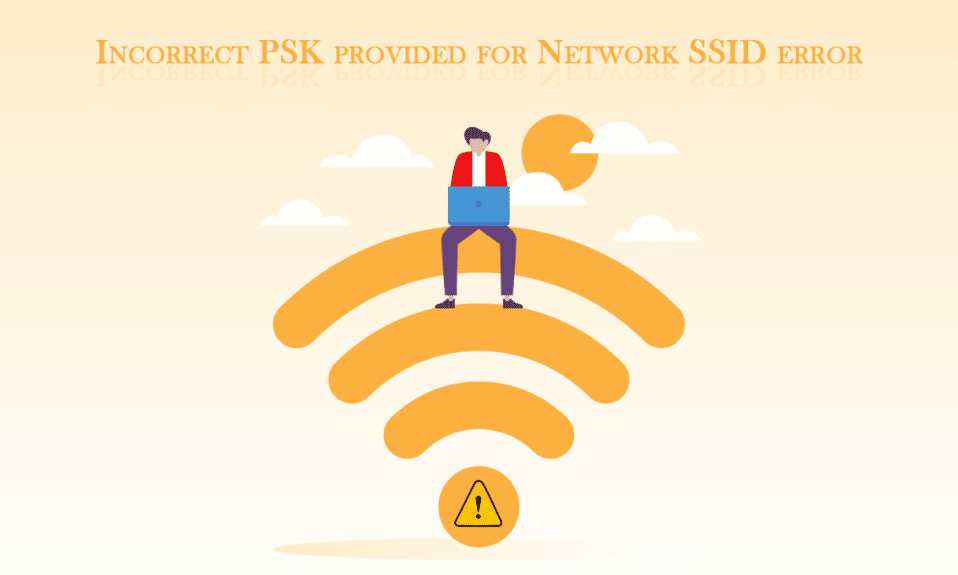
Wi-Fiは最近どこにでもあります。 ネットワークに接続してインターネットをサーフィンしなければ、私たちの生活を想像するのは難しいです。 インターネットが普及するにつれて、ネットワークの問題が一般的な問題になり始めました。 そのようなネットワークの問題の1つは、ネットワークSSIDに提供されたPSKが正しくないというエラーメッセージです。 ネットワークSSIDにPSKが提供されているのか、ネットワーキングでPSKが何を意味しているのか疑問に思われるかもしれません。 デバイスをネットワークに接続すると、一意の事前共有キー(PSK)が生成され、保存されます。 このキーは認証に使用され、ユーザーを認証できない場合、不正なPSKエラーが発生します。 あなたも同じ問題に取り組んでいるなら、あなたは正しい場所にいます。 Windows10エラーを修正する方法をネットワークSSIDに提供する不正なPSKに関する完璧なガイドをお届けします。
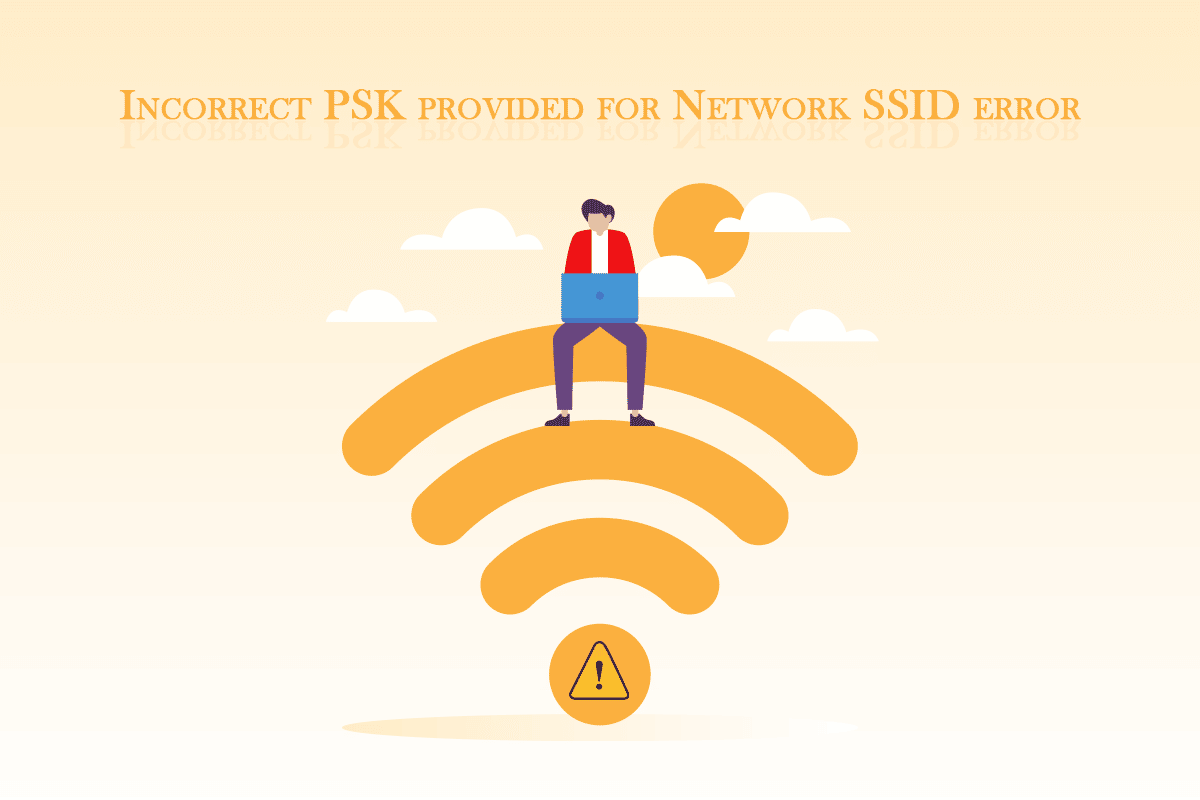
コンテンツ
- Windows10のネットワークSSIDに提供された誤ったPSKを修正する方法
- 方法1:基本的なトラブルシューティング
- 方法2:ネットワークアダプタドライバを更新する
- 方法3:ネットワークに再接続する
- 方法4:ネットワークに手動で接続する
- 方法5:高度なコマンドプロンプトを使用してネットワークに接続する
- 方法6:システムファイルを修復する
Windows10のネットワークSSIDに提供された誤ったPSKを修正する方法
Windows 10のネットワークSSIDエラーに対して提供された誤ったPSKの背後には、多くの理由が考えられます。最も妥当なもののいくつかを以下に示します。
- 破損したネットワークドライバ
- 障害のあるルーターまたはモデム
- ネットワークプロファイルの問題
- ウイルスとマルウェアの攻撃
- 古いWindows
ネットワークSSIDに提供されるPSKとは何か、ネットワークでのPSKの意味とこの問題の原因を学習した後、ガイドを続けましょう。ネットワークSSIDに提供される誤ったPSKは、Windows10エラーを修正する方法です。 問題を解決する可能性のあるいくつかの基本的なトラブルシューティング方法から始めます。
方法1:基本的なトラブルシューティング
他の方法に移行する前に実行する必要があるいくつかの基本的なトラブルシューティング方法を次に示します。 エラーが修正される可能性があります。
1. PCを再起動する: PCを定期的に再起動することをお勧めします。 多くのシステム関連のバグやその他の小さな問題を修正できます。 手元の問題が解決する可能性があります。 Windows PCを再起動または再起動する方法に関するガイドに従って、PCを再起動します。
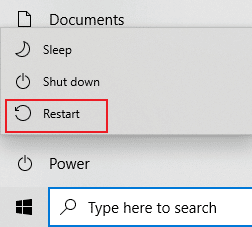
2.ルーターとモデムの再起動:ルーターとモデムの障害が原因でこの問題が発生している可能性があります。 それらを再起動してみて、他のデバイスをそれらに接続できるかどうかも確認してください。 他のデバイスでも同じ問題が発生している場合は、ルーターとモデムが原因で問題が発生している可能性があります。 ガイドに従って、ルーターまたはモデムを再起動します。

3. Windowsの更新: Windows 10 PCは、更新されていない場合、多くの問題やエラーが発生する可能性があります。 Microsoftは、バグやその他の問題を削除するために、Windowsの定期的な更新をリリースしています。 Windows 10の最新の更新プログラムをダウンロードしてインストールする方法に関するガイドに従って、Windowsを確認および更新できます。
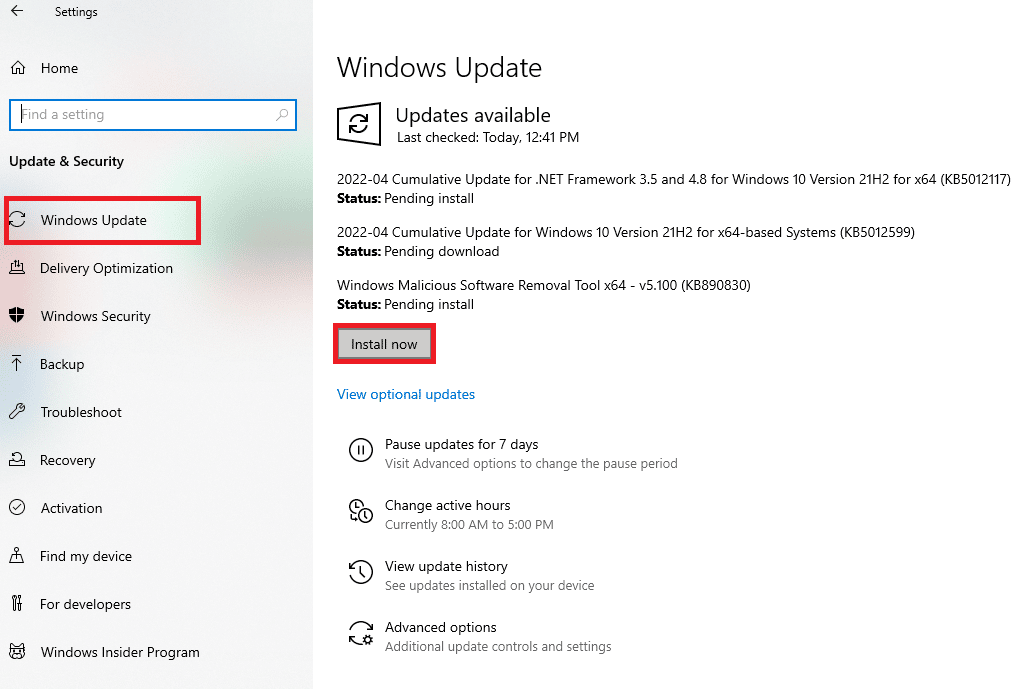
方法2:ネットワークアダプタドライバを更新する
破損したネットワークアダプタドライバを実行している場合、ネットワークSSIDエラーに対して提供された誤ったPSKに直面する可能性があります。 それはあなたのPC上でいくつかのネットワーク関連の問題を引き起こす可能性があります。 これを解決するには、Windows 10でネットワークアダプタードライバーを更新するためのガイドに従って、ネットワークアダプタードライバーを更新します。
![ドライバーを右クリックし、[ドライバーの更新]をクリックします](/uploads/article/4863/tLSUz5vYrys2bR6G.png)
また読む: Windows10でネットワーク接続の問題をトラブルシューティングする方法
方法3:ネットワークに再接続する
パスワードを変更した後でも、ネットワーク設定が同じままになる場合があります。 最近ネットワークパスワードを変更した場合は、ネットワークSSIDエラーに対して提供されたPSKが正しくない可能性があります。 これを解決するには、現在のネットワークプロファイルを削除して、再度接続します。 同じことを行うには、以下の手順に従ってください。
1. Windows + Iキーを同時に押して、 [設定]を開きます。
2.[ネットワークとインターネットの設定]を見つけてクリックします。
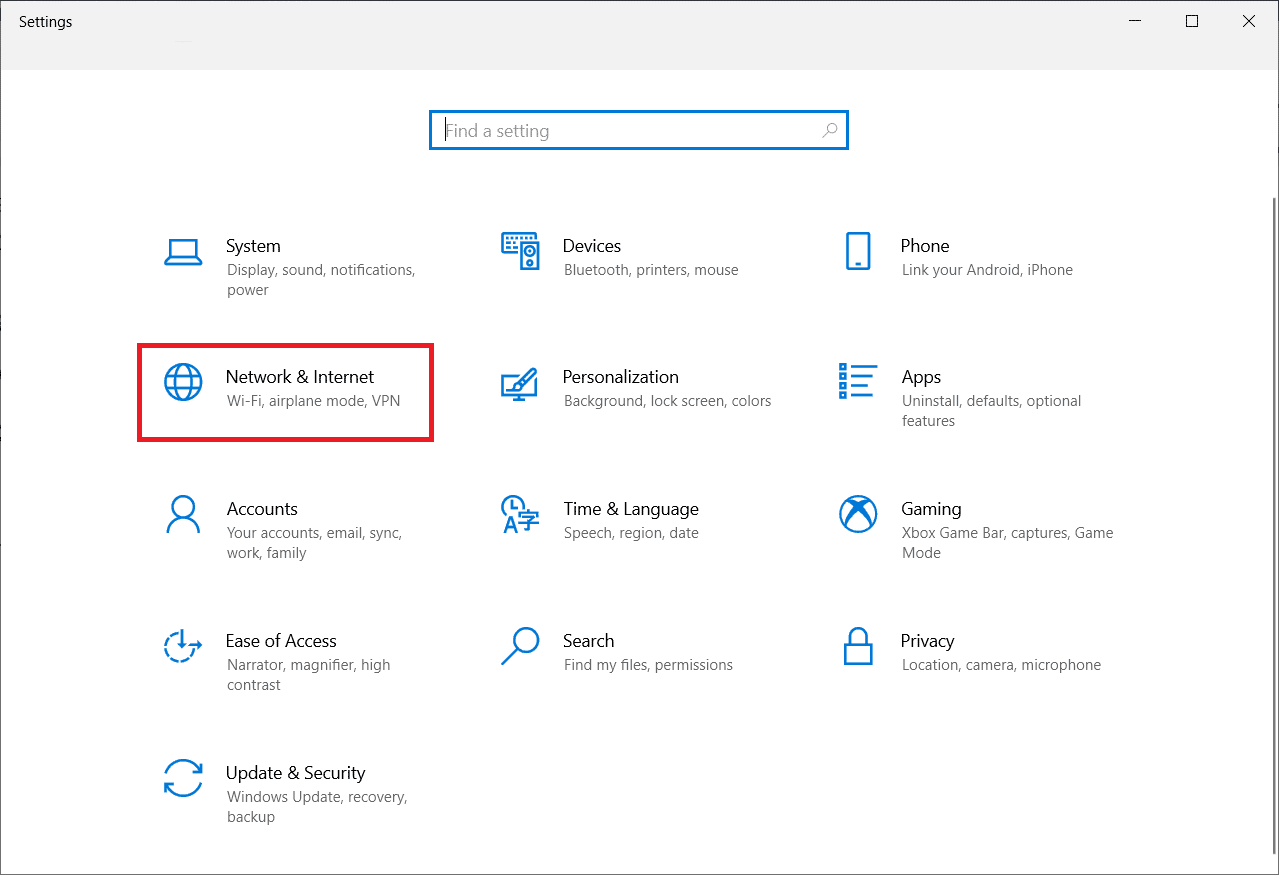
3.左側のペインで、 Wi-Fiオプションをクリックします。
4.右側で、 [既知のネットワークの管理]オプションをクリックします。 その後、PCが接続していたすべてのネットワークのリストが表示されます。
![Wifiをクリックし、[既知のネットワークの管理]を選択します](/uploads/article/4863/vxrvSKJ6lNO1FW6D.png)
5.接続できないネットワークを選択します。

6.次に、[忘れる]ボタンをクリックします。 そのネットワークをリストから削除します。
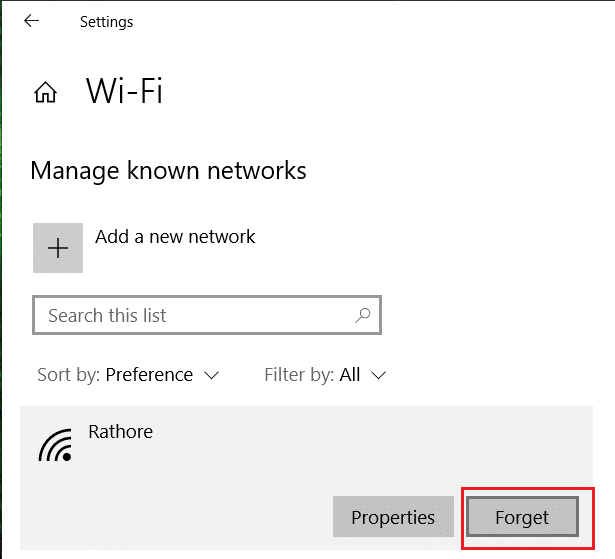
問題のあるネットワークに再度接続し、機能するかどうかを確認します。
方法4:ネットワークに手動で接続する
ネットワークSSIDエラーに対して提供された誤ったPSKを修正する一般的な方法は、ネットワークをPCに手動で接続することです。 同じことを行うには、次の手順に従います。
1. Windowsキーを押し、コントロールパネルと入力して、[開く]をクリックします。
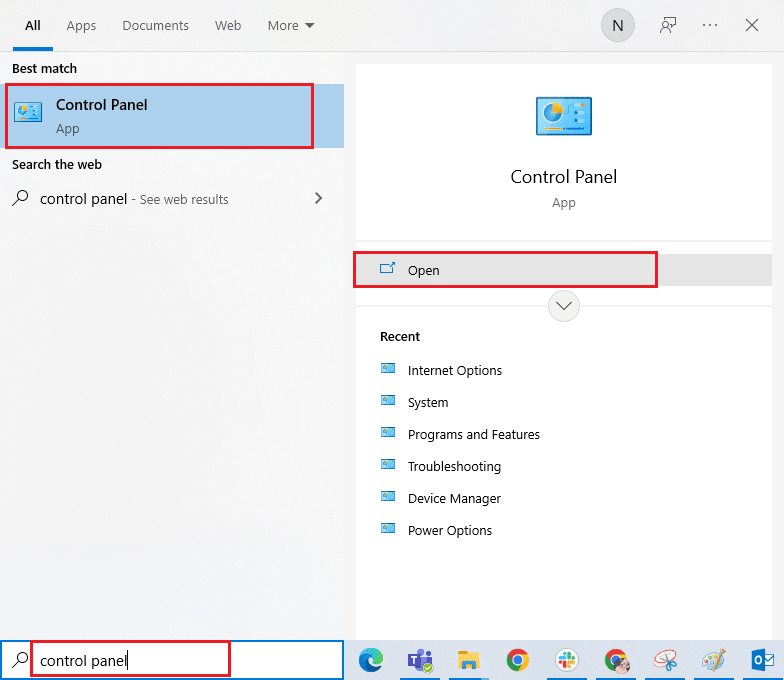
2. [表示方法]>[大きいアイコン]を設定し、[ネットワークと共有センター]をクリックします。
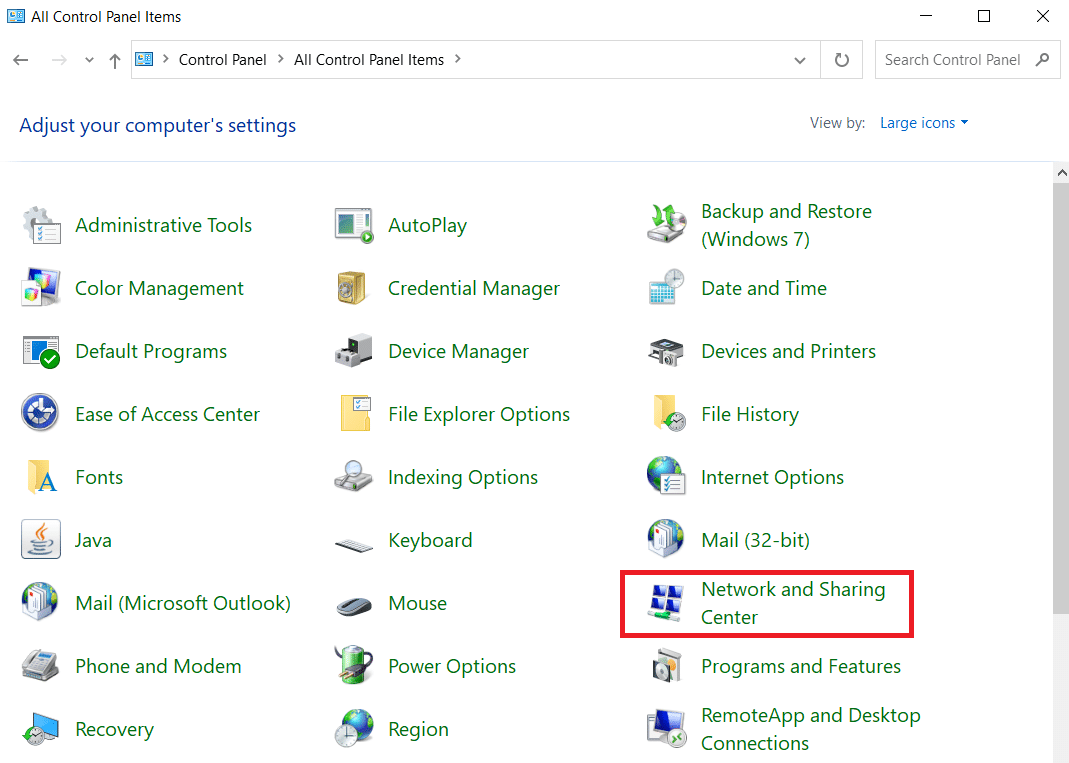
3.次に、[新しい接続またはネットワークのセットアップ]をクリックします。
![[新しい接続またはネットワークのセットアップ]をクリックします。 Windows10のネットワークSSIDに提供された誤ったPSKを修正](/uploads/article/4863/2q4FAHQBP77H3hYr.png)
4. [インターネットに接続]オプションを選択し、[とにかく新しい接続をセットアップする]をクリックします。
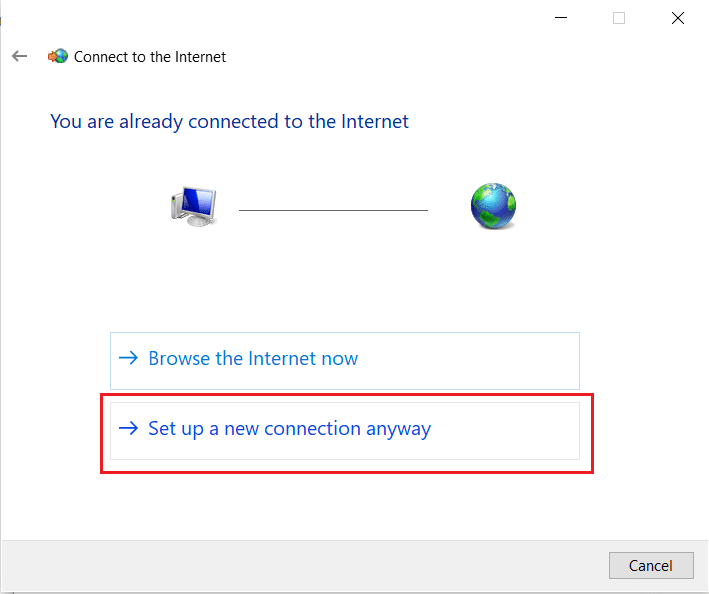
5. [接続オプションの選択]で、[ワイヤレスネットワークに手動で接続する]オプションをクリックします。
6.ここで、[追加するワイヤレスネットワークの情報を入力してください]で、次のポイントを実行します。
- ネットワーク名の横のテキストボックスにネットワークの名前を入力します。
- [セキュリティの種類]の横にあるドロップダウンメニューから[ WPA2-個人]を選択します。
- Encprtytionタイプで: AESを選択します。
注:ルーターは、異なるセキュリティと暗号化の設定を使用する場合があります。
- セキュリティキーの横にあるテキストボックスにネットワークパスワードを入力します。
- [この接続を自動的に開始する]チェックボックスをオンにします。
- ネットワークがブロードキャストしていない場合でも、[接続]チェックボックスをオンにします。
7.最後に、[次へ]ボタンをクリックします。 ネットワークは手動で追加されます。
また読む: Windows10でWiFiネットワークが見つからない問題を修正
方法5:高度なコマンドプロンプトを使用してネットワークに接続する
手動で接続できるようにした後もネットワークに接続できない場合は、管理者特権のコマンドプロンプトを使用してみてください。 一部のユーザーは、誤ったPSKエラーを解決し、この方法でネットワークに接続できたと報告しています。 同じことを行うには、以下の手順に従ってください。
1. Windowsキーを押し、コマンドプロンプトを入力して、[管理者として実行]をクリックします。
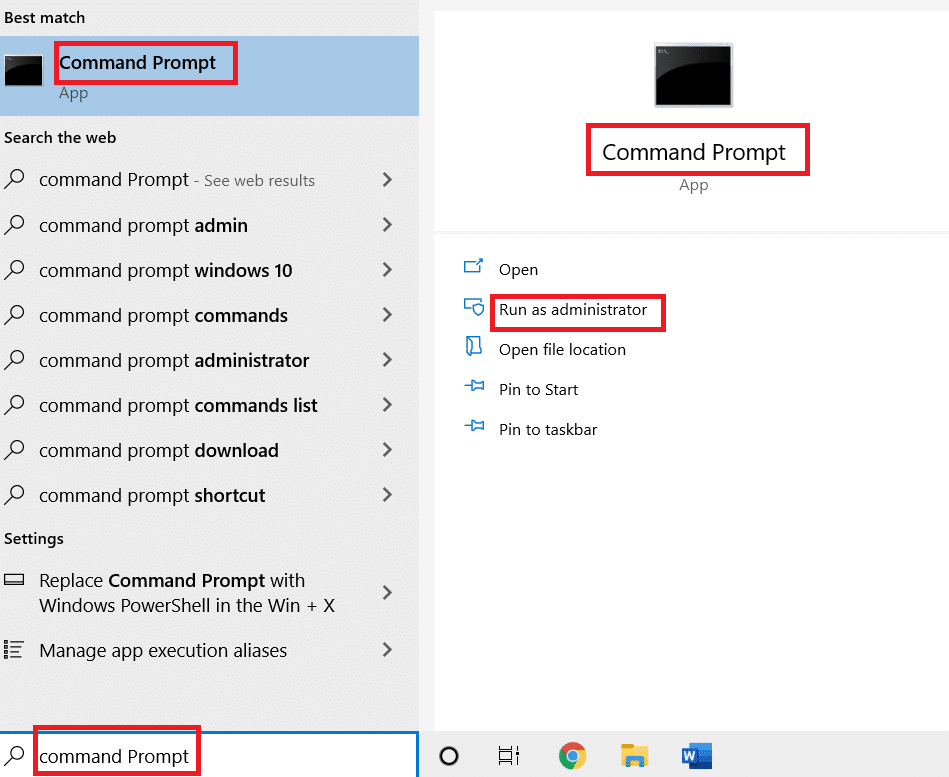
2. [コマンドプロンプト]で、次のコマンドを入力してEnterキーを押します。 すべてのネットワークプロファイルのリストが生成されます。
netshwlanショープロファイル

3.リストから、接続に問題があるネットワークプロファイルを見つけます。
4.次のコマンドを入力し、Xを手順4で見つけたプロファイルの名前に置き換えます。Enterキーを押して実行します。
netsh wlan connect name =“ X”
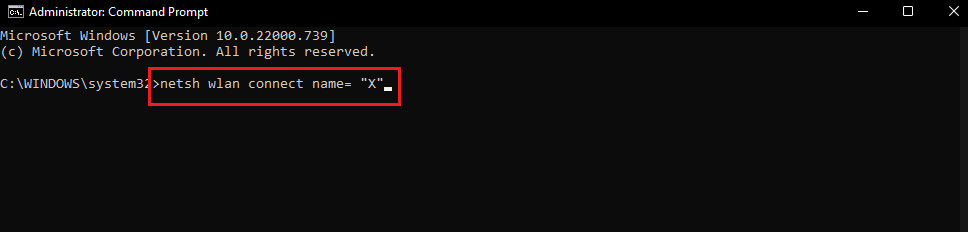
また読む: Windows10でネットワーク設定をリセットする方法
方法6:システムファイルを修復する
いずれの方法も機能しない場合は、ウイルスまたはマルウェアがシステムファイルを破損している可能性があります。 破損したシステムファイルは、多くのプログラムで問題を引き起こす可能性があり、ネットワークSSIDエラーに対して提供された誤ったPSKなどのエラーにつながる可能性もあります。 DISMおよびSFCスキャンを実行してシステムファイルを修復すると、問題が解決する場合があります。 Windows10でシステムファイルを修復する方法に関するガイドに従ってください。
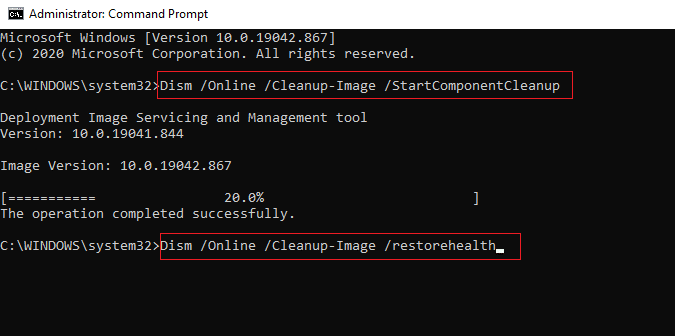
おすすめされた:
- ロケットリーグコントローラーがWindows10で機能しない問題を修正
- Windows10でプロファイルをロードする際にOutlookがスタックする問題を修正
- このワークステーションとプライマリドメイン間の信頼関係の修正に失敗しました
- Windows10でのHamachiVPNエラーの修正
このガイドがお役に立てば幸いです。また、ネットワークSSIDエラーに対して提供された誤ったPSKを修正できたことを願っています。 どの方法が最も効果的かをお知らせください。 質問や提案がある場合は、コメントセクションに自由にドロップしてください。
