ChromeでHuluが機能しない問題を修正
公開: 2022-06-30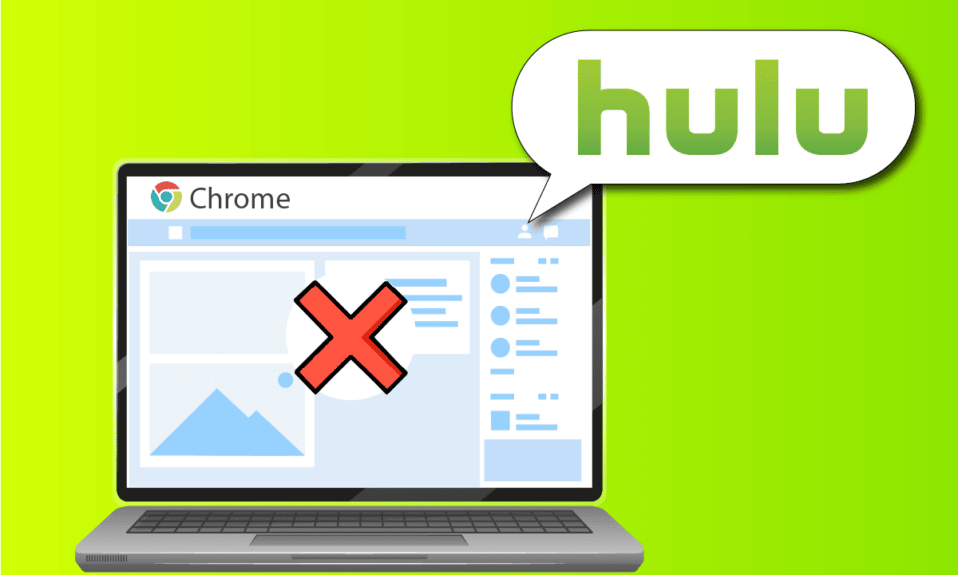
HuluがChromeの問題でプレイしていないことに直面した場合はどうなりますか? 広く使用され、さまざまなオプションがあるため、2つの主要なプラットフォームであるGoogleChromeとHuluが定期的に使用されています。 ただし、Chromeの問題に取り組んでいないHuluはピーク時に上昇し始めており、Huluはサポートされていないブラウザです。 この問題は、ブラウザまたはPCのいくつかの不具合が原因で発生する可能性があります。 この記事では、HuluがChromeに読み込まれない問題を解決する方法を説明しています。
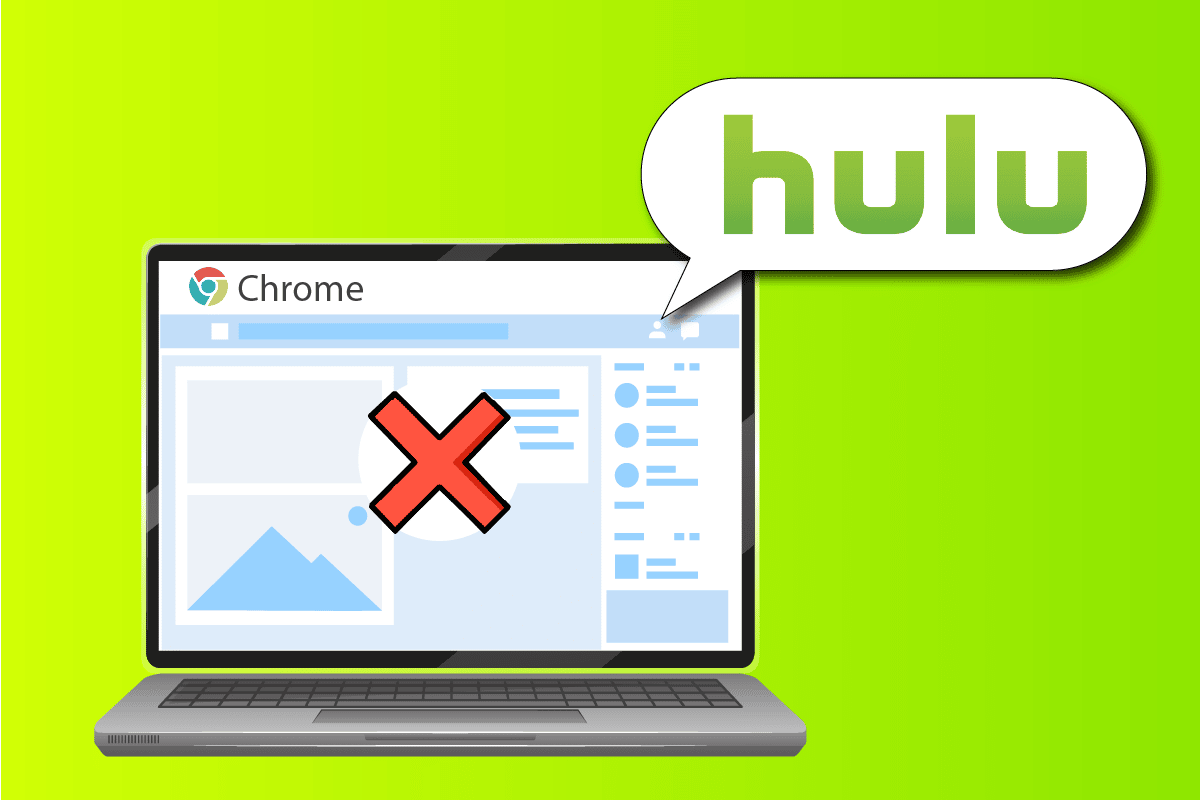
コンテンツ
- ChromeでHuluが機能しない問題を修正する方法
- 方法1:基本的なトラブルシューティング方法
- 方法2:GoogleChromeを更新する
- 方法3:キャッシュファイルをクリアする
- 方法4:ハードウェアアクセラレーションを無効にする(該当する場合)
- 方法5:ChromeでJavaScriptを有効にする
- 方法6:新しいユーザープロファイルを作成する
- 方法7:Chrome拡張機能を無効にする
- 方法8:Chromeコンポーネントを変更する
- 方法9:ハードウェアメディアキー処理を無効にする
- 方法10:GoogleChromeを再インストールする
- 方法11:Huluアプリを使用する
ChromeでHuluが機能しない問題を修正する方法
このセクションでは、HuluがGoogleChromeアプリに読み込まれない理由のリストを示します。
- インターネット接続の問題-インターネット接続に問題がある場合、HuluのWebサイトがGoogleChromeアプリで機能しない可能性があります。
- 古いWindows-古いWindowsは、HuluがChromeに読み込まれない重要な理由である可能性があります。
- 古いGoogleChrome- Chromeが最新バージョンに更新されていない場合、GoogleChromeアプリで競合が発生する可能性があります。
- 古いハードウェアドライバ-問題を回避するには、PCのハードウェアドライバを更新する必要があります。 古いドライバーは、HuluWebサイトの使用で問題を引き起こす可能性があります。
- GoogleChromeの誤った構成-コンポーネントの変更など、Google Chromeで誤った構成が行われた場合、問題が発生する可能性があります。
- キャッシュファイル-GoogleChromeアプリまたはHuluWebサイトに多数のキャッシュファイルがある場合、HuluWebサイトを使用できない可能性があります。
- Huluウェブサイトの一時的なメンテナンス-Huluウェブサイトがメンテナンス中の場合、ウェブサイトを使用できない場合があります。
方法1:基本的なトラブルシューティング方法
HuluがChromeの問題で機能しないことを修正する最初のアプローチは、PCに基本的なトラブルシューティング方法を実装してみることです。
1.PCを再起動します
Huluでサポートされていないブラウザの問題を修正する最初の方法は、PCを再起動することです。 Windowsキーを押して、[スタート]メニューの下部にある[電源]ボタンをクリックします。 メニューの[再起動]オプションをクリックして、PCを強制的に再起動します。
![[再起動]を選択します。 ChromeでHuluが機能しない問題を修正](/uploads/article/5042/XgqHmObhiqrNaGjs.png)
2.ネットワーク接続を再起動します
HuluがChromeで再生されない問題は、ネットワーク接続が原因である可能性があります。 PCでネットワーク接続を再起動して、問題を解決してみてください。
1. PCのWi-Fi接続をオフにし、再度オンにして、Wi-Fiネットワークに再接続します。
2.ワイヤレスルーターまたはスマートフォン(モバイルデータを使用している場合)を再起動して、ネットワーク接続を再起動します。
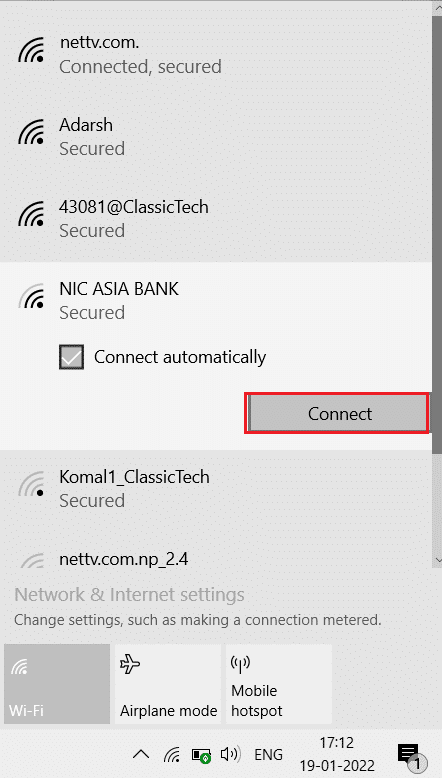
3.システム要件が正しいことを確認します
GoogleChromeアプリのシステム要件がWindowsPCと互換性がない場合、HuluがChromeに読み込まれないという問題が発生する可能性があります。 基本的な要件は次のとおりです。
- Windowsオペレーティングシステム–Windows7以降のバージョン。
- プロセッサー–SSE3対応プロセッサーIntelPentium4プロセッサー以降のバージョン。
- Windows Server – Windows Server 2008 R2、Windows Server 2012、Windows Server 2012 R2、またはWindowsServer2016。
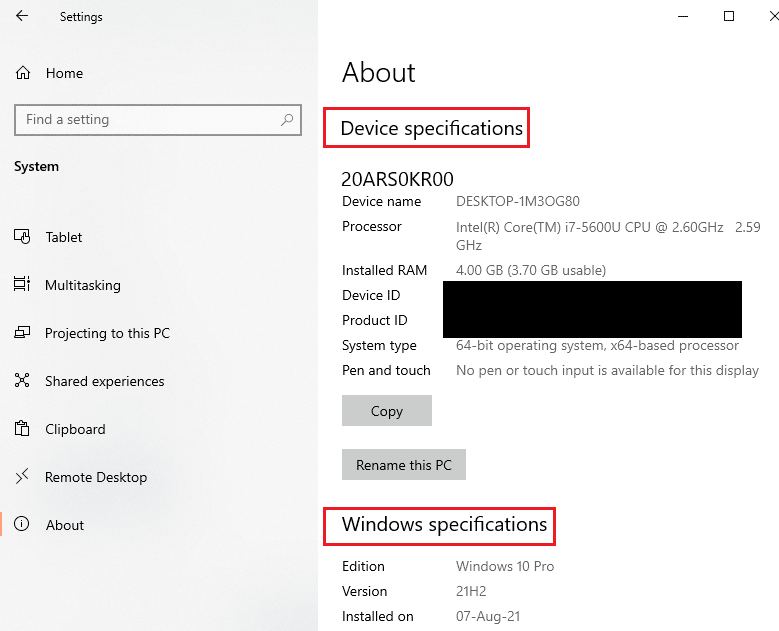
4.別のWebブラウザに切り替えます
問題がWebブラウザにある場合は、 MozillaFirefoxなどの他のWebブラウザを使用して問題を修正してみてください。 Microsoftが推奨するデフォルトのWebブラウザであるMicrosoftEdgeブラウザを使用することをお勧めします。
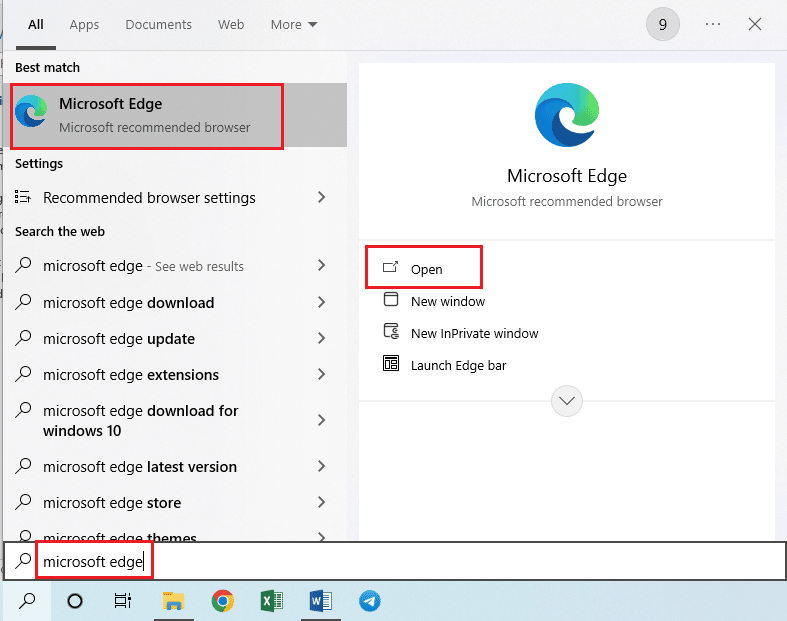
5.VPNサービスを無効にします
PCでVPNサービスが有効になっている場合、HuluがChromeの問題で機能しないことがあります。 ここに記載されているリンクを使用してVPNサービスを無効にする方法に関する記事を読んで、問題を修正してください。
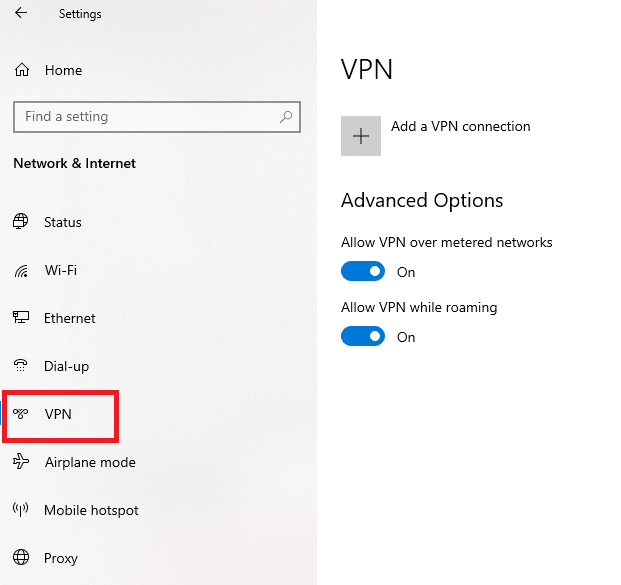
6.Windowsを更新します
古いWindowsOSが、HuluWebサイトの問題の主な理由である可能性があります。 PCのWindowsOSを更新して、問題を修正します。 ここに記載されているリンクを使用して、PC上のWindowsを更新する方法を学習してください。
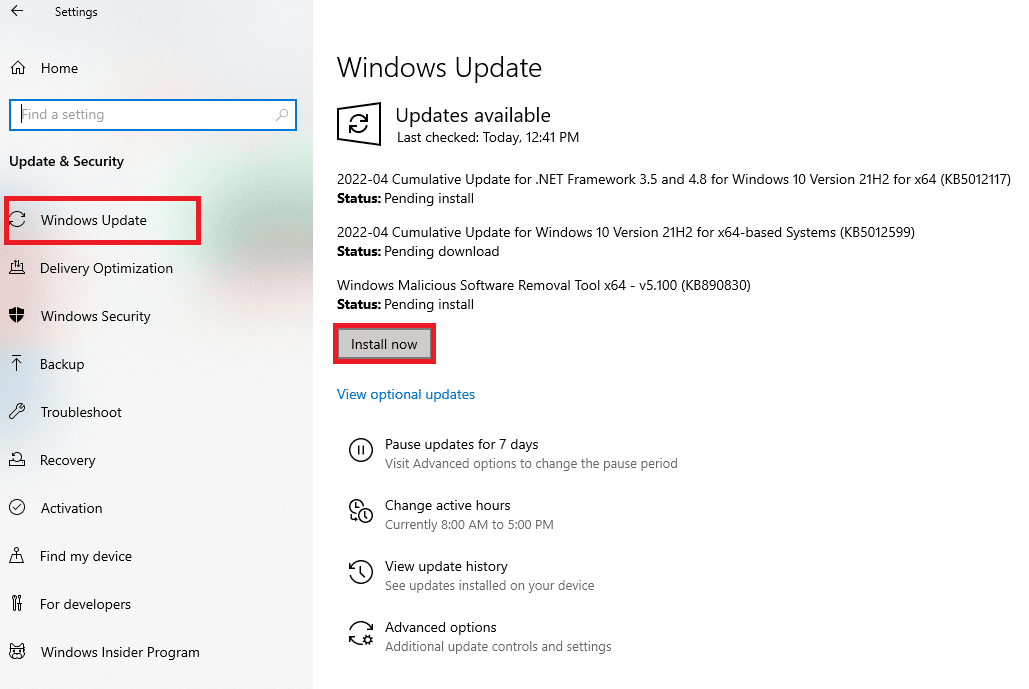
また読む: Huluトークンエラー3を修正する方法
方法2:GoogleChromeを更新する
HuluがChromeで再生されない問題は、GoogleChromeWebブラウザを更新することで修正できます。
1. Windowsキーを押し、 Google Chromeと入力して、[開く]をクリックします。
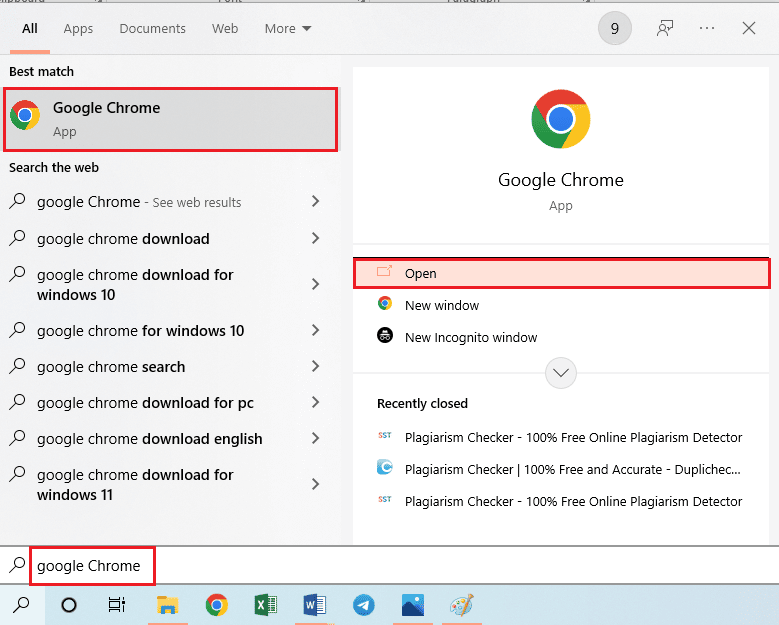
2.右上隅にある3つの縦のドットをクリックし、表示されたリストの[設定]オプションをクリックします。
![[設定]オプションをクリックします。 ChromeでHuluが機能しない問題を修正](/uploads/article/5042/YGpCYEo2GcxXrOsf.png)
3. Chromeが更新された場合は、[ Chromeについて]セクションにほぼ最新のメッセージが表示され、[再起動]ボタンをクリックします。
注:利用可能なアップデートがある場合は、Chromeをアップデートするように求められます。
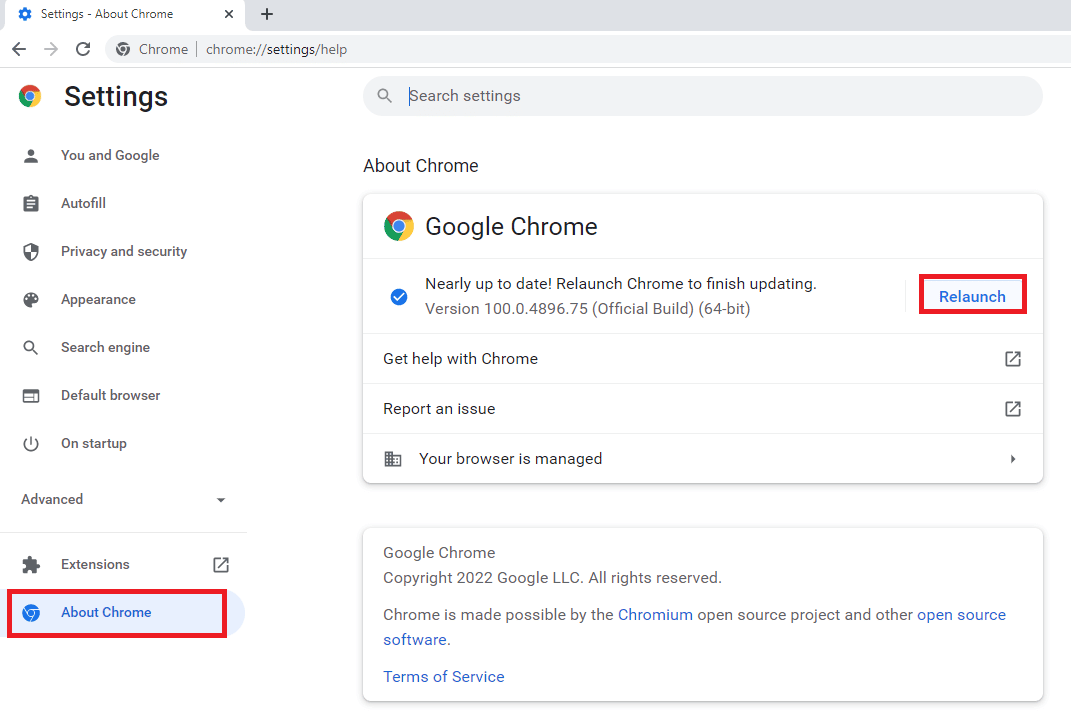
方法3:キャッシュファイルをクリアする
ウェブブラウザに多数のキャッシュファイルがある場合、HuluがChromeで機能しないという問題が発生する可能性があります。
オプションI:GoogleChromeキャッシュをクリアする
Google Chromeアプリにキャッシュファイルがある場合は、問題が発生する可能性があります。 ここに記載されているリンクの記事を使用して、GoogleChromeアプリのキャッシュをクリアできます。
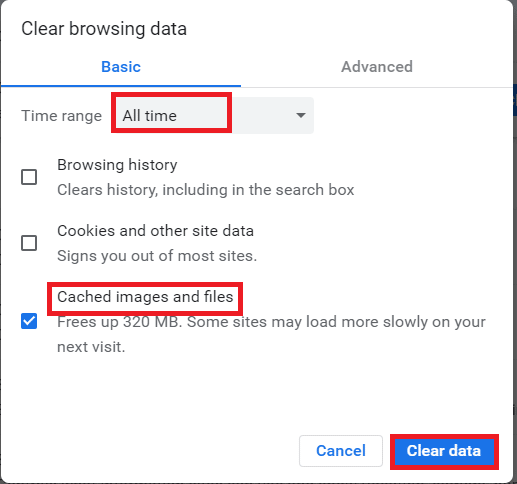
オプションII:HuluWebサイトのCookieをクリアする
Hulu Webサイトのキャッシュファイルにより、GoogleChromeの使用中にHuluでサポートされていないブラウザの問題が発生する可能性があります。 HuluのWebサイトでCookieをクリアして、問題を解決できます。
1. Windowsキーを押し、 Google Chromeと入力して、[開く]をクリックします。
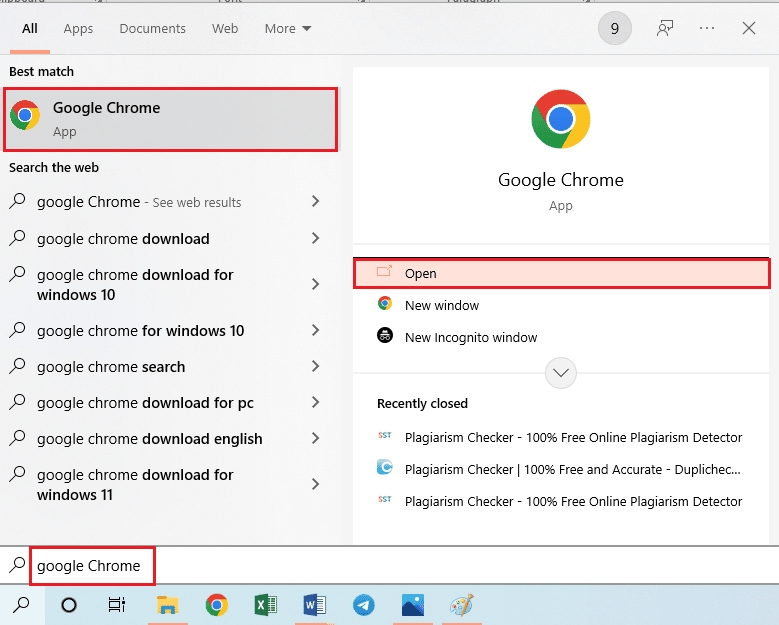
2. Huluの公式ウェブサイトを開き、URLアドレスのロックアイコンをクリックして、メニューの[ Cookie ]オプションをクリックします。
![URLアドレスの[ロック]アイコンをクリックして、[Cookie]オプションを選択します](/uploads/article/5042/wuzvTaDcTU2Iq66k.png)
3. Cookieを選択し、[削除]ボタンをクリックして、HuluWebサイトからCookieを削除します。
![Cookieを選択し、[削除]ボタンをクリックします。 ChromeでHuluが機能しない問題を修正](/uploads/article/5042/Tjq8fKhGbNmPZeZr.png)
4. WebサイトのCookieの削除が完了したら、[完了]ボタンをクリックします。
![[完了]ボタンをクリックします](/uploads/article/5042/enA73Tyrou8TAGOw.png)
また読む: Huluトークンエラー5を修正する方法
方法4:ハードウェアアクセラレーションを無効にする(該当する場合)
Google Chromeアプリでハードウェアアクセラレーション設定が有効になっている場合、HuluがChromeで再生されないことがあります。 Chromeでハードウェアアクセラレーションを無効にして、問題を修正できます。
1.GoogleChromeアプリを開きます。
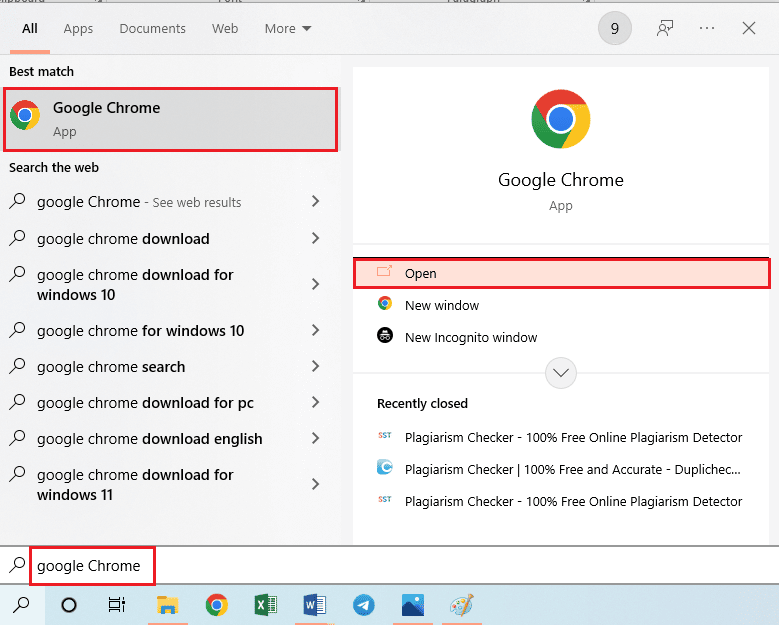
2. 3つの縦の点をクリックし、リストの[設定]オプションをクリックします。
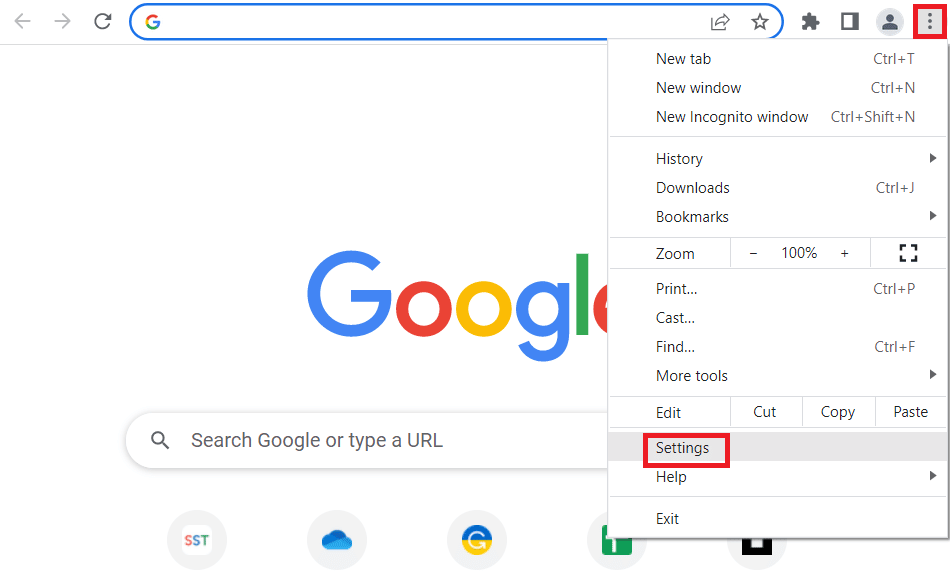
3. [詳細設定]タブを展開し、メニューの[システム]タブに移動します。 [利用可能な場合はハードウェアアクセラレーションを使用する]オプションをオフに切り替えて、[再起動]ボタンをクリックします。
![[利用可能な場合はハードウェアアクセラレーションを使用する]設定をオフに切り替えます](/uploads/article/5042/WBPM3mAuhYnMmAGr.png)
方法5:ChromeでJavaScriptを有効にする
JavaScriptを使用すると、Webサイトをコーディングできます。設定が無効になっていると、ChromeでHuluWebサイトを使用できない場合があります。 手順に従って、GoogleChromeでJavaScriptを有効にして問題を修正します。
1.検索バーを使用してGoogleChromeアプリを起動します。
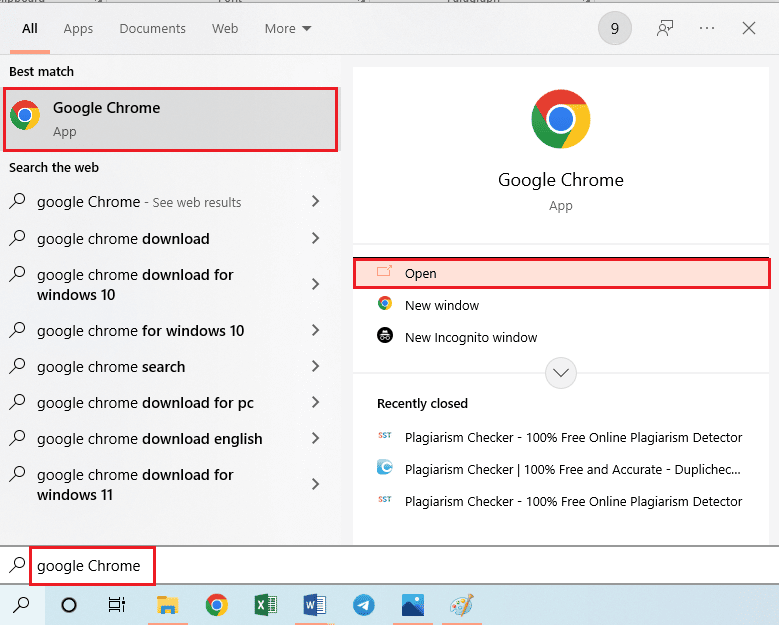
2. 3つの縦の点をクリックし、リストの[設定]オプションをクリックします。
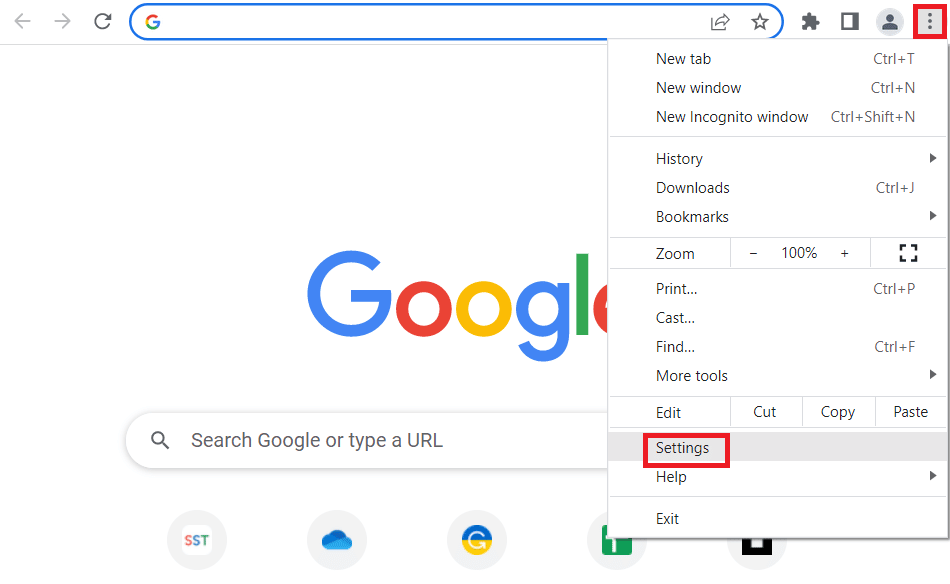
3.ウィンドウの左側のペインにある[プライバシーとセキュリティ]タブに移動します。
![[プライバシーとセキュリティ]タブに移動します。 ChromeでHuluが機能しない問題を修正](/uploads/article/5042/90L4r5fJr68rOgHO.png)
4.画面の[サイト設定]オプションをクリックします。
![[サイト設定]オプションをクリックします](/uploads/article/5042/VrjxrZsqWB6iQgrE.png)
5.[コンテンツ]セクションの[ JavaScript ]オプションをクリックします。
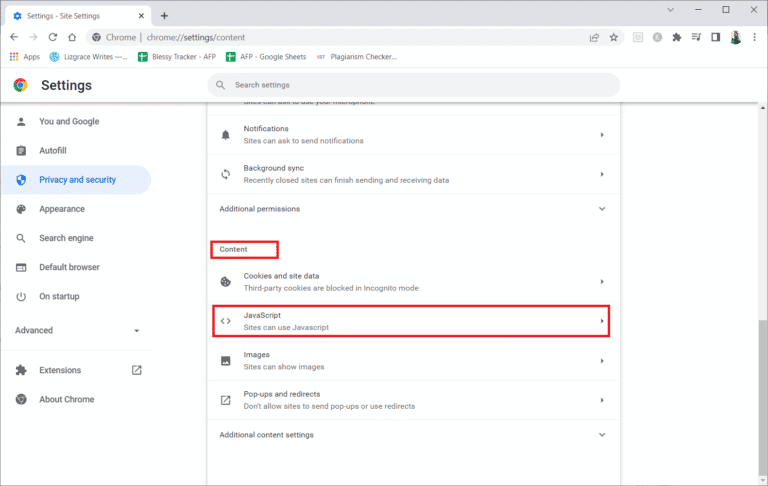
6.[デフォルトの動作]セクションで[ JavaScriptを使用できるサイト]オプションを選択します。
![[デフォルトの動作]セクションで[JavaScriptを使用できるサイト]オプションを選択します。 ChromeでHuluが機能しない問題を修正](/uploads/article/5042/cvxHaUFFPQSKeuyV.png)
また読む: HuluエラーコードP-dev302を修正
方法6:新しいユーザープロファイルを作成する
既存のユーザープロファイルが破損している場合、HuluがChromeの問題に対応していない可能性があります。 この問題は、GoogleChromeアプリで新しいユーザープロファイルを作成することで修正できます。
1. Windows + Rキーを同時に押して、[実行]ダイアログボックスを開きます。
2.次のロケーションパスを入力し、[ OK ]ボタンをクリックします。
%localappdata%\ Google \ Chrome \ User Data \
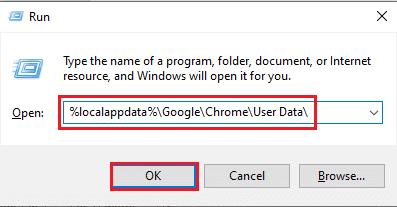
3.デフォルトフォルダを右クリックし、表示されたリストの[名前の変更]オプションをクリックします。
![[名前の変更]オプションを選択します](/uploads/article/5042/xe0lwdTP8fYJ5ZrV.png)
4.フォルダの名前をDefault-Bakに変更し、 Enterキーを押します。
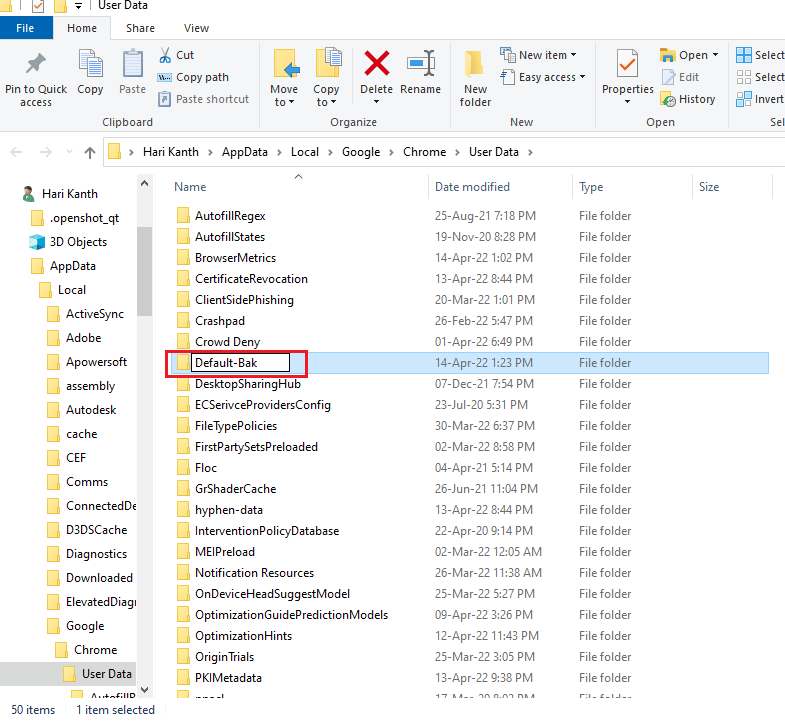
5.GoogleChromeアプリを開きます。
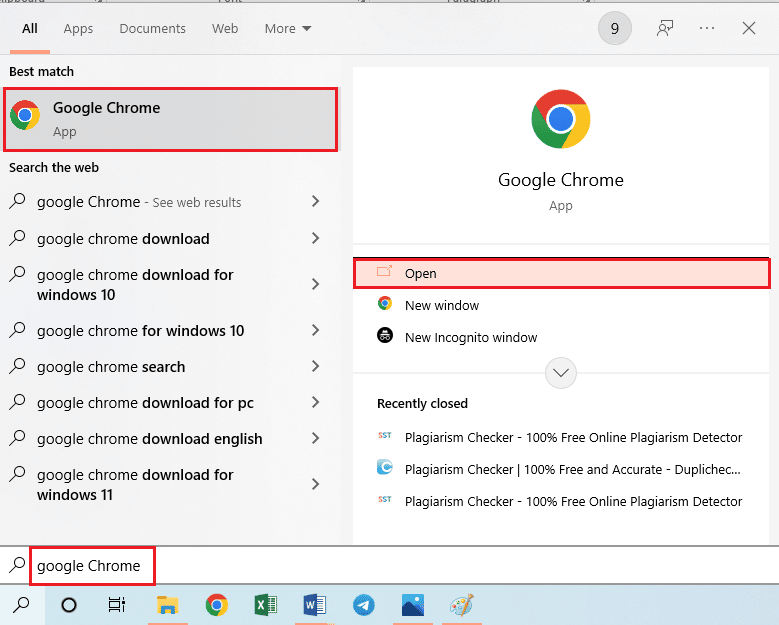
6.画面の右上隅にあるユーザープロファイルアイコンをクリックします。
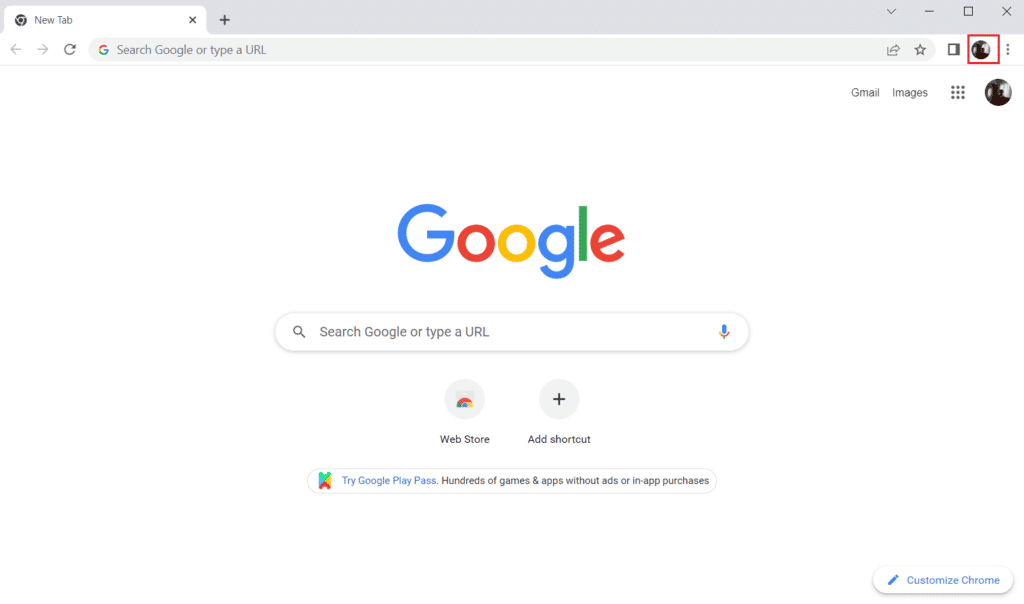

7.リストの[追加]オプションをクリックします。
![リストの[追加]オプションをクリックします](/uploads/article/5042/Zt5ctWPIlHhzbIPn.png)
8.次の画面で[アカウントなしで続行]ボタンをクリックします。
![[アカウントなしで続行]ボタンをクリックします。 ChromeでHuluが機能しない問題を修正](/uploads/article/5042/YDUW2TqvkkkLCD9U.png)
9.バーに名前を入力し、[ Chromeプロファイルのカスタマイズ]画面の[完了]ボタンをクリックします。
注: 「新規ユーザー」という名前は、説明のために選択されています。 画面上のテーマの色を選択することもできます。
![バーに名前を入力し、[Chromeプロファイルのカスタマイズ]画面の[完了]ボタンをクリックします](/uploads/article/5042/3lkdiC3fwEpLOMJz.png)
方法7:Chrome拡張機能を無効にする
アプリで多くの拡張機能が有効になっている場合、HuluがChromeで機能しないことが発生する可能性があります。 この問題を修正するには、すべての拡張機能を個別に無効にすることができます。
1.GoogleChromeブラウザを起動します。
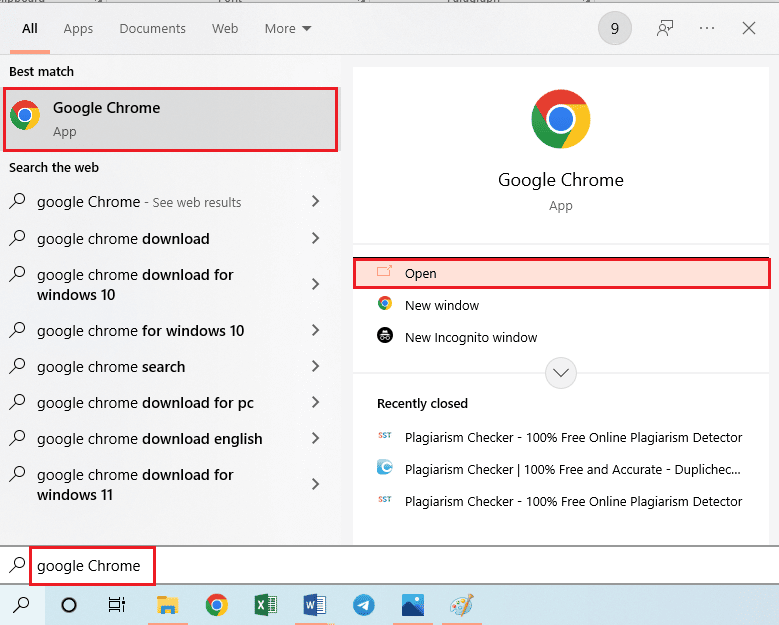
2. 3つの縦の点をクリックし、[その他のツール]オプションをクリックして、隣接するメニューの[拡張機能]オプションをクリックします。
![[その他のツール]オプションをクリックして、[拡張機能]オプションを選択します](/uploads/article/5042/8Aebz7uYqpM8SPmx.png)
3.画面上のすべての拡張機能をオフに切り替えて、Chrome拡張機能を無効にします。
また読む: Chromeプロファイルエラーを修正する14の方法
方法8:Chromeコンポーネントを変更する
Chromeコンポーネントが正しく構成されていない可能性があり、GoogleChromeでHuluがサポートされていないブラウザの問題が発生する可能性があります。
オプションI:AdobeFlashPlayerを更新する
HuluがChromeに読み込まれない問題を修正するには、GoogleChromeでAdobeFlashPlayerコンポーネントを更新します。
1.GoogleChromeブラウザを開きます。
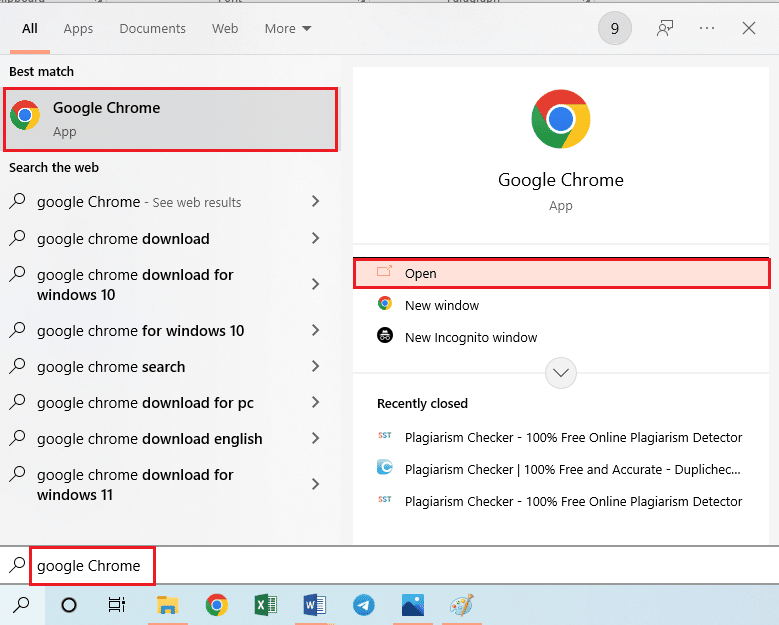
2.次のURLアドレスを入力し、 Enterキーを押してChromeコンポーネントを開きます。
chrome:// components
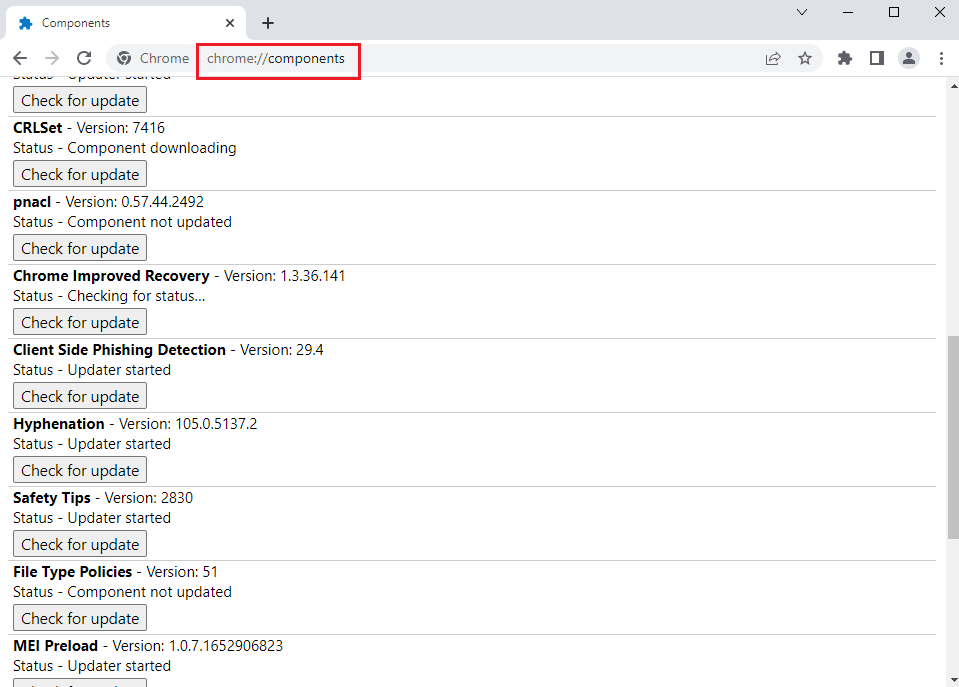
3. AdobeFlashPlayerコンポーネントの[更新の確認]ボタンをクリックします。
![[更新を確認]ボタンをクリックします](/uploads/article/5042/4IFHGwMqiCPmLihN.png)
4.GoogleChromeアプリを再起動します。
オプションII:Widevineコンテンツ復号化モジュールを更新する
Widevine Content Decryption Moduleコンポーネントを最新バージョンに更新して、HuluがChromeの問題で機能しない問題を修正する必要があります。
1. Ctrl + Shift + Escキーを同時に押して、タスクマネージャーを開きます。
2.[アプリ]セクションでGoogleChromeアプリをクリックし、[タスクの終了]ボタンをクリックします。
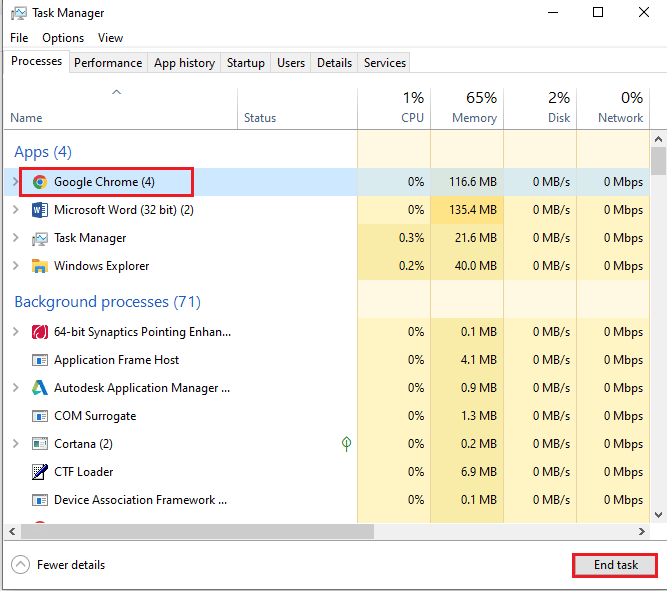
3. Windows + Eキーを同時に押してファイルエクスプローラーを開き、次の場所のパスを使用して102.0.5005.115フォルダーを開きます。
C:\ Program Files(x86)\ Google \ Chrome \ Application
注:場所の数値を使用してフォルダーを開く必要があります。
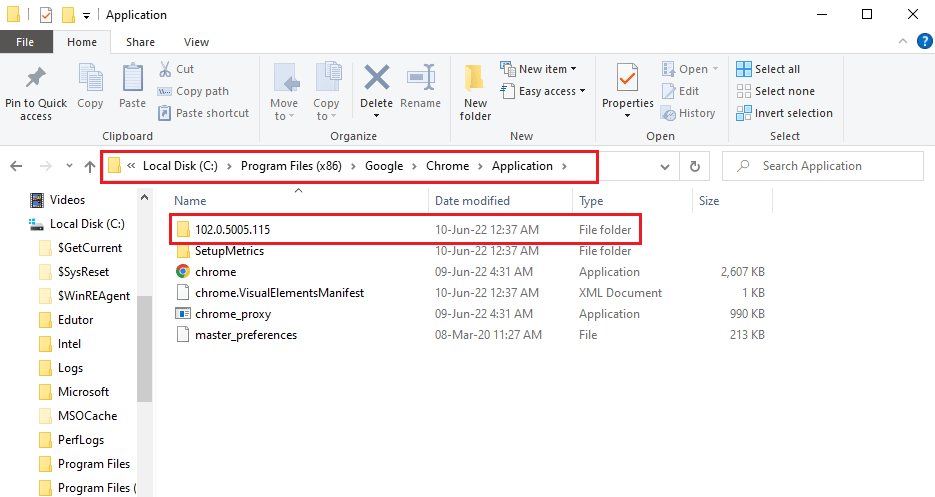
4. WidevineCdmを右クリックし、表示されたリストの[削除]オプションをクリックします。
![[削除]オプションをクリックします。 ChromeでHuluが機能しない問題を修正](/uploads/article/5042/SwMqWtj5PRvLFbLP.png)
5.GoogleChromeアプリを起動します。
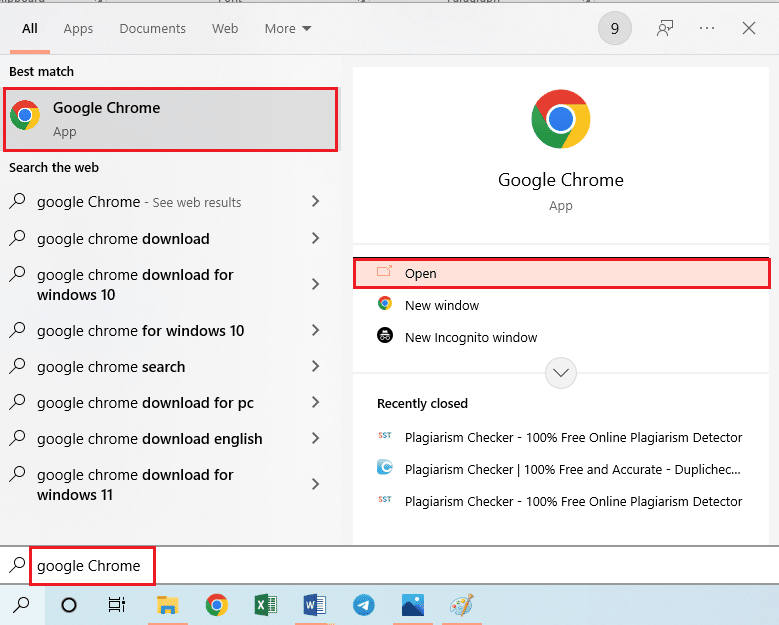
6. chrome:// componentsのURLアドレスを入力し、 Enterキーを押してChromeコンポーネントを開きます。
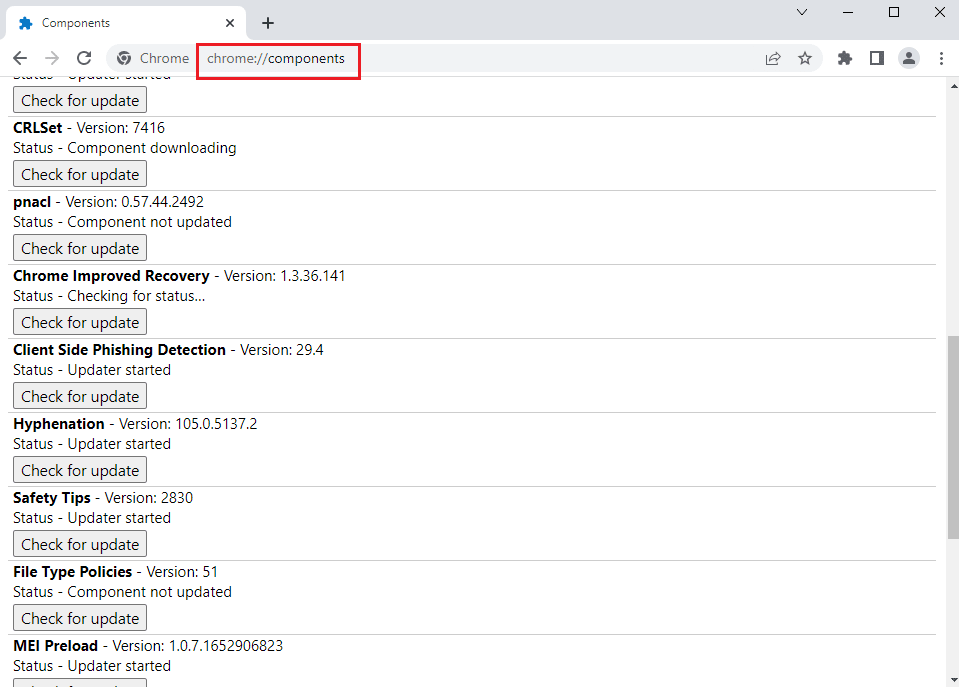
7. Widevine ContentDecryptionModuleコンポーネントの[更新の確認]ボタンをクリックします。
![Widevine ContentDecryptionModuleコンポーネントの[更新の確認]ボタンをクリックします](/uploads/article/5042/MiTcSamdRPvOtE0w.png)
8.コンポーネントの更新がダウンロードされたら、コンポーネントのバージョンをメモします。
注:コンポーネントが更新されると、コンポーネントとしてのステータスが更新されたことがわかります。
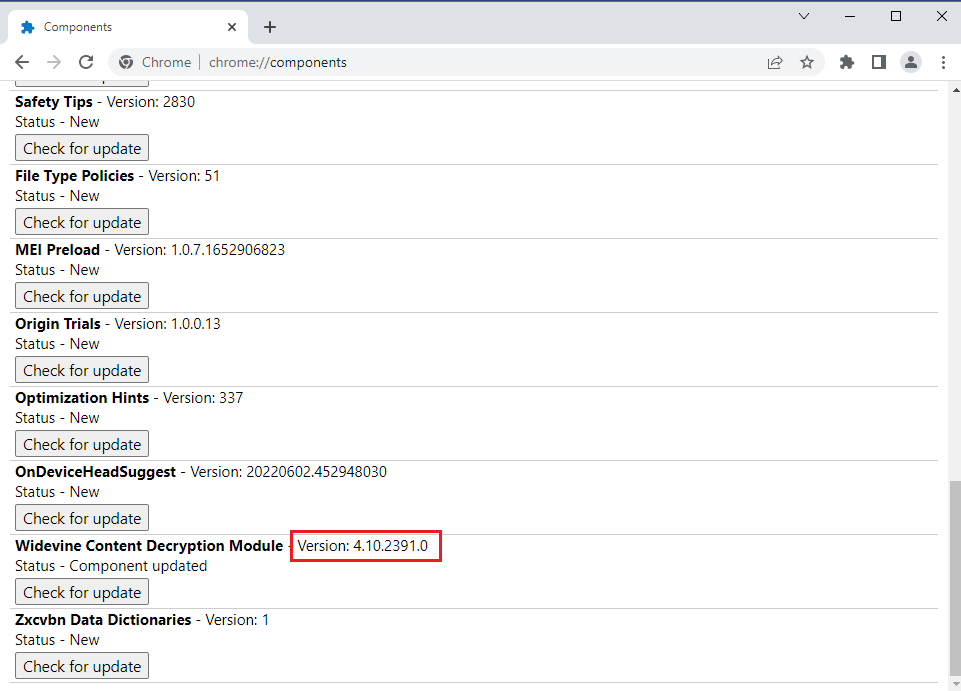
9. Windows + Rキーを同時に押して、[実行]ダイアログボックスを開きます。
10. %userprofile%と入力し、[ OK ]ボタンをクリックしてユーザーフォルダーを起動します。
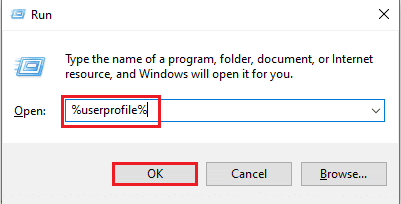
11. [ユーザー名]>[AppData]>[ローカル]>[Google]>[Chrome]>[ユーザーデータ]>[WidevineCdmフォルダーの場所のパス]に移動します。
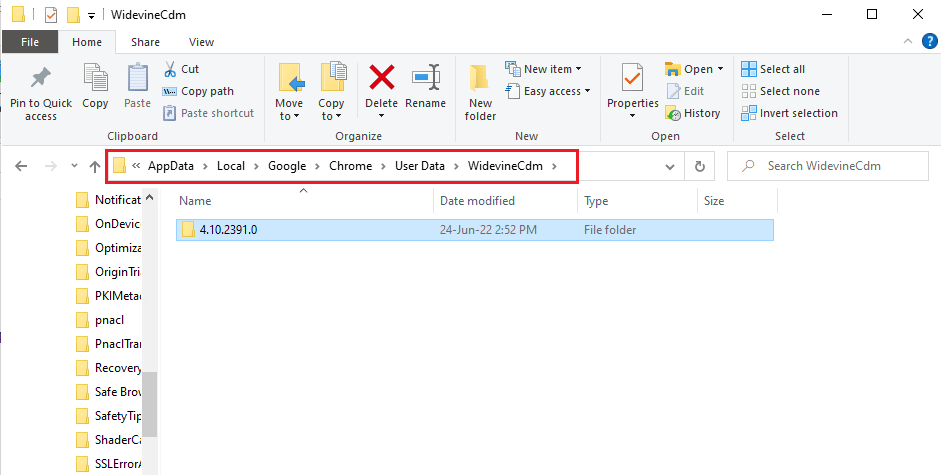
12.画面に表示されるフォルダーが、GoogleChromeのWidevineContentDecryptionModuleコンポーネントのバージョンに対応しているかどうかを確認します。
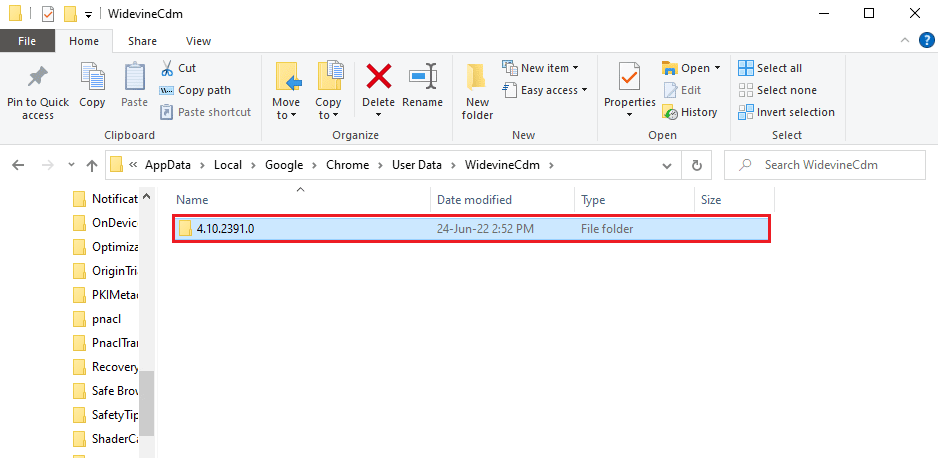
方法9:ハードウェアメディアキー処理を無効にする
Chromeでハードウェアメディアキー処理コンポーネントが有効になっている場合、HuluがChromeで機能しないという問題が発生する可能性があります。 この問題は、GoogleChromeアプリでコンポーネントを無効にすることで修正できます。
1. Windowsキーを押し、 Google Chromeと入力して、[開く]をクリックします。
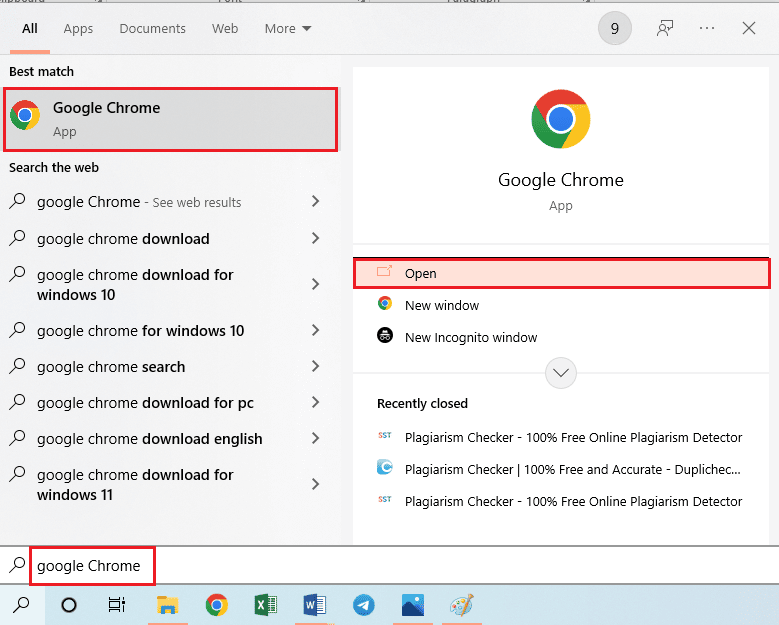
2.検索バーに次のURLアドレスを入力し、 Enterキーを押します。
chrome:// flags /#hardware-media-key-handling
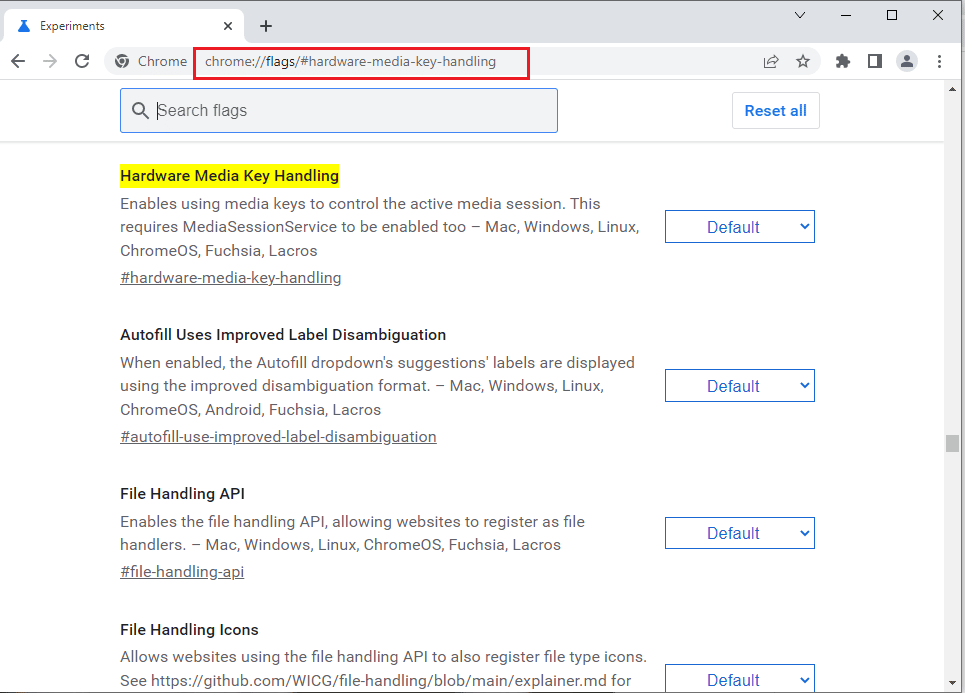
3.ドロップダウンメニューをクリックし、リストの[無効]オプションをクリックします。
![リストの[無効]オプションをクリックします](/uploads/article/5042/51h6UZ3hskx0tDML.png)
4.下部にある[再起動]ボタンをクリックして、プロセスを完了します。
![下部にある[再起動]ボタンをクリックして、プロセスを完了します](/uploads/article/5042/eoh8PZJgNfewf4cN.png)
また読む:メモリ不足のChromeランを修正する方法
方法10:GoogleChromeを再インストールする
HuluがChromeで機能しない問題を修正する最後の手段は、PCにGoogleChromeアプリを再インストールすることです。
ステップI:GoogleChromeをアンインストールします
最初のステップとして、既存のバージョンのGoogle Chromeアプリをアンインストールして、Huluでサポートされていないブラウザの問題を修正する必要があります。
1. Windows+Iキーを同時に押して設定を開きます。
2.アプリの設定をクリックします。
![画面上の[アプリ]オプションをクリックします。 ChromeでHuluが機能しない問題を修正](/uploads/article/5042/eu4LXP3fry5JEq8i.png)
3.リストでGoogleChromeアプリを検索します。
4.次に、[アンインストール]ボタンをクリックします。
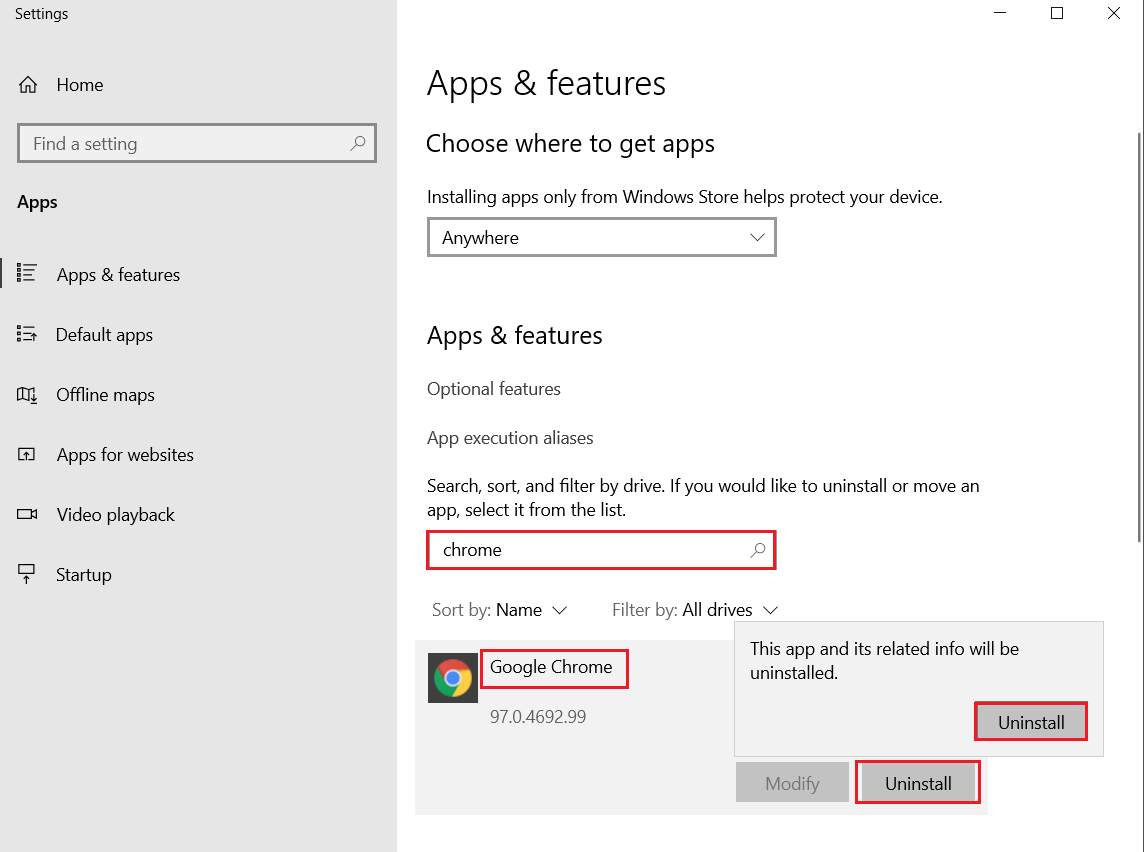
5.次に、[アンインストール]ポップアップをクリックします。
6.「 GoogleChromeのアンインストール」確認ウィンドウの「アンインストール」ボタンをクリックします。
![[GoogleChromeのアンインストール]確認ウィンドウの[アンインストール]ボタンをクリックします](/uploads/article/5042/ISM55PFsLT9Xxqsi.png)
7. Windows検索バーに入力して%localappdata%を開きます。 [開く]をクリックします。
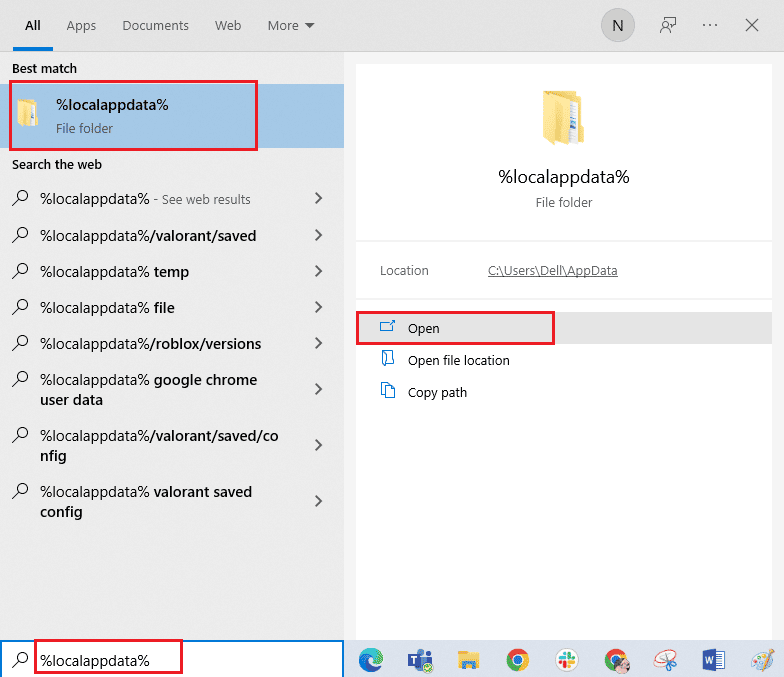
8.表示されたリストでGoogleフォルダを開きます。
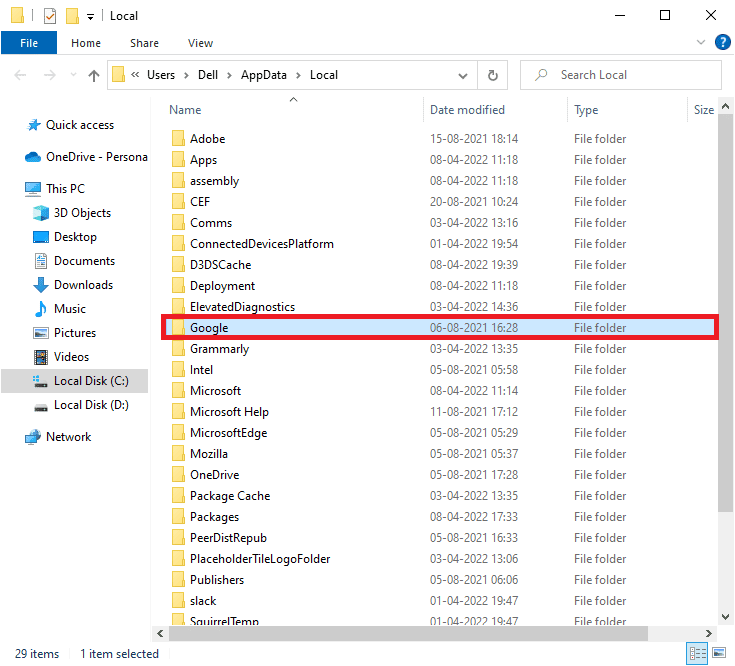
9. Chromeフォルダーを右クリックし、 [削除]オプションをクリックします。
![[削除]オプションをクリックします](/uploads/article/5042/QcM6P8I8McUbq3gH.png)
ステップII:GoogleChromeを再インストールします
これで、PC上の他のウェブブラウザを使用して最新バージョンのGoogle Chromeアプリをインストールし、ChromeでHuluが読み込まれない問題を修正できます。
1. Windowsキーを押し、 firefoxと入力して、[開く]をクリックします。
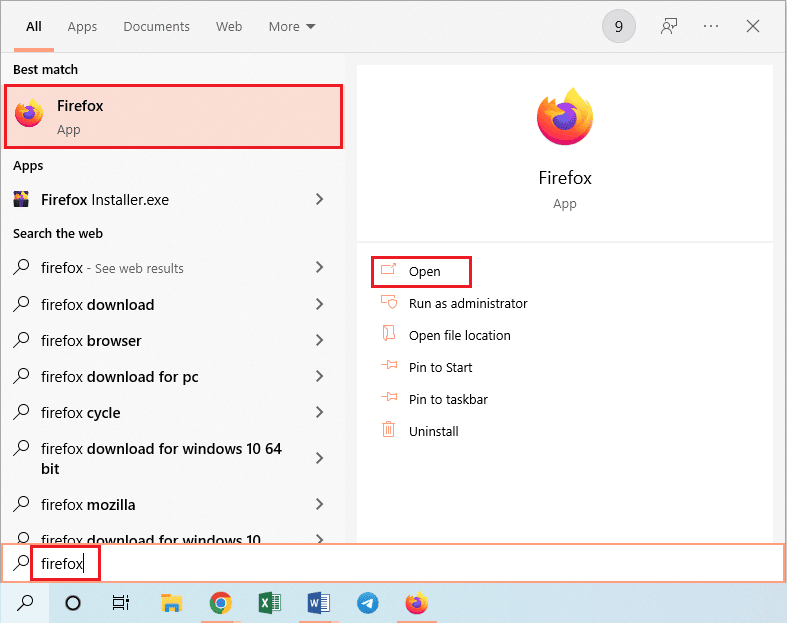
2. Google Chromeの公式Webサイトを開き、表示された画面で[ Chromeのダウンロード]ボタンをクリックします。
![[Chromeをダウンロード]ボタンをクリックします。 ChromeでHuluが機能しない問題を修正](/uploads/article/5042/UiMFCNb7myWpDWeA.png)
3.アプリがPCにインストールされるのを待ってから、検索バーを使用してGoogleChromeアプリを開きます。
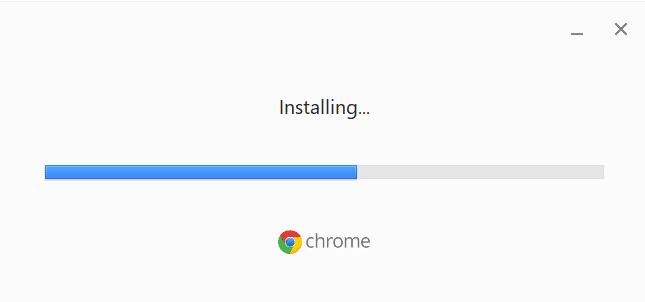
また読む: Huluアカウントを削除する方法
方法11:Huluアプリを使用する
HuluのWebサイトを使用している場合、ChromeでHuluが再生されないという問題が発生する可能性があります。 この問題を完全に修正する別の方法は、Playストアを使用してPCにHuluアプリをインストールすることです。
1.検索バーを使用してGoogleChromeアプリを開きます。
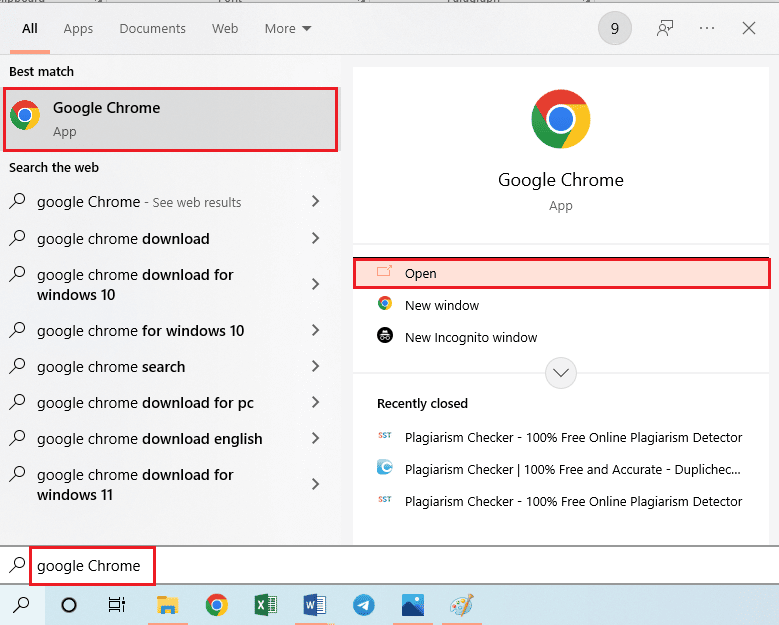
2.HuluアプリのMicrosoftStoreページに移動し、[ GetinStoreアプリ]ボタンをクリックします。
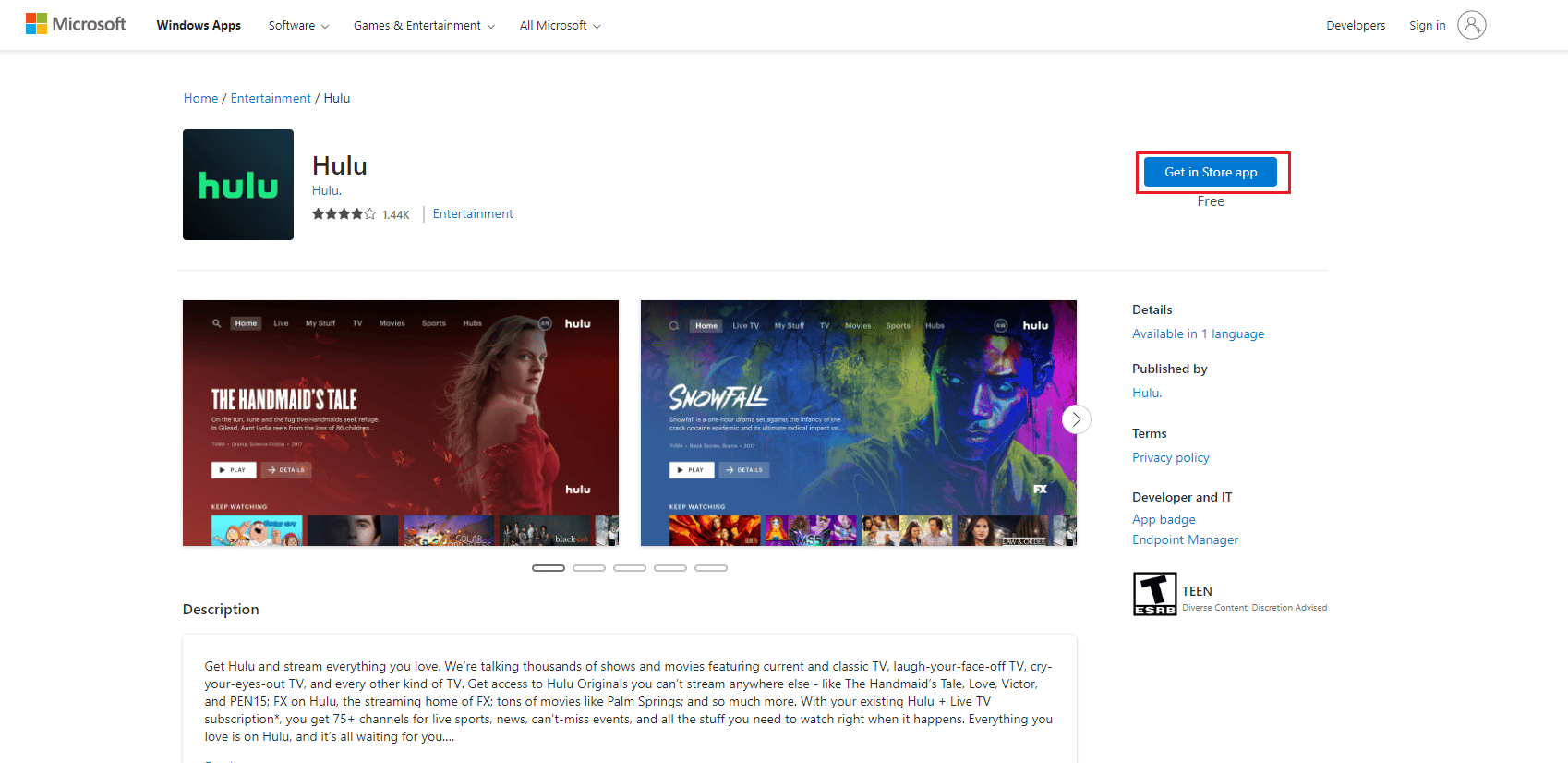
3.画面の指示に従って、PCにHuluアプリをインストールします。
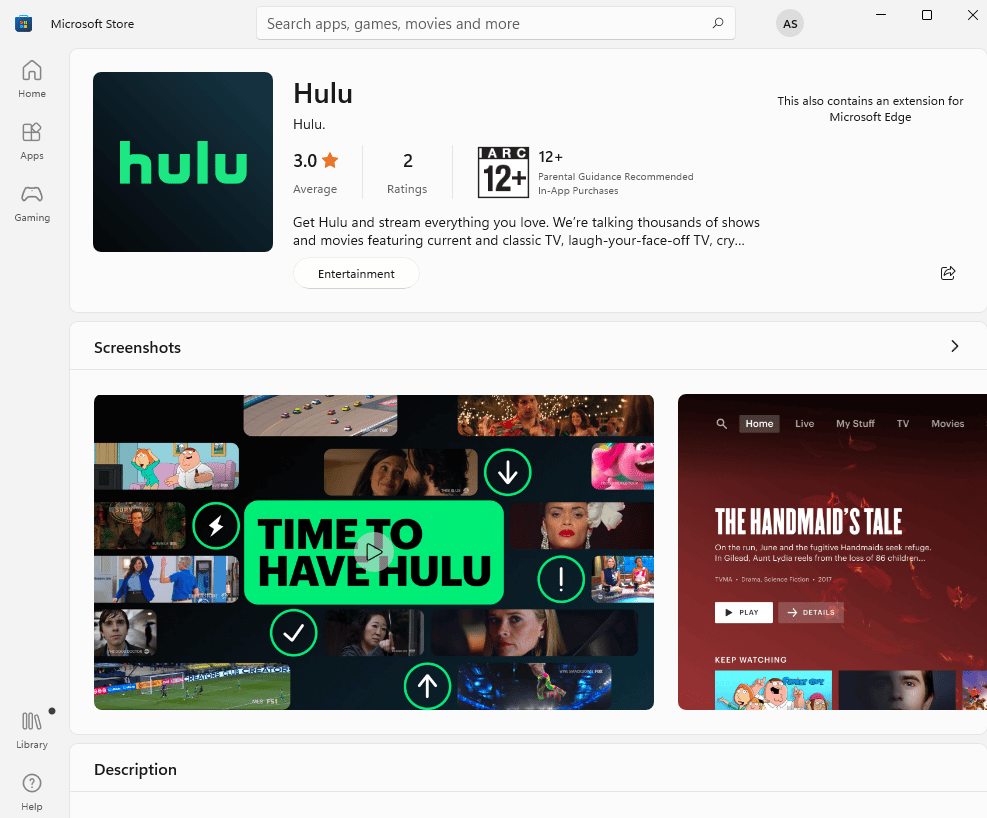
おすすめされた:
- AndroidでWhatsAppがクラッシュし続ける問題を修正
- FatalParamountPlusエラーコードを修正
- Rokuヒストリーチャネルが機能しない問題を修正する方法
- Huluエラーコード406を修正
Chromeの問題でHuluが機能しない問題を修正する方法について説明します。 GoogleChromeでHuluがサポートされていないブラウザの問題に気付くかもしれません。 以下のコメントセクションに、HuluがChromeで再生または読み込まれないという提案を残してください。 コメントとしてさらに明確にするためにあなたの質問を投稿してください。
