Windows 10でHuluエラー301を修正するにはどうすればよいですか?
公開: 2020-12-09Huluエラー301は、Huluのお客様が直面する多くの問題の1つです。 場合によっては、コードに次のメッセージが付随していることがありますが、これはほとんどまたはまったく役に立ちません。
「申し訳ありませんが、この動画の再生中にエラーが発生しました。 動画を再起動するか、他の動画を選択してみてください。」
ユーザーは、何か他のものを探した後でも、同じエラーが表示されることになったと不満を漏らしました。
あなたが同じボートに乗っているなら、あなたは正しい場所に来ました。 この記事で説明されている解決策は、多くのHuluユーザーがエラーを永久に取り除くのに役立ちました。
Huluエラーコード301とは何ですか?
301Huluエラーは広範囲にわたる問題です。 基本的に、これはデバイスがHuluのサーバーとの通信に失敗していることを示しています。 このエラーは、Huluアプリを使用している場合でも、Webブラウザーでストリーミングしている場合でも、どのデバイスでも発生する可能性があります。
この問題には、インターネット接続の不良からブラウザのキャッシュの破損まで、さまざまな原因があります。
Huluエラー301を取り除く方法
Huluエラー301には単一の修正はありません。 再度ストリーミングする前に、システムの問題の根本的な原因を解決する必要があります。 したがって、私たちが提示した解決策に従ってください。そのうちの1つが、問題を永久に取り除くのに役立つと確信しています。
ネットワーク接続を確認してください
ネットワーク接続は、最初に確認する必要があるものです。 Webブラウザーでストリーミングしている場合でも、Huluアプリでストリーミングしている場合でも、インターネット接続が悪いと問題が発生する可能性があります。 したがって、他のWebページにアクセスして、接続が機能していることを確認してください。
システムを再起動します
OSを再起動すると、他のユーザーの場合と同じように、問題を解決できます。 PCを再起動すると、ブラウザやHuluアプリを再起動するだけでなく、邪魔になる可能性のある他のアプリケーションやプロセスもシャットダウンします。
デバイスを再起動します
ルーターの電源がしばらく入っている場合は、ルーターと他のデバイスの電源を入れ直して、問題が解決するかどうかを確認してください。 多くのユーザーにとって、これは簡単な修正でした。 複数のセットアップが詰まっていて、接続がスタックしている可能性があります。 デバイスを再起動すると、すべてが再初期化され、エラーが解消される可能性があります。
ルーターの電源を入れ直すには、電源が切れるまで電源ボタンを押し続けます。 リセットするだけではいけません。 さらに一歩進んで、電源に接続されている場合は切断します。 システムの電源も切り、数秒待ちます。
次に、システムを再起動して、問題が解決するかどうかを確認します。
ブラウザを更新する
Webブラウザでのストリーミング中にエラーが発生する場合は、廃止されたバージョンを使用している可能性があります。 更新して、問題が続くかどうかを確認してください。 それでも問題が解決しない場合は、次の解決策に進んでください。
ブラウザのキャッシュをクリアする
ブラウザは特定の情報とメディアを保存するため、将来的にWebページをより高速にロードできます。 このデータはキャッシュと呼ばれます。 キャッシュは、時間の経過とともに問題になる可能性があります。特に、キャッシュが大きすぎる場合は、さまざまな問題が発生する可能性があります。 そのため、時々クリアすることをお勧めします。
ブラウザのキャッシュをクリアする方法がわからない場合は、ご案内します。
MozillaFirefoxでキャッシュをクリアします。
- MozillaFirefoxを起動します。
- ブラウザが開いたら、右上隅にある3本の水平線(メニューアイコン)をクリックし、[オプション]を選択します。
- 左側のペインで[プライバシーとセキュリティ]をクリックします。
- [履歴]セクションまで下にスクロールし、その下にある[履歴のクリア]ボタンをクリックします。
- [最近の履歴をクリア]ウィンドウで、[キャッシュ]を除く他のすべてのオプションのチェックを外し、[今すぐクリア]をクリックします。
GoogleChromeのキャッシュをクリアします。
- GoogleChromeを起動します。
- ブラウザが開いたら、右上隅にある3本の点線をクリックします。
- メニューがドロップダウンしたら、[その他のツール]をクリックします。
- サブメニューが表示されたら、[閲覧データの消去]を選択します。 Ctrl、Shift、およびDeleteキーボードボタンを同時に押して、Clear BrowsingDataウィンドウを開くこともできます。
- [閲覧データの消去]ウィンドウが表示されたら、[キャッシュされた画像とファイル]およびその他の削除するオプションをオンにし、ウィンドウの上部で時間範囲を選択して、[データの消去]をクリックします。
MicrosoftEdgeのキャッシュをクリアします。
- ブラウザの右上隅にある3つの点線をクリックして、[設定]を選択します。
- 設定リストで[クリアするものを選択]を見つけてクリックします。
- [キャッシュされたデータとファイル]オプションをオンにして、[クリア]をクリックします。
Safariでキャッシュをクリアします。
- Safariを起動します。
- メニューバーに移動し、Safariをクリックします。
- [設定]を選択します。
- 画面上部のタブから、[プライバシー]を選択します。
- 「ウェブサイトデータの管理」をクリックします。
- 次に、[すべて削除]を選択します。
日付と時刻を調整する
日付と時刻の設定が間違っていると、エラーが発生する可能性もあります。 したがって、日付と時刻の設定が正しいことを確認し、地域などの他の重要な詳細を確認してください。 これがあなたがすべきことです:
- タスクバーの右側に移動し、日付と時刻の表示を右クリックします。
- コンテキストメニューが表示されたら、[日付/時刻の調整]をクリックします。
- Windows設定の日付と時刻のインターフェイスが開いたら、[時刻を自動的に設定する]と[タイムゾーンを自動的に設定する]のスイッチをオンにします。
- また、「時計を同期」の下にある「今すぐ同期」ボタンをクリックします。
- これで、Huluが正しく接続できるかどうかを確認できます。
Windowsを更新する
Windows Updateは、多くの問題を修正します。 Huluアプリやネットワークインフラストラクチャの一部のコンポーネントをサポートするように構成されていない、廃止されたWindowsビルドを使用している可能性があります。 これが問題ではないことを確認するには、システムで利用可能なアップデートを確認してインストールします。 これらはあなたが従う必要があるステップです:
- [スタート]ボタンをクリックし、[スタート]メニューの歯車アイコンを選択して、設定アプリを呼び出します。 WindowsとIのキーボードボタンを押してアプリケーションを起動することもできます。
- アプリのホームページが開いたら、[更新とセキュリティ]をクリックします。
- [更新とセキュリティ]インターフェイスが表示されたら、[Windows Update]タブにとどまり、[更新の確認]ボタンをクリックします。
- PCで利用可能な更新プログラムがある場合は、WindowsUpdateがそれらをダウンロードできるようにします。
- Windows Updateが更新プログラムのダウンロードを完了したら、[今すぐ再起動]ボタンをクリックして、PCを再起動し、更新プログラムをインストールできるようにします。
- アップデートがインストールされている間、コンピュータは数回再起動します。
- システムがデスクトップ環境で起動したら、Huluアプリを実行するか、ブラウザーでストリーミングを試してください。
その他のネットワークトラブルシューティング手順
上記の方法で問題が解決しない場合は、Huluでエラー301をトリガーする可能性のある他の問題を見つけて修正するためにさらに深く掘り下げてみましょう。
静的DNSを使用する
すべてのISPは、DNSサーバーを指すDNSパラメーターを提供します。 DNSサーバーの役割は、人間にわかりやすい英数字のURLを数値のIPアドレスに解決することです。 一部のDNSサーバーは機能がなく、悪い仕事をしています。 ISPが提供するサーバーでダウンタイムが発生しているか、ジョブを実行するために必要なものがない可能性があります。
Googleなどの有能なパブリックDNSサーバーに移行し、それで問題が解決するかどうかを確認します。 プロセスは簡単で簡単です。 従う必要のある手順は次のとおりです。
- Windows + Sキーボードショートカットをタップするか、タスクバーの虫眼鏡をクリックします。
- 検索バーが開いたら、「コントロールパネル」と入力します(引用符は不要)。
- 検索結果の[コントロールパネル]をクリックします。
- コントロールパネルのホームページが開いたら、[ネットワークとインターネット]をクリックします。
- [ネットワークとインターネット]ページが表示されたら、[ネットワークと共有センター]をクリックします。
- ネットワークと共有センターのインターフェースの左側のペインに移動し、「アダプター設定の変更」をクリックします。
- ネットワーク接続インターフェイスが開いたら、現在の接続を右クリックし、[プロパティ]をクリックします。
- ダイアログボックスが表示されたら、[ネットワーク]タブにとどまり、[インターネットプロトコルバージョン4(TCP / IPv4)]をクリックして、その下の[プロパティ]ボタンをクリックします。
- [インターネットプロトコルバージョン4(TCP / IPv4)のプロパティ]ダイアログが表示されたら、[次のDNSサーバーアドレスを使用する]の横のチェックボックスをオンにします。
- ここで、「優先DNSサーバーアドレス」ボックスに8.8.8.8と入力し、「代替DNSサーバー」ボックスに8.8.4.4と入力します。
- 開いているすべてのダイアログボックスで[OK]ボタンをクリックします。
- 問題を確認してください。
DNSキャッシュをフラッシュする
DNSサーバーがURLをIPアドレスと照合すると、データがシステムに保存されるため、コンピューターは同じIPアドレスを何度も探す必要がありません。 データはDNSキャッシュに保存されます。 インターネット上で特定のIPアドレスが更新された場合、またはキャッシュ自体が破損している場合、キャッシュが問題を引き起こすことがあります。
この場合、DNSキャッシュをクリアして、システムがそれを再構築できるようにする必要があります。 以下の手順は、その方法を示しています。
- Windows + Sキーボードショートカットをタップするか、タスクバーの虫眼鏡をクリックします。
- 検索バーが開いたら、「コマンド」と入力します(引用符は不要)。
- コマンドプロンプトが結果に表示されたら、それを右クリックし、コンテキストメニューから[管理者として実行]を選択します。
- [ユーザーアカウント制御]ダイアログがコマンドプロンプトでコンピューターに変更を加えることを許可する許可を要求したら、[はい]をクリックします。
- 昇格したコマンドプロンプトウィンドウが開いたら、黒い画面に以下のコマンドラインを入力し、Enterキーを押します。
ipconfig / flushdns
- PCを再起動し、Huluが問題なく実行できるかどうかを確認します。
ファイアウォールプログラムを一時的に無効にします
ファイアウォールプログラムは、システムに出入りするネットワークトラフィックを検証する責任があります。 接続がセキュリティリスクであると見なすと、接続がブロックされます。 ファイアウォールアプリケーションは、不規則性の気配を捕らえると、物事をやり過ぎて正当な接続をブロックすることがあります。 これが、Huluでストリーミングしようとしたときにエラーが表示される理由である可能性があります。
ファイアウォールプログラムを無効にして、これが当てはまるかどうかを確認します。 Windowsファイアウォールを使用している場合は、次の手順に従う必要があります。
- Windows + Sキーボードショートカットをタップするか、タスクバーの虫眼鏡をクリックします。
- 検索バーが開いたら、「ファイアウォール」と入力します(引用符は不要)。
- 検索結果が表示されたら、[ファイアウォールとネットワーク保護]をクリックします。
- [ファイアウォールとネットワーク保護]ウィンドウが表示されたら、[ドメインネットワーク]をクリックして、WindowsDefenderファイアウォールのスイッチをオフに切り替えます。
- プライベートネットワークをクリックし、WindowsDefenderファイアウォールのスイッチをオフに切り替えます。
- [パブリックネットワーク]をクリックして、WindowsDefenderファイアウォールのスイッチをオフに切り替えます。
- これで、Huluでストリーミングを試して、エラーが再び表示されるかどうかを確認できます。
別のファイアウォールプログラムを使用している場合は、インターネットをチェックして、それを無効にする方法を見つけることができます。
Winsockコンポーネントをリセットする
Winsockコンポーネントは、ネットワーク構成を含むDLLファイルです。 これは、アプリをシステムのネットワークインフラストラクチャに接続するライブラリとして機能します。 これは、アプリケーションが何らかの形式のインターネット接続を確立する場合、このダイナミックリンクライブラリファイルとインターフェイスする必要があることを意味します。
Winsockコンポーネントは、他のWindowsコンポーネントと同様に、グリッチの影響を受けません。 ソフトウェアの競合により、破損したり、動作したりすることがあります。 リセットして、この特定の問題の原因ではないことを確認してください。 resetコマンドを実行すると、Windowsはコンポーネントを動作中のバージョンに置き換えます。
以下の手順は、プロセスを示しています。
- Windows + Sキーボードショートカットをタップするか、タスクバーの虫眼鏡をクリックします。
- 検索バーが開いたら、「コマンド」と入力します(引用符は不要)。
- コマンドプロンプトが結果に表示されたら、それを右クリックし、コンテキストメニューから[管理者として実行]を選択します。
- [ユーザーアカウント制御]ダイアログがコマンドプロンプトでコンピューターに変更を加えることを許可する許可を要求したら、[はい]をクリックします。
- 昇格したコマンドプロンプトウィンドウが開いたら、黒い画面に以下のコマンドラインを入力し、Enterキーを押します。
netshwinsockリセット

- コマンドが正常に実行されたら、システムを再起動して、エラーが再度発生するかどうかを確認します。
ホストファイルをリセットする
ホストファイルは、ネットワーク構成を保持する別のシステムコンポーネントです。 DNSキャッシュと同様に、URLとそのホストIPアドレスに関する情報を保持します。 時間の経過とともに間違った構成が蓄積されると、動作を開始して問題を引き起こし、Huluが被害者になる可能性があります。
したがって、ファイルをリセットして、ストリーミングに戻ることができるかどうかを確認してください。 次の手順で、プロセスについて詳しく説明します。
- Windowsキーを押したまま、Eキーをタップしてファイルエクスプローラーを開きます。
- ウィンドウの左側のペインで[このPC]をクリックします。
- Windowsがインストールされているメインドライブを開きます。 これは通常ドライブ(C :)です。
- ドライブが開いたら、Windowsフォルダをダブルクリックします。
- System32フォルダーを開き、Driversフォルダーをダブルクリックします。
- 次に、Etcフォルダを開きます。
「C」の代わりに、WindowsがPCにインストールされているドライブの文字を使用できることに注意してください。
- 「ETC」フォルダーで、Hostsファイルを探して右クリックし、「名前の変更」をクリックして、名前を「Hosts.old」(引用符なし)に変更します。
- 次に、[スタート]メニューの横にある検索バーを使用してメモ帳を検索し、結果に表示されたらアプリをクリックします。
- メモ帳が起動したら、次のテキストをコピーして新しいメモに貼り付けます。
#Copyright 1993-2006 Microsoft Corp.
#
#これは、Microsoft TCP / IP forWindowsで使用されるサンプルのHOSTSファイルです。
#
#このファイルには、IPアドレスからホスト名へのマッピングが含まれています。 各
#エントリは個々の行に保持する必要があります。 IPアドレスは
#最初の列に配置され、その後に対応するホスト名が続きます。
#IPアドレスとホスト名は少なくとも1つは区切る必要があります
# 空。
#
#さらに、コメント(これらのような)は個人に挿入されるかもしれません
#行または「#」記号で示されるマシン名の後に続きます。
#
# 例えば:
#
#102.54.94.97 rhino.acme.com#ソースサーバー
#38.25.63.10 x.acme.com#xクライアントホスト
#ローカルホストの名前解決はDNS自体の中で処理されます。
#127.0.0.1ローカルホスト
#:: 1 localhost
- 次に、ウィンドウの左上隅に移動し、[ファイル]をクリックして、[名前を付けて保存]オプションを選択します。
- [名前を付けて保存]ダイアログが表示されたら、古いHostsファイルの名前を変更したetcフォルダーを参照し、この現在のメモをHostsとして保存します。
- メモ帳を閉じてコンピュータを再起動し、エラーを確認します。
ネットワークアダプタドライバを更新します
ネットワークアダプタは、インターネットへの接続を担当するハードウェアデバイスです。 そのドライバーは、オペレーティングシステムとの通信を制御します。 これは、デバイスがドライバーなしでは役に立たなくなることを意味します。
ネットワークアダプタドライバは定期的な更新を受信します。これにより、ネットワークアダプタがOSや他のアプリケーションとより適切に通信できるようになります。特に、それらが更新を受信した場合はなおさらです。 これにより、ネットワークアダプタは、過去に提供されていない要求を理解して処理できます。
ドライバーが古くなっているか破損している場合、ネットワークアダプターに要求を送信し、それらを解釈する義務はありません。 これが、苦労しているエラーの理由である可能性があります。
ネットワークデバイスのドライバーを更新し、問題が解決しないかどうかを確認します。 これを行うには、デバイスマネージャまたはサードパーティアプリケーションのいずれかを使用できます。
デバイスマネージャを使用する
デバイスマネージャを使用するには、次の手順に従います。
- WindowsキーとRキーを同時に押して、実行を開きます。
- テキストボックスに「 devmgmt.msc」 (引用符なし)と入力し、[OK]をクリックしてデバイスマネージャーを開きます。
- ネットワークアダプタを見つけて展開します。
- ネットワークコントローラーを右クリックし、[ドライバーソフトウェアの更新]または[更新]をクリックします。
- [更新されたドライバーソフトウェアを自動的に検索する]オプションを選択すると、Windowsがインターネット上のコンピューターの最新のネットワークアダプタードライバーを検索してインストールできるようになります。
「コンピューターを参照してドライバーソフトウェアを探す」オプションを使用する場合は、更新されたソフトウェアを製造元のWebサイトからコンピューター上のフォルダーにダウンロードしてください。
- ドライバをインストールした後、コンピュータを再起動してHuluに接続してみてください。
Auslogics DriverUpdaterを使用する
Auslogics Driver Updaterは、システム上のすべてのデバイスドライバーを最新の状態に保つことを目的としたさまざまな便利な機能で強化されたプログラムです。 これにより、デバイスドライバーの問題や、デバイスドライバーが引き起こす可能性のあるその他の問題に対処するストレスに悩まされる必要がなくなります。
このプログラムは、古いドライバーや破損したドライバーをスキャンするように設計されています。 これらのドライバーを識別すると、公式アップデートをすぐにインストールできます。 また、古いバージョンをバックアップして、更新時に互換性の問題が発生したときにいつでも簡単にロールバックできるようにすることもできます。
次の手順では、Auslogics DriverUpdaterをインストールして使用する方法を示します。
- このWebページを開きます。
- ページが読み込まれたら、[ダウンロード]ボタンをクリックします。
- ブラウザにセットアップファイルの保存を許可します。
- ファイルは20メガバイト未満であるため、ダウンロードプロセスは数秒で完了するはずです。
- ダウンロードが完了したことをブラウザから通知されたら、インストーラーを実行します。
- [ユーザーアカウント制御]ウィンドウの[はい]ボタンをクリックします。
- セットアップウィザードが表示されます。
- ドロップダウンメニューで希望の言語を選択します。
- [インストールディレクトリ]ボックスに移動し、アプリをインストールするフォルダーを選択します。
- その後、チェックボックスの横にあるオプションを使用して、Windowsの起動時にプログラムを起動するかどうか、デスクトップショートカットを作成するかどうか、プログラムの開発者にレポートを送信するかどうかを決定します。
- 好みの設定を適用したら、「クリックしてインストール」ボタンをクリックします。
- インストールプロセスが完了すると、アプリケーションが起動し、問題のあるドライバーを探します。
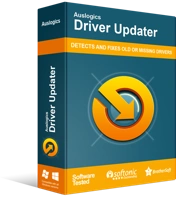
DriverUpdaterでPCの問題を解決する
不安定なPCのパフォーマンスは、多くの場合、古いドライバーや破損したドライバーが原因で発生します。 Auslogics Driver Updaterはドライバーの問題を診断し、古いドライバーを一度にまたは一度に1つずつ更新して、PCをよりスムーズに実行できるようにします。
単独で起動しない場合は、[スタート]メニューから起動するか、デスクトップショートカットをダブルクリックします。 開いたら、[スキャンの開始]ボタンをクリックします。
- Auslogics Driver Updaterは、スキャン中に見つかった古い、欠落している、または壊れているデバイスドライバーの詳細を提供します。 問題がある場合は、ネットワークドライバがリストに含まれます。
- 次の動きは、スキャンが完了した後、[更新]ボタンをクリックすることです。
- プログラムが更新されたドライバソフトウェアをダウンロードしてインストールできるようにします。
- 複数のドライバーの更新を同時に実行したい場合は、有料版のプログラムを利用できます。
- PCを再起動し、Huluエラーを確認します。
クリーンブートを実行する
サードパーティのスタートアッププログラムまたはサービスがエラーの原因である可能性があります。 スタートアップアプリケーションは通常、システムが起動するたびに読み込まれ、バックグラウンドで実行を継続します。 この場合、問題のトラブルシューティングを行うには、これらのプログラムとサービスが読み込まれないようにしてから、Huluでストリーミングを試す必要があります。 これらのアプリの実行を阻止すると、システムはクリーンブート状態で起動します。
スタートアップアプリケーションを無効にした後、Huluが問題なく動作し始めた場合は、そのうちの1つに問題があることを確認しています。 クリーンブートを実行し、責任のあるプログラムを分離する方法を紹介します。
次の手順を実行します:
- [スタート]ボタンを右クリックし、[ファイル名を指定して実行]をクリックするか、WindowsとRのキーボードボタンを同時にタップします。
- [ファイル名を指定して実行]ダイアログボックスが開いたら、「msconfig」(引用符なし)と入力し、Enterキーをタップします。
- [システム構成]ダイアログウィンドウが表示されたら、[サービス]タブに移動します。
- [サービス]タブで、[すべてのMicrosoftサービスを非表示にする]の横にあるチェックボックスをオンにして、[すべて無効にする]ボタンをクリックします。 リストにあるサービス(コアMicrosoftサービスを除く)は、システムの起動時に自動的に起動できないようになりました。
- 次に、[スタートアップ]タブに移動し、[タスクマネージャーを開く]をクリックします。
- リンクをクリックすると、タスクマネージャの[スタートアップ]タブに移動します。
- タブ内の各スタートアッププログラムに移動し、右クリックして、[無効にする]をクリックします。 リストにあるすべてのプログラムに対してこれを行うようにしてください。
- 次に、タスクマネージャを閉じて、[システム構成]ダイアログウィンドウで[OK]をクリックします。
- システムを再起動します。
コンピューターの電源が入ったら、ストリーミングサービスを実行してみてください。 問題が再発しない場合は、エラーの背後にあるサービスまたはプログラムを見つける必要があります。
これを行うには、サービスを次々に有効にします。 各サービスを有効にした後、システムを再起動してエラーを確認する必要があることに注意してください。 エラーが再び表示されるまで、サービスとプログラムを続行します。 これが発生する前に有効にする最後のアプリは、探しているものです。
プログラムごとにプログラムを有効にするためのスタミナがない場合は、次の手順に従って、作業のストレスを半分に減らすことができます。
- [システム構成]ダイアログウィンドウを起動し、[サービス]タブに切り替えます。
- リストのサービスの半分(上半分)を有効にして、[OK]ボタンをクリックします。
- システムを再起動し、エラーを確認します。
- エラーが発生した場合は、上半分のサービスの1つが原因です。 もう一度[システム構成]の[サービス]タブに移動し、タブでサービスを無効にしてから、問題が再発するまで上半分のサービスのみを1つずつ確認します。
- ただし、問題が発生しない場合は、サービスの次の半分に移動して、問題を確認してください。
- 次にスタートアッププログラムに移動し、問題の原因となっている項目が特定されるまで、プログラムを半分ずつ確認します。
結論
これらの解決策のいくつかは長いものですが、エラーを取り除くとストレスを忘れることになります。
専門家のヒント:ジャンクファイルと壊れたレジストリキーはコンピュータに悪影響を及ぼしますが、それらは見過ごされがちな一般的な要素の1つです。 そのため、あちこちでグリッチに気づき、その原因を理解していません。 Auslogics BoostSpeedをインストールすることで、厄介な問題に終止符を打つことができます。 このプログラムは、システムレジストリ内の不要なファイルや破損したキーを定期的に削除することにより、多くの問題を防ぐのに役立ちます。
ご不明な点がある場合やご意見をお聞かせください。下記のコメント欄をご利用ください。
