Windows10のハードディスクの問題を修正する
公開: 2022-07-21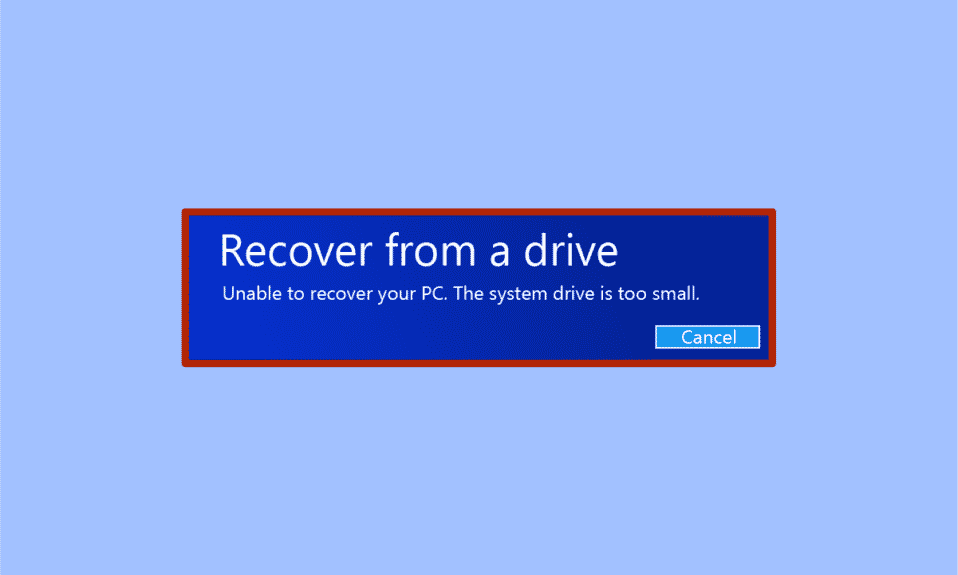
システムイメージリカバリは、クラッシュしたシステムまたはクラッシュの中間にあるシステムを保存するための便利なツールです。 システムイメージの回復は、ハードドライブからコンピュータデータ全体の完全なバックアップを取ります。 システムイメージリカバリバックアップデータには、システム設定、オペレーティングシステム、プログラム、およびドライブ上のその他のファイルが含まれます。 Windowsシステムイメージ回復ユーティリティの助けを借りて、あなたは簡単にあなたのWindowsとハードドライブのデータを回復することができます。 ただし、特定のハードディスクの問題が原因で、Windowsイメージ回復ユーティリティが失敗する場合があります。 リカバリユーティリティがバックアップデータのリカバリに失敗すると、PCシステムドライブをリカバリできないなどのエラーが発生する場合があります。 同じことを解決するために読み続けてください。
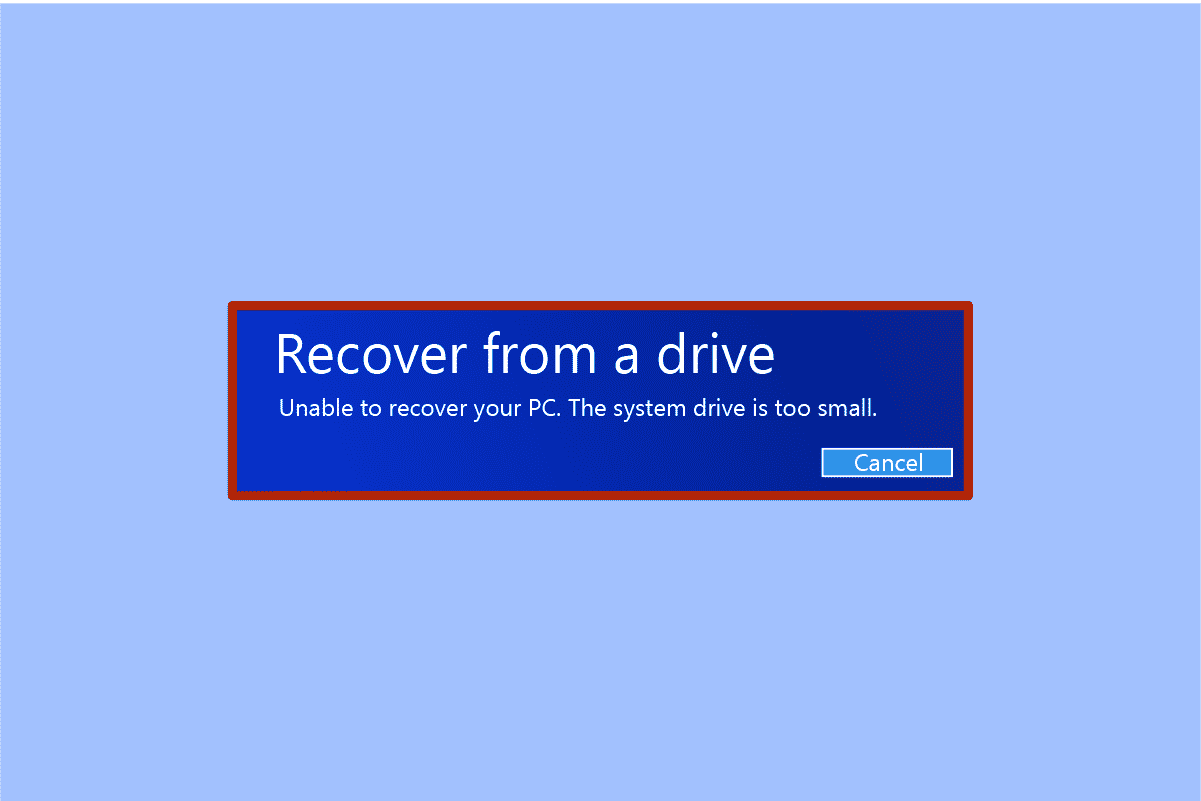
コンテンツ
- Windows10でハードディスクの問題を修正する方法
- 方法1:ターゲットドライブサイズを確認する
- 方法2:システムイメージを再作成する
- 方法3:外部ディスクに保存する場合はソースディスクを削除する
- 方法4:ソースディスクを削除する
- 方法5:ボリュームのフォーマット/削除とターゲットディスクのフォーマット
- 方法6:Windowsインストールメディアを作成する
Windows10でハードディスクの問題を修正する方法
この問題にはさまざまな理由が考えられます。 これらのほとんどは、ハードディスクの問題に関連しています。 このエラーが発生するいくつかの理由は次のとおりです。
- ターゲットディスクのサイズが不十分である可能性があります。
- 最初にソースディスクを削除せずに、データを外部ディスクに復元している可能性があります。
- 既存のシステムイメージの問題。
ここで、Windows PCシステムドライブを回復できないという小さな問題がコンピュータでこのエラーを引き起こす可能性があるため、考えられる解決策を調べてみましょう。
方法1:ターゲットドライブサイズを確認する
ターゲットディスクにはソースディスクよりも多くの容量が必要なため、このエラーが発生します。 したがって、ターゲットディスクのサイズを確認することは明らかです。 次の簡単な手順に従ってください。
1. Windows + Eキーを同時に押して、ファイルエクスプローラーを起動します。
2.システムイメージを復元するハードドライブ(ターゲットディスク)を右クリックして、[プロパティ]を選択します。
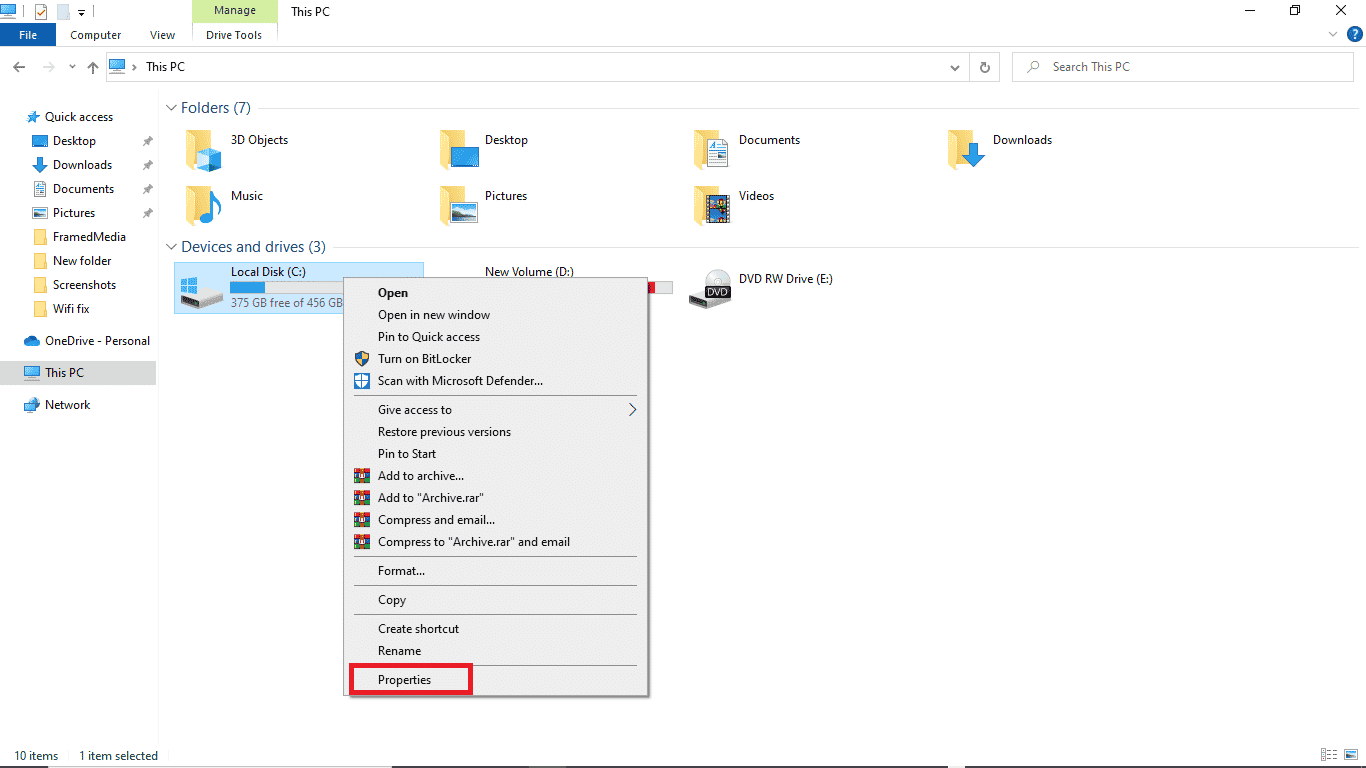
3. [全般]タブで、ディスクのサイズと容量を確認できます。
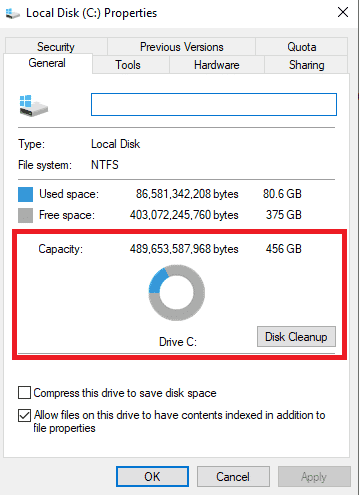
注:ターゲットディスクのサイズと容量がソースディスクのサイズと容量以上であることがわかった場合、復元は正常に機能するはずです。 ターゲットディスクのサイズと容量がソースディスクよりも小さい場合は、ターゲットディスクのスペースを解放することをお勧めします。
また読む: Windows10でのSteam破損ディスクエラーの修正
方法2:システムイメージを再作成する
それでも同じエラーが発生する理由として考えられるのは、ハードディスクの問題ではなく、システム自体の既存の問題が原因です。 この問題を解決するには、システム設定の再作成を試みることができます。
オプションI:システムファイルを修復する
Windows 10でシステムファイルを修復する方法に関するガイドを読み、指示に従って、コンピューター上のすべての破損したファイルを修復します。
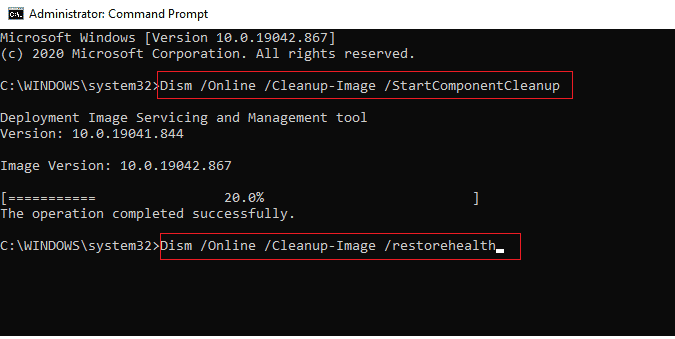
コマンドが実行されるのを待ち、問題が解決したかどうかを確認します。
オプションII:バックアップと復元ユーティリティを使用する
1.Windowsキーを押します。 コントロールパネルと入力して起動します。
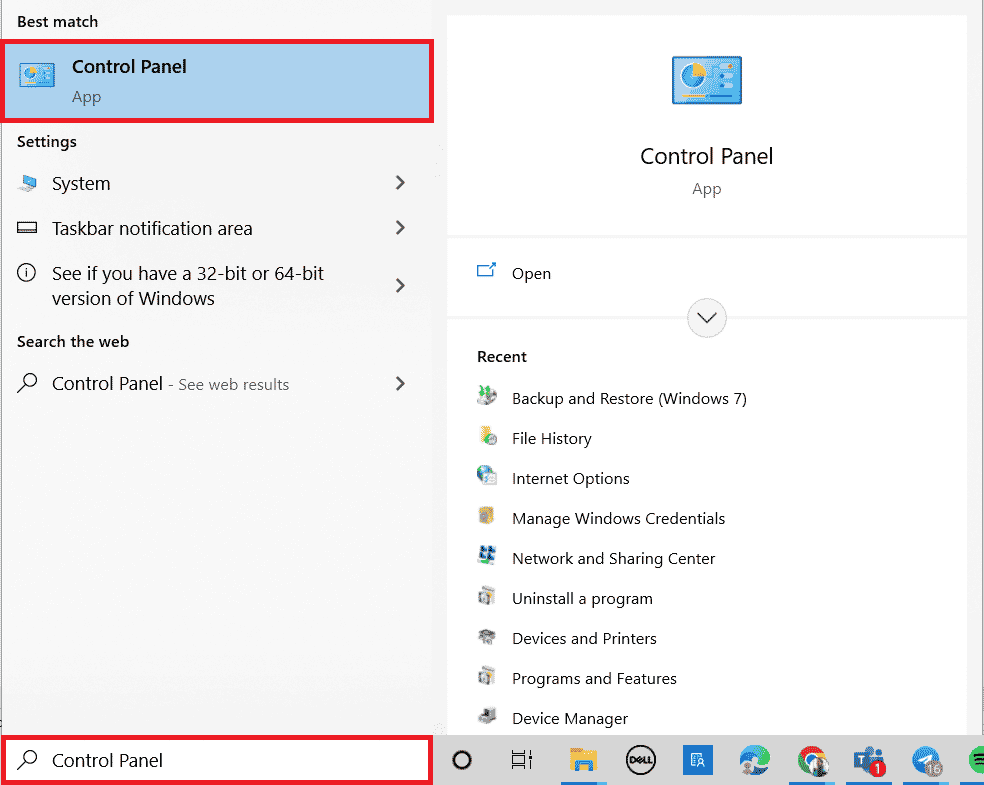
2. [表示方法]を[カテゴリ]に設定します。 [バックアップと復元](Windows 7)をクリックします。
![[Windowsのバックアップと復元]をクリックします。 PCシステムドライブを回復できない修正が小さすぎる問題](/uploads/article/5197/d8CEzItqTBKdbgt8.png)
3.左側のメニューで[システムイメージの作成]をクリックします。
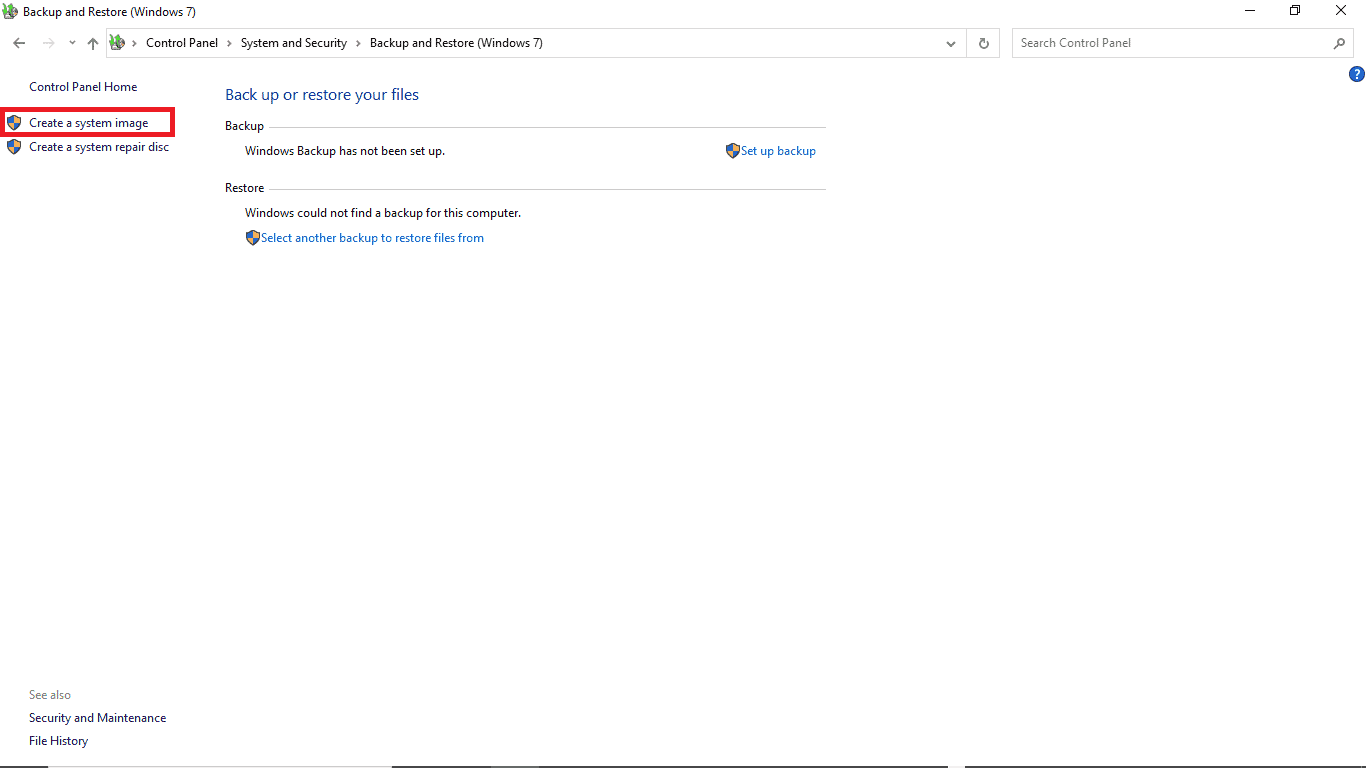

4.ドライブを選択し、画面の指示に従ってシステムイメージを作成します。
また読む:修正:新しいハードドライブがディスク管理に表示されない
方法3:外部ディスクに保存する場合はソースディスクを削除する
システムイメージファイルを作成すると、ターゲットファイルに必要な最小サイズの値が自動的にファイルに保存されます。 このファイルのタイトルは$PBR_ResetConfig.xmlです。 このファイルに保存される値は、MBまたはメガバイト単位です。 したがって、ターゲットファイルのサイズがソースファイルのサイズ以上であっても、必要な最小サイズが大きいため、エラーが発生する可能性があります。 このハードディスクの問題を解決するには、次の手順に従います。
1.システムイメージファイルを開きます。
2.[ソース]をクリックします。
3.メモ帳で$PBR_ResetConfig.xmlファイルを開きます。
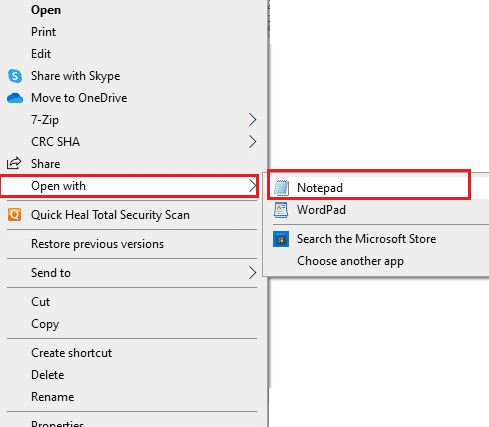
4. <MinSize>属性を見つけて、番号を変更します。
方法4:ソースディスクを削除する
外部ディスクを使用してシステムイメージファイルを復元すると、システムはこの外部ディスクにソースディスクと同じIDを割り当てます。 場合によっては、両方のディスクがシステムで動作しているときに、競合が発生し、最終的に復元が失敗することがあります。 したがって、修復前にソースディスクを削除すると、PCシステムドライブを回復できないというエラーが小さすぎるのを防ぐのに役立つ場合があります。
方法5:ボリュームのフォーマット/削除とターゲットディスクのフォーマット
すでに使用済みのパーティション付きディスクを使用してシステムファイルを復元し、同じエラーが発生する場合は、ディスクボリュームをフォーマットしてみてください。 パーティションとディスクをフォーマットすると、この問題を解決するのに役立つ場合があります。 次の簡単な手順に従って、ドライブをフォーマットできます。
1.使用済みディスク(ターゲットディスク)をシステムに接続します。
2. Windows + Rキーを同時に押して、[実行]ダイアログボックスを開きます。
3. diskmgmt.mscと入力して、[ディスクの管理]ウィンドウを開きます。
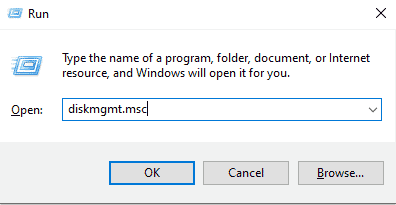
4.ターゲットディスクの使用済みボリュームを右クリックします。
5.[ボリュームの削除...]をクリックします
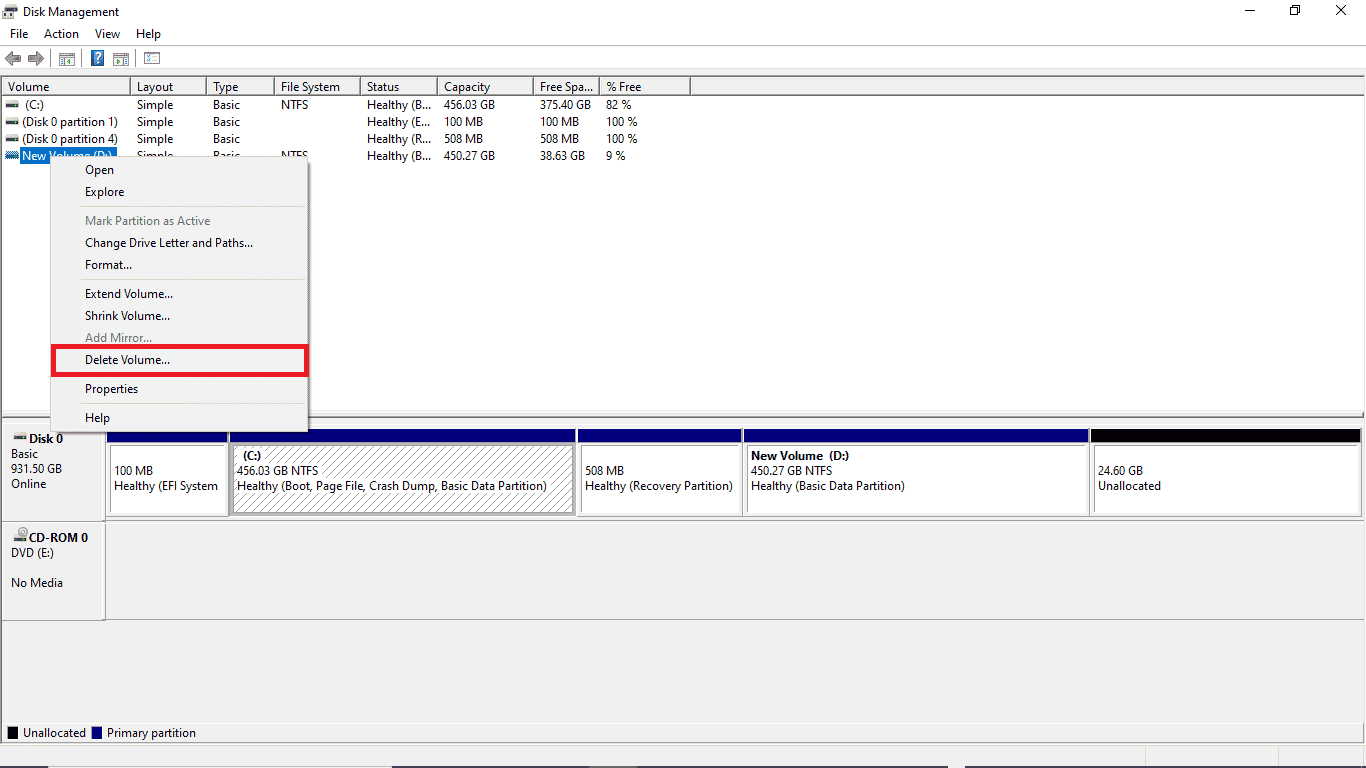
6.ボリュームが削除されたら、ターゲットディスクをもう一度右クリックします。
7.フォーマットを選択…
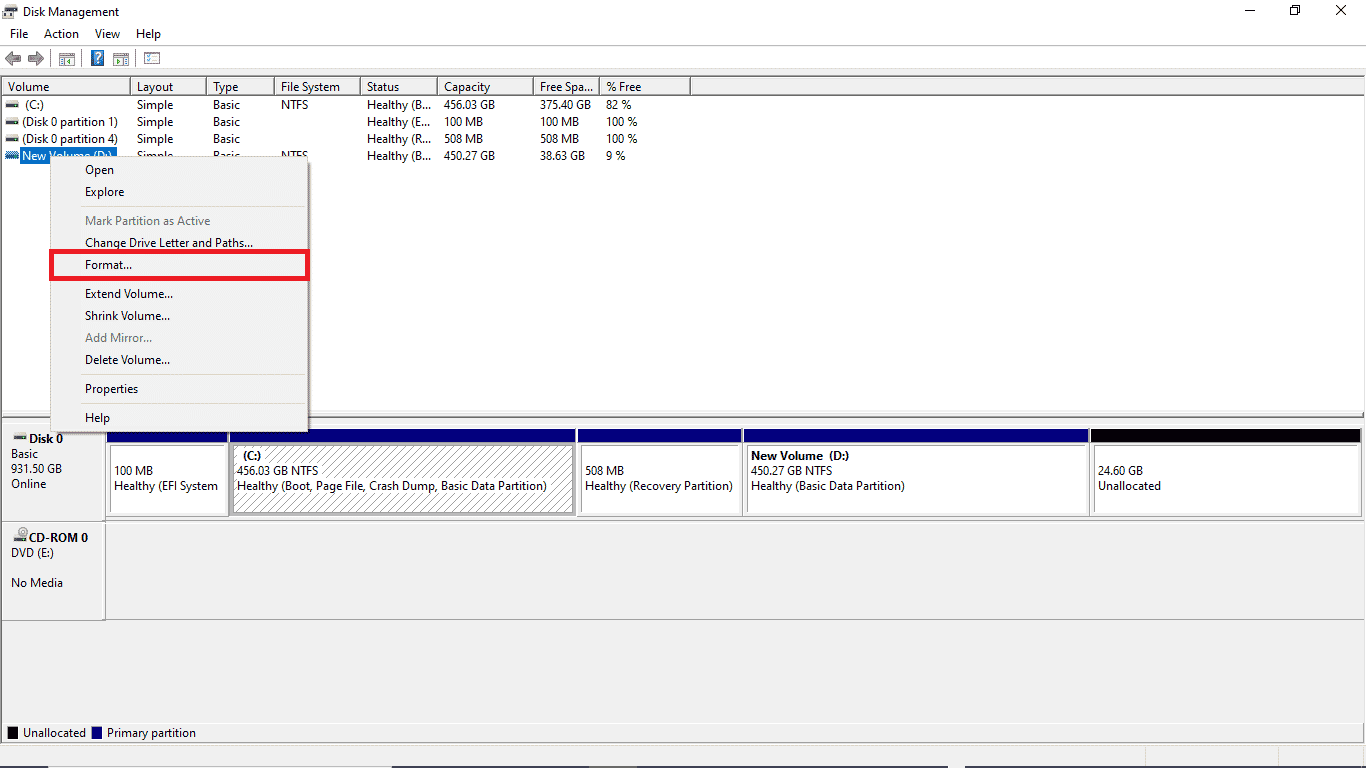
また読む: Windows10でハードディスクスペースを解放する10の方法
方法6:Windowsインストールメディアを作成する
Microsoftには、任意のWindows OSバージョンの起動可能なUSBドライブを作成する(またはISOファイルをダウンロードしてDVDに書き込む)ためのメディア作成ツールと呼ばれる組み込みツールがあります。 このツールを使用すると、Windowsバージョンをアップグレードまたはダウングレードできます。 メディア作成ツールを使用してWindows10インストールメディアを作成する方法に関するガイドを読んで、同じものを実装します。
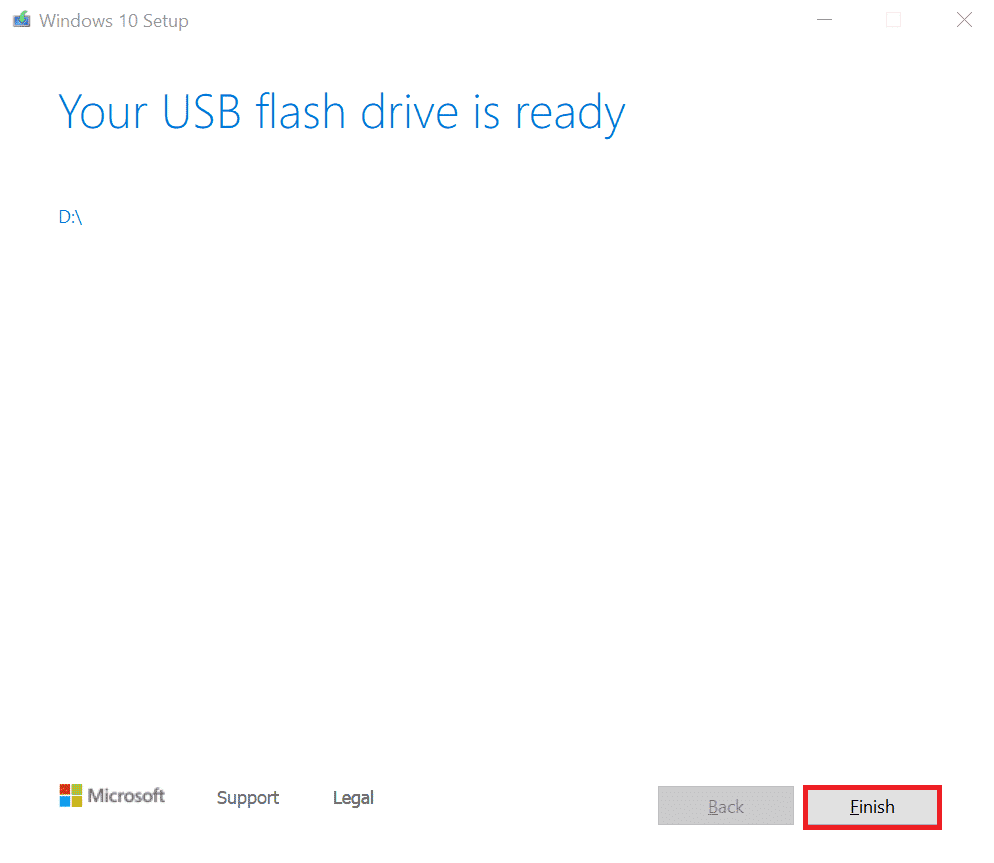
よくある質問(FAQ)
Q1。 システムイメージファイルとは何ですか?
回答システムイメージは、ハードドライブのデータのバックアップファイルです。 システムに障害が発生した場合、システムイメージファイルからデータを回復できます。 コントロールパネルの[バックアップと復元]オプションに移動すると、システムイメージファイルを作成できます。
Q2。 PCを回復できないのはなぜですか?
回答PCを回復できない理由は複数考えられますが、PCを回復できない非常に一般的な理由は、ハードドライブ、不適切なバックアップファイル、および不適切なドライブサイズです。
Q3。 システムドライブが小さすぎるとはどういう意味ですか?
回答データを復元しようとして、システムドライブが小さすぎるというエラーが表示された場合は、ターゲットドライブの容量がソースドライブの容量よりも少ないことを意味します。
おすすめされた:
- Windows10でアバストがオフのままになる問題を修正
- リモートデスクトップがリモートコンピューターに接続できない問題を修正する
- 要求された操作を実行するための正しい状態にないグループまたはリソースを修正する
- Windowsがディスクにアクセスできないため、ディスクチェックを実行できなかった問題を修正
このガイドがお役に立てば幸いです。また、システムのハードディスクの問題を修正できたことを願っています。 コメントして、どの方法が効果的かをお知らせください。 また、ご質問、ご質問、ご提案がございましたら、お気軽にご連絡ください。 また、次に何を学びたいかをお知らせください。
