Windows10でのHamachiVPNエラーの修正
公開: 2022-06-11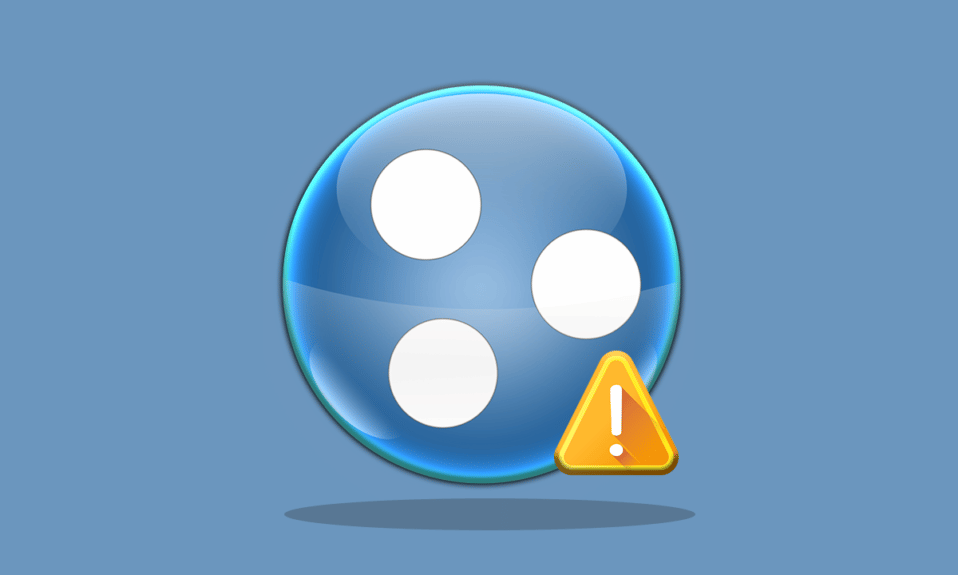
Hamachiは、単一のシステムにオンラインで接続するためのプライベートネットワークアプリケーションです。 これにより、個人および業務用の安全なネットワーク拡張が可能になります。 最近、ユーザーはHamachiVPNエラーWindows10を目にしています。同じ問題に対処している場合は、適切な場所にいます。 HamachiVPNステータスエラーの修正に役立つ完璧なガイドをお届けします。 ただし、エラーを修正する方法を詳しく説明する前に、このエラーが正確に何であるかをお知らせください。
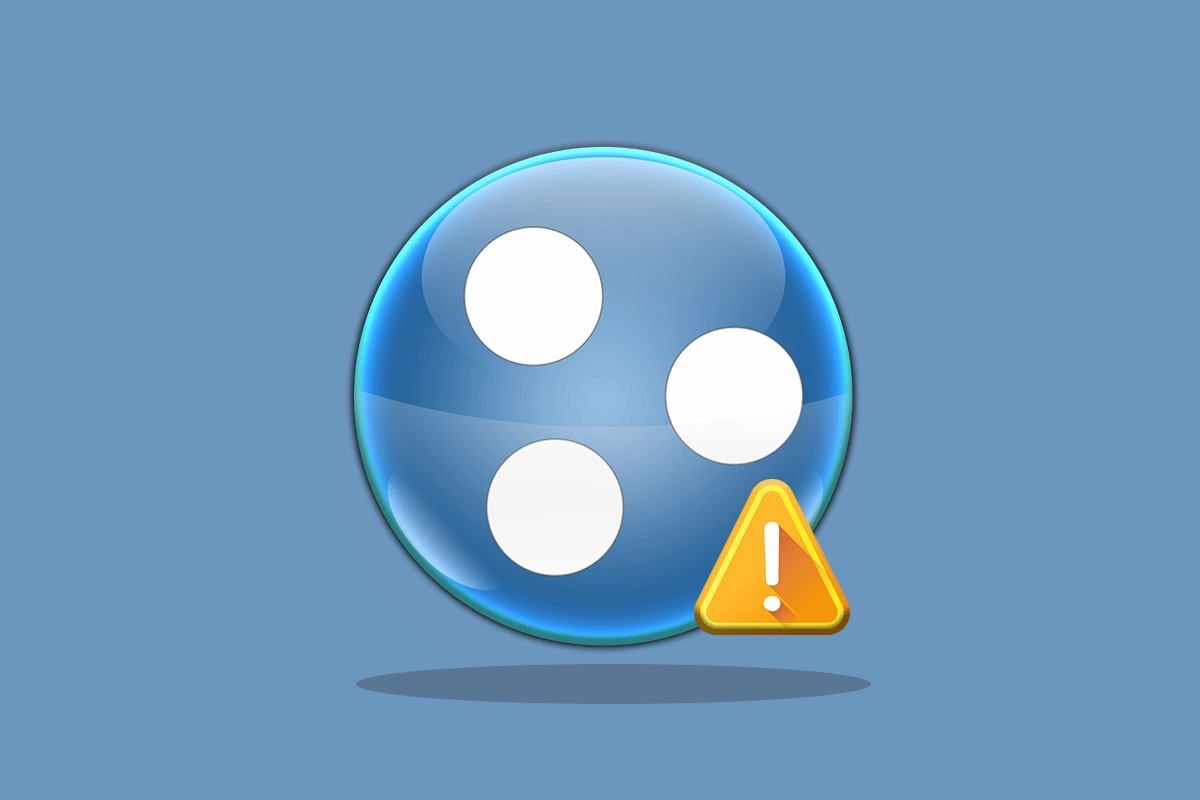
コンテンツ
- Windows10でHamachiVPNエラーを修正する方法
- 方法1:PCを再起動します
- 方法2:管理者としてHamachiを実行する
- 方法3:Hamachiドライバーを更新する
- 方法4:Hamachiドライバーを再インストールする
- 方法5:Hamachi仮想アダプターを再度有効にする
- 方法6:Hamachiトンネリングサービスを再起動する
- 方法7:Windowsサービスを有効にする
- 方法8:サードパーティのVPNクライアントを削除する
- 方法9:マルチプレクサプロトコルを無効にする
- 方法10:Windowsファイアウォールを無効にする(非推奨)
- 方法11:ウイルス対策を一時的に無効にする(該当する場合)
- 方法12:Hamachiを再インストールする
- 方法13:代替VPNを使用する
Windows10でHamachiVPNエラーを修正する方法
多くの理由により、システムでこのエラーが発生する可能性があります。 ネットワークの問題からトンネリングエラーまでさまざまです。 このエラーの最も一般的な原因を簡単に見てみましょう。
- システムのネットワークの問題により、HamachiでVPNエラーが発生する可能性があります。 インターネット接続が弱い、またはオンラインで接続できないことが原因である可能性があります。
- トンネリングエラーは、VPNエラーの原因の背後にあるもう1つの理由です。 ステータスアイコンの黄色は、他のコンピュータネットワークが正しく接続/トンネリングできないようにするトンネリングの問題を表しています。
- HamachiのVPNエラーは、サードパーティのクライアントが原因である可能性もあります。 システムにインストールされているこれらのいくつかは、アプリが適切にトンネリングするのを制限する可能性があります。
- もう1つの理由は、ネットワークドライバが古くなっているか破損している可能性があります。
Hamachiサービスは、仮想的にプライベートネットワークを作成し、メンバーがリモートに配置されているコンピューター用のLANを作成します。 これは、構成なしで直接リンクを作成しながら1つのシステムに接続したいゲーマーにとって特に役立ちます。 Hamachiの使用は、モバイルワーカーやゲーマーにとって真の資産となる可能性がありますが、HamachiVPNエラーWindows10などの技術的な問題は真の後退となる可能性があります。 この問題を解決するために、私たちはあなたを大いに助けるいくつかの合法的な方法を見てみましょう。
方法1:PCを再起動します
問題の基本的なトラブルシューティングは、デバイスを再起動することです。 これにより、一時的な不具合を簡単に修正できます。 以下の手順に従ってください。
1.左下隅にあるWindowsアイコンをクリックします。
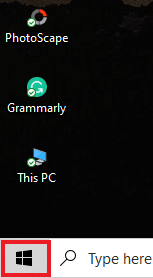
2.[電源]オプションをクリックします。
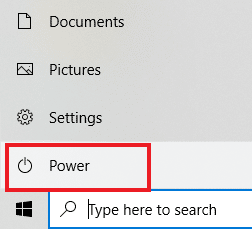
3.[再起動]を選択します。
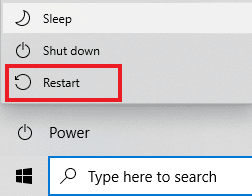
方法2:管理者としてHamachiを実行する
管理者としてHamachiを実行することは、世界中のHamachiユーザーによって広く使用されているもう1つの方法です。 シンプルでありながら非常に効果的です。 この方法を使用するには、以下の手順に従って、システムで同じことを実行します。
注:このメソッドを実行するときは、Hamachiがバックグラウンドで実行されていないことを確認してください。
1.デスクトップのLogMeInHamachiショートカットを右クリックします。
2.[プロパティ]を選択します。
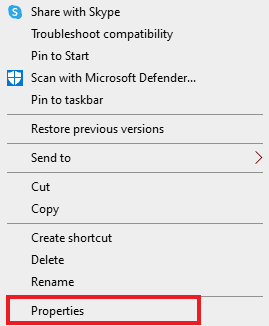
3.その中の[互換性]タブに移動します。
![その中の[互換性]タブに移動します。 Windows10でのHamachiVPNエラーの修正](/uploads/article/4844/hyxi68ePI5ULwhQa.png)
4.[このプログラムを管理者として実行する]チェックボックスをオンにします。
5. [適用] 、[ OK ]の順にクリックします。
![[このプログラムを管理者として実行する]チェックボックスをオンにします](/uploads/article/4844/qodoLXkVz8bOu9Lm.png)
また読む: MicrosoftTeredoトンネリングアダプタをインストールする方法
方法3:Hamachiドライバーを更新する
一部のユーザーは、古いHamachiドライバーでもこのHamachiVPNエラーが発生する可能性があることに気づきました。 Windows 10のHamachiドライバーに関連する問題は、ドライバーを更新することで解決できます。 Windows10でRealtekHDオーディオドライバーを更新する方法に関するガイドを読み、LogMeInHamachi仮想イーサネットアダプターの同様の手順に従って更新します。
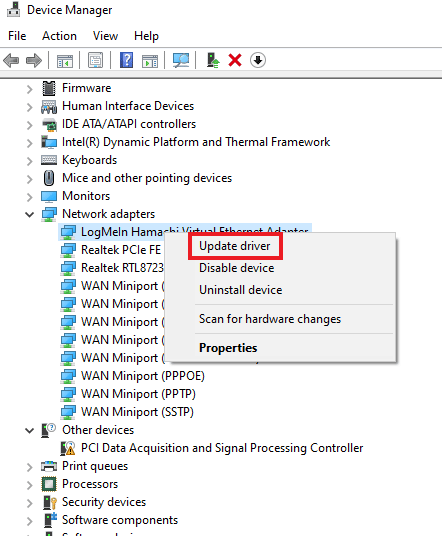
方法4:Hamachiドライバーを再インストールする
ドライバーがシステムでVPNエラーを引き起こしている場合は、レガシーハードウェアとしてHamachiをインストールすることも役立ちます。 システムでこの方法を実行するには、以下の手順に従ってください。
1. Windowsキーを押し、 Device Managerと入力して、 Enterキーを押します。
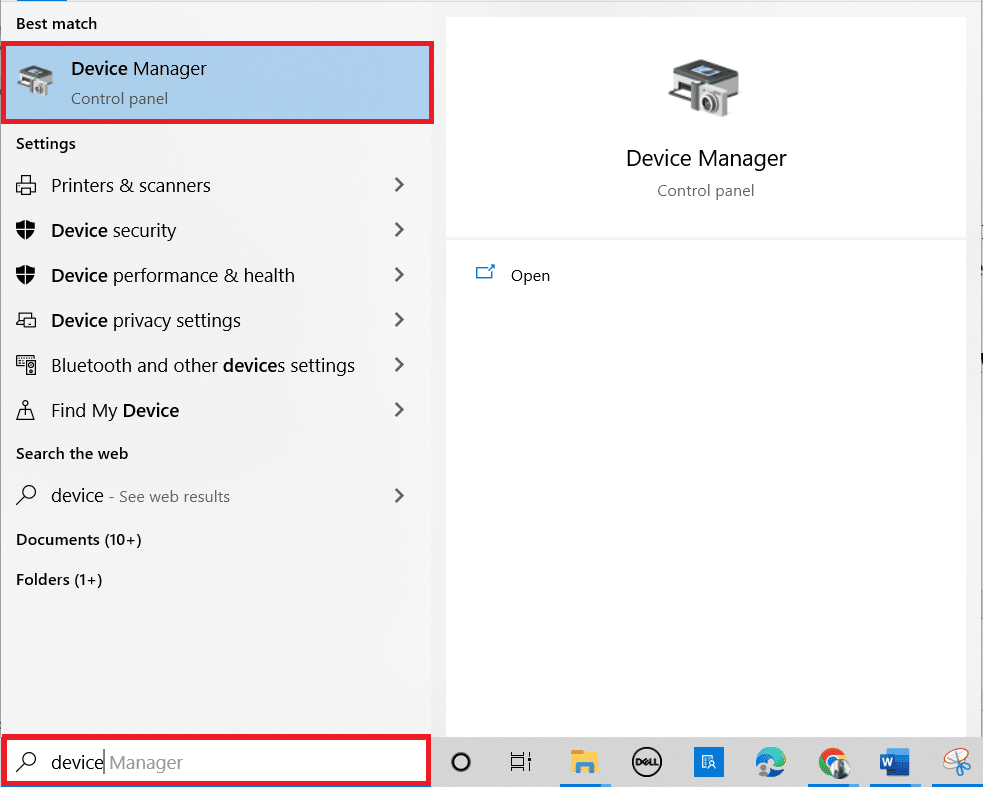
2.ネットワークアダプタをダブルクリックしてメニューを展開します。
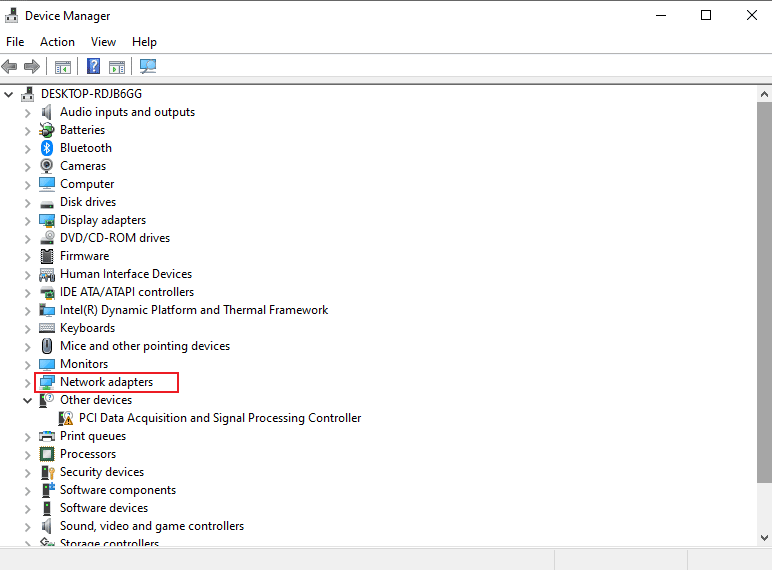
3.LogMeInHamachi仮想イーサネットアダプタを右クリックします。
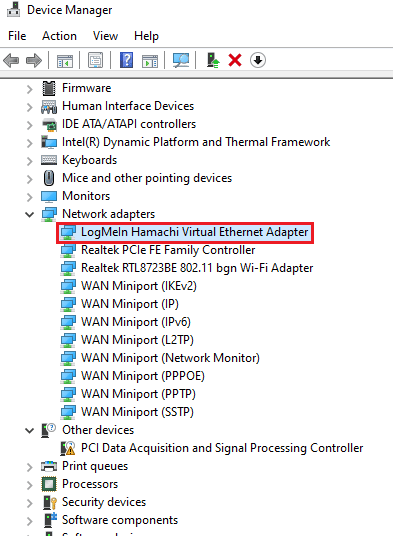
4.[デバイスのアンインストール]を選択します。
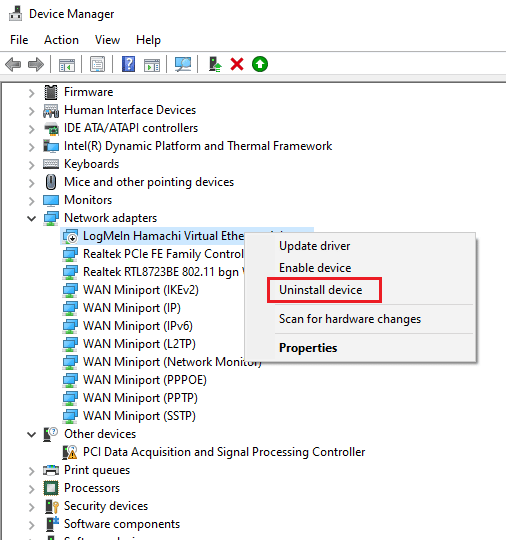
5.[アンインストール]をクリックして確認します。
![[アンインストール]をクリックして確認します。 Windows10でのHamachiVPNエラーの修正](/uploads/article/4844/thWjZdRjjN1GAbLN.png)
6.次に、[アクション]をクリックし、メニューから[レガシーハードウェアの追加]を選択します。
![[アクション]をクリックし、メニューから[レガシーハードウェアの追加]を選択します](/uploads/article/4844/x6hIYSnLGY5kINTz.png)
7.表示される画面で[次へ> ]をクリックします。
![[次へ]をクリックします。 Windows10でのHamachiVPNエラーの修正](/uploads/article/4844/o11Re0Xlk8HVPMhO.png)
8.リスト(詳細)オプションから手動で選択したハードウェアのインストールを選択し、 [次へ> ]ボタンをクリックします。
![[詳細]オプションのリストから手動で選択したハードウェアをインストールするを選択し、[次へ]をクリックします](/uploads/article/4844/pJRJvNC3Zd3D8vWV.png)
9.次のウィンドウで、[すべてのデバイスを表示]を選択し、[次へ> ]ボタンをクリックします。
![[すべてのデバイスを表示]を選択し、[次へ]をクリックします](/uploads/article/4844/BZi4JHSTzP2AlK9R.png)
10.[ディスクあり]をクリックします。
![[ディスクあり]をクリックします。 Windows10でのHamachiVPNエラーの修正](/uploads/article/4844/W4zMqU9TfxBHA4l9.png)
11.次に、表示される画面で[参照]をクリックし、 Hamachiドライバーを見つけて選択します。
![表示される画面で[参照]をクリックし、Hamachiドライバーを見つけて選択します](/uploads/article/4844/2vGTraU3lY47kF7U.png)
12.画面に表示される画面の指示に従って、ドライバーをインストールします。
また読む: VPNとは何ですか?それはどのように機能しますか?
方法5:Hamachi仮想アダプターを再度有効にする
VPNエラーの問題に対する最初の最も簡単な解決策の1つは、Hamachi仮想アダプターを再度有効にすることです。 仮想ネットワークアダプタは、Hamachiの正常な動作を妨げる可能性があります。 したがって、問題が解決しない場合は、無効にしてから再度有効にして問題を解決するのが最善の方法です。
1. Windowsキーを押し、「コントロールパネル」と入力して、[開く]をクリックします。
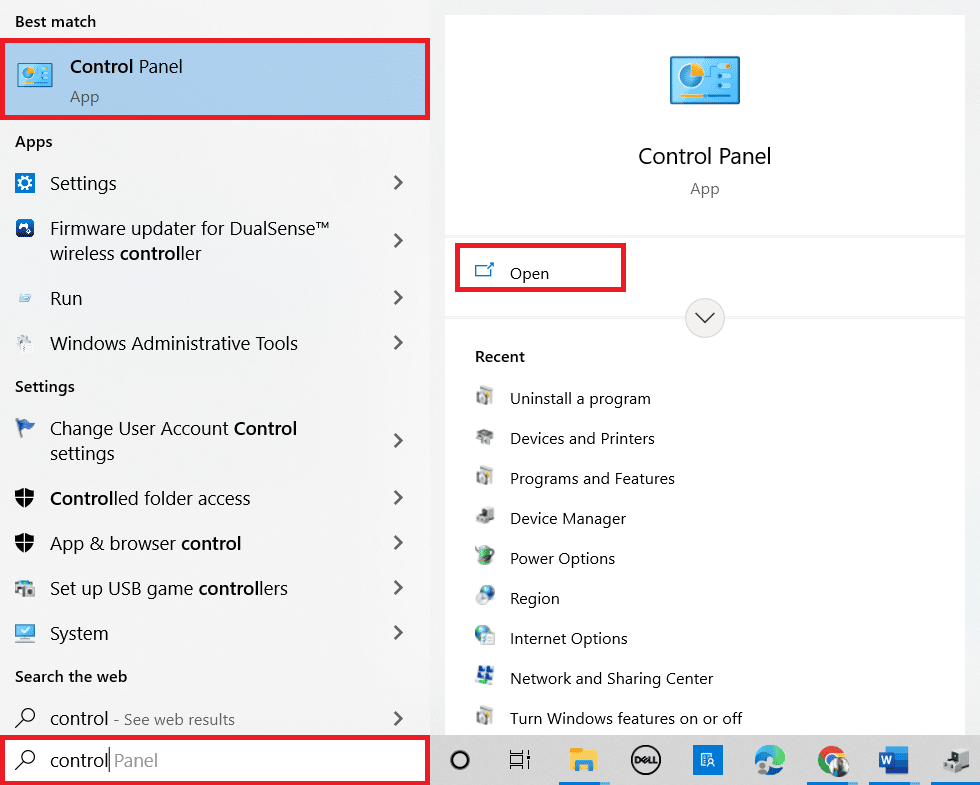
2. [表示]>[カテゴリ]を設定し、[ネットワークとインターネット]をクリックします。
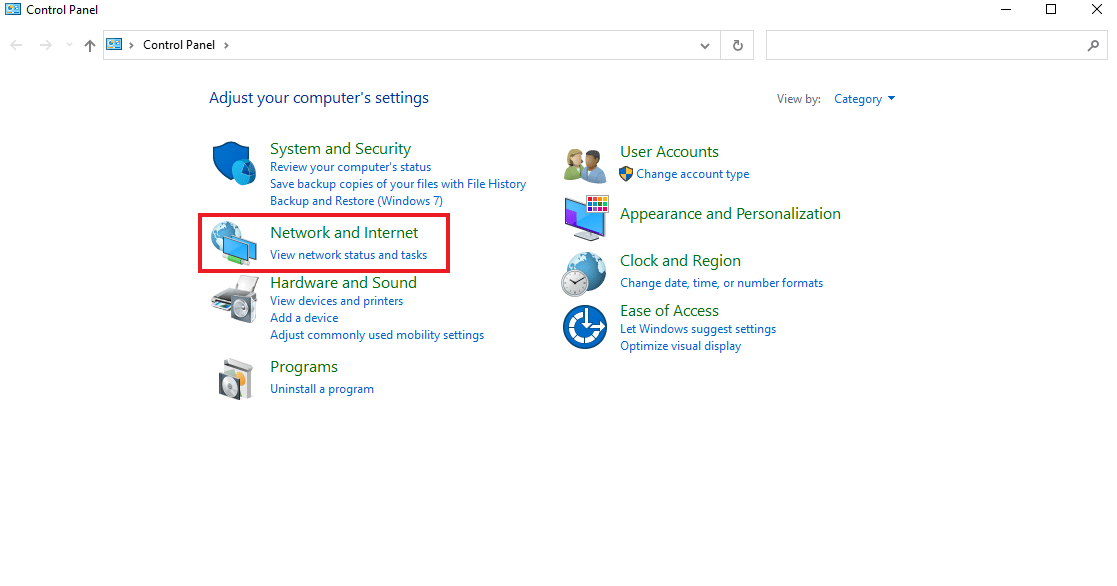
3.[ネットワークと共有センター]をクリックします。
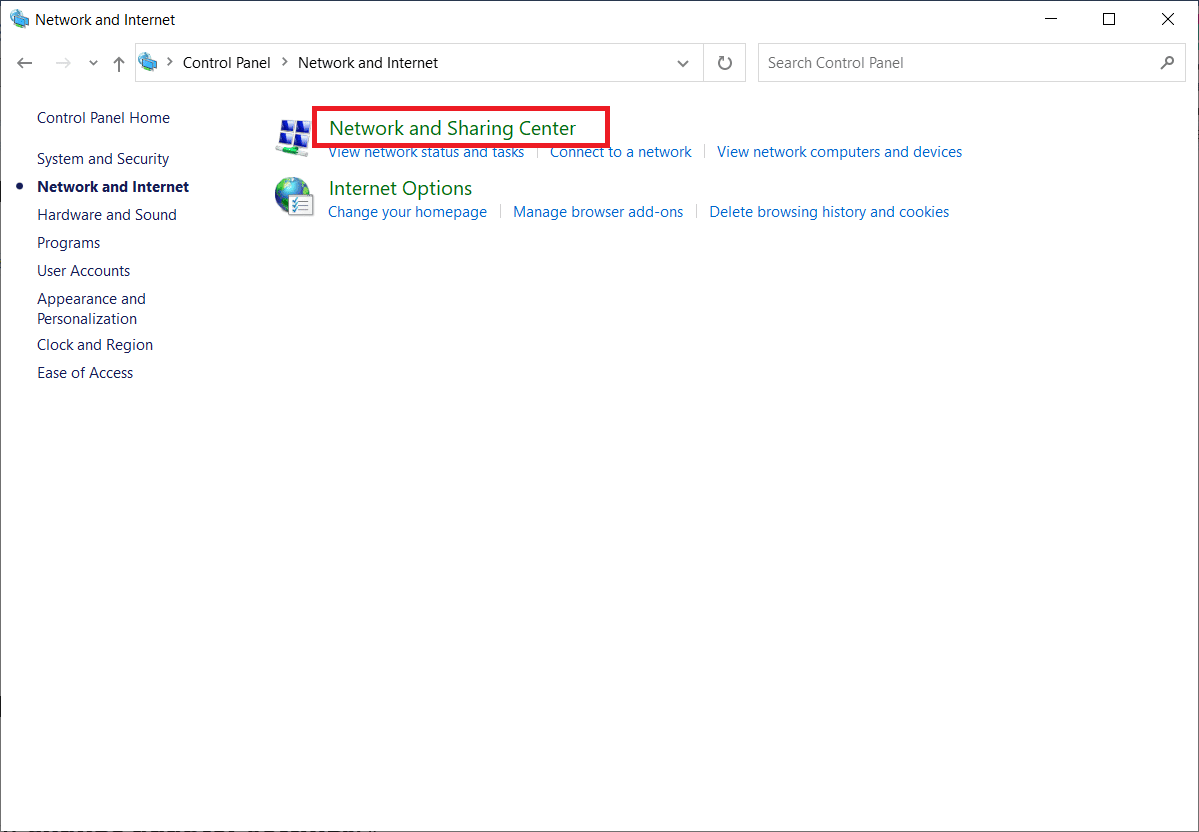
4.次に、[アダプタ設定の変更]をクリックします。
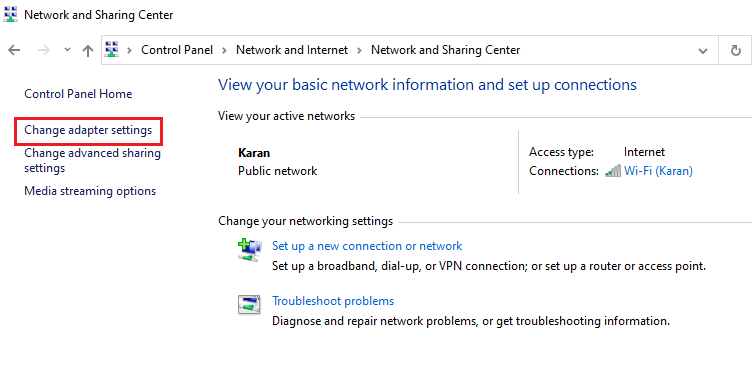
5.Hamachiアダプターを右クリックします。
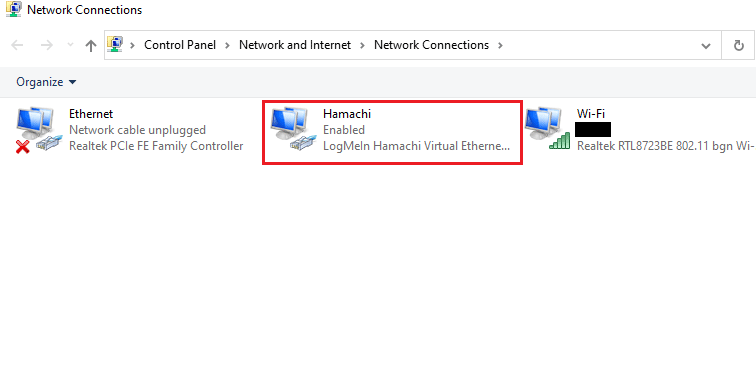
6.[無効]を選択します。
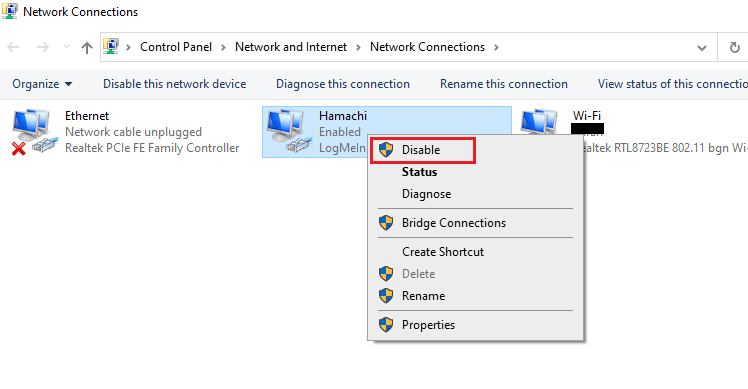
7.完了したら、 Hamachi仮想ネットワークアダプターを右クリックし、[有効にする]を選択して再度有効にします。
![[有効にする]を選択します。 Windows10でのHamachiVPNエラーの修正](/uploads/article/4844/YxZYQQJeoRIeBFm3.png)
方法6:Hamachiトンネリングサービスを再起動する
トンネリングサービスが正常に機能しないため、システムでHamachiVPNステータスエラーが発生する可能性があります。 これを克服する最善の方法は、デスクトップでHamachiトンネリングサービスを再起動することです。 以下のステップバイステップの手順に従って、システムで実行してください。
1. Windows + Rキーを同時に押して、 [実行]ダイアログボックスを起動します。
2. services.mscと入力し、[ OK ]をクリックして[サービス]ウィンドウを開きます。
![services.mscと入力し、[OK]をクリックします](/uploads/article/4844/d467C6y93vYC9NJl.png)
3. LogMeIn Hamachiトンネリングエンジンを見つけて、右クリックします。
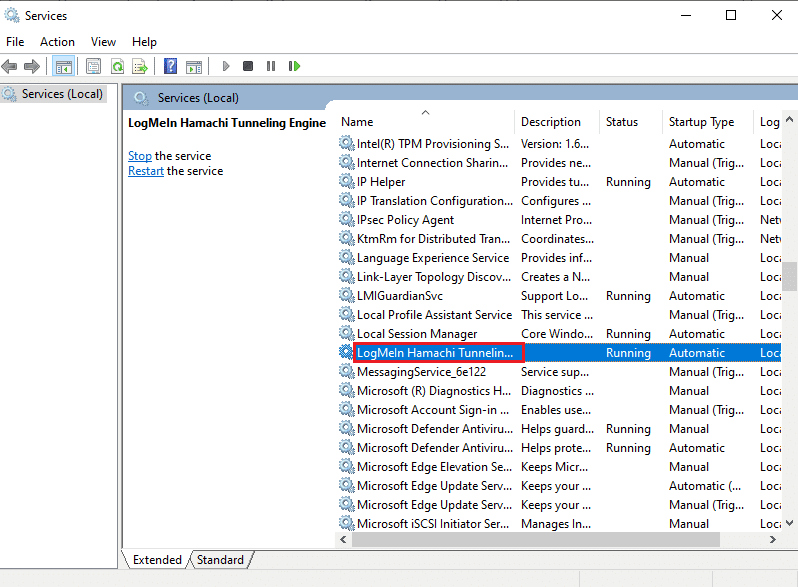
4.[停止]オプションを選択します。
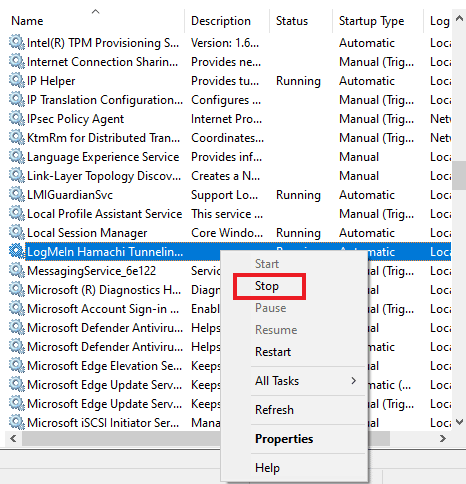

5.しばらくしてから、 LogMeIn Hamachi Tunneling Engineを右クリックし、[開始]を選択します。
![LogMeIn Hamachiトンネリングエンジンを右クリックして、[開始]を選択します](/uploads/article/4844/PxHqeYgm0JbLPC9U.png)
また読む:修正Windowsはこのネットワークのプロキシ設定を自動的に検出できませんでした
方法7:Windowsサービスを有効にする
システムのトンネリングサービスと同様に、一部のサービスがオンになっていることを確認する必要があります。 これが、HamachiVPNエラーがシステムに表示される理由である可能性があるためです。 これを行うには、以下の手順に従います。
1. Windows + Rキーを同時に押して、 [実行]ダイアログボックスを起動します。
2. services.mscと入力し、[ OK ]をクリックして[サービス]ウィンドウを起動します。
![services.mscと入力し、[OK]をクリックします。 Windows10でのHamachiVPNエラーの修正](/uploads/article/4844/qczHeVzhY3bkyNQp.png)
3.下にスクロールして、 Windows ManagementInstrumentationServiceを見つけます。
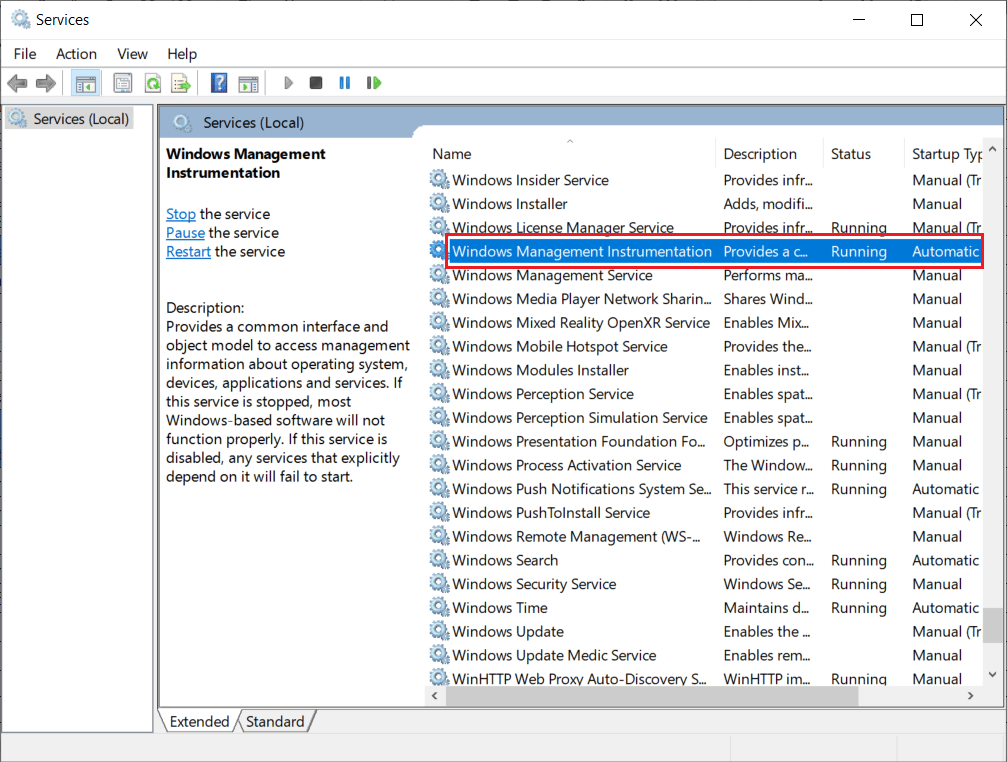
4.それを右クリックして、[プロパティ]を選択します。
![[プロパティ]を選択します](/uploads/article/4844/sA3oQ0TObMNBWdIt.png)
5.[スタートアップの種類]を[自動]に選択します。
注:サービスステータスが[停止]の場合は、[スタート]ボタンをクリックします。 サービスのステータスが「実行中」の場合は、「停止して再開」をクリックします。
![[スタートアップの種類]を[自動]に選択します。 Windows10でのHamachiVPNエラーの修正](/uploads/article/4844/4b4ZwadT7Pr1xkLw.png)
6.[適用]>[OK]をクリックして、変更を保存します。
7.同様に、上記の手順を繰り返して、次のWindowsサービスを有効にします。
- DHCPクライアント
- ネットワーク接続
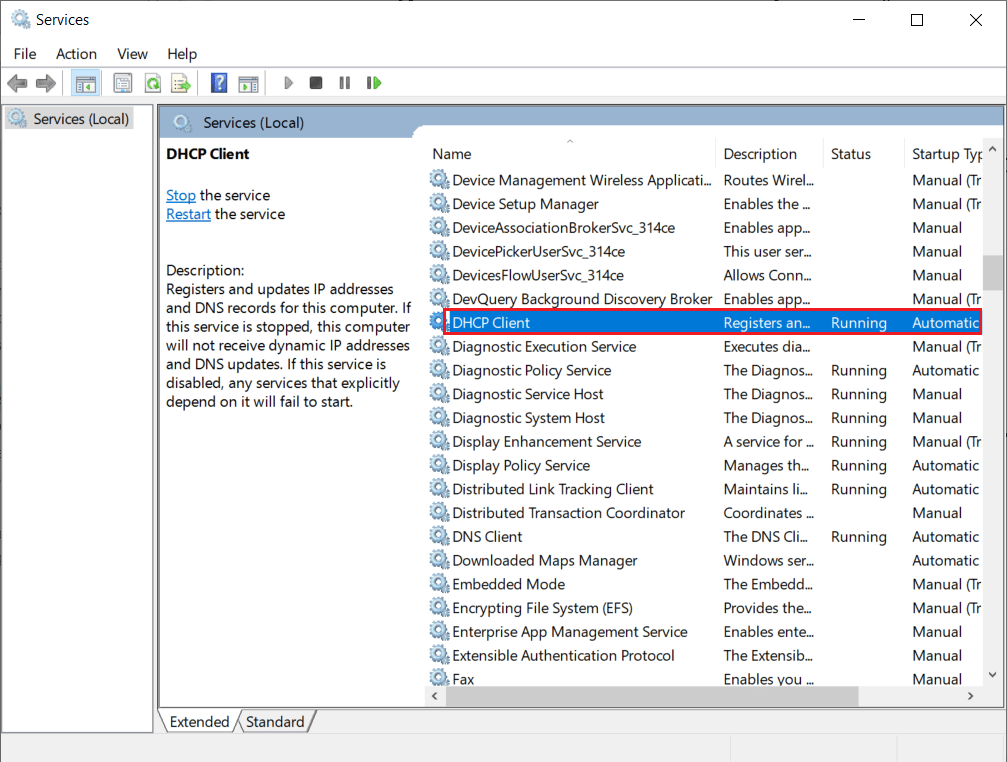
方法8:サードパーティのVPNクライアントを削除する
多くのユーザーは、システム上のソフトウェアの競合が原因でVPNエラーHamachiの問題に直面していることが確認されています。 サードパーティのVPNクライアントを使用すると、Hamachiで障害が発生する場合があります。 したがって、問題を解決するには、サードパーティのVPNクライアントをアンインストールすることをお勧めします。
1. Windows+Iキーを同時に押して[設定]を開きます。
2.[ネットワークとインターネットの設定]を選択します。
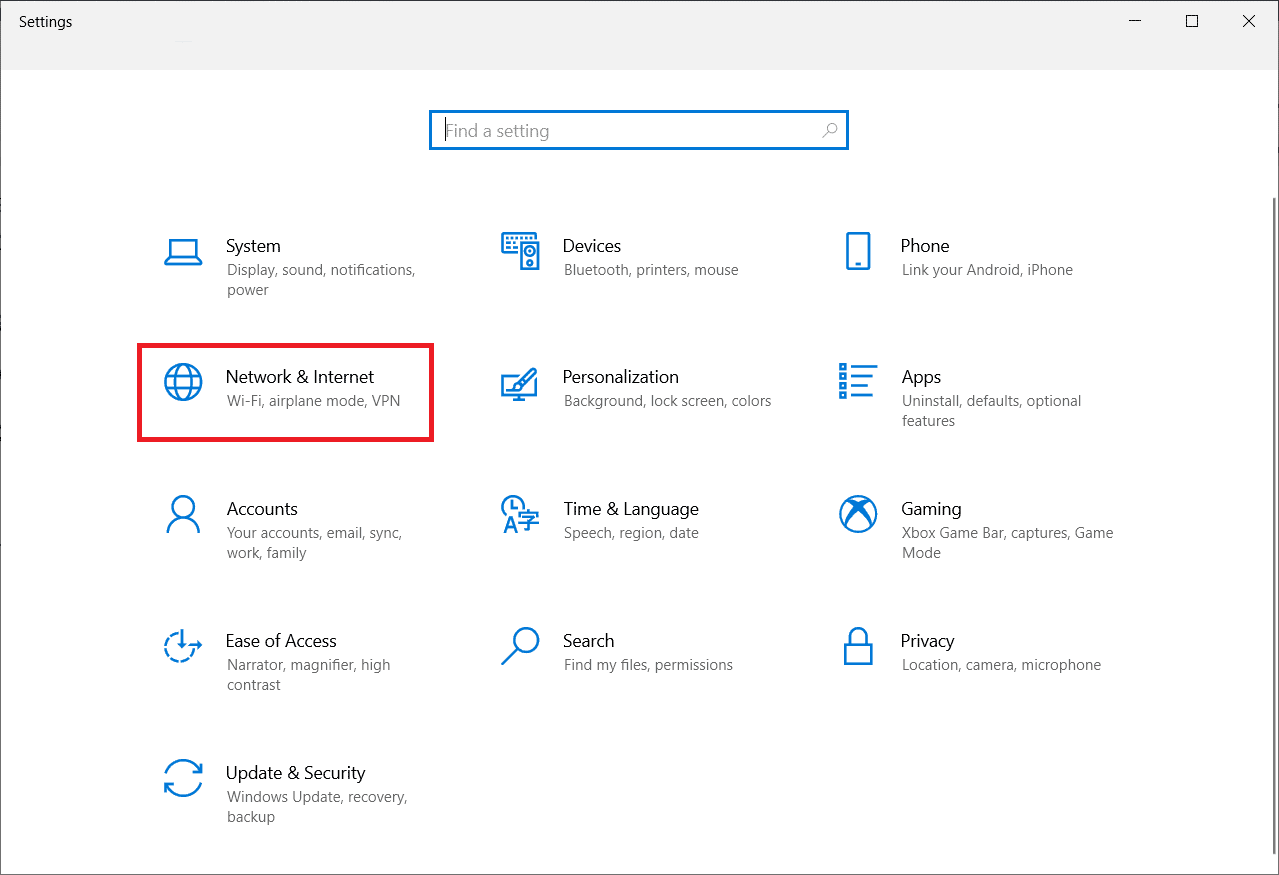
3.左側のペインで[ VPN]をクリックします。
![左側のペインで[VPN]をクリックします。 Windows10でのHamachiVPNエラーの修正](/uploads/article/4844/LqJvZRbefz3iFE3j.png)
4.サードパーティのVPNクライアントを削除します。
5.削除したら、Windows10でVPNをセットアップする方法に関するガイドに従ってHamachiVPNをセットアップします。
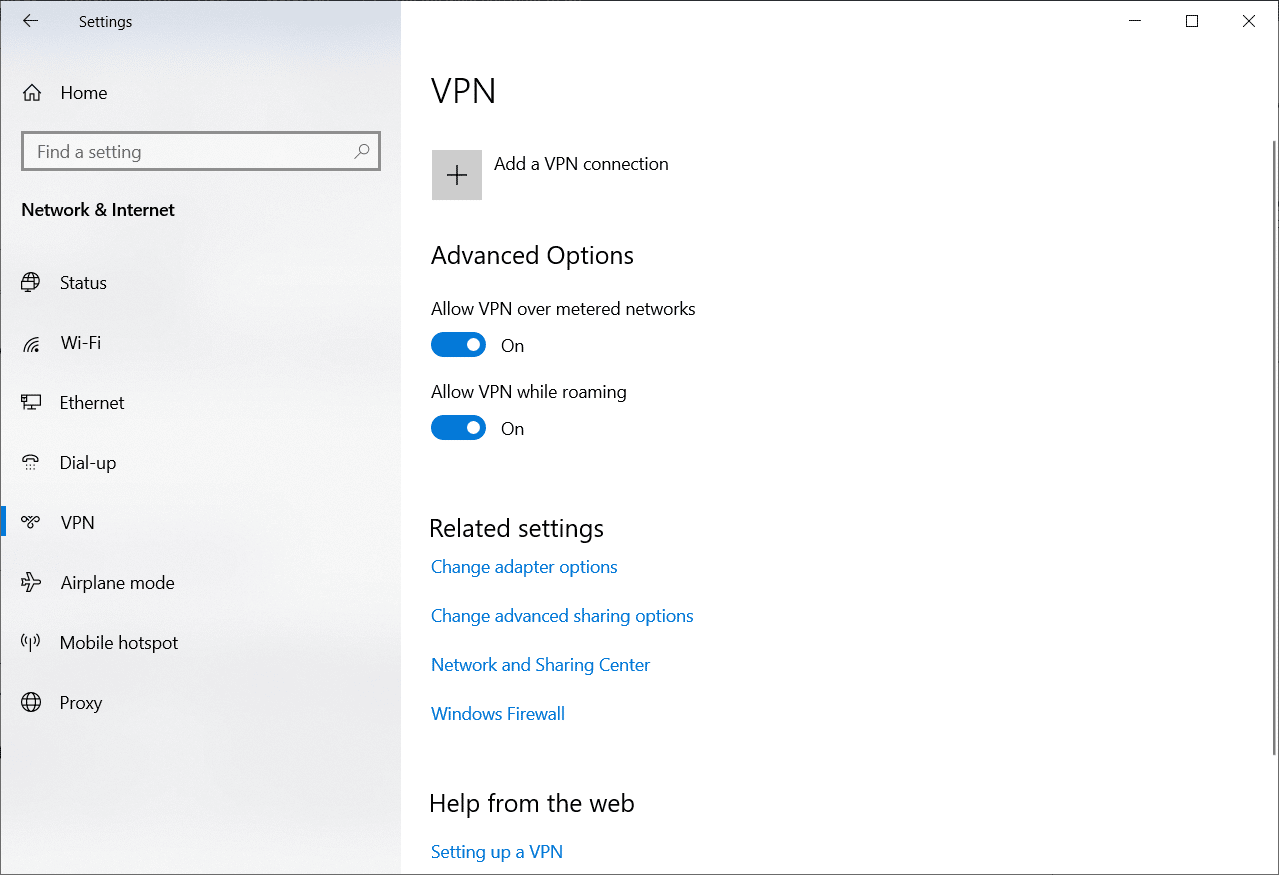
また読む:ブロックされたサイトにアクセスするためのGoogleChromeに最適な15のVPN
方法9:マルチプレクサプロトコルを無効にする
Microsoftネットワークアダプタマルチプレクサプロトコルにより、Hamachiで問題が発生し、HamachiVPNステータスエラーが発生することが確認されています。 したがって、これを無効にすると、ユーザーは問題を取り除くのに役立ちます。
1. [実行]ダイアログボックスを起動します。
2. ncpa.cplと入力し、[ OK ]をクリックして[ネットワーク接続]ウィンドウを起動します。
![ncpa.cplと入力し、[OK]をクリックします。 Windows10でのHamachiVPNエラーの修正](/uploads/article/4844/fw6xdOa4rrf3HVaK.png)
3.ローカル接続/Wi-Fiを右クリックして、[プロパティ]を選択します。
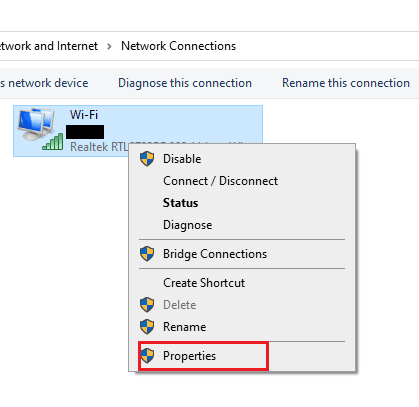
4. Microsoftネットワークアダプタマルチプレクサプロトコルのチェックを外し、[ OK ]をクリックします。
![[Microsoftネットワークアダプタマルチプレクサプロトコル]オプションのチェックを外し、[OK]をクリックします。 Windows10でのHamachiVPNエラーの修正](/uploads/article/4844/HiIWhdztwRjhJaw4.png)
方法10:Windowsファイアウォールを無効にする(非推奨)
ウイルス対策プログラムに加えて、Windows Defender Firewallは、PC上のHamachiVPNへのアクセスを妨げる可能性があります。 そのため、ガイド「Windows 10ファイアウォールを無効にする方法」の説明に従って、Windows Defenderファイアウォールを無効にして、それに応じた手順に従ってください。
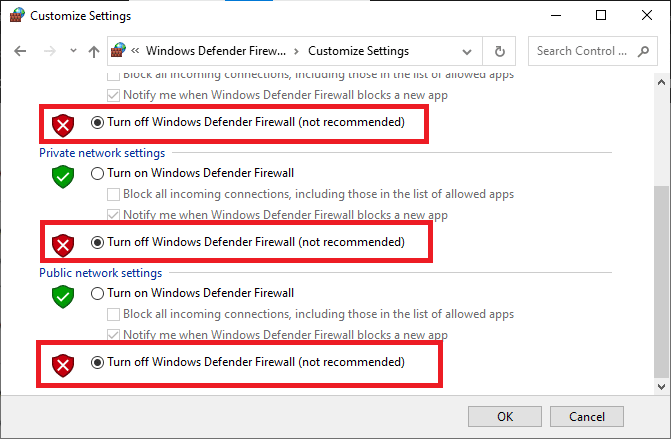
注: Windows Defenderファイアウォールを無効にして問題が解決したら、ファイアウォールスイートを再度有効にしてください。 セキュリティスイートのないコンピュータは、常にマルウェア攻撃を受けやすい傾向があります。
また読む: Windows10でMcAfeeLiveSafeをアンインストールする方法
方法11:ウイルス対策を一時的に無効にする(該当する場合)
Hamachi VPNステータスエラーを引き起こすもう1つの考えられる理由は、アンチウイルスです。 ウイルス対策プログラムがHamachiファイルとフォルダを脅威として検出すると、いくつかの競合が発生します。 したがって、Windows 10でウイルス対策を一時的に無効にする方法に関するガイドを読み、指示に従って同じものを実装してください。
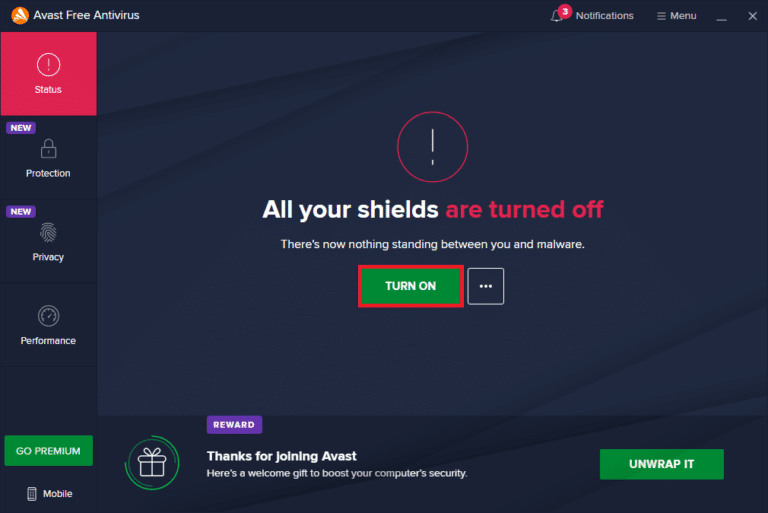
Windows 10 PCで説明したMinecraftの問題を修正した後、セキュリティスイートのないシステムは常に脅威であるため、ウイルス対策プログラムを再度有効にしてください。
方法12:Hamachiを再インストールする
何もうまくいかない場合は、Hamachiアプリをアンインストールしてから再インストールすることが、VPNエラーを解決するための最良の方法です。 これを行うには、以下の手順に従います。
1. Windows+Iキーを同時に押して[設定]を開きます。
2.アプリ設定をクリックします。
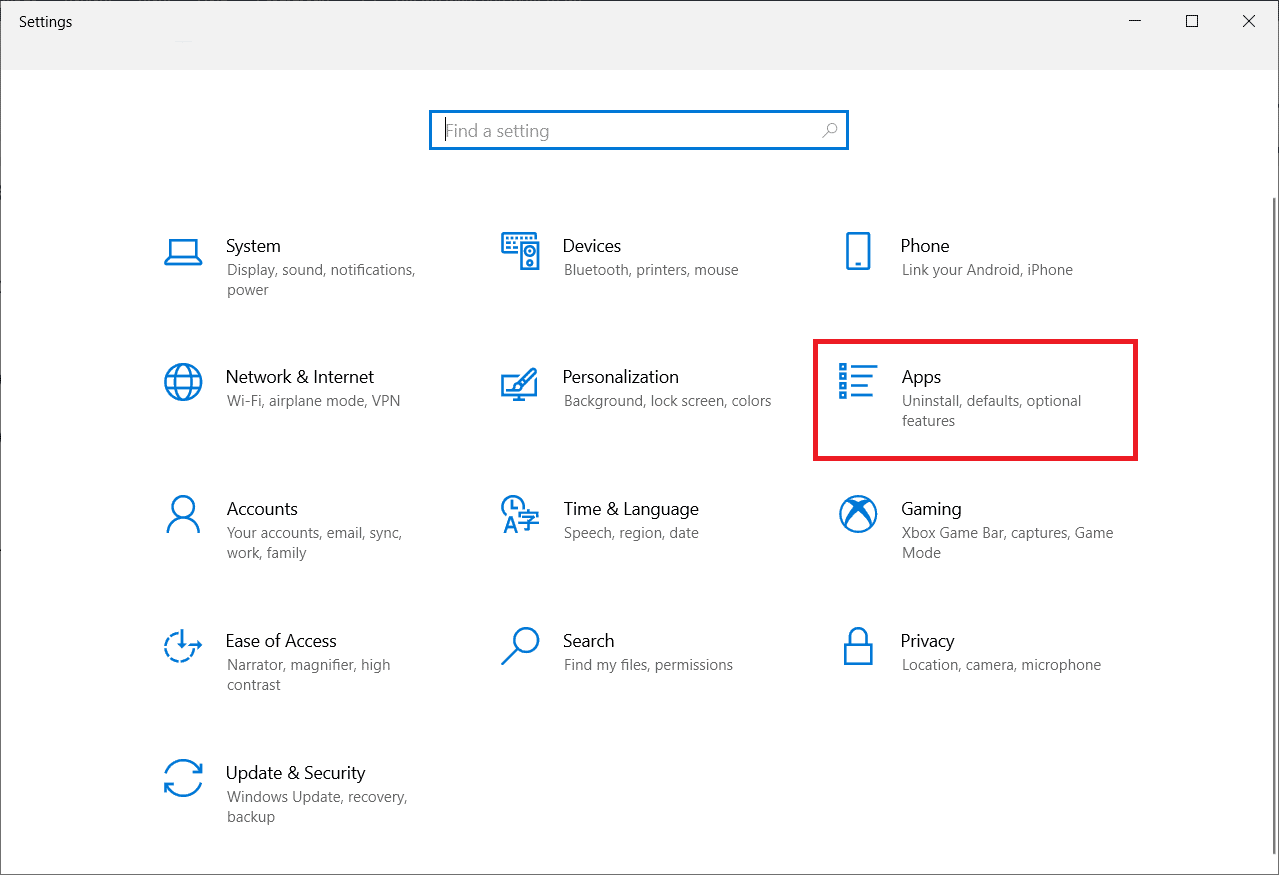
3. LogMeIn Hamachiを選択し、[アンインストール]をクリックします。
![LogMeIn Hamachiを選択し、[アンインストール]をクリックします](/uploads/article/4844/ns3tKk90yLxUDUbG.png)
4.次に、ポップアップで[アンインストール]をクリックします。
![ポップアップで[アンインストール]をクリックします](/uploads/article/4844/iZ98R05MO1Mt8sJR.png)
5.ユーザーアカウント制御プロンプトで[はい]をクリックします。
6. [すべてのユーザー設定を削除]を選択し、[アンインストール]をクリックします。
![[すべてのユーザー設定を削除]を選択し、[アンインストール]をクリックします](/uploads/article/4844/3vXrf1jjflzL7Y0O.png)
7. Windowsキーを押し、 %localappdata%と入力し、[開く]をクリックしてAppDataローカルフォルダーを起動します。
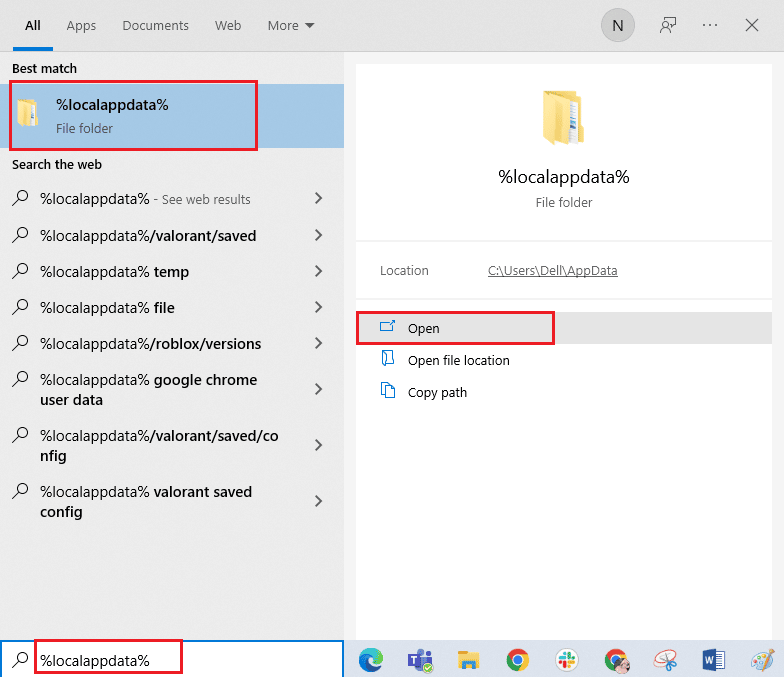
8. LogMeInフォルダーを右クリックして、 [削除]オプションを選択します。
![[削除]オプションを選択します](/uploads/article/4844/Vl9HQ2dHchbPFnej.png)
9.もう一度、 Windowsキーを押して%appdata%と入力し、[開く]をクリックしてAppDataローミングフォルダーに移動します。
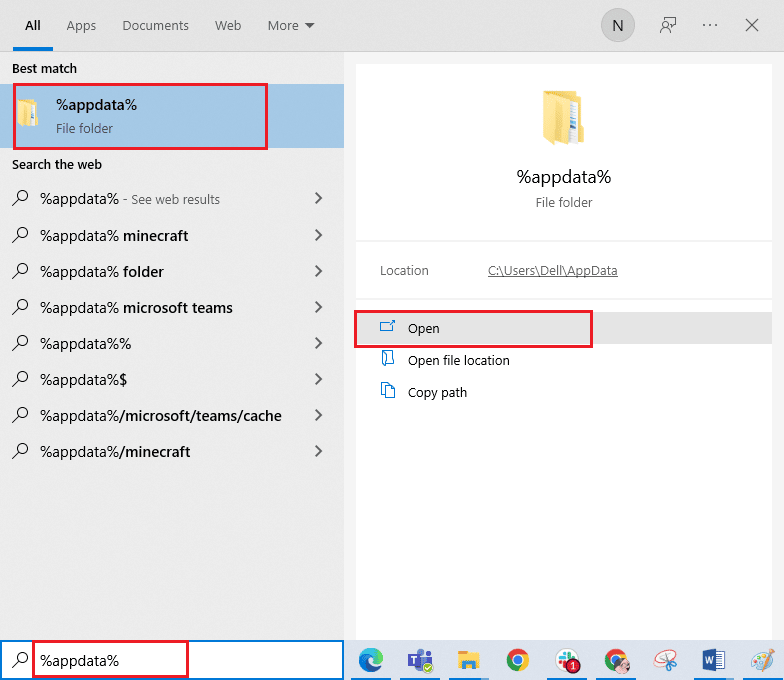
10.ここで、手順8に示すように、 LogMeInフォルダーがある場合は削除します。
11.アンインストール後、Hamachi公式サイトにアクセスします。
12.[今すぐダウンロード]ボタンをクリックします。
![[今すぐダウンロード]ボタンをクリックします](/uploads/article/4844/0xV9X6vp3tptjjAy.png)
13.下部にあるダウンロードしたインストーラーファイルをクリックします。
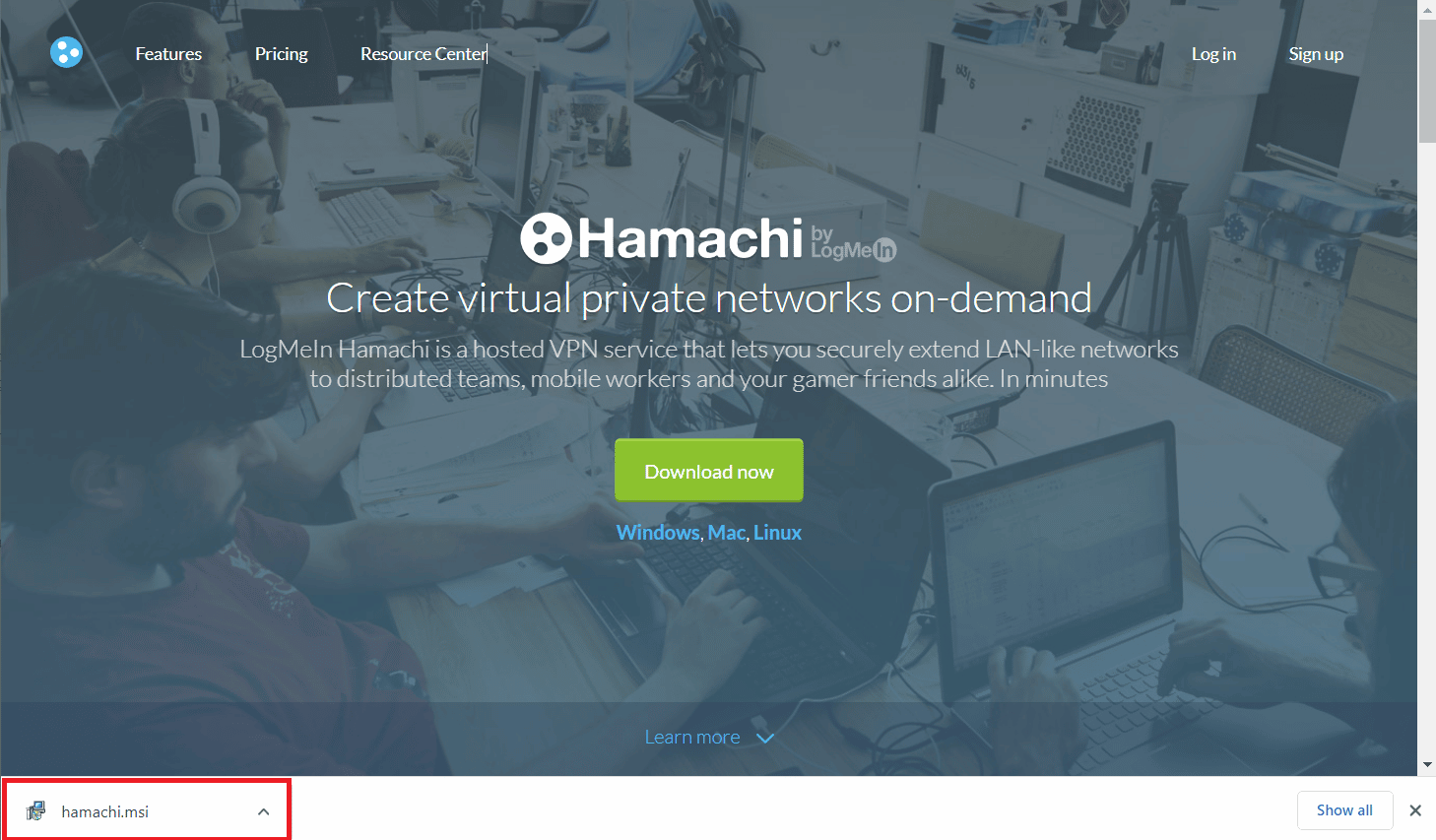
14.希望の言語を選択し、セットアップウィンドウで[次へ> ]をクリックします。
![ご希望の言語を選択し、[次へ]をクリックしてください](/uploads/article/4844/1gSSxLTYPKL3pxJ7.png)
15.使用許諾契約の条項を読んで同意するオプションを確認し、[次へ> ]をクリックします。
![使用許諾契約の条項を読んで同意するオプションを確認し、[次へ]をクリックします](/uploads/article/4844/Tt1TKpVlNXrmDmid.png)
16.次に、次のウィンドウで[次へ> ]をクリックします。
![[次へ]をクリックします。 Windows10でのHamachiVPNエラーの修正](/uploads/article/4844/1UA2wfDjCpNAV1Gy.png)
17.次に、次のウィンドウで[インストール]をクリックします。
![次のウィンドウで[インストール]をクリックします](/uploads/article/4844/TRcENH9wh0O9eWBf.png)
18.ユーザーアカウント制御プロンプトで[はい]をクリックします。
19.ここで、[完了]をクリックしてインストールプロセスを完了します。
![[完了]をクリックします。 Windows10でのHamachiVPNエラーの修正](/uploads/article/4844/6NHweLkbFEsiF7i7.png)
また読む:仮想ゲーム(LAN)のハマチ代替品トップ10
方法13:代替VPNを使用する
それでも、Hamachi VPNステータスエラーを修正できない場合は、別のVPNを使用してみてください。 インターネット上で利用できる無料のVPNは非常にたくさんありますが、プレミアムバージョンと機能を楽しむには、信頼性の高いVPNサービスを使用することをお勧めします。 最高のVPNの1つはNordVPNです。 NordVPNアカウントを無料で入手してVPNを設定する方法に関するガイドに従ってください。 ExpressVPN、SurfShark、ProtonVPNなどの他のVPNを試すこともできます。
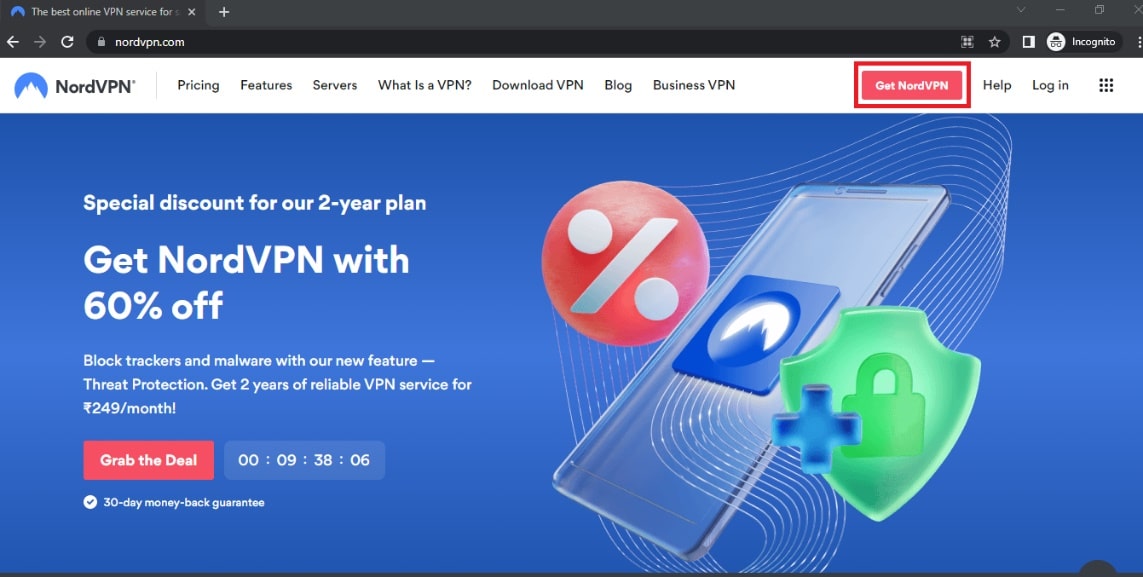
おすすめされた:
- PS4のブラックオプス3ABCエラーを修正
- Windows10でプライベートインターネットアクセスが接続されない問題を修正
- コンピューターが正しく構成されているように見えるが、Windows10でDNSが応答しない問題を修正する
- Windows10でのHamachiVPNエラーの修正
このガイドがお役に立てば幸いです。Windows10でHamachiVPNエラーを修正できたと思います。どの方法が最適かをお知らせください。 質問や提案がある場合は、下のコメントセクションに自由にドロップしてください。 また、次に学びたいことを教えてください。
