Halo 4UE4の致命的なエラークラッシュのトラブルシューティング方法
公開: 2021-05-12Halo:マスターチーフコレクションは最近Steamでリリースされ、しばらくの間、ゲーマーはエラーやバグがほとんどないシューティングビデオゲームを楽しんでいました。 残念ながら、これは長くは続かず、一部のユーザーはUE4の致命的なエラーのクラッシュに遭遇したと報告し始めました。 Windows PCでのゲームのクラッシュは珍しいことではなく、その経験がどれほど苛立たしいものになるかはわかっています。
今日の投稿では、ゲームを楽しむことに戻ることができるように、Windows 10PCからUE4の致命的なエラーを取り除く方法に焦点を当てています。
Halo 4 UE4の致命的なエラーとは何ですか?
Windows 10マシンのSteamプラットフォームでHaloゲームをプレイすると、Halo 4UE4の致命的なエラーが表示されます。 いくつかのプレーヤーによると、ゲームプレイ中にランダムに表示されるUE4クラッシュ、D3Dデバイスの紛失、致命的なエラーなど、さまざまなエラーメッセージが表示されます。
エラーはゲームを完全に停止し、ユーザーをデスクトップに戻します。 場合によっては、起動画面でHaloゲームがフリーズし、エラーがポップアップ表示されます。
Halo 4 UE4の致命的なエラーの原因は何ですか?
Halo 4 UE4の致命的なエラーを引き起こす可能性が最も高い理由の1つは、古いグラフィックカードです。 グラフィックカードドライバを長期間更新していない場合、グラフィックカードが不安定になり、問題が発生する可能性があります。
Halo 4 UE4の致命的なエラーを引き起こす可能性のあるもう1つの理由は、ファイルの破損です。 マルウェア感染またはゲームファイルの不完全なインストールが原因である可能性があります。
さらに、GPUがオーバークロックされている場合は、GPUに過度の負荷がかかっていることを意味し、GPUが圧倒されます。
幸いなことに、これらは一時的な問題であり、以下に示すさまざまなソリューションを使用して解決できます。
Windows10でHalo4UE4の致命的なエラーのクラッシュを修正する方法
1.アップデートを確認します
一部のエラーはWindowsを再起動するだけで解決できますが、その他のエラーは最新バージョンのWindows 10をインストールすることで修正できます。マイクロソフトはシステムとセキュリティの更新を定期的にリリースしていますが、すべての人が必要に応じてインストールするわけではありません。 したがって、インストールが必要な保留中の更新がある場合でも、Windows Updateを一時停止した場合でも、システムをさらに遅滞なく更新することをお勧めします。
脆弱性の修正とは別に、WindowsUpdateはさまざまなPCエラーを取り除くのに役立つ場合があります。 更新の確認は簡単です。 これがあなたがする必要があることです:
- キーボードのWindowsロゴキーを押します。
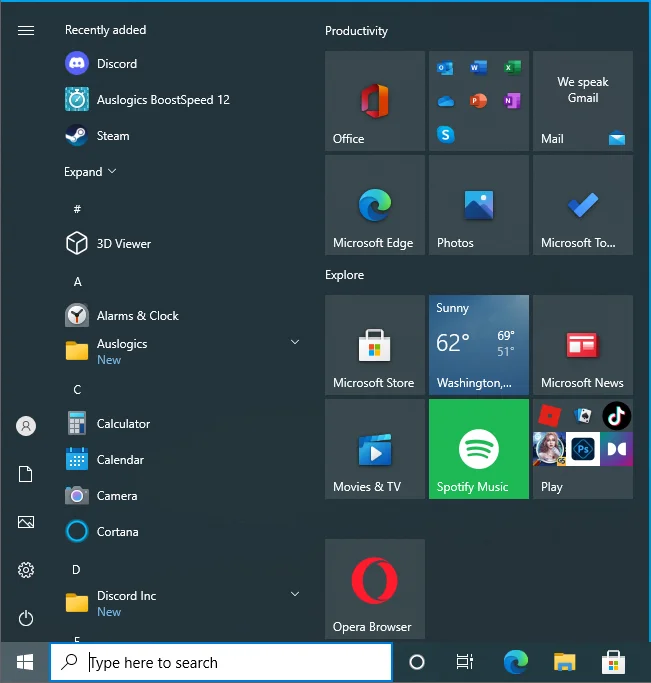
- 「update」(引用符なし)と入力し、「Enter」を押します。
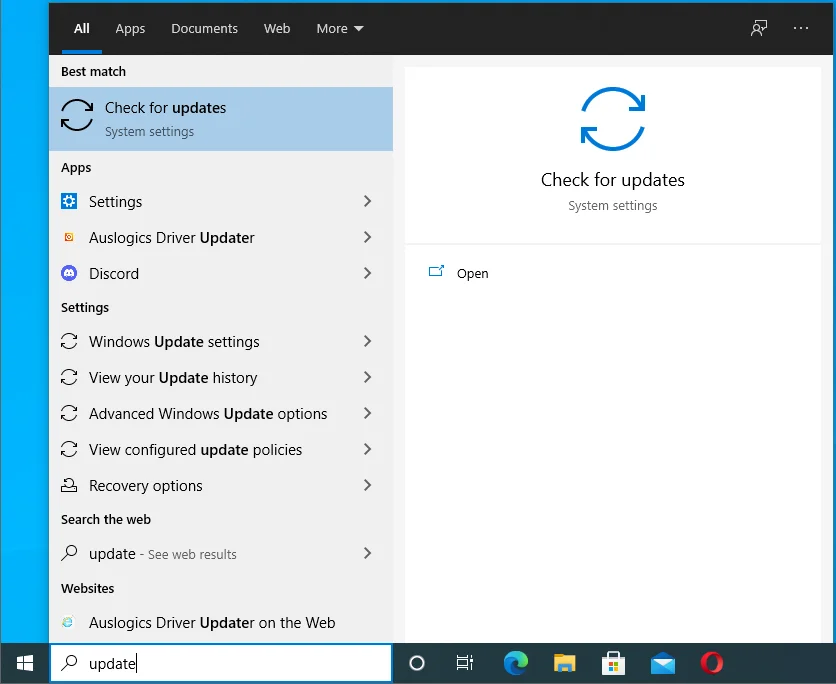
- これにより、「設定」アプリでWindowsUpdate画面が開きます。
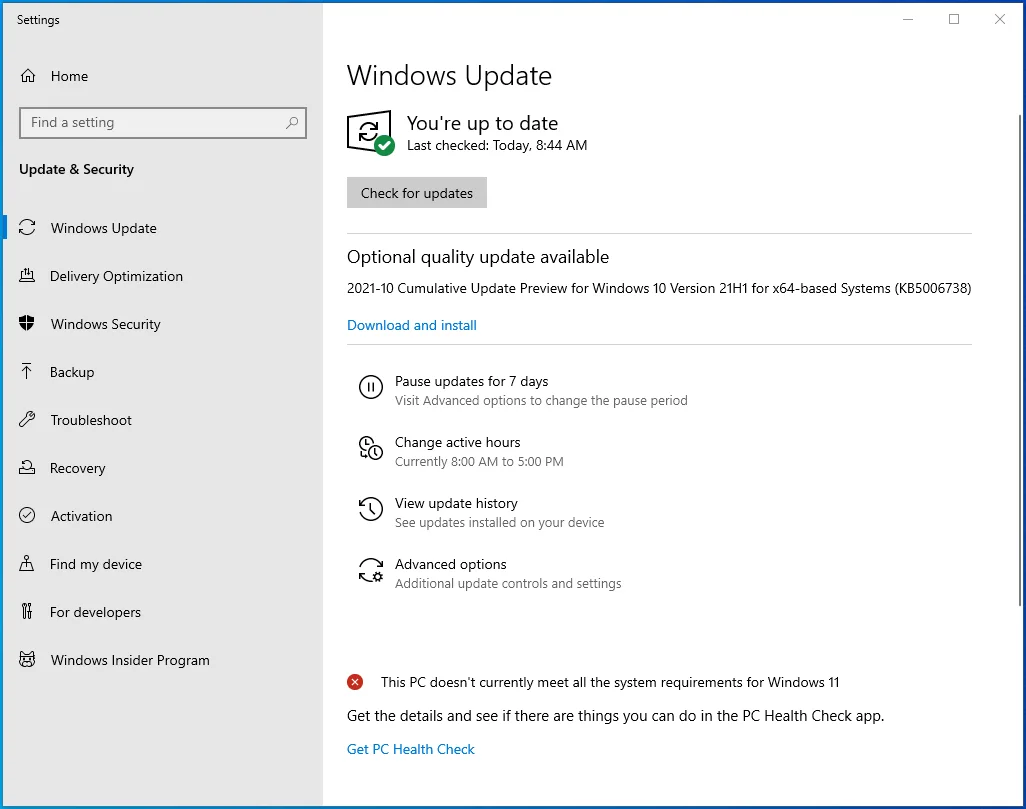
- アップデートが利用可能な場合は、「ダウンロードしてインストール」ボタンが表示されます。 それをクリックするだけでアップデートをインストールできます。
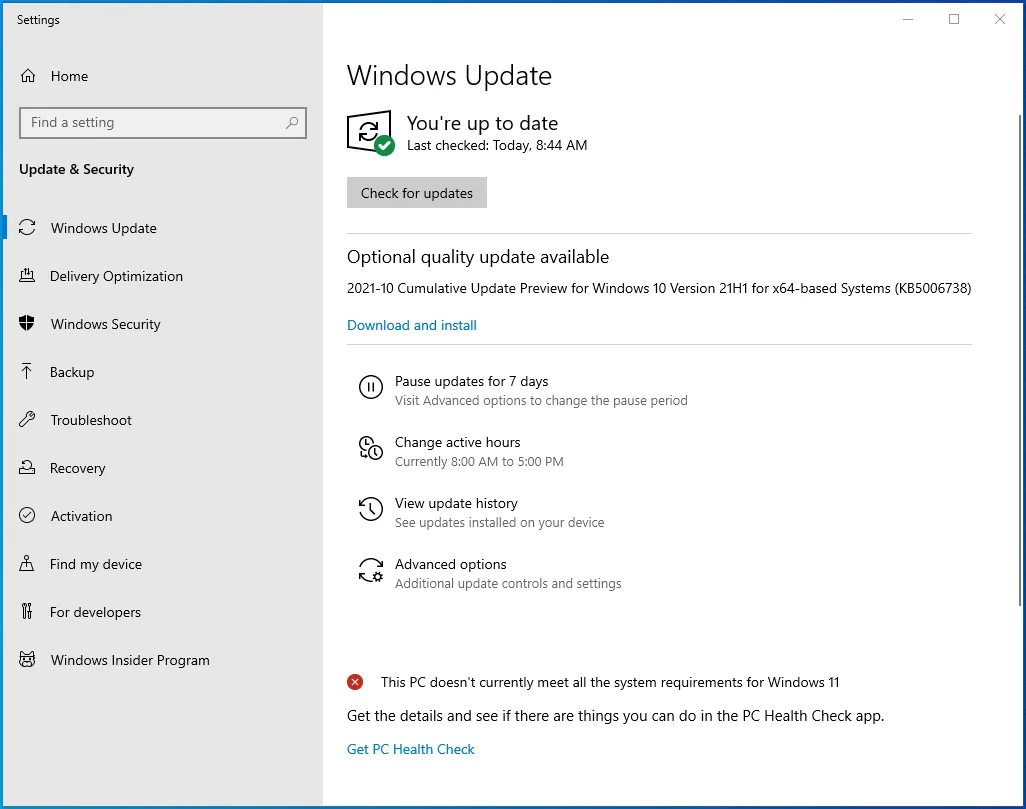
- 「アップデートの確認」ボタンをクリックして、アップデートを確認することもできます。
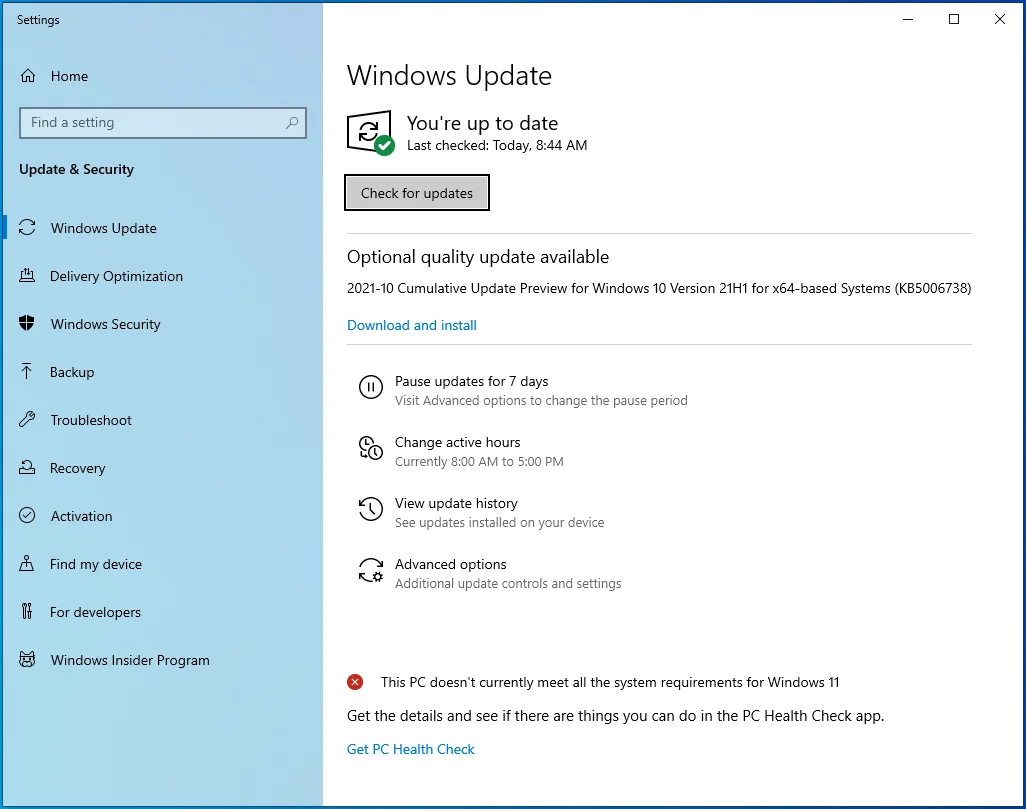
保留中の更新があることをWindowsが確認すると、WindowsはそれらをPCに自動的にインストールします。
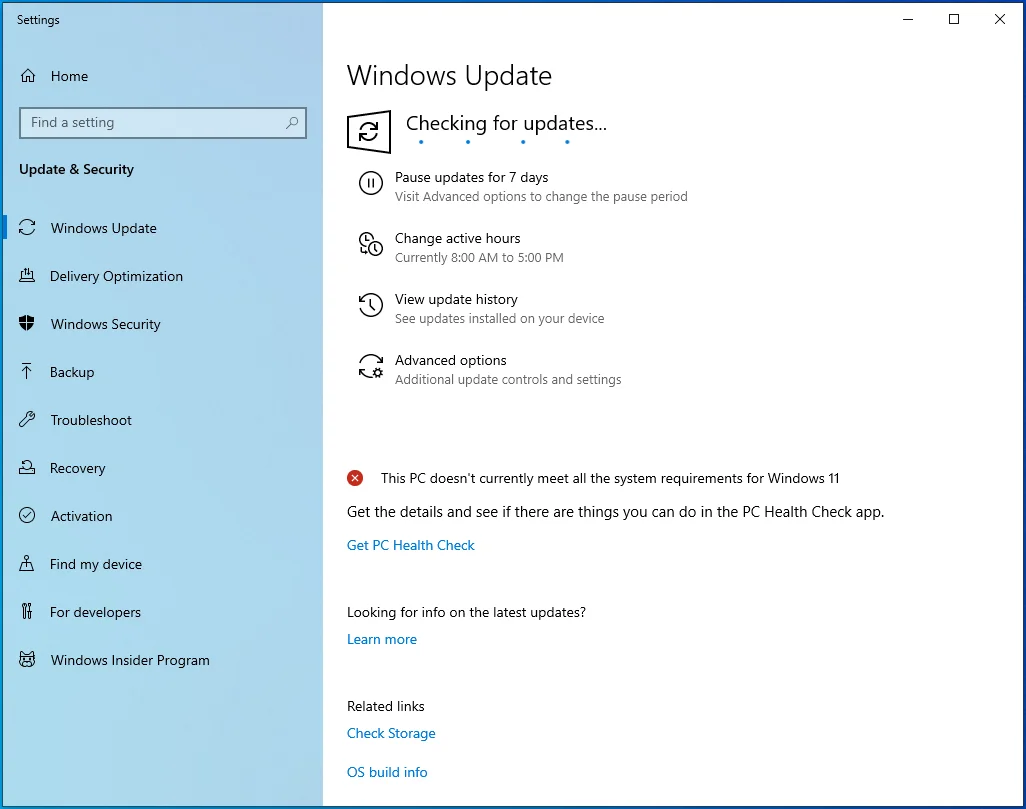
コンピューターを再起動する必要がある場合は、再起動して、Halo 4UE4の致命的なエラーが発生することなくHalo:The Master ChiefCollectionを再生できるかどうかを確認してください。
2.最新のMicrosoftVisual C ++をインストールします
ほとんどのゲームでは、正常に動作するために、コンピューターで最新バージョンのMicrosoft Visual C ++を実行する必要があります。 バージョンが古くなっているか、Visual C ++再頒布可能パッケージの一部が欠落している場合は、ゲームが突然クラッシュする理由である可能性があります。
これを修正するには、サポートされている最新のVisual C ++をダウンロードしてインストールしてみてください。
3.ウィンドウモードでHalo4を実行します
ほとんどのユーザーは、フルスクリーン表示モードのPCでゲームをプレイすることを選択します。 これによりゲームがより魅力的になりますが、ゲームは画面出力を完全に制御できるようになり、PCが最優先されます。 これにより、ゲームが時々クラッシュすることが知られています。
ウィンドウ表示モードに切り替えて、ゲームを問題なくプレイできるかどうかを確認できます。 これを行うには、以下のガイドに従ってください。
- Steamクライアントを起動し、「ライブラリ」タブを選択します。
- 「Halo:The Master Chief Collection」を見つけて右クリックし、「Properties」ウィンドウを開きます。
- 次の画面の[全般]タブで、[起動オプションの設定...]オプションをクリックします。
- 入力フィールドに–windowed (ハイフン付き)と入力し、[OK]をクリックして変更を適用します。
次に、ゲームを起動して、致命的なエラーが発生するかどうかを確認します。
4.グラフィックカードドライバを更新します
デバイスドライバは、ハードウェアが適切に機能する上で重要な役割を果たします。 そのため、デバイスドライバーのいずれかが古くなっていると、その特定のドライバーに関連付けられているプログラムが不安定になり、クラッシュまたはフリーズする可能性があります。
グラフィックカードドライバーがHalo4 UE4の致命的なエラーの背後にあるかどうかを判断するには、ドライバーを更新してみてください。 これは、グラフィックカードの製造元(ほとんどの場合、NVIDIAまたはAMD)のWebサイトから手動で行うことができます。 PCに現在インストールされているグラフィックカードドライバのバージョン、モデル、およびタイプを検索し、関連するWebサイトで対応する更新を探す必要があります。
必要なアップデートを見つけたら、それらをダウンロードしてPCにインストールします。 NVIDIAグラフィックカードを使用している場合は、GeForce Experienceツールを使用して、利用可能なドライバーの更新を確認できます。
真実は、グラフィックカードドライバを手動で更新しようとすると、間違ったドライバのバージョンまたはモデルをインストールするリスクがあることは言うまでもなく、時間の無駄になる可能性があるということです。 しかし、あなたは二番目に推測する必要はありません。 Auslogics Driver Updaterを使用すると、作業が簡単になります。 このプログラムは、PC全体を徹底的にスキャンし、OSのバージョンとインストールされているドライバーを検出します。
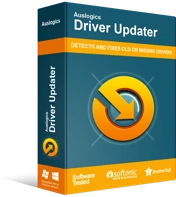
DriverUpdaterでPCの問題を解決する
不安定なPCのパフォーマンスは、多くの場合、古いドライバーや破損したドライバーが原因で発生します。 Auslogics Driver Updaterはドライバーの問題を診断し、古いドライバーを一度にまたは一度に1つずつ更新して、PCをよりスムーズに実行できるようにします。
診断プロセスが完了すると、Driver Updaterは、PC上のすべての古いドライバーの最新の公式バージョンをチェックします。 PCには数十のドライバーがあるため、このプログラムはプロセスを高速化し、ワンクリックですべてのドライバーを一度に更新できるようにします。 ただし、必要がなければ、すべてをインストールする必要はありません。 グラフィックカードドライバなど、必要なデバイスドライバのみをインストールできます。

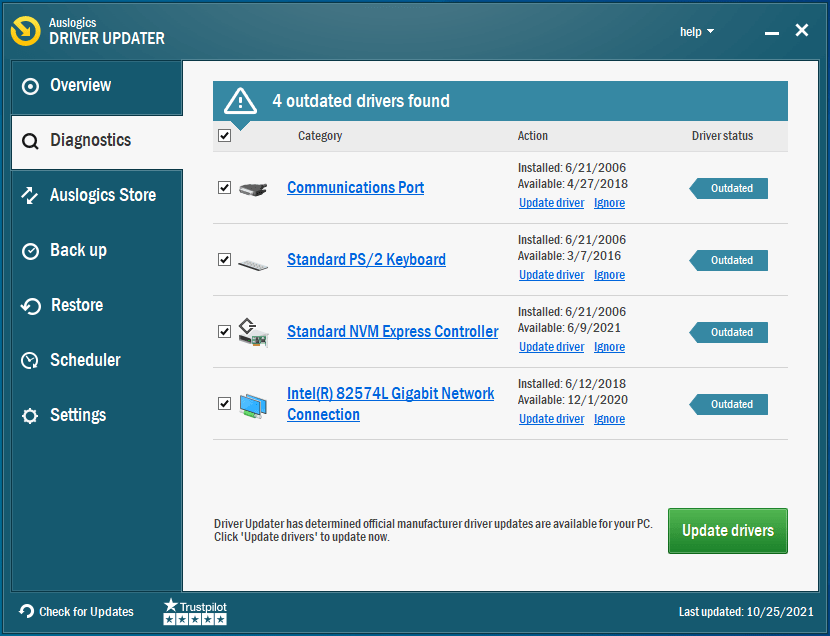
Auslogics Driver Updaterには、新しいドライバーが正常に機能しない場合に変更を元に戻すことができるバックアップオプションも付属しています。
すべてのアップデートがインストールされたら、コンピューターを再起動してHaloを起動してみてください。 エラーが続く場合は、以下の次の修正を試してください。
5.ファイルの破損を確認します
何らかの理由で、ゲームファイルが破損または欠落している可能性があり、ゲームを起動またはプレイしようとしたときに問題が発生する可能性があります。 これを修正するには、Steamクライアントを介してゲームのファイルの整合性を検証してみてください。
まず、MCC(マスターチーフコレクション)フォルダーの内容を空にする必要があります。 方法は次のとおりです。
- Win + Rキーの組み合わせを使用して、[実行]ダイアログボックスを開きます。
- %userprofile%\ AppData \ LocalLowと入力し、「Enter」を押すか、「OK」をクリックします。
- 「Halo:The MasterChiefCollection」フォルダーを見つけて開きます。 目的は、このフォルダのすべての内容をクリアすることです。 ただし、その前に、事態が悪化した場合に備えてバックアップを作成しても安全です。 デスクトップに新しいフォルダを作成してそこにすべてのコンテンツをコピーするか、リムーバブルストレージデバイスの新しいフォルダにファイルを保存することができます。
- すべてのファイルを削除するには、Ctrl +ショートカットを使用してすべてを選択し、[削除]または[バックスペース]をクリックします。
- ここで、このフォルダー内のすべてのファイルを削除したら、Steamクライアントを起動し、[ライブラリ]タブに移動して、Haloゲームを見つけます。 完了したら、それを右クリックして「プロパティ」ウィンドウを開きます。
- 「ローカルファイル」タブを開き、「ゲームファイルの整合性を確認…」ボタンをクリックします。
このプロセスには時間がかかる場合があります。 したがって、正常に完了するまで辛抱強く待ちます。 次に、エラーをトリガーせずにゲームをプレイできるかどうかを確認します。
6.専用グラフィックカードでHalo4を実行します
ほとんどのラップトップには、システムに組み込まれた統合グラフィックチップセットが付属しています。 ほとんどの場合、統合GPUはうまく機能しますが、特にPCを使用して影響の少ないプログラムやタスクを実行している場合は、ゲームなどの影響の大きいアプリケーションを実行するには、より強力なGPUが必要になります。
そこで、専用GPUが登場します。ビデオ処理をより適切にサポートする高度なRAMを搭載しているほか、リソースを大量に消費するプログラムを処理するために特別に設計された専用RAMを備えています。
コンピュータに複数のグラフィックカードがあるかどうかわからない場合は、デバイスマネージャで確認できます。
- Windowsキー+ Xショートカットを押します。
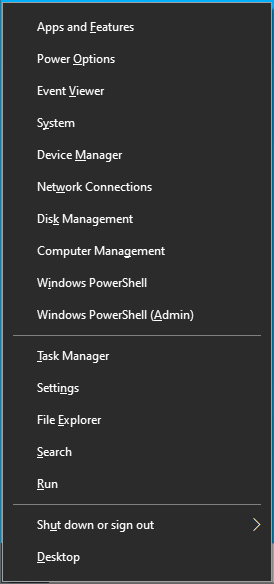
- 「デバイスマネージャ」を開きます。
![メニューから[デバイスマネージャ]をクリックします。](/uploads/article/2619/Z82xUB3TmyhMylsJ.png)
- 「ディスプレイアダプタ」を展開します。
![デバイスマネージャで[ディスプレイアダプタ]を展開します。](/uploads/article/2619/NnvYY8NoxV3UIoHS.png)
複数のGPUに気付いた場合は、専用GPUに切り替えることができます。
NVIDIAユーザーの場合:
- デスクトップの空きスペースを右クリックして、NVIDIAコントロールパネルを開きます。
- 左ペインの「3D設定の管理」をクリックし、「プログラム設定」を選択して「追加」をクリックします。
- ゲームの.exeファイルを見つけて、[選択したプログラムの追加]をクリックします。 このリストにゲームが見つからない場合は、「参照…」オプションを使用して、ゲームのインストールディレクトリで.exeファイルを見つけます。
- ゲームを選択した状態で、[このプログラムに適したグラフィックプロセッサを選択してください]ドロップダウンリストをクリックし、[高性能NVIDIAプロセッサ]を選択します。
- 次に、[適用]をクリックしてゲームを起動し、この修正が機能するかどうかを確認します。
AMDユーザーの場合:
- デスクトップの空きスペースを右クリックし、「AMD Radeon設定」を開いて、「設定」>「追加設定」>「電源切り替え可能グラフィックスアプリケーション設定」に移動します。
- 次に、リストからHaloゲームを選択します。 ここに表示されない場合は、[アプリケーションの追加]をクリックして、インストールフォルダーからゲームの.exeファイルを選択します。
- 次に、ゲームを選択した状態で、[グラフィック設定]列に移動し、[ハイパフォーマンス]を選択します。
ゲームをもう一度起動して、Halo 4EU4の致命的なエラーがまだ残っているかどうかを確認してください。
7.Steamオーバーレイを無効にする
Steamオーバーレイが有効になっていると、ゲームがクラッシュする可能性があります。 解決策は、このオプションを無効にするのと同じくらい簡単です。 手順は次のとおりです。
- Steamクライアントを実行し、[ライブラリ]タブを開いて、ゲームを見つけます(Halo:The Master ChiefCollection)。
- それを右クリックして「プロパティ」を選択します。
- 「プロパティ」ウィンドウが開いたら、「ゲーム内でスチームオーバーレイを有効にする」オプションがチェックされているかどうかを「一般」タブでチェックします。 そうである場合は、チェックを外してSteamクライアントを閉じます。
8. GeForceExperienceのゲーム内オーバーレイを無効にします
これでエラーが修正されない場合は、GeForceExperienceのゲーム内オーバーレイを無効にしてみてください。
- Steamを開きます。
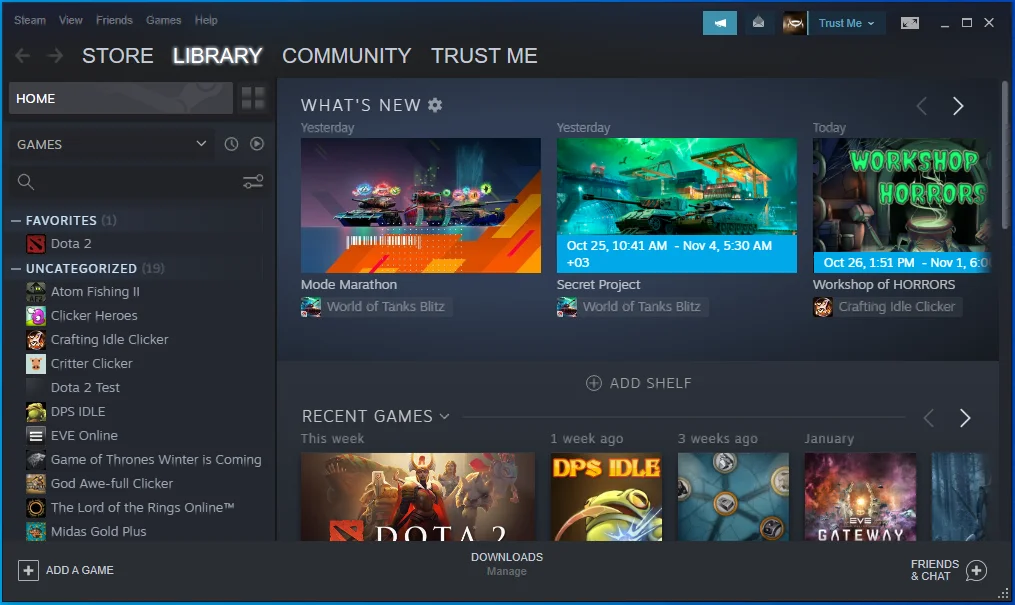
- メニューから「設定」オプションをクリックします。
![[設定]オプションをクリックします。](/uploads/article/2619/nB26IDQny9ucyDGx.png)
- 左側のペインの[ゲーム内]タブをクリックします。
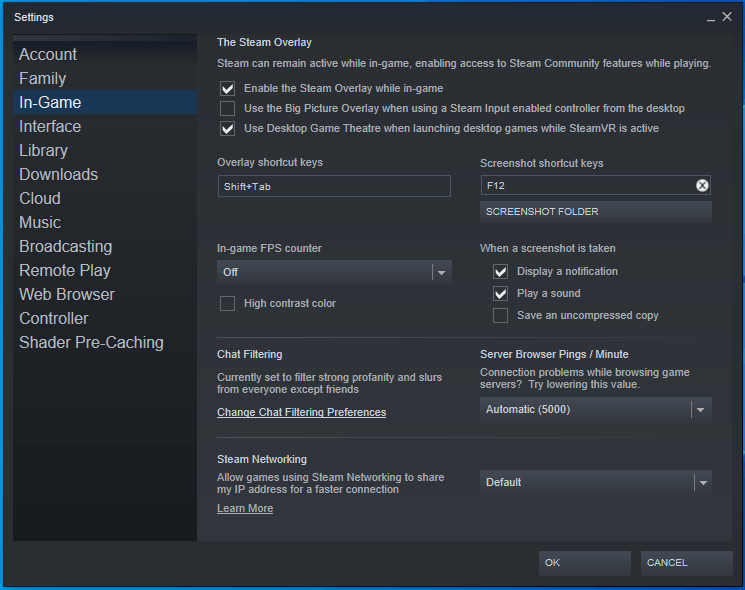
- ゲーム内オーバーレイオプションを無効にします。
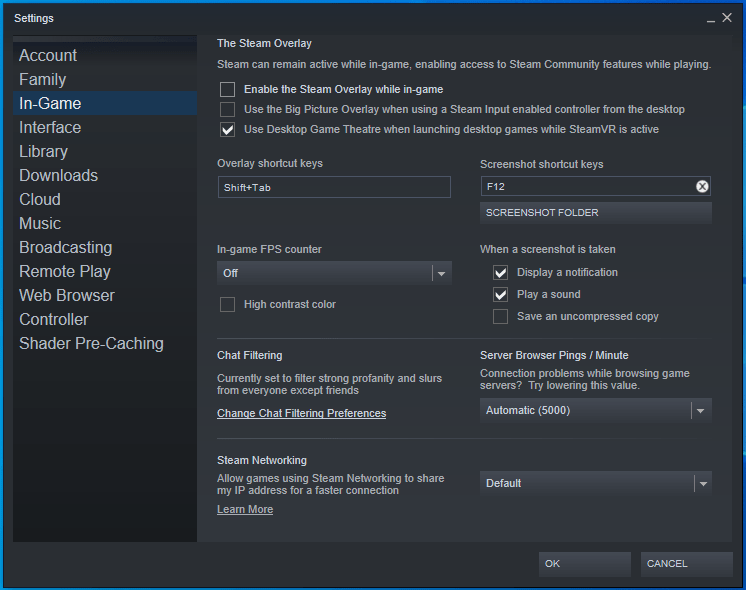
9.オーバークロックを無効にする
GPUがオーバークロックされている場合、PCでゲームをプレイする際に問題が発生する可能性があります。 オーバークロックはゲームを不安定にする傾向があり、クラッシュにつながる可能性があります。 GPUがオーバークロックされている場合、GPUを工場出荷時のデフォルトに復元すると、エラーが解消される可能性があります。
UE4の致命的なエラーメッセージを削除する方法は以上です。 うまくいけば、これらのソリューションの1つがあなたのために働くでしょう。 このトピックに関する追加情報がある場合は、以下にコメントしてください。
