「Windows10PCでHadesがクラッシュし続ける」を修正する方法
公開: 2021-04-28「Windows10でHadesがクラッシュするのはなぜですか?」 この質問は、ゲームを十分に楽しむことができないハデスのファンからよく聞かれます。
スーパージャイアントゲームのHadesは、地下世界で生き残るための電光石火のハックアンドスラッシュ戦闘を特徴とする新しいローグライクロールプレイングゲームです。 ユーザーは2018年12月にゲームに早期にアクセスできましたが、2020年9月17日に、Microsoft Windows、macOS、NintendoSwitchなどの複数のプラットフォームに正式にリリースされました。
あなたは冥界の不滅の王子(ザグレウス)としてプレイし、あなたの使命は冥界から脱出することです。 オリンパスの力と神話の武器は、物語が進むにつれて強くなりながら、死の神から抜け出すのに役立ちます。 これは、Steamで多くの注目を集めているように見えるエキサイティングなゲームです。
ただし、他の新しいゲームリリースと同様に、バグがないわけではありません。ゲームプレイ中またはWindows 10の起動時にクラッシュし続けます。本日の投稿では、起動時にHadesのクラッシュを修正する方法を紹介します。
Hadesがクラッシュしたり起動しなかったりする原因は何ですか?
- 低いシステム仕様:ほとんどのPCゲームはCPUとGPUを集中的に使用し、Hadesも例外ではありません。 これは、それを実行するために強力なリグが必要であることを意味します。 そうしないと、ゲームの起動に失敗する可能性があります。さらに悪いことに、ゲームプレイ中にクラッシュし続ける可能性があります。
- 古いドライバーまたは障害のあるドライバー:グラフィックカードドライバーが古くなっている、見つからない、または破損している場合、ゲームや他のアプリは意図したとおりに動作しません。 この問題を解決するには、グラフィックドライバを更新する必要があります。
- 不適切なゲームのインストール:ゲームのファイルが正しくダウンロードされていない場合、ゲームが正常に機能しない可能性があります。 また、アンチウイルスがゲームのファイルの一部を誤って削除し、それによって適切なインストールが妨げられている可能性もあります。 さらに、ゲームをインストールするのに十分な空き容量がハードディスクにあるかどうかを確認する必要があります。
PCでHadesクラッシュを修正する方法
修正1:ビデオカードドライバーを更新する
では、ゲームプレイ中にHadesがクラッシュした場合はどうなりますか? ビデオカードが故障している可能性があります。 最初のステップは、最新のグラフィックカードドライバを実行していることを確認することです。 これを行うには、ドライバーのモデルとバージョンに関する詳細を掘り下げることを含む手動の方法を選択できます。 その情報を入手したら、ベンダーのWebサイトにアクセスして、グラフィックカードの最新のドライバーバージョンをダウンロードします。
コンピュータがどのように機能するかをよく知らない場合、これは複雑な問題になる可能性があります。 技術に精通している場合でも、グラフィックスドライバーを手動で更新することは、非常に時間のかかるプロセスになる可能性があります。
または、組み込みのWindowsデバイスマネージャーを使用することもできます。 ツールの実行方法は次のとおりです。
- タスクバーのWindowsロゴを右クリックし、「デバイスマネージャ」を選択します。
- 「ディスプレイアダプタ」を見つけて展開し、グラフィックデバイスを右クリックして、「ドライバの更新」を選択します。
- 最初のオプションを選択します。これにより、Windowsは最新のドライバーソフトウェアを自動的に検索してインストールし、プロセスが完了するのを待ちます。 Windowsは、最高のドライバーが既にコンピューターにインストールされていると判断したことを通知する可能性があります。
最善のオプションは、サードパーティのドライバー更新ソフトウェアを利用することです。 したがって、デバイスドライバーを更新する最も安全で信頼性の高い方法を選択する場合は、Auslogics DriverUpdaterを試すことをお勧めします。 これは、Windowsシステムに影響を与えるドライバーの問題を検出して修正することを唯一の目的とする専用プログラムです。 プロセスは自動的に行われるため、どのドライバーを更新する必要があるかを心配する必要はありません。
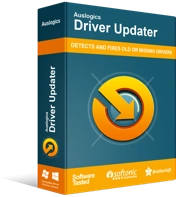
DriverUpdaterでPCの問題を解決する
不安定なPCのパフォーマンスは、多くの場合、古いドライバーや破損したドライバーが原因で発生します。 Auslogics Driver Updaterはドライバーの問題を診断し、古いドライバーを一度にまたは一度に1つずつ更新して、PCをよりスムーズに実行できるようにします。
Driver Updaterをインストールするには、公式のダウンロードページにアクセスして、PCにインストールします。 その後、プログラムは自動的に診断を開始し、古い、欠落している、破損しているデバイスドライバーをスキャンする必要があります。 次に、スキャンの詳細な結果が表示されます。 Driver Updaterの特徴は、実行しているWindows OSを最初に識別して、オペレーティングシステム用に設計された正しいドライバーバージョンのみがインストールされるようにすることです。
さらに、(グラフィックスドライバーだけでなく)すべてのドライバーを一度に更新するか、必要なドライバーのみを更新するかを選択できます。 いずれにせよ、新しいバージョンで問題が発生した場合に古いドライバーを復元できるバックアップ機能があります。
ドライバの更新が完了したら、変更を適用するためにマシンを再起動します。 続けてHadesをプレイして、クラッシュするかどうかを確認してください。

修正2:ゲームのファイルを確認する
ゲームのファイルに問題がある場合は、起動時またはゲームプレイ中にクラッシュし続ける理由である可能性があります。 この問題を解決するには、ファイルをスキャンして修復する必要があります。 方法は次のとおりです。
- Hadesを終了し、「Steam」を起動します。
- 「ライブラリ」に移動し、ライブラリ内のゲームのリストからHadesを見つけます。
- それを右クリックして「プロパティ」を選択します。
- 「プロパティ」ウィンドウが開いたら、「ローカルファイル」タブを開き、「ゲームファイルの整合性を確認…」をクリックします。
プロセスが正常に完了したら、Hadesを再起動して、クラッシュするかどうかを確認します。 それが再び発生する場合は、以下の次の修正を試してください。
修正3:管理者としてHadesを実行する
ユーザーの一部は、管理者としてHadesを実行すると、起動時のクラッシュの問題が解決され、Hadesの黒い画面のエラーも解消されたと報告しました。 リグでこの修正を試すには、以下の手順に従ってください。
- 「Steam」を起動し、「Library」に移動します。
- Hadesを見つけて右クリックし、「プロパティ」を選択します。
- 「ローカルファイル」オプションをクリックし、「ローカルファイルの参照…」を選択します。
- Hades.exe実行可能ファイルを見つけて右クリックし、「管理者として実行」を選択します。 ゲームをプレイして、問題が解決したかどうかを確認してください。 ある場合は、常に管理者としてHadesを実行するように設定を構成する必要があります。
- Hades.exe実行可能ファイルをもう一度右クリックして、「プロパティ」を開きます。
- [互換性]タブに移動し、[設定]の下の[このプログラムを管理者として実行する]の横にあるチェックボックスをオンにします。
- [適用]> [OK]をクリックして、この修正が機能するかどうかを確認します。
修正4:Steamオーバーレイを無効にする
Steamオーバーレイに問題がある場合、ゲームがフリーズしてクラッシュする可能性があります。 この機能は通常問題を引き起こしませんが、一部のユーザーは、Steamオーバーレイを無効にするとうまくいったと報告しました。
これを行う方法は次のとおりです。
- Steamに移動し、[Steamライブラリ]で[Hades]を右クリックして、[プロパティ]を選択します。
- [全般]タブで、[ゲーム内でSteamオーバーレイを有効にする]の横にあるチェックボックスをオフにします。
- 「OK」、「閉じる」の順にクリックします。
これが機能しない場合は、以下の次の手順を試してください。
- 引き続き「Steam」で「設定」を開き、左側のペインで「ゲーム内」を選択します。 右ペインの次のチェックボックスをオフにします。
- ゲーム中にSteamオーバーレイを有効にします(すでにチェックを外しています)
- デスクトップからSteam入力対応コントローラーを使用する場合は、全体像オーバーレイを使用します
- SteamVRがアクティブなときにデスクトップゲームを起動するときにデスクトップゲームシアターを使用する
- 「OK」をクリックしてSteamを終了します。
- Hadesを再起動して、今回は正しく機能するかどうかを確認します。
修正5:ゲーム起動コマンドを変更する
- Steamの「ライブラリ」に移動し、ゲームタイトルを右クリックして、「プロパティ」を選択します。
- 「一般」タブに切り替えて、「起動オプションの設定」をクリックします。
- 入力フィールドに、コマンド/ AllowVoiceBankStreaming = falseを入力します。
- 「OK」をクリックして、Hadesをもう一度実行してみてください。 うまくいけば、今回はうまくいきます。
修正6:ウイルス対策ソフトウェアを一時的に一時停止する
ウイルス対策プログラムがゲームのファイルの一部のインストールを妨げている可能性があり、それによって起動時にクラッシュする可能性があります。 場合によっては、ウイルス対策ソフトウェアがゲームのデータを自動的に隔離するため、ゲームの安定性に影響を与える可能性があります。
一時的に無効にして、原因かどうかを確認することができます。 アクティブなウイルス対策アプリケーションなしでPCを使用すると、攻撃に対して脆弱になることを忘れないでください。 したがって、アンチウイルスが原因であるかどうかの確認が終了したら、すぐにオンにしてください。
修正7:最新のMicrosoft Visual C ++再頒布可能パッケージをインストールする
Visual C ++再頒布可能パッケージが破損しているか欠落している場合は、最新バージョンをインストールしてみてください。 これを行うには、Microsoftの公式ダウンロードページにアクセスし、オペレーティングシステムと互換性のあるVisual C ++をダウンロードします。
修正8:クリーンブートを実行する
他のソフトウェアとの競合を引き起こすソフトウェアをインストールした可能性があります。 原因を特定して問題を解決するには、基本的なドライバーとスタートアッププログラムのみでWindowsを起動するクリーンブートを実行することをお勧めします。
続行するには、次の手順に従います。
- キーボードのWindowsロゴとRキーを押し、[ファイル名を指定して実行]ダイアログボックスにmsconfigと入力して、[Enter]キーを押します。
- [システム構成]ウィンドウで、[サービス]タブを開き、左下隅にある[すべてのMicrosoftサービスを非表示にする]チェックボックスをオンにします。
- グラフィックカードやサウンドカードのメーカーに関係のないサービス(NVIDIA、Intel、AMD Radeonなど)を探し、それらのチェックを外します。
- 「すべて無効にする」と「OK」をクリックします。
- PCを再起動し、ゲームをプレイして、エラーが修正されたかどうかを確認します。 クラッシュすることなくゲームを正常に実行できる場合は、原因が見つかるまでサービスを1つずつ再度有効にします。 その後、無効にしておくことを決定できます。
このガイドがPCでのHadesのクラッシュを修正するのに役立った場合は、以下にコメントしてお知らせください。
