Windows10でのGTAVソーシャルクラブエラーを修正
公開: 2022-07-01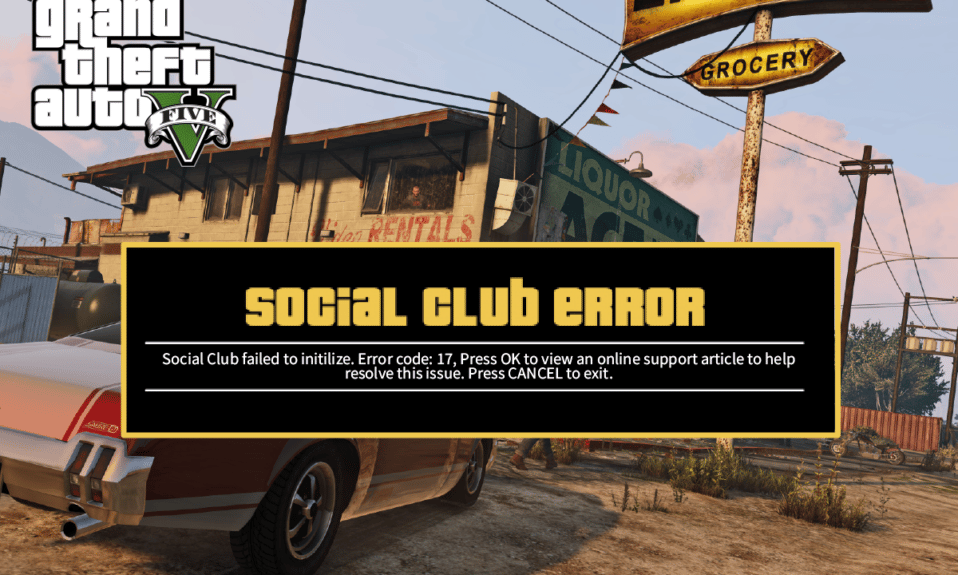
ゲームの第5バージョンを愛している世界中の熱心なGTAファンが何人かいます。 しかし、これらのゲーマーや愛好家が直面している問題もいくつかあります。 SocialClubのエラーコード17rdr2は、これらのGTAVゲーマーがデバイスで直面する一般的なエラーの1つです。 それらのほとんどは、それを引き起こしているものとそれを完全に修正する方法が何であるかを知りません。 この記事全体を読んで、このGTAVソーシャルクラブのエラーを修正する方法を見つけて学びましょう。
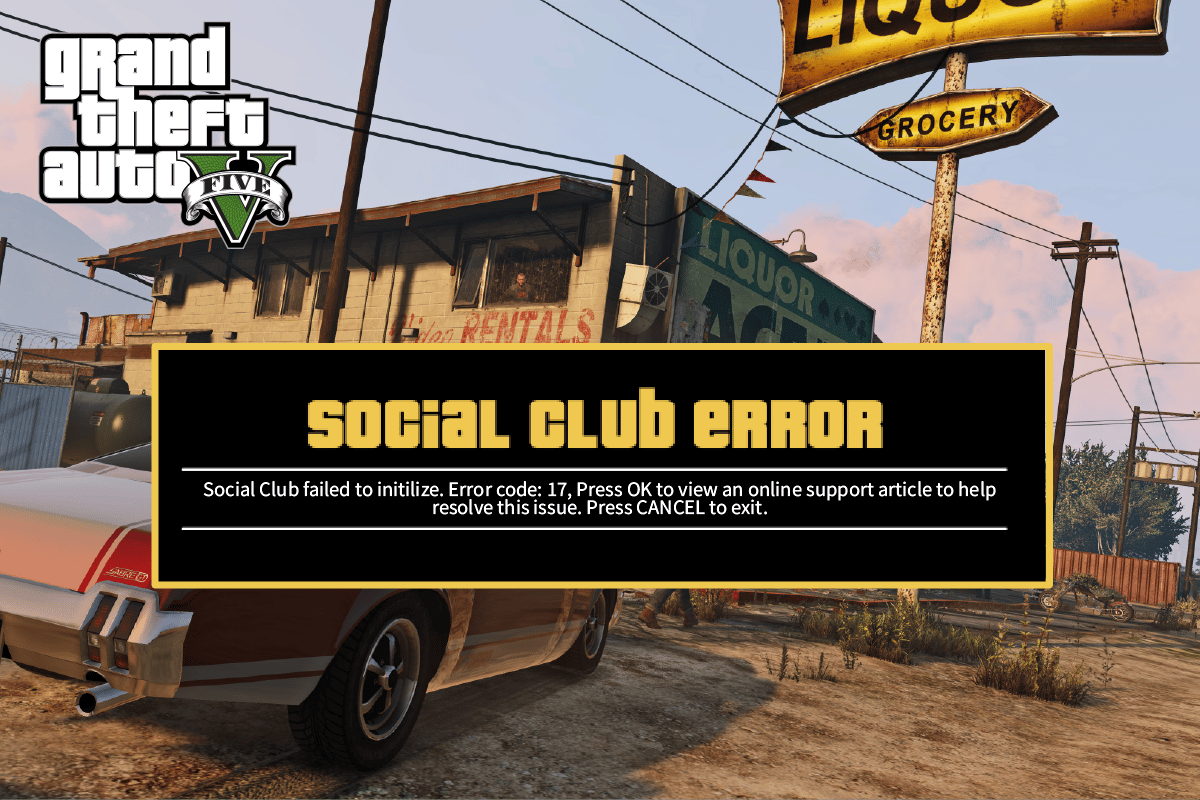
コンテンツ
- Windows10でGTAVソーシャルクラブエラーを修正する方法
- 方法1:管理者としてソーシャルクラブアプリを実行する
- 方法2:ゲームファイルの整合性を確認する(Steam上)
- 方法3:正しい日付と時刻を設定する
- 方法4:Steamプロファイル名を変更する
- 方法5:レジストリエディタからProgramFilesDirを変更する
- 方法6:アンチウイルスに例外を追加する
- 方法7:ゲーム設定をリセットする
- 方法8:ソーシャルクラブアプリを再インストールする
Windows10でGTAVソーシャルクラブエラーを修正する方法
以下は、ソーシャルクラブとGTAVアプリでこのエラーを引き起こす可能性のあるいくつかの理由です。
- 欠陥のある破損したゲームファイル
- 誤ったPCデータと時間
- 特殊文字を含むSteamプロファイル名
- SocialClubアプリの管理者アクセス権はありません
- アプリの通信をブロックするウイルス対策スイート
このエラーが発生する一般的な理由のいくつかを理解した後、明確で理解しやすい図を使用して、その方法を見てみましょう。
方法1:管理者としてソーシャルクラブアプリを実行する
最も一般的な原因の1つは、SocialClubアプリにアプリを開くための管理者アクセス権がない場合です。 また、管理者のアクセスがないと、SocialClubアプリの起動時に説明されているエラーに直面する可能性があります。
1. GTA Vゲームフォルダーに移動し、ゲーム実行可能ファイルを右クリックします。
注:PCのファイルエクスプローラーアプリケーションで次のパスに移動して、実行可能ファイルまたは.exeファイルを見つけることもできます。
C:\プログラムファイル(x86)\ Rockstar Games \ Social Club
2.ここで、[管理者として実行]オプションを選択します。
![[管理者として実行]を選択します](/uploads/article/5053/M95yo1HR6s4SFaFe.png)
3.プロンプトが表示されたら、 UAC(ユーザーアカウント制御)ポップアップで[はい]をクリックします。
4. PCを再起動し、GTA Vアプリを再起動して、GTAVソーシャルクラブのエラーが修正されたかどうかを確認します。
方法2:ゲームファイルの整合性を確認する(Steam上)
GTA Vゲームファイルが破損している場合、ソーシャルクラブのエラーコード17rdr2がコンピューターに表示されることがあります。 以下の手順に従って、Steamアプリのゲームファイルの整合性を確認します。
1. Windowsキーを押し、 Steamと入力して、[開く]をクリックします。
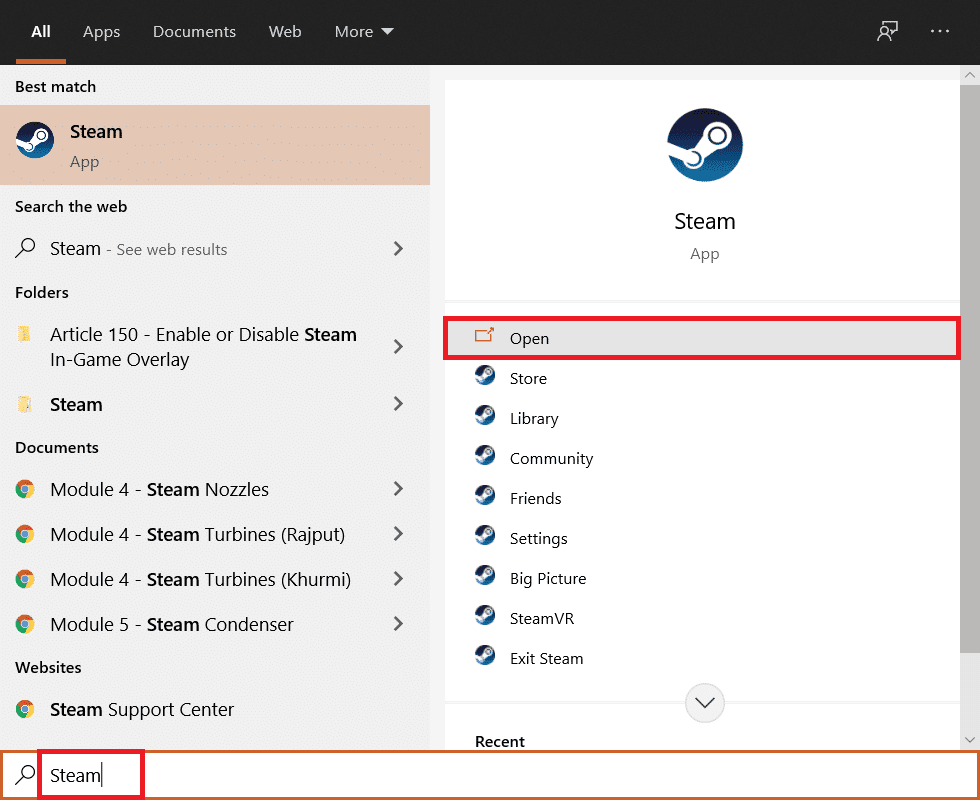
2.[ライブラリ]メニューをクリックします。
![[ライブラリ]オプションをクリックします](/uploads/article/5053/EMM3Kmb7hyzbr7uZ.png)
3.左ペインからGTAVゲームを右クリックし、[プロパティ... ]オプションを選択します。
![[プロパティ]オプションをクリックします](/uploads/article/5053/B3j2LGo8CTerZMhx.png)
4.強調表示されているように、[ローカルファイル]オプションをクリックします。
![[ローカルファイル]オプションをクリックします。 GTAVソーシャルクラブがエラーコード17の初期化に失敗した問題を修正](/uploads/article/5053/tdQhgXAl7o1ZUhh1.png)
5.次に、[デモファイルの整合性を確認する]をクリックします…
![[デモファイルの整合性を確認する]をクリックします...](/uploads/article/5053/gIzLxvejEJs1Kl46.png)
6.しばらくすると、ファイルが破損していない場合、ゲームファイルは正常に検証されます。
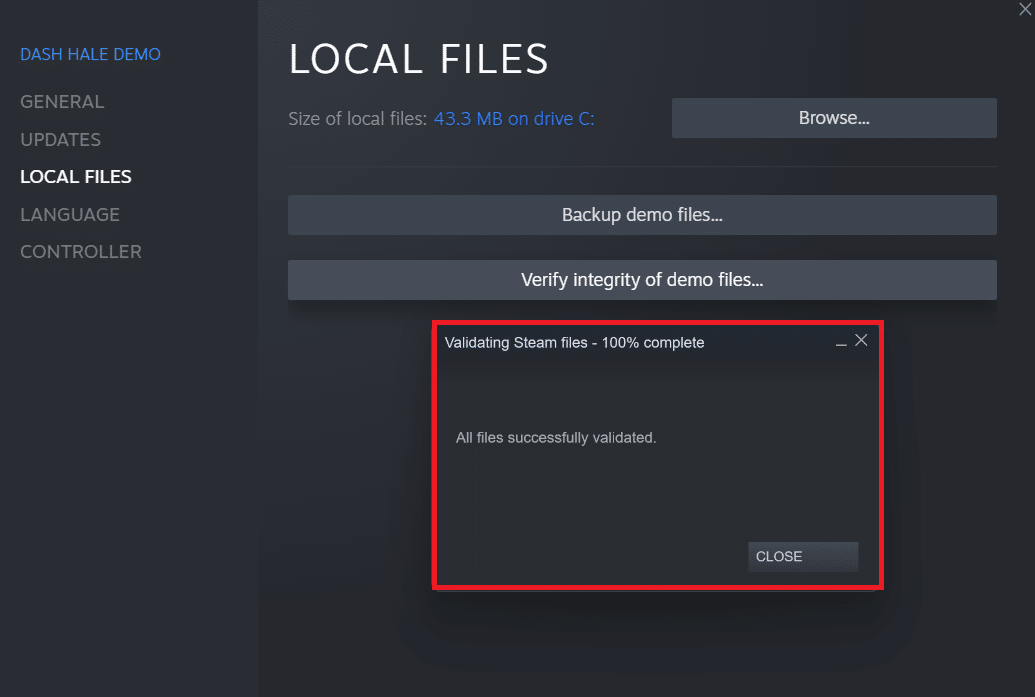
また読む: PCで人の空がクラッシュしないように修正する方法
方法3:正しい日付と時刻を設定する
PCの日付と時刻がゲームサーバーの日付と時刻と一致しない場合、多くのGTAVユーザーは自分のコンピューターで説明されているエラーに直面しています。 サーバー側の日付と時刻と一致するように、PCで正しい日付と時刻を設定する必要があります。 Windows 10で日付と時刻を変更する4つの方法に関するガイドを読んで、コンピューターに正しい時刻を設定し、GTAVソーシャルクラブのエラーを完全に修正することができます。
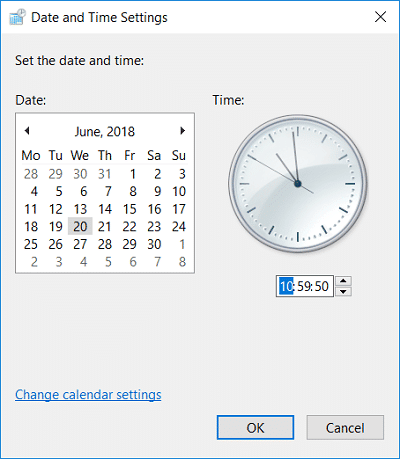
方法4:Steamプロファイル名を変更する
SteamアカウントからGTAVゲームにアクセスしている場合は、Steamプロファイル名を一度確認する必要があります。 GTA Vソーシャルクラブエラーは、Steamプロファイル名に@、#、&、%などの特殊文字が含まれている場合に発生する傾向があります。また、多くのSteamユーザーは、名前が他の名前に変更されると、この問題が修正されると報告しています。上記の特殊文字のいずれかが存在しない名前。 そのため、スチームプロファイルの名前を別の名前に変更することをお勧めします。これにより、説明した問題がGTAVゲームで発生することはありません。 Steamアカウント名を変更する方法に関するガイドを読み、それに従って、ステップバイステップでそれを行う方法を学びましょう。
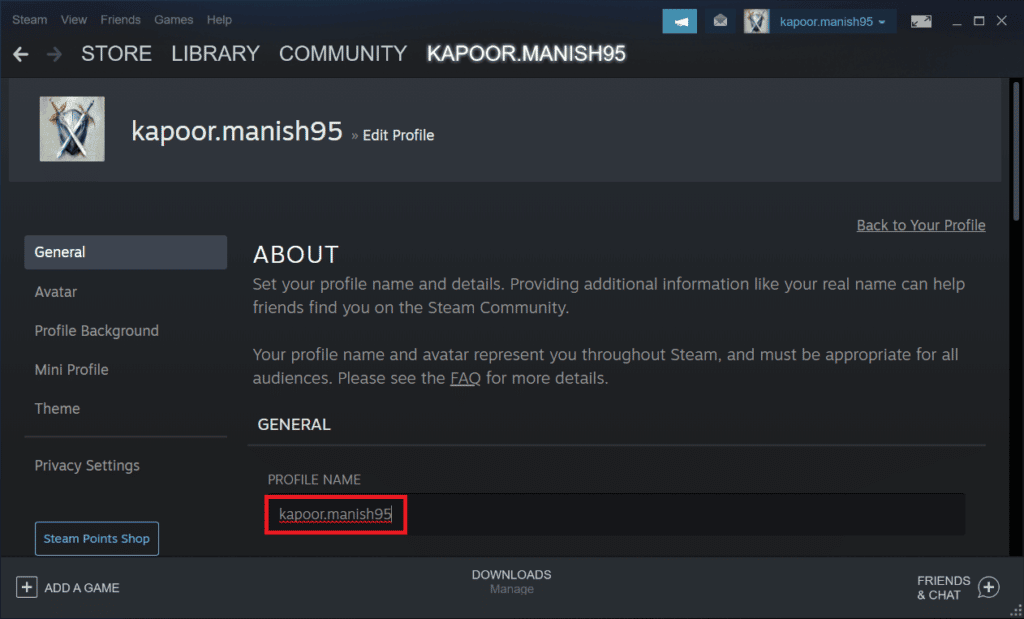
また読む: GTA5ゲームのメモリエラーを修正する5つの方法
方法5:レジストリエディタからProgramFilesDirを変更する
SocialClubアプリとGTAVゲームがPUの2つの別々のドライブにインストールされている場合、SocialClubエラーコード17rdr2が発生する可能性があります。 これを修正するには、以下の手順を使用して、ProgramFilesDirのパスをGTAVゲームのインストールに変更する必要があります。
1. Windows + Rキーを同時に押して、[実行]ダイアログボックスを起動します。
2. regeditと入力し、 Enterキーを押してレジストリエディタを開きます。
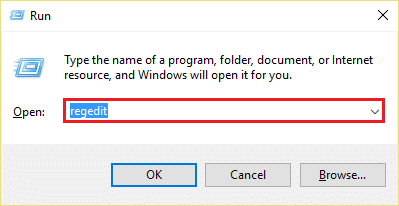
3. [ユーザーアカウント制御]プロンプトで[はい]をクリックして、レジストリエディターを開きます。

4.次のレジストリパスをコピーしてアドレスバーに貼り付け、 Enterキーを押します。
HKEY_LOCAL_MACHINE \ SOFTWARE \ Microsoft \ Windows \ CurrentVersion
5.右ペインから、 ProgramFilesDirオプションをダブルクリックします。
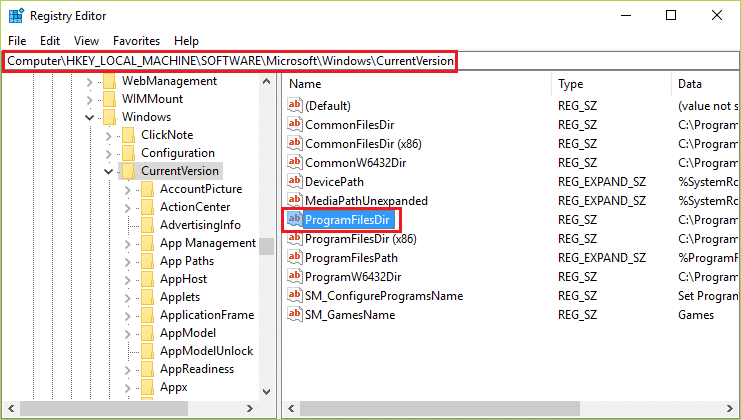
6.次に、値データ: D:\ Program Filesを次のパスに変更し、[ OK ]をクリックします。
D:\ Games \ Rockstar Games \ Grand Theft Auto V
![次に、値データを次のパスに変更し、[OK]をクリックします](/uploads/article/5053/CEGCiPmm17N9Lvma.png)
7.レジストリエディタを閉じてGTAVゲームを起動し、問題が修正されているかどうかを確認します。
方法6:アンチウイルスに例外を追加する
場合によっては、PC上のRockstarゲームサーバーとSocialClubアプリが正しく通信できないことがあります。 また、これは、コンピューターにインストールされているウイルス対策ソフトウェアがアプリのゲームサーバーとの通信をブロックしている場合によく発生します。 最終的には、社交クラブのエラーコード17rdr2に直面することになります。 したがって、これを修正するには、GTAゲームファイルのウイルス対策アプリケーションに例外を追加します。 次の手順を読み、それに従って、その方法を学びます。
注:例外オプションは、使用しているアプリケーションによって異なる場合があります。 したがって、適切な除外を作成するようにしてください。 アバストアンチウイルスソフトウェアは、デモンストレーションの目的で以下の図で使用されています。
1.アバストアプリケーションを開き、右上隅にある[メニュー]オプションをクリックします。
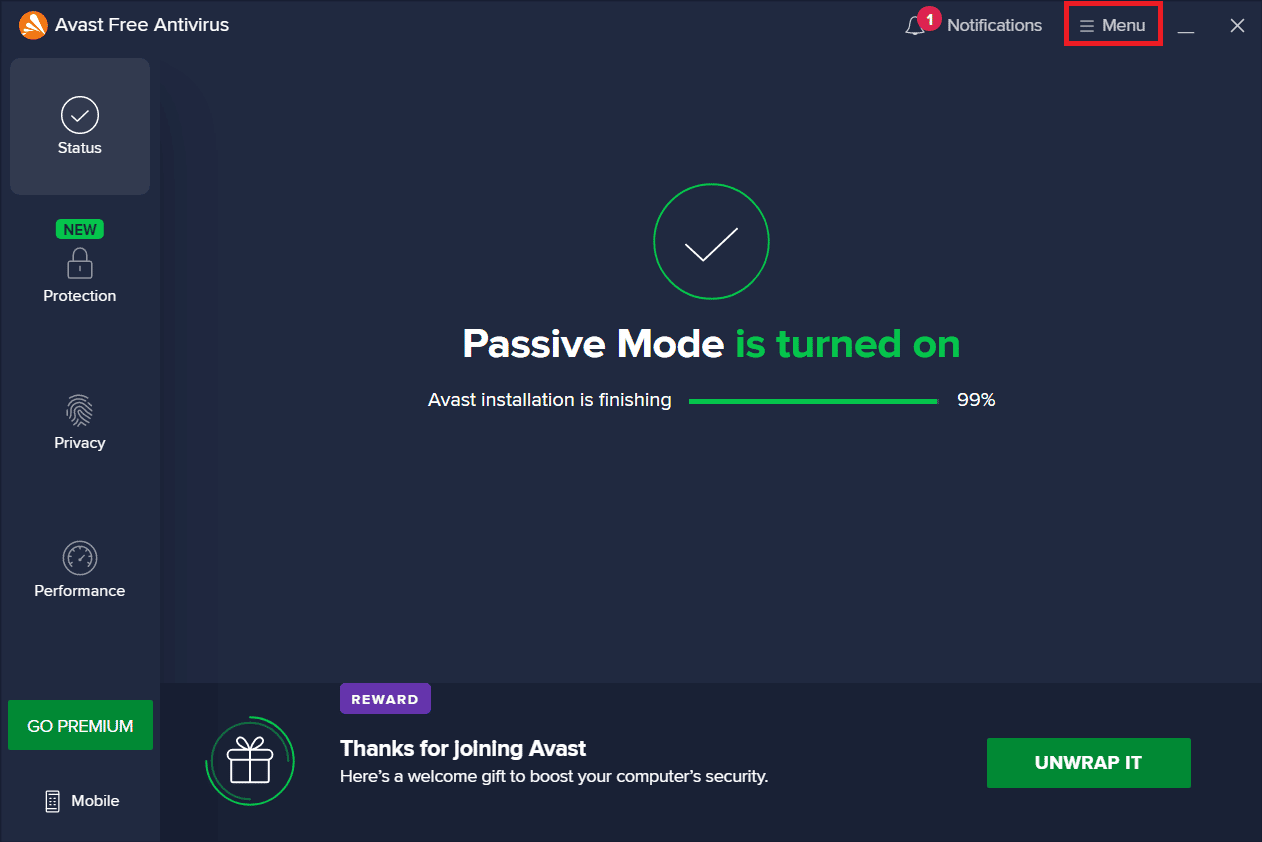
2.以下に示すように、 [設定]オプションをクリックします。
![[設定]を選択します](/uploads/article/5053/5y0IZSLUlsBUuPlM.png)
3.[全般]タブをクリックします。
![[全般]タブを選択します](/uploads/article/5053/LX6chSbxIPh3mWbf.png)
4.次に、以下に示すように、[例外]>[例外の追加]をクリックします。
![[例外]タブで[例外を追加]を選択します。 GTAVソーシャルクラブがエラーコード17の初期化に失敗した問題を修正](/uploads/article/5053/uuiCffE5AvvClOwQ.png)
5. [ファイルパスの種類]、[フォルダーパス]、または[URL]フィールドに次のパスを入力します。 次に、[例外の追加]をクリックして、目的のパスを除外リストに追加します。
C:\ Program Files \ Rockstar Games \ Social Club C:\ Program Files(x86)\ Rockstar Games \ Social Club
6.このプロセスが完了したら、PCでアバストアプリケーションを閉じます。 次に、GTA Vを再起動して、GTAVソーシャルクラブのエラーが解決されたかどうかを確認します。
また読む: Windows10でMcAfeeLiveSafeをアンインストールする方法
方法7:ゲーム設定をリセットする
前の方法で問題を解決できない場合は、次の手順に従って、PCのGTAVゲーム設定全体をリセットしてください。 この記事で述べたのと同じエラーに直面した多くのGTAVユーザーによると、彼らはこの方法を実行することで問題を正常に修正しました。 以下にリストされている手順を読んでそれに従って、コンピューターで同じことを行ってください。
注:このメソッドは、すべてのカスタムプレーヤー設定をデフォルトにクリアします。
1. Windows + Eキーを同時に押して、ファイルエクスプローラーを起動します。
2. [表示]タブから、[ファイル名拡張子]ボックスを選択します。
3.次に、ファイルエクスプローラーで次のパスに移動します。
C:\ Users \〜USERNAME〜\ Documents \ Rockstar Games \ GTAV
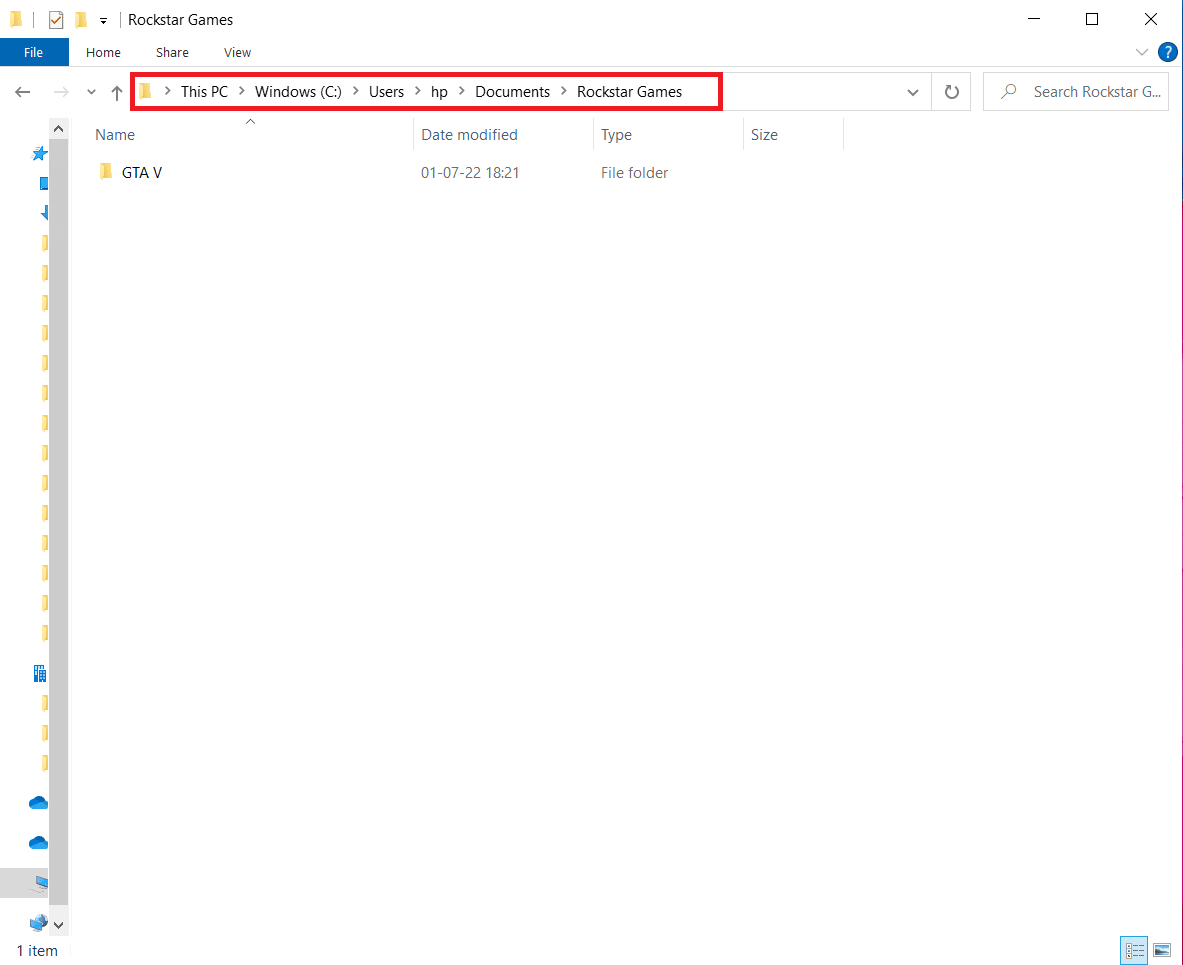
4. settings.xmlファイルを見つけて右クリックし、コンテキストメニューから[名前の変更]をクリックします。
5.を交換します。 .oldを使用してxml拡張子を付け、キーボードのEnterキーを押して変更を保存します。
6.[はい]をクリックしてポップアップを確認します。
7.次に、ファイルエクスプローラーアプリで次のフォルダーに移動します。
C:\ Users \〜USERNAME〜\ Documents \ Rockstar Games \ GTAV \ Profiles \〜PROFILEFOLDER〜
8.ここで、 cfg.datファイルとpc_settings.binファイルを右クリックし、それらの名前をcfg.oldやpc_settings.oldのように.old拡張子に変更します。
9.最後に、PCを再起動し、GTA Vゲームを起動して、SocialClubのエラーコード17rdr2が修正されているかどうかを確認します。
方法8:ソーシャルクラブアプリを再インストールする
最後に、問題を解決する方法がない場合は、ソーシャルクラブアプリをPCに再インストールできます。 次の手順を読み、それに従って、その方法を確認してください。
1. Windows + Iキーを同時に押して、設定アプリを開きます。
2.アプリ設定をクリックします。
![[アプリ]を選択します。 GTAVソーシャルクラブがエラーコード17の初期化に失敗した問題を修正](/uploads/article/5053/ubzx0IKS7gYiwdVd.png)
3. Social Clubアプリを見つけて、[アンインストール]をクリックします。
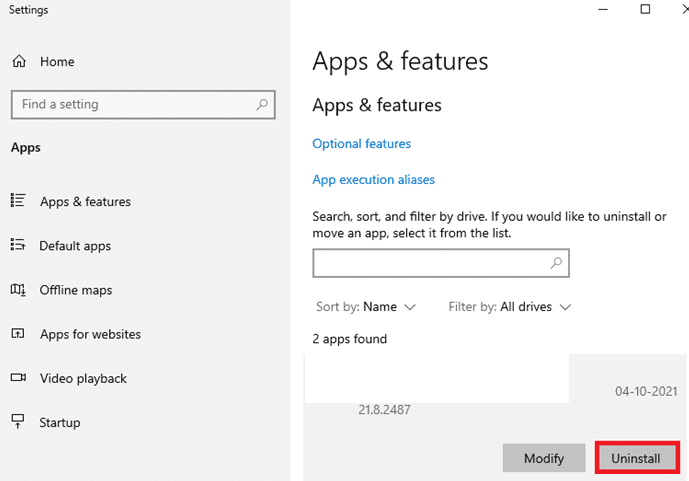
4.次に、Rockstar Games Social ClubのWebサイトにアクセスして、アプリをダウンロードします。
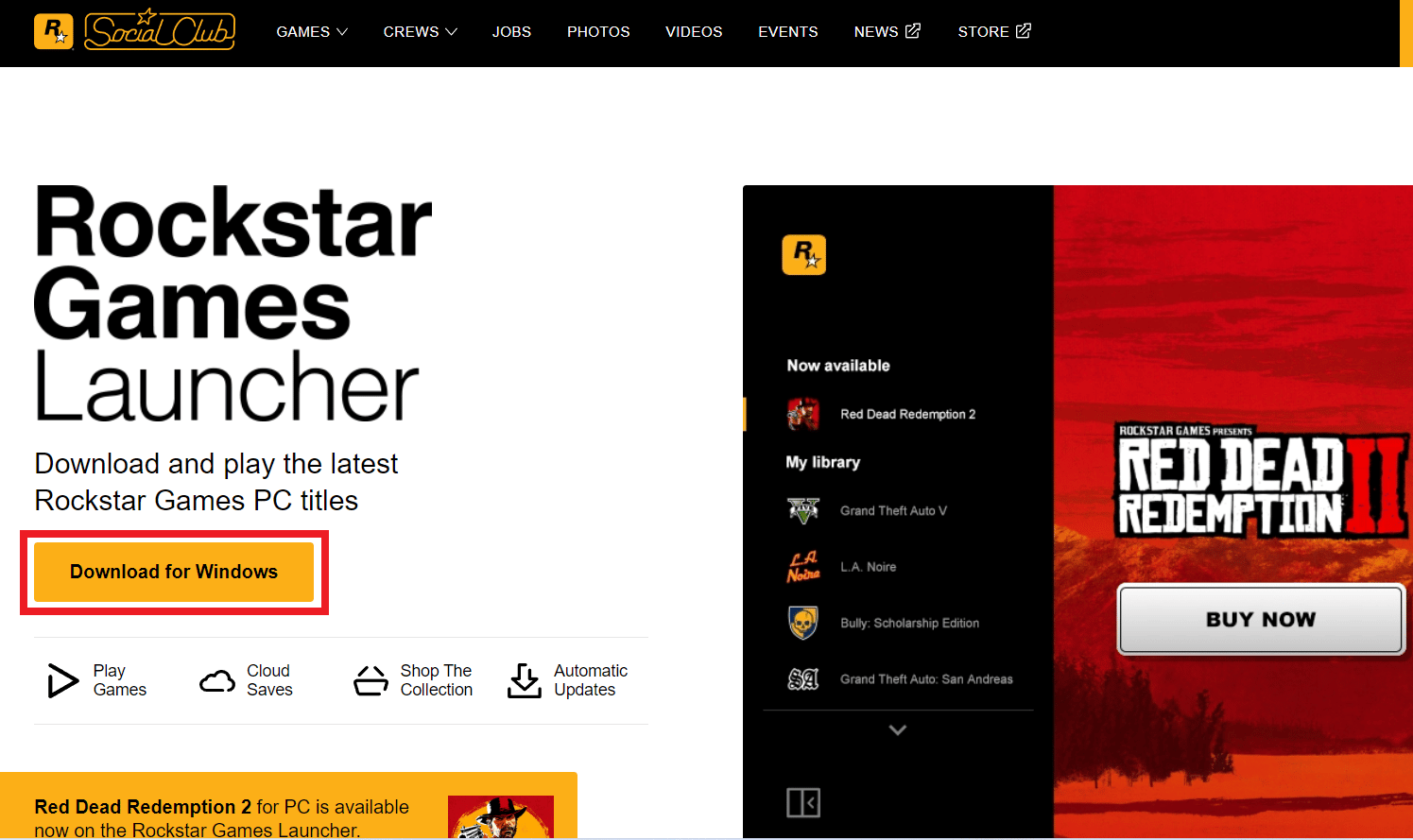
5.ダウンロードしたファイルを実行し、画面の指示に従ってPCにインストールします。
推奨:
- Windows10でVortexModManagerのダウンロードを実行する方法
- Windows10でのPUBGの遅延を修正
- Windows10でのレインボーシックスシージのクラッシュを修正
- GTA4Seculauncherがアプリケーション2000の起動に失敗した問題を修正
だから、あなたがあなたの援助への詳細なステップでGTAVソーシャルクラブエラーを修正する方法を理解したことを願っています。 この記事に関する質問や、記事を作成してほしい他のトピックに関する提案をお知らせください。 私たちが知るために、下のコメントセクションにそれらをドロップしてください。
