Googleフォトがデバイスに保存されない問題を修正する8つの方法
公開: 2023-02-21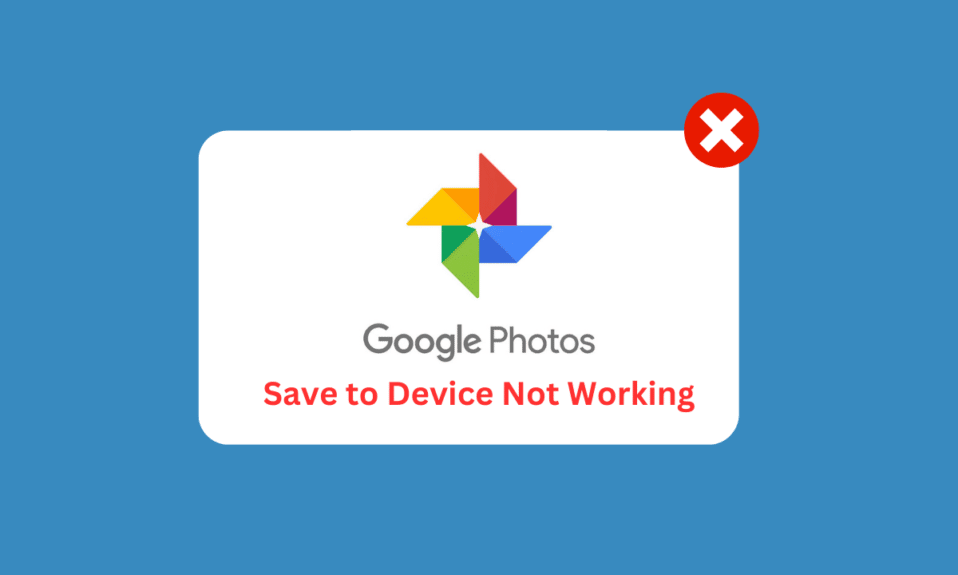
Google フォトは、デバイスから写真を保存および共有するための最も人気のあるツールの 1 つです。 ユーザーは、電話、タブレット、コンピューターなど、さまざまなデバイスから写真を簡単にアップロードして共有できます。 残念ながら、Google フォトが写真を適切に保存できない場合があるため、写真がデバイスに適切に保存されていることを確認するのは難しい場合があります。 これは、二度と取り戻せない思い出や貴重な瞬間を失う可能性があるため、ユーザーにとって大きな問題になる可能性があります. 写真をデバイスに保存できないという問題を経験したことがあるなら、それがどれほどイライラするか知っているでしょう。 幸いなことに、問題をトラブルシューティングして写真を適切に保存するための手順がいくつかあります。 このブログでは、Google フォトのダウンロード オプションが見つからない問題の原因と、問題の解決方法について説明します。 写真が正常に保存されたかどうかの確認、保存されていない場合の対処方法、この問題が再び発生しないようにする方法などについて説明します。
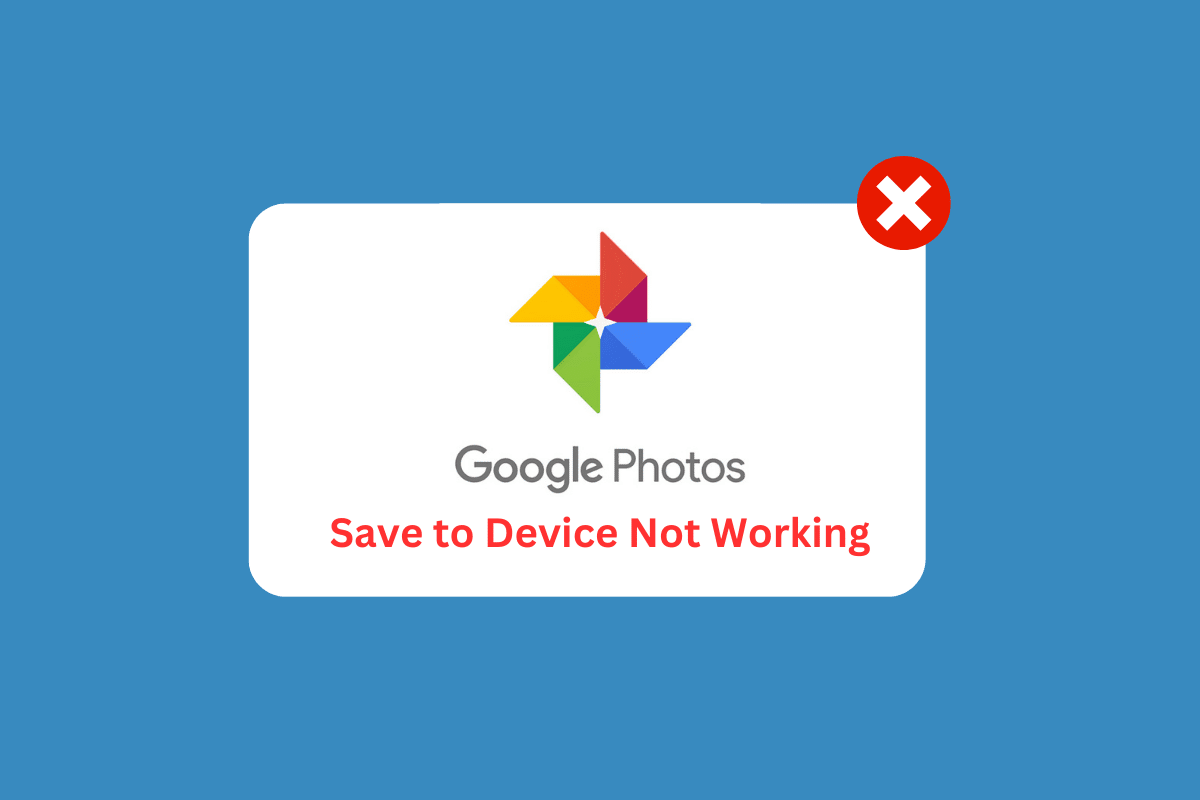
Googleフォトがデバイスに保存されない問題を修正する方法
この記事では、Googleフォトがデバイスに保存されない問題を解決するためのトラブルシューティング方法を詳細に説明しました.
Google フォトのデバイスへの保存が機能しない原因は何ですか?
AndroidでGoogleフォトがダウンロードできない問題を引き起こすいくつかの異なる理由があります. この問題の最も一般的な原因のいくつかを見てみましょう。
- デバイスのストレージ容量が不足しています。
- ネットワーク接続の問題。
- 古いバージョンの Google フォト アプリです。
- Google フォトのキャッシュが破損しています。
- デバイスのオペレーティング システムに関する問題。
- デバイス ハードウェアに互換性がありません。
- サードパーティのアプリに関する問題。
- Google フォト アプリの設定が正しくありません。
- デバイスの過熱。
- Google フォト アプリの不具合。
Googleフォトのデバイスへの保存が機能しない問題を修正する方法
Androidでデバイスに保存できないGoogleフォトを修正するのに役立つ一般的なトラブルシューティング方法を次に示します.
方法 1: 基本的なトラブルシューティング方法
高度なトラブルシューティング方法に従う前に、簡単なクリックでGoogle フォトのダウンロード オプションが見つからない問題を解決するのに役立ついくつかの基本的なハックから始めてください。
注:スマートフォンには同じ設定オプションがなく、メーカーごとに異なるため、変更する前に正しい設定を確認してください。 上記の手順は、 Redmi電話で実行されました。
1A。 電話を再起動する
多くの場合、電話を再起動すると、写真を保存できない Google フォトを修正できます。 これは、再起動によって電話のメモリがクリアされる可能性があるためです。これにより、バグやその他の問題が原因でスタックした可能性のあるプロセスをリセットするのに役立ちます. また、アクティブなアプリ プロセスを再開するのにも役立ち、Google フォトがデバイスに写真をより効果的に保存できるようになります。 ガイドに従って、Android デバイスを再起動します。 デバイスが再起動されるまでしばらくお待ちください。Google フォトのデバイスへの保存が機能しない問題を修正できたかどうかを確認してください。
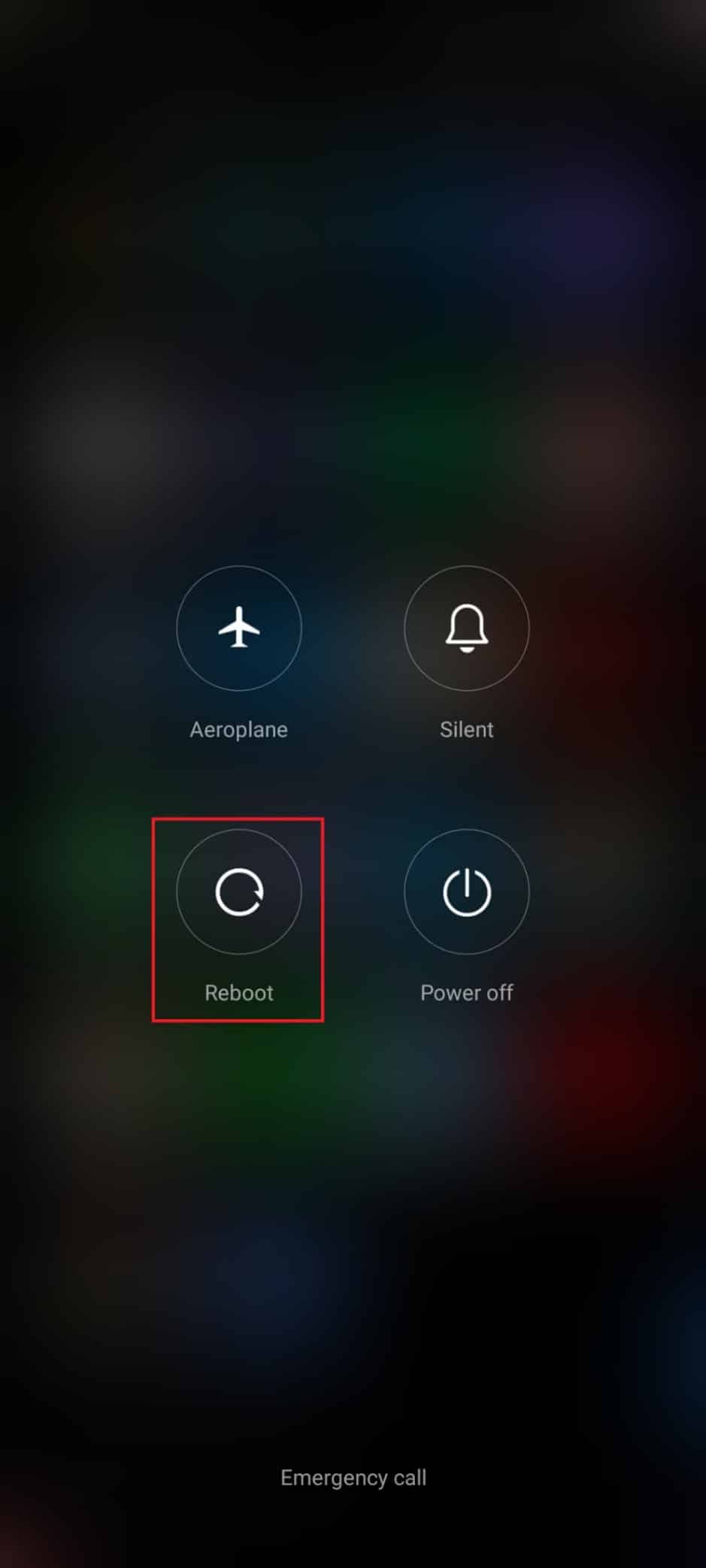
1B: Google フォト アプリを再起動する
Googleフォトアプリを再起動すると、アプリをリセットし、問題の原因となっている可能性のある破損したデータや保存された設定を消去することで、Googleフォトがダウンロードされない問題を修正するのに役立ちます. また、時間の経過とともに発生したメモリまたはキャッシュ関連の問題をリセットすることもできます。 アプリを再起動すると、アプリとデバイス間の写真同期接続が更新され、接続がより安定し、パフォーマンスが向上します。
1. 前と同じように[設定]に移動します。
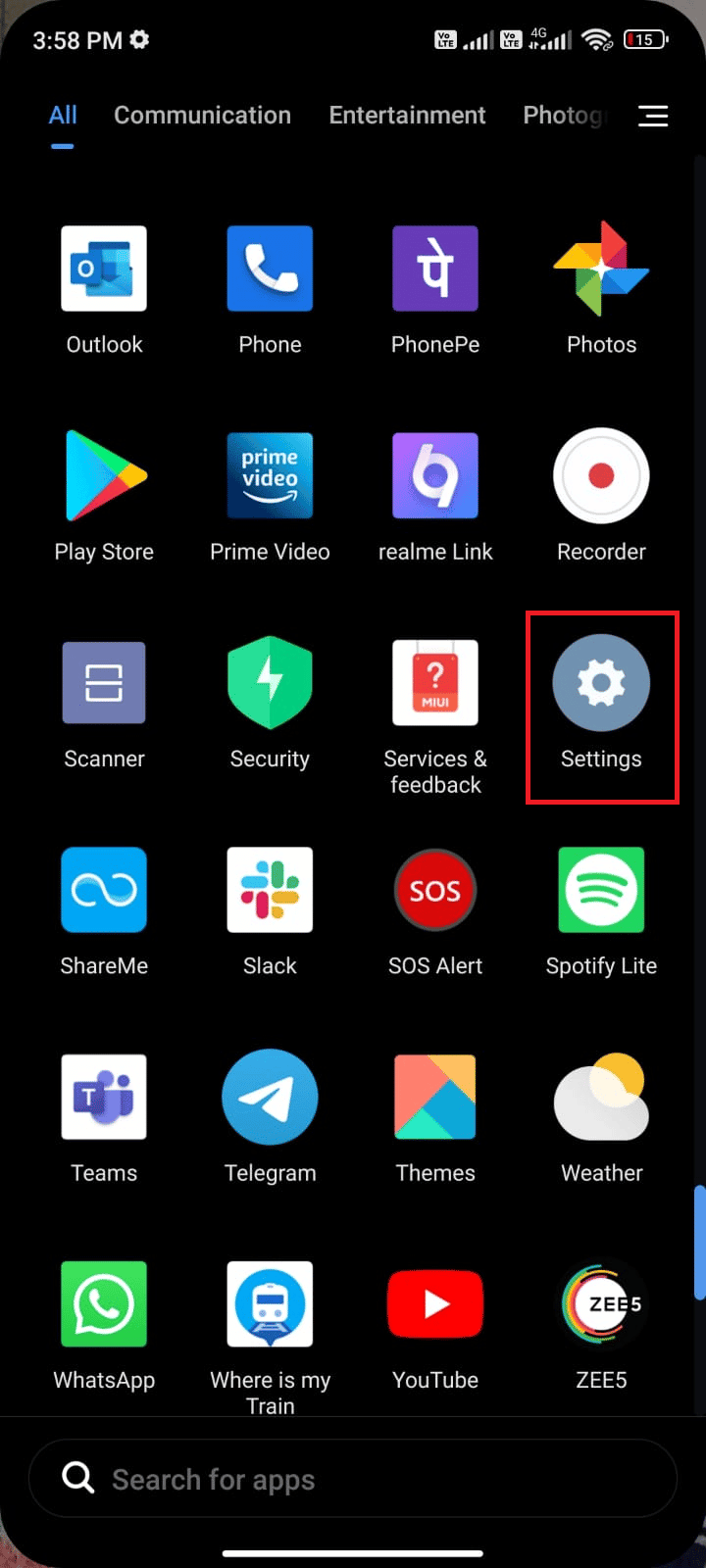
2. 次に、アプリをタップします。
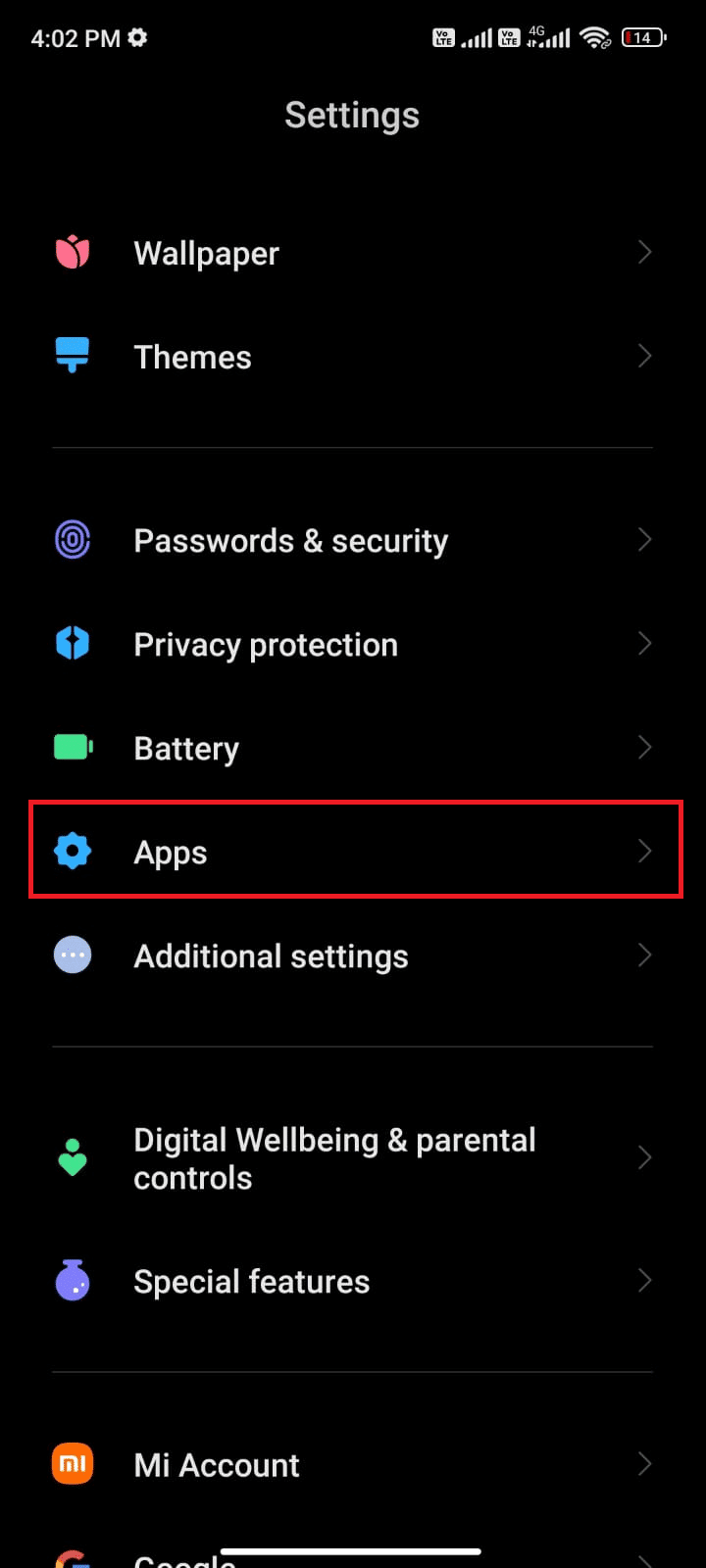
3. 次に、 [アプリの管理] 、 [Google フォト]の順に進みます。
4. ここで、 [強制停止]をタップします。
5. 最後に、 [OK]をタップして、図のようにプロンプトを確認します。
![[OK] をタップしてプロンプトを確認します](/uploads/article/7602/SivKjuhjAmKX3Zpr.png)
ここで、Google フォト アプリを再起動し、Google フォトのダウンロード オプションが見つからない問題を修正できるかどうかを確認します。
また読む: Googleフォトで無制限のストレージを取得する方法
1C。 バッテリー節約モードを無効にする
バッテリー節約モードでは、バッテリーの電力を節約するために、アプリの特定の機能を制限できます。 このモードを有効にすると、Google フォトがデバイスに写真を保存できなくなる可能性があります。 バッテリー節約モードを無効にすると、Google フォトはすべての機能を利用できるようになり、写真の保存が可能になります。 さらに、バッテリー節約モードを無効にすると、アプリの他のすべての機能と設定が正しく機能するようになります。
以下の手順に従って、デバイスのバッテリー セーバー機能をオフにします。
1. ホーム画面を上下にプルして、通知ドロワーを起動します。
2.バッテリーセーバー設定がオンになっていないことを確認します。 その場合は、設定をタップして設定を無効にします。
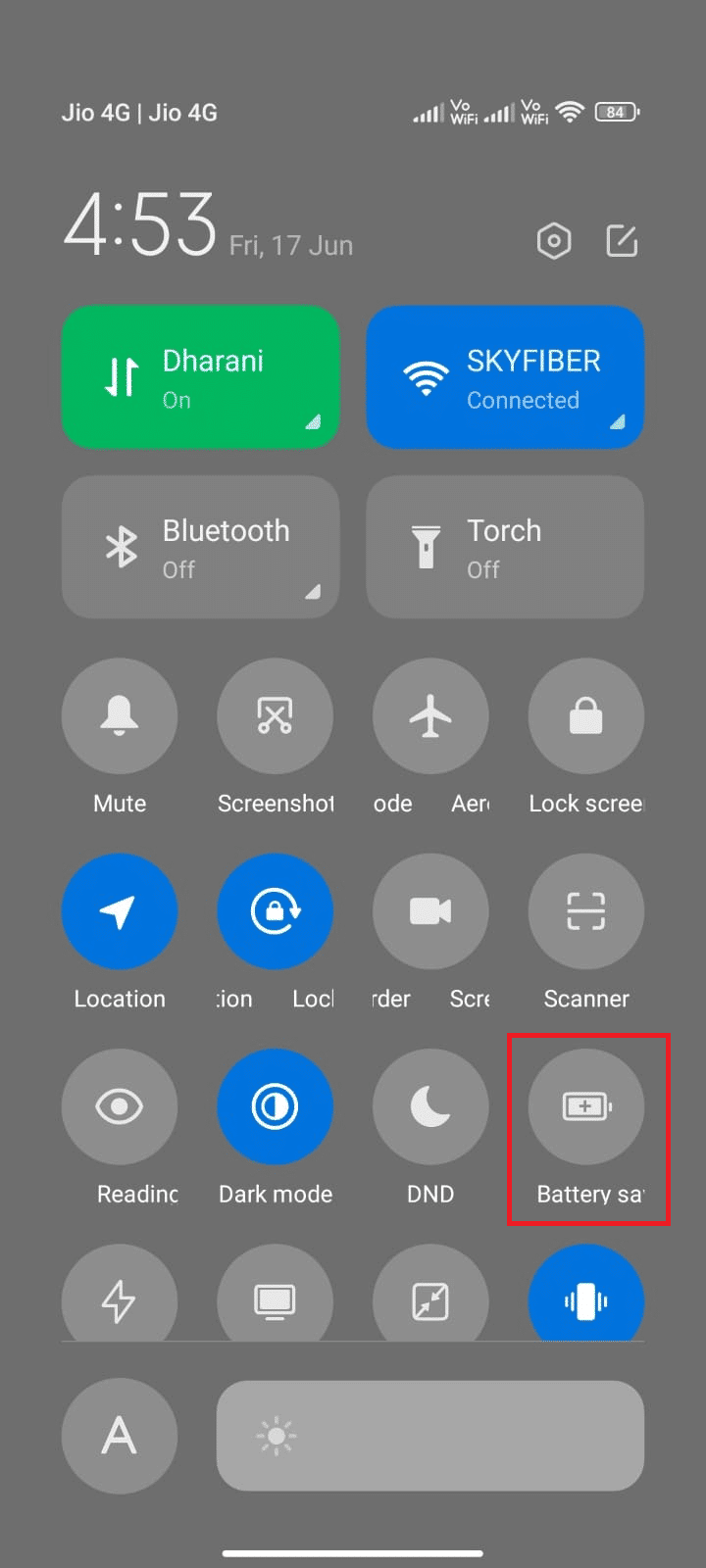
バッテリー セーバー モードがオンになっていないことを確認したら、Android で Google フォトを問題なく使用できたかどうかを確認します。
1D。 Android オペレーティング システムの更新
Android オペレーティング システムを更新すると、問題の原因となっている可能性がある特定のバグを修正できるため、議論されている問題を修正するのに役立ちます。 Android OS は定期的に更新されるため、これらの更新により、Google フォト アプリの誤動作の原因となっている可能性のある問題にパッチを当てることができます。 この Android Phone ガイドのアップデートを確認する 3 つの方法では、写真をデバイスに保存できない問題を修正するために Android OS をアップデートする必要がある理由について説明します。
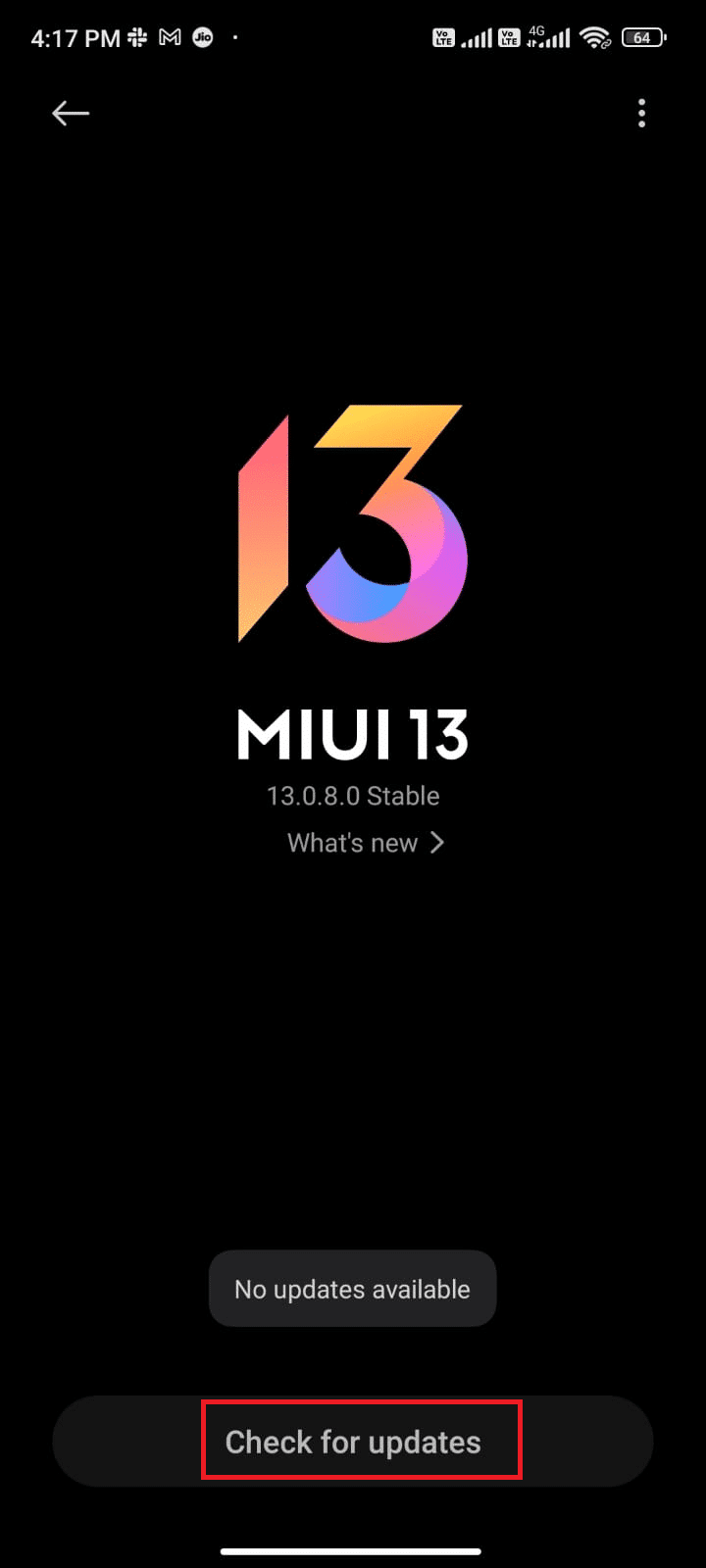
Android OS を更新した後、議論された問題を修正できるかどうかを確認してください。
1E. デバイスの空き容量を増やす
デバイスのストレージが過負荷になると、システムの動作が遅くなり、エラーが発生する可能性があるため、Android のスペースをクリアすると、この問題を解決するのに役立ちます。 これにより、メモリ容量が不足しているため、Google フォトがデバイスに保存されない可能性があります。 不要なアプリやファイルを消去すると、貴重なストレージ スペースが解放され、デバイスがより効率的に動作するようになります。 Android をクリーンアップするには、ガイドの Android フォンをクリーンアップする 6 つの方法に従い、それに応じた手順に従います。
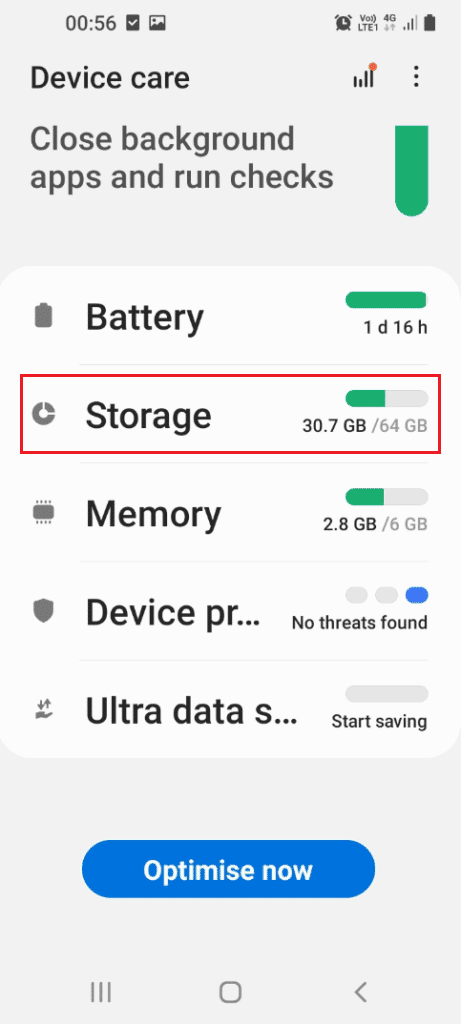
方法 2: インターネット接続のトラブルシューティング
Google フォトが正常に機能するには、安定した信頼性の高いインターネット接続が必要であるため、インターネット接続のトラブルシューティングは、写真をデバイスに保存できない問題を解決するのに役立ちます。 強力なインターネット接続がないと、Google フォトは Google のサーバーと通信できないため、ユーザーのデバイスに写真を保存できません。 究極のスマートフォン トラブルシューティング ガイドを読み、方法に従ってインターネット接続の問題を解決してください。


また読む:複数のGoogleドライブとGoogleフォトアカウントを統合する
方法 3: バックアップと同期を有効にする
バックアップと同期を有効にすると、ユーザーが Android または iOS デバイスから Google フォトに写真やビデオを自動的に同期できるため、Google フォトのデバイスへの保存が機能しない問題を修正するのに役立ちます。 これにより、すべての写真とビデオがバックアップされ、どのデバイスでも利用できるようになります。 これにより、ユーザーは写真をデバイスに手動で保存したり、Google フォトがダウンロードされないなどの問題に対処したりする必要がなくなります。
1. Google フォトアプリに移動し、画面の右上隅にある[プロフィール] アイコンをタップします。
2. 次に、 [写真の設定]をタップして、 [バックアップ]オプションに移動します。 有効になっていることを確認し、有効になっていない場合は有効にします。
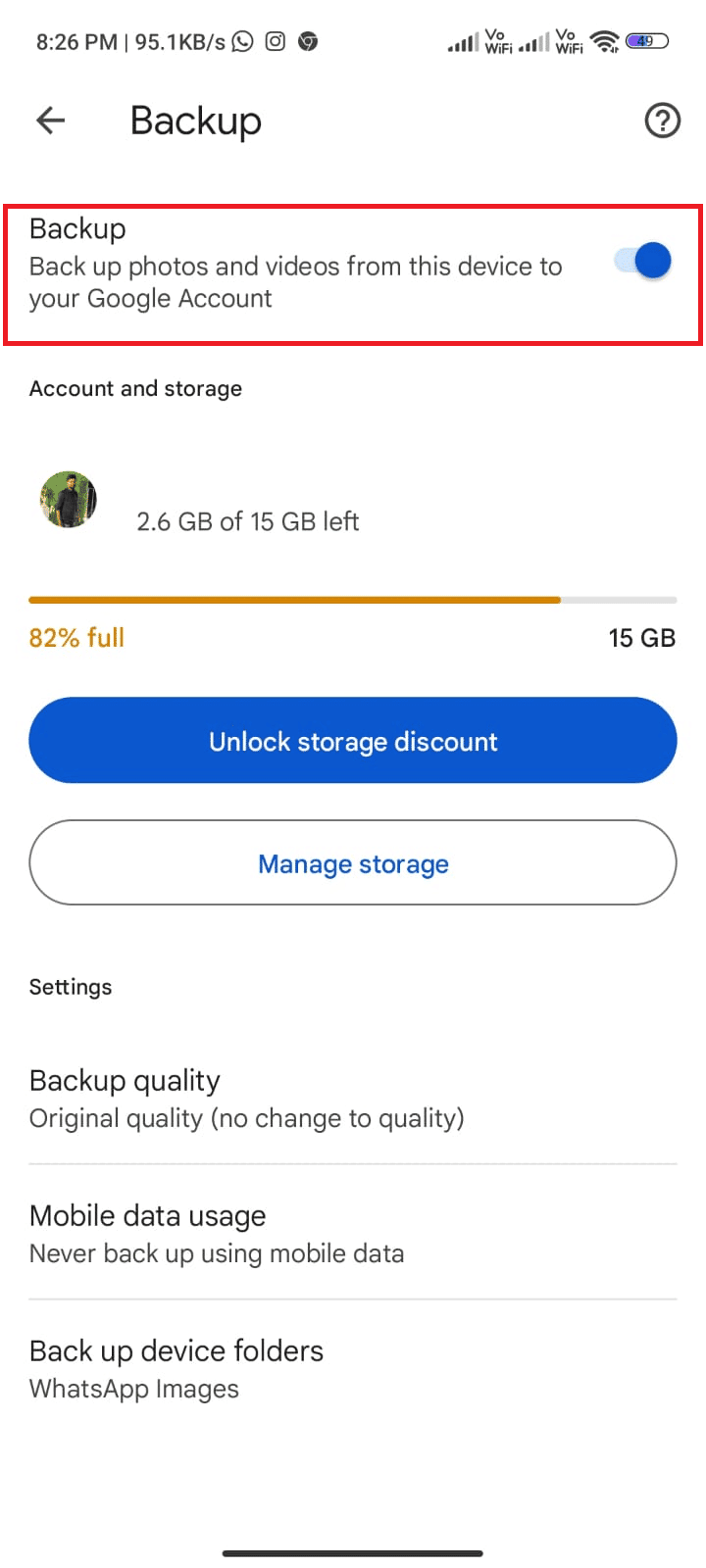
3. アプリを再起動して、すべての写真を保存できるかどうかを確認します。
方法 4: 関連するアプリのアクセス許可を許可する
アプリのアクセス許可を許可すると、アプリがデバイスの機能とコントロールに必要なアクセス権を持つようになるため、Google フォトのデバイスへの保存が機能しない問題を修正するのに役立ちます。 写真を撮影して保存するには、デバイスのカメラとストレージにアクセスする必要があるため、これは Google フォトが適切に機能するために重要です。 必要なアクセス許可を付与することで、ユーザーはアプリが必要なファイルと機能にアクセスできるようになり、写真の保存に関連する問題を解決するのに役立ちます.
1. デバイスの設定アプリに移動します。
2. 次に、 [アプリ]に移動し、 [アプリの管理] に移動します。
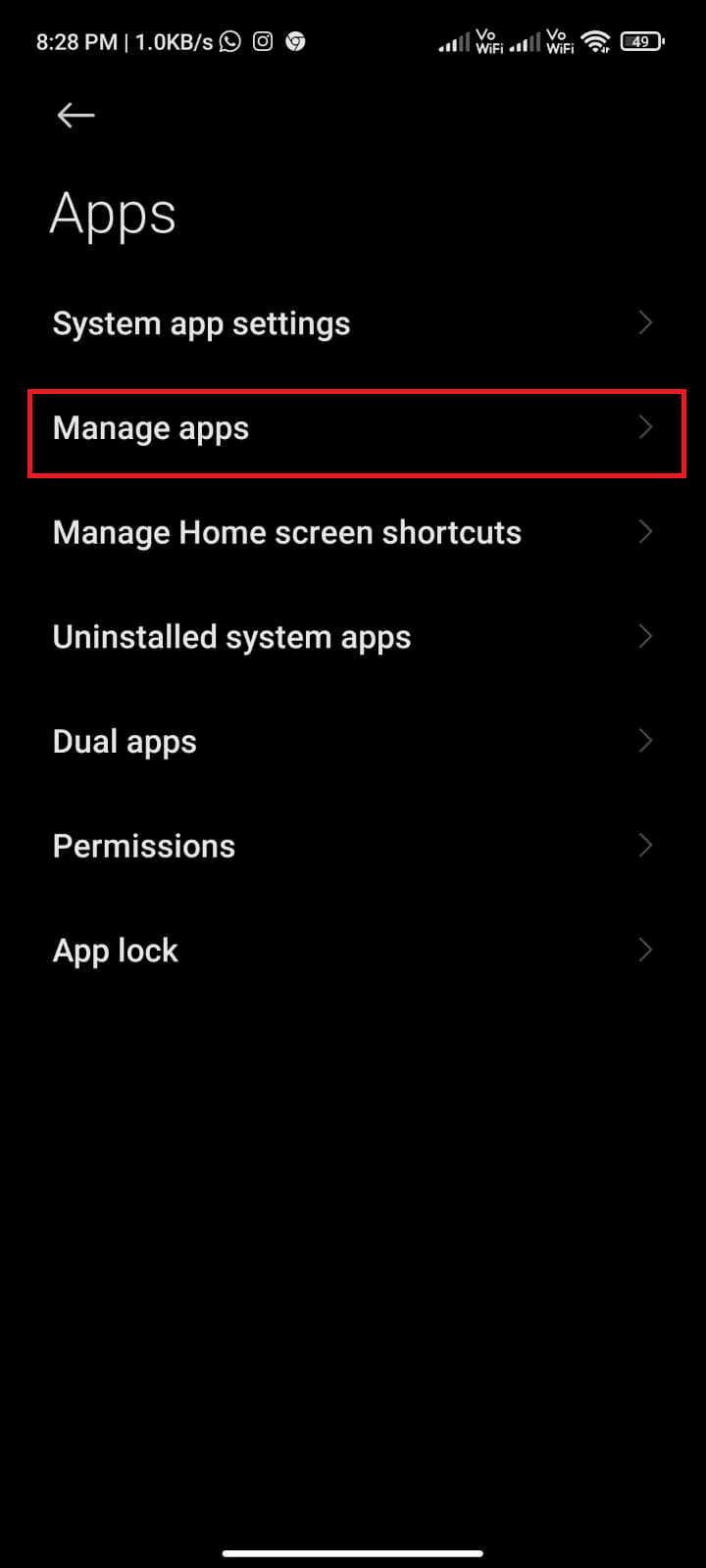
3. 次に、 [写真] をタップします。
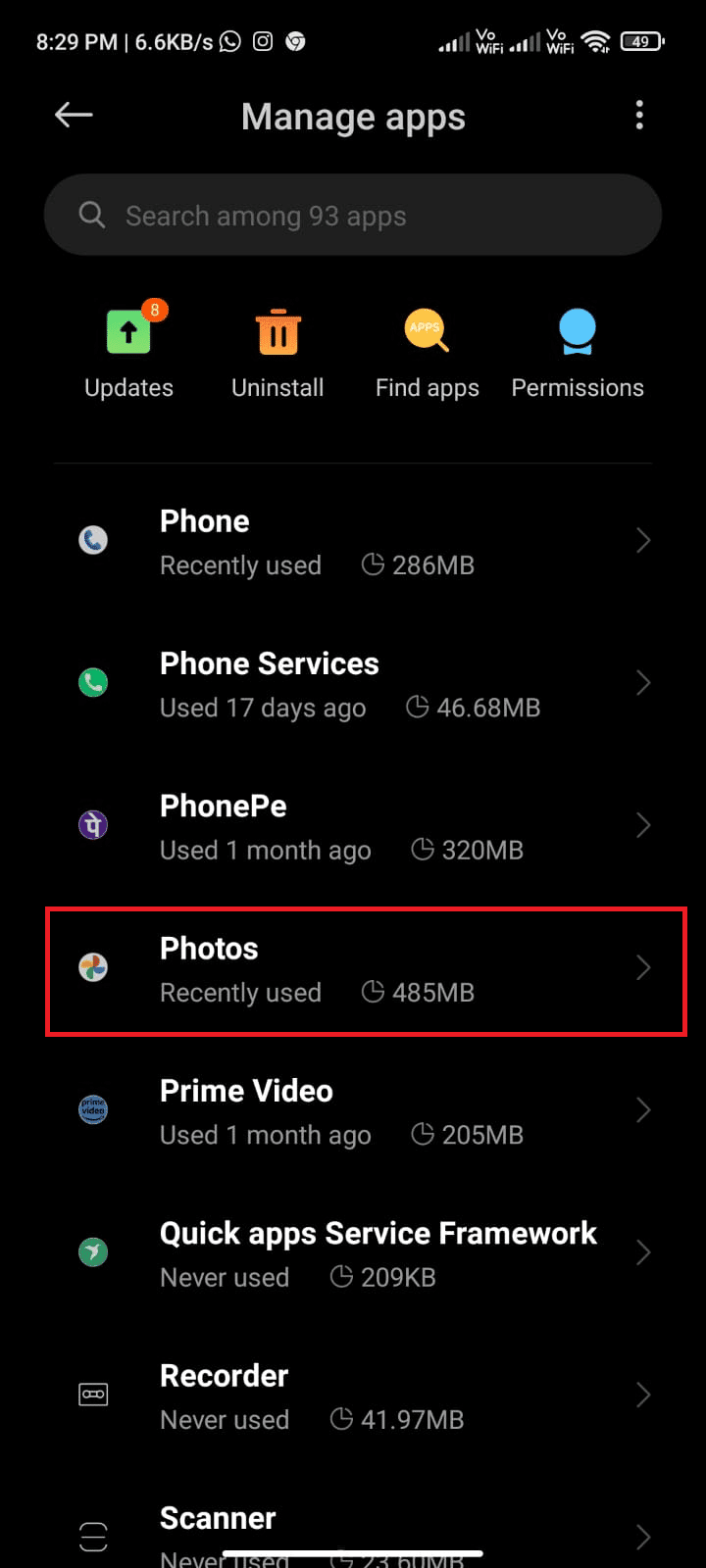
4. 次に、アプリの権限をタップします。
5. アプリが必要とするすべての権限に対して許可されていることを確認します。
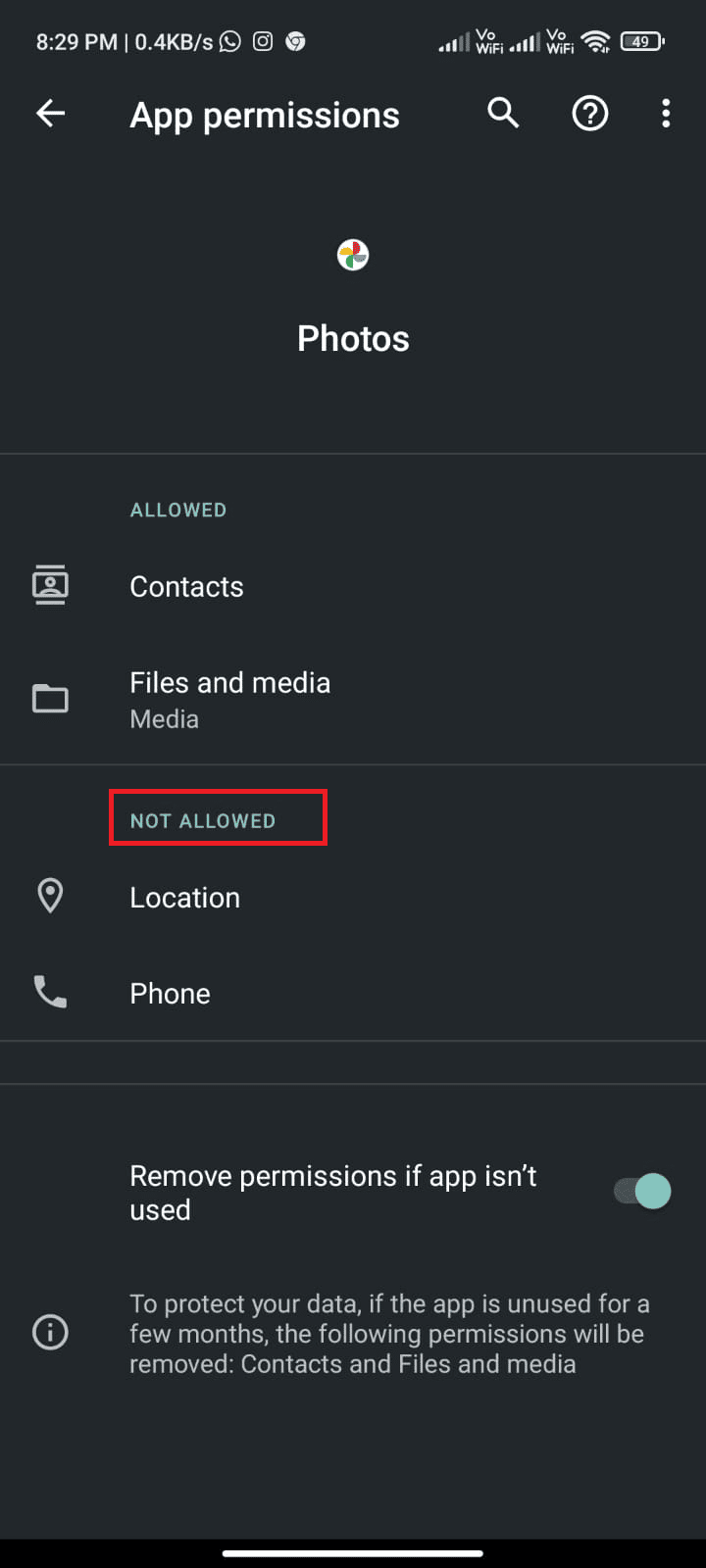
また読む: Googleフォトが空白の写真を表示するのを修正する方法
方法 5: アプリのキャッシュをクリアする
アプリのキャッシュをクリアすると、キャッシュに保存されている可能性のある古い情報が削除されるため、Google フォトのダウンロード オプションが見つからない問題を修正するのに役立ちます。 これにより、Google フォト アプリとデバイスの間で発生する可能性のある競合の量を減らすことができます。 Androidフォンでキャッシュをクリアする方法に関するガイドを読んで、手順に従ってGoogleフォトアプリのキャッシュをクリアし、写真をデバイスに保存できない問題を解決してください.
![[データを消去] と [キャッシュを消去] をタップします。 Googleフォトがデバイスに保存されない問題を修正する8つの方法](/uploads/article/7602/yjnTwxJWdyMCirzE.png)
方法 6: 写真をデバイスの内部ストレージに移動する
写真をデバイスの内部ストレージに移動すると、Google フォトとの間で転送する必要があるデータの量が減るため、写真をデバイスに保存できない問題を修正するのに役立ちます。 これにより、接続の安定性と一貫性を確保し、潜在的な問題を防ぐことができます。
1. Android フォンでファイル ストレージアプリを開き、必要なすべての写真をデバイスの内部ストレージにコピーします。
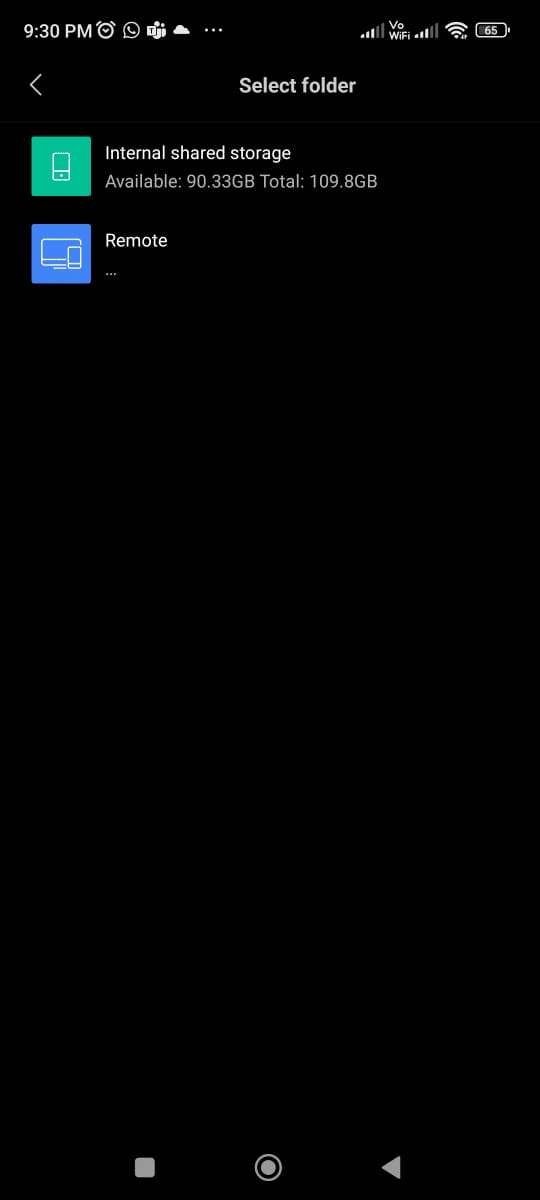
2. 次に、フォルダ同期を有効にします。 Googleフォトが写真を保存しない問題を修正したかどうかを確認してください。
また読む: Googleフォトからアカウントを削除する方法
方法 7: Google フォト アプリを再インストールする
Googleフォトアプリを再インストールすると、問題の原因となっている可能性のあるソフトウェア関連の問題を解決できるため、Googleフォトがダウンロードしない問題を修正するのに役立ちます. アプリに破損したファイルがある場合、または最新バージョンに更新されていない場合は、再インストールするとアプリを更新して機能を復元できます。 さらに、アプリを再インストールすると、デバイスへの保存機能を妨げている可能性のある一時ファイルとキャッシュをクリアするのに役立つ場合があります。
1. Play ストアにアクセスし、 Google フォトを検索します。
2. 次に、 [アンインストール]をタップします。
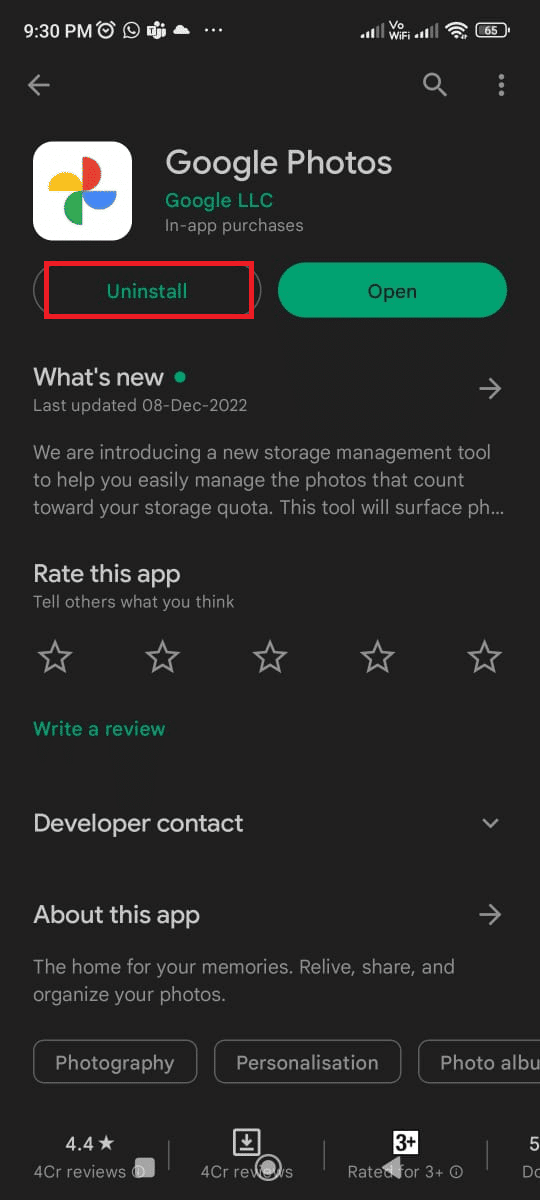
3. アプリが Android から完全に削除されるまで待ちます。 完了したら、もう一度アプリを検索し、 [インストール] をタップします。
4. Google フォトがデバイスにインストールされたら、図のように[開く]をタップします。
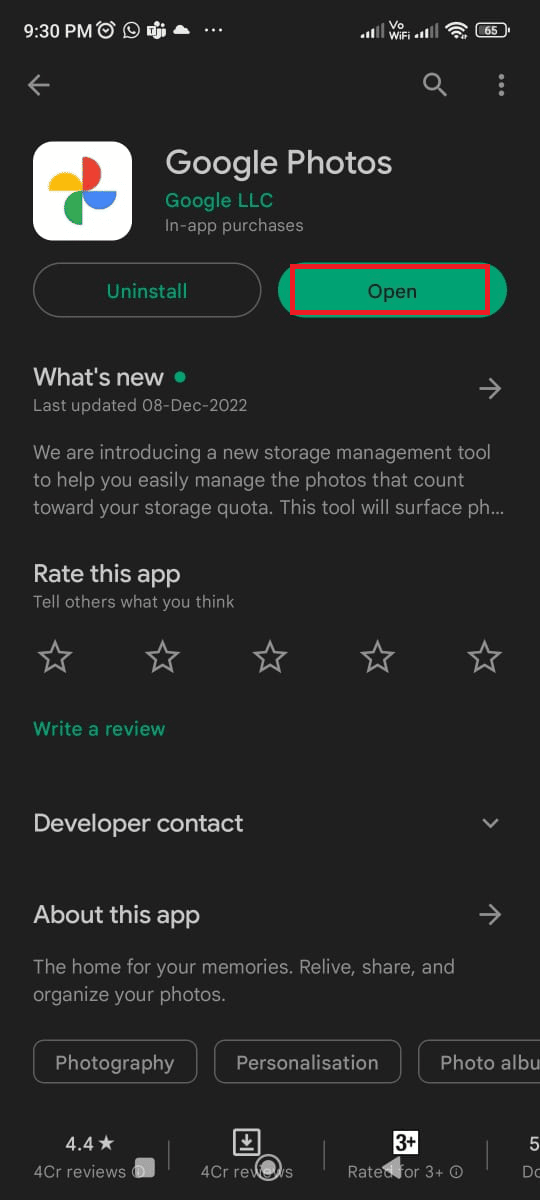
5.最後に、データを復元し(必要に応じて)、写真アプリがデバイスに保存されない問題を修正できるかどうかを確認します。
また読む: GoogleフォトがAndroidに写真をアップロードしない問題を修正
方法 8: コンピュータを使用して画像を保存する
Google フォトのデバイスへの保存が機能しない場合は、技術的な不具合が原因である可能性があります。 デバイス、またはデバイスとクラウド間の接続に問題がある可能性があります。 コンピュータを使用して画像を保存すると、より信頼性が高く安全なストレージ オプションであるため、この問題を解決できます。 コンピュータは大量のデータをすばやく簡単に保存できます。 さらに、コンピューターを使用してイメージのバックアップを作成し、デバイスの誤動作が発生した場合にイメージが失われないようにすることができます。
1. パソコンでGoogle フォトの公式ページを開き、写真を閲覧します。
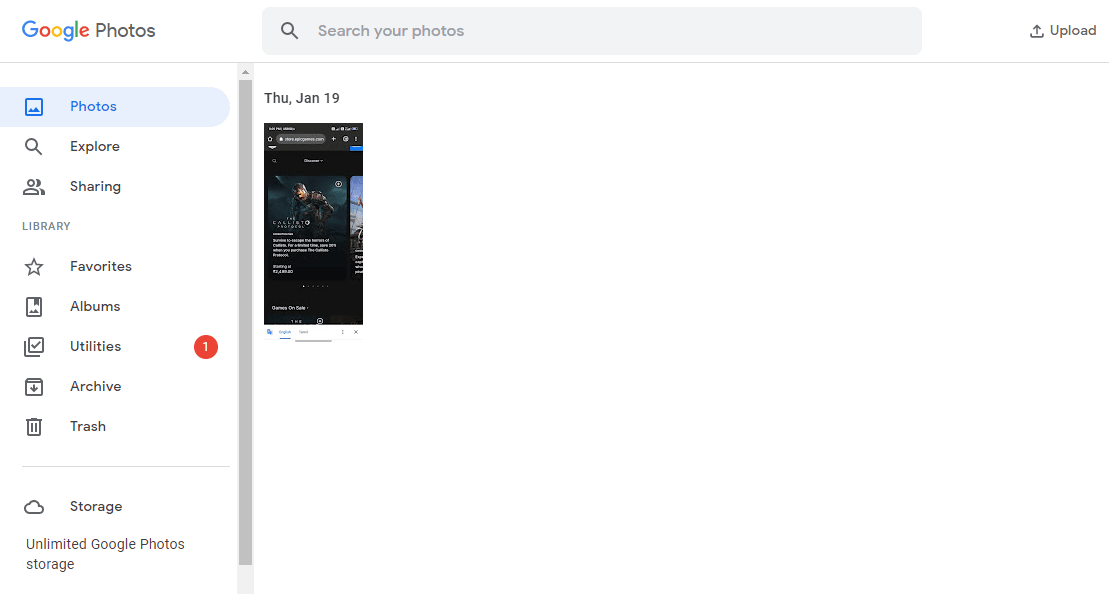
2. 次に、画像を選択し、画面の右上隅にある三点アイコンをクリックします。 次に、 [ダウンロード]オプションをクリックします。
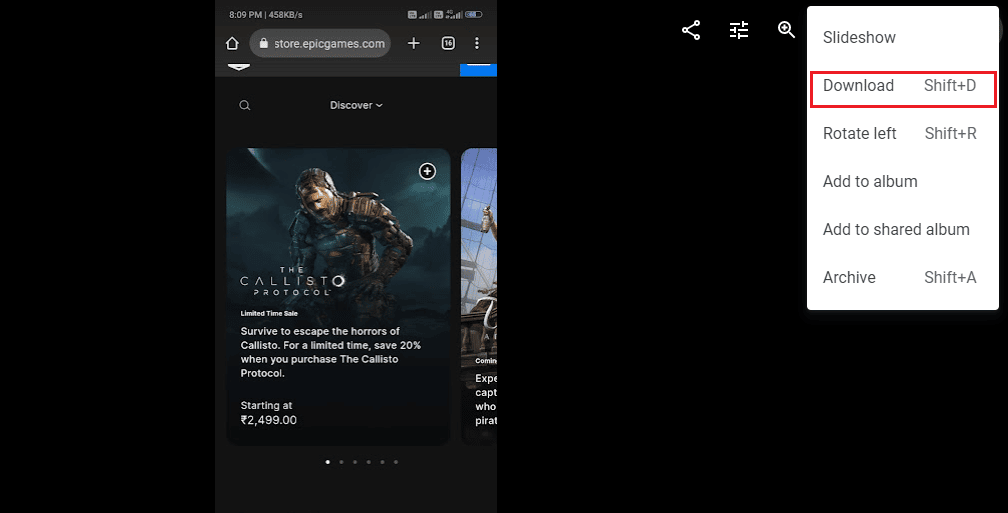
3. これで、イメージが PC にダウンロードされます。 その後、USB ケーブルを使用してデバイスに転送できます。
おすすめされた:
- バンブルで一致しない問題を修正する方法
- Spotifyで曲を遅くする方法
- WhatsAppの写真をGoogleフォトにバックアップする方法
- すべての写真が表示されない Google フォトを修正する 10 の方法
このガイドがお役に立てば幸いです。お使いのデバイスで Google フォトのデバイスへの保存が機能しない問題を修正する方法を習得していただければ幸いです。 以下のコメントセクションから、ご質問やご提案をお気軽にお寄せください。 次に調査してほしいトピックをお知らせください。
