すべての写真が表示されない Google フォトを修正する 10 の方法
公開: 2023-01-14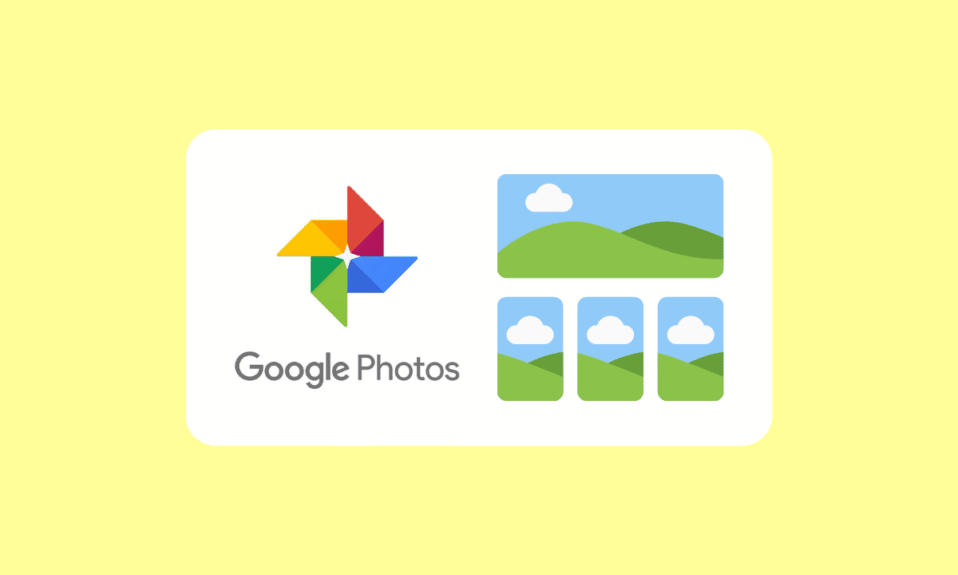
Google フォトは、思い出を保存して整理するための素晴らしいツールです。 写真を友人、家族、世界中と共有するための優れたプラットフォームを提供します。 このアプリを使用すると、便利で安全な方法で写真を保存、アクセス、共有できます。 数回クリックするだけで、コラージュやアニメーション GIF を作成することもできます。 しかし、その人気にもかかわらず、多くのユーザーが Google フォトですべての写真が表示されないという問題が発生したと報告しています。 ほとんどの場合、この問題は、ユーザーのデバイスと Google フォト間の同期プロセスが予期せず中断されたことが原因である可能性があります。 このガイドでは、Google フォトがすべてのフォルダーを表示しないというエラーの原因となるすべての理由と、それを修正するためのトラブルシューティング方法について説明します。
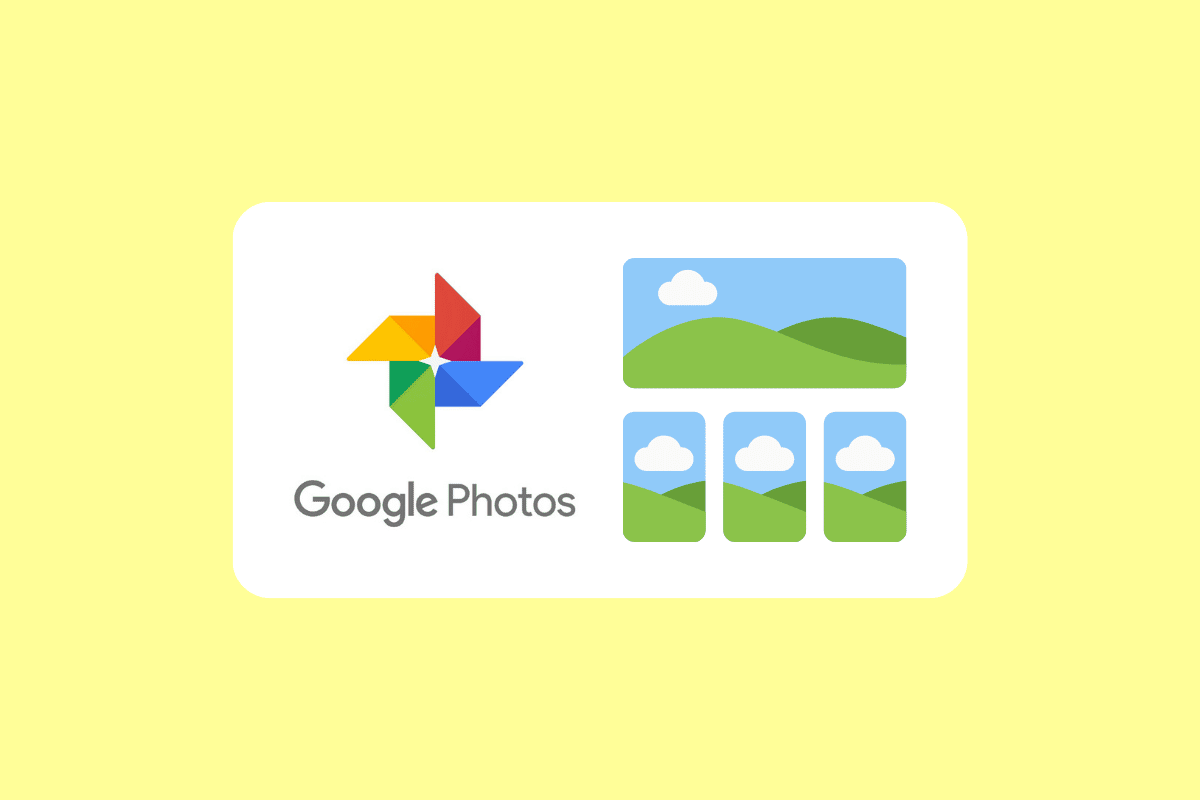
コンテンツ
- すべての写真が表示されないGoogleフォトを修正する方法
- 方法 1: 基本的なトラブルシューティング手順
- 方法 2: Google フォト アプリを再起動する
- 方法 3: インターネット接続のトラブルシューティング
- 方法 4: アーカイブとビンのフォルダーを通過する
- 方法 5: バックアップと同期を有効にする
- 方法 6: 関連するアプリのアクセス許可を許可する
- 方法 7: アプリのキャッシュをクリアする
- 方法 8: 写真をデバイスの内部ストレージに移動する
- 方法 9: Google フォト アプリを再インストールする
- 方法 10: コンピュータを使用して画像を再アップロードする
すべての写真が表示されないGoogleフォトを修正する方法
アプリがすべてのフォルダーを表示しない理由はいくつかあります。 この問題の最も一般的な原因のいくつかを見てみましょう。
- ネットワーク接続の問題: Google フォトですべての写真が表示されない最も一般的な原因の 1 つは、ネットワーク接続の問題です。 低速または信頼性の低いネットワークに接続している場合、アプリの機能に影響を与える可能性があります。
- 他のフォルダに保存されたデータ: Google ドライブですべての写真が表示されないもう 1 つの一般的な原因は、データがArchiveやBinなどの他のフォルダに保存されている場合です。 写真を他のフォルダに保存した場合、Google フォトはそれらの写真を見つけることができません。
- バックアップと同期が有効になっていない:バックアップと同期を使用すると、Google フォトで写真や動画をクラウドに自動的にバックアップできます。 有効になっていない場合、アプリは写真やビデオをクラウドに保存できません。
- 破損したアプリ キャッシュ:アプリ キャッシュには、アプリに関連付けられているすべてのデータが保存されます。 アプリのキャッシュが破損している場合、アプリが正常に機能しなくなる可能性があります。
- デバイスが Google フォトに写真をアップロードしていない: Google フォトにすべてのフォルダが表示されない原因となるもう 1 つの問題は、デバイスが実際に写真を Google フォトにアップロードしていない場合です。 これにより、一部の写真がアプリに表示されない場合があります。
- アプリが同期していない:この問題を引き起こす可能性のある最後の 1 つの問題は、アプリが正しく同期していない場合です。
Windows 10 PCでGoogleフォトアプリにすべての写真が表示されない問題を修正するのに役立つ一般的なトラブルシューティング方法を次に示します.
方法 1: 基本的なトラブルシューティング手順
高度なトラブルシューティング方法に従う前に、簡単なクリックで問題を解決するのに役立ついくつかの基本的なハックから始めてください.
注:スマートフォンには同じ設定オプションがなく、メーカーごとに異なるため、変更する前に正しい設定を確認してください。 上記の手順は、Redmi 電話で実行されました。
1A。 電話を再起動する
デバイスを最適に動作させるには、多くの場合、モバイルの再起動が必要です。 Google フォトにすべての写真が表示されない場合、モバイルを再起動すると、問題を解決する効果的な方法になる場合があります。 プログラムに干渉している可能性のある不要なプロセスやファイルを一掃するのに役立ちます。 さらに、アプリ用にリリースされたすべてのアップデートにアクセスできるため、ソフトウェアの最新バージョンを確実に使用できます。 ガイドに従って、Android デバイスを再起動します。 デバイスが再起動されるまでしばらく待ち、問題が解決したかどうかを確認してください。
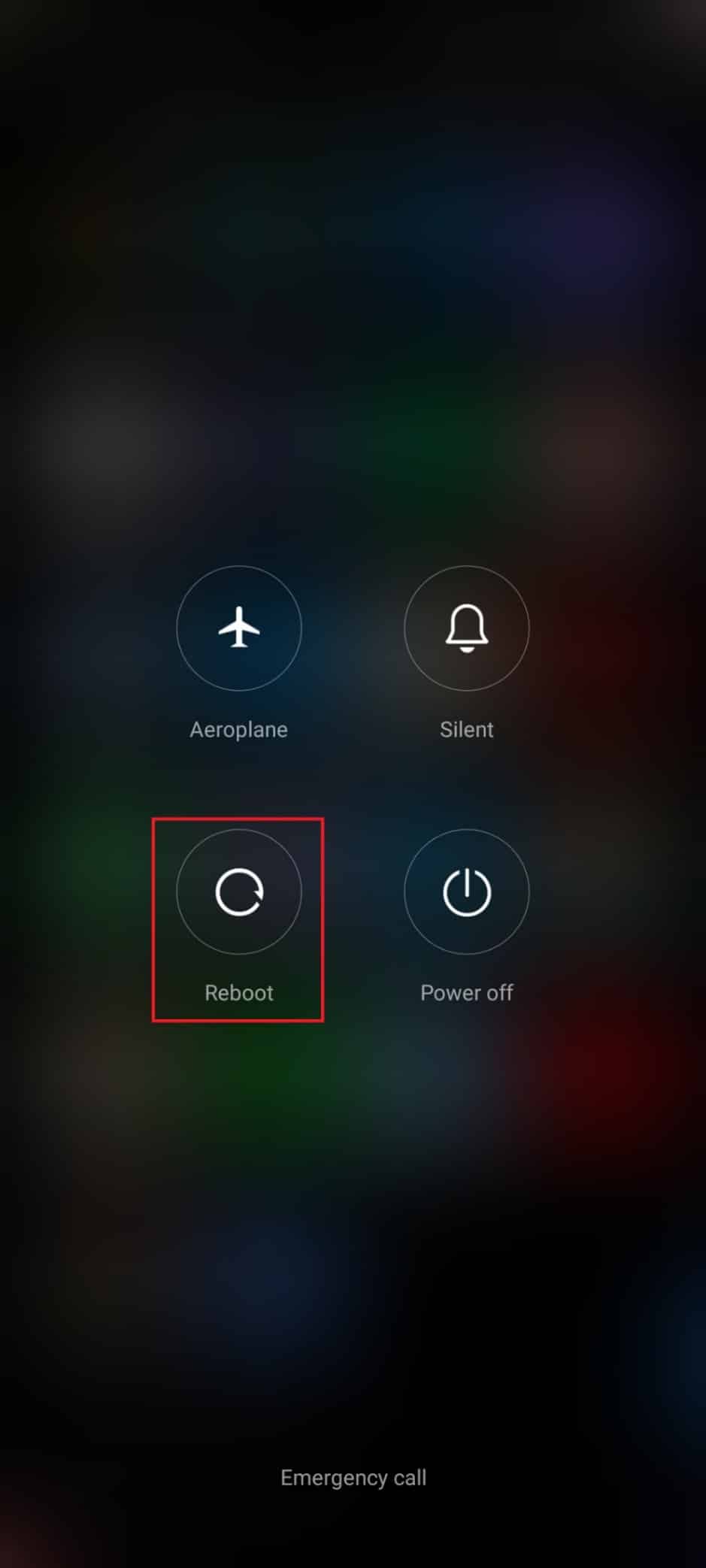
1B. バッテリー節約モードを無効にする
バッテリー節約モードを無効にすることは、この Google フォトにすべてのフォルダーが表示されないという問題が発生した場合に実行する重要な手順です。 これは、バッテリー節約モードにより、アプリがアクセスできるデータ量が制限される可能性があるためです。 これにより、アプリが写真を取得して表示できないため、一部の写真が表示されない可能性があります。
ただし、これによりデバイスの電力使用量が増え、バッテリーの消耗が早くなる可能性があることに注意してください。 したがって、ディスプレイの明るさを下げたり、不要なアプリをオフにしたりするなど、デバイスの電力使用量を減らすための措置を講じることが重要です。 以下の手順に従って、デバイスのバッテリー セーバー機能をオフにします。
1. ホーム画面を上下にプルして、通知ドロワーを起動します。
2.バッテリーセーバー設定がオンになっていないことを確認します。 その場合は、設定をタップして設定を無効にします。
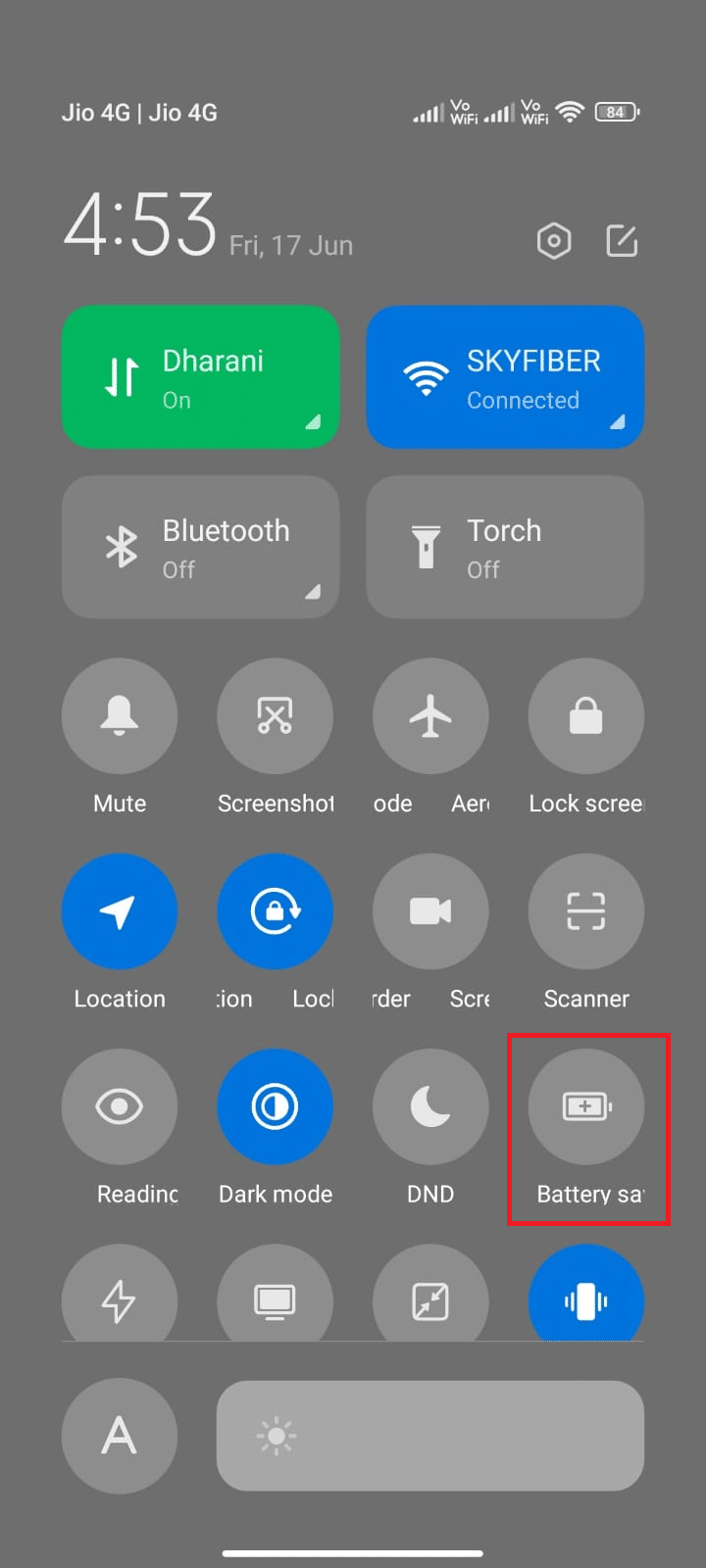
バッテリー セーバー モードがオンになっていないことを確認したら、Android で Google フォトを問題なく使用できたかどうかを確認します。
また読む: Googleフォトが空白の写真を表示するのを修正する方法
1C。 バックグラウンド データを有効にする
Google フォトにすべての写真が表示されない最も一般的な理由の 1 つは、バックグラウンド データが有効になっていないことです。 アプリがアカウント内のすべての写真を読み込んでデバイスと同期するには、バックグラウンド データが必要です。 バックグラウンド データを有効にしないと、アプリはすべての写真やビデオにアクセスできず、一部が除外されます。 以下の手順に従って、Android でバックグラウンド データを有効にします。
1. 上記の方法で行ったように、設定アプリをタップします。
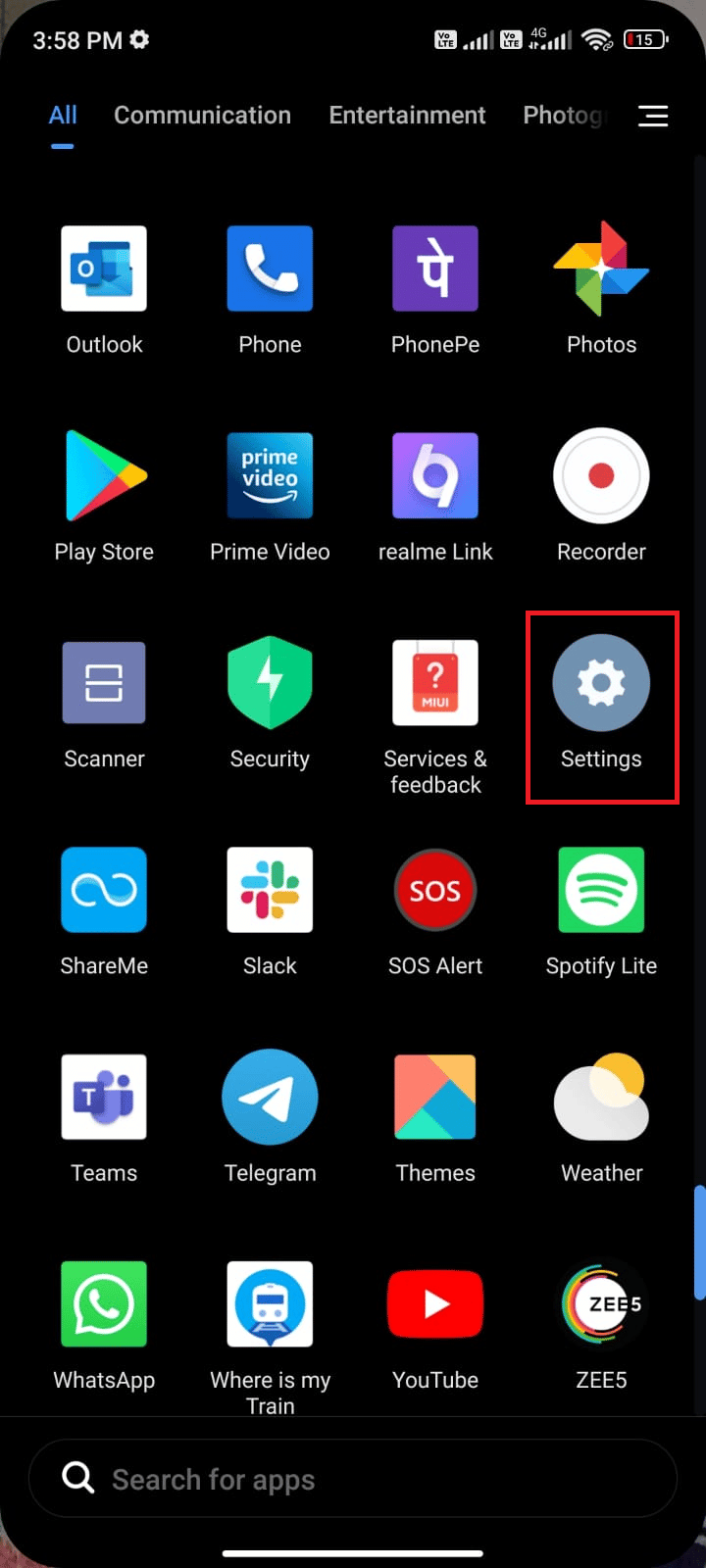
2. 次に、アプリをタップします。
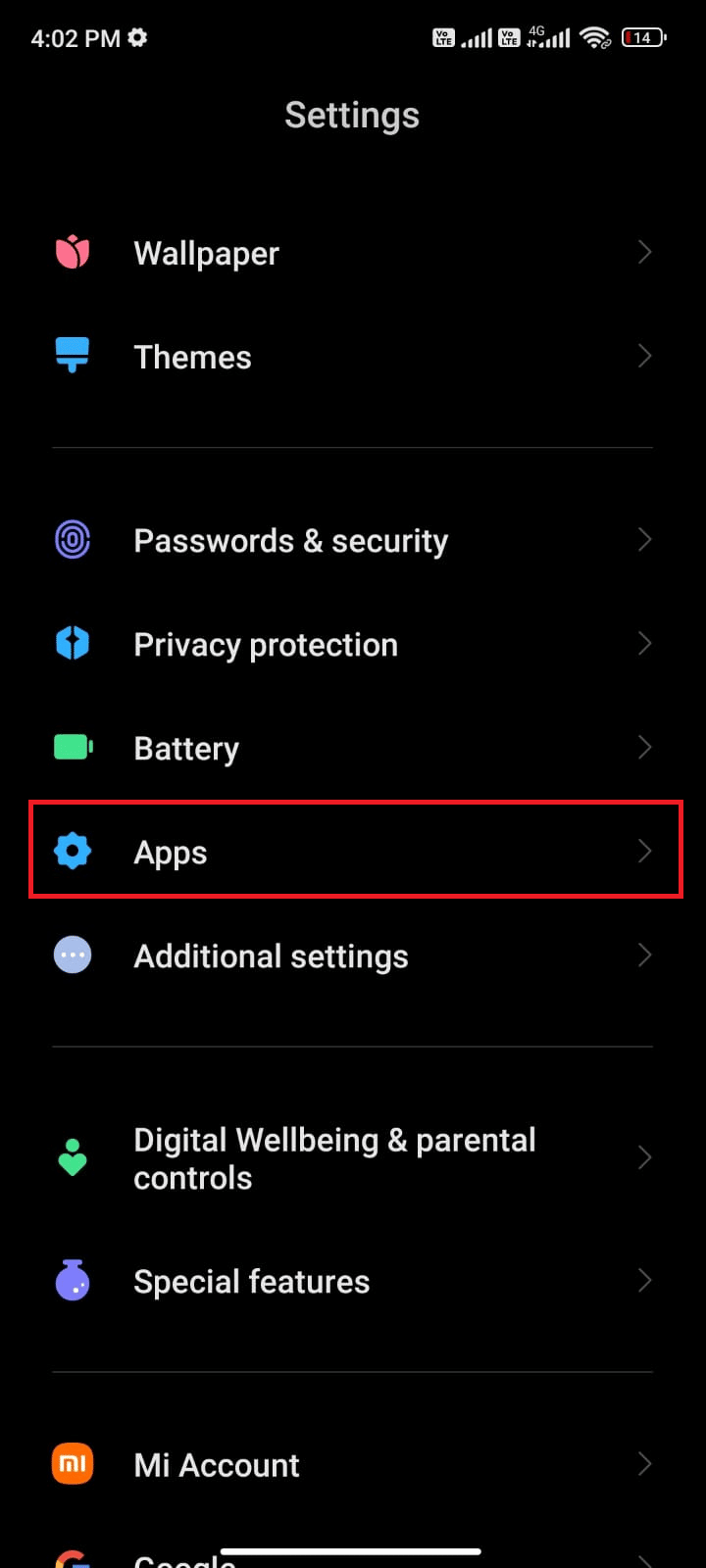
3. 次に、 [アプリの管理] 、[ Google フォト] の順にタップします。
4. 次に、 [データの使用を制限する]をタップします。
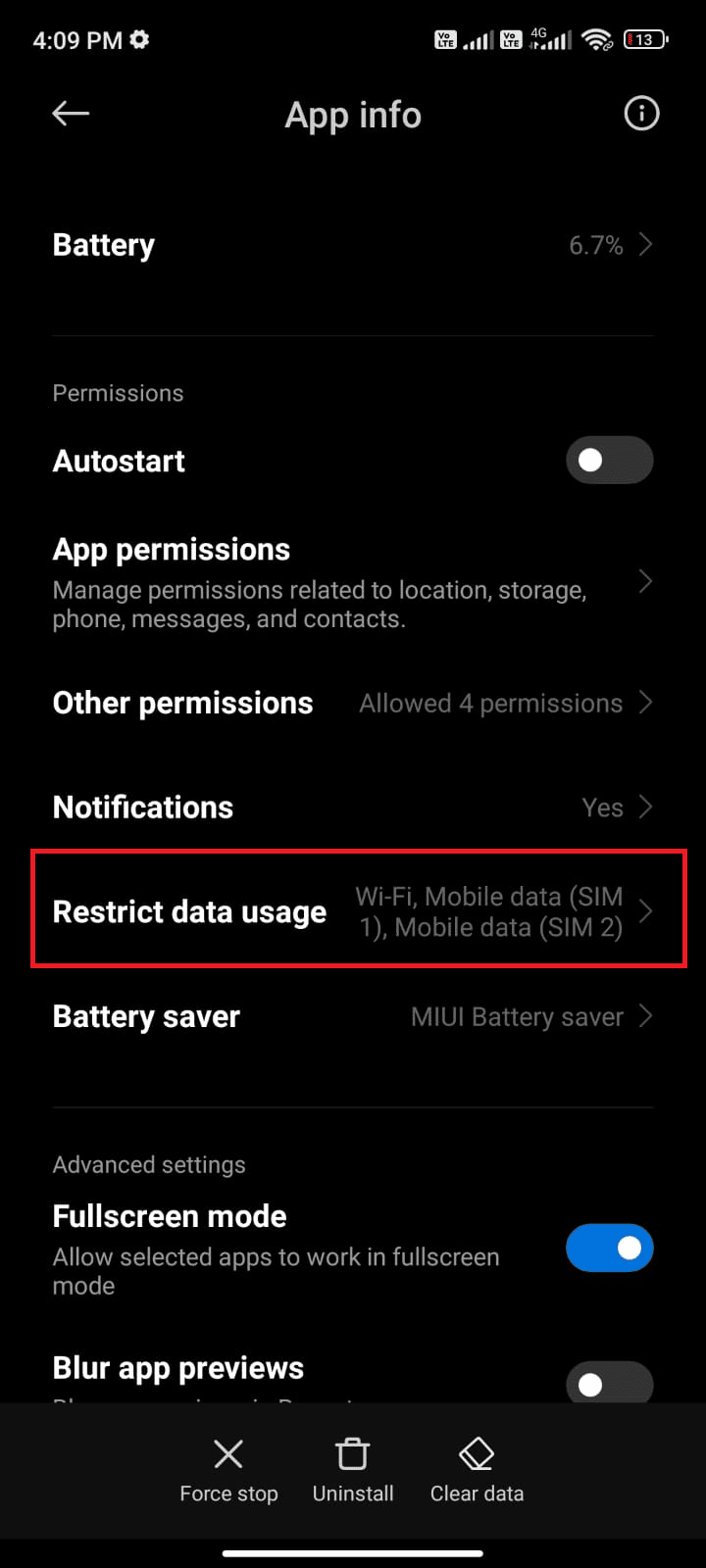
5. [データ使用量を制限する] メニューで 3 つのオプションをすべて選択し、[ OK ] をタップします。
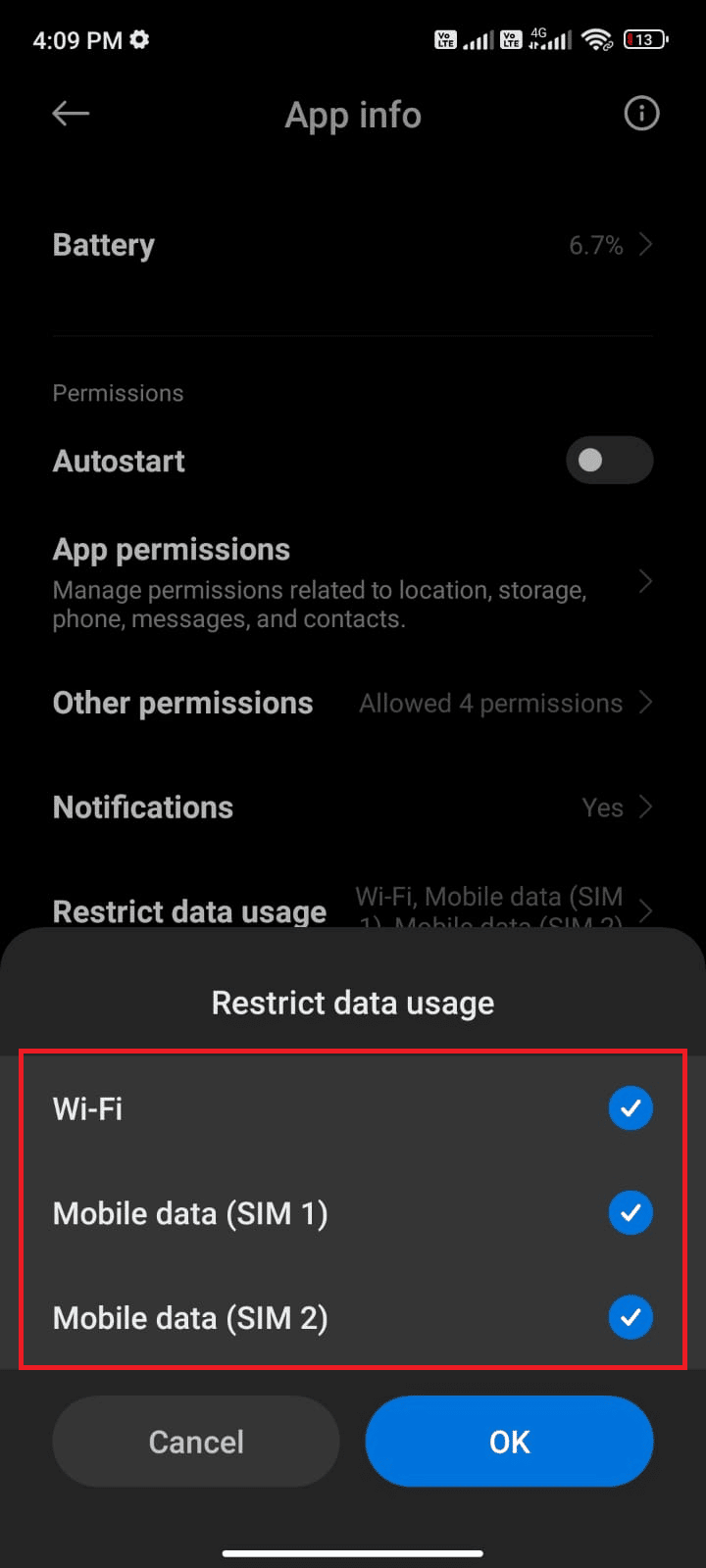
これで、バッテリー セーバー モードがオンになっていても、デバイスはネットワークに接続できます。 これにより、議論された問題が修正されます。
1D。 Android オペレーティング システムの更新
この問題の原因として最も可能性が高いのは、デバイスの Android オペレーティング システムのバージョンが古いことです。 Google フォトは新機能やバグ修正で常に更新されているため、デバイスで最新バージョンの Android が実行されていることを確認することが重要です。 デバイスを最新の状態に保つことで、Google フォト アプリを最大限に活用できます。 この Android 携帯のアップデートを確認する 3 つの方法ガイドでは、Google フォト アプリですべての写真が表示されない問題を修正するために Android OS をアップデートする必要がある理由について説明します。
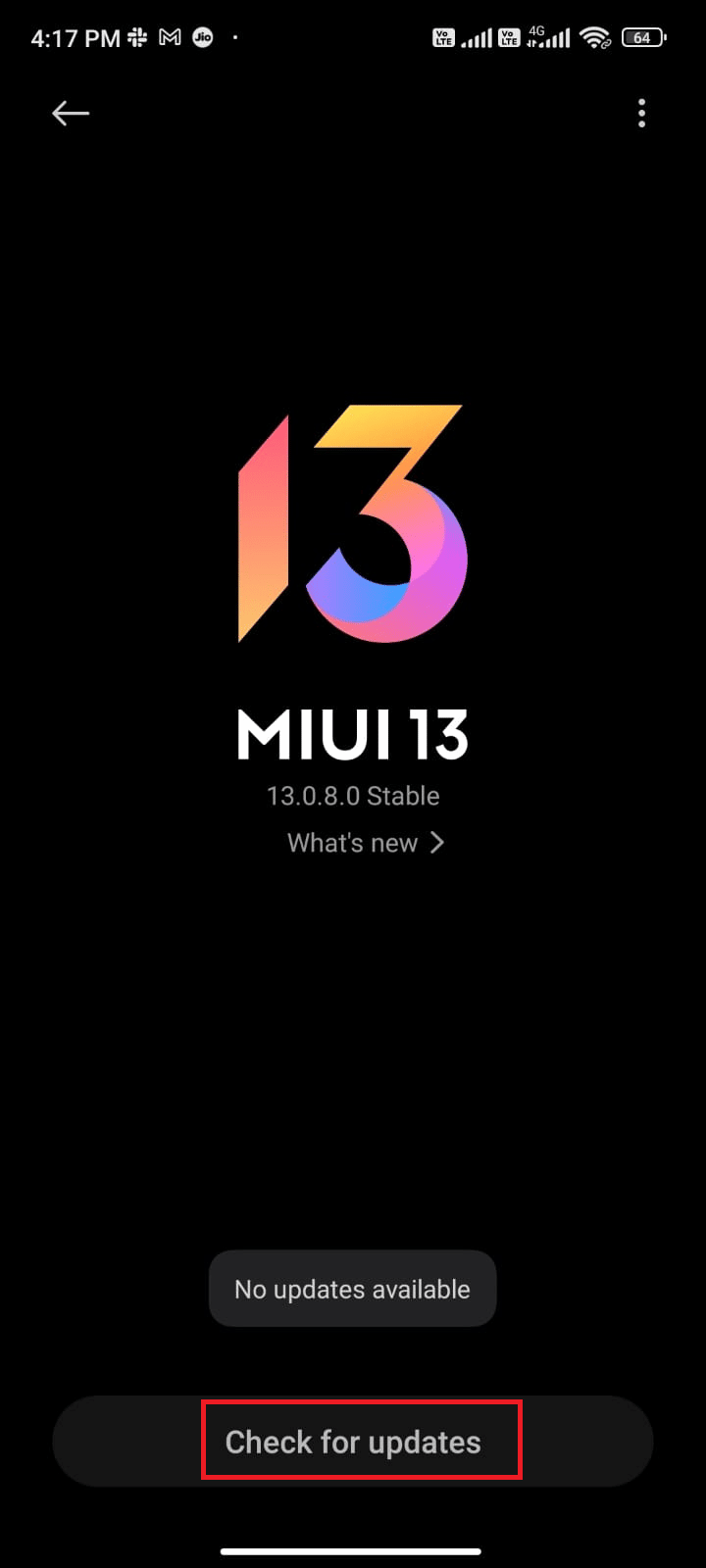
Android OS を更新した後、議論された問題を修正できるかどうかを確認してください。
方法 2: Google フォト アプリを再起動する
幸いなことに、この問題はアプリを強制終了することで簡単に解決できます。 アプリを強制的に閉じると、実行中のメモリからアプリが削除され、写真が正しく読み込まれない原因となっている一時的なバグや不具合を解消するのに役立つことがよくあります。 以下の手順に従って、アプリを強制終了します。
1. 前と同じように[設定]に移動します。
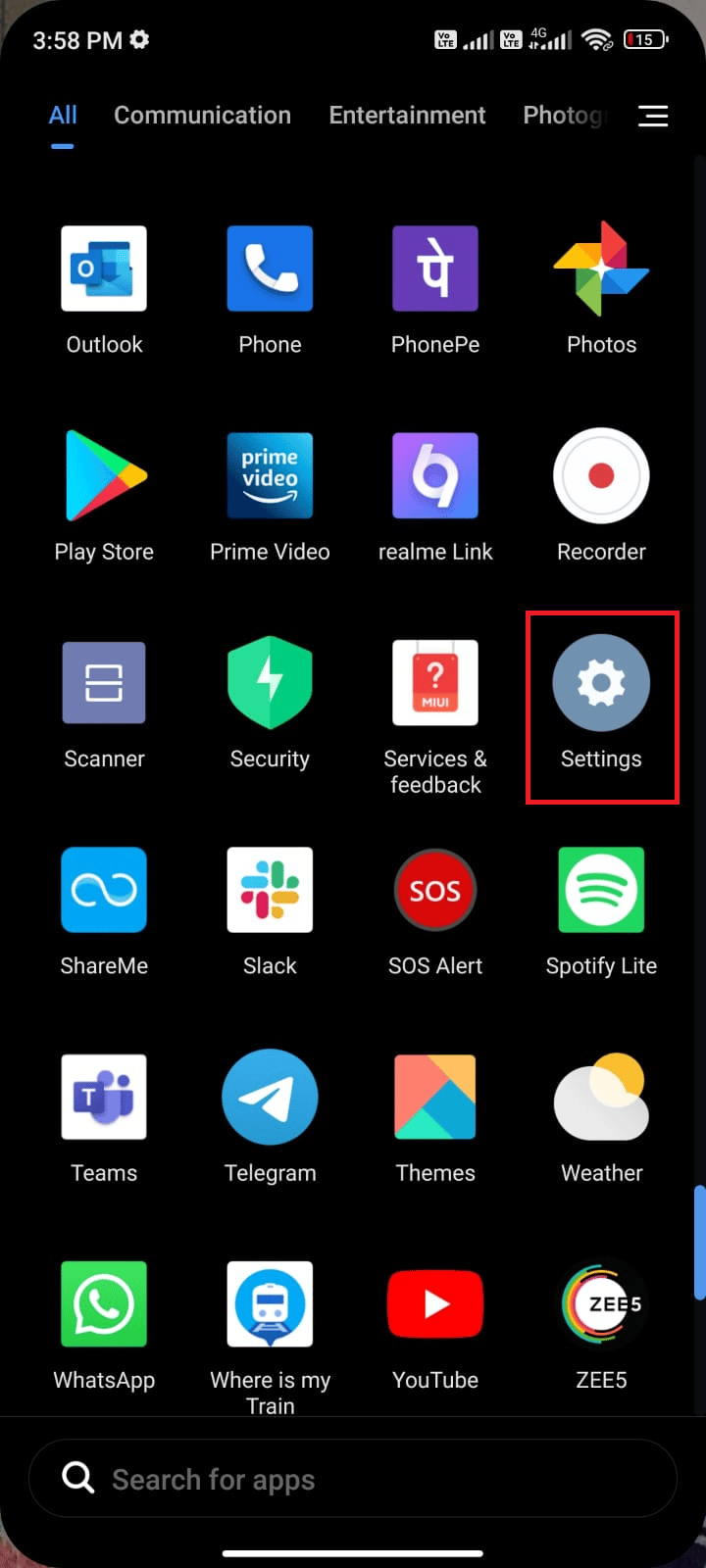
2. 次に、アプリをタップします。
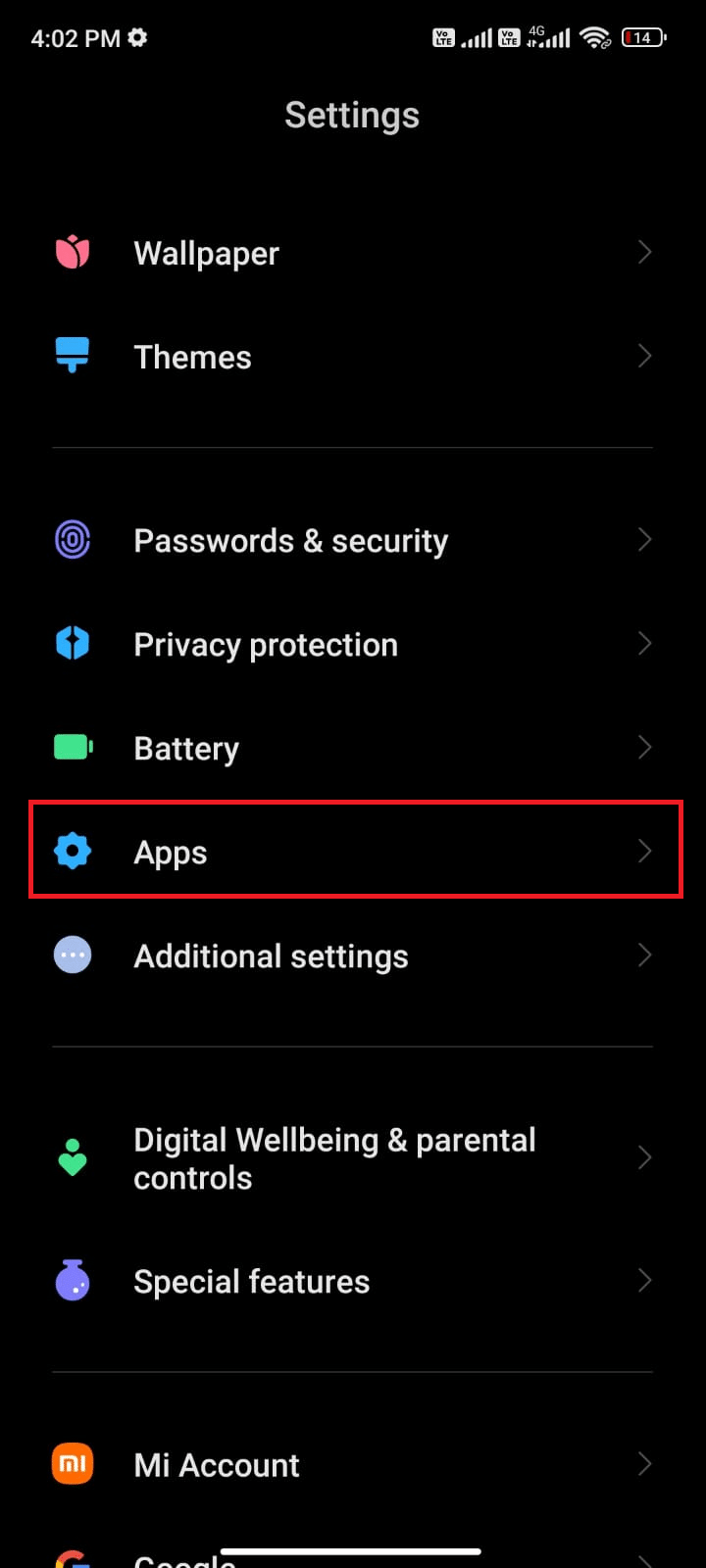
3. 次に、 [アプリの管理] 、[ Google フォト] の順に進みます。
4. ここで、[強制停止] をタップします。
5. 最後に、[ OK]をタップして、図のようにプロンプトを確認します。
![[OK] をタップしてプロンプトを確認します](/uploads/article/7178/XtcCWXh5USS5oJKV.png)
次に、Google フォト アプリを再起動して、Google フォトがすべてのフォルダを表示しない問題を修正できるかどうかを確認します。
また読む:複数のGoogleドライブとGoogleフォトアカウントを統合する
方法 3: インターネット接続のトラブルシューティング
Google フォト アプリがインターネットに接続できない場合、クラウドに保存されている写真にアクセスできません。 これは、Google フォト アプリが、ユーザーが撮影したりクラウドにアップロードしたりしたすべての写真を表示できるわけではないことを意味します。 インターネット接続を確認するには、Wi-Fi またはモバイル データ接続が正常に機能していることを確認する必要があります。
また、VPN サービスを使用している場合は、それをオフにして、問題が解決するかどうかを確認してください。 Android 向けの最高の VPN サービスに関する記事をご覧ください。 以下の手順に従って、モバイルデータがオンになっているかどうかを確認してください。
1. Android のホーム画面を開き、設定アプリをタップします。
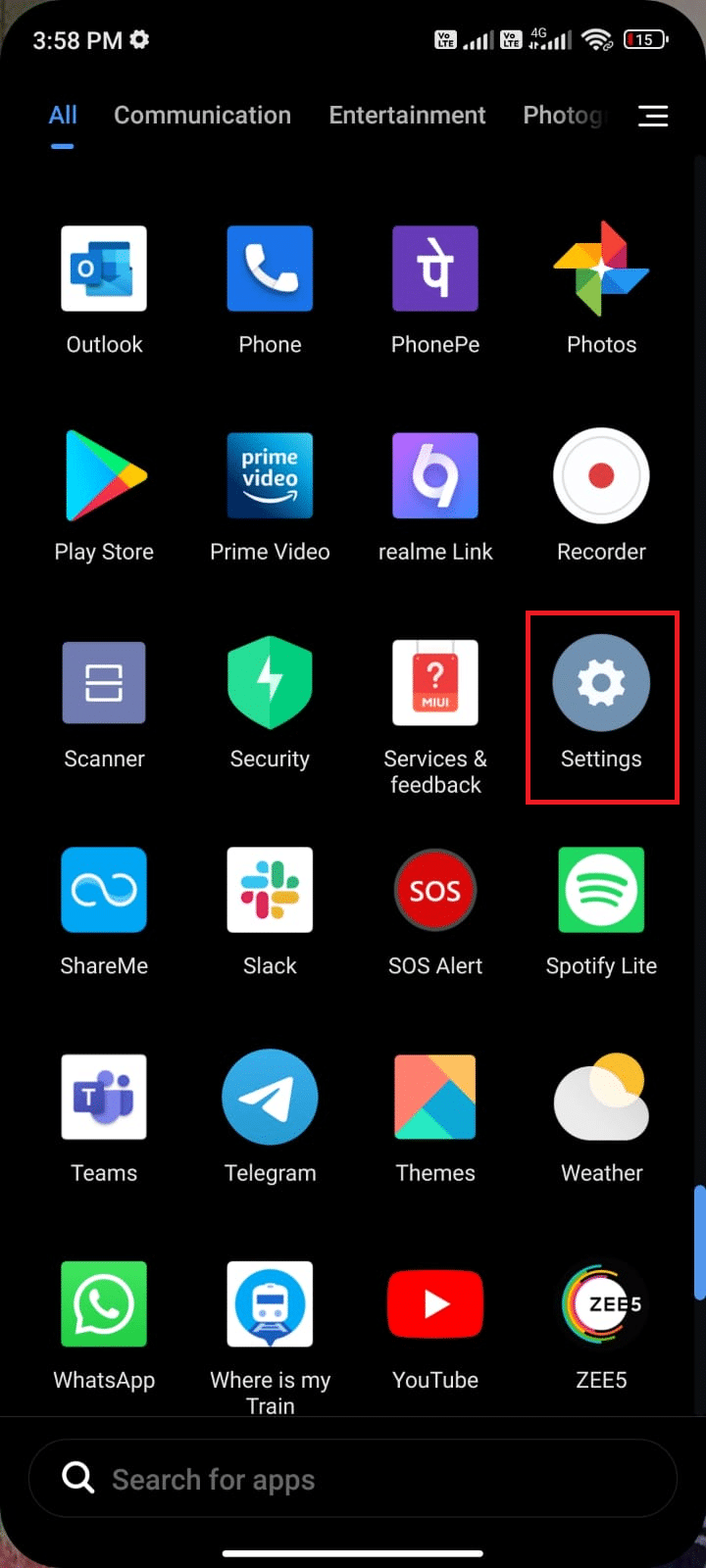
2. 次に、図のように [ SIM カードとモバイル ネットワーク] オプションをタップします。
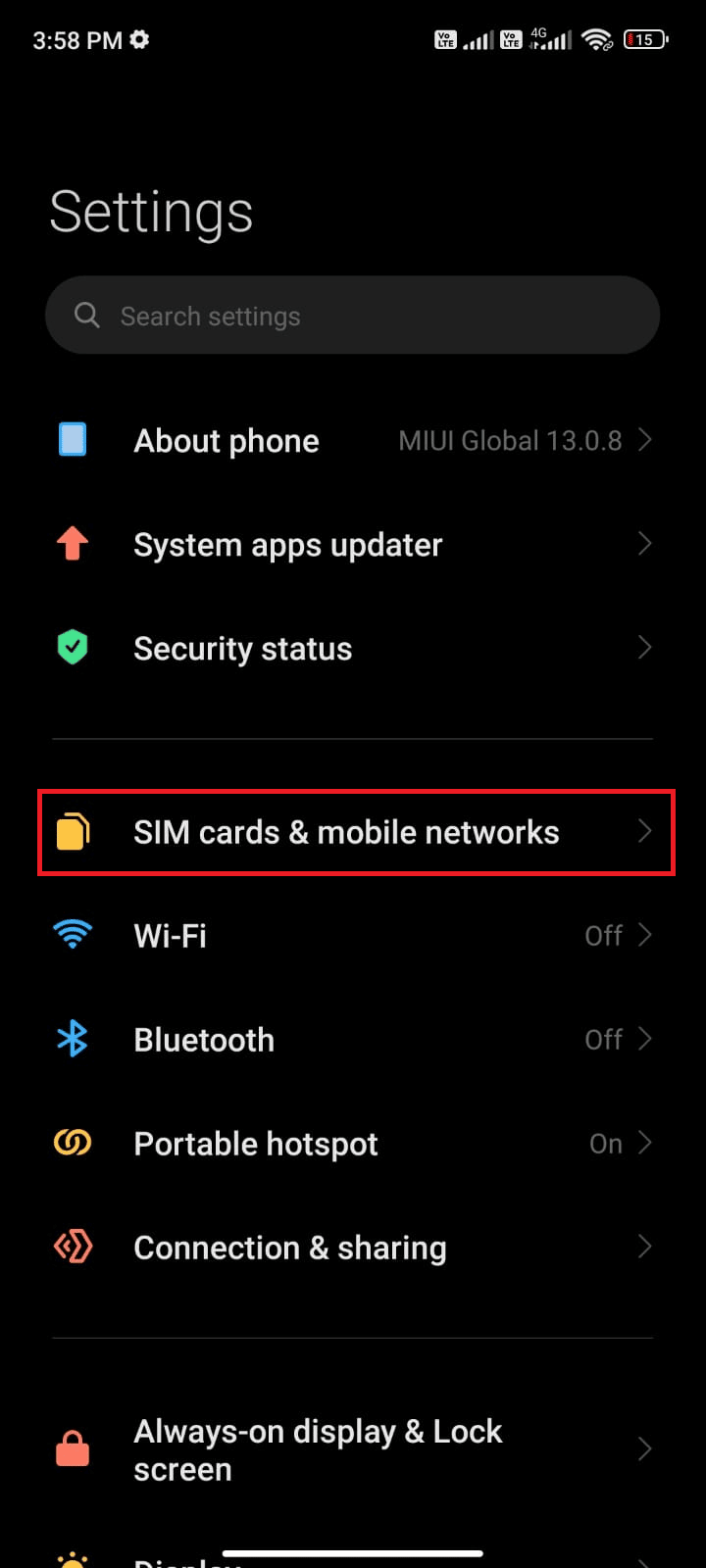
3. ここで、示されているようにモバイル データオプションをオンにします。
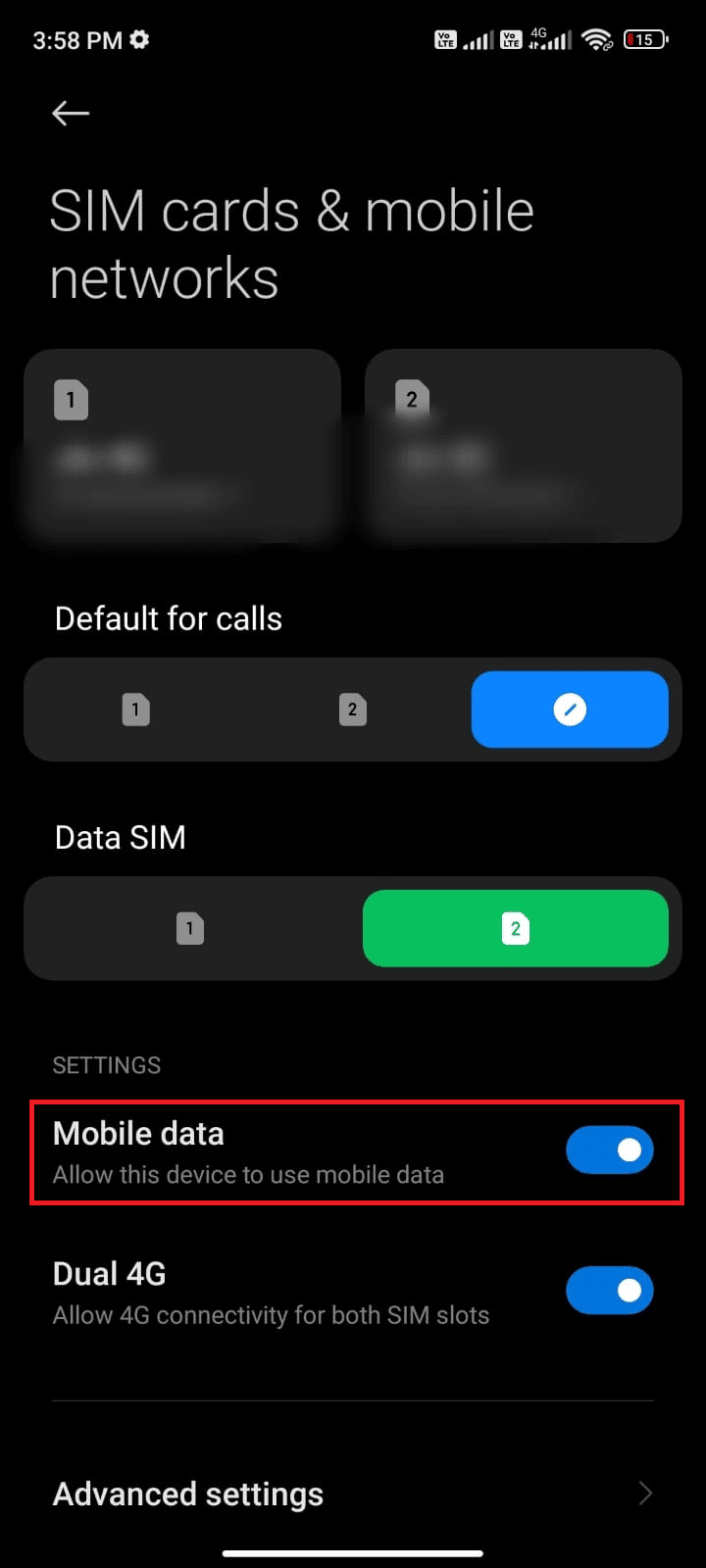
4. 地理的な場所にいない場合は、ローミング ネットワークを使用することもできます。 これを行うには、図のように [詳細設定] をタップします。
注:国際データ ローミング機能を使用する場合は、インターネット キャリアから追加料金が請求されます。
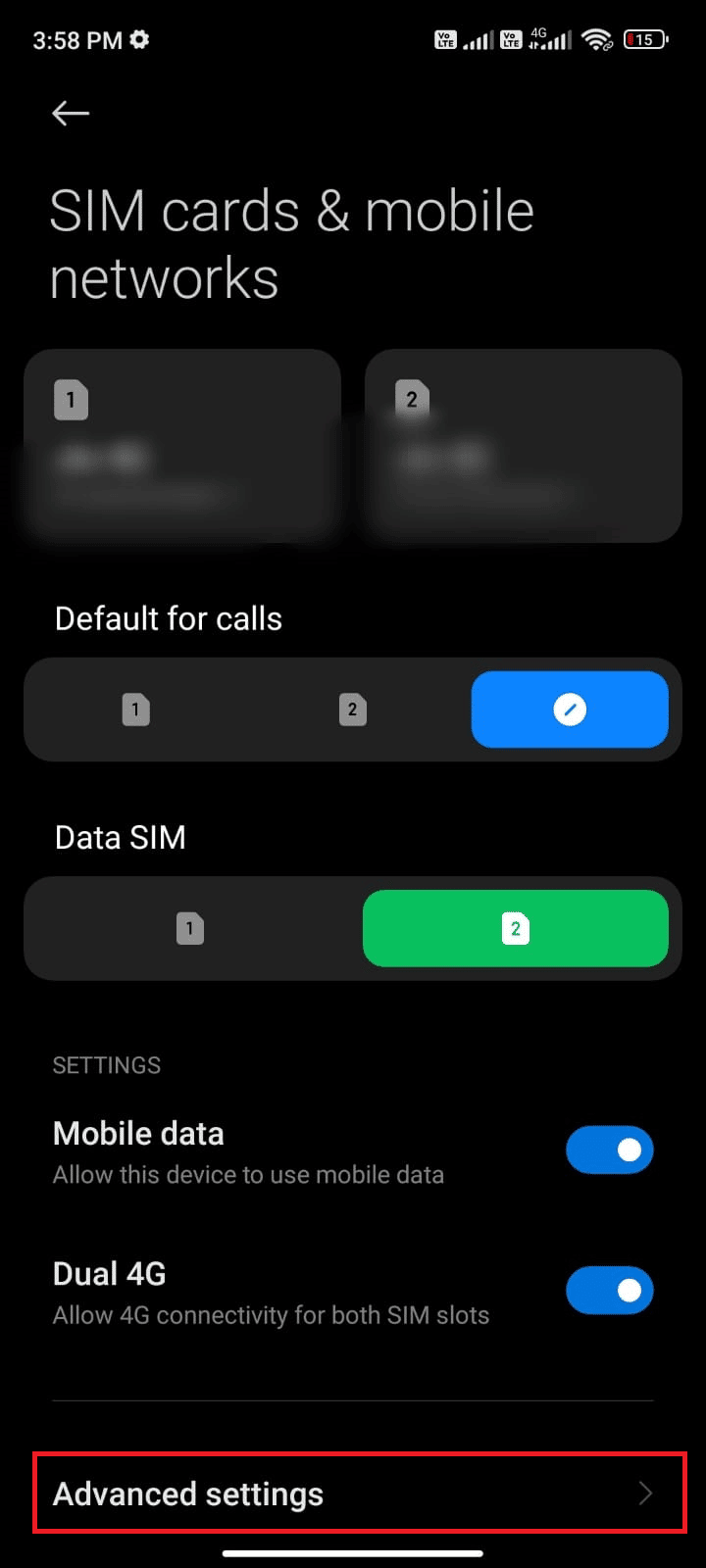

5.次に、国際ローミングをオンにして、図のように常に設定を選択します。
![[国際ローミング] の横にあるボックスをタップし、オプションを [常時] に設定します](/uploads/article/7178/3jvvW6Ym58bPLawV.png)
6. 次に、[データ ローミング]をタップします。
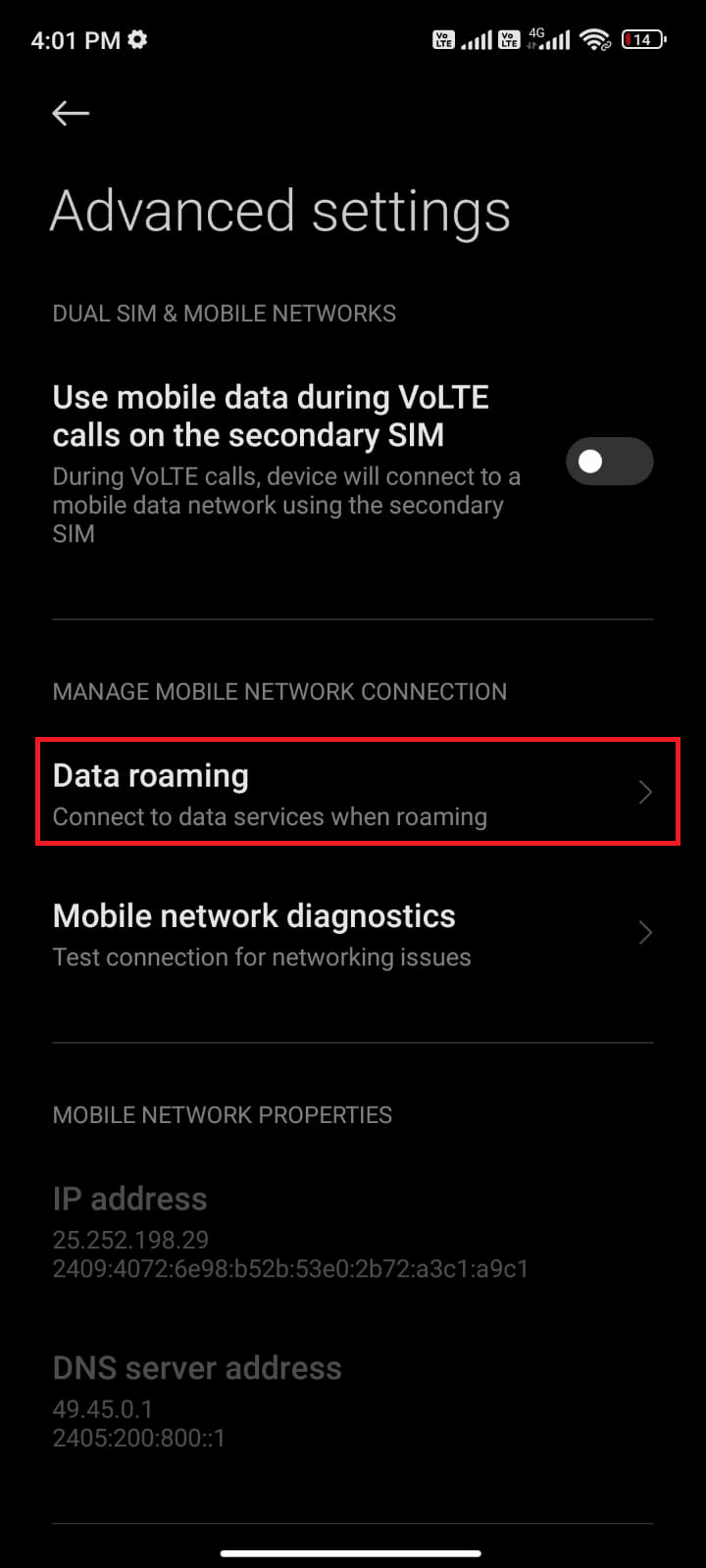
7. 次に、図のように[オンにする] をタップしてプロンプトを確認します。
![[オンにする] をタップしてプロンプトを確認します](/uploads/article/7178/8eMu3gCOwsdMfswm.png)
最後に、Google フォトの問題を修正できたかどうかを確認します。 それでも解決しない場合は、以下の方法に従ってください。
方法 4: アーカイブとビンのフォルダーを通過する
そのため、Google フォトですべての写真を見つけることができない場合は、アーカイブ フォルダとビン フォルダを確認してください。 見つからない写真が見つかる可能性が最も高い場所です。 これらのフォルダーは、削除したすべての写真が保存される場所であり、紛失した写真が見つかる可能性が最も高い場所です。
注:アーカイブ フォルダとビン フォルダを確認すると、Google フォトで不足している写真を見つけることができます。 これらのフォルダのいずれにも探している写真が見つからない場合は、完全に削除された可能性があります。 この場合、それらを回復することはできません。
1. デバイスでGoogle フォトアプリを起動し、画面の右下隅にある [ライブラリ] オプションに移動します。
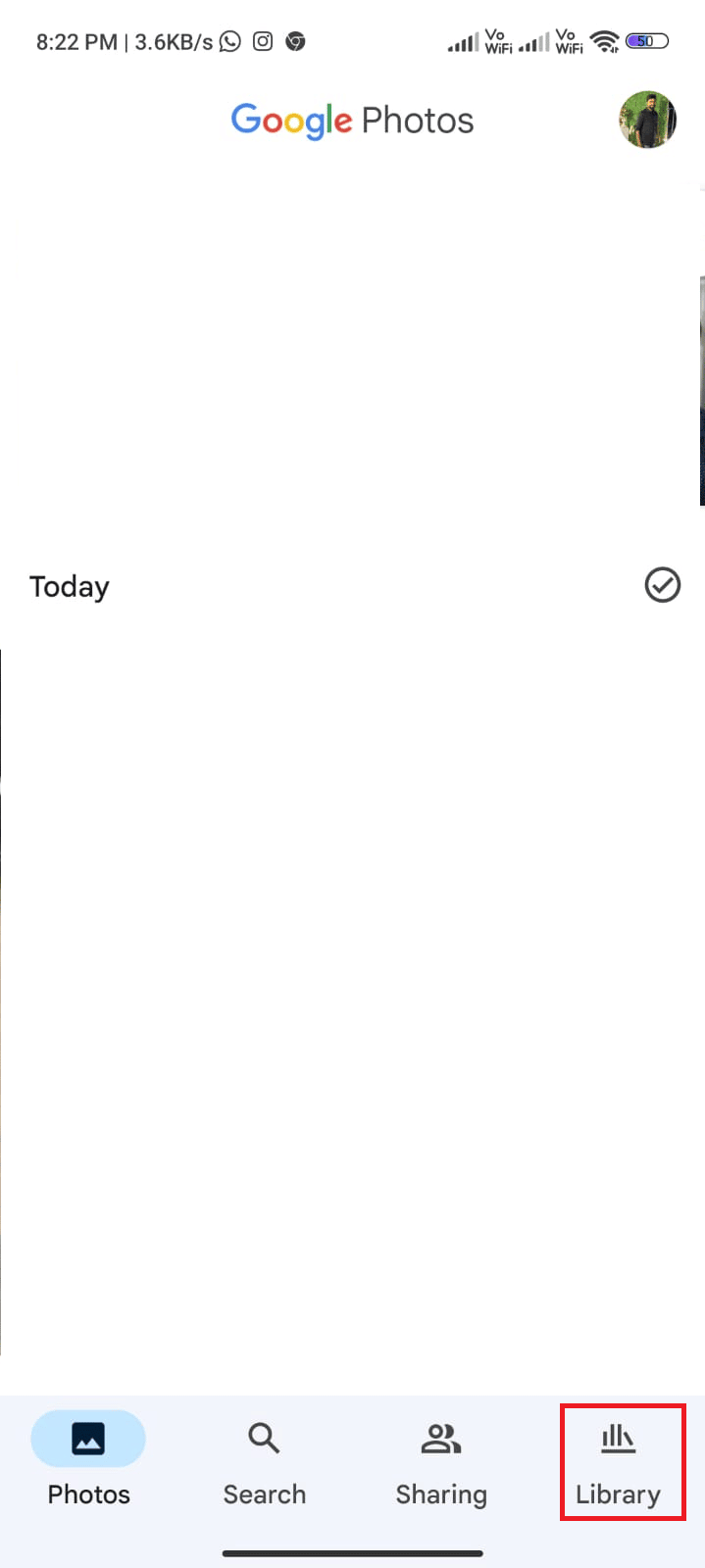
2.アーカイブフォルダをタップして、アーカイブされた写真を起動します。
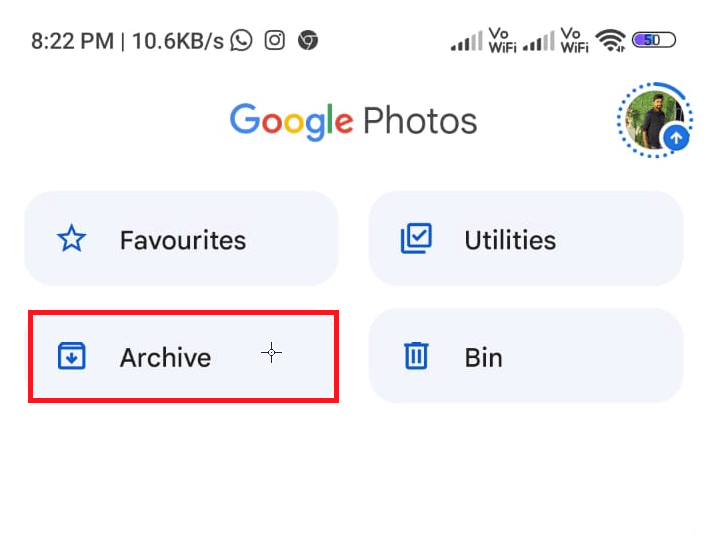
3. 写真を選択し、右隅にある3 点アイコンをタップし、[アーカイブ解除] オプションをタップして、アーカイブされていてメイン メニューに表示されていない画像を開きます。
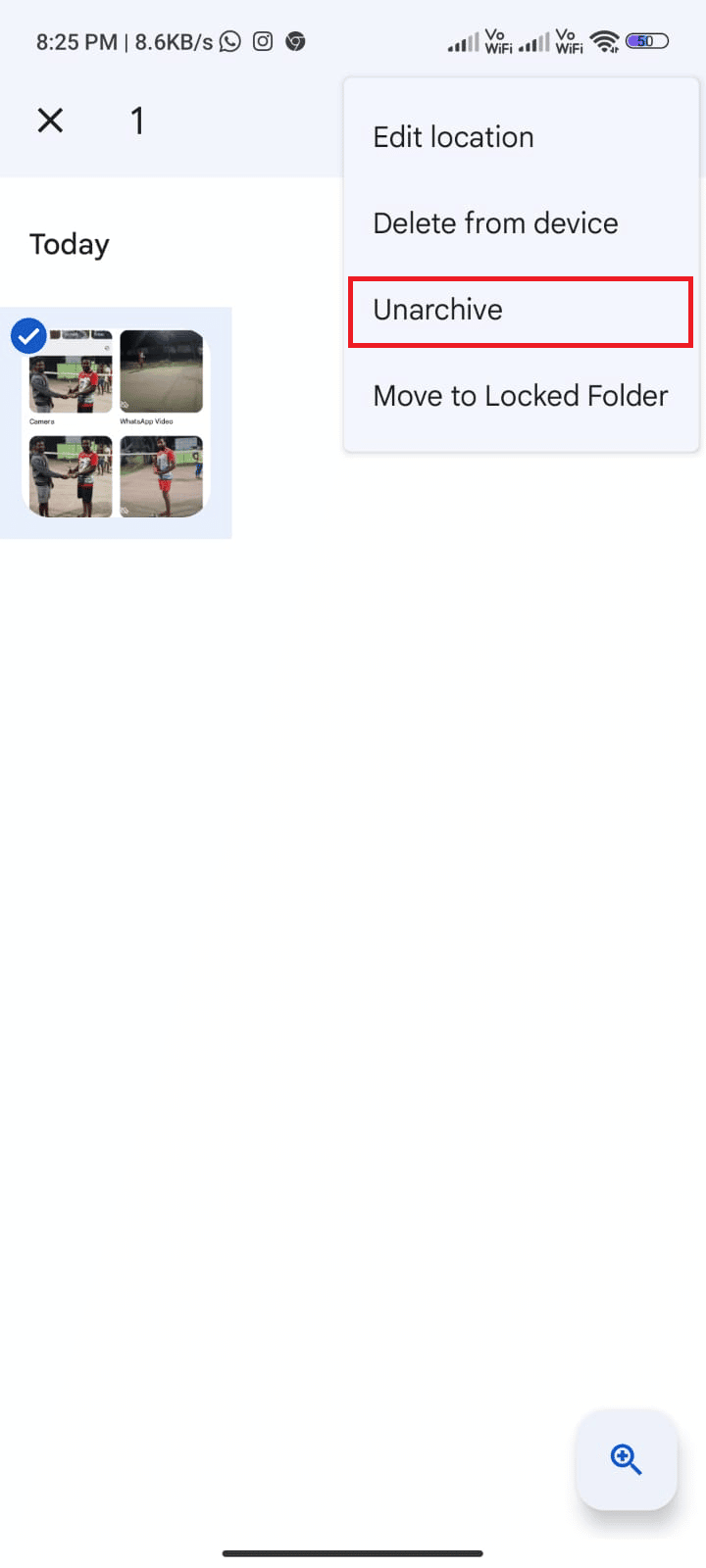
4. 同様に、 Bin フォルダーを開き、[復元]ボタンをタップしてメイン ギャラリーに移動します。
![Bin フォルダーを開き、[復元] ボタンをタップしてメイン ギャラリーに移動します。](/uploads/article/7178/BBk35s7yA8CFslJK.png)
また読む: Androidで写真に透かしを自動的に追加する方法
方法 5: バックアップと同期を有効にする
Google ドライブにすべての写真が表示されない問題の最も一般的な原因は、バックアップと同期の設定が正しくないことです。 バックアップと同期が正しく設定されていないと、Google フォトがユーザーのデバイスからすべての写真を取得できない場合があります。 ユーザーはまず、バックアップと同期の設定が有効になっていることを確認する必要があります。
1. Google フォトアプリに移動し、画面の右上隅にある [プロフィール] アイコンをタップします。
2. 次に、[写真の設定] をタップして、[バックアップ] オプションに移動します。 有効になっていることを確認し、有効になっていない場合は有効にします。
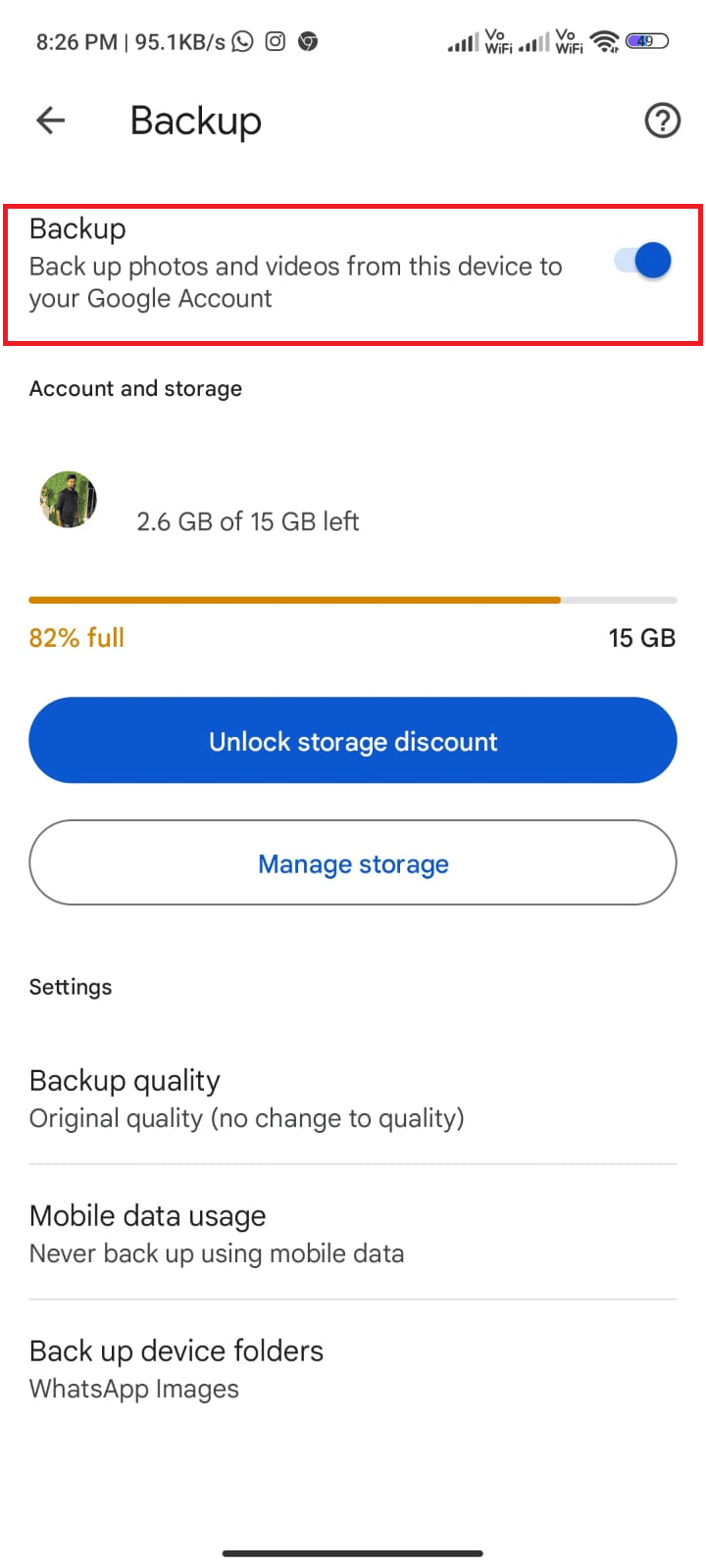
3. アプリを再起動して、すべての写真が表示されるかどうかを確認します。
方法 6: 関連するアプリのアクセス許可を許可する
Googleフォトがすべての写真を表示しない問題を修正しようとするときに実行する最も重要な手順の1つは、関連するアプリの権限を確認することです. アプリのアクセス許可により、ユーザーはアプリがアクセスできる情報を制御できます。 これには、個人データ、連絡先、場所などが含まれます。 ユーザーがアプリに必要な権限を付与していない場合、すべての写真にアクセスできない可能性があります。
1. デバイスの設定アプリに移動します。
2. 次に、[アプリ] に移動し、[アプリの管理] に移動します。
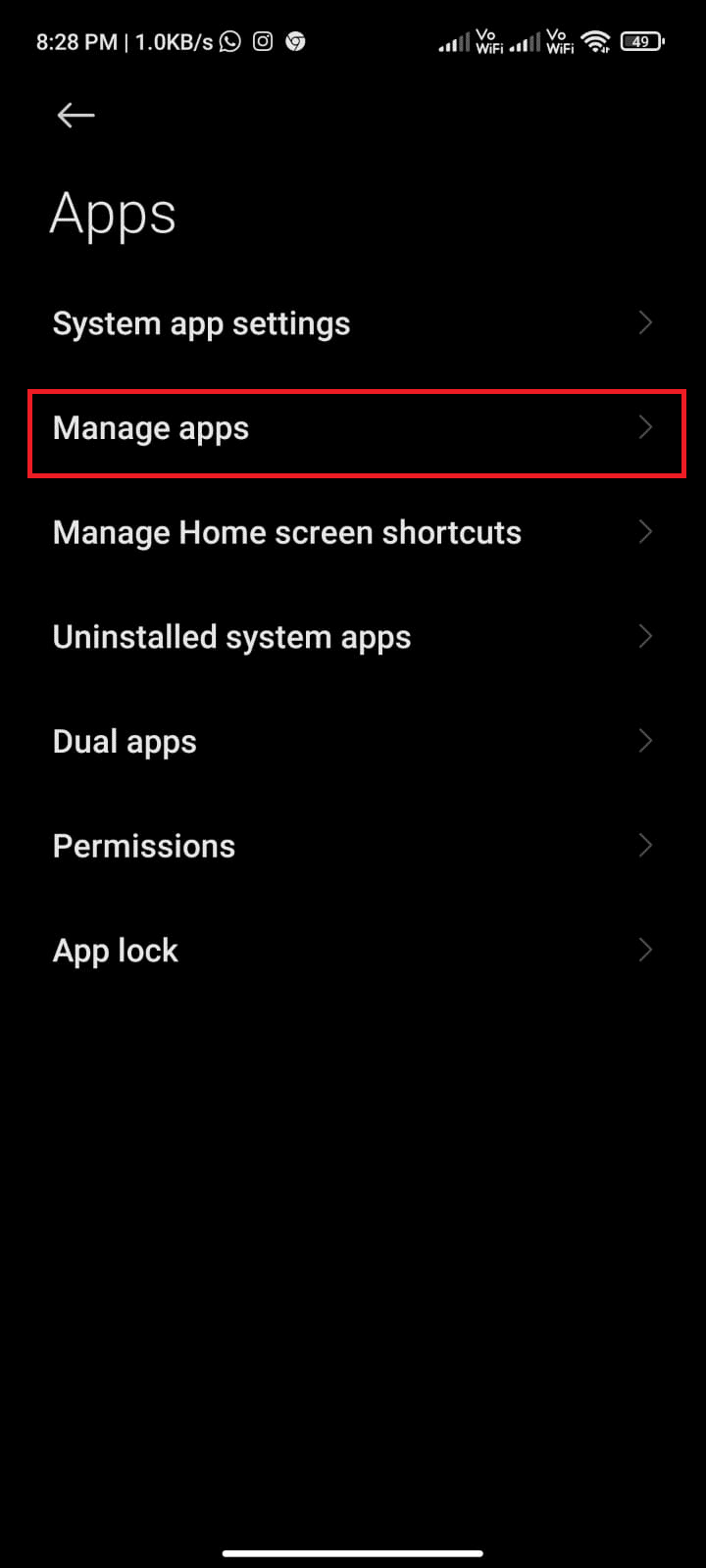
3. 次に、[写真] をタップします。
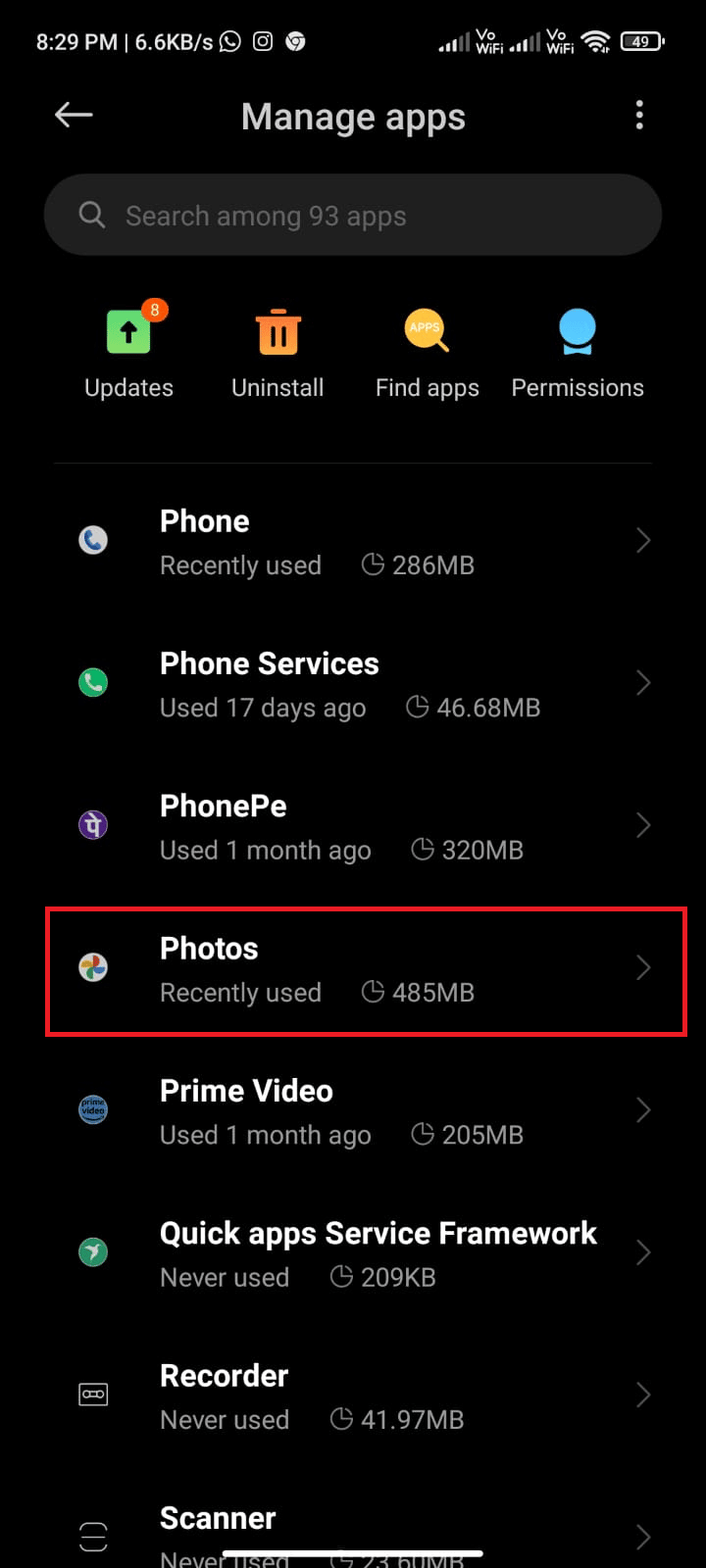
4. 次に、アプリの権限をタップします。
5. アプリが必要とするすべての権限に対して許可されていることを確認します。
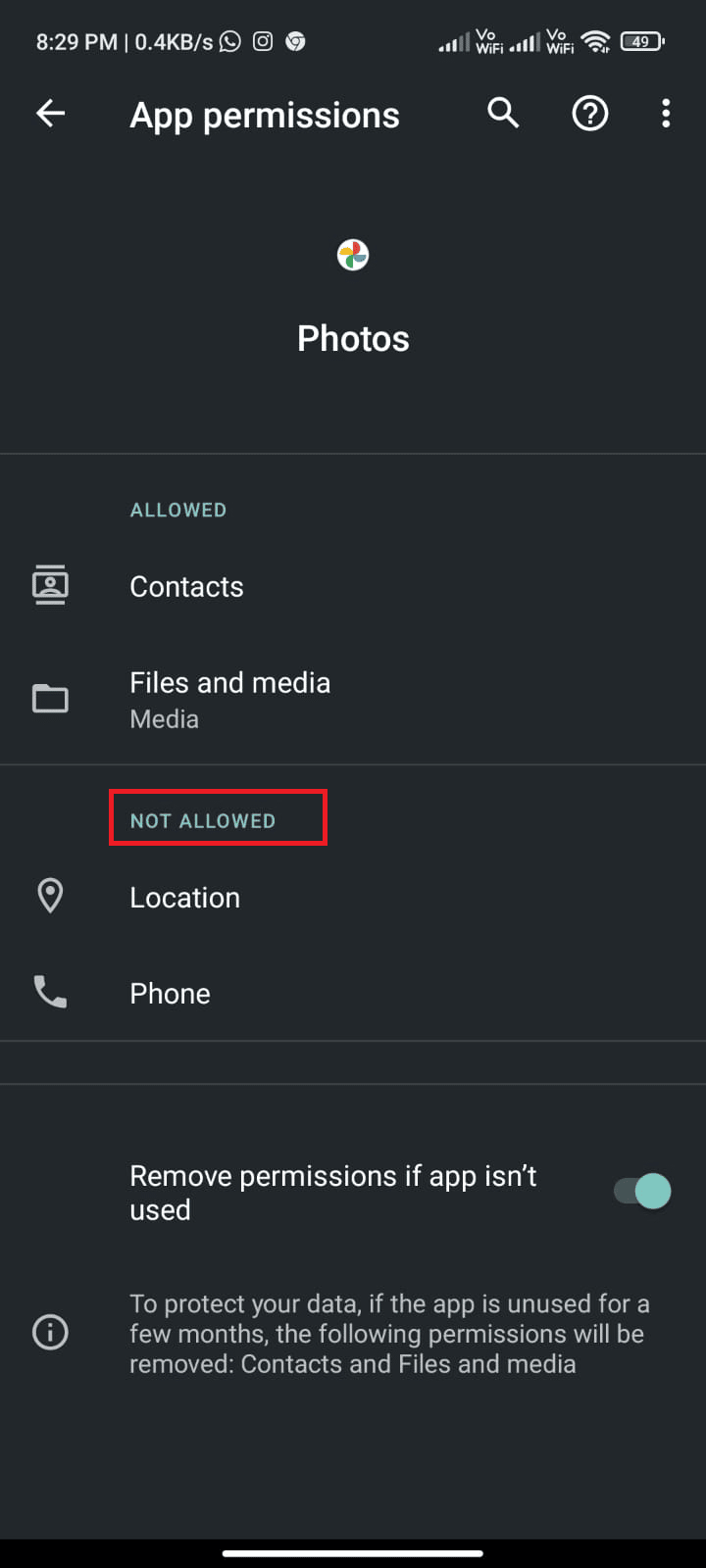
ここで、Googleフォトアプリがデバイスにすべての写真を表示しない問題を修正したかどうかを確認してください.
また読む: GoogleフォトがAndroidに写真をアップロードしない問題を修正
方法 7: アプリのキャッシュをクリアする
アプリのキャッシュをクリアすることは、多くの場合、アプリに関する問題のトラブルシューティングに必要な手順です。 キャッシングとは、アクセスしやすくするためにデータをデバイスにローカルに保存するプロセスです。 このデータには、Web サイトのデータ、画像、その他のファイルが含まれる場合があります。 時間の経過とともに、このキャッシュが過密になり、デバイスの速度が低下したり、クラッシュしたり、その他の問題が発生したりする可能性があります。
1.ホーム画面に移動し、設定アイコンをタップします。
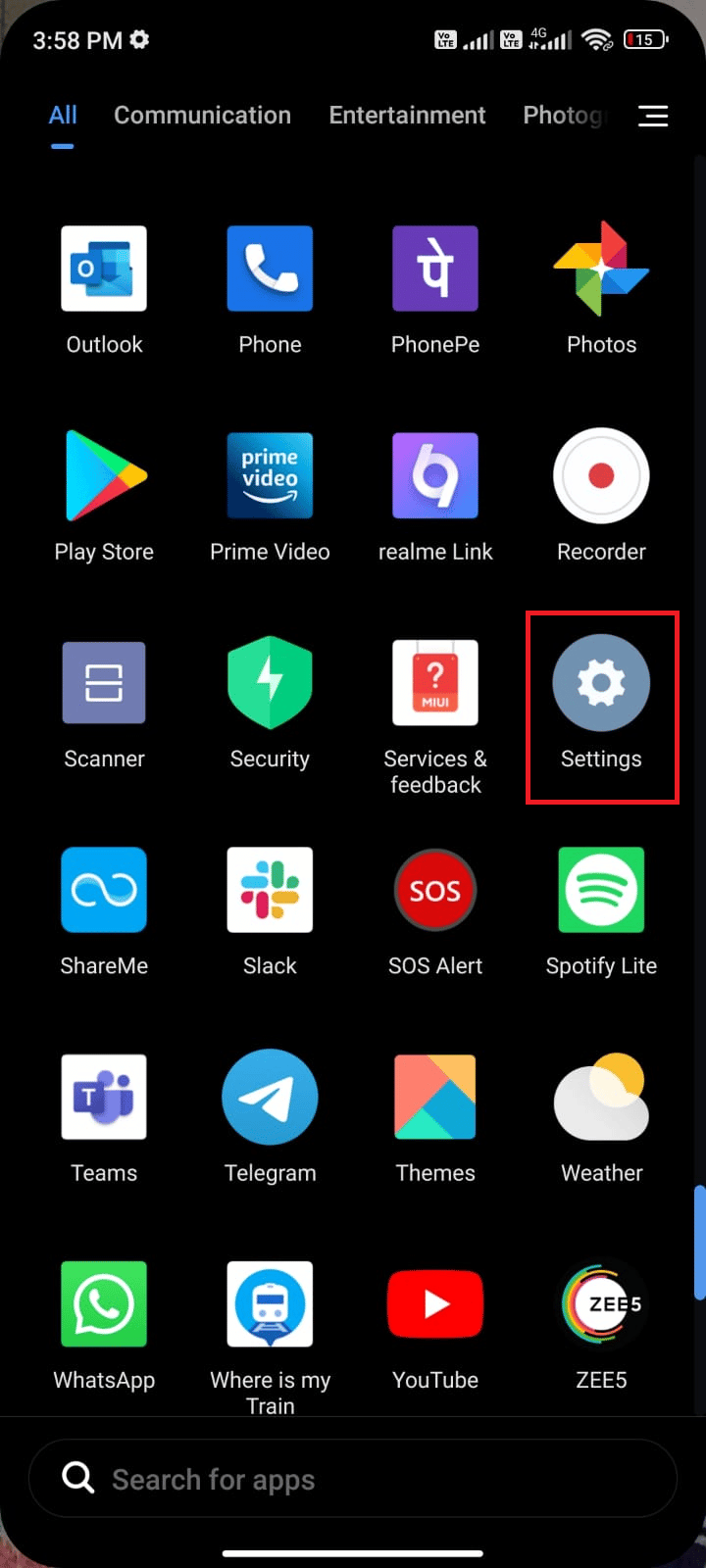
2. 次に、アプリをタップします。
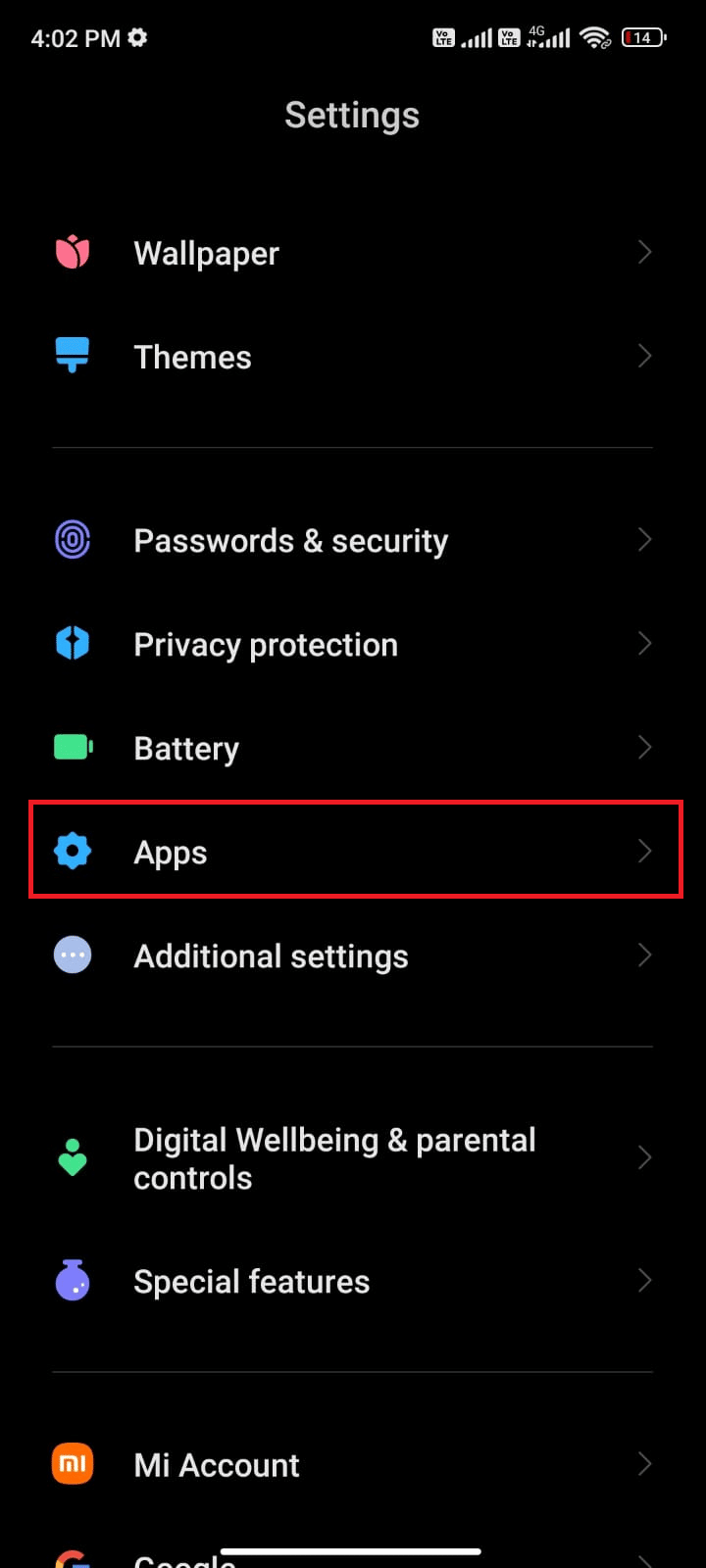
3. 次に、 [アプリの管理] 、[写真] の順にタップします。
4. 次に、[ストレージ] をタップします。
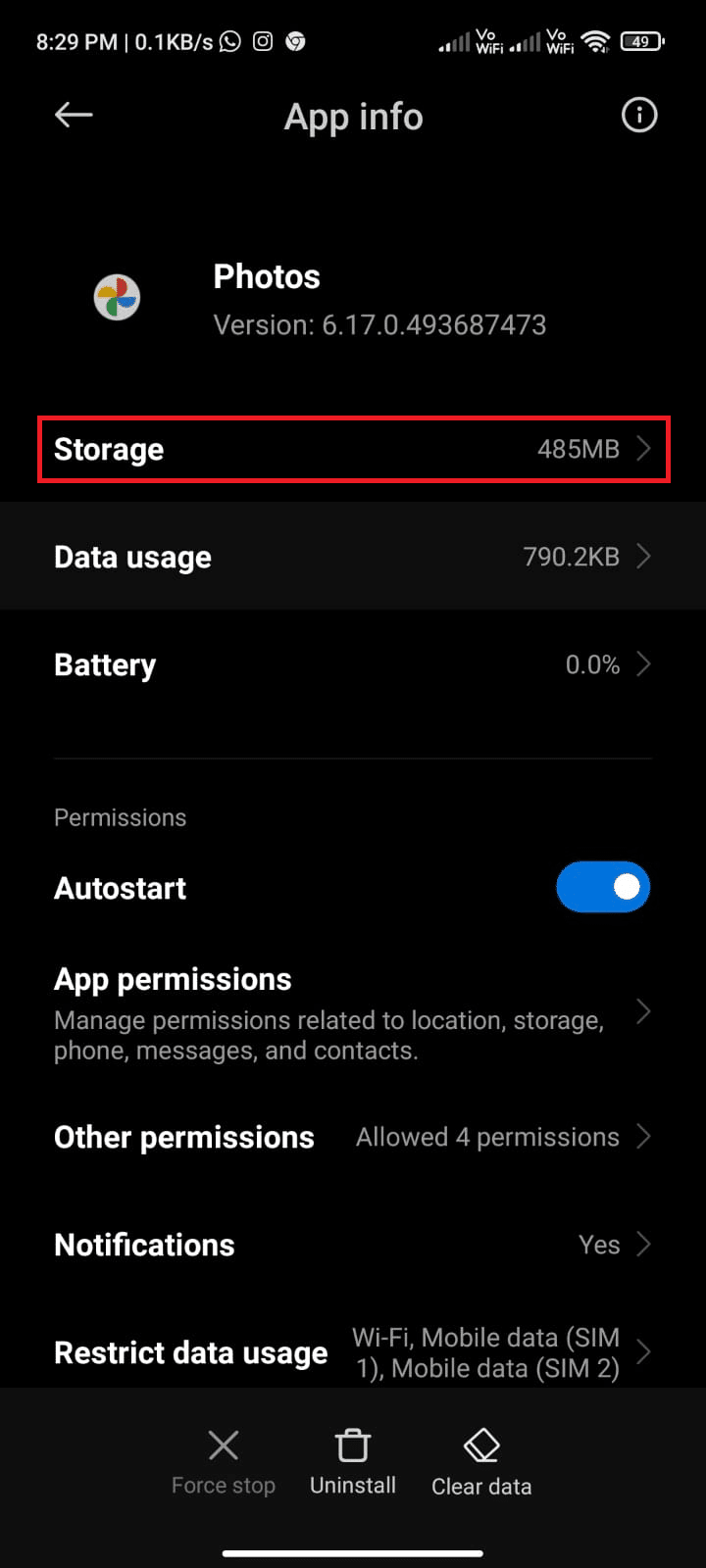
5. 次に、[データの消去]をタップしてから、図のように[キャッシュを消去]をタップします。
![[データを消去] と [キャッシュを消去] をタップします](/uploads/article/7178/QcyHoN1ISZbpcRuU.png)
方法 8: 写真をデバイスの内部ストレージに移動する
写真が SD カードなどのデバイスの外部ストレージに保存されている場合、写真はデバイス自体には保存されません。 これは、アプリからアクセスできず、表示可能な写真に含まれないことを意味します。 すべての写真がアプリに表示されるようにするには、写真をデバイスに移動する必要があります。
1. Android フォンでファイル ストレージアプリを開き、必要なすべての写真をデバイスの内部ストレージにコピーします。
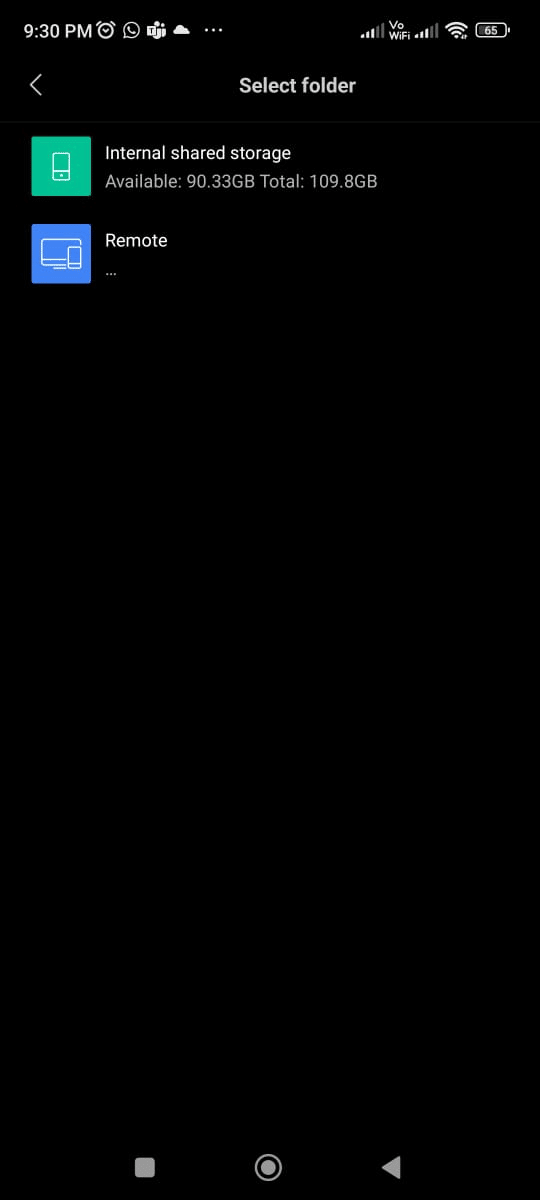
2. 次に、方法 5 で説明したようにフォルダーの同期を有効にします。Google フォトにすべてのフォルダーが表示されない問題が修正されたかどうかを確認します。
また読む: Googleフォトからアカウントを削除する方法
方法 9: Google フォト アプリを再インストールする
問題を解決するには、アプリを再インストールする必要があります。 ユーザーは、写真、ビデオ、その他のファイルを 1 か所に保存して整理できます。 残念ながら、アプリの問題またはユーザーの設定の変更により、アプリがすべての写真を表示しない場合があります。 このような場合、アプリを再インストールすることが問題を解決する最善の方法です。
1. Play ストアにアクセスし、 Google フォトを検索します。
2. 次に、[アンインストール]をタップします。
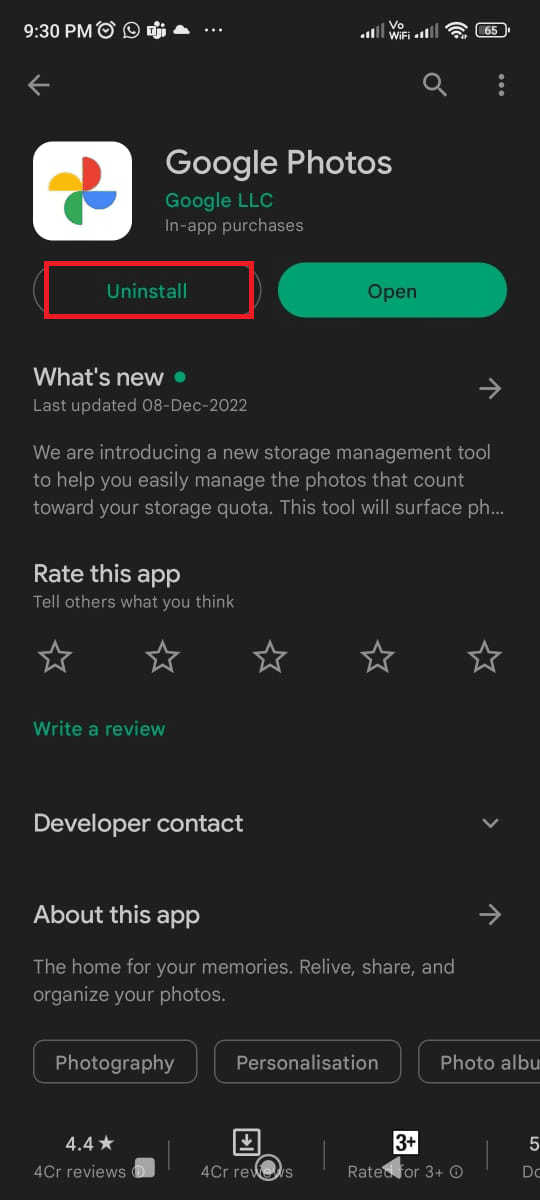
3. アプリが Android から完全に削除されるまで待ちます。 完了したら、もう一度アプリを検索し、 [インストール] をタップします。
4. Google フォトがデバイスにインストールされたら、図のように[開く] をタップします。
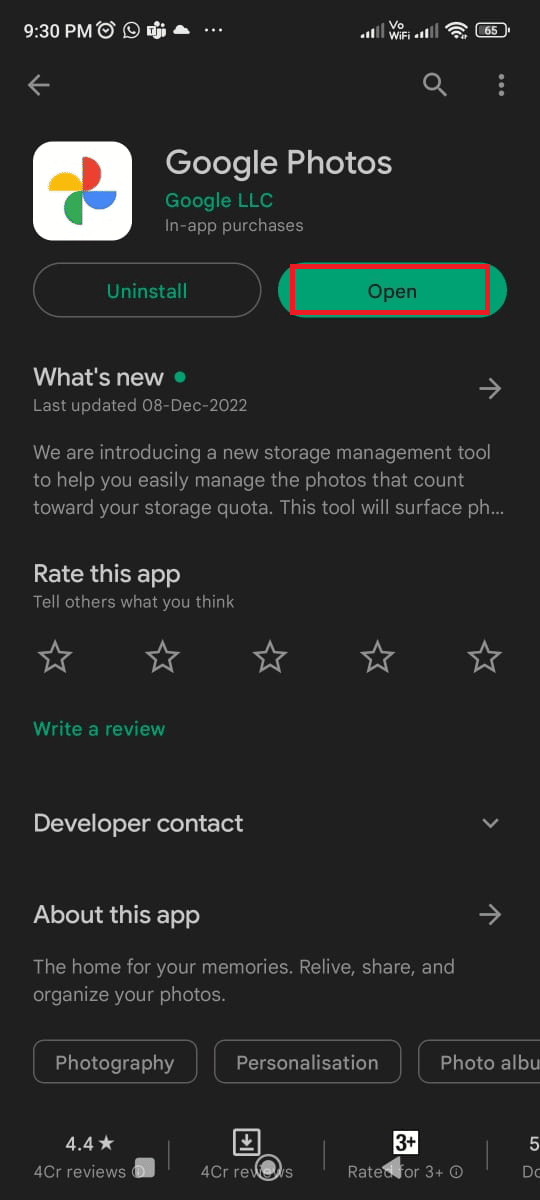
5.最後に、データを復元し(必要に応じて)、すべての写真が表示されない写真アプリを修正できるかどうかを確認します.
また読む: Googleフォトで無制限のストレージを取得する方法
方法 10: コンピュータを使用して画像を再アップロードする
上記のすべての方法に従ってGoogleドライブにすべての写真が表示されない問題を修正したが、問題が解決しない場合は、コンピューターを使用して画像を再アップロードすると役立ちます.
写真が Google フォトにアップロードされると、サービスは自動的に写真を圧縮して、共有や保存を容易にします。 これにより、写真の細部の一部が失われ、写真がぼやけたりピクセル化されたりすることがあります。 コンピューターを使用して写真を再アップロードすることにより、ユーザーは写真が元の解像度でアップロードされていることを確認できます。これにより、画質が向上します。
注:開始する前に、すべての写真をデバイスからコンピュータに転送したことを確認してください。
1. 次に、パソコンでGoogle フォトの公式ページを開き、[アップロード]、[パソコン] ボタンの順にクリックします。
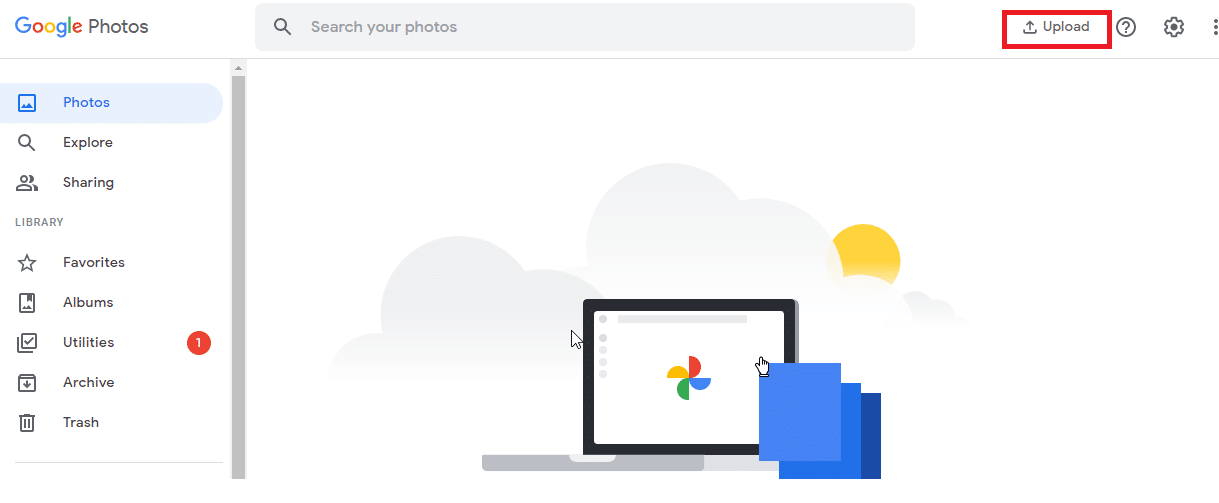
2. アップロードする写真を選択し、[開く] ボタンをクリックします。
これで、すべての写真がアプリにアップロードされます。ブラウザで Google Sync を有効にしている場合は、すぐに Android デバイスに反映されます。
おすすめされた:
- PCなしでBeat Saberでカスタムソングを入手する方法
- AndroidでHEICをJPGに変換する方法
- Google フォトから完全に削除されたファイルを復元する方法
- Googleフォトが変更を保存できない問題を修正
写真や動画を無制限に無料で保存できます。 これは、ストレージ容量が不足することを心配する必要がないことを意味します。 写真のフィルターの適用、切り抜き、回転、明るさとコントラストの調整を行うことができます。 このガイドがお役に立てば幸いです。お使いのデバイスにすべての写真が表示されない Google フォトを修正する方法を学んでいただければ幸いです。 以下のコメントセクションから、ご質問やご提案をお気軽にお寄せください。 次に調査してほしいトピックをお知らせください。
