GoogleChromeのステータスブレークポイントエラーを修正
公開: 2022-02-22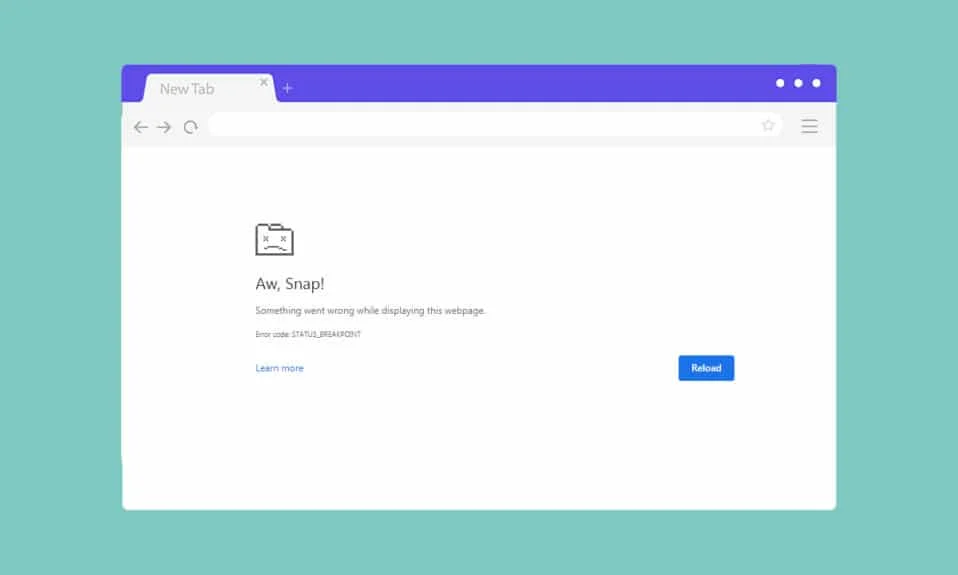
PCで安定したインターネット接続がない場合、ブラウザで1つ以上のエラーが発生する可能性があります。 ただし、インターネット接続が安定している場合でも、エラーはほとんど発生しません。 ステータスブレークポイントChromeエラーは、Chromeブラウザでネットサーフィンするときに頻繁に発生する一般的なエラーです。 ステータスブレークポイントWindows10エラーを引き起こす最も一般的な理由は、不安定なインターネット接続とブラウザの不具合です。 Chromeで同じエラーが発生する場合は、このガイドが大いに役立ちます。 このエラーの修正に役立つこのトラブルシューティングガイドをお読みください。
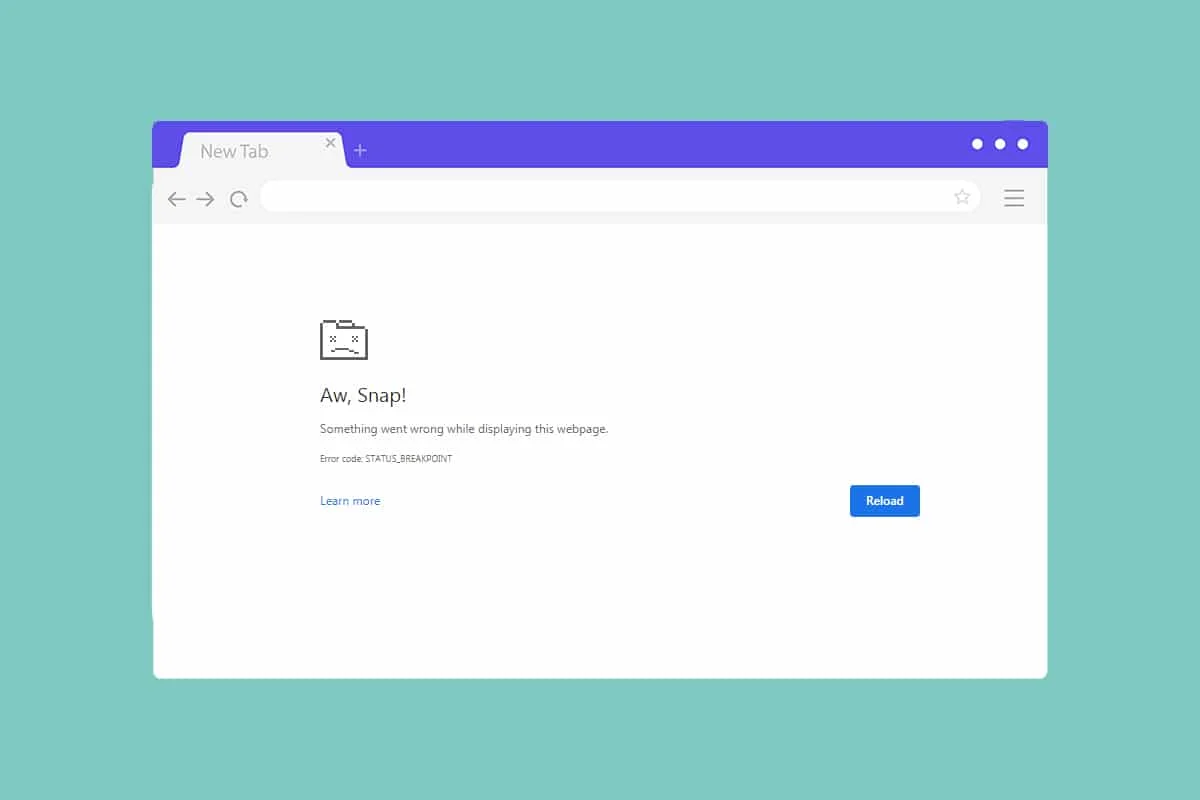
コンテンツ
- GoogleChromeのSTATUS_BREAKPOINTエラーを修正する方法
- 方法1:バックグラウンドプロセスを削除する
- 方法2:ブラウザのキャッシュとCookieをクリアする
- 方法3:拡張機能を無効にする(該当する場合)
- 方法4:RendererCodeIntegrity機能を無効にする
- 方法5:.exeファイル名の名前を変更します
- 方法6:悪意のあるChromeソフトウェアを削除する
- 方法7:システムファイルチェッカーとDISMを実行する
- 方法8:ネットワークドライバーを更新する
- 方法9:Windowsを更新する
- 方法10:最近の更新をアンインストールする
- 方法11:GoogleChromeを更新する
- 方法12:GoogleChromeをリセットする
- 方法13:Chromeを再インストールする
GoogleChromeのSTATUS_BREAKPOINTエラーを修正する方法
このセクションでは、このエラーの重大度と有効性に応じて整理された優れたトラブルシューティング方法のリストをまとめました。 同じ順序で方法に従って、完璧な結果を達成します。
方法1:バックグラウンドプロセスを削除する
バックグラウンドで実行されるアプリケーションがたくさんある可能性があります。 これにより、CPUとメモリのスペースが増加し、システムのパフォーマンスに影響を与えます。 以下の手順に従って、大量のリソースを消費するバックグラウンドタスクを閉じます。
1. Ctrl + Shift+Escキーを同時に押してタスクマネージャーを起動します。
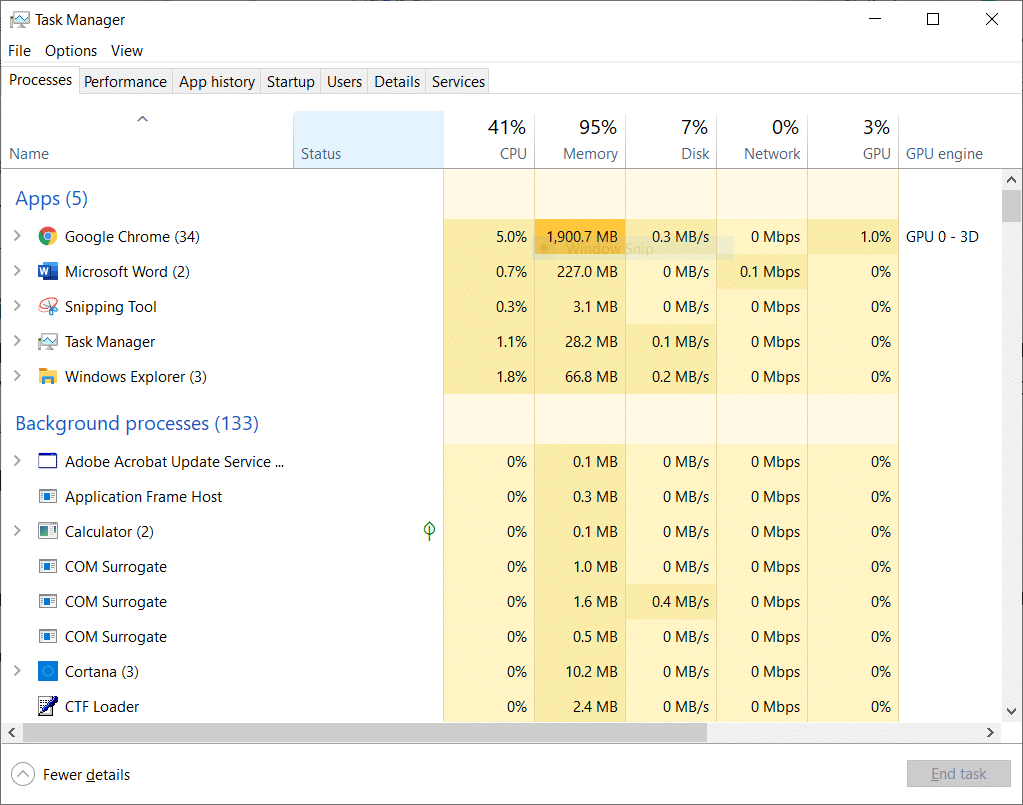
2.ここで、バックグラウンドで不必要に実行されているオーバークロックタスクを検索して選択します。
3.最後に、以下に示すように[タスクの終了]を選択します。
![不要なプロセスを選択し、タスクマネージャーで[タスクの終了]をクリックします](/uploads/article/4275/46zYsqsYaFvnn0oB.png)
方法2:ブラウザのキャッシュとCookieをクリアする
キャッシュとCookieは、インターネットブラウジング体験を向上させます。 フォーマットの問題と読み込みの問題は、ブラウザのキャッシュとCookieをクリアすることで解決できます。 しかし、日が経つと、キャッシュとCookieのサイズが大きくなり、ディスク容量が消費されます。 次の手順を実行することで、これらをクリアして、このSTATUSBREAKPOINTChromeエラーを修正できます。
1. Windowsキーを押し、 chromeと入力して、[開く]をクリックします。
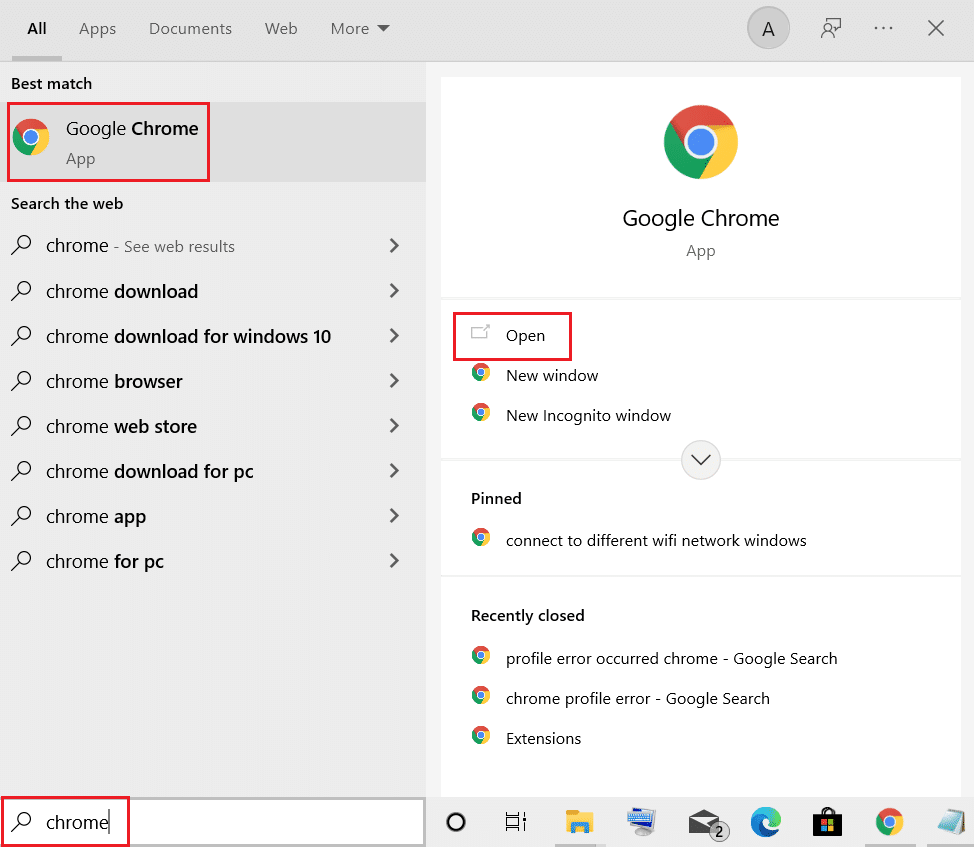
2.次に、以下に示すように、 3つの点線のアイコン>その他のツール>閲覧データの消去…をクリックします。
![[その他のツール]をタップして、閲覧データを消去するを選択します](/uploads/article/4275/jsKEry4rbdEm7mpK.png)
3.次のオプションを確認します。
- クッキーおよびその他のサイトデータ
- キャッシュされた画像とファイル
4.ここで、[時間範囲]の[すべての時間]オプションを選択します。
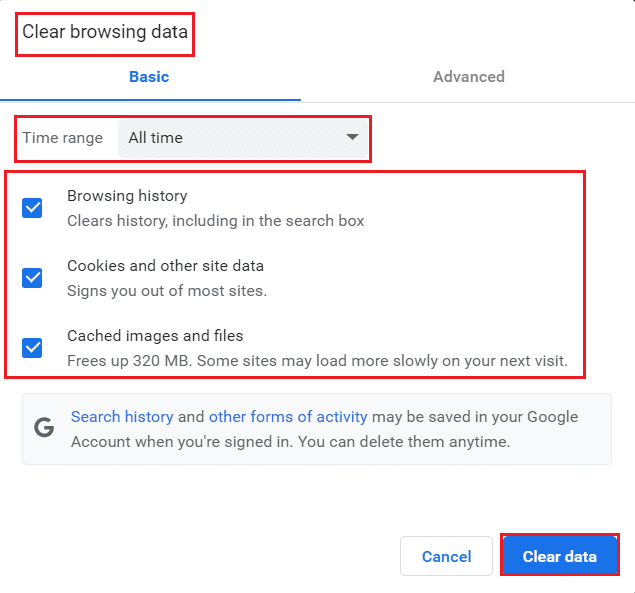
5.最後に、[データのクリア]をクリックします。
また読む: Chromeブロッキングのダウンロードの問題を修正する
方法3:拡張機能を無効にする(該当する場合)
Chromeブラウザにサードパーティの拡張機能をインストールしている場合、Webページの適切な機能が影響を受けることがあります。 たとえば、システムにタブが多すぎると、ブラウザとコンピュータの速度が非常に遅くなります。 この場合、システムは正常に動作せず、このエラーが発生します。 下記の指示に従ってください。
1. Chromeを起動し、 URLバーにchrome://extensionsと入力します。 Enterキーを押して、インストールされているすべての拡張機能のリストを取得します。
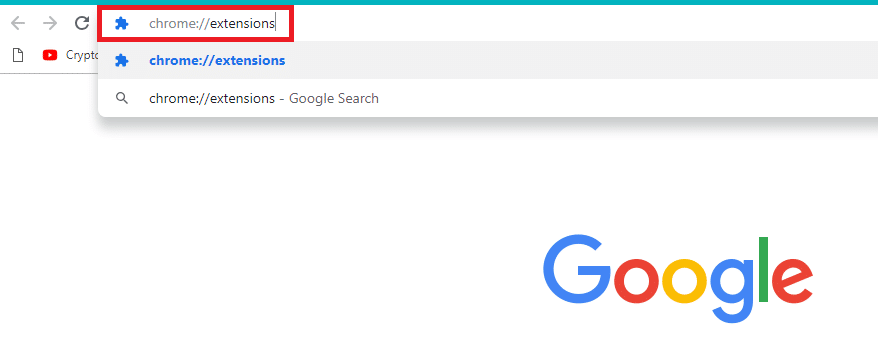
2.拡張機能( Chromeの場合はGrammarlyなど)のトグルをオフにして、無効にします。
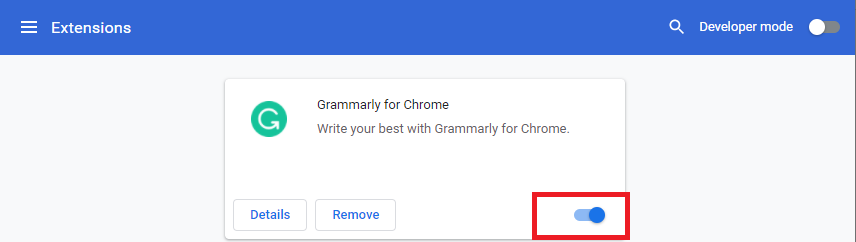
3.ブラウザを更新して、エラーが再度表示されるかどうかを確認します。
4.上記の手順を繰り返して、拡張機能を1つずつ無効にして、エラーが修正されたかどうかを確認します。
方法4:RendererCodeIntegrity機能を無効にする
Windows 10 PCには、署名されていないコードがブラウザーのWebページに干渉するのを防ぐ機能があります。 多くのユーザーから、 RendererCodeIntegrity機能を無効にすると問題の解決に役立つとの報告があります。
1. Chromeデスクトップのショートカットに移動し、右クリックします。
2.次に、図のように[プロパティ]オプションをクリックします。
![次に、[プロパティ]オプションをクリックします](/uploads/article/4275/rFj9OyXmJ2IgcTa9.png)
3.次に、[ショートカット]タブでスペースを追加し、[ターゲット]フィールドに–disable-features=RendererCodeIntegrityと入力します。
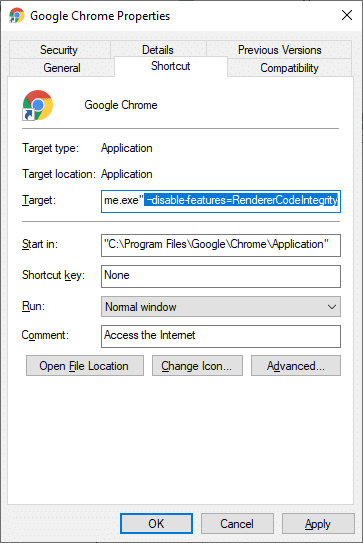
4.次に、[適用]> [OK ]をクリックして変更を保存し、問題が解決したかどうかを確認します。
また読む: Chromeを修正する方法がクラッシュし続ける
方法5:.exeファイル名の名前を変更します
ステータスブレークポイントを解決する簡単なトリックWindows10は、実行可能ファイルの名前を変更することです。 以下の手順に従って、ブラウザの.exeファイルの名前を変更します。
1. Windows + Eキーを同時に押し続けて、ファイルエクスプローラーを開きます。
2.次に、次のパスに移動します。
C:\ Program Files \ Google \ Chrome \ Application
注: Chromeを別の場所にインストールしている場合は、同じ場所に移動します。
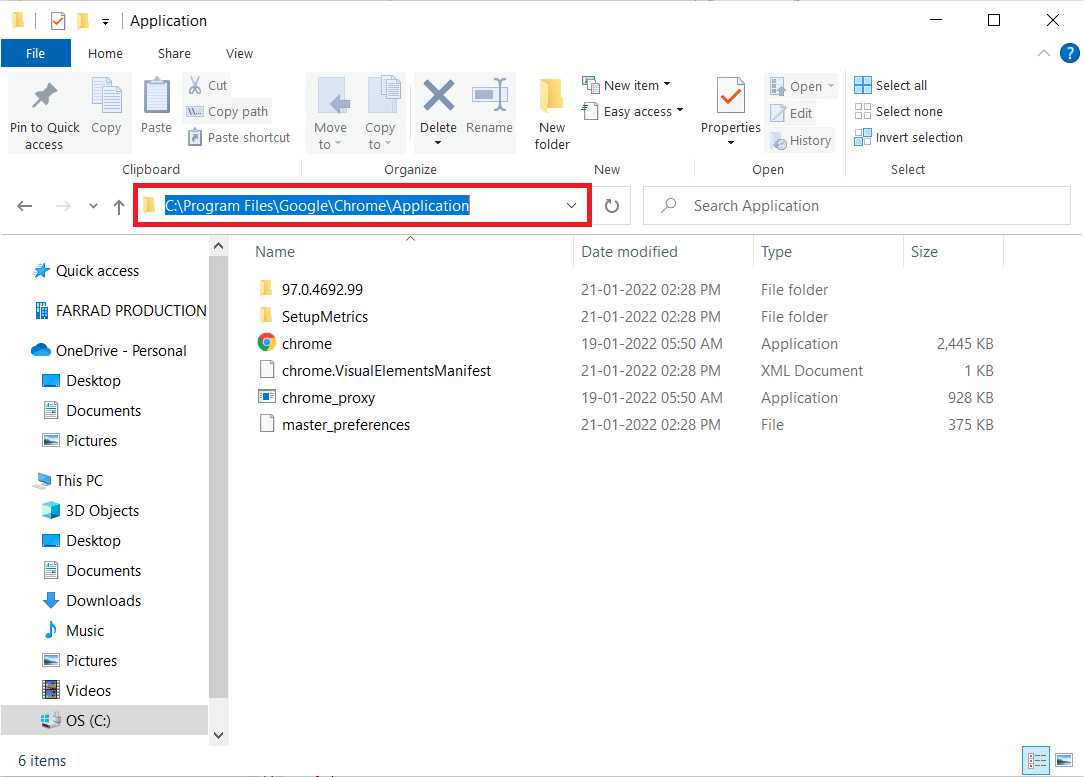
3.次に、 Chrome.exeを右クリックして、名前をChromeold.exeまたは任意の名前に変更します。
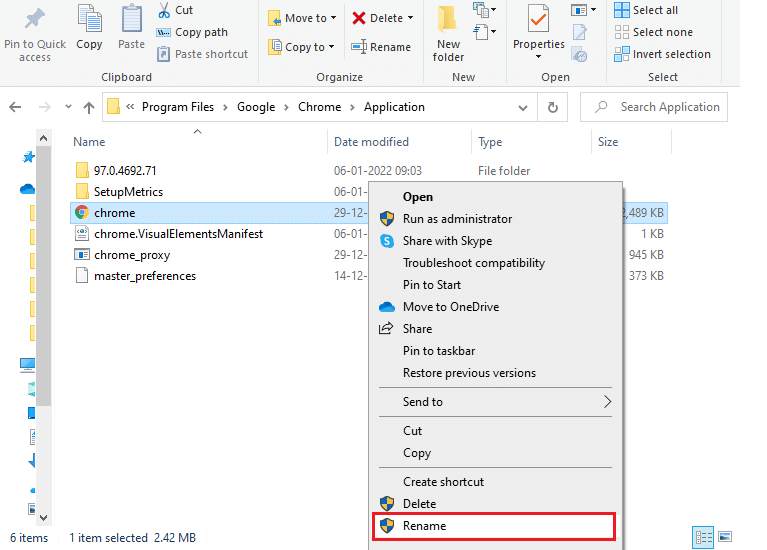
4.最後に、 Chromeを再起動して、問題が修正されたかどうかを確認します。
方法6:悪意のあるChromeソフトウェアを削除する
Chrome Cleanup Toolは、ブラウザ用のウイルス対策プログラムです。 ブラウザのパフォーマンスに影響を与える悪意のあるプログラムをスキャンします。 このツールは有害なプログラムのみを検出し、アラートで警告します。 通常、ツールはメタデータファイルをGoogleに送信した後、悪意のあるプログラムについて警告します。 ファイルをGoogleに送信したくない場合は、[詳細をGoogleに報告する]チェックボックスをオフにすることができます。 Chromeクリーンアップツールを実行するためのいくつかの手順を次に示します。
1. Google Chromeを起動し、強調表示されているように3つの点線のアイコン> [設定]をクリックします。
![3つのドットのアイコンをクリックしてから、Chromeの[設定]をクリックします](/uploads/article/4275/sjexvdfCAnGEu68s.png)
2.ここで、左側のペインの[詳細設定]をクリックし、[リセットしてクリーンアップ]オプションを選択します。
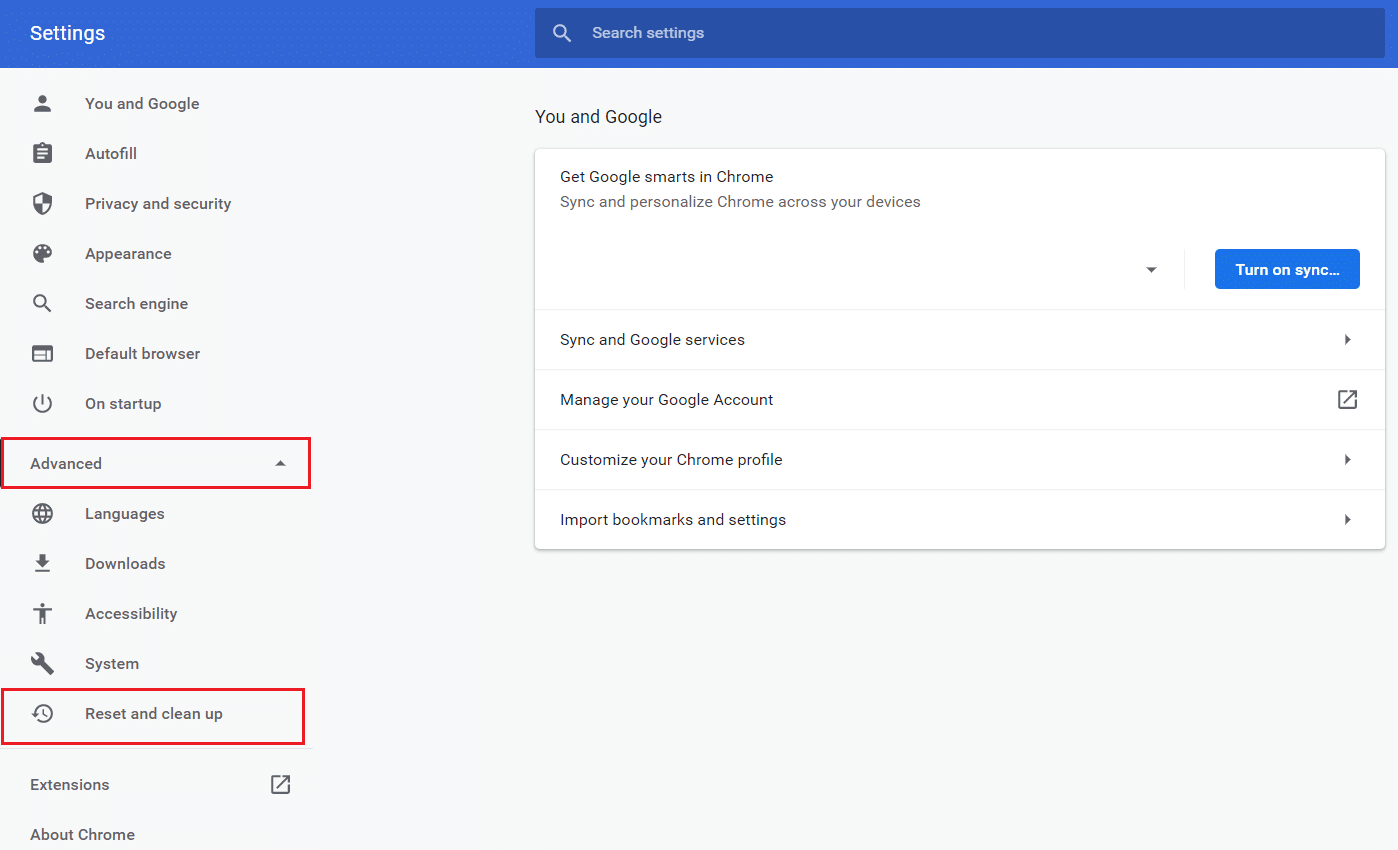
3.次に、以下に示すように、[コンピューターのクリーンアップ]オプションを選択します。
![次に、[コンピューターのクリーンアップ]オプションを選択します。 GoogleChromeのステータスブレークポイントエラーを修正](/uploads/article/4275/Ug2vPRxM8NmPXYkE.png)
4.ここで、[検索]ボタンをクリックして、Chromeがコンピューター上の有害なソフトウェアを検索できるようにします。
![ここで、[検索]オプションをクリックして、Chromeがコンピューター上の有害なソフトウェアを検索して削除できるようにします。](/uploads/article/4275/1SzoL4BFjGUKxet5.png)
5.プロセスが完了するのを待ち、GoogleChromeによって検出された有害なプログラムを削除します。
6. PCを再起動し、問題が解決したかどうかを確認します。
また読む: GoogleSoftwareReporterツールを無効にする方法
方法7:システムファイルチェッカーとDISMを実行する
このエラーを引き起こす主な理由は、壊れたシステムファイルです。 Windows 10ユーザーは、システムファイルチェッカー(SFC)を実行することにより、システムファイルを自動的にスキャンして修復できます。 さらに、ユーザーがファイルを削除して上記のエラーを修正できる組み込みツールです。 次に、以下の手順に従って同じものを実装します。
1. Windowsキーを押し、コマンドプロンプトと入力して、[管理者として実行]をクリックします。
![[スタート]メニューを開き、「コマンドプロンプト」と入力して、右側のウィンドウで[管理者として実行]をクリックします](/uploads/article/4275/Z0nFGnllch6qkHAr.png)
2.ユーザーアカウント制御プロンプトで[はい]をクリックします。
3. chkdsk C:/ f / r / xコマンドを入力し、 Enterキーを押します。
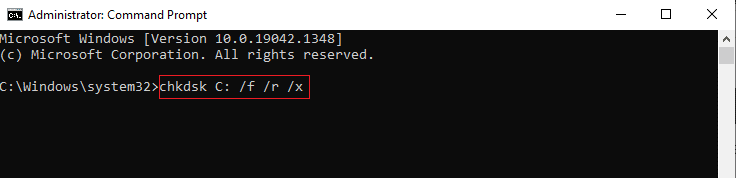
4.メッセージが表示された場合、 Chkdskは実行できません...ボリュームは...使用中です。次に、 Yと入力し、 Enterキーを押します。
5.ここでも、コマンドsfc / scannowを入力し、 Enterキーを押してシステムファイルチェッカースキャンを実行します。
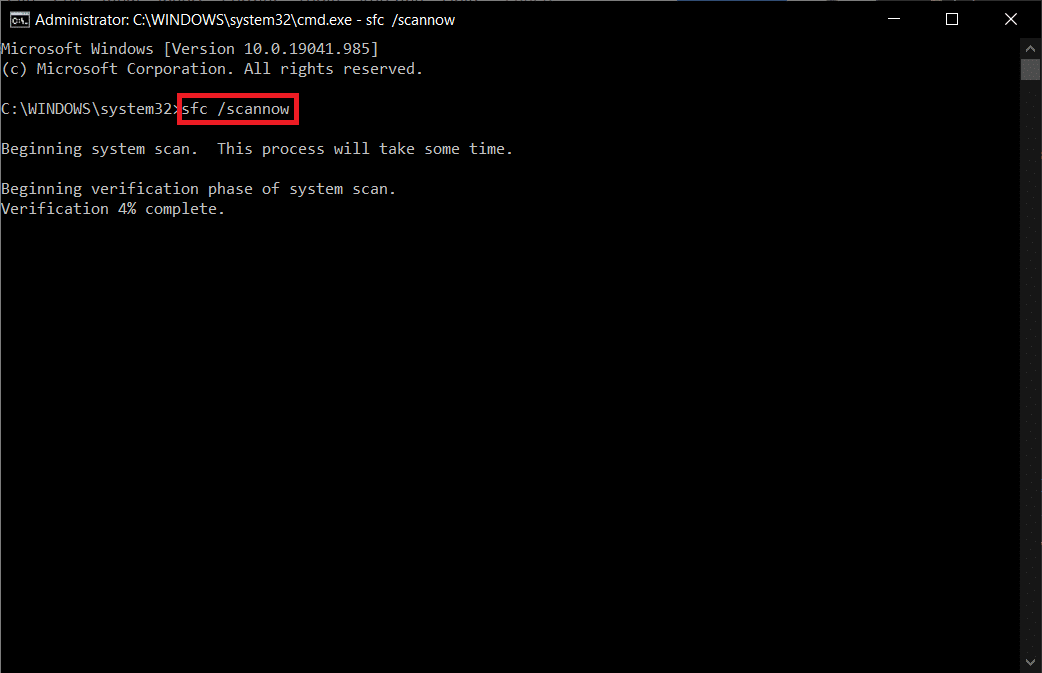
注:システムスキャンが開始され、完了するまでに数分かかります。 その間、他のアクティビティを続行できますが、誤ってウィンドウを閉じないように注意してください。
スキャンが完了すると、次のいずれかのメッセージが表示されます。
- Windows Resource Protectionは、整合性違反を検出しませんでした。
- Windows Resource Protectionは、要求された操作を実行できませんでした。
- Windows Resource Protectionは破損したファイルを検出し、正常に修復しました。
- Windows Resource Protectionは破損したファイルを検出しましたが、それらの一部を修正できませんでした。
6.スキャンが終了したら、 PCを再起動します。

7.ここでも、管理者としてコマンドプロンプトを起動し、指定されたコマンドを次々に実行します。
dism.exe / Online / cleanup-image / scanhealth dism.exe / Online / cleanup-image / restorehealth dism.exe / Online / cleanup-image / startcomponentcleanup
注: DISMコマンドを正しく実行するには、インターネット接続が機能している必要があります。
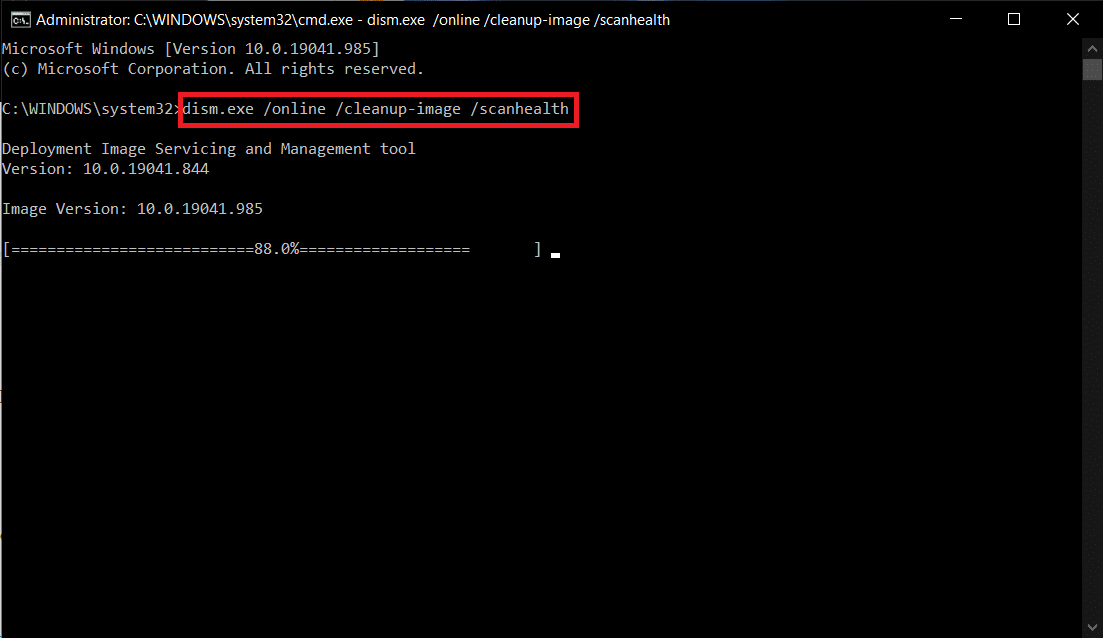
方法8:ネットワークドライバーを更新する
システム内の現在のドライバーがChromeブラウザーと互換性がないか、古くなっている場合は、ステータスブレークポイントChromeエラーが発生します。 したがって、上記の問題を防ぐために、デバイスとドライバーを更新することをお勧めします。
1. Windowsサーチバーに移動し、 DeviceManagerと入力します。 検索結果から起動します。
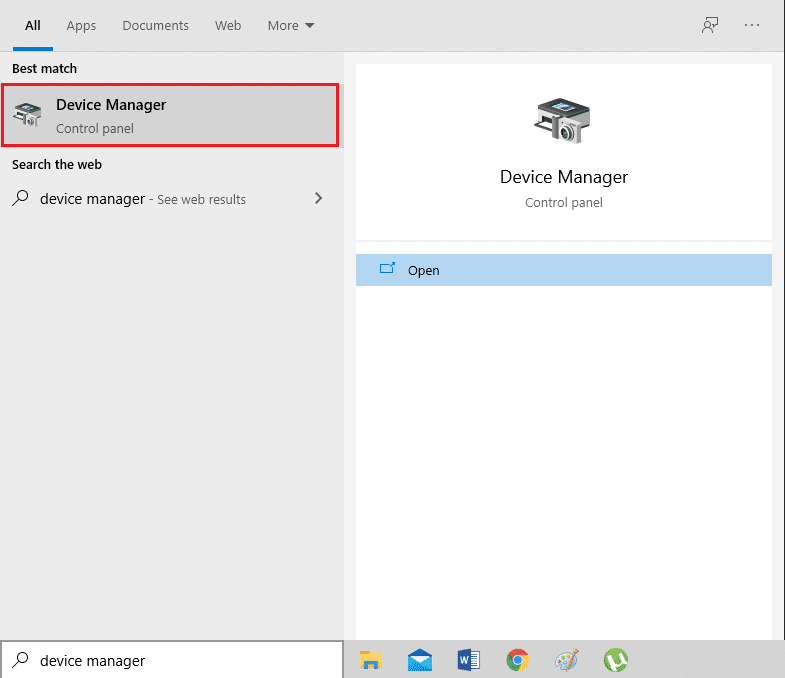
2.ネットワークアダプタをダブルクリックして見つけて展開します。
3.コンピューターにインストールされているネットワークドライバーのリストが表示されます。 ネットワークドライバを右クリックし、表示されたメニューから[ドライバの更新]をクリックします。 下の写真を参照してください。
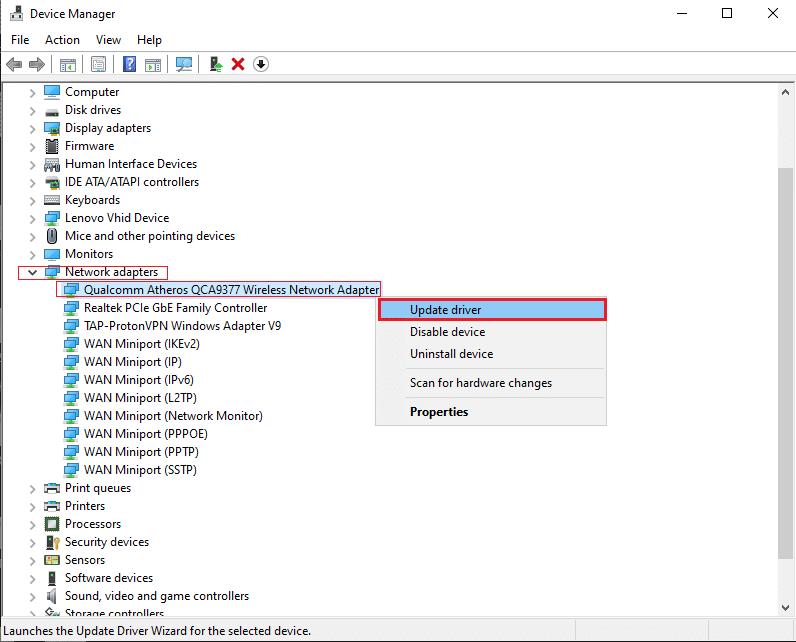
4.新しいウィンドウが画面に表示されます。 ここで、[ドライバーを自動的に検索する]を選択します。
![[ドライバーを自動的に検索する]を選択します。 GoogleChromeのステータスブレークポイントエラーを修正](/uploads/article/4275/ejJuom6PoInmCcL9.png)
Windowsは、ネットワークドライバを最新バージョンに自動的に更新します。
方法9:Windowsを更新する
上記の方法で修正を取得しなかった場合は、システムにバグがある可能性はほとんどありません。 これらのバグは、Windowsを更新することで解決できます。 システムは常に更新されたバージョンで使用することをお勧めします。 以下の手順に従ってください。
1. Windows + Iキーを同時に押して、設定を起動します。
2.図のように、[更新とセキュリティ]タイルをクリックします。
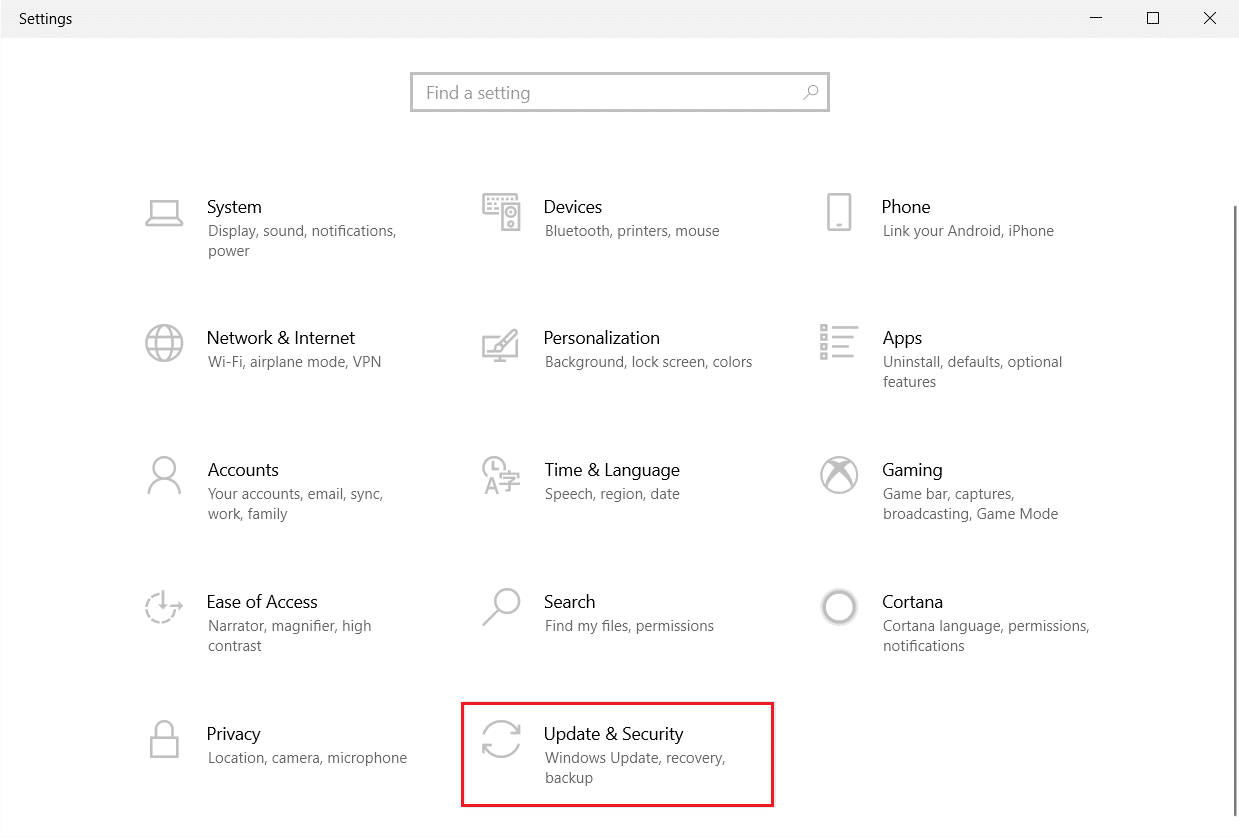
3. [ Windows Update ]タブで、[更新の確認]ボタンをクリックします。
![[更新を確認]ボタンをクリックします](/uploads/article/4275/4k6LgFJYeXJu7IuV.png)
4A。 新しいアップデートが利用可能な場合は、[今すぐインストール]をクリックし、指示に従ってアップデートします。
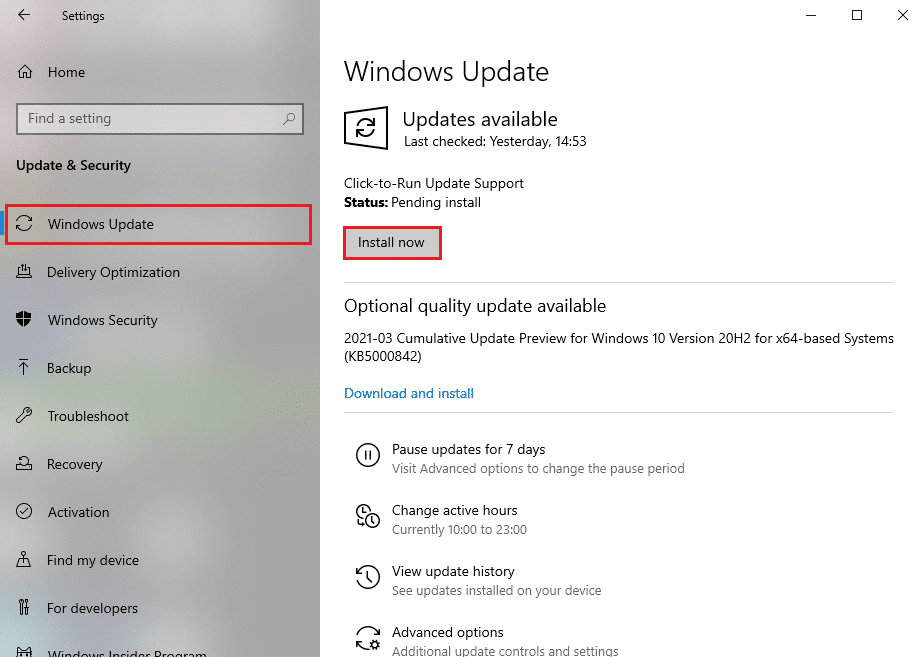
4B。 それ以外の場合、Windowsが最新の場合は、 「最新です」というメッセージが表示されます。
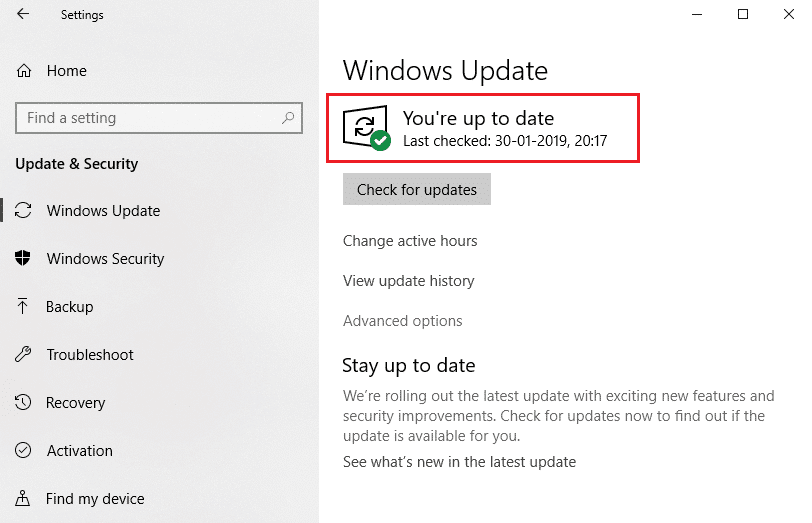
また読む:メモリ不足のChromeランを修正する方法
方法10:最近の更新をアンインストールする
Windows OSの更新後に上記の問題に直面した場合、インターネットサーフィンのエクスペリエンスは新しい更新と互換性がない可能性があり、この場合、PCで最近の更新をアンインストールします。 誤ったアップデートをアンインストールした後も、PCの安定性が得られます。 これがその方法です。
1. Windowsキーを押し、「コントロールパネル」と入力して、[開く]をクリックします。
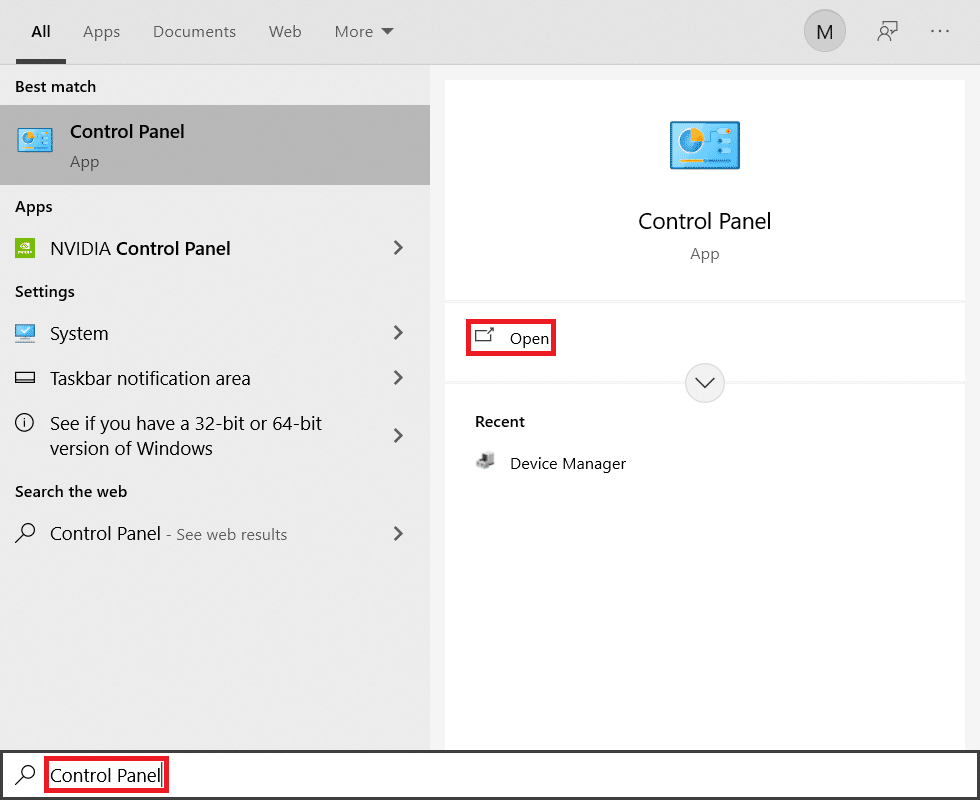
2. [大きなアイコンで表示]を設定し、[プログラムと機能]をクリックして続行します。
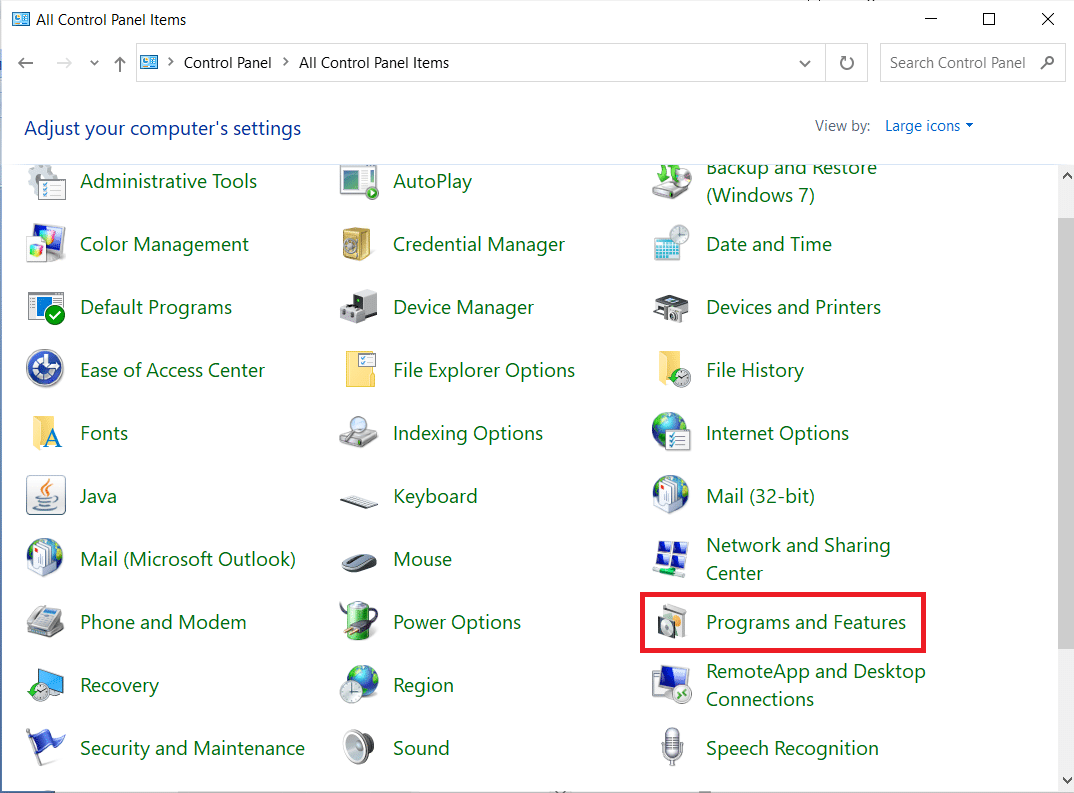
3.次に、ここに示すように、左側のペインで[インストールされた更新の表示]をクリックします。
![左側のペインで[インストールされた更新の表示]をクリックします。 GoogleChromeのステータスブレークポイントエラーを修正](/uploads/article/4275/NwkwjJ8wD9n3ltBu.png)
4.次に、最新の更新を選択し、下の[アンインストール]オプションをクリックします。
![次に、最新の更新を選択し、[アンインストール]オプションをクリックします](/uploads/article/4275/A3SIwUFIuJz2tj1r.png)
5.次に、プロンプトがある場合はそれを確認し、PCを再起動します。
また読む: Chrome用の16の最高の広告ブロック拡張機能
方法11:GoogleChromeを更新する
このステータスブレークポイントChromeエラーを解決する主な方法は、使用しているChromeブラウザの最新バージョンをインストールすることです。 古いブラウザを使用している場合、一部のWebページの改善された機能はサポートされません。 ブラウザのエラーやバグを修正するには、ブラウザを最新バージョンに更新してください。 これがその方法です。
1.GoogleChromeを起動します。
2. 3つの点線のアイコンをクリックして、[設定]メニューを展開します。
3.次に、以下に示すように、[ヘルプ]> [GoogleChromeについて]を選択します。
![[ヘルプ]をクリックして、[GoogleChromeについて]を選択します](/uploads/article/4275/T6MeyPNdpn3pFG2x.png)
4.GoogleChromeがアップデートを検索できるようにします。 示されているように、画面に「更新の確認」メッセージが表示されます。
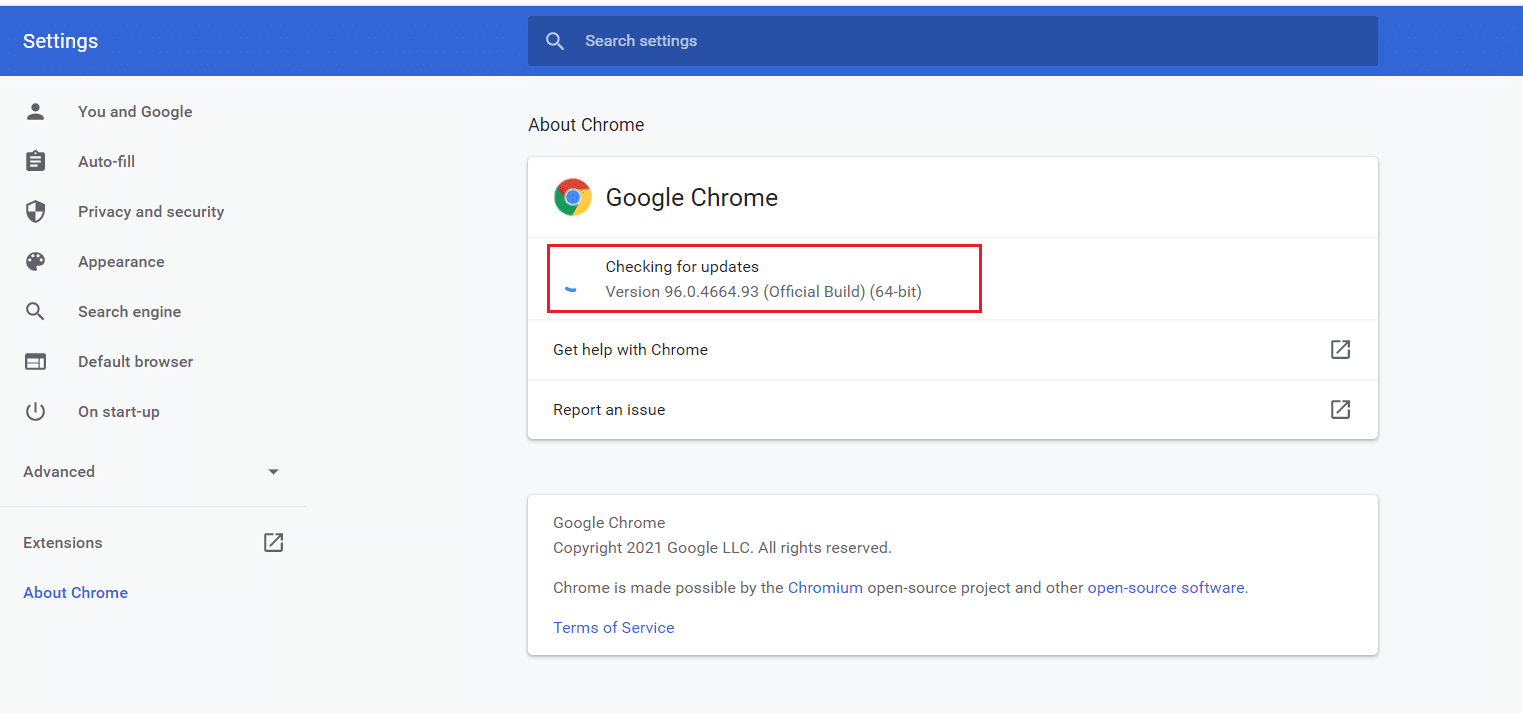
5A。 アップデートが利用可能な場合は、[アップデート]ボタンをクリックします。
5B。 Chromeがすでに更新されている場合は、 GoogleChromeが最新ですというメッセージが表示されます。
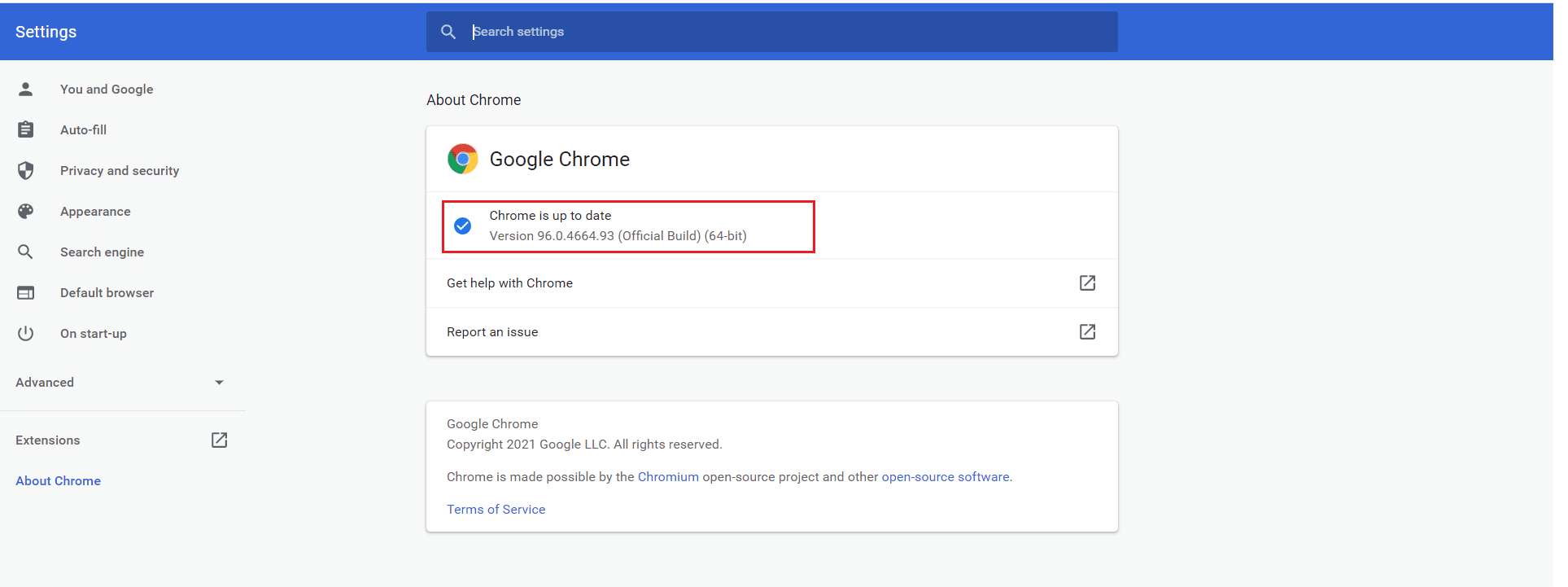
方法12:GoogleChromeをリセットする
ブラウザをリセットすると、デフォルト設定に復元され、説明したエラーを修正できる可能性が高くなります。 まず、以下の手順でGoogle Chromeをリセットしてから、問題が解決したかどうかを確認します。
1. Google Chromeを開き、 chrome:// settings/resetに移動します
2.強調表示されている[設定を元のデフォルトに戻す]オプションをクリックします。
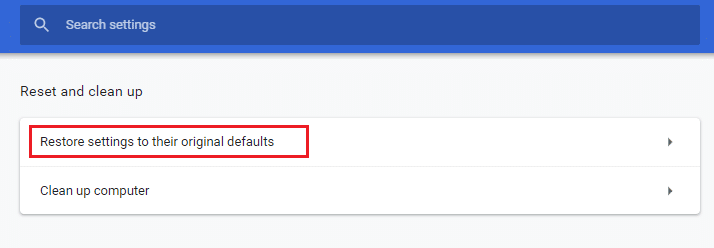
3.次に、[設定のリセット]ボタンをクリックしてアクションを確認します。
![[設定をリセット]をクリックします](/uploads/article/4275/K1BT6FsJm66u3Pvc.png)
また読む: Chromeプロファイルエラーを修正する14の方法
方法13:Chromeを再インストールする
上記の方法のいずれも役に立たなかった場合は、GoogleChromeを再インストールしてみてください。 これを行うと、検索エンジンに関連するすべての問題、更新、またはこのSTATUSBREAKPOINTChromeエラーをトリガーするその他の関連する問題が修正されます。
注:すべてのお気に入りをバックアップし、パスワード、ブックマークを保存して、Googleアカウントをメールと同期します。 Google Chromeをアンインストールすると、保存されているすべてのファイルが削除されます。
1. Windowsキーを押し、アプリと機能を入力して、[開く]をクリックします。
![アプリと機能を入力し、[Windows10で開く]検索バーをクリックします。 GoogleChromeのステータスブレークポイントエラーを修正](/uploads/article/4275/nzAxbrCFaYCGzQtn.png)
2.[このリストの検索]フィールドでChromeを検索します。
3.次に、 Chromeを選択し、強調表示されている[アンインストール]ボタンをクリックします。
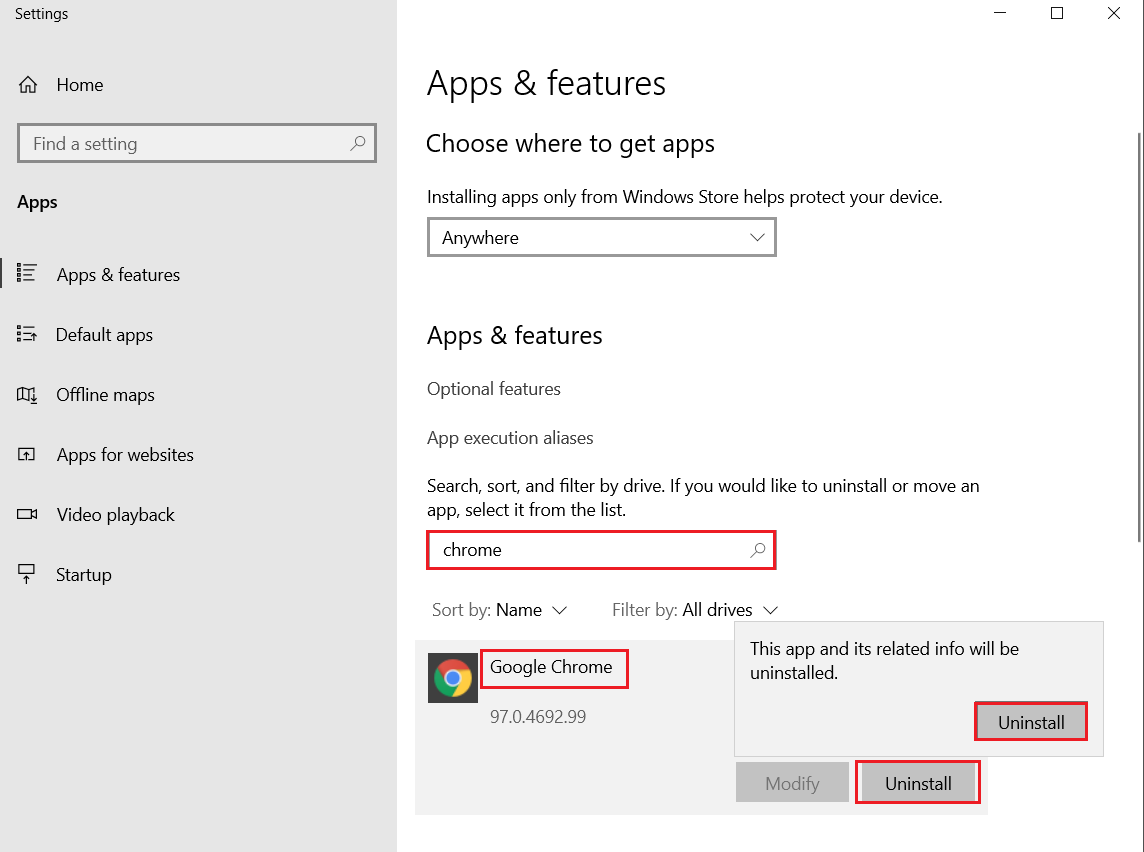
4.もう一度、[アンインストール]をクリックして確認します。
5.ここで、 Windowsキーを押し、 %localappdata%と入力し、[開く]をクリックしてAppDataローカルフォルダーに移動します。
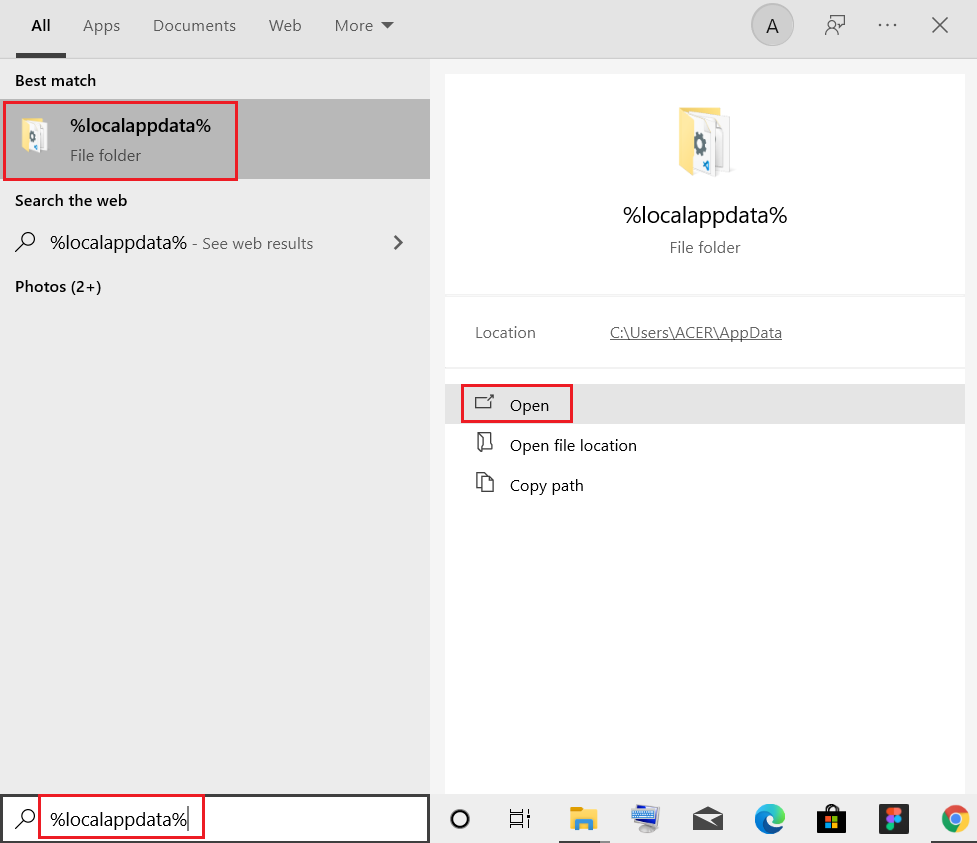
6.Googleフォルダをダブルクリックして開きます。
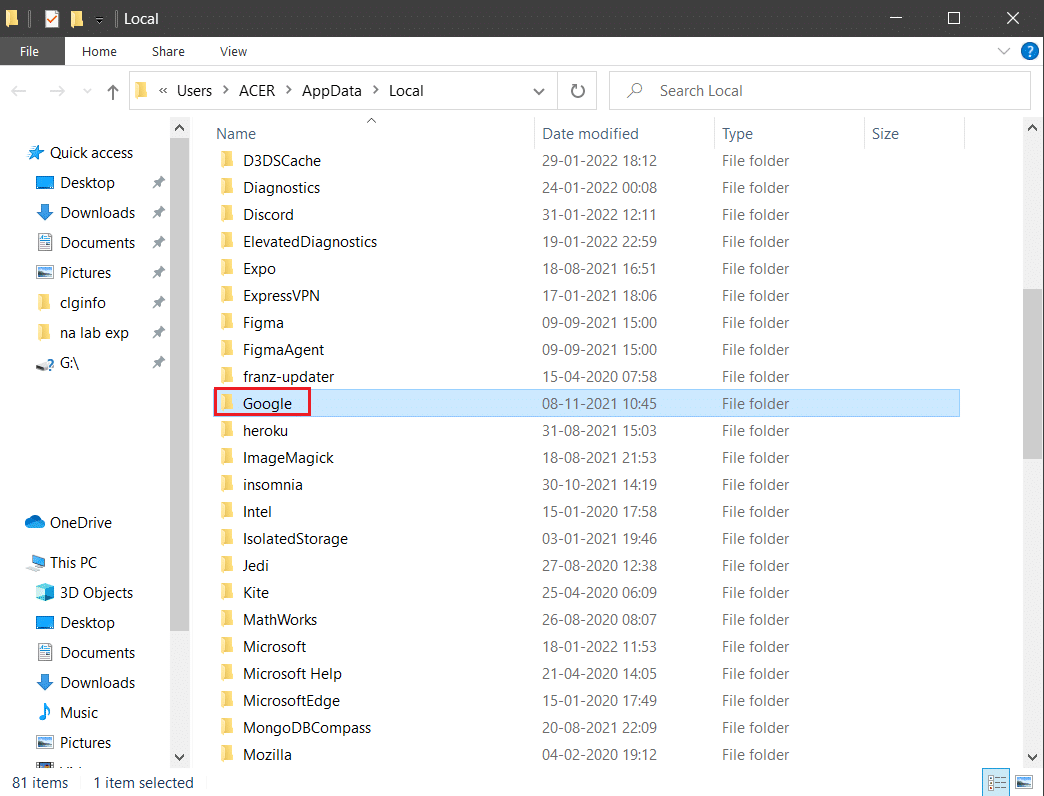
7. Chromeフォルダーを右クリックし、以下に示すように[削除]オプションを選択します。
![Chromeフォルダーを右クリックし、localappdataの[削除]オプションを選択します。 GoogleChromeのステータスブレークポイントエラーを修正](/uploads/article/4275/ust4EDeutJaUpHSq.png)
8.もう一度、 Windowsキーを押し、 %appdata%と入力し、[開く]をクリックしてAppDataローミングフォルダーに移動します。
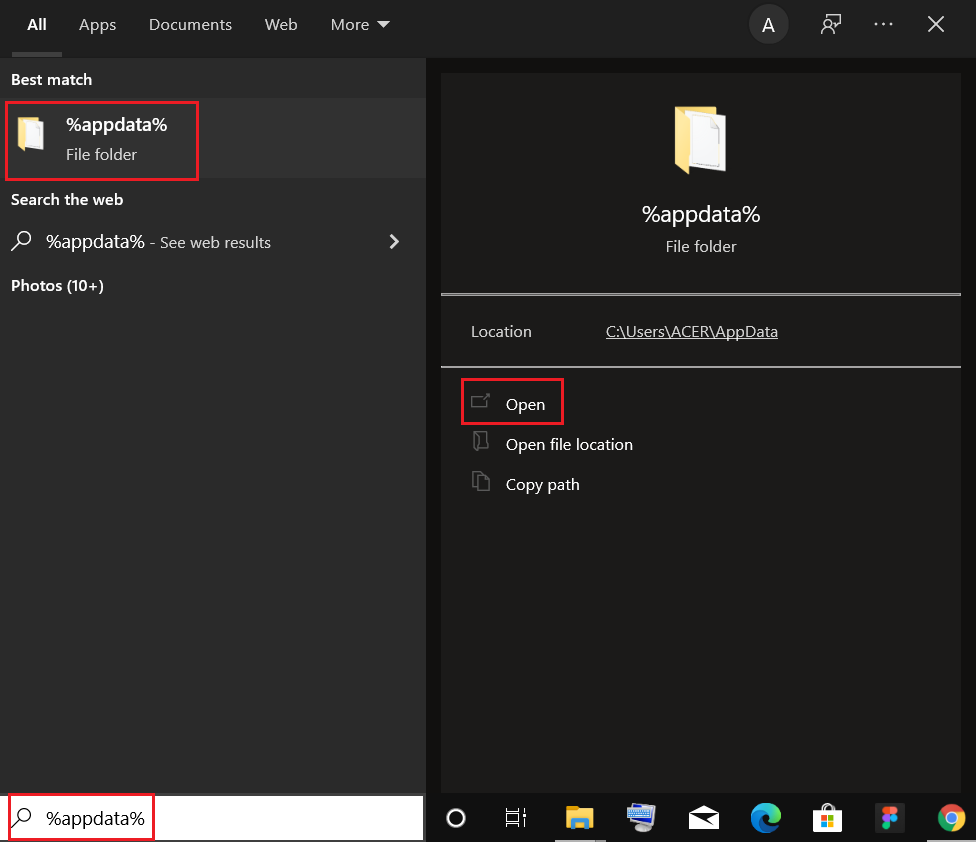
9.ここでも、手順6〜7に示すように、 Googleフォルダーに移動し、 Chromeフォルダーを削除します。
10.最後に、PCを再起動します。
11.次に、図のように最新バージョンのGoogleChromeをダウンロードします。
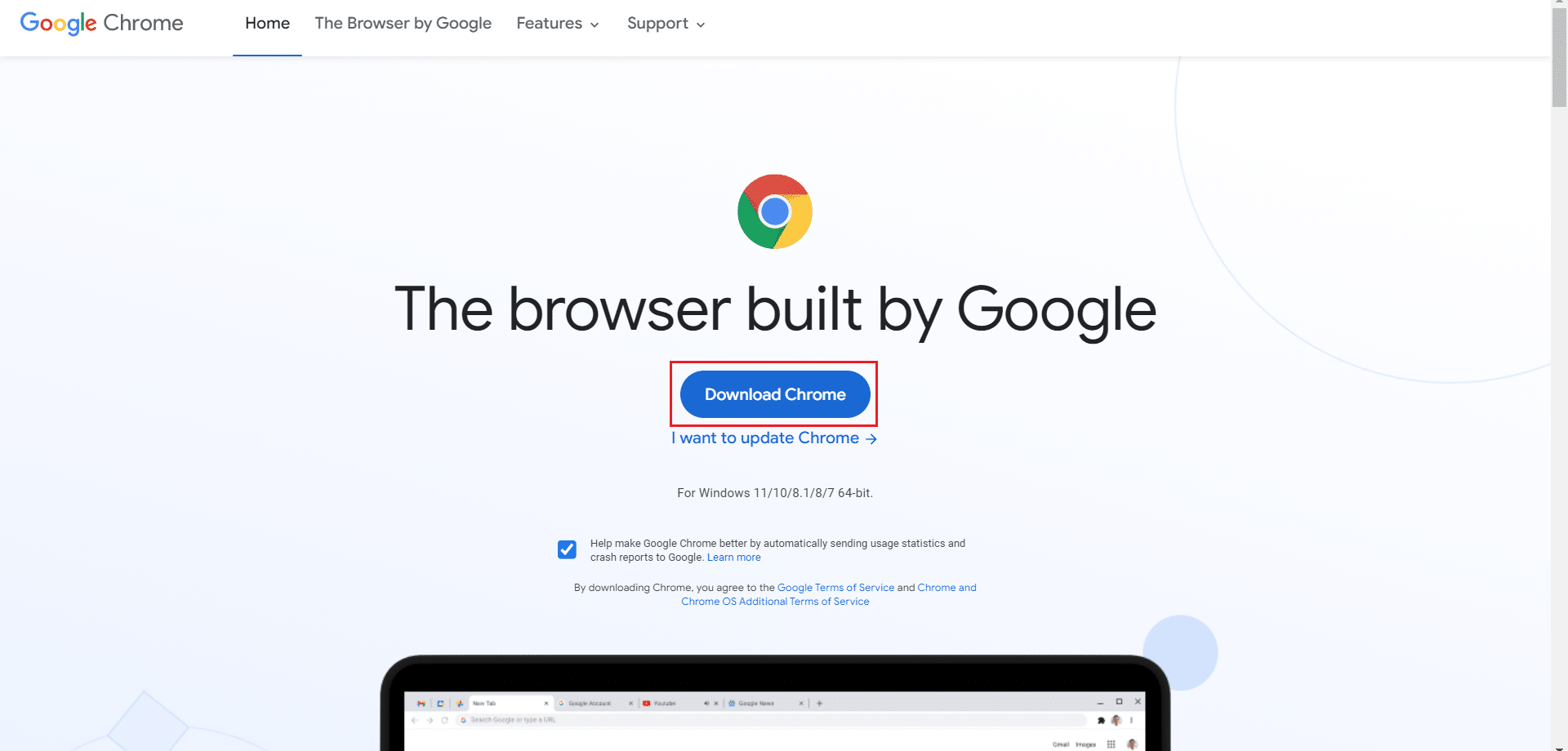
12.セットアップファイルを実行し、画面の指示に従ってChromeをインストールします。
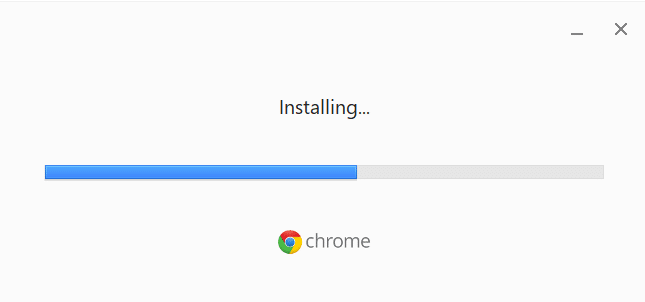
おすすめされた:
- 修正0x80004002:Windows10ではそのようなインターフェイスはサポートされていません
- ChromeのERR_CONNECTION_RESETを修正
- Ntoskrnl.exeの高いCPU使用率を修正
- Windows10でミニマリストデスクトップを作成する方法
このガイドがお役に立てば、ステータスブレークポイントChromeエラーを修正できることを願っています。 どの方法が最も効果的かをお知らせください。 また、この記事に関する質問や提案がある場合は、コメントセクションに残してください。
