GoogleChromeが更新されない問題を修正
公開: 2022-02-08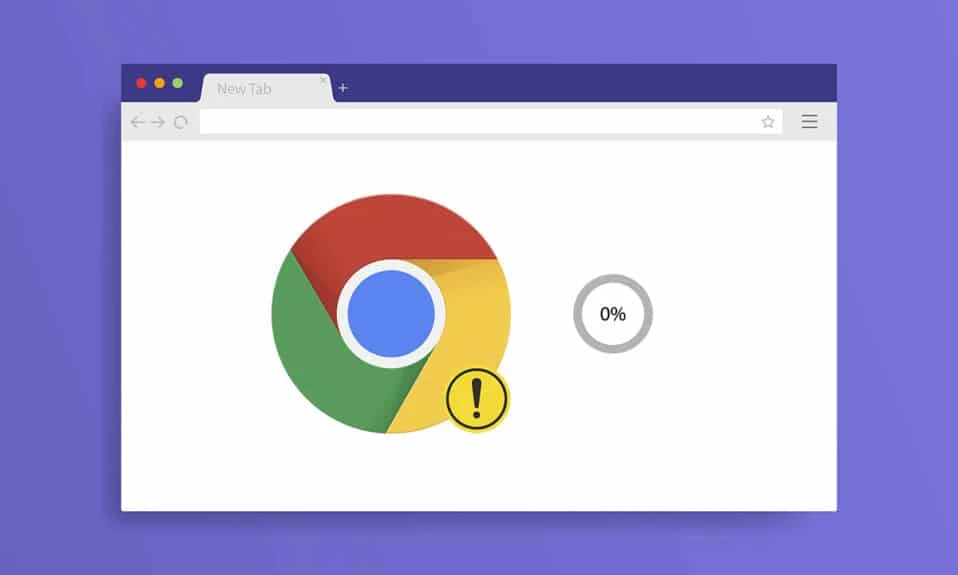
Google Chromeは、この技術の世界で最も広く使用されているブラウザです。 このブラウザは、インターネットをサーフィンしたいときに最初に頭に浮かびます。 それでも、GoogleChromeは時々いくつかのエラーをスローします。 PCでネットサーフィンをするたびに、GoogleChromeを更新するように通知されます。 ただし、更新しようとすると、GoogleChromeが更新されないという問題が発生する可能性があります。 GoogleChromeが更新されない問題を修正するのに役立つガイドをお届けします。 だから、読み続けてください!
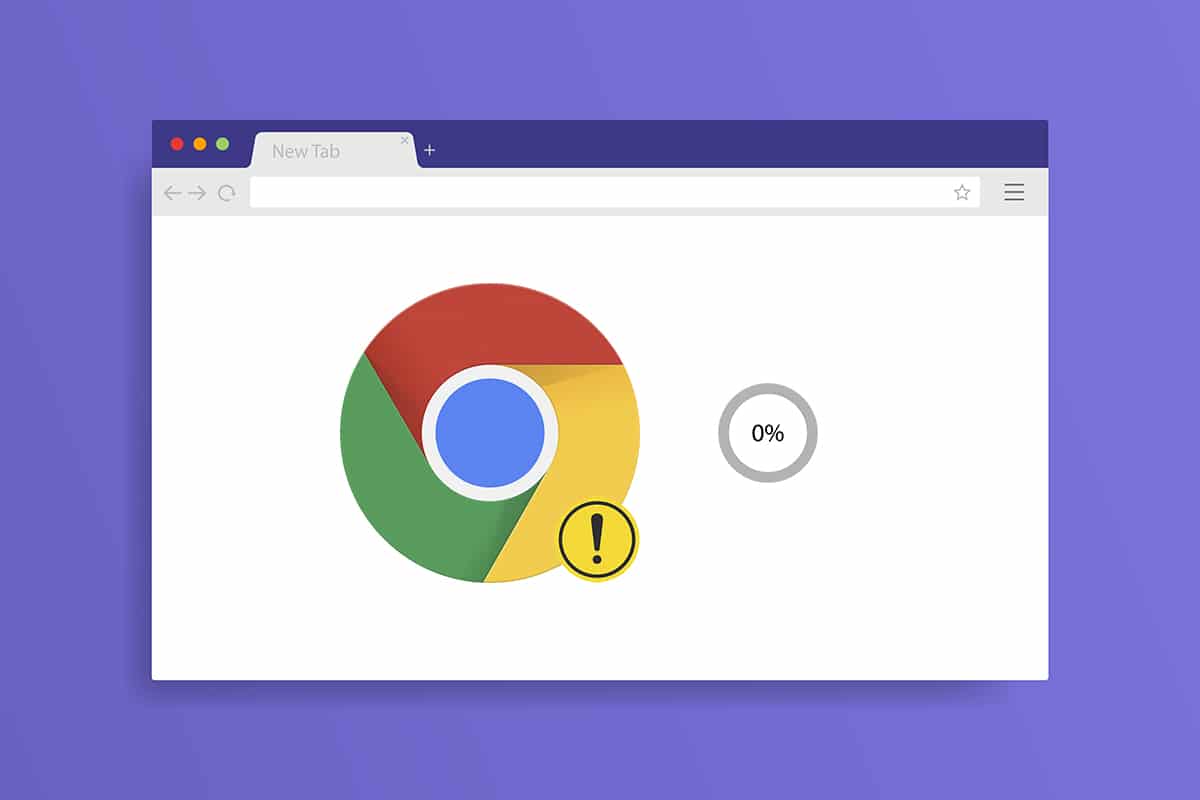
コンテンツ
- Windows10でGoogleChromeが更新されない問題を修正する方法
- Chromeアップデートの問題は何ですか?
- GoogleChromeを更新する方法
- 方法1:PCを再起動します
- 方法2:GoogleChromeを再起動します
- 方法3:閲覧履歴をクリアする
- 方法4:拡張機能を無効にする
- 方法5:互換モードをオフにする
- 方法6:ディスククリーンアップを実行する
- 方法7:Googleアップデートサービスを有効にする
- 方法8:Windowsレジストリを変更する
- 方法9:Windows Defenderファイアウォールをオフにする(非推奨)
- 方法10:マルウェアスキャンを実行する
- 方法11:Chromeをリセットする
- 方法12:Chromeを再インストールする
Windows10でGoogleChromeが更新されない問題を修正する方法
Google Chromeの更新中に、更新プロセス中に次のようなエラーが発生する場合があります。更新の確認中にエラーが発生しました:更新チェックを開始できませんでした(エラーコード3: 0x80040154 ) 。
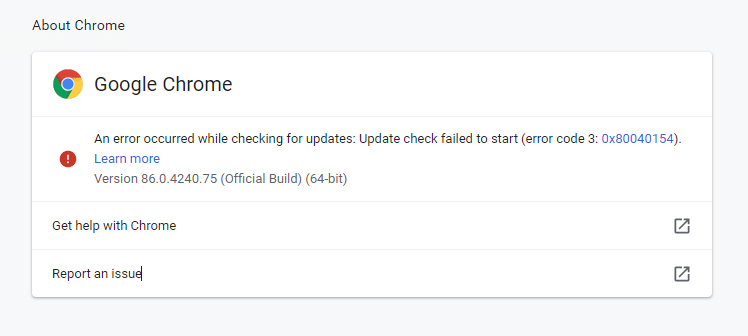
Chromeアップデーターがプロセスを開始するための更新サーバーを見つけられない場合、このChromeが更新されないという問題が発生します。 Windows10でGoogleChromeを更新し、解決策を探しているときに同じエラーコードに直面した場合は、この記事が役に立ちます。
Chromeアップデートの問題は何ですか?
デバイスでこの問題が発生した場合、以下に示すさまざまなエラーが発生する可能性があります。
- 更新に失敗しました:管理者によって更新が無効にされています
- 更新に失敗しました(エラー:7または12)更新の確認中にエラーが発生しました:ダウンロードに失敗しました
- 更新に失敗しました(エラー:4または10)更新の確認中にエラーが発生しました:更新の確認を開始できませんでした
- 更新に失敗しました(エラー:3または11)更新の確認中にエラーが発生しました:更新サーバーが利用できません
- WindowsXPおよびWindowsVistaがサポートされなくなったため、このコンピューターはChromeの更新を受信しなくなります
エラーや更新に失敗したメッセージに関係なく、以下で説明するトラブルシューティング方法に従って、Chromeが更新されない問題を修正できます。 ただし、方法を実行する前に、以下のセクションに記載されている手順に従ってChromeの更新を試みることができます。
GoogleChromeを更新する方法
Chromeアップデートチェックの失敗エラーが発生した場合は、最新バージョンを手動でインストールしてみてください。 これがその方法です。
1.GoogleChromeブラウザを起動します。
2. 3つの点線のアイコンをクリックして、[設定]メニューを展開します。
3.次に、以下に示すように、[ヘルプ]> [GoogleChromeについて]を選択します。
![[ヘルプ]をクリックして、[GoogleChromeについて]を選択します](/uploads/article/4239/7bsCuv1NgXml8cza.png)
4.GoogleChromeがアップデートを検索できるようにします。 示されているように、画面に「更新の確認」メッセージが表示されます。
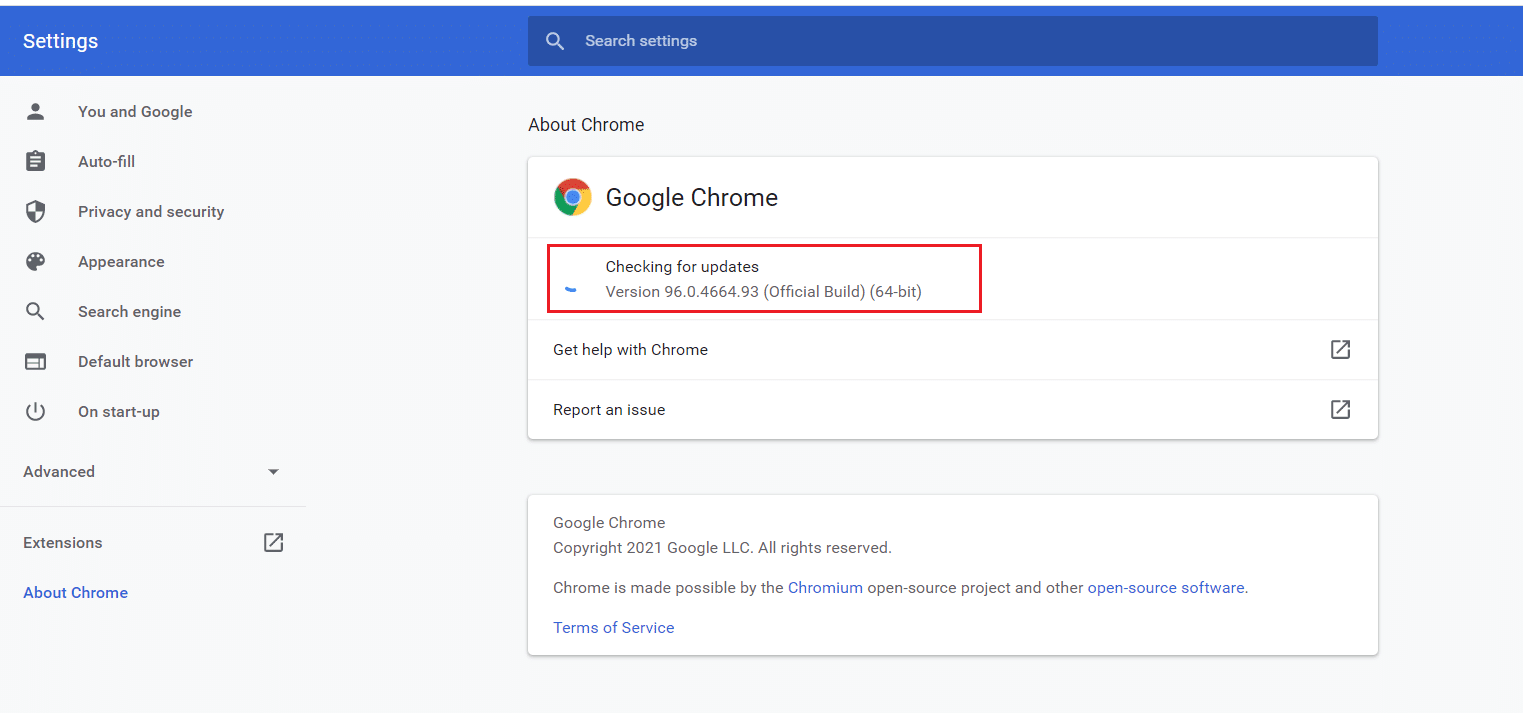
5A。 アップデートが利用可能な場合は、[アップデート]ボタンをクリックします。
5B。 Chromeがすでに更新されている場合は、 GoogleChromeが最新ですというメッセージが表示されます。
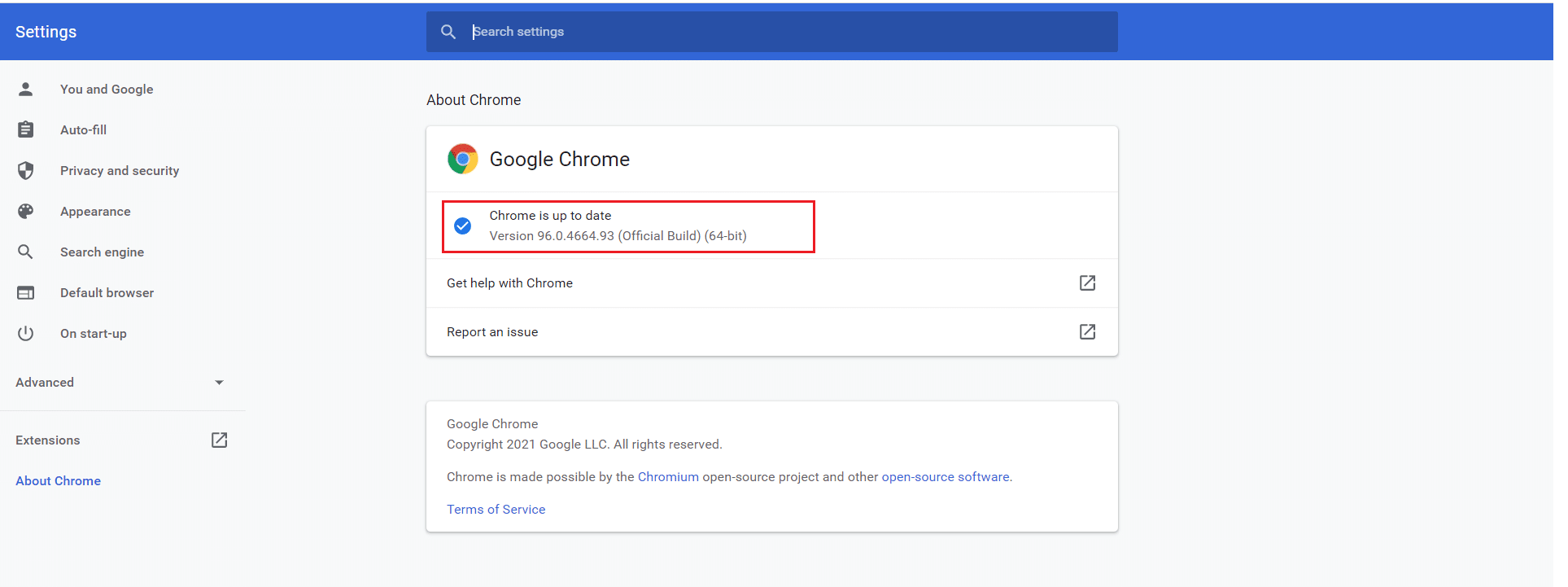
Google Chromeを更新できない場合は、更新の確認中に発生したエラー:更新の確認を開始できませんでした(エラーコード3:0x80040154)が原因で、この問題を修正する方法のリストをまとめました。 メソッドは、同じものを解決するために、基本的なメソッドから高度なメソッドへと昇順で並べられています。 より速く、数ステップで修正を達成したい場合は、同じ順序で方法に従ってください。 どうぞ!
方法1:PCを再起動します
残りの方法を試す前に、システムを再起動することをお勧めします。 ほとんどの場合、デバイスを再起動すると、難しいレイアウトなしで問題が修正されます。 したがって、以下の手順に従ってシステムを再起動し、問題が再度発生するかどうかを確認してください。 または、電源オプションを使用してシステムを完全にシャットダウンし、再度オンにすることもできます。
1. [スタート]メニューに移動します。
2.次に、電源アイコンを選択します。
注: Windows 10では、電源アイコンは下部にあります。 一方、Windows 8では、電源アイコンが上部にあります。
3.スリープ、シャットダウン、再起動などのいくつかのオプションが表示されます。 ここで、[再起動]をクリックします。
![スリープ、シャットダウン、再起動などのいくつかのオプションが表示されます。ここで、[再起動]をクリックします。](/uploads/article/4239/HRiM0mziNPiRlWWV.png)
方法2:GoogleChromeを再起動します
更新エラーの確認中に発生したエラーが原因でChromeが更新されない問題を修正する最も簡単な方法の1つは、GoogleChromeを再起動することです。 再起動するとすべての一時ファイルがクリアされ、問題が修正される可能性が高くなります。
1. Ctrl + Shift + Escキーを同時に押して、タスクマネージャーを起動します。
2. [プロセス]タブで、 Chromeプロセスを検索して選択します。
3.次に、下の図に示すように、[タスクの終了]ボタンをクリックします。
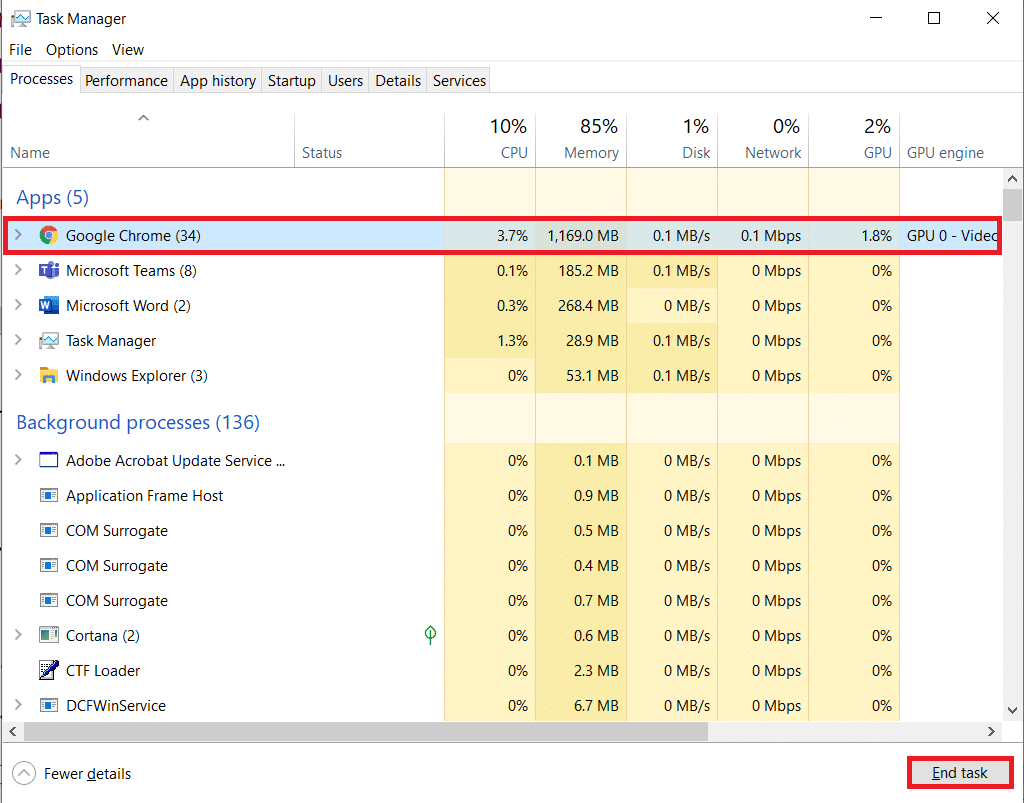
4.ここで、 Google Chromeを再起動し、問題が修正されたかどうかを確認します。
また読む: GoogleChromeから保存されたパスワードをエクスポートする方法
方法3:閲覧履歴をクリアする
すべての閲覧履歴ファイルは、ブラウザに一時ファイルとして保存されます。 日が経つと、これらのファイルのサイズが大きくなり、ファイルが破損するとChromeが更新されないという問題が発生します。 ブラウジングデータファイルをクリアして、この問題が修正されたかどうかを確認してください。
1.GoogleChromeを起動します。
2.次に、以下に示すように、 3つの点線のアイコン>その他のツール>閲覧データの消去…をクリックします。
![[その他のツール]をタップして、閲覧データを消去するを選択します](/uploads/article/4239/BG7ytC5P739yesbm.png)
3.次のオプションを確認します。
- クッキーおよびその他のサイトデータ
- キャッシュされた画像とファイル
4.ここで、[時間範囲]の[すべての時間]オプションを選択します。
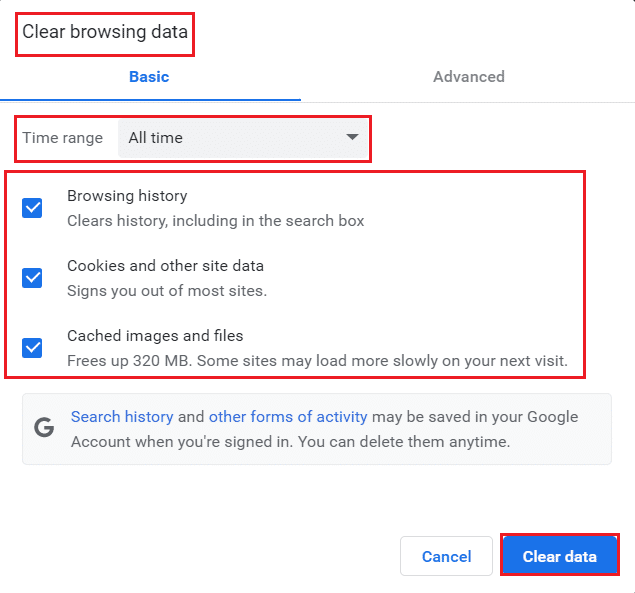
5.最後に、[データのクリア]をクリックします。
方法4:拡張機能を無効にする
システムにタブが多すぎると、ブラウザとコンピュータの速度が非常に遅くなり、Google Chromeの更新が遅くなり、この問題が発生する可能性があります。 この場合、システムは正常に動作せず、上記のエラーコードが発生します。 これで、不要なタブをすべて閉じて、システムを再起動してみることができます。
すべてのタブを閉じても問題が発生する場合は、すべての拡張機能を無効にしてみてください。
Google Chromeから拡張機能を削除するには、以下の手順に従ってください。
1. Chromeを起動し、 URLバーにchrome://extensionsと入力します。 Enterキーを押して、インストールされているすべての拡張機能のリストを取得します。
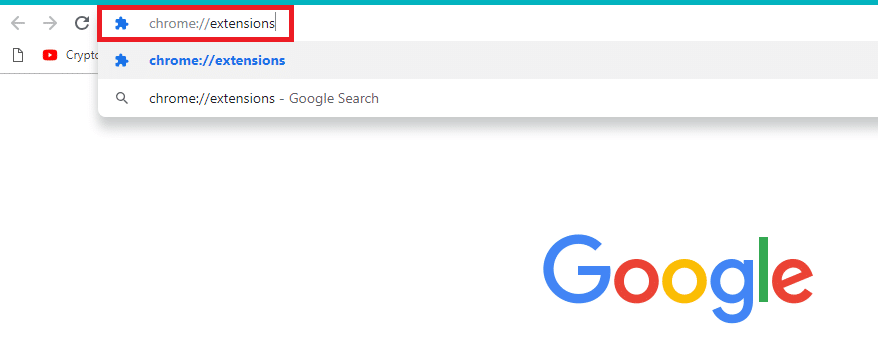
2.拡張機能( Chromeの場合はGrammarlyなど)のトグルをオフにして、無効にします。
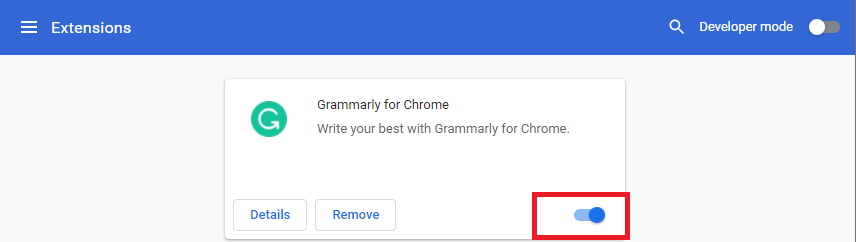
3.ブラウザを更新して、エラーが再度表示されるかどうかを確認します。
4.上記の手順を繰り返して、拡張機能を1つずつ無効にして、エラーが修正されたかどうかを確認します。
また読む: ChromeからBingを削除する方法
方法5:互換モードをオフにする
Google Chromeは、以前のバージョンおよび古いバージョンのWindows XP、Windows Vista、Mac OS X 10.6、10.7、および10.8では動作しません。 ブラウザで互換モードを有効にしている可能性があります。 Chromeは、次のWindowsバージョンでサポートされています。
- Windows 7
- ウィンドウズ8
- Windows 8.1
- Windows10以降。
- SIMD拡張命令3をストリーミングできるIntelPentium4プロセッサ以降を搭載したデバイス。
PCがシステム要件を満たし、エラーをスローした場合、 Chromeの更新中にWindowsXPおよびWindowsVistaがサポートされなくなるため、このコンピューターはGoogleChromeの更新を受信しなくなります。 互換モードをオフにするには、以下の手順に従います。
1.デスクトップのGoogleChromeショートカットを右クリックして、[プロパティ]を選択します。
![デスクトップのGoogleChromeショートカットを右クリックし、[プロパティ]をクリックします](/uploads/article/4239/BhuU3LfZLbrmzi5X.png)
2.[互換性]タブに移動します。
3.ここで、[このプログラムを互換モードで実行する]チェックボックスをオフにします。
![[互換性]タブに切り替えます。次に、[このプログラムを互換モードで実行する]チェックボックスをオフにします。 [適用]、[OK]の順にクリックして、変更を保存します。 GoogleChromeが更新されない問題を修正](/uploads/article/4239/SOS7F2rU2go3ceGp.png)
4.最後に、[適用]、[ OK ]の順にクリックして、変更を保存します。
5.次に、ブラウザを再起動して、問題が修正されたかどうかを確認します。
方法6:ディスククリーンアップを実行する
システムに破損したChromeまたはレジストリファイルがある場合、GoogleChromeが更新されないという問題が発生します。 ディスククリーンアップを実行して、この問題を修正できます。 次に、指示に従って同じものを実装します。
注:ディスククリーンアップによって削除されたデータは、システムから完全に削除されるわけではなく、ハードドライブで引き続き使用できます。 必要なときにいつでもファイルを回復できます。
1. Windows + Eキーを同時に押してファイルエクスプローラーを起動し、このPCに移動します。
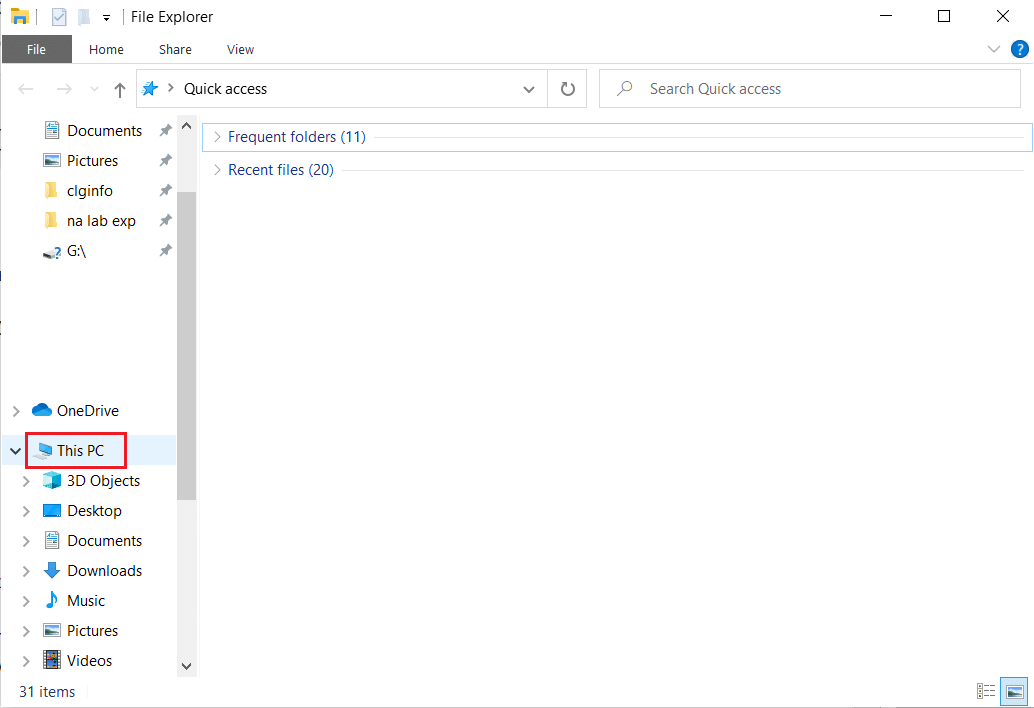
2.ここで、 Steamがインストールされているドライブ(C :)を右クリックし、図のように[プロパティ]を選択します。
![ローカルディスクCを右クリックし、[プロパティ]を選択します。 GoogleChromeが更新されない問題を修正](/uploads/article/4239/hRmuibagJAWqfKKf.png)
3. [全般]タブで、[ディスククリーンアップ]ボタンをクリックします。
![[全般]タブで[ディスククリーンアップ]をクリックします](/uploads/article/4239/DRQolKWLwyCbtrXJ.png)
4.プロンプトが表示され、ディスククリーンアップによって空き容量が計算されます。
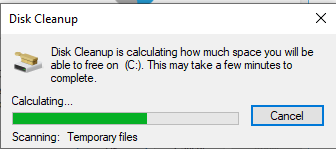
5. [削除するファイル]の下にあるすべての必要な項目のチェックボックスをオンにして、[システムファイルのクリーンアップ]をクリックします。
![[削除するファイル]の下のすべての項目のチェックボックスをオンにして、[システムファイルのクリーンアップ]をクリックします。](/uploads/article/4239/0FJKI4VzASsyLP1z.png)
6.スキャンが完了したら、選択したすべてのアイテムのチェックボックスを再度オンにして、[ OK ]をクリックします。
![スキャンが完了したら、すべてのアイテムのチェックボックスを再度オンにし、[OK]をクリックします。 GoogleChromeが更新されない問題を修正](/uploads/article/4239/IQkvaOPFuPAuO7WV.png)
7.最後に、確認プロンプトで[ファイルの削除]ボタンをクリックします。
![新しいポップアップが表示されたら、[ファイルの削除]をクリックします。](/uploads/article/4239/Hp0qn3RDnIiKaFtD.png)
8.PCを再起動します。 追加のスペースをクリーンアップするには、ハードディスクスペースを解放するための10の方法をお読みください。
また読む: CrunchyrollがChromeで機能しない問題を修正
方法7:Googleアップデートサービスを有効にする
PCでGoogleアップデートサービスが無効になっている場合、GoogleChromeはアップデートされないというエラーが発生します。 以下の手順を使用して、手動で有効にすることができます。

1. Windows + Rキーを同時に押して、[実行]ダイアログボックスを開きます。
2. services.mscと入力し、[ OK ]をクリックします。
![[実行]ダイアログボックスにservices.mscと入力し、[OK]をクリックします。](/uploads/article/4239/4qhtQrLfz7ntM4g3.png)
3.次に、リストを下にスクロールして、 Google Update Service(gupdate)をダブルクリックします。
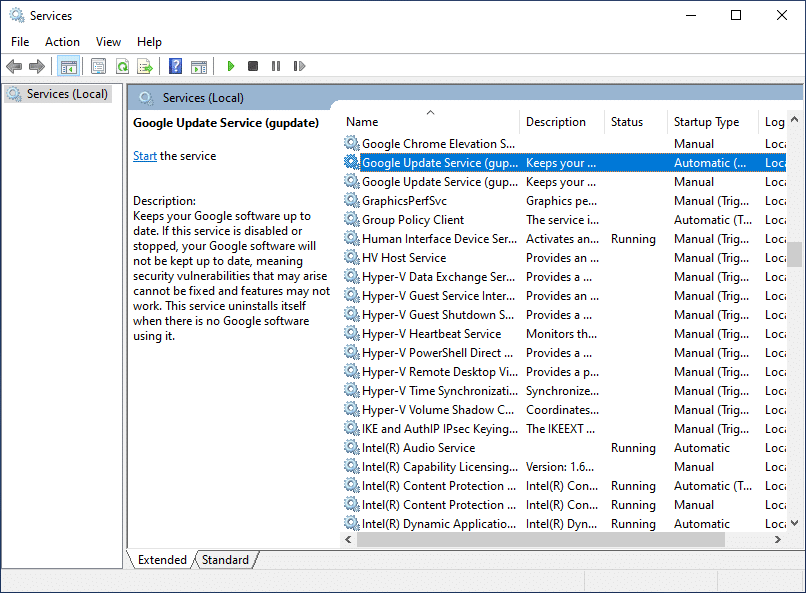
4.次に、[スタートアップの種類]を[自動]または[自動(遅延開始)]に設定します。
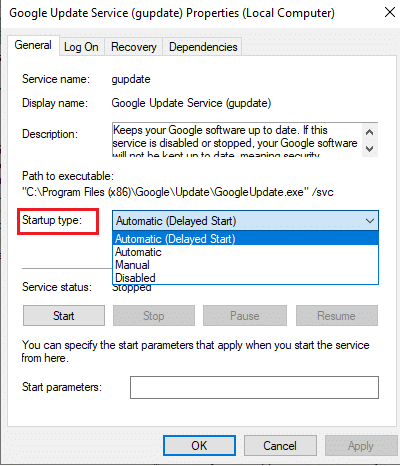
5.次に、[適用]、[ OK ]の順にクリックして、変更を保存します。
6.もう一度、リストまでスクロールして、 Google Update Service(gupdatem)をダブルクリックします。
![[サービス]リストまで下にスクロールして、Google UpdateServicegupdatemをダブルクリックします。](/uploads/article/4239/gznWndcTGMEmLwsd.png)
7.次に、スタートアップの種類を手動に設定します。
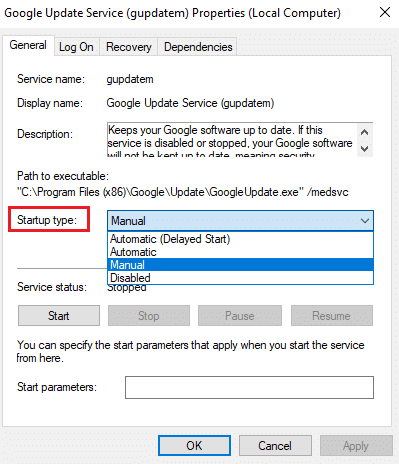
8.次に、[適用]> [OK ]をクリックして、変更を保存します。
9.最後に、 PCを再起動し、 GoogleChromeが更新されない問題を修正したかどうかを確認します。
方法8:Windowsレジストリを変更する
Windowsレジストリエディタでレジストリ値を変更すると、エラーコード3:0x80040154が解決される場合があります。 これを実装するためのいくつかの手順を次に示します。
1. [実行]ダイアログボックスを起動し、 regeditと入力して、 Enterキーを押します。
![WindowsキーとRキーを同時に押して、[実行]ダイアログボックスを起動します。 regeditと入力し、Enterキーを押します](/uploads/article/4239/sRTnD3qywuHY24kt.png)
2.ユーザーアカウント制御プロンプトで[はい]をクリックします。
3.次に、レジストリエディタで次のパスに移動します。
Computer \ HKEY_LOCAL_MACHINE \ SOFTWARE \ Wow6432Node \ Google \ Update
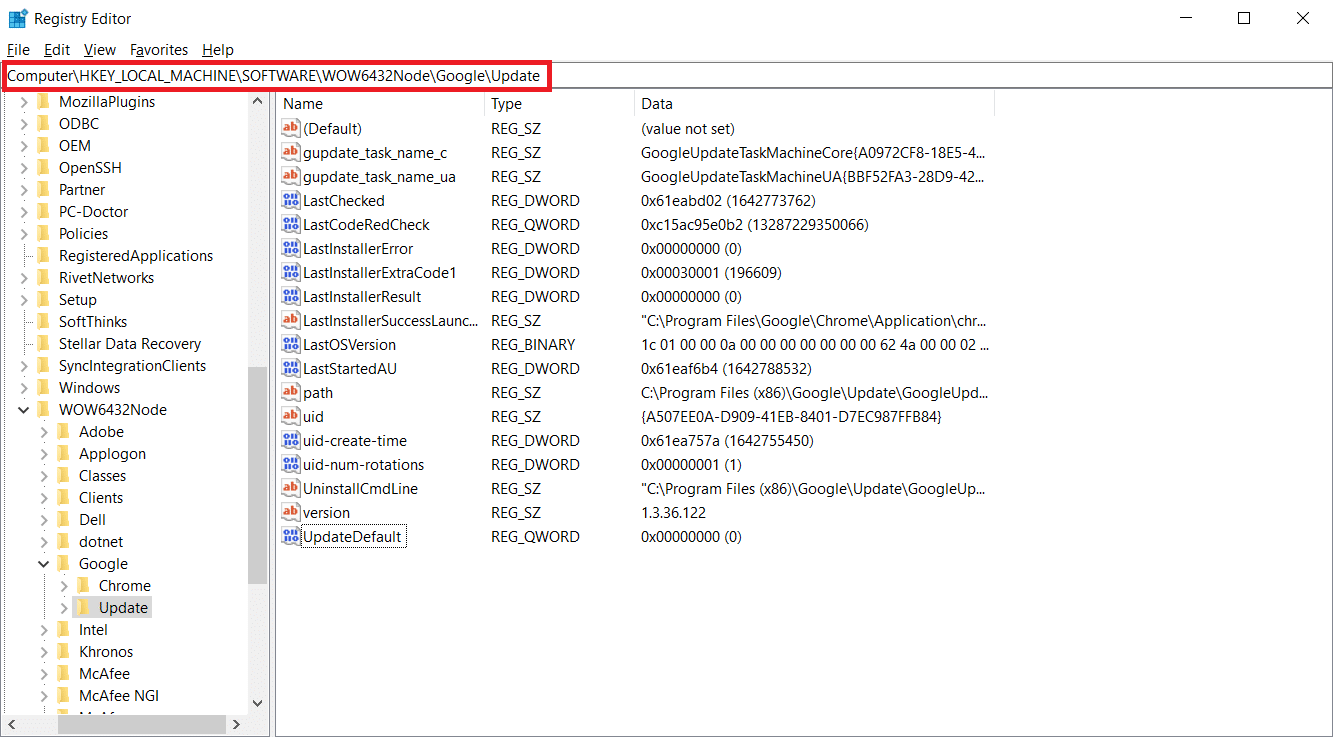
4.次に、右側のペインで、 UpdateDefaultを右クリックし、 [変更]オプションを選択します。
注: Updatedefault文字列が見つからなかった場合は、 DefaultUpdate文字列を探してみてください。
![UpdateDefaultを右クリックし、[変更]を選択します。 GoogleChromeが更新されない問題を修正](/uploads/article/4239/SKE64BRyZ86AVCIR.png)
5.次に、 Updatedefaultの値データを1に設定し、[ OK ]ボタンをクリックします。
![値データを1に設定します。[OK]をクリックして変更を保存します。](/uploads/article/4239/daaKuWAkYxCGc22d.png)
また読む: ChromeでDNSoverHTTPSを有効にする方法
方法9:Windows Defenderファイアウォールをオフにする(非推奨)
Windows Defenderは、セキュリティ上の理由からChromeをブロックする場合があります。 そのため、Windows Defender Firewallをオフにして、GoogleChromeが更新されない問題を修正できます。
注:ファイアウォールを無効にすると、システムがマルウェアやウイルスの攻撃に対してより脆弱になります。 したがって、そうすることを選択した場合は、問題の修正が完了したらすぐに有効にしてください。
1. Windowsキーを押し、「コントロールパネル」と入力して、[開く]をクリックします。
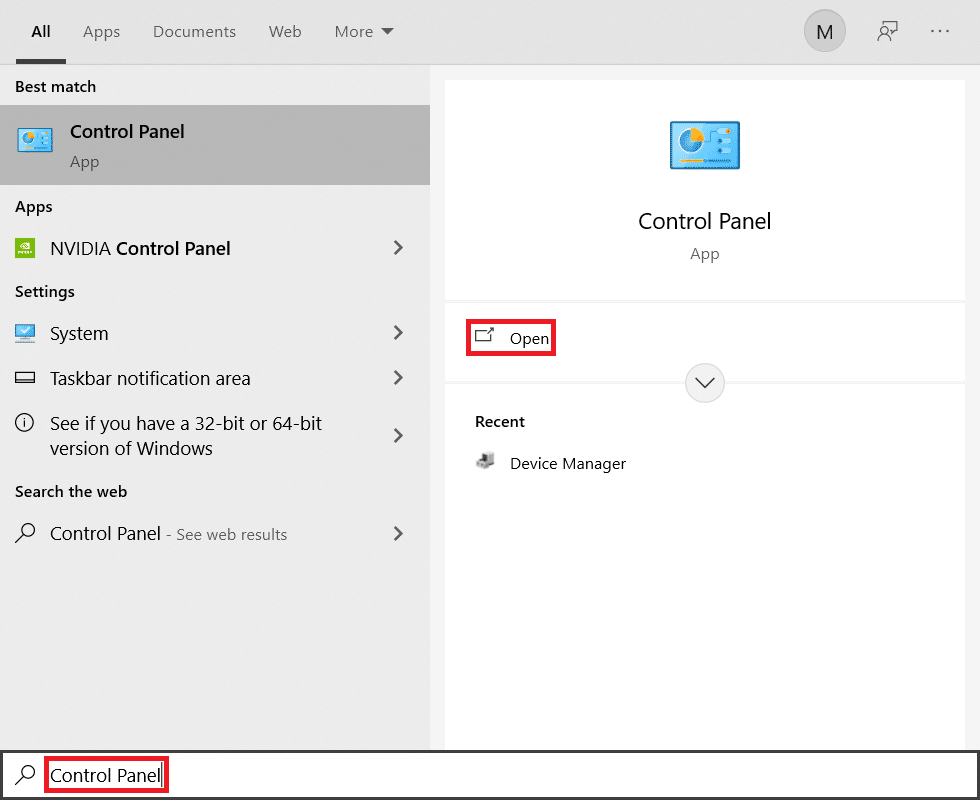
2. [表示]>[カテゴリ]を設定し、[システムとセキュリティの設定]を選択します。
![次に、[システムとセキュリティ]を選択します](/uploads/article/4239/jkpFJt6iu4lnZXtZ.png)
3. WindowsDefenderFirewallをクリックします。
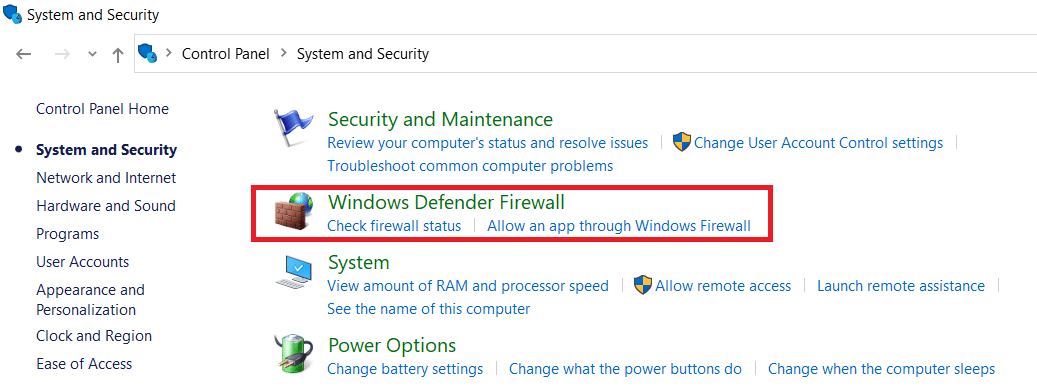
4.強調表示されているように、左側のペインから[Windowsディフェンダーファイアウォールをオンまたはオフにする]オプションを選択します。
![次に、左側のメニューで[WindowsDefenderFirewallをオンまたはオフにする]オプションを選択します](/uploads/article/4239/UWpkQw9VK2Qd9x08.png)
5.ここで、使用可能なネットワーク設定(ドメイン、パブリック、プライベート)ごとに[ Windows Defenderファイアウォールをオフにする(非推奨) ]オプションを選択します。
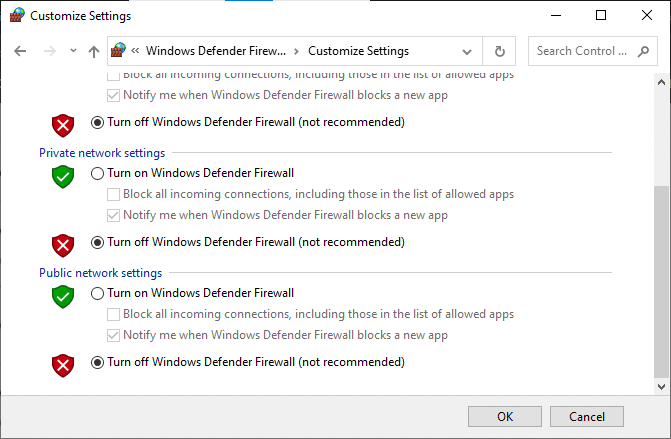
6.最後に、 PCを再起動します。
方法10:マルウェアスキャンを実行する
PCにマルウェアが含まれていると、GoogleChromeが更新されないという問題が発生する可能性があります。 したがって、マルウェアスキャンを実行するには、所定の手順に従います。
1. Windows + Iキーを同時に押して、設定を起動します。
2.ここで、図のように[更新とセキュリティの設定]をクリックします。
![[設定]の[更新とセキュリティ]をクリックします。 GoogleChromeが更新されない問題を修正](/uploads/article/4239/R7G2HK38KP2jCX00.png)
3.左側のウィンドウで[Windowsセキュリティ]に移動します。
![左側のウィンドウで[Windowsセキュリティ]に移動します](/uploads/article/4239/UIf5r27DE88wfdra.png)
4.右ペインの[ウイルスと脅威からの保護]オプションをクリックします。
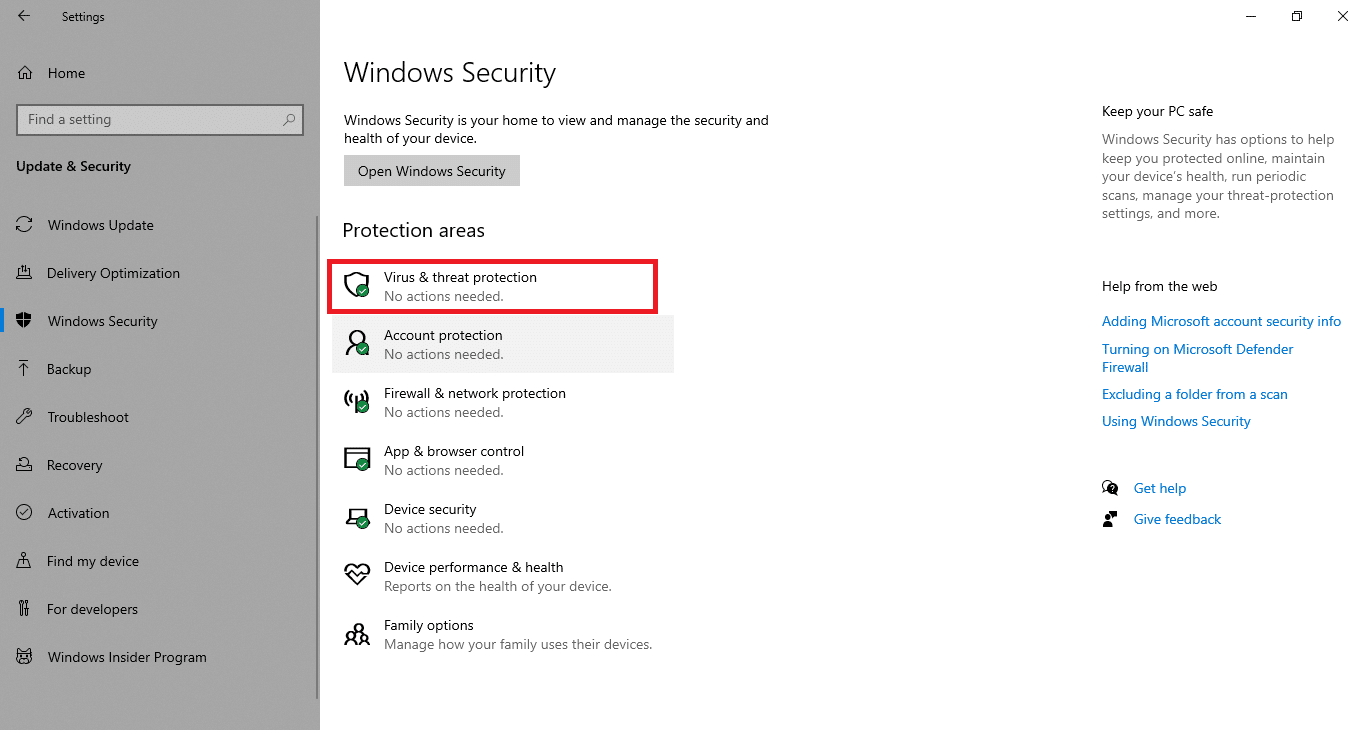
5. [クイックスキャン]ボタンをクリックして、マルウェアを検索します。
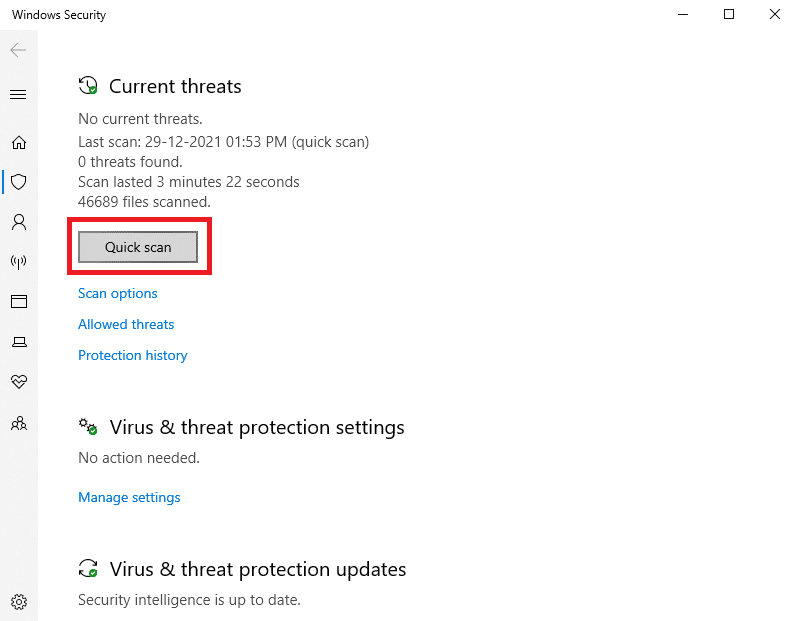
6A。 スキャンが完了すると、すべての脅威が表示されます。 [現在の脅威]の下の[アクションの開始]をクリックします。
![[現在の脅威]の下の[アクションの開始]をクリックします。 GoogleChromeが更新されない問題を修正](/uploads/article/4239/ubW5nKIrTgrb3kck.png)
6B。 デバイスに脅威がない場合、デバイスには「現在の脅威はありません」というアラートが表示されます。
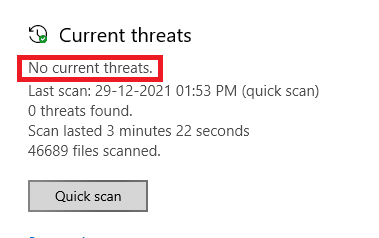
また読む: Chromeブロッキングのダウンロードの問題を修正する
方法11:Chromeをリセットする
Chromeをリセットすると、ブラウザがデフォルト設定に復元され、説明した問題を修正できる可能性が高くなります。 以下の手順に従ってGoogleChromeをリセットし、問題が解決したかどうかを確認します。
1. Google Chromeを開き、 chrome:// settings/resetに移動します
2.強調表示されている[設定を元のデフォルトに戻す]オプションをクリックします。
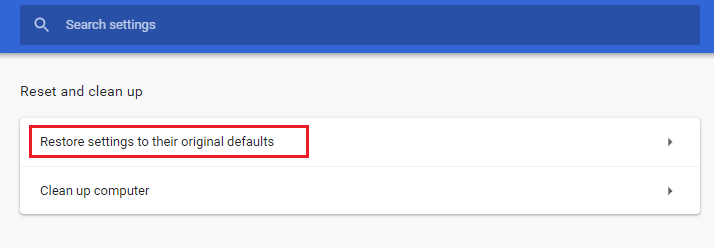
3.次に、[設定のリセット]ボタンをクリックしてアクションを確認します。
![[設定のリセット]をクリックします。 GoogleChromeが更新されない問題を修正](/uploads/article/4239/2smviAGi4ZnXi8oQ.png)
方法12:Chromeを再インストールする
上記の方法のいずれもGoogleChromeが更新されない問題を修正するのに役立たない場合は、GoogleChromeを再インストールしてみてください。 これを行うと、検索エンジンに関連するすべての問題、アップデート、またはChromeアップデートの問題を引き起こすその他の関連する問題が修正されます。
注:すべてのお気に入り、保存されたパスワード、ブックマークをバックアップし、GoogleアカウントをGmailと同期します。 Google Chromeをアンインストールすると、保存されているすべてのファイルが削除されます。
1. Windowsキーを押し、アプリと機能を入力して、[開く]をクリックします。
![アプリと機能を入力し、[Windows10で開く]検索バーをクリックします。 GoogleChromeが更新されない問題を修正](/uploads/article/4239/sFBg13XwRuJe2vU5.png)
2.[このリストの検索]フィールドでChromeを検索します。
3.次に、 Chromeを選択し、強調表示されている[アンインストール]ボタンをクリックします。
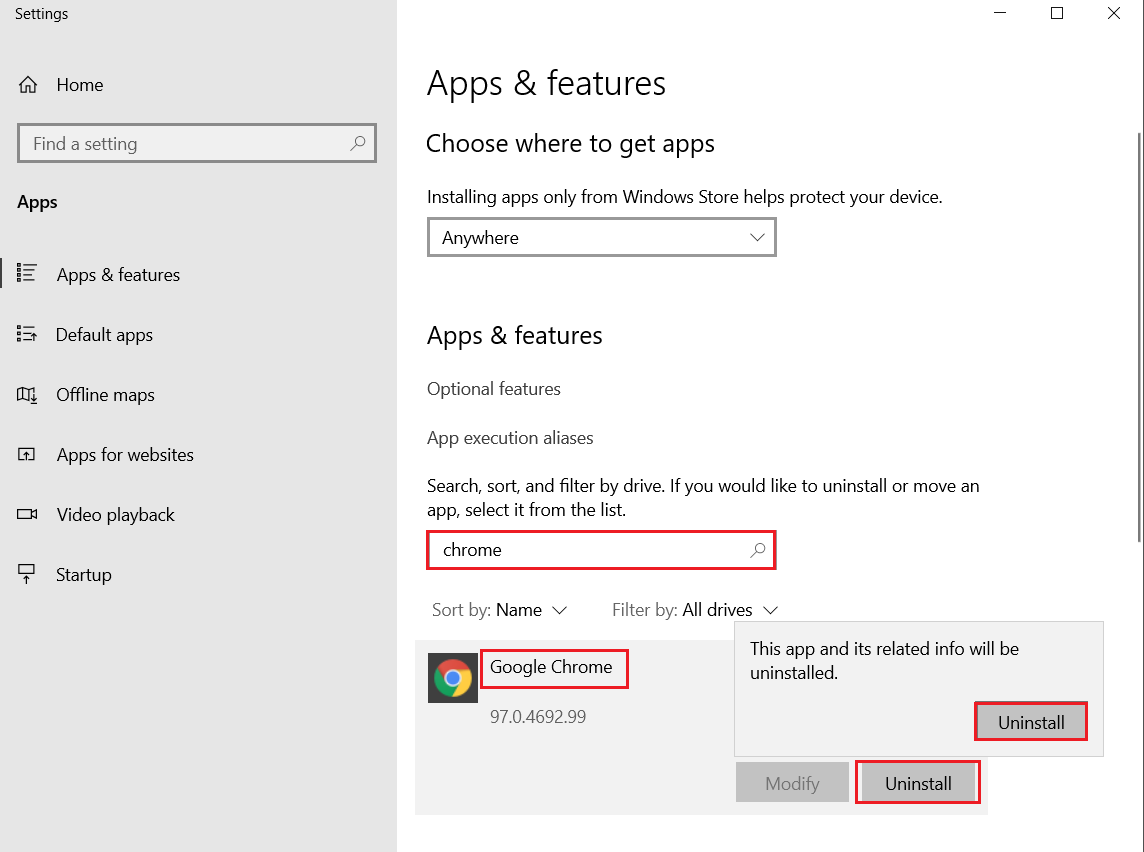
4.もう一度、[アンインストール]をクリックして確認します。
5.ここで、 Windowsキーを押し、 %localappdata%と入力し、[開く]をクリックしてAppDataローカルフォルダーに移動します。
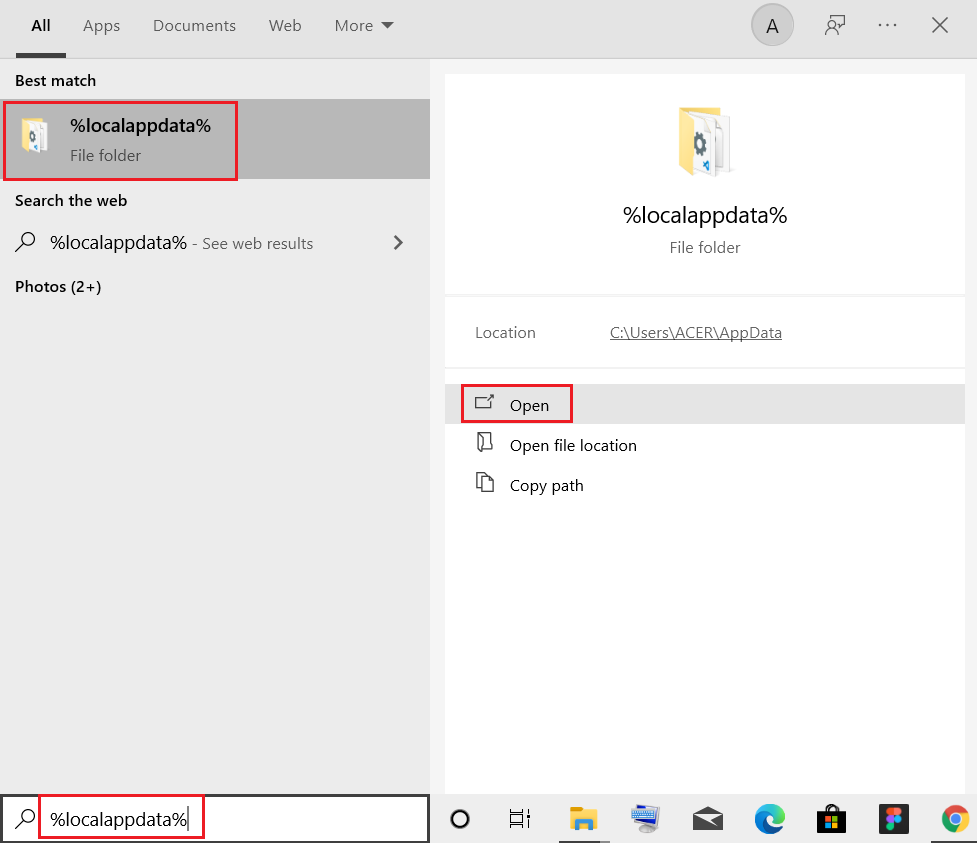
6.Googleフォルダをダブルクリックして開きます。
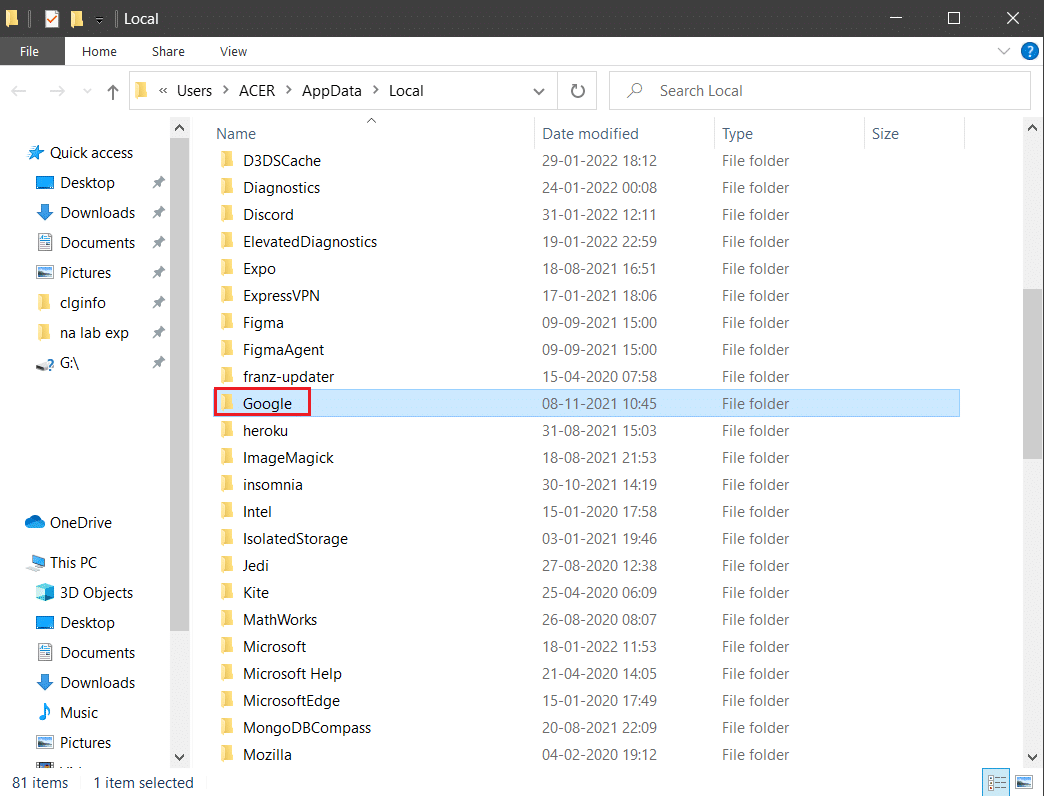
7. Chromeフォルダーを右クリックし、以下に示すように[削除]オプションを選択します。
![Chromeフォルダーを右クリックし、localappdataの[削除]オプションを選択します。 GoogleChromeが更新されない問題を修正](/uploads/article/4239/EprLKMs8CiVwfuqP.png)
8.もう一度、 Windowsキーを押し、 %appdata%と入力し、[開く]をクリックしてAppDataローミングフォルダーに移動します。
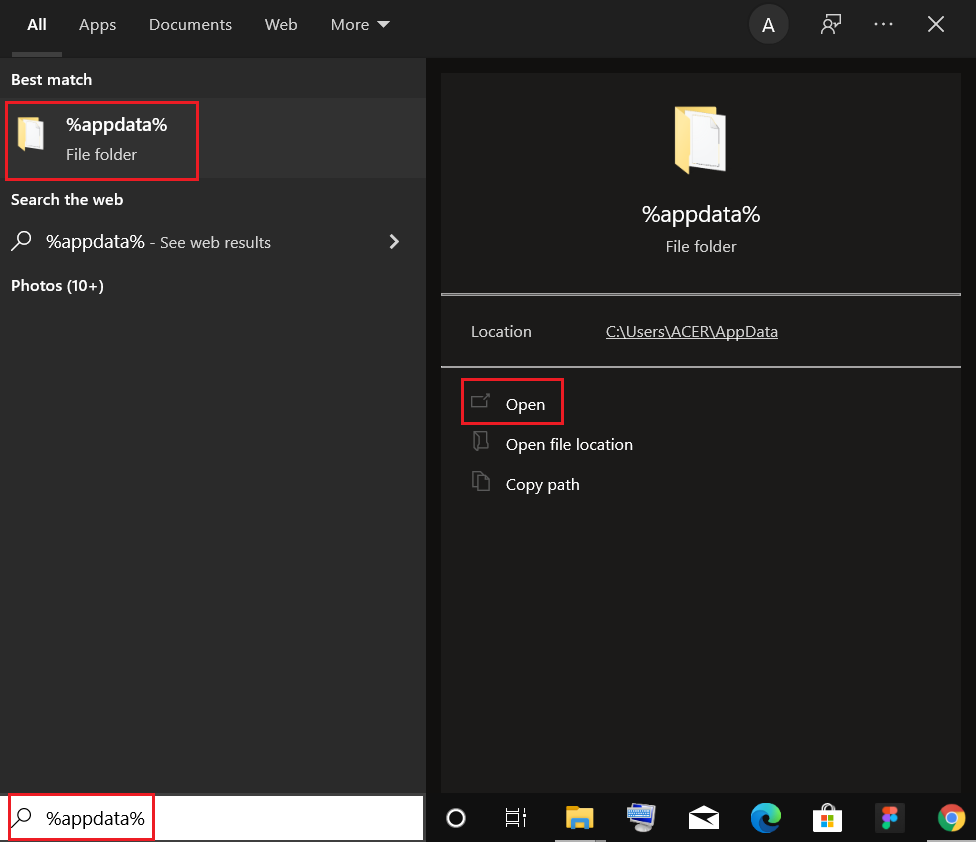
9.ここでも、手順6〜7に示すように、 Googleフォルダーに移動し、 Chromeフォルダーを削除します。
10.最後に、PCを再起動します。
11.次に、図のように最新バージョンのGoogleChromeをダウンロードします。
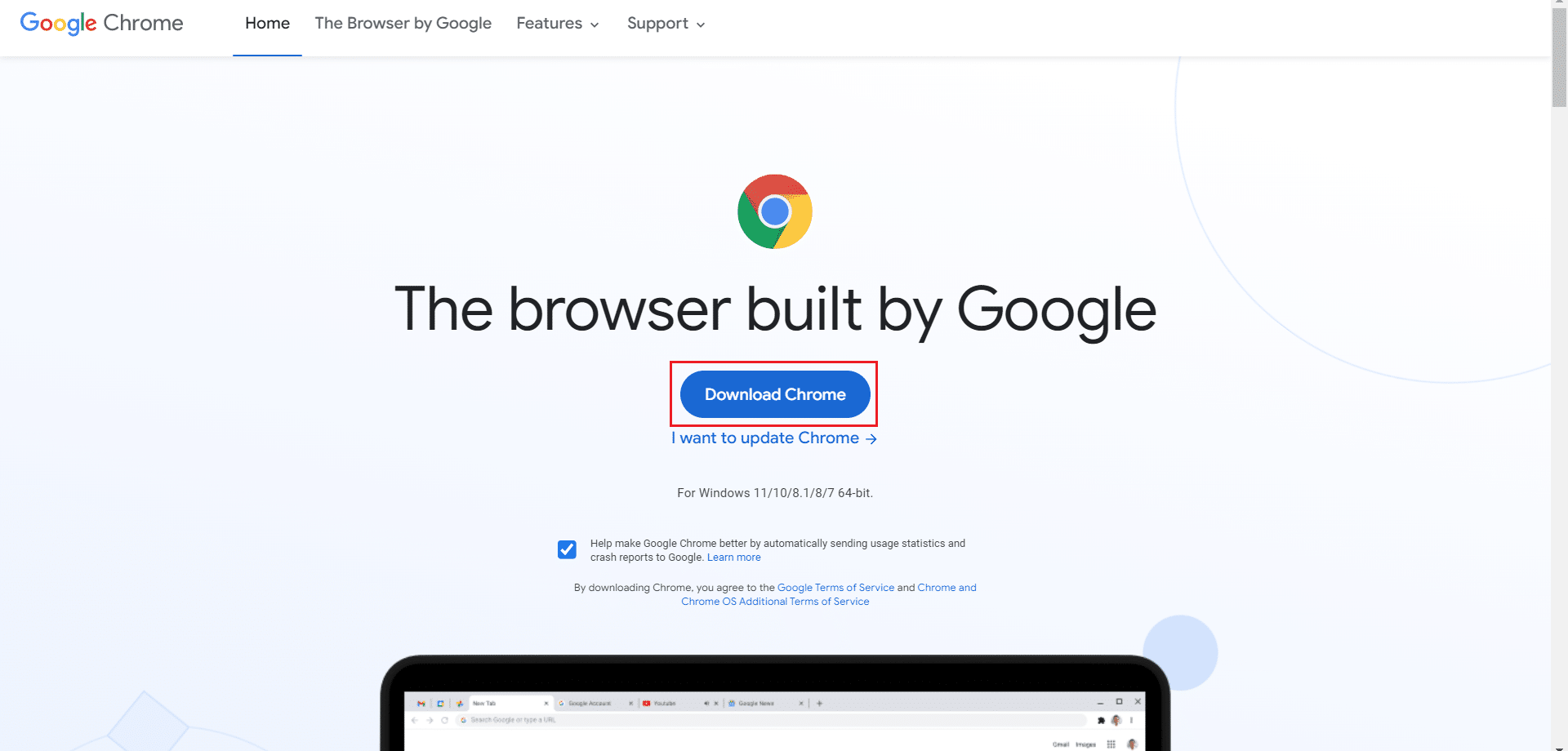
12.セットアップファイルを実行し、画面の指示に従ってChromeをインストールします。
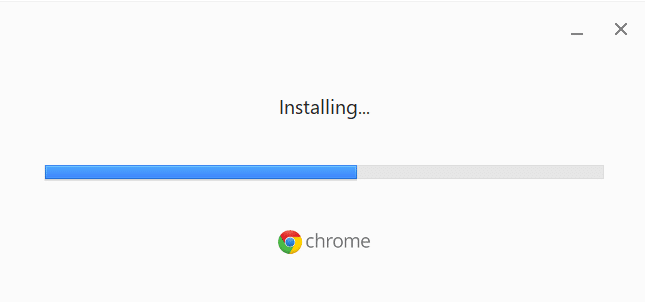
おすすめされた:
- 同期を設定するためのホストプロセスを修正する
- Discordがクラッシュし続ける修正
- AdBlockがTwitchで機能しない問題を修正
- Chromeプロファイルエラーを修正する14の方法
このガイドがお役に立てば幸いです。Windows10でChromeが更新されない問題を修正できたと思います。どの方法が最適かをお知らせください。 また、この記事に関する質問や提案がある場合は、コメントセクションに自由にドロップしてください。
