AndroidでGoogle Chromeがクラッシュし続ける問題を修正する10の方法
公開: 2023-01-11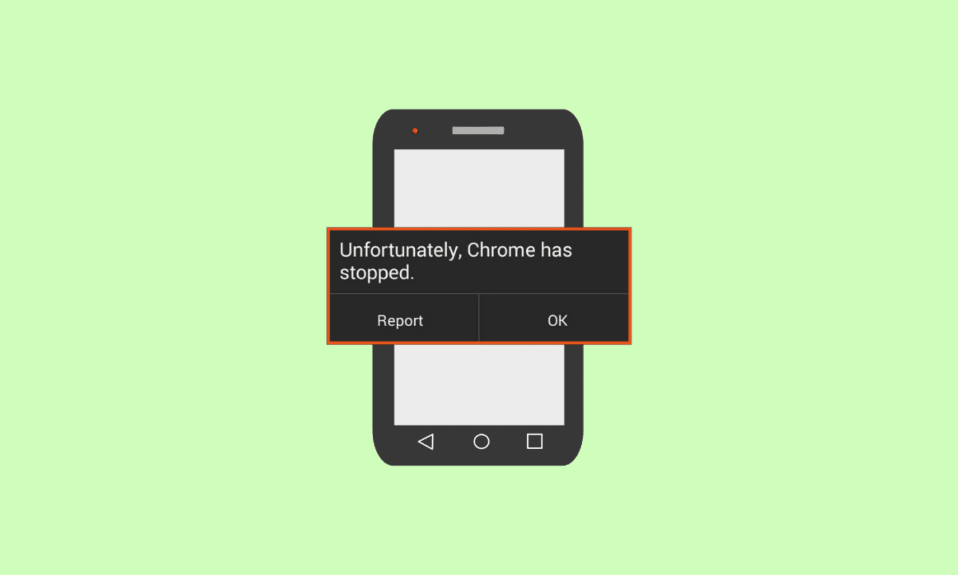
Google Chrome でインターネットを検索しているときに、Google Chrome で Android スマートフォンがクラッシュし続けるという問題が発生することがあります。 Chrome ブラウザでインターネットを検索できなくなるため、この問題によりさまざまな問題が発生する可能性があります。 この問題には、Android のバージョンが古い、キャッシュ データが破損しているなど、さまざまな理由が考えられます。 このガイドでは、Android で Chrome がクラッシュし続ける理由と修正方法について説明します。 したがって、Google が携帯電話でクラッシュし続ける理由とその修正方法についても知りたい場合は、これが最適なガイドです。
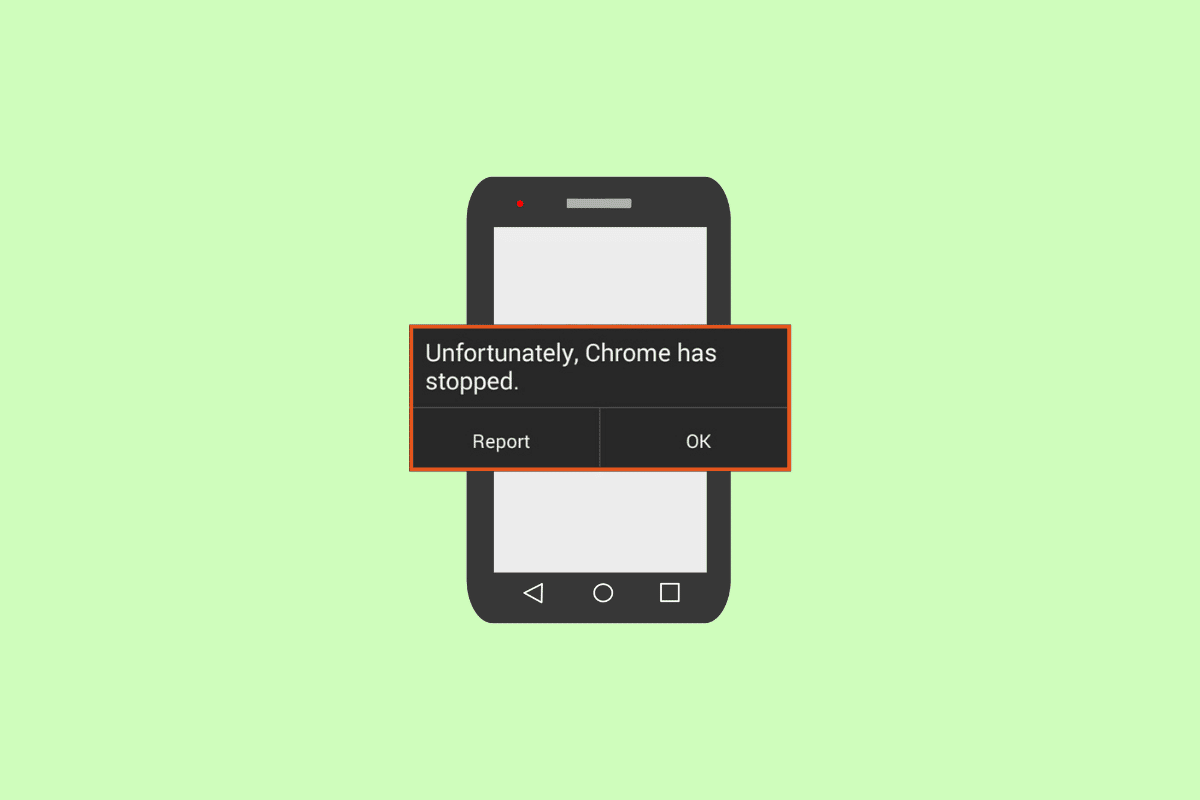
コンテンツ
- AndroidでGoogle Chromeがクラッシュし続けるのを修正する方法
- 方法 1: ネットワーク接続のトラブルシューティング
- 方法 2: Google Chrome を再起動する
- 方法 3: デバイスを再起動する
- 方法 4: 非アクティブなアプリとタブを閉じる
- 方法 5: 別のブラウザを使用する
- 方法 6: Google Play サービスを更新する
- 方法 7: Android システムの WebView を更新する
- 方法 8: Google Chrome の更新プログラムをアンインストールする
- 方法 9: Google Chrome キャッシュをクリアする
- 方法 10: デバイス ソフトウェアを更新する
AndroidでGoogle Chromeがクラッシュし続けるのを修正する方法
Androidフォンの問題でGoogle Chromeが機能しなくなったのには、さまざまな理由が考えられます. より一般的な理由のいくつかをここで説明します。
- ネットワーク接続の不良は、このエラーの最も一般的な理由の 1 つです。
- Google Chrome アプリケーションのバグや不具合も、Android スマートフォンでこの問題を引き起こす可能性があります。
- Android スマートフォンのバグや起動エラーもこのエラーを引き起こす可能性があります。
- バックグラウンドで実行されている非アクティブなアプリやタブも、Android スマートフォンで Google Chrome がクラッシュする原因となる可能性があります。
- さまざまなブラウザーの問題が、Android スマートフォンでもこのエラーを引き起こす可能性があります。
- 古い Google Play Services および Android システムの WebView アプリケーションも、この問題を引き起こす可能性があります。
- Google Chrome の更新に問題がある場合も、この問題が発生する可能性があります。
- 破損したキャッシュ データがこの問題に関連している場合があります。
- 古いバージョンの Android も、Android でこのエラーを引き起こす可能性があります。
このガイドでは、Androidフォンの問題でGoogle Chromeが機能しなくなった問題を修正する方法について説明します.
注:スマートフォンには同じ設定オプションがなく、メーカーごとに異なるため、変更する前に正しい設定を確認してください。 次の Android メソッドは、 Moto G60スマートフォンからのものです。
方法 1: ネットワーク接続のトラブルシューティング
Android フォンで Google Chrome がクラッシュし続ける最も一般的な理由の 1 つは、ネットワーク接続が不十分であることです。 ネットワーク接続が弱く不安定なため、Android デバイスで Google Chrome を使用する際に問題が発生している場合。 ルーターの接続を修正するか、インターネットと携帯電話のプロバイダーに確認して、Chrome が Android でクラッシュし続ける問題を修正することをお勧めします。 したがって、Google が電話の問題でクラッシュし続ける理由を解決するために検討すべき最初のステップは、デバイスのネットワーク接続の問題を解決することです。
ステップ I: WiFi ルーターを再起動する
Androidフォンの問題でGoogle Chromeが機能しなくなったという解決策がわからない場合は、WiFiルーターを確認することを検討してください. WiFi 接続を修正することは、Chrome for Android の問題を修正する基本的な方法の 1 つです。 一般に、Google Chrome アプリのネットワーク エラーは、WiFi ルーターの接続が正しくないことが原因です。 したがって、Google Chrome アプリへの接続に問題がある場合は、ルーターが正しく接続されていることを確認して、Google Chrome が Android の問題をクラッシュさせ続けることを回避してください。
1. WiFi の電源ボタンを押します。

2. WiFi が完全にオフになったら、メイン スイッチからルーターのプラグを抜きます。
3. しばらく待ってからケーブルを再接続し、WiFi ルーターの電源を入れます。
オプション II: インターネット速度を上げる
Google Chrome のクラッシュの問題がルーターに起因しない場合、問題の原因はインターネットまたは携帯電話会社にある可能性があります。 モバイル キャリアに問い合わせて、モバイル ネットワーク接続が安定していることを確認してみてください。 また、インターネット サービスを使用するには、有効なモバイル データまたはインターネット プランに加入していることを確認してください。 インターネット接続が引き続き遅く、この問題を解決する方法がわからない場合は、「インターネット接続が遅いですか?」を確認してください。 インターネットを高速化する 10 の方法!
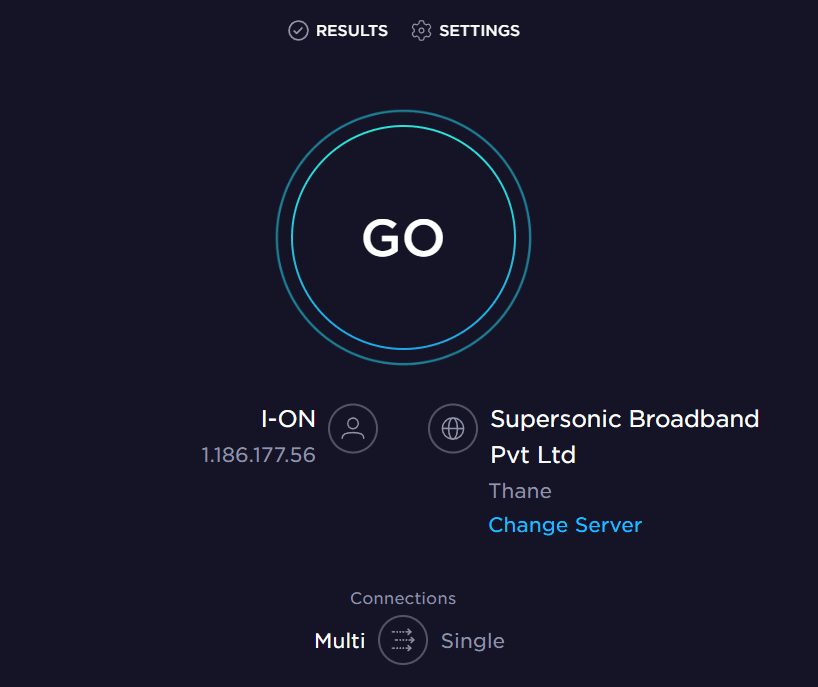
方法 2: Google Chrome を再起動する
Google Chrome Android アプリを使用している携帯電話で Google がクラッシュし続ける理由の基本的な解決策の 1 つは、携帯電話でアプリケーションを再起動することです。 アプリケーションを再起動しても Android スマートフォンの問題が解決しない場合は、より高度な解決策に進んでこのエラーを解決できます。
また読む: Google Chromeステータスの無効な画像ハッシュエラーを修正する
方法 3: デバイスを再起動する
多くの場合、Google Chrome が Android スマートフォンで動作しなくなった問題は、デバイスのバグが原因である可能性があります。 この問題は、電話機の不適切な起動が原因で発生することもあります。 幸いなことに、これらの問題について心配する必要はありません。デバイスを再起動するだけで、Google Chrome が Android をクラッシュさせ続ける問題を解決できます。 したがって、最初に行うべきことの1つは、電話を再起動することです。 スマートフォンを安全に再起動する方法がわからない場合は、「Android スマートフォンを再起動または再起動する方法」をご覧ください。 この問題を解決するには、電話機を安全に再起動するためのガイドを参照してください。
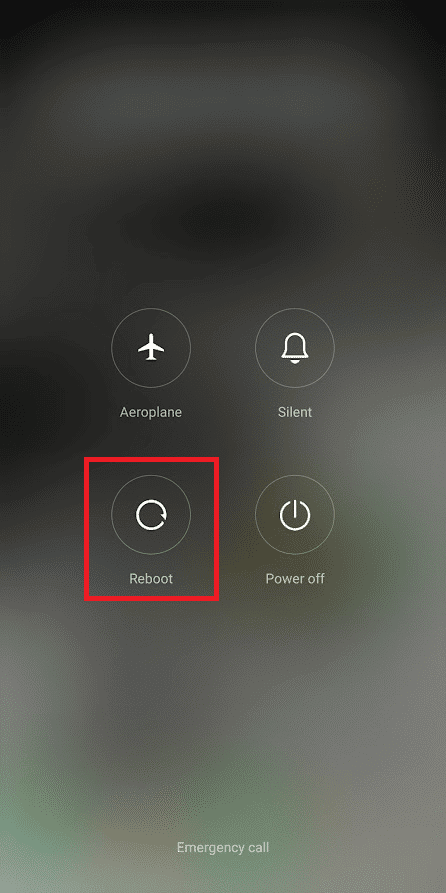
方法 4: 非アクティブなアプリとタブを閉じる
ブラウザであまりにも多くのタブを開いていると、多くの人が Chrome の遅延や Google Chrome アプリケーションのクラッシュを経験しています。 また、非アクティブなアプリがバックグラウンドで開いていると、スマートフォンの動作が遅くなり、Google Chrome などのアプリがクラッシュする可能性があります。 したがって、非アクティブなアプリと Chrome タブを閉じて、Google が携帯電話でクラッシュし続ける理由を修正することをお勧めします。 次の簡単な手順に従って、Google Chrome の不要なタブを閉じることができます。
1. 電話メニューからGoogle Chromeを開きます。
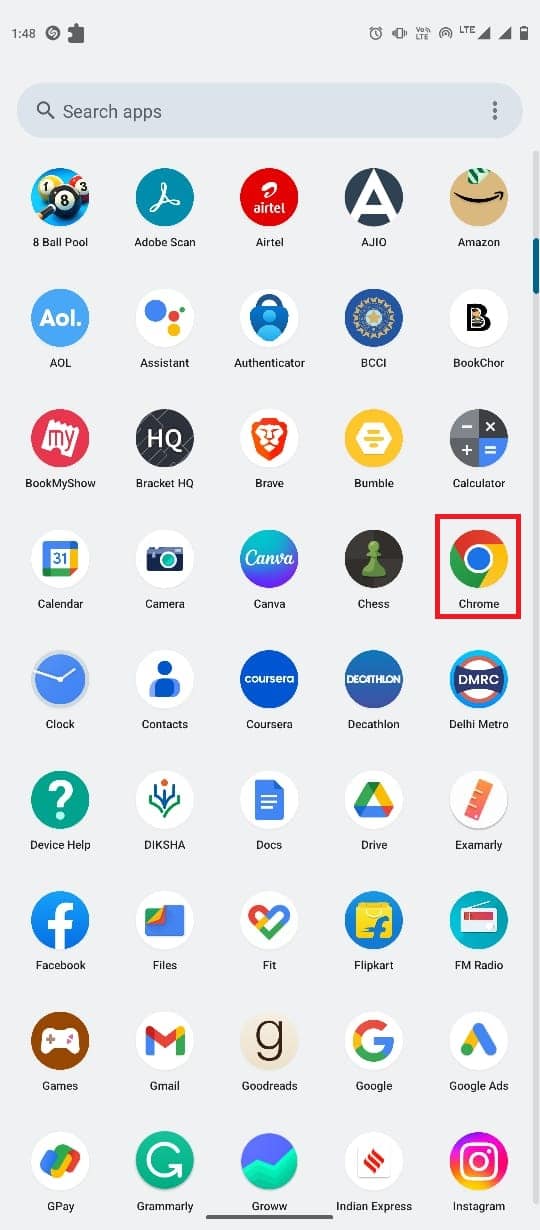
2. 画面の右上にあるタブアイコンをタップします。
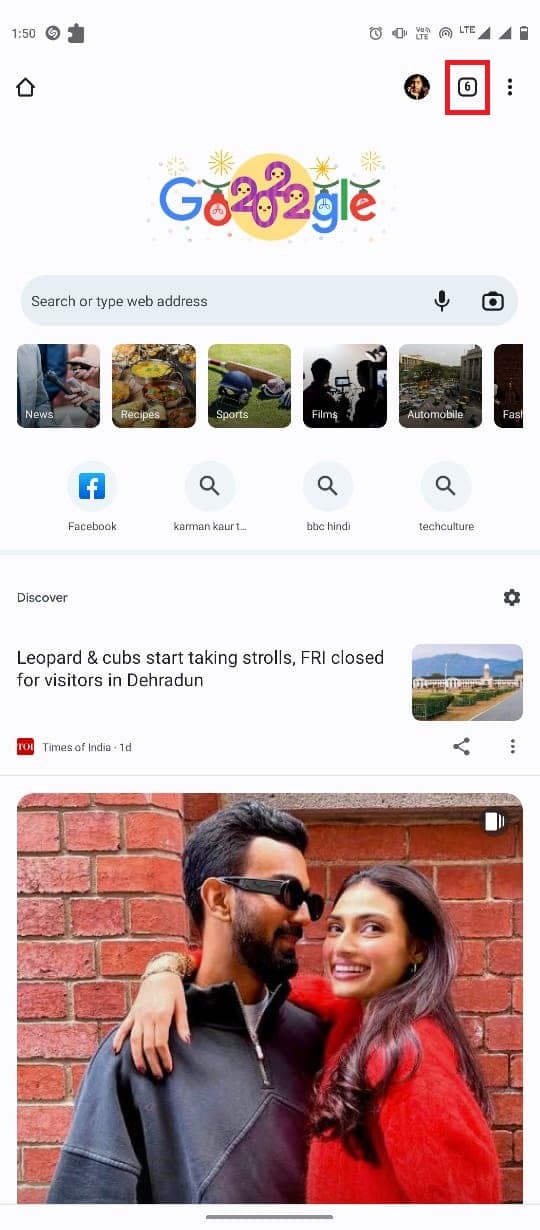
3. 次に、不要なタブをすべてスワイプして閉じます。
4.三点アイコンをタップして、[すべてのタブを閉じる] を選択することもできます。
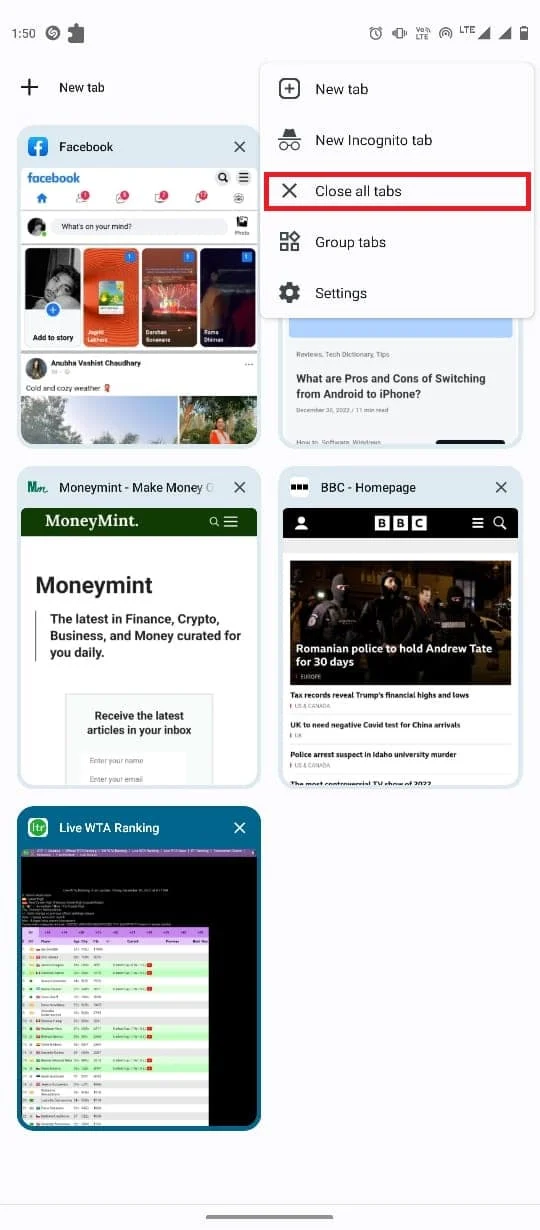
また読む:有害なソフトウェアの検索中にChromeエラーを修正する
方法 5: 別のブラウザを使用する
サーバーの問題やインターネットの停止が原因で、Google Chrome が Android フォンの問題の動作を停止することがあります。 問題の原因が Google Chrome アプリであり、他の要因ではないことを確認するには、別の Web ブラウザーで Web ページを読み込んでみてください。 Firefox、Safari、Opera などのさまざまなブラウザーを使用して、Web ページを読み込むことができます。 Web ページにアクセスでき、これらのブラウザが正常に動作する場合、問題は Google Chrome が原因です。
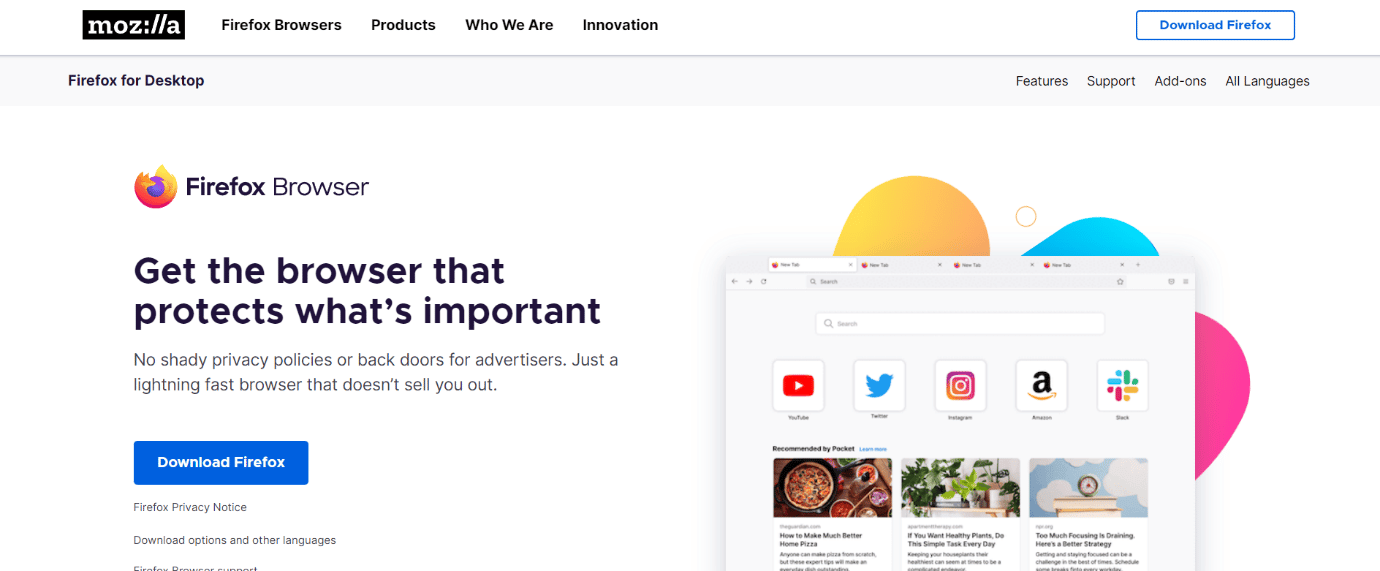
方法 6: Google Play サービスを更新する
Google Play Service は、Google Play ストアからアプリケーションをインストールするのに役立つ Android スマートフォンのシステム アプリです。 古い Google Play サービスは、Google Chrome などのアプリでさまざまな問題を引き起こす可能性があります。 したがって、Google Chrome がコンピューターでクラッシュする場合は、Google Play Services の更新を試みることができます。
1. 電話メニューから設定を開きます。
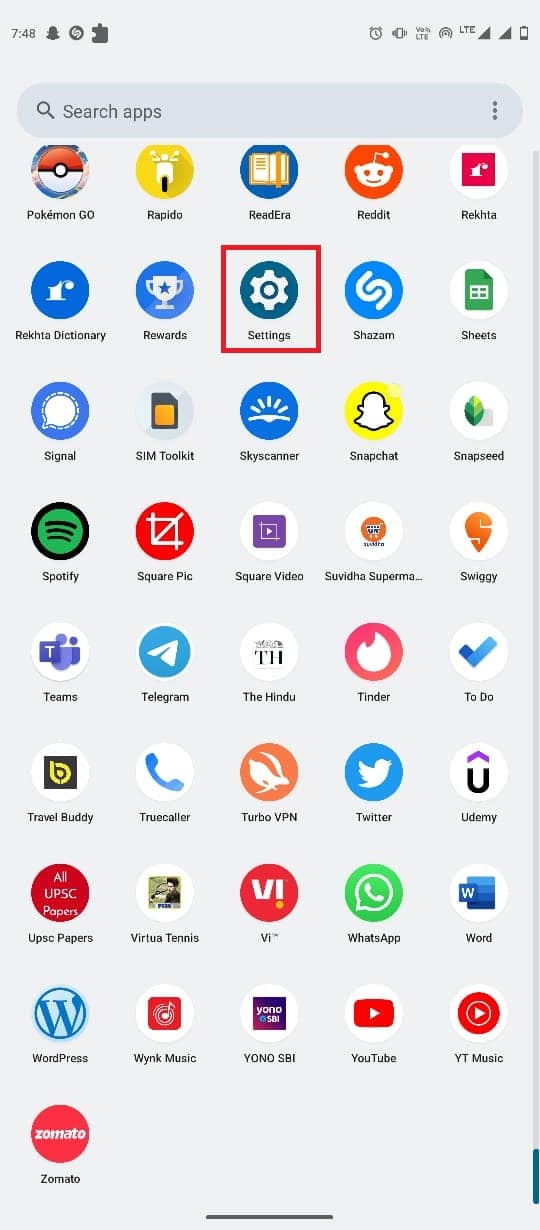
2.アプリをタップします。
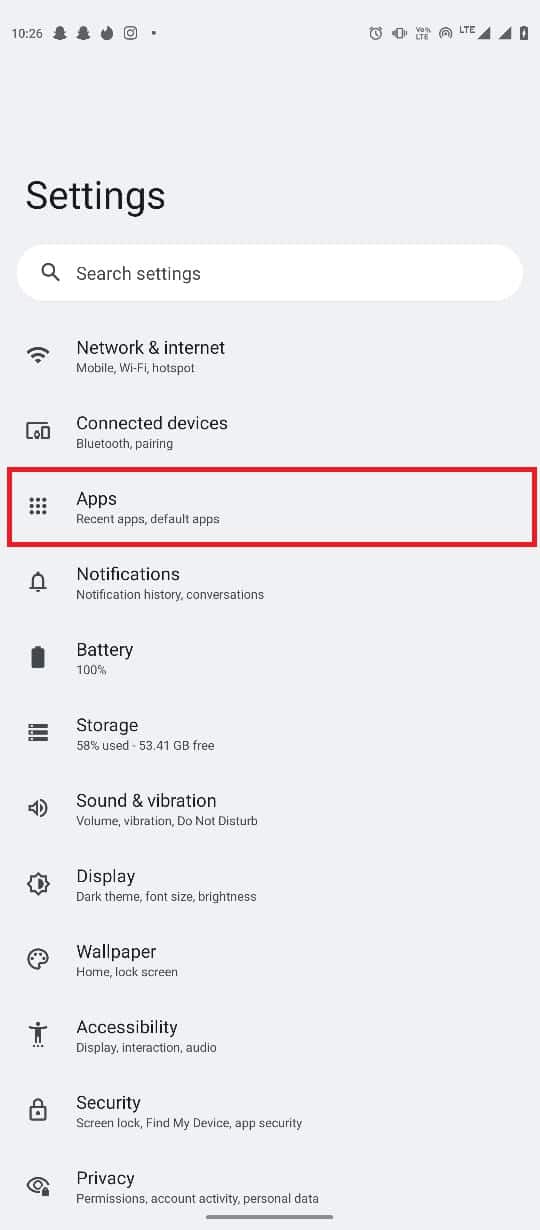
3. ここで、[すべてのアプリを表示] をタップします。

4. Google Play Servicesを見つけて選択します。
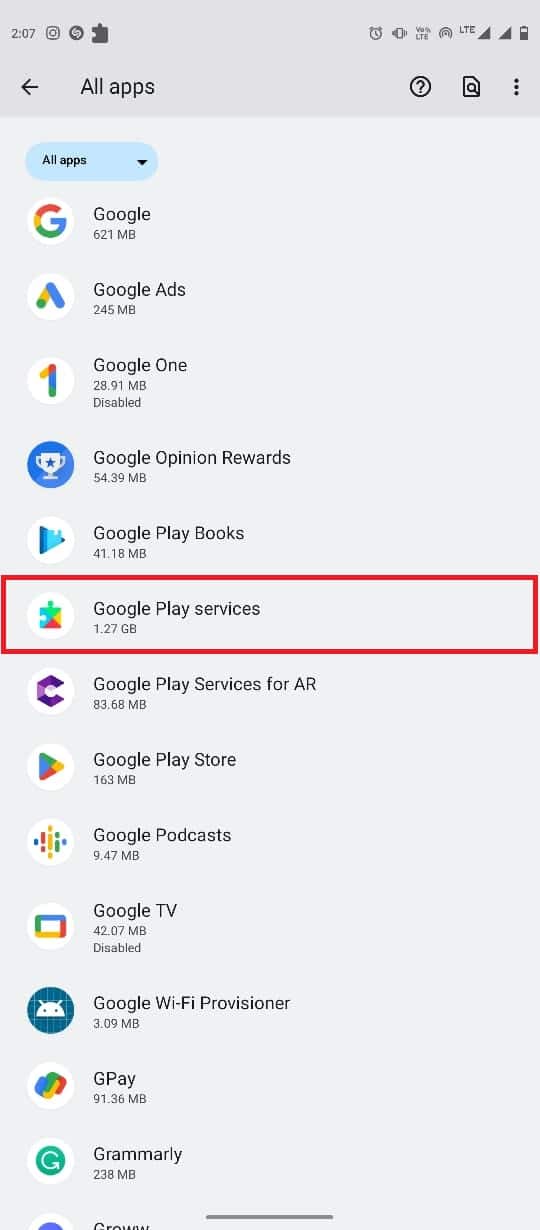
5. 下にスクロールして[アプリの詳細] をタップします。
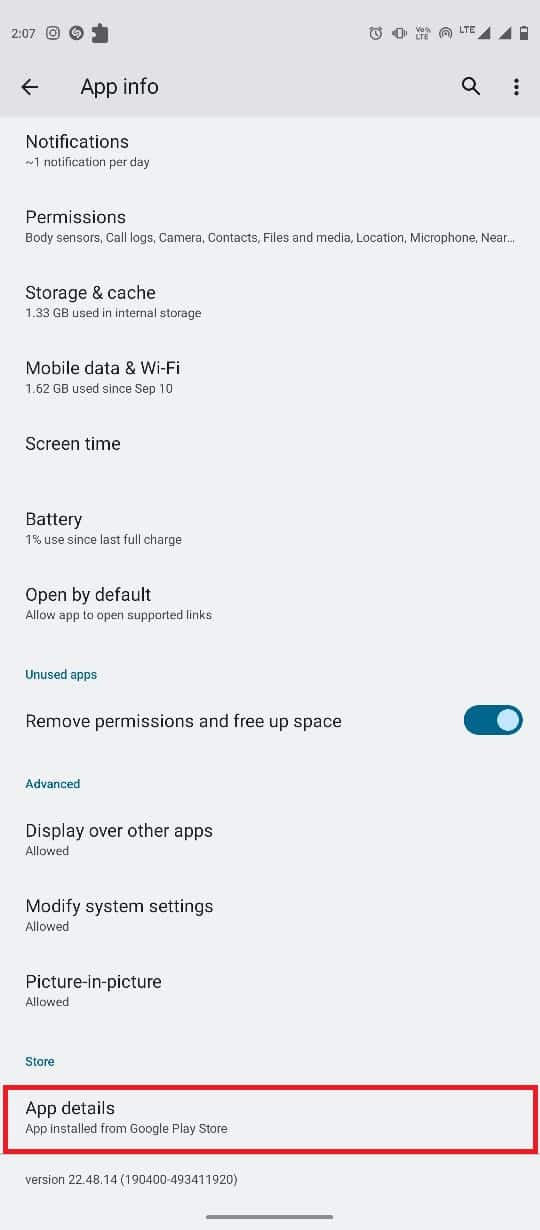
6.最後に更新をタップします。
また読む: Google Chromeサーバーがデータエラーを送信しなかった問題を修正
方法 7: Android システムの WebView を更新する
Android システム WebView は、Android スマートフォンの重要なコンポーネントです。 このシステムアプリは、スマートフォンでアプリをスムーズに実行するのに役立ちます。 Android スマートフォンでアプリがクラッシュする問題を修正するには、WebView を更新してみてください。 次の簡単な手順に従って、携帯電話の Android システム WebView を更新します。
1. 電話メニューからGoogle Play ストアを開きます。
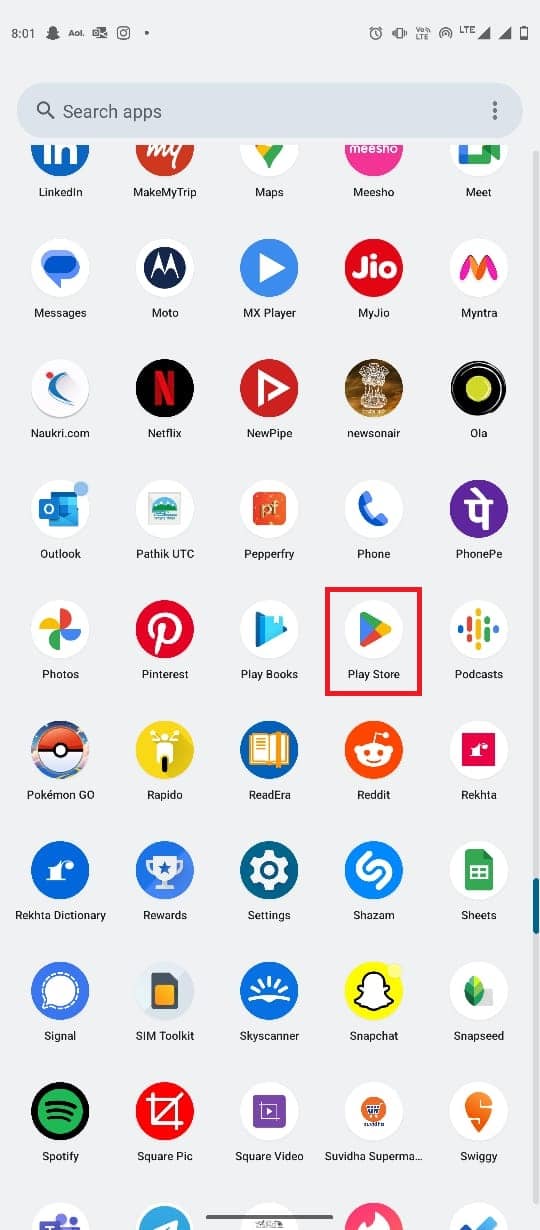
2. 次に、 Android Service WebViewを検索します。
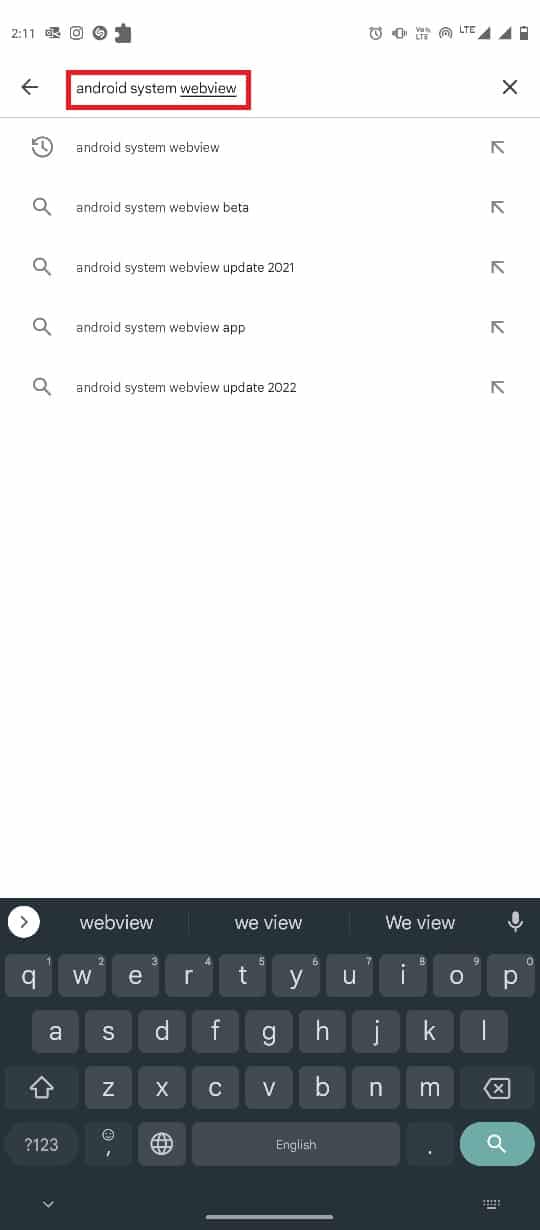
3. 検索結果から Android システム WebView を選択します。
4. 最後に、[更新] をタップします。
方法 8: Google Chrome の更新プログラムをアンインストールする
Google Chrome のクラッシュの問題は、最新の Chrome アップデートのバグが原因である場合があります。 この場合、更新を元に戻して、Google Chrome が Android をクラッシュさせ続ける問題を修正できます。 以下の簡単な手順に従って、最新の Google Chrome アップデートをアンインストールしてください。
1. 電話メニューから設定を開きます。
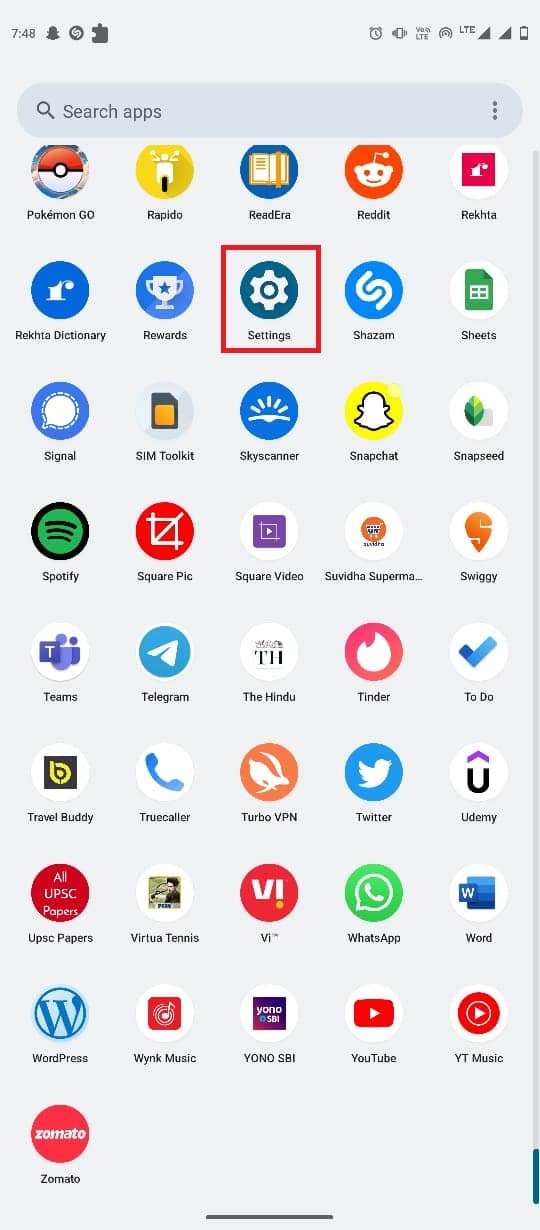
2.アプリをタップします。
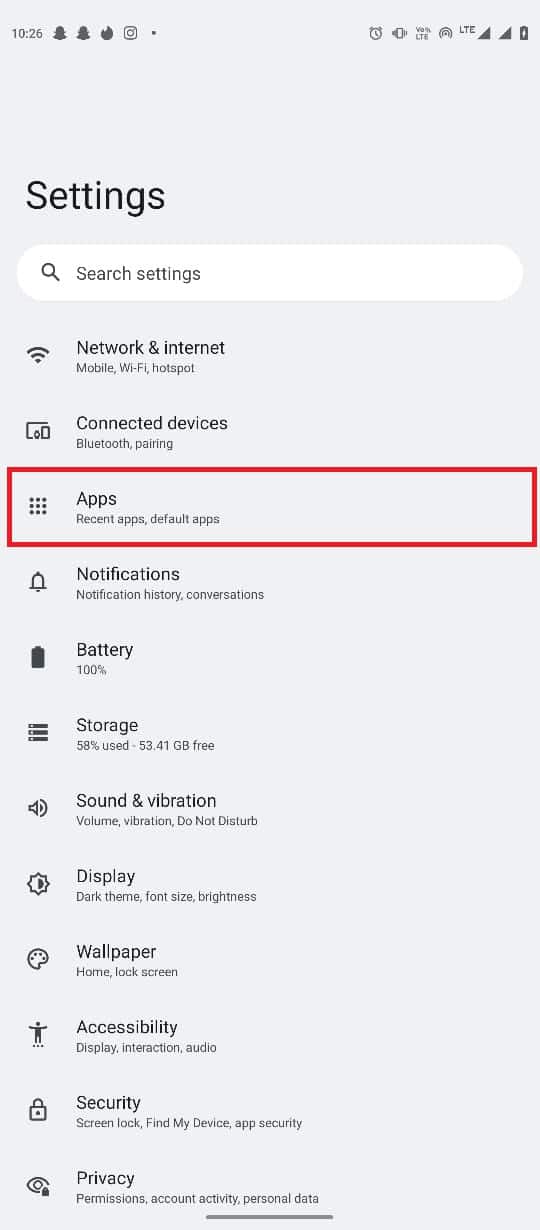
3. 次に、[すべて表示] アプリ をタップします。
4. ここで、 Chromeを見つけて選択します。
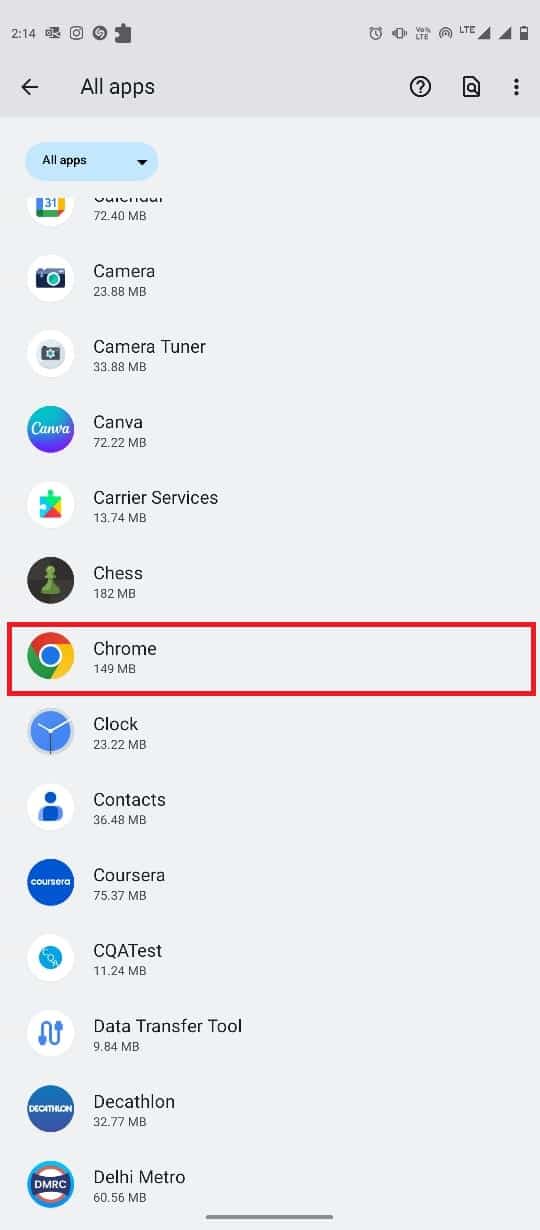
5. 画面の右上にある3 つのドットのアイコンをタップします。
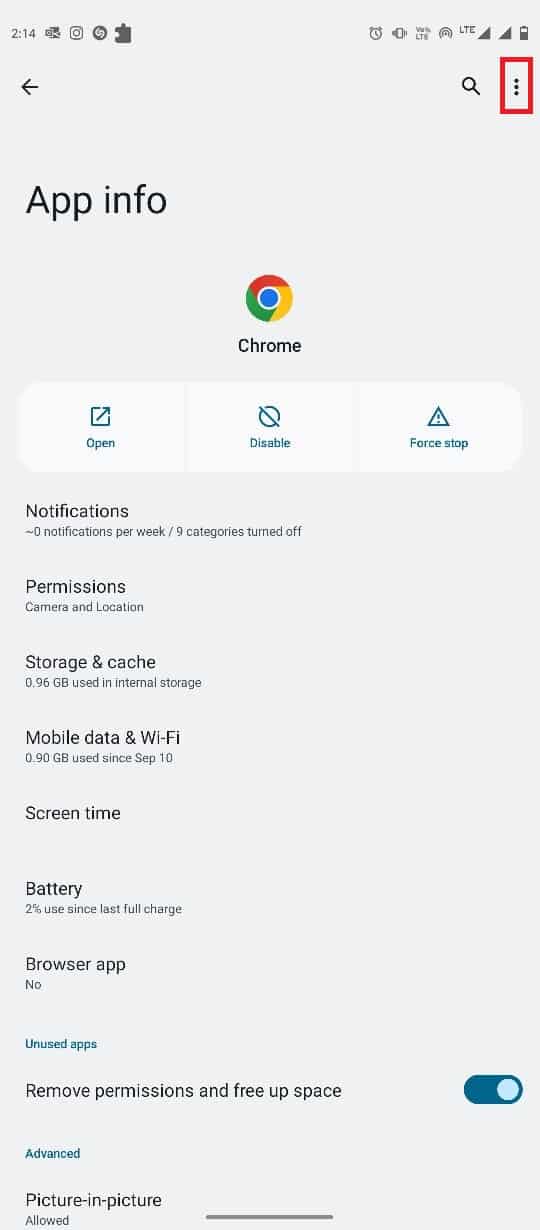
6. ここで、[アップデートのアンインストール]を選択します。
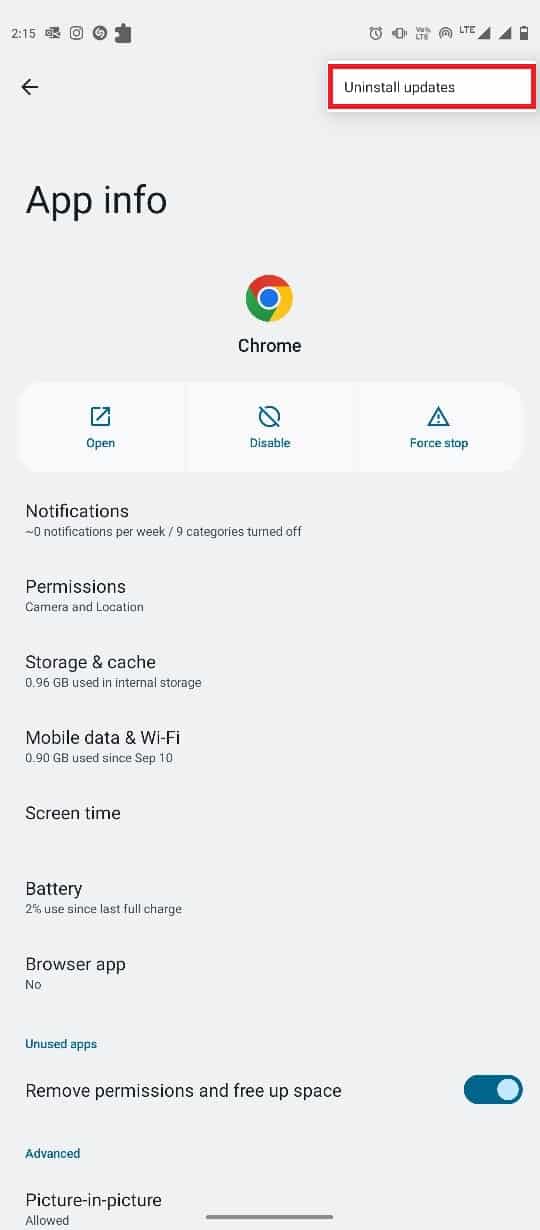
7. 最後に、[ OK]をタップしてアクションを確認します。
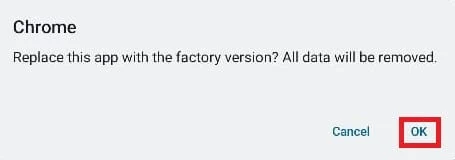
また読む: Google Chromeでウイルススキャンに失敗したエラーを修正する11の方法
方法 9: Google Chrome キャッシュをクリアする
前の方法で問題が解決しない場合は、Google Chrome アプリのキャッシュ データが破損している可能性があります。 この問題を解決するには、設定から Chrome キャッシュ データを消去します。 次の簡単な手順に従って、Google Chrome のキャッシュ データを削除します。
1. 電話メニューから設定を開きます。
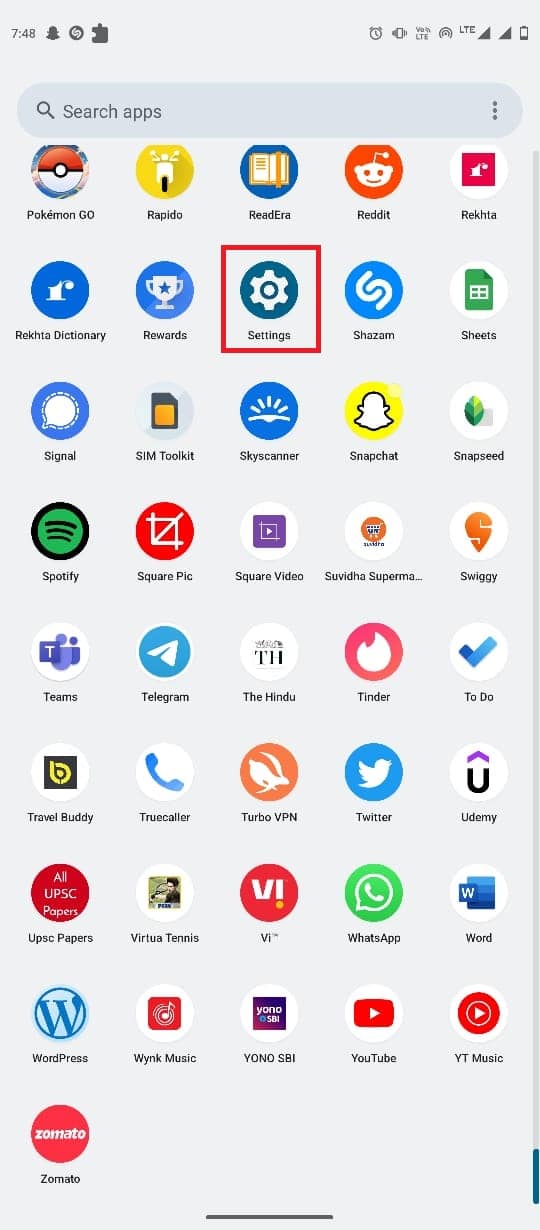
2.アプリをタップします。
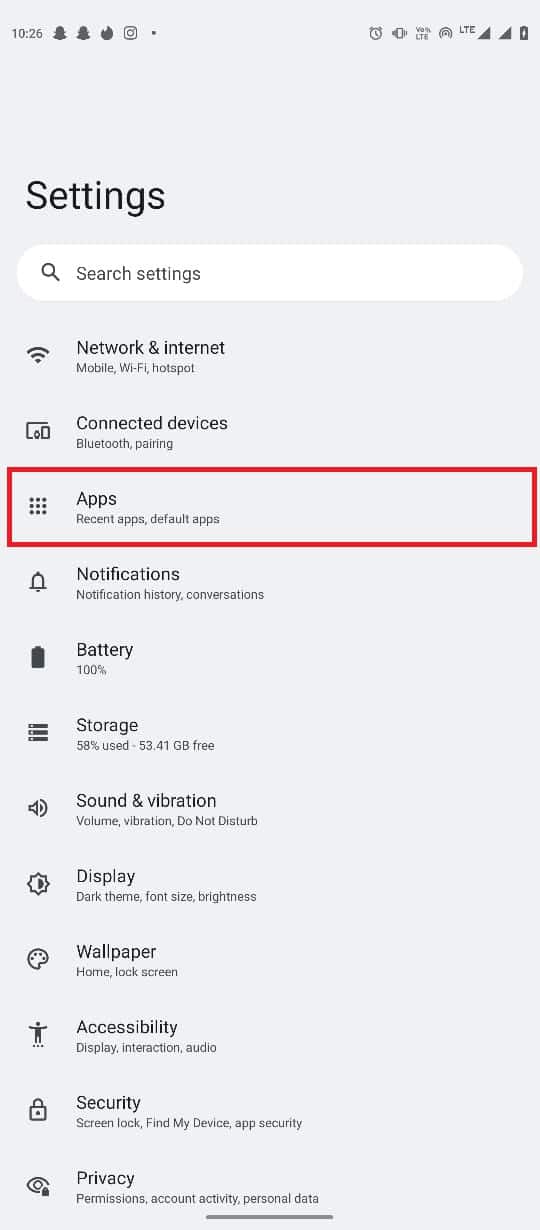
3. 次に、[すべて表示] アプリ をタップします。
4. ここで、 Chromeを見つけて選択します。
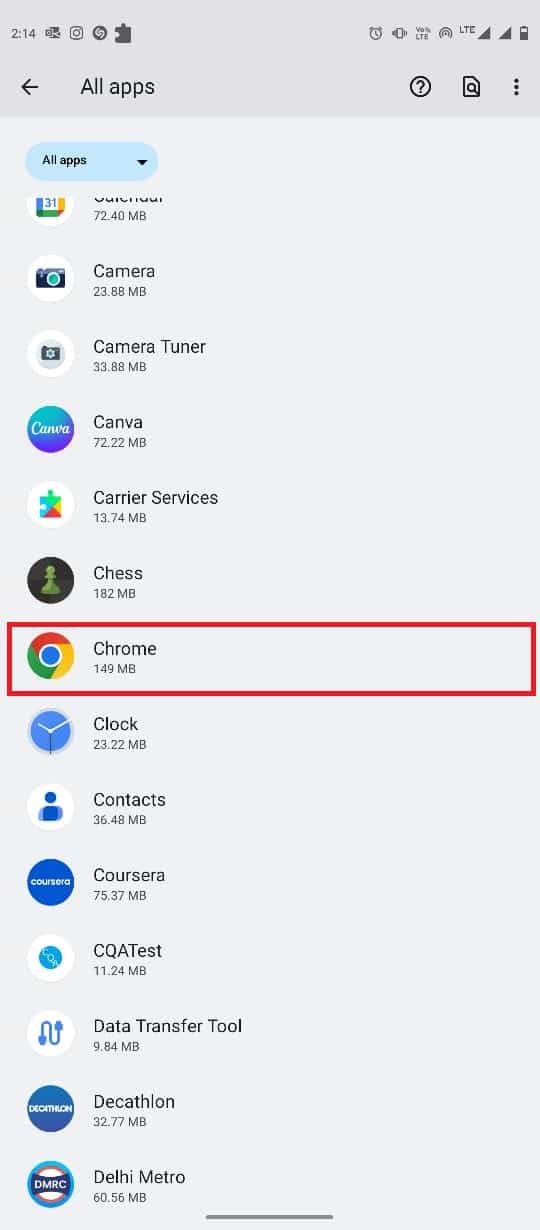
5. 次に、[ストレージとキャッシュ] をタップします。
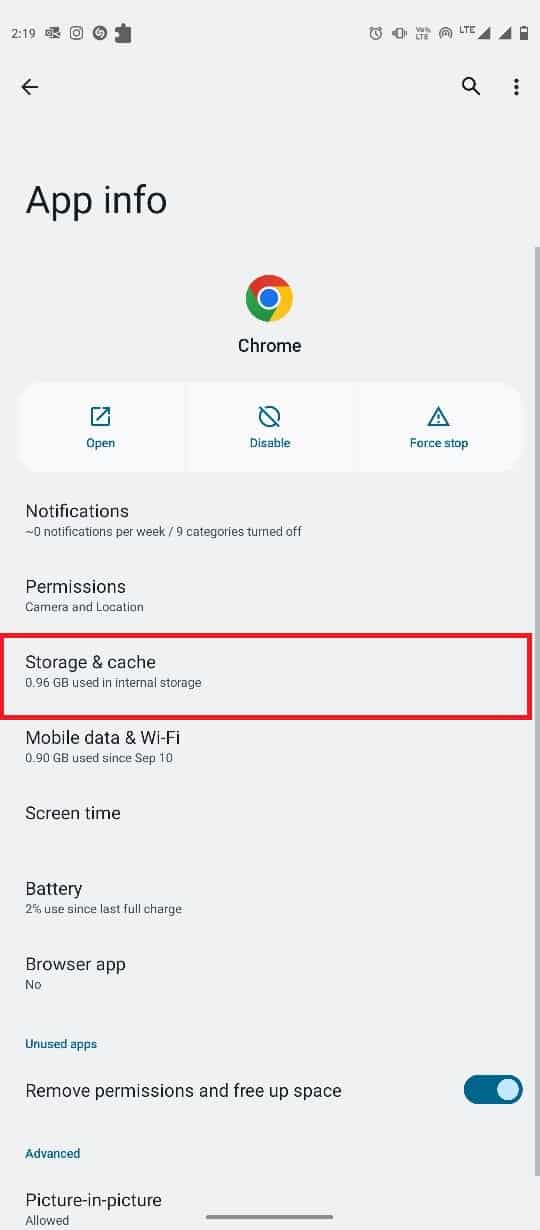
6. 最後に、 [キャッシュの消去]をタップします。
![[キャッシュをクリア] をタップします。 AndroidでGoogle Chromeがクラッシュし続けるのを修正する方法](/uploads/article/7137/Galu6KC4rfP7BzTm.jpeg)
方法 10: デバイス ソフトウェアを更新する
上記の方法がどれもうまくいかない場合は、モバイルのシステム ソフトウェアを更新してみてください。 ソフトウェアの更新は、さまざまなアプリや電話の問題を解決するのに役立ちます。 次の簡単な手順に従って、携帯電話の Android バージョンを更新できます。
1. 電話メニューから設定を開きます。
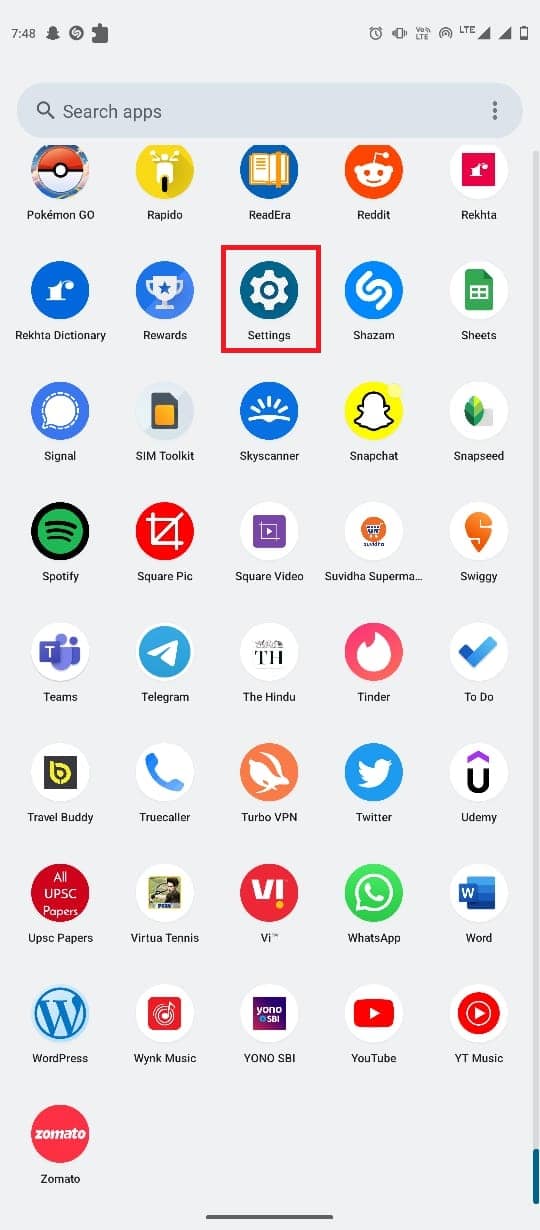
2. ここで、[システム アップデート] を見つけて選択します。
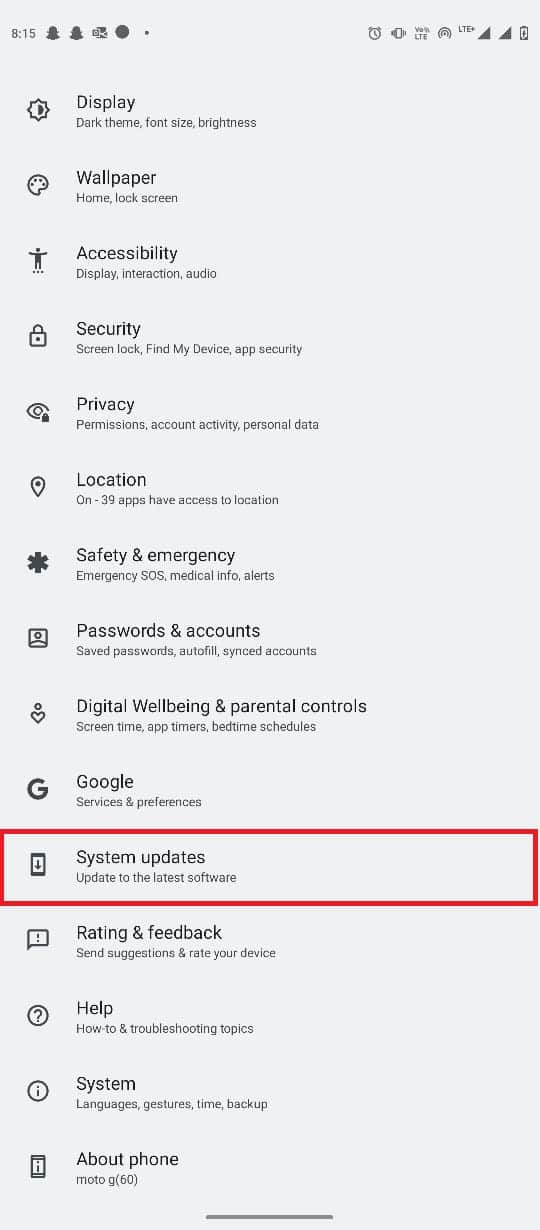
3. ここで、[アップデートの確認] をタップします。
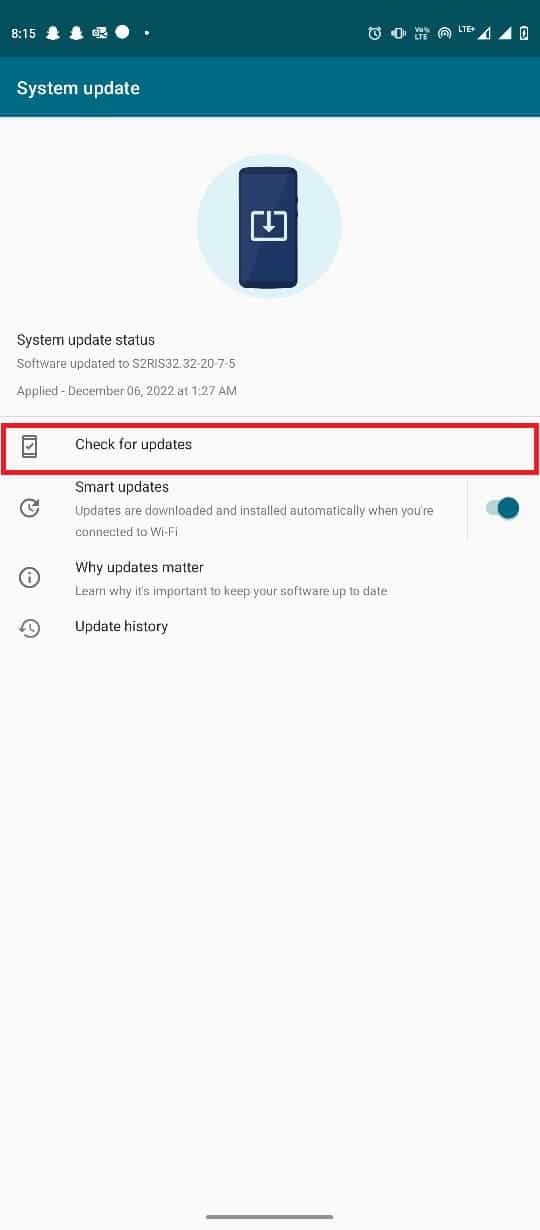
4. 利用可能なアップデートがある場合は、アップデートをインストールします。
また読む: Google Chromeディスクのフルダウンロードエラーを修正
よくある質問 (FAQ)
Q1. Android フォンで Google Chrome がクラッシュするのはなぜですか?
答え。 Android スマートフォンで Google Chrome がクラッシュする原因には、インターネット接続の不良やスマートフォンの古いシステム アプリケーションなど、さまざまな理由が考えられます。
Q2. Google Chrome アプリのクラッシュの問題を修正するにはどうすればよいですか?
答え。 Google Chrome のキャッシュ データを消去し、新しい Chrome の更新をアンインストールして、Android スマートフォンで Google Chrome アプリがクラッシュする問題を修正することができます。
Q3. Google Chrome のキャッシュ データを消去できますか?
答え。 はい、スマートフォンの設定から Google Chrome のキャッシュ データを消去して、Chrome のさまざまな遅延の問題を修正できます。
Q4. Android デバイスから Google Chrome アプリをアンインストールできますか?
答え。 いいえ、 Google Chrome は Android のデフォルト アプリケーションであるため、Android オペレーティング システムからアンインストールすることはできません。 ただし、使用したくない場合は、Google Chrome を無効にすることができます。
Q5. Google Chrome の代わりに別のブラウザを使用できますか?
答え。 はい、 Google Chrome が Android フォンで正常に動作しない場合は、Firefox、Opera、Edge などの別のブラウザを使用してインターネットを検索できます。
おすすめされた:
- Facebookのログインコードの問題を修正
- Google Chrome エラー 0xc00000a5 を修正する 10 の方法
- Err Proxy Connection Failed Chromeエラーを修正
- Android向けの35の最高のGoogle Chromeフラグ
このガイドがお役に立ち、スマートフォンでGoogle Chrome が Android をクラッシュさせ続ける問題を修正できたことを願っています。 どの方法が最適かをお知らせください。 ご提案やご質問がありましたら、コメント欄でお知らせください。
