Windows 10で「検出された」汎用オーディオドライバーを修正するにはどうすればよいですか?
公開: 2020-11-11サウンドはあらゆるPCの不可欠な部分です。 コンピューターがメディアデバイスを兼ねている場合でも、主に仕事で使用している場合でも、スピーカーが機能する必要があります。 エラーやグリッチは避けられないため、システムでサウンドの問題が発生することは珍しくありません。
オーディオの問題は、予想外のときにWindows PCで醜い頭を上げますが、サウンドの問題の前に発生したアクティビティが、なぜ発生したのかを説明している可能性があります。 オーディオの問題は、Windowsのメジャーアップデートまたはアップグレード後に発生する可能性があります。 これらは、オーディオドライバーの不具合、オーディオデバイスの問題、ソフトウェアの競合、またはWindowsサービスの誤動作の結果である可能性があります。
システムのサウンドに問題が発生した場合、最初に実行する手順の1つは、オーディオのトラブルシューティングを実行することです。 トラブルシューティングでは、オーディオ出力に影響を与えることがわかっている一般的なバグを探します。 これらのグリッチが見つかると、修正を試みます。
とはいえ、このツールにはすべての問題に対する修正が含まれているわけではありません。 これらの未処理の問題の1つは、汎用オーディオドライバーの問題です。この問題は、スキャンの実行後にツールが「検出」されたと報告します。
トラブルシューティングは、この場合にのみ問題を報告します。 ダイアログウィンドウにそれを解決するためのオプションはありません。 使用可能なオプションは、「このトラブルシューティングに関するフィードバックを提供する」、「トラブルシューティングを閉じる」、および「詳細情報を表示する」のみです。
この記事では、問題を取り除き、オーディオデバイスを再び動作させる方法を紹介します。
「検出された汎用オーディオドライバ」とはどういう意味ですか?
エラーメッセージは、オーディオドライバに問題が発生したことを示しています。 現在のドライバーが破損しているか欠落しているか、ドライバーが正しく動作するために必要なサービスの一部が実行されていない可能性があります。
「検出された汎用オーディオドライバ」の問題を解決する方法
この特定の問題を解決することが知られている主なトラブルシューティング手法について説明します。 この記事の修正は、配置されている順序で適用してください。
最初の解決策:オーディオサービスが有効になっていることを確認します
システムのオーディオ出力を管理するさまざまなオーディオサービスがあります。 それらは、オーディオデバイスがコンピュータが実行するコマンドに応答することを確認します。 これらのサービスをオフにすると、オーディオデバイスは機能しなくなります。
オーディオサービスが無効になっているため、トラブルシューティングでエラーが報告されている可能性があります。 サービスアプリケーションに移動し、サービスが正常に実行されていることを確認します。
次の手順でガイドします。
- タスクバーのWindowsロゴを右クリックし、[パワーユーザー]メニューが表示されたら[実行]を選択して、[実行]ダイアログボックスを起動します。
- WinキーボードボタンとRを同時に押すことは、[実行]ダイアログボックスを起動するもう1つの方法です。
- [実行]が開いたら、テキストボックスに「services.msc」と入力し(引用符を追加しないでください)、[キーボードの入力]ボタンを押します。
- サービスアプリケーションが開いたら、Windowsオーディオサービスに移動してクリックします。 実行中の場合は、画面の左側に移動して[停止]をクリックします。 サービスが停止したら、[開始]をクリックします。
- Windows Audio EndpointBuilderおよびMultimediaClassSchedulerサービスに対して手順4を繰り返します。
2番目の解決策:オーディオデバイスを無効にしてから有効にします
オーディオデバイスを再起動すると、アプリケーションの競合によって引き起こされるグリッチが修正される場合があります。 ご存知のように、オーディオデバイスはさまざまなアプリケーションで使用できます。 複数のプログラムが同時に音声出力を要求した場合、ドライバが誤動作する可能性があります。 オーディオデバイスを無効にしてから有効にすると、問題のバックログがクリアされます。
次の手順を実行します:
- タスクバーのWindowsロゴを右クリックし、[パワーユーザー]メニューが表示されたら[実行]を選択して、[実行]ダイアログボックスを起動します。 WinキーボードボタンとRを同時に押すことは、[実行]ダイアログボックスを起動するもう1つの方法です。
- Runが表示されたら、「devmgmt.msc」と入力し(引用符を追加しないでください)、Enterキーボードボタンを押します。
- デバイスマネージャが開いたら、「サウンド、ビデオ、およびゲームコントローラ」を見つけて、その横にある矢印をクリックします。
- オーディオデバイスが表示されます。
- アクティブなオーディオデバイスを右クリックし、コンテキストメニューの[デバイスを無効にする]をクリックします。 メニューに他のオーディオデバイスエントリがある場合も同じようにします。
- 次に、デバイスをもう一度右クリックし、今度はコンテキストメニューから[デバイスを有効にする]を選択します。 他のオーディオデバイスについても同じことを忘れないでください。
- それが終わったら、PCを再起動し、問題が解決したかどうかを確認します。
3番目の解決策:更新後に問題が発生し始めた場合は、オーディオドライバーをロールバックします
システムを更新した後に問題が発生し始めた場合は、ドライバーの更新が原因である可能性があります。 デバイスマネージャを使用すると、問題のあるドライバを削除して前のドライバをインストールすることで、損傷を簡単に元に戻すことができます。
以下の手順は、何をすべきかを示しています。
- タスクバーのWindowsロゴを右クリックし、[パワーユーザー]メニューが表示されたら[実行]を選択して、[実行]ダイアログボックスを起動します。 WinキーボードボタンとRキーボードボタンを同時に押すことは、[実行]ダイアログボックスを起動するもう1つの方法です。
- Runが表示されたら、「devmgmt.msc」と入力し(引用符を追加しないでください)、Enterキーボードボタンを押します。
- デバイスマネージャが開いたら、「サウンド、ビデオ、およびゲームコントローラ」を見つけて、その横にある矢印をクリックします。
- これで、オーディオデバイスが表示されます。
- メインスピーカーを右クリックし、[プロパティ]をクリックします。
- [プロパティ]ダイアログウィンドウが開いたら、[ドライバ]タブに移動します。
- [ドライバー]タブで、[ドライバーのロールバック]ボタンをクリックします。
- ポップアップ表示される後続の指示に注意深く従って、[はい]ボタンをクリックします。
- プロセスが完了したら、コンピュータを再起動します。
[ドライバー]タブの下にある[ドライバーのロールバック]ボタンがアクティブにならない場合があります。 これは、前のドライバーが削除されたことが原因である可能性があります。 その場合、またはドライバーのロールバックが機能しない場合は、問題が発生していなかったときにシステムを以前の状態に復元できます。
次の手順を実行します:
- タスクバーのWindowsロゴを右クリックし、[パワーユーザー]メニューが表示されたら[ファイルエクスプローラー]をクリックします。 WindowsとEのキーボードボタンを同時にタップしてプログラムを起動することもできます。
- ファイルエクスプローラーが開いたら、ウィンドウの左側に移動し、[このPC]を右クリックします。
- コンテキストメニューの[プロパティ]をクリックします。
- [システム]ウィンドウが開いたら、左側のペインに移動して、[システム保護]リンクをクリックします。
- [システムのプロパティ]ダイアログウィンドウの[システム保護]タブが表示されます。
- [システムの復元]ボタンをクリックします。
- システムの復元ウィザードの最初のページ(「システムのファイルと設定の復元」が表示されているページ)で、[次へ]をクリックします。
- 次のページで復元ポイントを選択し、[影響を受けるプログラムをスキャンする]をクリックして、システムを復元すると使用できなくなるアプリケーションを確認します。
- 影響を受けるプログラムのリストを確認したら、[閉じる]をクリックします。
- その後、[次へ]ボタンをクリックします。
- [完了]をクリックします。
4番目の解決策:オーディオドライバーを更新します
オーディオドライバは、エラーが発生する主な理由の1つです。 ご存知のように、ドライバはオペレーティングシステムからオーディオデバイスに命令を転送するプログラムです。 これは、ドライバーに問題がある場合、デバイスが誤動作するか、正しく応答しないことを意味します。
この場合、エラーを取り除くには、プログラムが正しく実行されていることを確認する必要があります。 最初のステップは、最新であることを確認することです。
さまざまな方法を使用して、オーディオドライバーを更新できます。 メーカーのウェブサイトにアクセスすることは、それを実行する1つの方法です。 ただし、Windows Updateのトラブルシューティング、デバイスマネージャー、またはサードパーティのプログラムを使用して作業を行うことができます。
WindowsUpdateを使用する
Windows Updateは、さまざまな種類の更新プログラムがPCで利用可能になったときに、それらをダウンロードしてインストールします。 これらの更新には、オーディオアダプターやスピーカーなどのデバイスのドライバー更新が含まれます。
通常、ユーティリティは、Microsoftがサポートするデバイスのドライバー更新プログラムのみをダウンロードしてインストールします。 システムのメインオーディオデバイスは、Microsoftのドライバーで実行できる必要があります。
また、オーディオ関連サービスに不可欠なその他のソフトウェアアップデートは、WindowsUpdateからダウンロードできます。
次の手順は、更新プロセスを手動で開始する方法を示しています。
- タスクバーに移動し、[スタート]ボタンを右クリックします。
- [スタート]ボタンの上に[パワーユーザー]メニューが表示されたら、[設定]を選択します。
- これにより、設定アプリケーションが開きます。 Windows + Iキーボードショートカットを使用して、設定を呼び出すこともできます。
- 画面に[設定]のホームページが表示されたら、[更新とセキュリティ]のアイコンをクリックします。
- [更新とセキュリティ]ページで、[更新の確認]ボタンをクリックします。
- ユーティリティが利用可能なアップデートをチェックしてダウンロードできるようにします。
- アップデートがダウンロードされたら、[今すぐ再起動]ボタンをクリックします。
- PCが再起動し、アップデートがインストールされます。
- プロセスが完了したら、オーディオの問題を確認します。
デバイスマネージャを使用する
デバイスマネージャの使用は、オーディオデバイスと互換性のあるオーディオドライバをダウンロードしてインストールするもう1つの方法です。 このプログラムを使用して、デバイスのドライバーの更新を具体的に検索できます。

これらの手順は、プログラムの使用方法を示しています。
- タスクバーのWindowsロゴを右クリックし、[パワーユーザー]メニューが表示されたら[実行]を選択して、[実行]ダイアログボックスを起動します。 WinキーボードボタンとRキーボードボタンを同時に押すことは、[実行]ダイアログボックスを起動するもう1つの方法です。
- Runが表示されたら、「devmgmt.msc」と入力し(引用符を追加しないでください)、Enterキーボードボタンを押します。
- デバイスマネージャが開いたら、「サウンド、ビデオ、およびゲームコントローラ」を見つけて、その横にある矢印をクリックします。
- これで、オーディオデバイスが表示されます。
- メインスピーカーを右クリックし、コンテキストメニューの[ドライバーの更新]をクリックします。
- [ドライバーの更新]ウィンドウが開いたら、[更新されたドライバーソフトウェアを自動的に検索する]をクリックします。
- デバイスマネージャがインターネットで適切なドライバアップデートを検索してインストールできるようにします。
- プロセスが成功した場合は、問題を解決する必要があります。
オーディオドライバを自動的に更新します
ドライバの更新を見つけてインストールするように設計されたさまざまなサードパーティプログラムがあります。 そこにある最高の1つは、Auslogics DriverUpdaterです。 このツールを使用すると、適切なドライバーを自分で確認する必要がなく、将来の更新を簡単に処理できます。
プログラムは、ドライバー関連の問題を洗い流すために定期的なチェックを実行します。 古い、欠落している、または破損しているデバイスドライバーを検出し、メーカーが承認した更新プログラムをインストールします。 また、以前のドライバーバージョンのバックアップコピーを保存することもできます。これは、更新が実行されるたびに使用されます。
次の手順で、ツールの使用方法を説明します。
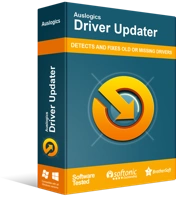
DriverUpdaterでPCの問題を解決する
不安定なPCのパフォーマンスは、多くの場合、古いドライバーや破損したドライバーが原因で発生します。 Auslogics Driver Updaterはドライバーの問題を診断し、古いドライバーを一度にまたは一度に1つずつ更新して、PCをよりスムーズに実行できるようにします。
- Auslogics DriverUpdaterのダウンロードページにアクセスしてください。
- ページが開いたら、「今すぐダウンロード」というボタンをクリックします。
- 次に、[今日の価格]をクリックしてライセンスキーを購入します。 必ず必要な情報を入力し、支払いを行ってライセンスキーを取得してください。
- ダウンロードが完了したら、セットアップウィザードを実行します。
- 次に、必要な言語を選択します。
- インストール場所を選択します。
- 「デスクトップアイコンを作成する」、「Windowsの起動時にプログラムを起動する」、「サービスの向上に役立つ匿名情報を送信する」というボックスが表示されます。
- 選択したら、「クリックしてドライバをインストールして確認する」をクリックします。
- プログラムがロードされるまで待ちます。
- 最後のインストールウィンドウが表示されたら、[ドライバアップデータを起動してPCドライバをスキャンする]チェックボックスをオンにして、[完了]をクリックします。
- それが完了すると、ツールはPCのスキャンを開始します。
- スキャンが終了すると、Auslogics DriverUpdaterは古いドライバーとその説明を表示します。 更新するものにチェックマークを付けてから、[ドライバーの更新]をクリックします。
- これで、ツールは以前のバージョンのドライバーを自動的にバックアップします。 このようにして、最新の更新で問題が発生した場合に簡単に復元できます。
- プログラムは、最新の公式バージョンのドライバーのインストールを開始します。
ドライバを更新しても問題が解決しない場合は、再インストールしてみてください。 これがあなたがすべきことです:
- タスクバーのWindowsロゴを右クリックし、[パワーユーザー]メニューが表示されたら[実行]を選択して、[実行]ダイアログボックスを起動します。 WinキーボードボタンとRを同時に押すことは、[実行]ダイアログボックスを起動するもう1つの方法です。
- Runが表示されたら、「devmgmt.msc」と入力し(引用符を追加しないでください)、Enterキーボードボタンを押します。
- デバイスマネージャが開いたら、「サウンド、ビデオ、およびゲームコントローラ」を見つけて、その横にある矢印をクリックします。
- これで、オーディオデバイスが表示されます。
- メインスピーカーを右クリックし、コンテキストメニューの[デバイスのアンインストール]をクリックします。
- [デバイスのアンインストール]確認ボックスが開いたら、[このデバイスのドライバーソフトウェアを削除する]の横のチェックボックスをオンにします。
- [OK]ボタンをクリックします。
- 次に、システムを再起動します。
システムを再起動した後、Windowsはドライバーを自動的に再インストールしようとします。 そうでない場合は、上記の手順に従ってアップデートをインストールしてください。 Auslogics Driver Updaterをお持ちの場合は、それを実行してください。
5番目の解決策:オーディオエンハンスメントをオフにします
オーディオエンハンスメントは、オーディオデバイスの音質とパフォーマンスを向上させるように設計されています。 ただし、場合によっては多くの問題を引き起こすことになります。 オーディオ出力の問題を解決するためにトラブルシューティングを実行するたびに「汎用オーディオドライバ」メッセージが表示されるのは、オーディオの機能強化が原因である可能性があります。
デバイスの「オーディオ拡張機能」機能をオフにして、問題が解決したかどうかを確認してください。 以下の手順は、何をすべきかを示しています。
- タスクバーのWindowsロゴを右クリックし、[パワーユーザー]メニューが表示されたら[実行]を選択して、[実行]ダイアログボックスを起動します。 WinキーボードボタンとRを同時に押すことは、[実行]ダイアログボックスを起動するもう1つの方法です。
- Runが表示されたら、「コントロールパネル」と入力し(引用符を追加しないでください)、Enterキーボードボタンを押します。
- コントロールパネルが開いたら、画面の右上隅にある[表示方法]ドロップダウンメニューで[カテゴリ]が選択されていることを確認します。
- ハードウェアとサウンドをクリックします。
- [ハードウェアとサウンド]ページで、[サウンド]の下の[オーディオデバイスの管理]をクリックします。
- [サウンド]ダイアログウィンドウが表示されたら、[再生]タブにとどまり、メインオーディオデバイスを右クリックします。
- コンテキストメニューの[プロパティ]をクリックします。
- デバイスの[プロパティ]ダイアログボックスが開いたら、[拡張機能]タブに移動します。
- 次に、[システムエフェクトの構成]の下にある[すべてのサウンドエフェクトを無効にする]または[すべての拡張機能を無効にする](オプションによって異なります)の横にあるチェックボックスをオンにします。
6番目の解決策:一般的なオーディオドライバーを使用する
上記の解決策のいずれも機能しない場合は、Windowsのネイティブサウンドドライバーを使用してみてください。 これらは、Windows 10に同梱されている基本的なドライバーです。これらは、メーカーのドライバーが提供できない状況で機能する傾向があります。
次のガイドでは、Windows10で汎用オーディオドライバーを見つけてインストールする方法を説明します。
- タスクバーのWindowsロゴを右クリックし、[パワーユーザー]メニューが表示されたら[実行]を選択して、[実行]ダイアログボックスを起動します。 WinキーボードボタンとRキーボードボタンを同時に押すことは、[実行]ダイアログボックスを起動するもう1つの方法です。
- Runが表示されたら、「devmgmt.msc」と入力し(引用符を追加しないでください)、Enterキーボードボタンを押します。
- デバイスマネージャが開いたら、「サウンド、ビデオ、およびゲームコントローラ」を見つけて、その横にある矢印をクリックします。
- これで、オーディオデバイスが表示されます。
- メインスピーカーを右クリックし、コンテキストメニューの[ドライバーの更新]をクリックします。
- [ドライバーの更新]ウィンドウが開いたら、[コンピューターを参照してドライバーソフトウェアを探します]をクリックします。
- 次のページで、[コンピューター上のデバイスドライバーのリストから選択します]を選択し、[次へ]ボタンをクリックします。
- 「HighDefinitionAudio Device」をクリックしてから、「Next」をクリックします。
- ダイアログの警告が表示されたら、[はい]をクリックします。
- 操作が完了したら、システムを再起動して問題を確認してください。
結論
これで、システムで問題なくサウンドを再生できるようになりました。 以下にコメントセクションがあり、問題についての考えを送ったり、経験を共有したりできます。 どういたしまして。
