ForzaHorizonFH5エラー0x803FB107を修正
公開: 2022-04-29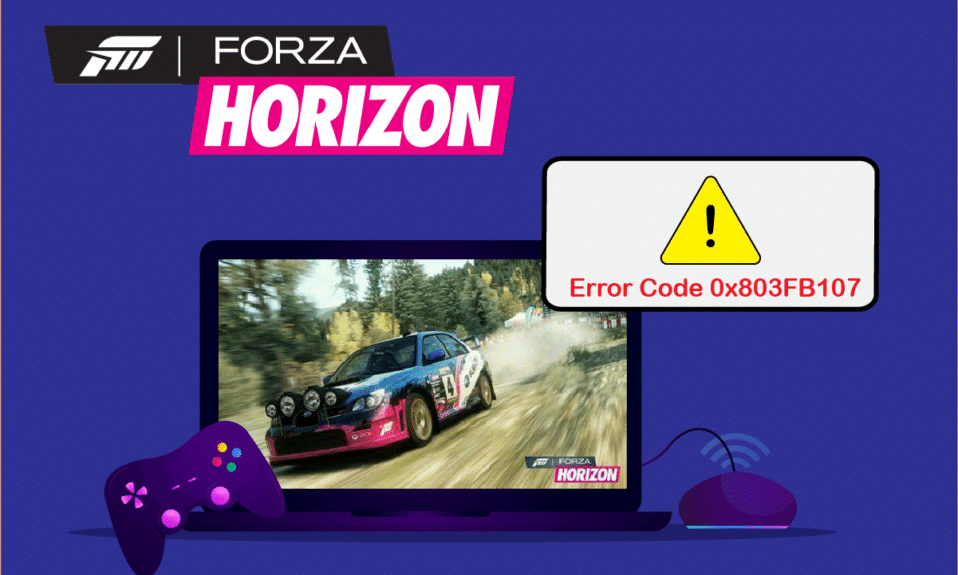
何人かのWindows10ユーザーは、MicrosoftStoreからアプリケーションをインストールするときに非常に多くの問題を経験します。 多くの場合、MicrosoftStoreからForzaHorizon5または他の同様のアプリケーションをインストールしているときにエラーコード0x803FB107に直面する可能性があります。 この問題は一時的なもののように思われる場合があり、場合によっては1か月以上発生することがあります。 この厄介な問題にも苦労している場合は、私たちがお手伝いします。 このガイドを読み、Microsoftストアコード0x803FB107を修正する方法を実装します。

コンテンツ
- ForzaHorizonFH5エラー0x803FB107を修正する方法
- 予備チェック
- 方法1:Microsoftアカウントにサインインする
- 方法2:バックグラウンドプロセスを閉じる
- 方法3:日付と時刻の設定を同期する
- 方法4:WindowsStoreアプリのトラブルシューティングを実行する
- 方法5:Windowsストアキャッシュを削除する
- 方法6:一時ファイルを削除する
- 方法7:アプリのアップデートをインストールする
- 方法8:Windowsを更新する
- 方法9:プロキシサーバーとVPNサーバーを無効にする
- 方法10:GoogleDNSアドレスを使用する
- 方法11:ウイルス対策アプリを一時的に無効にする(該当する場合)
- 方法12:Windowsファイアウォールを無効にする(非推奨)
- 方法13:Windowsレジストリファイルを微調整する
- 方法14:MicrosoftStoreをリセットする
- 方法15:MicrosoftStoreを再登録する
- 方法16:MicrosoftStoreを再インストールする
- 方法17:別のユーザーアカウントを作成する
- 方法18:システムの復元を実行する
- 方法19:PCをリセットする
ForzaHorizonFH5エラー0x803FB107を修正する方法
エラーコード0x803FB107は複数の理由で発生しますが、より重大に直面する特定のシナリオがいくつかあります。 これは、Windows10PCで問題を引き起こす可能性のある理由のリストです。
- ネットワーク接続が安定していません。
- 破損した互換性のないMicrosoftStoreキャッシュ。
- 古いWindowsOS。
- PCはアプリの要件を満たしていません。
- 日付と時刻の設定が正しくありません。
- 新しいアプリやプログラムをインストールするスペースがありません。
- アプリケーション/プログラムが正しく構成されていません。
- MicrosoftStoreの古いアプリケーション。
- ウイルス対策とファイアウォールにより、アプリのインストールが妨げられています。
- プロキシとVPNの干渉。
- ユーザープロファイルアカウントとの競合。
- 破損したシステムファイル。
- Microsoft側からのサーバーの問題。
次に、次のセクションに進んで、説明したエラーを解決します。
これで、Windows 10 PCでエラーコード0x803FB107が発生する理由を整理したので、問題の解決に役立つトラブルシューティング方法に進みます。
何か問題が発生したときにコンピュータを復元するために、システムの復元ポイントを作成してください。
予備チェック
高度な方法を実行する前に実行できるいくつかの基本的なトラブルシューティング手順を次に示します。
1.ゲームの要件を確認します
Forza Horizon 3などのゲームをインストールしているときに、Microsoftストアコード0x803FB107がPCで発生するという報告が数人のユーザーから寄せられています。 デバイスにアプリ/ゲームをダウンロードする前に、PCがアプリの最小要件を満たしていることを確認してください。 アプリの最小要件を知るには、その公式Webサイトを確認する必要があります。 要件の3つの側面を確認する必要があります。グラフィックカード、DirectX、およびシステム要件です。 ForzaHorizon3で期待されるPCの要件は次のとおりです。
| 最小要件 | 推奨される要件 | |
| CPU | Intel [email protected]またはInteli5750 @ 2.67Ghz | Intel i7-3820 @ 3.6Ghz |
| 羊 | 8 GB | 12 GB |
| OS | Windows10バージョン15063.0以降 | Windows10バージョン15063.0以降 |
| ビデオカード | NVidia650TIまたはNVidiaGT740またはAMDR7250x | NVidiaGTX970またはNVidiaGTX10603GBまたはAMDR9290xまたはAMDRX470 |
| ピクセルシェーダー | 5.0 | 5.1 |
| VERTEXシェーダー | 5.0 | 5.1 |
| 専用ビデオRAM | 2 GB | 4ギガバイト |
2.PCの仕様を確認します
PCの要件を確認する手順は次のとおりです。
1. Windows + Iキーを同時に押して、 [設定]を開きます。
2.次に、[システム]をクリックします。
![次に、[システム]をクリックします](/uploads/article/4535/4xkoD9nwc10O5vX8.png)
3.次に、左側のペインで[バージョン情報]をクリックすると、右側の画面でデバイスの仕様を確認できます。
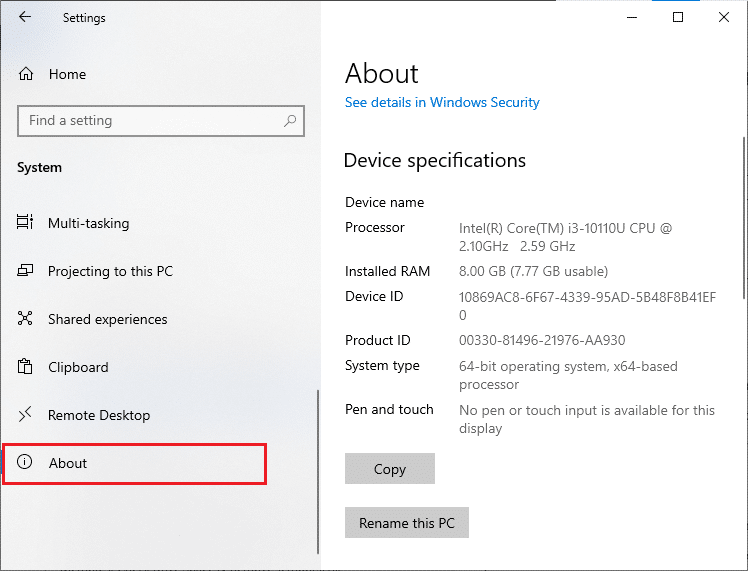
3.システムグラフィックスの仕様を確認します
これで、次の手順に従ってシステムグラフィックを確認できます。
1.上記のように[設定]を再度開き、[システム]をクリックします。
![[設定]を開き、[システム]をクリックします。 ForzaHorizonFH5エラー0x803FB107を修正](/uploads/article/4535/S9reu1KjWk6Ge8ij.png)
2.左側のペインで[表示]をクリックしてから、右側のペインで[高度な表示設定]をクリックします。
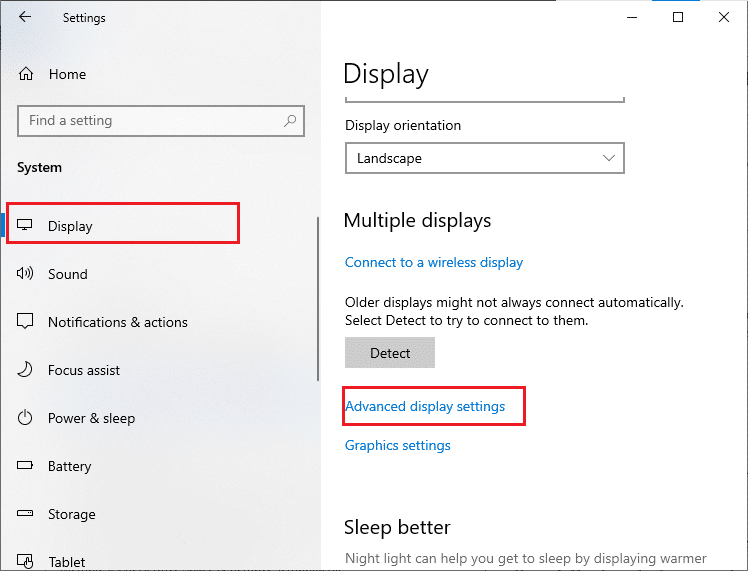
3.[アダプタプロパティの表示]をクリックします。
![次に、[アダプタのプロパティを表示]をクリックします](/uploads/article/4535/JBmZgFM4lBd7QAKE.png)
4.これで、グラフィックカードに関する詳細情報が表示されます。
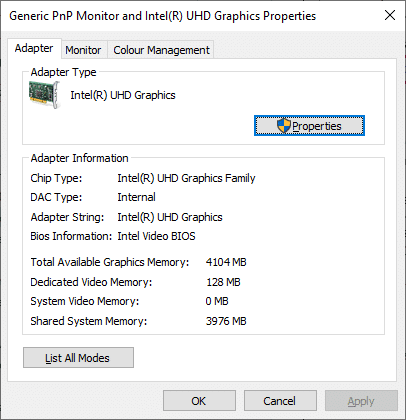
最後に、次の手順でDirectXのバージョンを確認します。
1. Windows + Rキーを同時に押して[ファイル名を指定して実行]ダイアログボックスを開き、dxdiagと入力して、 Enterキーを押します。
2.システムにDirectX12が既に含まれている場合、次の画面が画面に表示されます。
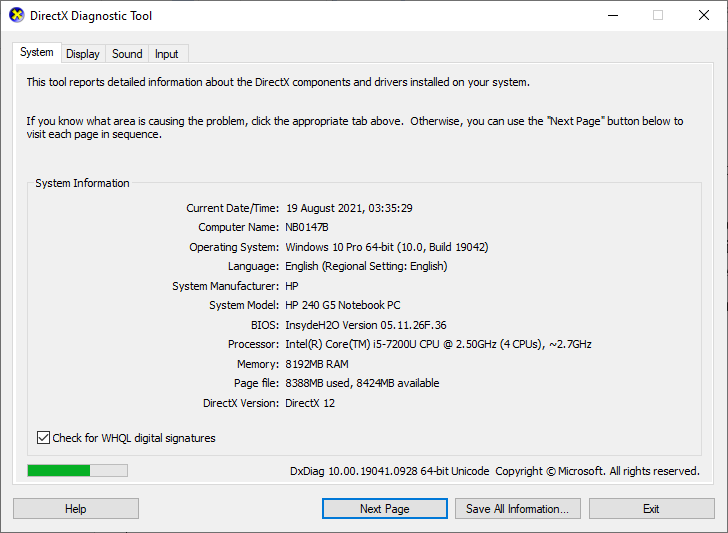
これらの要件をすべて確認したら、インストールするアプリの要件を満たしていることを確認してください。
4.サーバー側に問題があるかどうかを確認します
場合によっては、制御できない理由により、Microsoftストアコード0x803FB107に直面することがあります。 修復戦略を検討しているが問題を解決できない場合、エラーコードの原因となる可能性のある実際の理由は、サーバーのメンテナンスアクティビティが原因である可能性があります。 予期しないサーバー停止の問題が発生した場合も、同じ問題が発生します。 Microsoft Storeのエラーの原因となっている場合に、サーバー側のメンテナンスアクティビティを確認できる3つの異なるソースを次に示します。
- 停止レポート
- ISItDownRightNow
- DownDetector
これらのレポートに加えて、Windowsストアの公式Twitterアカウントからサーバーの問題をすばやく確認できます。
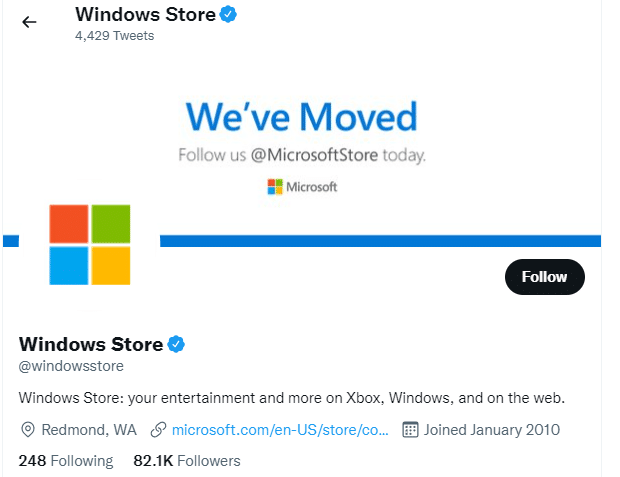
したがって、Microsoftストアコード0x803FB107の原因となるユーザーレポートを調査した後、Microsoftのエンジニアが問題を解決するまで待ちます。 サーバー側の問題がない場合は、トラブルシューティング方法に進んでください。
また読む: SquareEnixエラーコードi2501を修正
方法1:Microsoftアカウントにサインインする
この特定の問題は、Microsoftアカウントの一時的な不具合が原因で発生する可能性があります。 何人かのユーザーは、Microsoftアカウントからサインアウトして再度サインインすると、エラーコード0x803FB107が修正されると報告しています。 以下の手順に従って同じことを行ってください。
1. Windowsキーを押してMicrosoftStoreと入力し、[開く]をクリックします。
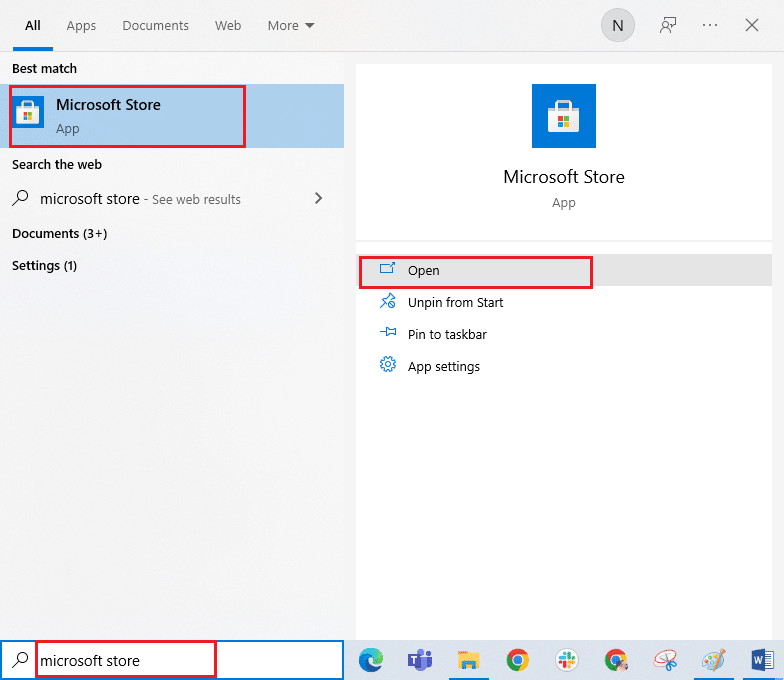
2.[開く]をクリックします。 次に、プロフィールアイコンをクリックしてから、[サインアウト]オプションをクリックします。
![次に、プロフィールアイコンをクリックして、[サインアウト]オプションを選択します](/uploads/article/4535/c9fGowU3Zn8nBHG0.png)
3.図のように[サインイン]をクリックします。
![次に、[サインイン]をクリックします](/uploads/article/4535/k58ELDFiepKx5Kf9.png)
4. Microsoftアカウントを選択し、[続行]ボタンをクリックします。
![次に、Microsoftアカウントを選択し、[続行]ボタンをクリックします](/uploads/article/4535/xfEQNjdIlJ4HXMxH.png)
5.ログイン資格情報を入力し、Microsoftアカウントに再度サインインします。
方法2:バックグラウンドプロセスを閉じる
PCで実行されているいくつかのバックグラウンドプロセスは、MicrosoftStoreのインストールプロセスに干渉する可能性があります。 これらのプログラムは、Microsoftストアコード0x803FB107エラーの原因となる可能性があります。 ガイド「Windows10でタスクを終了する方法」に従って、すべてのバックグラウンドプロセスを終了します。
![[タスクの終了]をクリックします](/uploads/article/4535/vghBGApqdMpahMGS.png)
また読む:フォールアウトニューベガスのメモリ不足エラーを修正
方法3:日付と時刻の設定を同期する
コンピューターの日付と時刻の設定が正しくないと、エラーコード0x803FB107が発生する可能性があります。 Windows 10コンピューターで日付、地域、および時刻の設定を同期するには、以下の手順に従ってください。
1. Windows + Iキーを同時に押し続けて、 Windows設定を開きます。
2.[時間と言語]オプションを選択します。
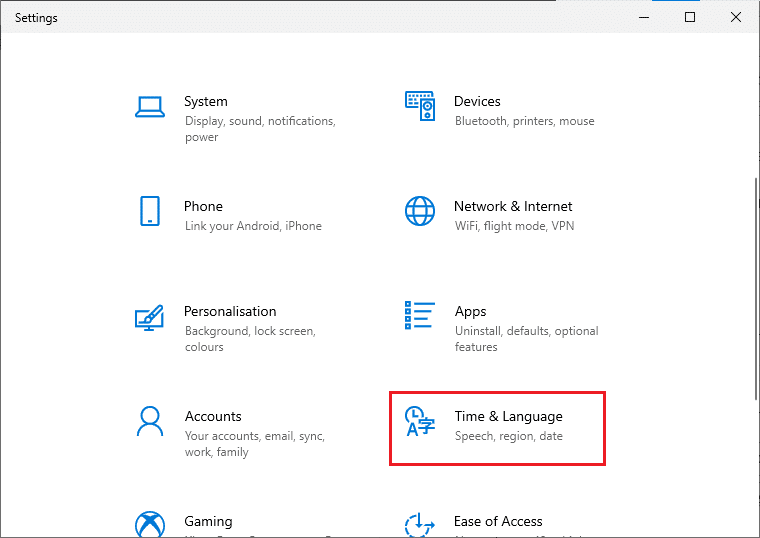
3.次に、[日付と時刻]タブで、[時刻を自動的に設定する]と[タイムゾーンを自動的に設定する]オプションの2つの値がオンになっていることを確認します。 今すぐ同期をクリックします。
![次に、[日時]タブで、[時刻を自動的に設定する]と[タイムゾーンを自動的に設定する]オプションがオンになっていることを確認します](/uploads/article/4535/fyE2gH5IUPc1iz9N.png)
方法4:WindowsStoreアプリのトラブルシューティングを実行する
PC内の破損したシステムファイルのセットは、コード0x803FB10に寄与する可能性があります。 いくつかの状況では、これらの破損したシステムファイルはすべて、Windows10の組み込みのトラブルシューティングツールを実行することで修正できます。 Windows Store Appsのトラブルシューティングは、WindowsStoreの問題の機能を修正するいくつかの一般的なエラーを修正するための自動修復戦略で構成されています。 以下の手順に従って、WindowsStoreAppsのトラブルシューティングを実行します。
1. Windowsキーを押し、 「トラブルシューティング設定」と入力して、[開く]をクリックします。
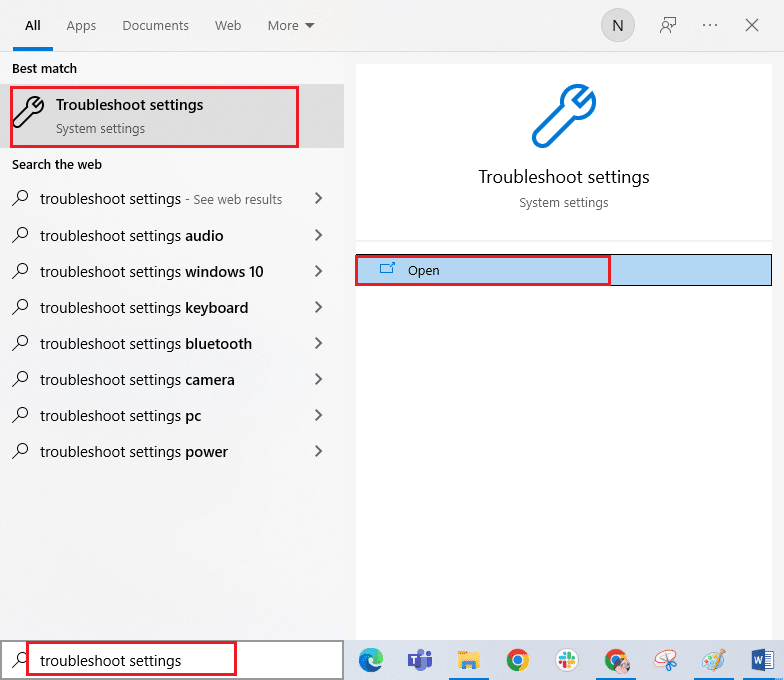
2. Windows Store Appsをクリックしてから、トラブルシューティングツールを実行します。
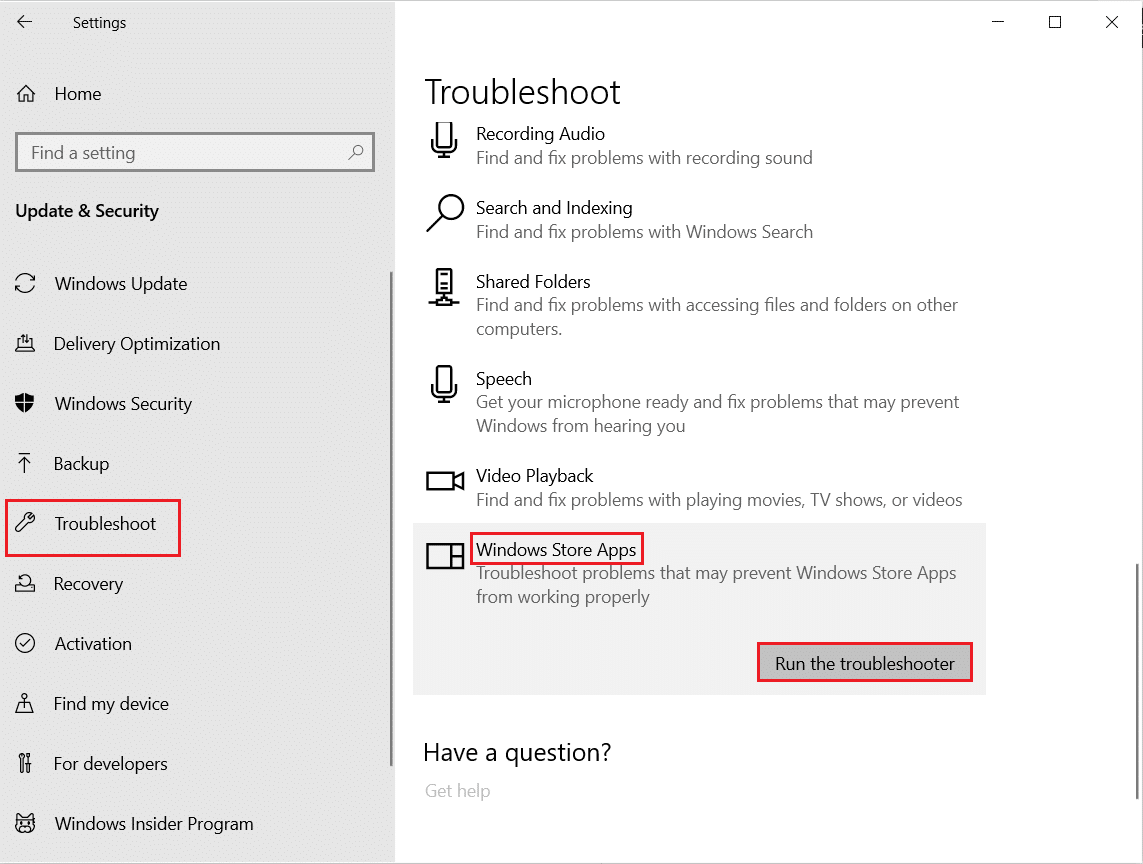
3.トラブルシューティングプロセス後に問題が特定された場合は、[この修正を適用]をクリックします。
また読む: Minecraftのio.netty.channel.AbstractChannel$AnnotatedConnectExceptionエラーを修正
方法5:Windowsストアキャッシュを削除する
時間の経過とともに、MicrosoftStoreの一時ファイルはエラーコード0x803FB107の原因になります。 以下の手順に従って、Windowsストアのキャッシュを削除することをお勧めします。
1. Windows + Rキーを同時に押して、[実行]ダイアログボックスを起動します。
2.ここで、 wsreset.exeと入力し、 Enterキーを押してMicrosoftStoreをリセットします。
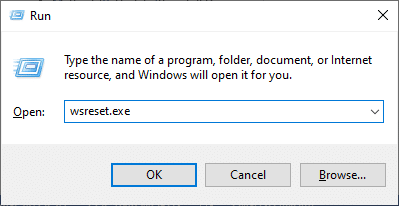
Forza Horizon(FH5)エラーコード0x803FB107が修正されていることを確認してください。
方法6:一時ファイルを削除する
PCにMicrosoftStoreから新しいアプリケーションをインストールするためのドライブスペースがない場合は、Microsoftストアコード0x803FB107に直面します。 したがって、最初にドライブスペースを確認し、必要に応じて一時ファイルをクリーンアップします。
ステップI:ドライブスペースを確認する
Windows 10 PCのドライブ容量を確認するには、以下の手順に従ってください。
1. Windows + Eキーを同時に押し続けて、ファイルエクスプローラーを開きます。
2.次に、左側の画面から[このPC ]をクリックします。
3.図のように、[デバイスとドライバー]の下のディスク容量を確認します。 それらが赤で表示されている場合は、一時ファイルをクリアすることを検討してください。
![図のように、[デバイスとドライバー]の下のディスク容量を確認します。それらが赤色の場合は、一時ファイルをクリアすることを検討してください](/uploads/article/4535/CXLkpR7x906k2sb0.png)
ステップII:一時ファイルをクリアする
コンピューターにMicrosoftストアコード0x803FB107の原因となる使用可能な最小スペースがある場合は、コンピューター内の不要なファイルをすべてクリアするのに役立つ、Windowsでハードディスクスペースを解放するためのガイド10の方法に従ってください。
![次に、[その他のオプション]タブに切り替えて、[システムの復元とシャドウコピー]の下の[クリーンアップ...]ボタンをクリックします。](/uploads/article/4535/T0dl3c3zHiZNXbc9.png)

また読む: ARKが招待のためにサーバー情報を照会できない問題を修正
方法7:アプリのアップデートをインストールする
保留中の更新が多数ある場合、新しい更新をインストールすることはできません。 MicrosoftStoreのインストールプロセス中に多くのエラーが発生します。 MicrosoftStoreにアプリケーションとプログラムのアップデートをインストールするためのいくつかの手順を次に示します。
1.検索メニューに移動し、「 MicrosoftStore」と入力します。 [開く]をクリックします。
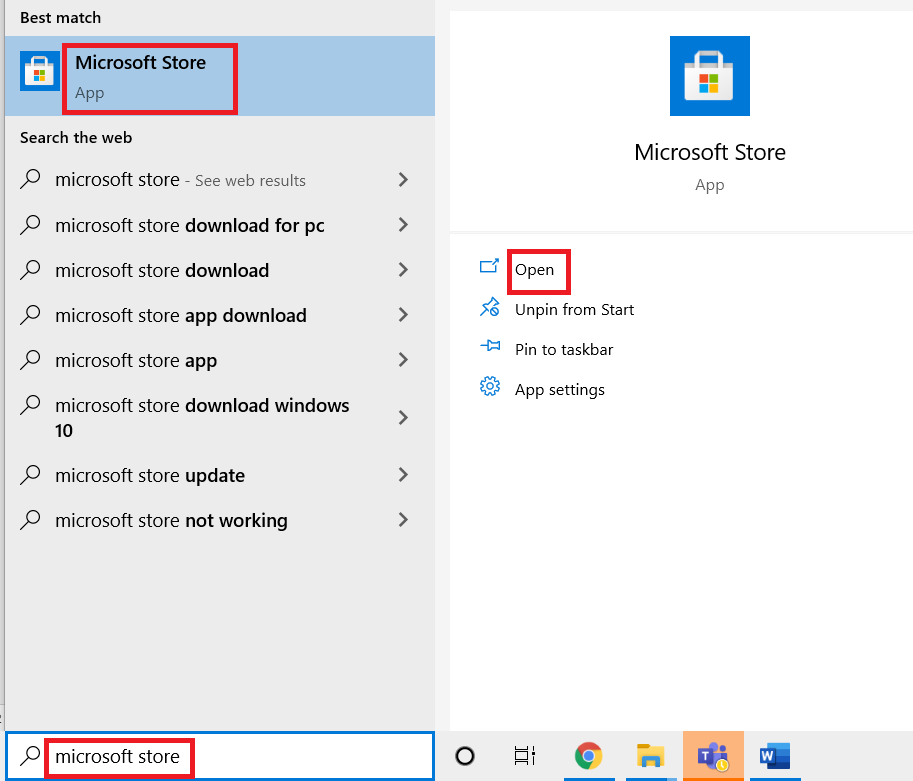
2.Microsoftストアウィンドウの左下隅にあるライブラリアイコンをクリックします。
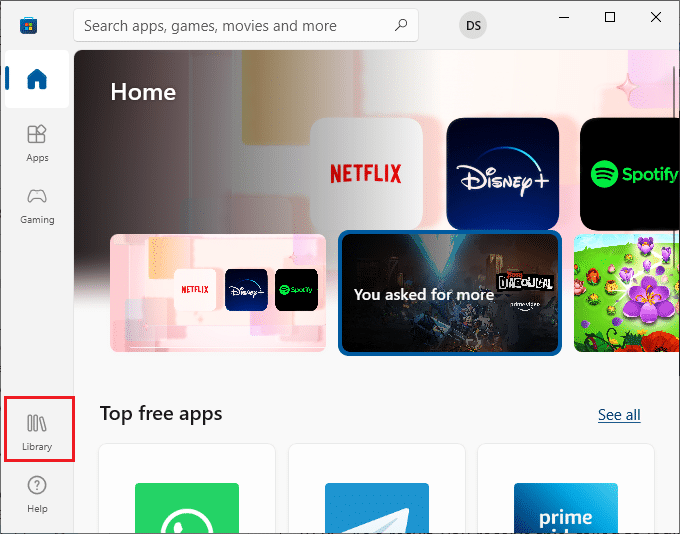
3.図のように、[更新の取得]ボタンをクリックします。
![次に、[更新を取得]ボタンをクリックします。 ForzaHorizonFH5エラー0x803FB107を修正](/uploads/article/4535/dOgwcEpaMuQ3LlvJ.png)
4.[すべて更新]ボタンをクリックします。
![次に、[すべて更新]ボタンをクリックします](/uploads/article/4535/fUL4a50DD2ufR5OS.png)
5.更新プログラムがWindows10PCにダウンロードされるのを待ち、アプリとゲームが最新のプロンプトになっていることを確認します。
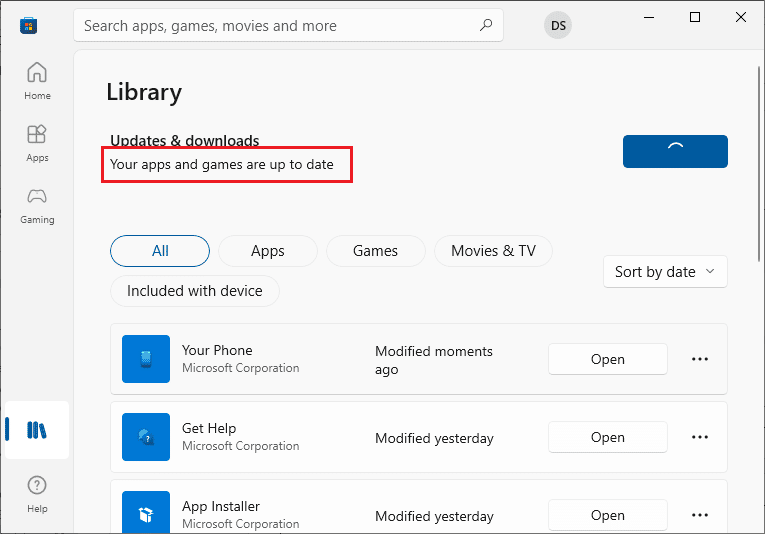
6. Forza Horizon(FH5)エラーコード0x803FB107が修正されているかどうかを確認します。
方法8:Windowsを更新する
Microsoftは、バグや問題を修正するために頻繁にアップデートをリリースしています。 何人かのユーザーは、Windowsオペレーティングシステムを更新すると、Microsoftストアコード0x803FB107を修正するのに役立ったと報告しています。 ガイド「Windows10最新アップデートをダウンロードしてインストールする方法」の説明に従って、最新のWindowsUpdateをインストールすることをお勧めします。
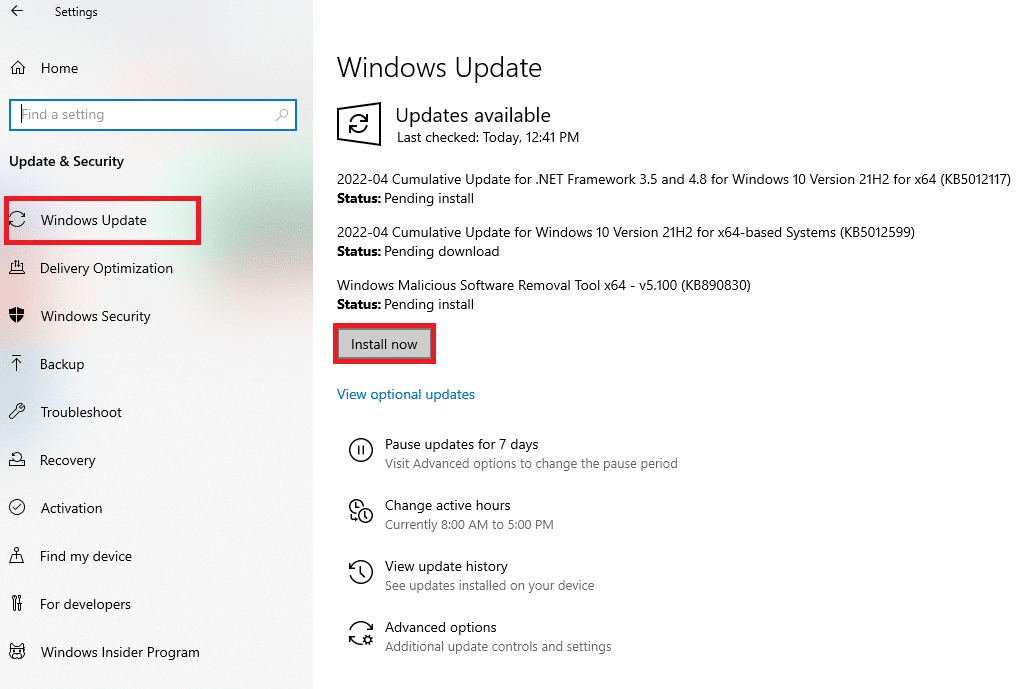
Windows 10オペレーティングシステムを更新したら、Microsoftストアコード0x803FB107が修正されているかどうかを確認します。
また読む: MHWエラーコード50382-MW1を修正
方法9:プロキシサーバーとVPNサーバーを無効にする
場合によっては、プロキシと仮想プライベートネットワークを使用すると、説明したエラーの原因となるアプリ間で非互換性が発生します。 ガイド「Windows10でVPNとプロキシを無効にする方法」に従って、プロキシとVPNサービスを無効にすることをお勧めします。
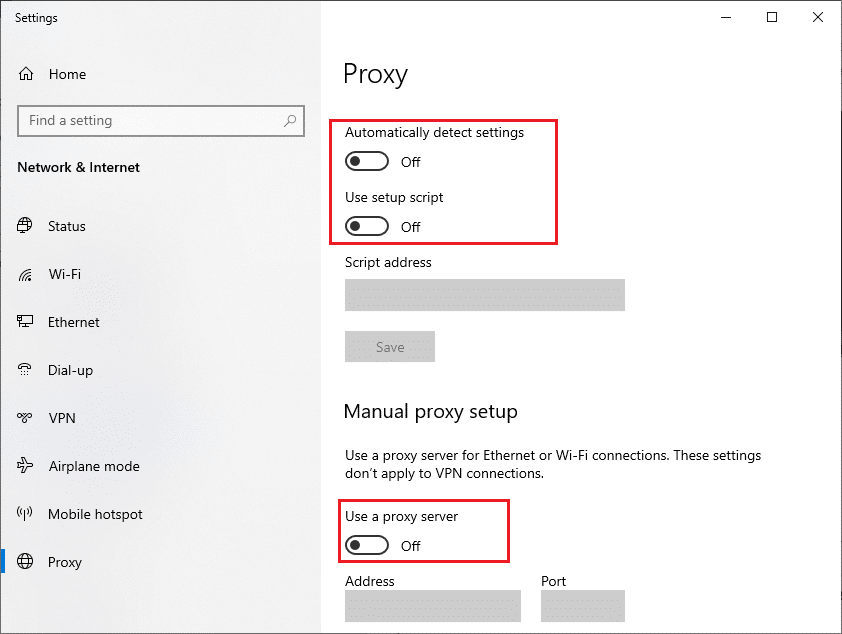
それでも、同じエラーが再度発生する場合は、モバイルホットスポットネットワークに接続して、MicrosoftStoreにアプリをインストールできるかどうかを確認してください。
方法10:GoogleDNSアドレスを使用する
ドメインネームシステム(DNS)アドレスは、クライアント側とサーバー側の間のネットワーク接続を確立する役割を果たします。 多くの技術専門家は、GoogleDNSアドレスを使用するとエラーコード0x803FB107を修正するのに役立つと示唆しています。 これを行うには、Windows10でDNS設定を変更する方法に関するガイドに従ってください。
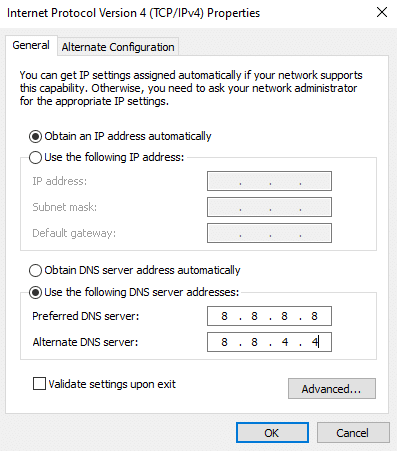
また読む:アバストアンチウイルスで失敗したウイルス定義の修正
方法11:ウイルス対策アプリを一時的に無効にする(該当する場合)
コンピューターのウイルス対策セキュリティスイートが、脅威と見なしてアプリやプログラムをデバイスにインストールするのを防ぐのは事実です。 この問題を解決するには、ガイド「Windows 10でウイルス対策プログラムを一時的に無効にする方法」の指示に従って、デバイスでウイルス対策プログラムを無効にすることを検討してください。アプリケーションをインストールした後、ウイルス対策プログラムを再度有効にしてください。
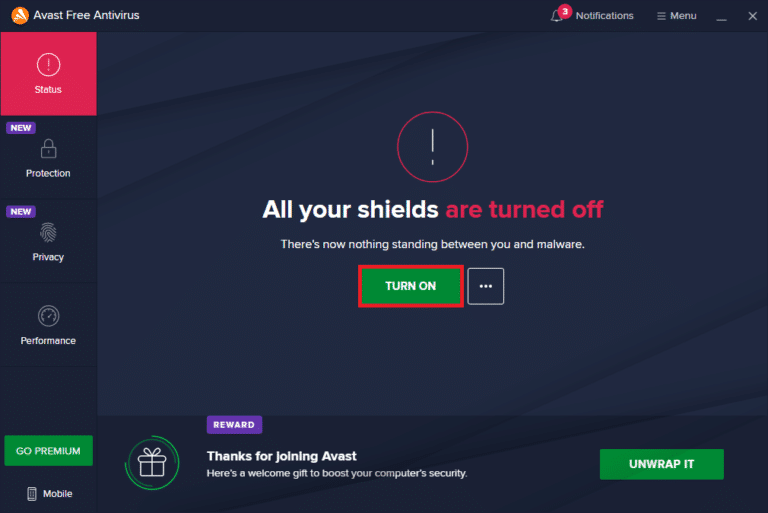
方法12:Windowsファイアウォールを無効にする(非推奨)
ウイルス対策プログラムを無効にした後、MicrosoftStore経由でアプリがダウンロードされないようにするWindowsDefenderファイアウォールを無効にすることをお勧めします。 同じことを行うには、ガイド「Windows10ファイアウォールを無効にする方法」で説明されている手順を実装します。
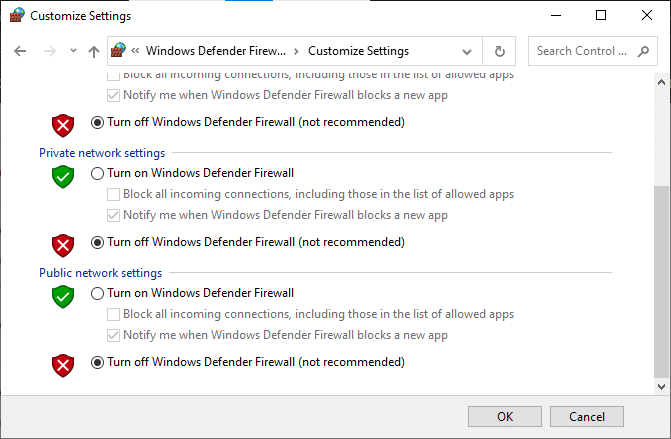
また読む: WindowsDefenderファイアウォールをアクティブ化できない問題を修正
方法13:Windowsレジストリファイルを微調整する
次に、Microsoftストアコード0x803FB107を修正するためのWindowsUpdateダウンロードパスに対応するWindowsレジストリパスをクリーンアップすることをお勧めします。 Windowsレジストリの処理には常に注意する必要があります。そうしないと、ファイルが失われる可能性があります。 以下の手順に従ってレジストリキーを微調整し、説明したエラーを修正します。
1. Windowsキーを押してレジストリエディタと入力し、[管理者として実行]をクリックします。
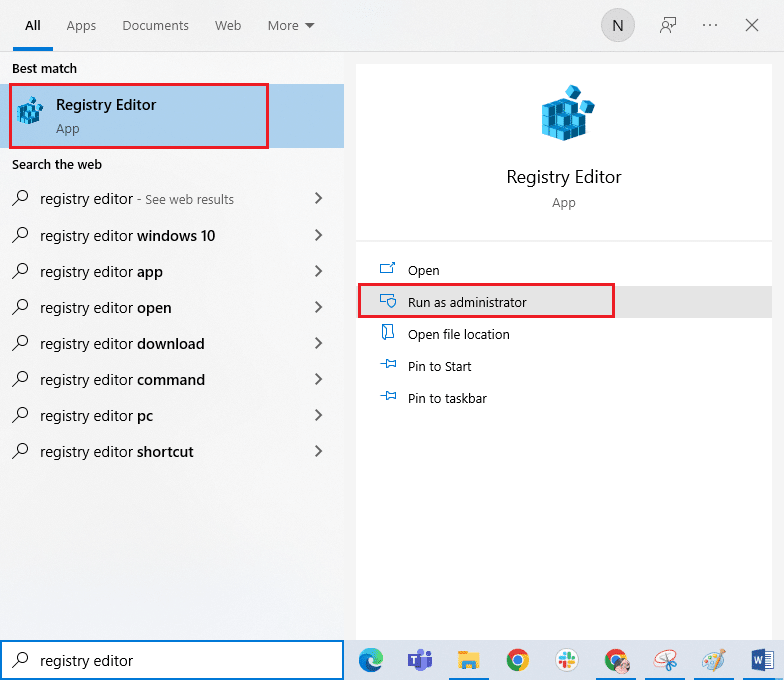
2.次に、レジストリエディタで次のフォルダパスに移動します。
HKEY_LOCAL_MACHINE \ SOFTWARE \ Policies \ Microsoft \ Windows \ WindowsUpdate
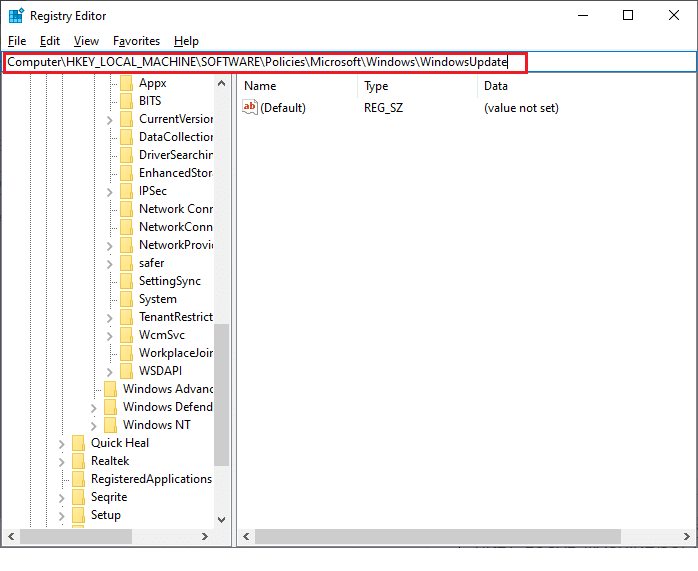
3.右側のペインで、 WUServerとWIStatusServerを検索します。
3A。 それらが見つからない場合は、WindowsUpdateのダウンロードパスを削除できません。 次のトラブルシューティング方法に進みます。
3B。 エントリが見つかったら、それらを右クリックして[削除]をクリックします。
![エントリが見つかったら、それらを右クリックして[削除]をクリックします](/uploads/article/4535/gjPsW6YU3f6uBbFb.png)
4.最後に、コンピューターを再起動して、Forza Horizon(FH5)エラーコード0x803FB107が修正されているかどうかを確認します。
方法14:MicrosoftStoreをリセットする
Microsoft Storeに関連付けられているアプリとキャッシュをクリアすると、説明されているエラーコードを修正するのに役立ちます。 このプロセスにより、PC上のWindowsストアのキャッシュ、ログイン資格情報、設定、および設定が削除されます。 それでも、MicrosoftStoreからインストールされたアプリはWindows10コンピューターに残ります。
1. Windowsキーを押して、 Microsoft Storeと入力し、[アプリの設定]オプションをクリックします。
![次に、[アプリの設定]オプションを選択します。 ForzaHorizonFH5エラーコード0x803FB107を修正](/uploads/article/4535/L9ClvhmZ9PjPw76q.png)
2. [設定]画面を下にスクロールして、[リセット]オプションをクリックします。
注: Microsoft Storeをリセットすると、アプリのデータが削除されます。
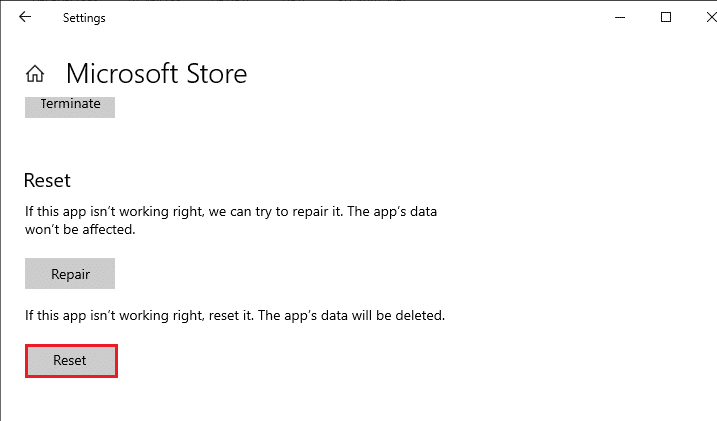
3. [リセット]をクリックしてプロンプトを確認し、PCを再起動します。
![次に、[リセット]をクリックしてプロンプトを確認し、コンピューターを再起動します](/uploads/article/4535/jXbT28KsNQi6wMAw.png)
また読む: Windows10でMicrosoftStoreが機能しない問題を修正する
方法15:MicrosoftStoreを再登録する
ほとんどの場合、Microsoftストアをリセットすると、Microsoftストアコード0x803FB107が修正されますが、同じ問題が発生した場合は、以下の手順に従ってMicrosoftストアを再登録することを検討してください。
1. Windowsキーを押して、WindowsPowerShellと入力します。 [管理者として実行]をクリックします。
![[管理者として実行]をクリックします。 ForzaHorizonFH5エラーコード0x803FB107を修正](/uploads/article/4535/kWb4O60zf3twcrDy.png)
2.次に、指定されたコマンドを入力して、 Enterキーを押します。
PowerShell -ExecutionPolicy Unrestricted -Command "&{$manifest =(Get-AppxPackage Microsoft.WindowsStore).InstallLocation +'AppxManifest.xml'; Add-AppxPackage -DisableDevelopmentMode -Register $manifest} 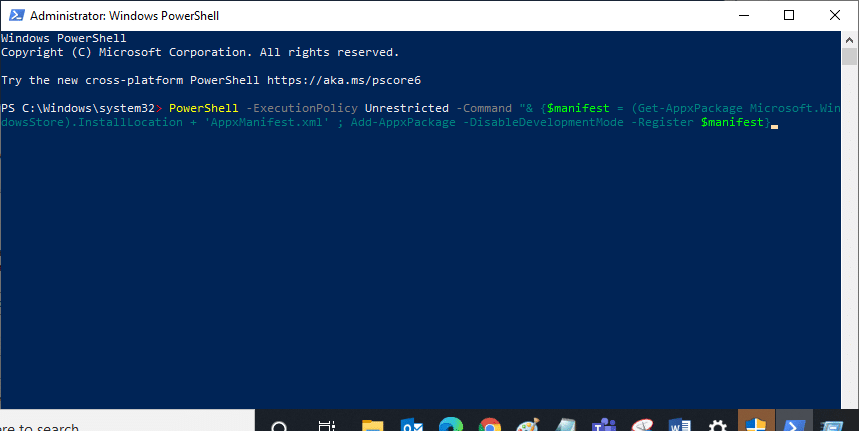
4.コマンドが実行され、問題が修正されるまで待ちます。
方法16:MicrosoftStoreを再インストールする
それでも、同じエラーが発生した場合は、Microsoft Storeが破損しているため、MicrosoftStoreを再インストールする必要があります。 Microsoft Storeの再インストールは、 [設定]または[コントロールパネル]ではできませんが、以下の手順に従ってPowerShellコマンドで実装できます。
1.管理者としてWindowsPowerShellを起動します。
2. get-appxpackage –allusersと入力し、 Enterキーを押します。
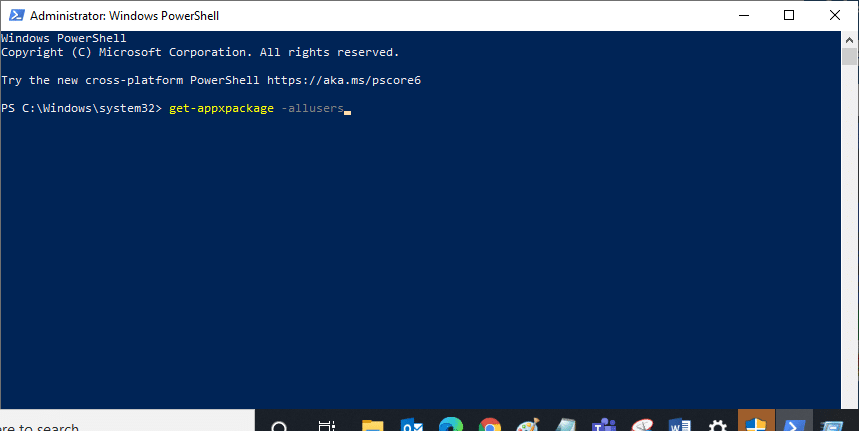
3. Microsoft.WindowsStore Nameを検索し、 PackageFullNameのエントリをコピーします。
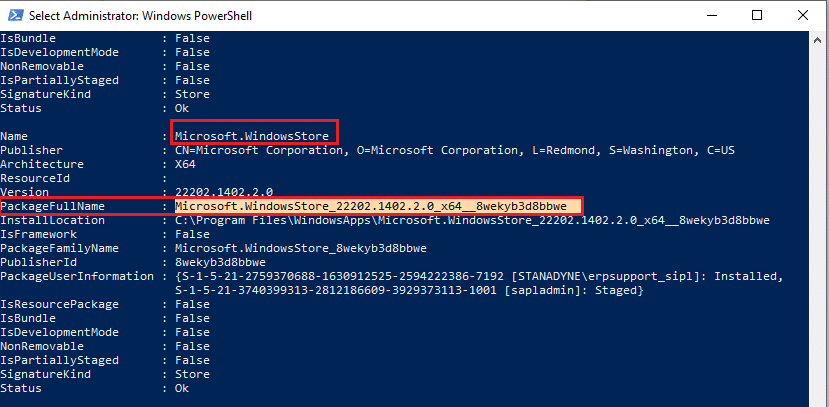
4.ここで、PowerShellウィンドウの新しい行に移動し、 remove-appxpackageと入力してから、スペースと前の手順でコピーした行を入力します。 のように見えます、
remove-appxpackage Microsoft.WindowsStore_22202.1402.2.0_x64__8wekyb3d8bbwe
注:使用するWindowsのバージョンによっては、コマンドが少し変わる場合があります。
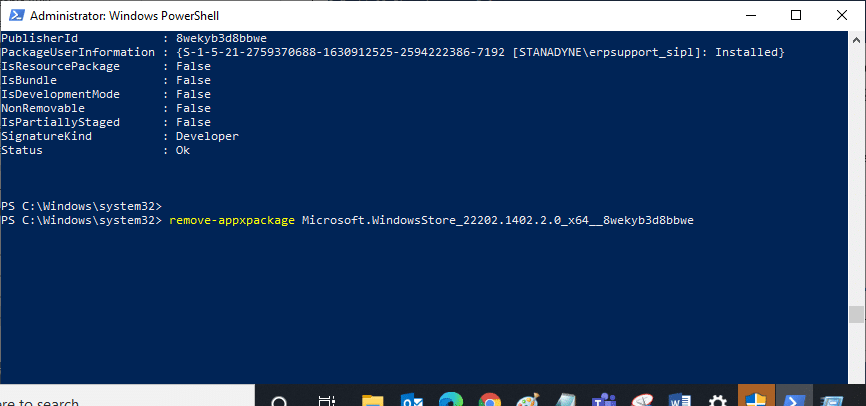
5.これで、 MicrosoftStoreがPCから削除されます。 次に、Windows10PCを再起動します。
6.再インストールするには、管理者としてWindows PowerShellを再度開き、次のコマンドを入力します。
Add-AppxPackage -register "C:\ Program Files \ WindowsApps \ Microsoft.WindowsStore_11804.1001.8.0_x64__8wekyb3d8bbwe \ AppxManifest.xml" –DisableDevelopmentMode
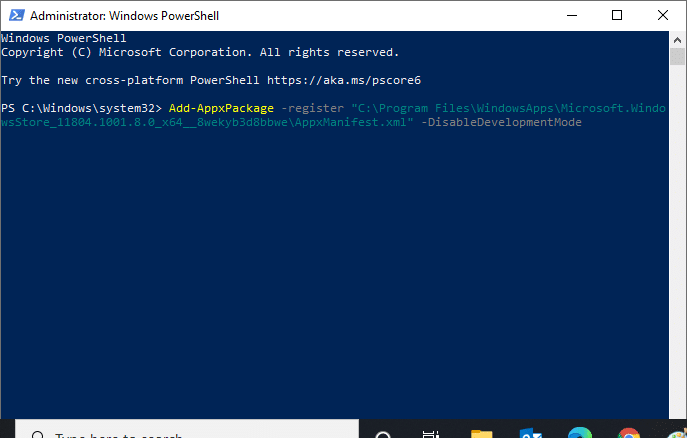
7.最後に、Microsoft StoreがPCに再インストールされ、エラーコード0x803FB107が発生することはありません。
方法17:別のユーザーアカウントを作成する
場合によっては、破損したユーザープロファイルが、説明したエラーの原因となることがあります。最善のオプションは、新しいユーザープロファイルを作成することです。 新しいユーザーアカウントで、問題の原因となっているプログラムをインストールしてみてください。 これでエラーコードに直面することはありません。 ガイド「Windows10でローカルユーザーアカウントを作成する方法」を使用して、新しいユーザーアカウントを作成します。
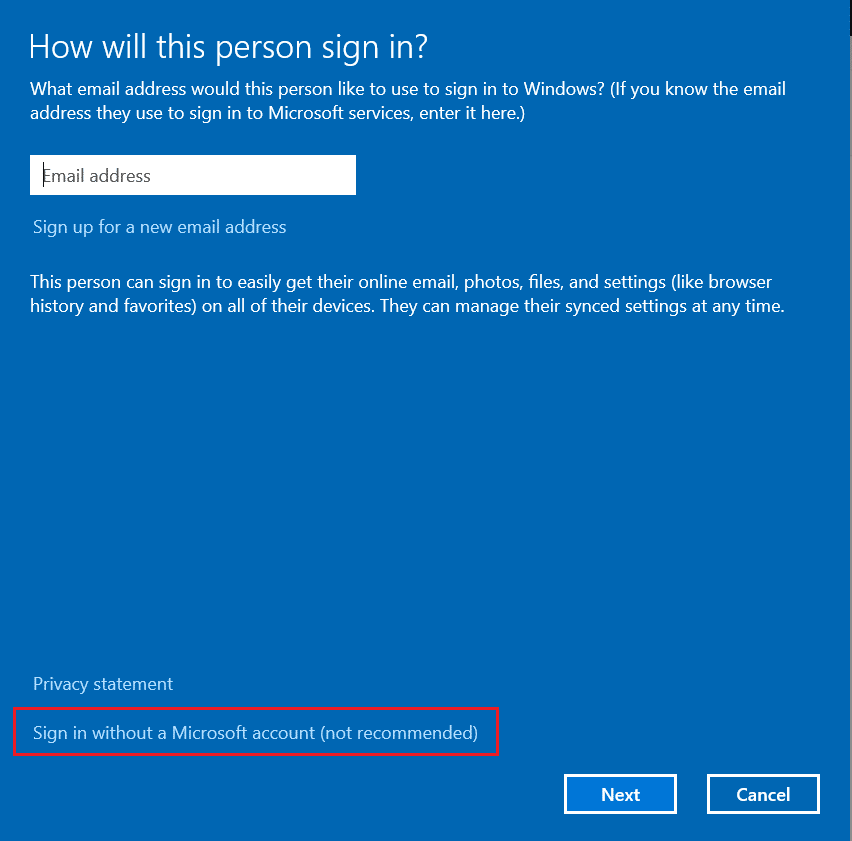
新しいユーザープロファイルを作成したら、説明したエラーを修正したかどうかを確認します。
方法18:システムの復元を実行する
それでも、Forza Horizon(FH5)のエラーコード0x803FB107に悩まされている場合は、Windows10コンピューターを以前のバージョンに復元してみてください。 Windows 10でシステムの復元を使用する方法に関するガイドに従うことで、コンピューターを以前のバージョンに簡単に戻すことができます。
![最後に、[完了]ボタンをクリックして復元ポイントを確認します。 ForzaHorizonFH5エラーコード0x803FB107を修正](/uploads/article/4535/Heb8CpyHAV7lXdDp.png)
また読む:ファイナルファンタジーXIV致命的なDirectXエラーを修正する方法
方法19:PCをリセットする
深刻な破損したWindowsコンポーネントを扱っている状況がいくつかあります。 これらの破損したコンポーネントをすべてクリーンアップしてデータを起動する効率的な方法は、ガイド「データを失うことなくWindows10をリセットする方法」の説明に従ってPCを修復してインストールすることです。 この記事の指示に従ってください。最後に、説明したエラーを修正します。
![次に、[このPCをリセット]ウィンドウからオプションを選択します。](/uploads/article/4535/3Udugf9G8KYvv4jY.png)
おすすめされた:
- Androidでウイルスポップアップを修正
- Windows10のMicrosoftStoreエラー0x80073D12を修正
- Windows10のFFXIVエラー90002を修正
- Minecraft接続がタイムアウトした問題を修正します。これ以上の情報エラーはありません
このガイドがお役に立てば幸いです。ForzaHorizonFH5のエラーコード0x803FB107を修正できました。 次に何を学びたいか教えてください。 以下のコメントセクションから、ご質問やご提案をお気軽にお問い合わせください。
