Fortniteclient-win64-shipping.exe アプリケーション エラーを修正
公開: 2022-12-29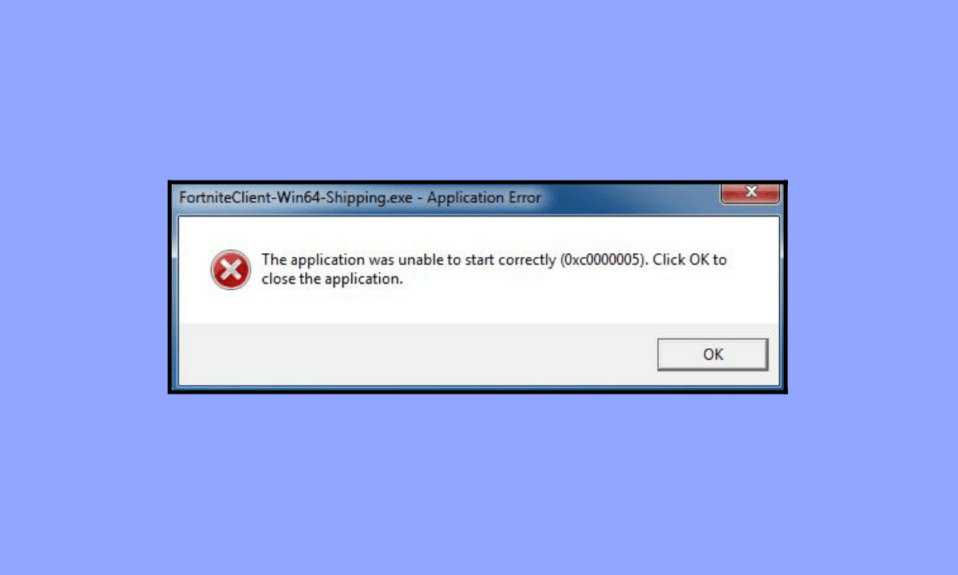
Fortnite は、何百万人ものゲーマーが楽しんでいる有名なバトル ロイヤル ゲームの 1 つです。 しかし、ゲームをプレイしようとしているときに常にエラー メッセージが表示されるとしたら、これは多くのプレイヤーに起こります。 Fortnite を起動しようとすると、Fortniteclient-win64-shipping.exe アプリケーション エラーが表示される場合があります。 このエラーはゲームのプレイを妨げるものではありませんが (ランダムに表示されます)、かなりイライラするかもしれません。 Windows 10 PC でこのイライラする問題を解決しようとしている場合は、このガイドが大いに役立ちます。 Fortnite の無効なゲーム実行可能エラーを修正するのに役立つトラブルシューティング ハックの完全なリストをカバーしています。

コンテンツ
- Fortniteclient-win64-shipping.exe アプリケーション エラーを修正する方法
- FortniteClient-Win64-Shipping.exe とは?
- FortniteClient-Win64-Shipping.exe エラーの原因は?
- 方法 1: 基本的なトラブルシューティングのハック
- 方法 2: Fortnite を管理者として実行する
- 方法 3: Epic Games で新しいアカウントを作成する
- 方法 4: EasyAntiCheat サービスを再起動する
- 方法 5: システム ファイルを修復する
- 方法 6: ウイルス対策スキャンを実行する
- 方法 7: MyColor2 を停止/削除する
- 方法 8: EasyAntiCheat サービスを修復する
- 方法 9: 競合するアプリやウイルス対策アプリをセーフ モードでアンインストールする
- 方法 10: Windows 10 に Fortnite ゲームを再インストールする
Fortniteclient-win64-shipping.exe アプリケーション エラーを修正する方法
ここでは、Fortniteclient-win64-shipping.exe エラーを解決するための解決策を詳細に示しました。
FortniteClient-Win64-Shipping.exe とは?
FortniteClient-Win64-Shipping.exe は、Fortnite プロセスを保存する実行可能ファイルです。 Epic Games ソフトウェア開発者によって導入された Unreal Engine ソフトウェアに属します。 通常、このファイルは次の場所にあります。
C:\Program Files\Epic Games\Fortnite\FortniteGame\Binaries\Win64
これは Windows コア ファイルではありませんが、ゲームの重要なコンポーネントである可能性があるため、自分で削除することはできません。 一部のゲーマーは、FortniteClient-Win64-Shipping.exe が大量の CPU および GPU リソースを消費すると報告しています。 他の人はそれがウイルスであると主張していますが。 このプログラムがお使いの PC で合法かどうかを確認するには、[タスク マネージャー] に移動し、[詳細] をクリックします。 プログラムの開発者が見つからず、疑わしいと思われる場合は、Fortnite フォルダーから削除するか、今後のトラブルシューティング方法の指示に従ってマルウェア スキャンを実行できます。
FortniteClient-Win64-Shipping.exe エラーの原因は?
このセクションには、コンピューターで Fortnite の無効なゲーム実行可能エラーが発生する理由のリストが含まれています。 それらを深く分析して、PC で問題を引き起こした理由を予測します。
- EasyAntiCheat : このアンチチート サービスは PC で不正な動作を開始し、前述のエラーが PC で発生します。 この問題は、EasyAntiCheat サービスを修復することで解決できます。
- MyColor2:このアプリケーションは、キーボードの設定と照明に使用されます。 このプログラムがバックグラウンドで実行され、ゲームに干渉すると、エラーに直面する可能性が高くなります。
- 破損したファイル: ゲームまたは PC に破損したファイルやフォルダーがある場合、Fortnite は誤動作を開始します。 エラーの原因となった正確なファイルを特定することは非常に困難ですが、プログラム全体を再インストールして修正することをお勧めします。
- グラフィック カードがオーバークロックされている : PC がオーバークロックされた後、グラフィック カード アダプターが正常に動作しません。
- マルウェア攻撃: PC にウイルスやマルウェアが侵入しています。 これらの脅威的な外部ファイルにより、ゲームへのアクセスが妨げられています。
- 古い Windows オペレーティング システム:古いバージョンの Windows オペレーティング システムを使用しています。 そのため、ゲームの最新バージョンはお使いの PC ではサポートされていません。
このセクションでは、PC で簡単な手順で Fortniteclient-win64-shipping.exe エラーを修正するのに役立つトラブルシューティング方法の完全なリストについて説明します。
方法 1: 基本的なトラブルシューティングのハック
高度なトラブルシューティング方法を実行する前に、次の基本的な方法に従ってエラーを修正してください。
1A。 バックグラウンド タスクを閉じる
PC で実行されているいくつかのバックグラウンド プロセスが Fortnite プロセスに干渉する可能性があります。 これらのプログラムは、Fortnite の無効なゲーム実行可能エラーの原因となる可能性があります。 Windows 10 でタスクを終了する方法のガイドに従って、すべてのバックグラウンド プロセスを終了します。

1B. 適切なネットワーク接続を確認する
インターネット接続が不安定な場合、Fortniteclient-win64-shipping.exe エラーが発生します。また、ルーターとコンピューターの間に障害物がある場合、ワイヤレス信号に干渉し、断続的な接続の問題が発生する可能性があります。
SpeedTest を実行して、適切な接続に必要なネットワーク速度の最適レベルを知ることができます。

デバイスが以下の基準を満たしていることを確認してください。
- ネットワークの信号強度を確認し、強度が非常に低い場合は、その間にあるすべての障害物を取り除きます。
- 同じネットワークに接続されているデバイスが多すぎないようにしてください。
- インターネット サービス プロバイダー (ISP) によって検証されたモデム/ルーターを常に購入してください。競合はありません。
- 古いケーブル、破損したケーブル、損傷したケーブルは使用しないでください。 必要に応じてケーブルを交換します。
- モデムからルーターへの配線、およびモデムから壁への配線が安定していて、干渉を受けていないことを確認してください。
インターネット接続の問題がある場合は、Windows 10 でネットワーク接続の問題をトラブルシューティングする方法のガイドを参照して、同じ問題をトラブルシューティングしてください。
1C。 ディスプレイの解像度を変更する
Fortnite の無効なゲーム実行可能エラーが発生した場合、コンピューターのディスプレイ解像度がゲームと競合している可能性がいくつかあります。 この場合、ディスプレイの解像度を下げて、以下の手順に従って後で再試行する必要があります。
1. Windows + D キーを同時に押して、デスクトップに移動します。
2. ここで、デスクトップを右クリックし、[パーソナライズ] オプションを選択します。

3. 次に、左側のペインで [ディスプレイ] をクリックし、右側のペインで [ディスプレイの解像度] の下にある低い画面解像度を選択します。
![[ディスプレイ] をクリックし、右側のペインで [ディスプレイの解像度] の下にある低い画面解像度を選択します。](/uploads/article/6990/fGfSUNV6R5qM3FLF.png)
ディスプレイの解像度を調整したら、説明したエラーを修正できたかどうかを確認してください。
1D。 グラフィックス ドライバーの更新
グラフィカル ドライバーは、負荷の高いグラフィック イメージとビデオ処理ゲームを処理します。 Fortnite ゲームで起動の競合が発生した場合は、ハードウェアと PC のオペレーティング システム間のリンクとして機能するデバイス ドライバーの最新バージョンを使用していることを確認してください。 多くのユーザーは、ドライバーを更新すると Fortniteclient-win64-shipping.exe アプリケーション エラーが修正されたと示唆しています。 これを行うには、ガイド「Windows 10 でグラフィックス ドライバーを更新する 4 つの方法」で説明されている手順を読んで実装してください。

1E. グラフィックス ドライバーを再インストールする
GPU ドライバーを更新した後も、Fortnite の無効なゲーム実行可能ファイルの問題が引き続き発生する場合は、デバイス ドライバーを再インストールして、非互換性の問題を修正してください。 コンピューターにドライバーを再インストールするには、いくつかの方法があります。 それでも、Windows 10でドライバーをアンインストールおよび再インストールする方法のガイドに従って、グラフィックドライバーを簡単に再インストールできます。

GPU ドライバーを再インストールした後、Fortnite アプリケーション エラーが修正されたかどうかを確認します。
1F。 GPU ドライバーの更新をロールバックする
GPU ドライバーの現在のバージョンが原因で Fortniteclient-win64-shipping.exe が発生する場合があり、この場合、インストールされているドライバーの以前のバージョンを復元する必要があります。 このプロセスはドライバーのロールバックと呼ばれ、Windows 10 でドライバーをロールバックする方法のガイドに従って、コンピューターのドライバーを以前の状態に簡単にロールバックできます。

1G。 Windows オペレーティング システムの更新
また、PC にバグがある場合、同じエラーが発生し、Windows の更新後にのみ修正できます。 Microsoft はこれらすべてのバグを修正するための定期的な更新プログラムをリリースし、Fortnite の無効なゲーム実行可能ファイルの問題を分類します。
したがって、Windowsオペレーティングシステムを更新したかどうかを確認し、保留中の更新がある場合は、Windows 10最新更新をダウンロードしてインストールする方法のガイドを使用してください.

Windows オペレーティング システムを更新した後、エラーなしでゲームにアクセスできるかどうかを確認します。
1H. DNS アドレスの変更
ドメイン ネーム システム (DNS) は、適切なインターネット接続を確立する役割を果たします。 インターネット サービス プロバイダーから提供された DNS アドレスは、インターネットの速度と帯域幅に対応していない可能性があります。 したがって、この場合、Windows 10 で DNS 設定を変更する方法に関するガイドの指示に従って DNS アドレスを変更し、PC の DNS アドレスを変更することをお勧めします。 Windows で OpenDNS または Google DNS に切り替える方法に関するガイドに従って、Windows 10 PC で任意のOpen DNS または Google DNSに切り替えることをお勧めします。
![[次の DNS サーバー アドレスを使用する] アイコンを選択します。 Fortniteclient-win64-shipping.exe アプリケーション エラーを修正](/uploads/article/6990/74DSIA5qnBhlIlD5.png)
1I. 一時ファイルのクリア
コンピューターに最小限の空き容量がある場合、Fortniteclient-win64-shipping.exe エラーが発生します。 Windows でハードディスク領域を解放する 10 の方法のガイドに従ってください。これは、コンピューター上の不要なファイルをすべて消去するのに役立ちます。
![[その他のオプション] タブに切り替えて、[システムの復元とシャドウ コピー] の下にある [クリーンアップ…] ボタンをクリックします。](/uploads/article/6990/iZhanKEWdWQeDj9g.png)
1J. ウイルス対策を一時的に無効にする
お使いのウイルス対策プログラムが、ゲームの新しい最新の更新プログラムが PC にインストールされないように誤って防止する場合があります。 多くの互換性の問題は、何人かの Windows ユーザーによって認識されており、許容して修正することは困難です。 ノートンやアバストなどのウイルス対策ソフトウェアは、最新の Windows アップデートを妨げる可能性があり、組み込みまたはサードパーティのウイルス対策ソフトウェアを一時的に無効にして、同じ問題を解決することをお勧めします。
Windows 10でウイルス対策を一時的に無効にする方法に関するガイドを読み、指示に従って、PCでウイルス対策プログラムを一時的に無効にします.

Windows 10 PC に累積的な更新プログラムをインストールした後、セキュリティ スイートのないシステムは常に脅威であるため、ウイルス対策プログラムを再度有効にしてください。
方法 2: Fortnite を管理者として実行する
Windows 10 コンピューターで Fortniteclient-win64-shipping.exe エラーが発生しないようにするには、以下の手順に従って Fortnite ゲームを管理者として実行してください。
1. デスクトップのFortniteショートカットを右クリックします。
2. ここで、[プロパティ] オプションを選択します。

3. 次に、[互換性] タブに切り替えて、[管理者としてこのプログラムを実行する] チェックボックスをオンにします。
![[設定] セクションの [管理者としてこのプログラムを実行する] オプションをオンにします。](/uploads/article/6990/Kz9FTw8dCbvEQiAY.png)
4. 最後に、[適用] > [OK ] をクリックして変更を保存します。
注: Windows 10 でスタートアップ プログラムを無効にする 4 つの方法に関するガイドに従って、コンピューターのスタートアップ プログラムを無効にすることもお勧めします。これにより、バックグラウンドで実行されている不要なスタートアップ プログラムのメモリを節約できます。

方法 3: Epic Games で新しいアカウントを作成する
新しいアカウントを作成すると、Fortnite の無効なゲーム実行可能エラーが修正される場合があります。 以下の手順に従ってください。
1. Epic Gamesの Web サイトに移動します。


2. [サインイン] オプションをクリックします。
![Epic Games の Web ページで [サインイン] をクリックします。Fortniteclient-win64-shipping.exe アプリケーション エラーを修正します。](/uploads/article/6990/sS4XF6HXJVD3eroR.png)
3. ここで、サインアップオプションを選択します。
![Epic Games のサインイン ページで [サインアップ] オプションをクリックします。 Fortniteclient-win64-shipping.exe アプリケーション エラーを修正](/uploads/article/6990/AVGXnQT1qsmqPl2N.png)
4. 次に、Epic Games アカウントにサインアップする方法を選択します。 ここでは、 SIGN UP WITH EMAILを選択しました。
![Epic Games のサインアップ ページで [メールでサインアップ] を選択します。](/uploads/article/6990/ECr51vvcdDw8nXmT.png)
5. 次に、サインアップフォームに詳細を入力し、[続行] オプションをクリックします。

6. 最後に、サインアップ後、Fortnite PC を起動します。
方法 4: EasyAntiCheat サービスを再起動する
EasyAntiCheat サービスのような重要な Windows サービスは、問題を防ぐのに役立ちます。 場合によっては、これらのサービスがオフになっていると、いくつかの競合に直面する可能性があります. したがって、以下の手順に従って、このサービスを再起動することをお勧めします。
1. 検索メニューに「サービス」と入力し、[管理者として実行] をクリックします。

2. 次に、下にスクロールしてEasyAntiCheatサービスをダブルクリックします。
3. 次に、新しいポップアップ ウィンドウで、図のように [スタートアップの種類]を [自動] に選択します。
注:サービスのステータスが [停止] の場合は、[開始] ボタンをクリックします。 サービスのステータスがRunningの場合は、[ Stop and Start it again] をクリックします。

4. [適用] > [OK]をクリックして、変更を保存します。
方法 5: システム ファイルを修復する
マルウェアの攻撃、不適切なシャットダウン、不完全な Windows 更新プログラムのインストールなど、いくつかの理由により、システム ファイルの一部が破損している場合があります。これらの破損したファイルはすべて、コンピューターで Fortnite ゲームを起動できません。 したがって、Fortniteclient-win64-shipping.exe アプリケーション エラーに直面した場合は、これらの破損したファイルを基本的に修復することをお勧めします。
幸いなことに、Windows 10 PC には、SFC (システム ファイル チェッカー) や DISM (展開イメージのサービスと管理) などの修復ツールが組み込まれています。
Windows 10 でシステム ファイルを修復する方法に関するガイドを読み、指示に従って手順に従って、破損したすべてのファイルを修復します。

方法 6: ウイルス対策スキャンを実行する
Microsoft の専門家の中には、PC をスキャンすることでコンピュータを脅威から解放するのに役立つと示唆する人もいます。 PC にウイルスやマルウェアの侵入があると、Fortniteclient-win64-shipping.exe エラーが発生します。
したがって、ガイドの指示に従ってコンピューターをスキャンすることをお勧めします。コンピューターでウイルス スキャンを実行するには?
![好みに応じてスキャン オプションを選択し、[今すぐスキャン] をクリックします。 Fortniteclient-win64-shipping.exe アプリケーション エラーを修正](/uploads/article/6990/ZOvcgCwzVvEwcZxW.png)
また、コンピューターからマルウェアを削除する場合は、Windows 10 で PC からマルウェアを削除する方法のガイドを確認してください。
方法 7: MyColor2 を停止/削除する
前に説明したように、MyColor2 などのサードパーティ製アプリからの干渉がある場合、FortniteClient-Win64-Shipping.exe エラーがコンピューターで発生します。 PC でこの MyColor 2 プログラムをタスク マネージャーで無効にするか、以下の手順に従ってプログラムをアンインストールしてください。
1. Windows + I キーを同時に押してWindows 設定を開きます。
2. 次に、[アプリ] をクリックします。
![[設定] を開き、[アプリ] オプションをクリックします。 Fortniteclient-win64-shipping.exe アプリケーション エラーを修正](/uploads/article/6990/ZrWJaKJfPRCcKEVo.png)
3. 次に、 MyColor 2を検索してクリックし、[アンインストール] オプションを選択します。
4. プロンプトが表示されたら確認し、 MyColor 2をアンインストールしたら PC を再起動します。
方法 8: EasyAntiCheat サービスを修復する
多くのユーザーは、PC で EasyAntiCheat サービスを復元すると、Fortniteclient-win64-shipping.exe エラーを簡単に修正できると報告しています。 これにより、EasyAntiCheat サービスに関連する一時的な不具合が修正され、問題の修正に役立ちます。
1. Windows + E キーを同時に押してファイル エクスプローラーを開きます。
2. 次のロケーションパスに移動します。
C:\Program Files\Epic Games\Fortnite\FortniteGame\Binaries\Win64\EasyAntiCheat

3. 次に、 EasyAntiCheat_Setup.exe をダブルクリックしてファイルを起動します。
4. 次に、[修復サービス] オプションをクリックします。
![[修復サービス] オプションをクリックします。 Fortniteclient-win64-shipping.exe アプリケーション エラーを修正](/uploads/article/6990/7d4Isx5DNK46Wn0b.png)
5. 画面の指示に従って修復プロセスを完了します。
6. Windows + E キーを同時に押して、ファイル エクスプローラーを開きます。
7.次に、指定されたパスに移動し、フォルダー内のすべてのファイルを削除します。
C:\Program Files (x86)\ Easy Anti CheatまたはC:\Program Files (x86)\ Common Files \Easy Anti Cheat

8. 再度、 C:\ProgramData\Easy Anti Cheatに移動し、フォルダー内のすべてのファイルを削除します。

9. 次に、 Windows キーを押して%appdata% と入力します。 次に、[開く] をクリックします。

10. 次に、 Easy Anti Cheat フォルダに移動して右クリックし、[削除] をクリックします。

11. Windows 検索ボックスに再度移動し、 %LocalAppData%と入力します。

12. 検索メニューを使用してEasy Anti Cheatフォルダを見つけ、それを右クリックして、前に行ったように[削除]オプションを選択します。
![それを右クリックして、[削除]オプションを選択します](/uploads/article/6990/8dEdnlicAE4uTCND.png)
これで、コンピュータから Easy Anti Cheat の残りの破損した構成ファイルをすべて正常に削除できました。 同様に、FortniteGame の AppData、LocalAppData、および Program ファイルを削除します。
方法 9: 競合するアプリやウイルス対策アプリをセーフ モードでアンインストールする
一部のアプリケーションやプログラムは、動作中に Fortnite に干渉する可能性があります。 これを確認して修正するには、Windows 10 でセーフ モードで起動する必要があります。Windows PC のセーフ モードは、重要でないタスクをすべてシャットダウンし、最も安定したドライバーで実行します。 セーフ モードでは、Windows PC が最も安定した環境に置かれるため、Fortnite と競合しているアプリを見つけることができます。 ガイドに従ってコンピューターを起動できます Windows 10でセーフモードで起動する方法.
![[ブート] タブをクリックし、[ブート オプション] の下の [セーフ ブート] の横にあるチェック ボックスをオンにします](/uploads/article/6990/kqqa6W87eWgDVI7m.png)
PC がセーフ モードになったら、問題が再び発生するかどうかを確認します。 問題に直面していない場合は、コンピューターに追加した最近のプログラムまたはアプリケーションをすべてアンインストールします。

方法 10: Windows 10 に Fortnite ゲームを再インストールする
ゲームを再インストールして、Fortniteclient-win64-shipping.exe エラーを修正してみてください。 これを行う手順は次のとおりです。
1. Windowsキーを押して、「アプリと機能」と入力し、[開く] をクリックします。

2. ここで、 Fortniteゲームを選択し、[アンインストール] オプションをクリックします。

3. 再度、[アンインストール] をクリックして確認します。
![ポップアップで [アンインストール] をクリックします。 Fortniteclient-win64-shipping.exe アプリケーション エラーを修正](/uploads/article/6990/YJbdMbI5mJgIGARX.png)
4. ゲームをアンインストールした後、PC を再起動します。
5. 次に、 Fortniteダウンロード ページに移動し、Windows オプションを選択します。

6. 次に、ダウンロードしたセットアップ ファイルを起動します。
7. インストール先フォルダを選択し、[インストール] オプションをクリックします。

8.ゲームファイルがインストールされるまで待ちます。
9. 最後に、[完了] をクリックします。

おすすめされた:
- Windows 10で0x0000001Aエラーを修正する方法
- Windows 10 で Valheim Stuttering を修正
- PS4でFortniteに座る方法
- ベストフォートナイトエスケープルームコード:今すぐ交換
このガイドが役に立ち、PCの Fortniteclient-win64-shipping.exe エラーを修正できることを願っています。 どの方法が最も効果的かをお知らせください。 また、質問や提案がある場合は、下のコメント セクションに自由にドロップしてください。
