Windows10でFirefoxSSL_ERROR_NO_CYPHER_OVERLAPを修正
公開: 2022-03-29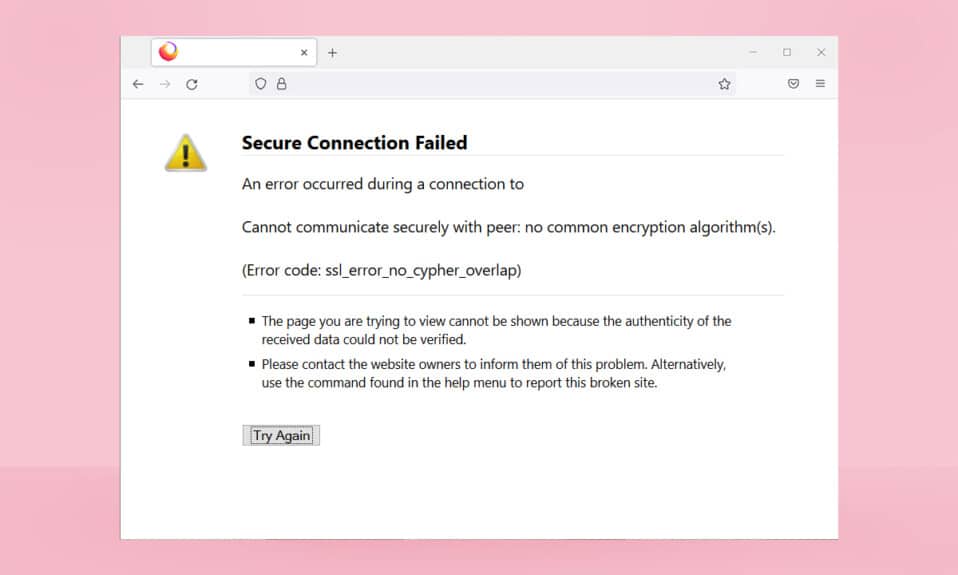
Firefoxユーザーの場合、SSL_ERROR_NO_CYPHER_OVERLAPエラーに少なくとも1回は直面している可能性があります。 このNOCYPHEROVERLAPエラーは、更新の問題に関連している可能性があります。 イライラする可能性のあるWebブラウジングを停止します。 このエラーに対処している場合は、適切な場所にいます。 SSL_ERRORFirefoxブラウザのPRENDOFFILEエラーを修正するのに役立つ完璧なガイドをお届けします。
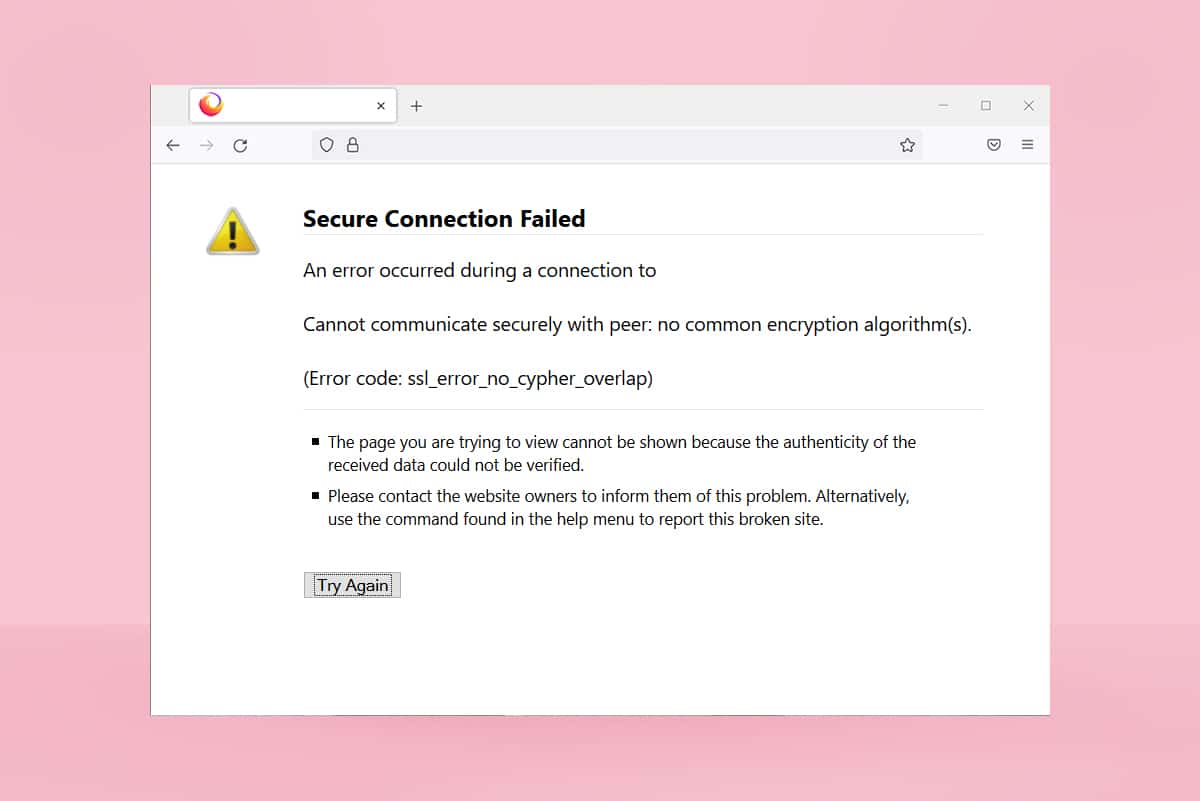
コンテンツ
- Windows10でFirefoxSSL_ERROR_NO_CYPHER_OVERLAPを修正する方法
- 方法1:Firefoxをセーフモードで開く
- 方法2:Firefoxキャッシュを削除する
- 方法3:ハードウェアアクセラレーションをオフにする
- 方法4:Firefoxブラウザを更新する
- 方法5:Firefox拡張機能を更新する
- 方法6:拡張機能を無効にするか削除する
- 方法7:ウイルス対策を一時的に無効にする
- 方法8:マルウェアスキャンを実行する
- 方法9:TLSとSSL3をデフォルト設定にリセットする
- 方法10:暗号化プロトコルをバイパスする
- 方法11:Firefoxを更新する
- 方法12:新しいFirefoxプロファイルを作成する
- 方法13:Firefoxを再インストールします
Windows10でFirefoxSSL_ERROR_NO_CYPHER_OVERLAPを修正する方法
場合によっては、Firefoxは要求されたWebサイトからセキュリティデータを収集できないため、主にFirefoxSSL_ERRORが発生します。 このエラーを引き起こす可能性のあるいくつかの理由は次のとおりです。
- クライアントとサーバー間の通信ミス。
- クライアントとサーバー間のデータ転送を確認できませんでした。
- 異なる暗号化暗号で接続しているサーバーとブラウザ。
- 古いブラウザ。
- SSL3またはTLSを無効にしました。
- ウイルス対策プログラムがブラウザに干渉しています。
- マルウェアの存在。
SSL_ERROR_NO_CYPHER_OVERLAPエラーの背後にある理由の下で、それを修正する時が来ました。 SSL_ERRORFirefoxを修正するのに役立つ簡単な方法をいくつか紹介します。
方法1:Firefoxをセーフモードで開く
Firefoxの一般的な問題は、セーフモードで開くことで解決できます。 FirefoxのSSL_ERROR_NO_CYPHER_OVERLAPが修正される可能性があります。 以下の手順に従ってお試しください。
1. Windows + Rキーを同時に押して、[実行]ダイアログボックスを開きます。
2. [ファイル名を指定して実行]ダイアログボックスにfirefox-safe-modeと入力し、[ OK ]をクリックします。
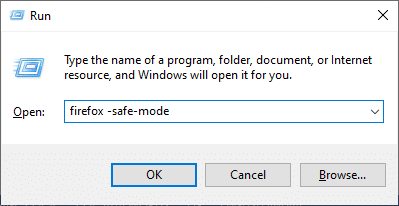
3.プロンプトが表示されたら、[開く]をクリックします
方法2:Firefoxキャッシュを削除する
FirefoxブラウザのキャッシュとCookieが破損していると、Webページへのアクセスで問題が発生し、SSL_ERRORFirefoxエラーが発生する可能性があります。 この問題は、以下の手順に従ってFirefoxのキャッシュを削除することで解決できます。
1.Firefoxで新しいタブを開きます。
2.図のように3行をクリックします( [アプリケーションメニューを開く] )。
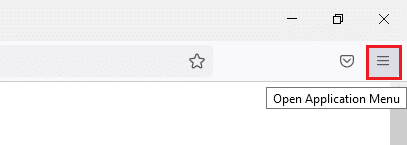
3.ドロップダウンリストから、[設定]をクリックします。
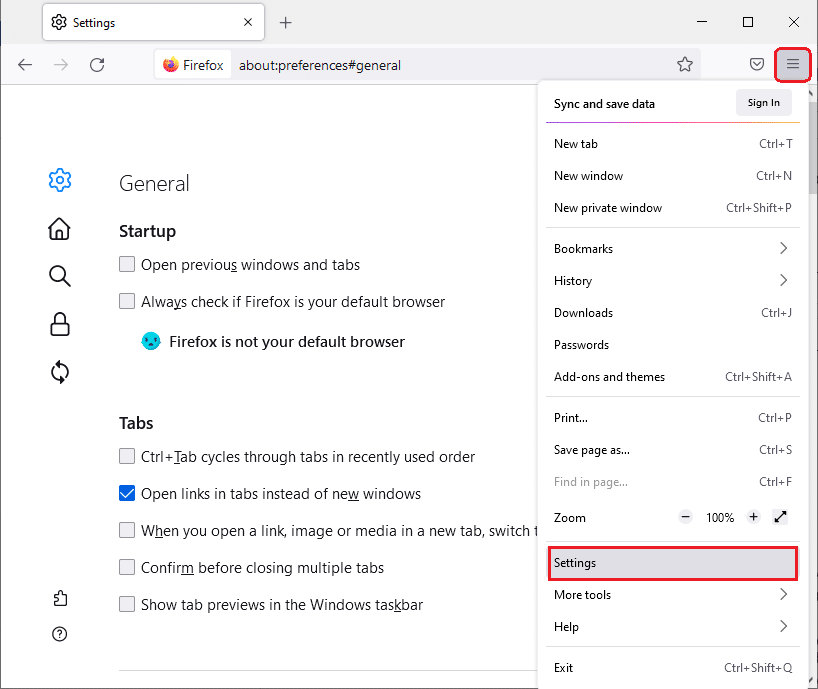
4.左側のペインで、[プライバシーとセキュリティ]タブをクリックします。
5.右ペインを下にスクロールして、[ Cookies andSiteData ]セクションの[ClearData ... ]をクリックします。
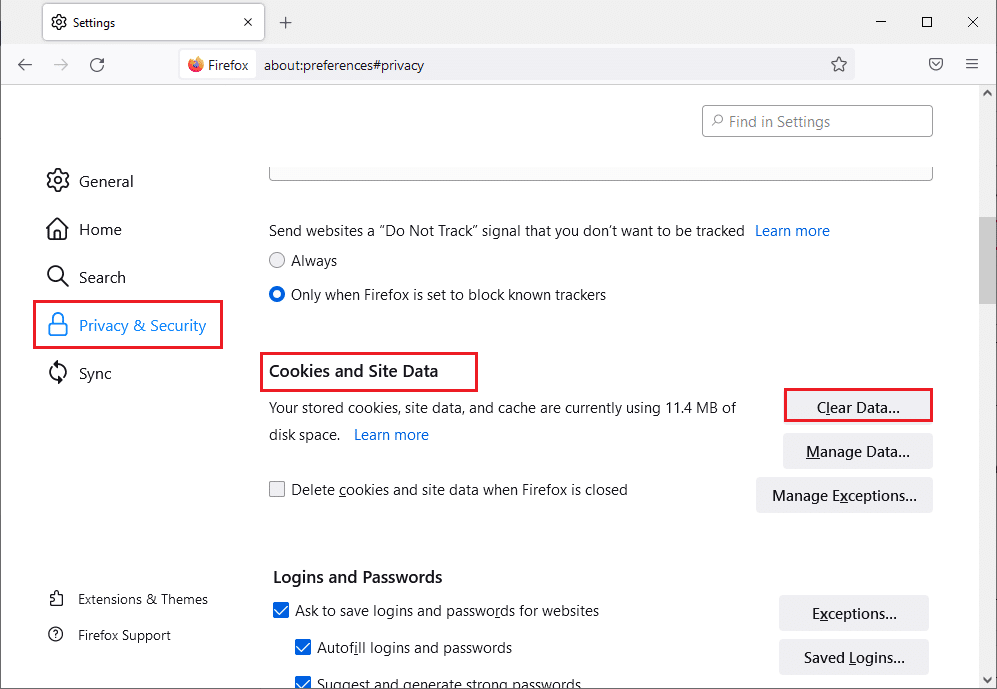
6. [ Cookieとサイトデータ]のチェックボックスをオフにし、 [キャッシュされたWebコンテンツ]のチェックボックスをオンにします。
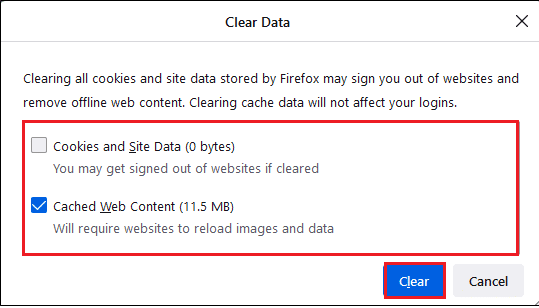
7.[クリア]をクリックします。 Firefoxのキャッシュをクリアします。
また読む: Windows10のFirefoxで音が出ない問題を修正
方法3:ハードウェアアクセラレーションをオフにする
ハードウェアアクセラレーションを使用すると、グラフィックパフォーマンスの問題が発生し、Firefoxブラウザで説明されているエラーが発生する可能性があります。 以下の手順に従って、ハードウェアアクセラレーションオプションをオフにすることができます。
1.方法2の手順1〜3に従って、 Firefoxの設定を開きます。
2. [全般]タブをクリックし、図のように[パフォーマンス]セクションの下にある[推奨されるパフォーマンス設定を使用する]チェックボックスをオフにします。
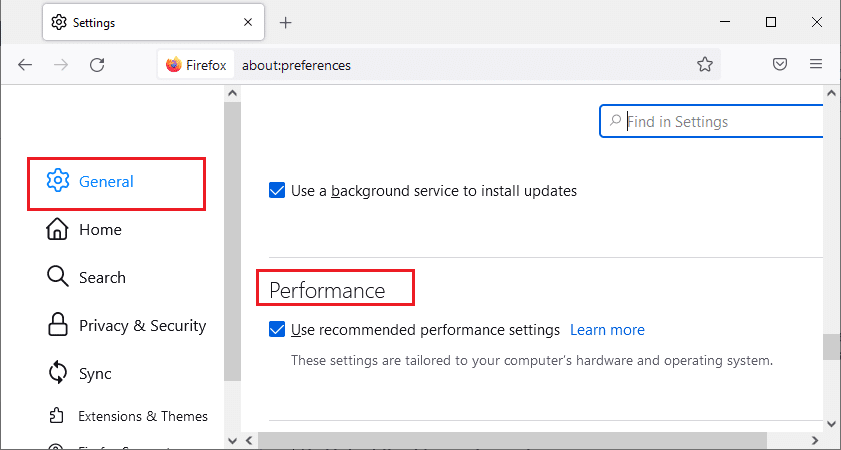
3.[利用可能な場合はハードウェアアクセラレーションを使用する]チェックボックスをオフにします。
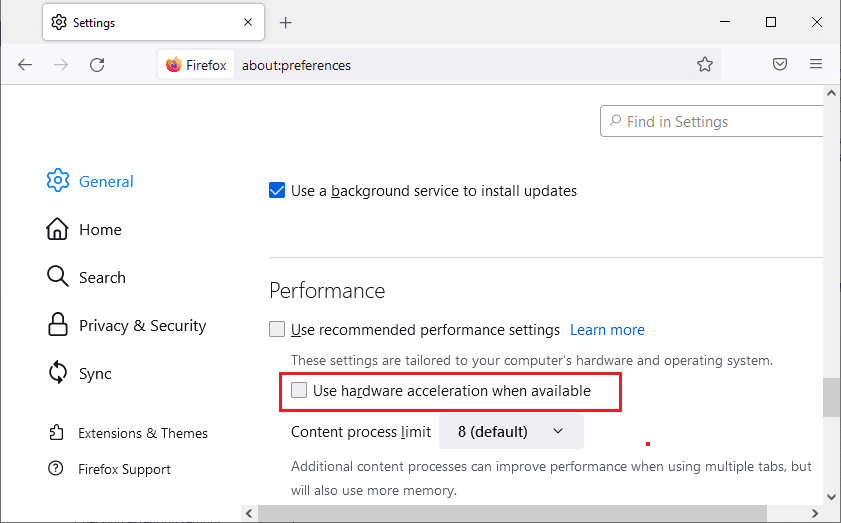
4.ブラウザを終了します。 Ctrl + Shift+Qキーを同時に押してそれを行うこともできます。
方法4:Firefoxブラウザを更新する
他のプログラムと同様に、ソフトウェアのエラーやバグを回避するために、Firefoxブラウザを定期的に更新する必要があります。 更新するとSSL_ERRORFirefoxエラーが解決する場合があります。 以下の手順に従って、Firefoxブラウザを更新してください。
1. Firefoxで新しいタブを開き、メニューアイコンをクリックします。
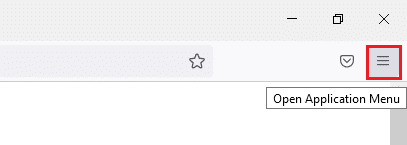
2.[ヘルプ]をクリックします。
![次に、[ヘルプ]をクリックします](/uploads/article/4400/NgLKvSlMO2sBrhX7.png)
3.Firefoxについてをクリックします。
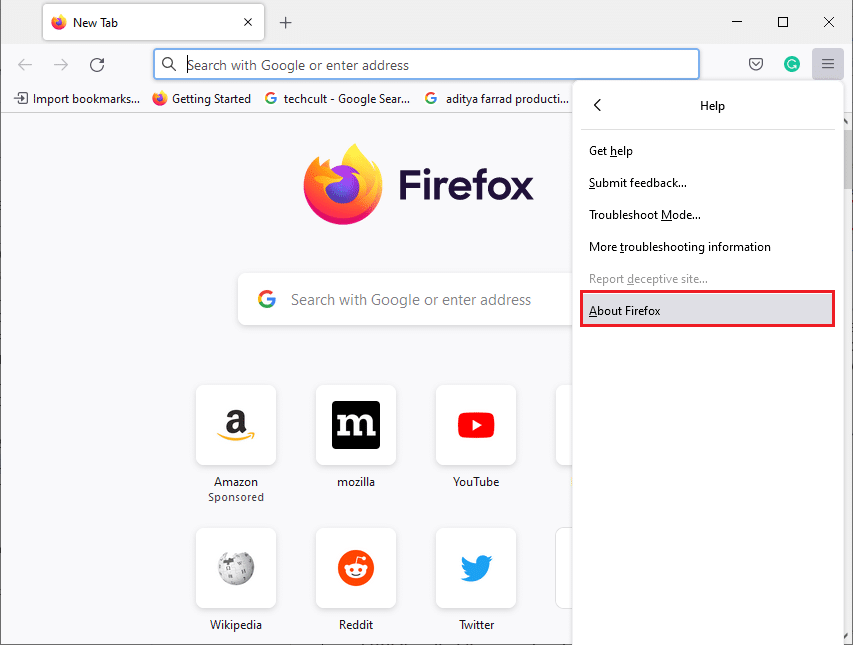
4A。 保留中の更新がある場合、デフォルトで自動的にダウンロードを開始します。そうでない場合は、画面の指示に従ってFirefoxを更新します。 更新が完了すると、 Firefoxを再起動して更新するオプションが表示されます。 それをクリックすると、Firefoxが再起動します。
4B。 Firefoxがすでに更新されている場合は、 Firefoxが最新であるというメッセージが表示されます。
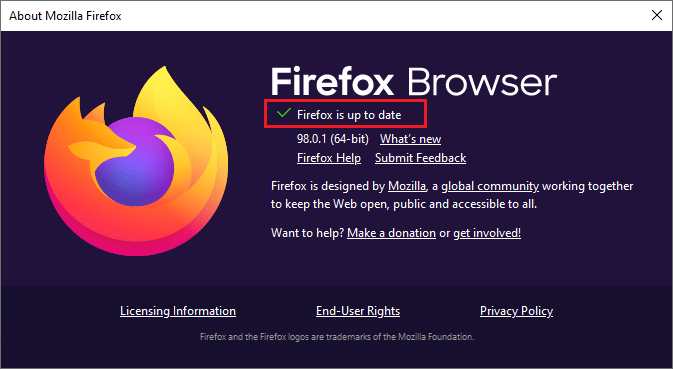
また読む: Firefoxでの接続が安全でないエラーを修正する
方法5:Firefox拡張機能を更新する
古くなった拡張機能がFirefoxでのブラウジングを妨げる場合があります。 また、このFirefoxSSL_ERROR_NO_CYPHER_OVERLAPエラーを引き起こす可能性もあります。 以下の手順に従ってFirefox拡張機能を更新することをお勧めします。
1.Firefoxのメニューアイコンをクリックします。
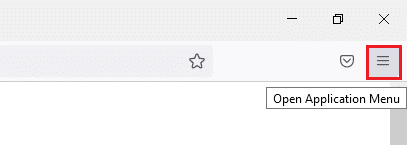
2.アドオンとテーマをクリックします。
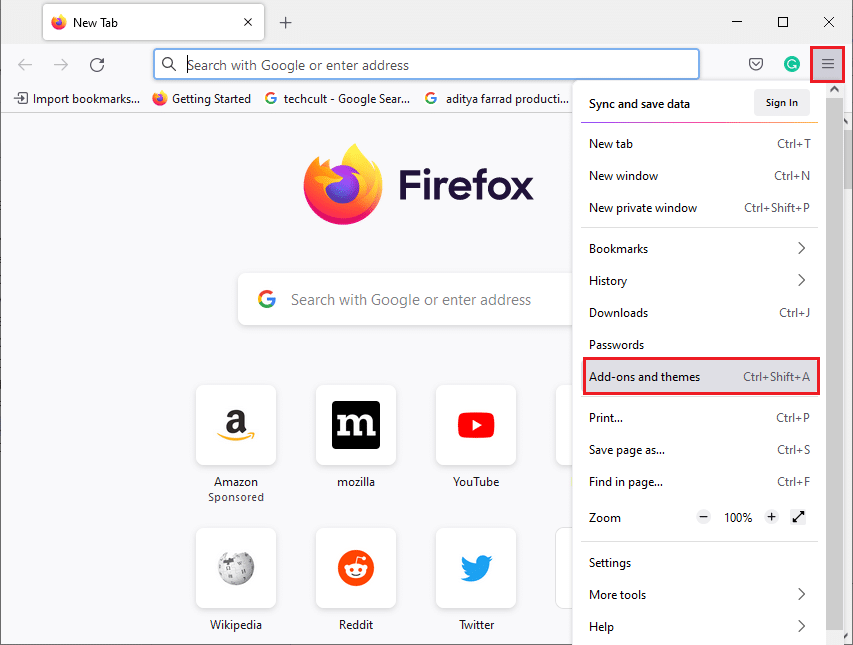
3.左側のペインで、[拡張機能]タブをクリックします。 その後、[拡張機能の管理]セクションの右側にある歯車のアイコンをクリックします。
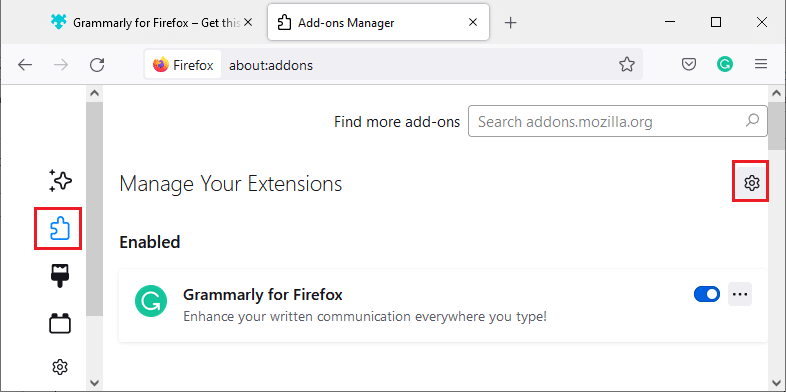
4.[更新の確認]をクリックします。
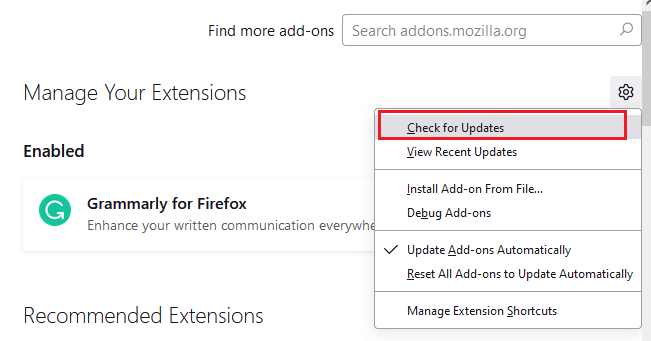
5A。 アップデートが利用可能な場合は、画面の指示に従ってインストールしてください。
5B。 拡張機能がすでに更新されている場合は、次のように「更新が見つかりません」というメッセージが表示されます。
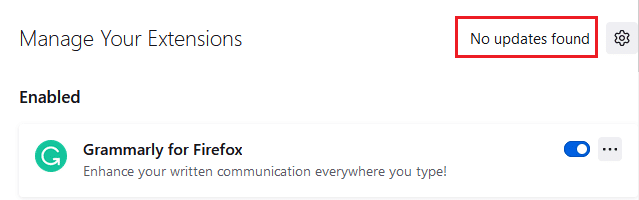
問題が解決するかどうかを確認します。
方法6:拡張機能を無効にするか削除する
Firefoxの拡張機能を更新しても問題が解決しない場合は、以下の手順に従って、ブラウザから拡張機能を無効にするか、完全に削除することをお勧めします。
オプション1:Firefox拡張機能を無効にする
1.方法5のステップ1と2に従います。
2. [拡張機能]タブをクリックして、拡張機能のトグルをオフにします。
注:ここでは、Firefox用のGrammarlyを例として取り上げています。
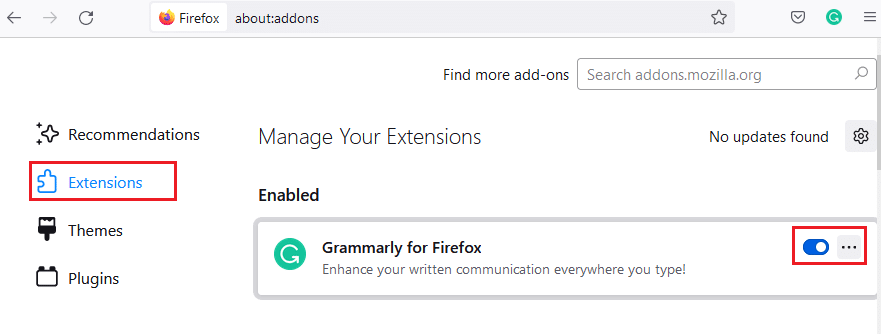
すべての拡張機能を1つずつ無効にして、問題の原因となっている拡張機能を見つけてください。 これで問題が解決するはずです。
オプション2:Firefox拡張機能を削除する
SSL_ERROR_NO_CYPHER_OVERLAPエラーの原因となっている問題のある拡張機能を特定した場合は、以下の手順に従って、ブラウザから完全に削除することをお勧めします。
1.方法5のステップ1と2に従います。[拡張機能]タブをクリックします。
2.問題のある拡張機能の右側にある3つのドットのアイコンをクリックし、ドロップダウンリストから[削除]オプションを選択します。
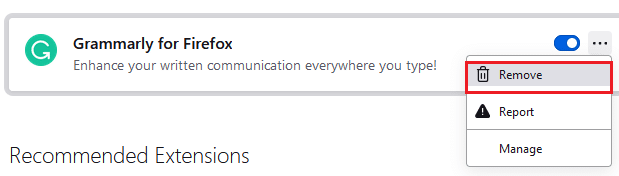
ブラウザから拡張機能が削除されます。 NOCYPHEROVERLAPエラーを修正したかどうかを確認します。
方法7:ウイルス対策を一時的に無効にする
Windows 10 PCのウイルス対策プログラムは、Firefoxなどのプログラムに干渉してSSL_ERRORFirefoxエラーを引き起こすことがあります。 Windows 10でウイルス対策プログラムを一時的に無効にするガイドに従って、ウイルス対策プログラムを一時的に無効にします。
注:問題が解決したらすぐにアンチウイルスを有効にしてください。
方法8:マルウェアスキャンを実行する
Windows 10 PCには、ウイルスや有害なファイルを検出するためのセキュリティスイートが組み込まれています。 これを使用して、SSL_ERROR_NO_CYPHER_OVERLAPエラーの原因となる脅威や悪意のあるプログラムをスキャンできます。 コンピュータでウイルススキャンを実行するにはどうすればよいですか?に関するガイドに従ってください。 その後、Windows 10でPCからマルウェアを削除し、マルウェアを削除する方法に関するガイドに従うことができます。
また読む: Firefoxでサーバーが見つからないというエラーを修正する
方法9:TLSとSSL3をデフォルト設定にリセットする
TLSとSSLは、それぞれトランスポート層セキュリティとセキュアソケット層を指します。 これらは、クライアントからサーバーへのデータ転送を認証する暗号化プロトコルです。 これらはデータを保護し、ブラウザでデフォルトで有効になっています。 NO CYPHER OVERLAPエラーを修正するには、以下の手順に従って設定をデフォルト値にリセットできます。
1. Firefoxを開き、アドレスバーにabout:configと入力します。
2.[リスクを受け入れて続行]ボタンをクリックします。
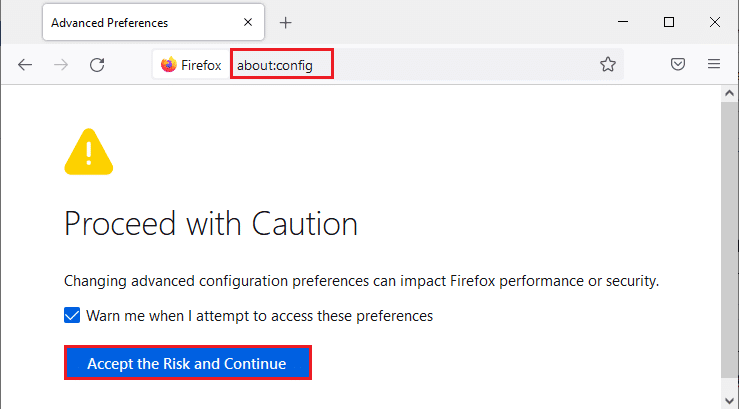
3.図のように、 「検索設定名」フィールドにtlsと入力します。
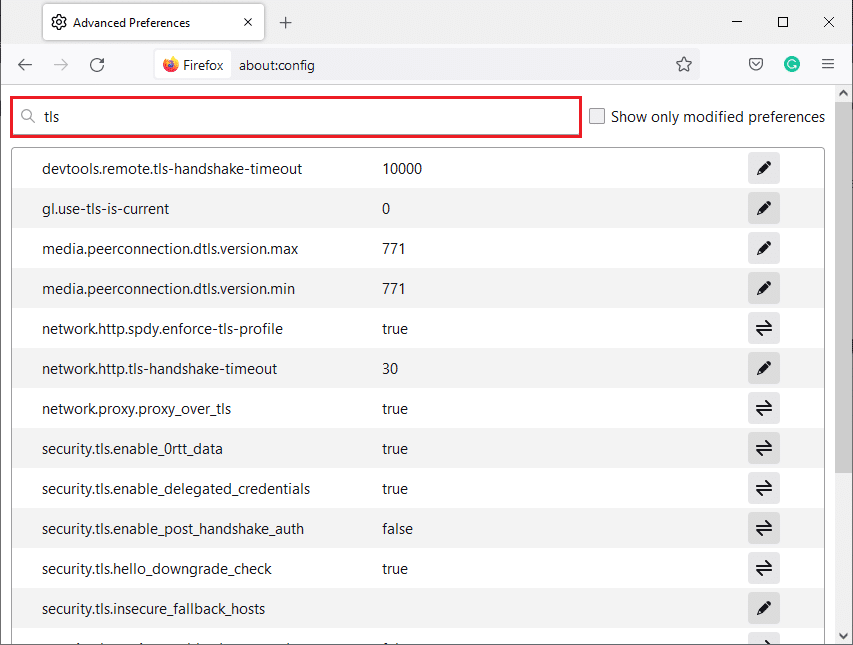

4.太字でマークされている値がある場合は、[リセット](矢印記号)をクリックして、値をデフォルト設定に変更します。
注:太字で強調表示されている値は、最近変更された値です。 それらをデフォルト設定に復元すると、NOCYPHEROVERLAPエラーが修正されます。
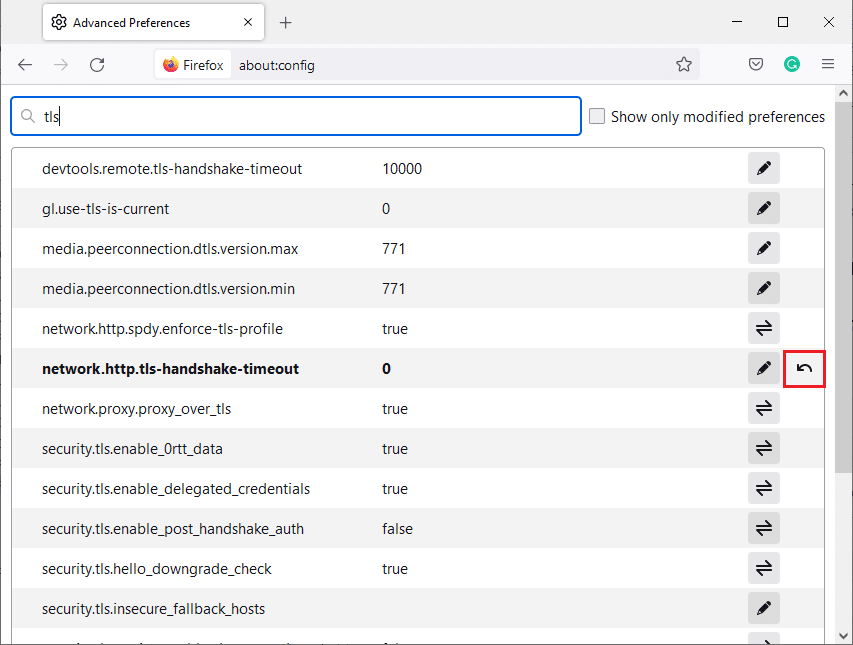
5.手順を繰り返してSSL3をリセットします。 [検索設定名]フィールドにSSL3と入力し、[リセット]記号をクリックしてSSL3の太字の値を表示します。
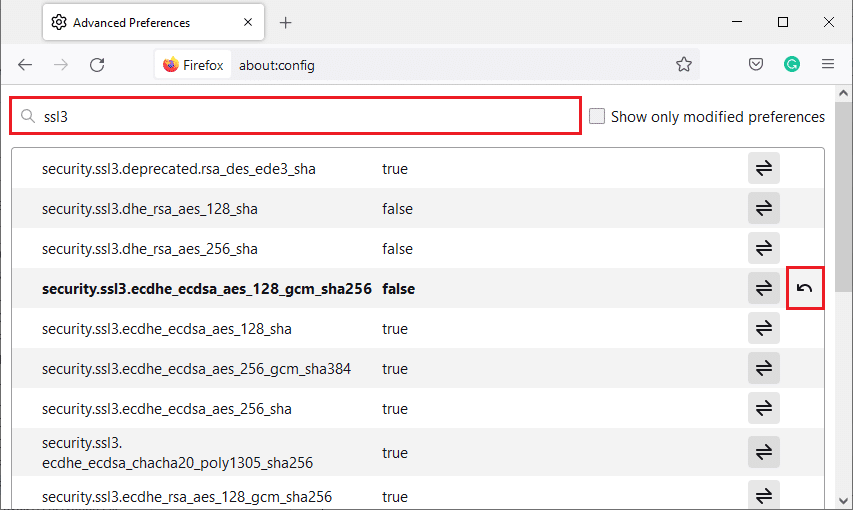
6.同じ画面で、次のオプションがFalseに設定されていることを確認します。
- security.ssl3.dhe_rsa_aes_128_sha
- security.ssl3.dhe_rsa_aes_256_sha
注:[切り替え]ボタンをクリックして、ステータスをTrueからFalseに、またはその逆に変更できます。
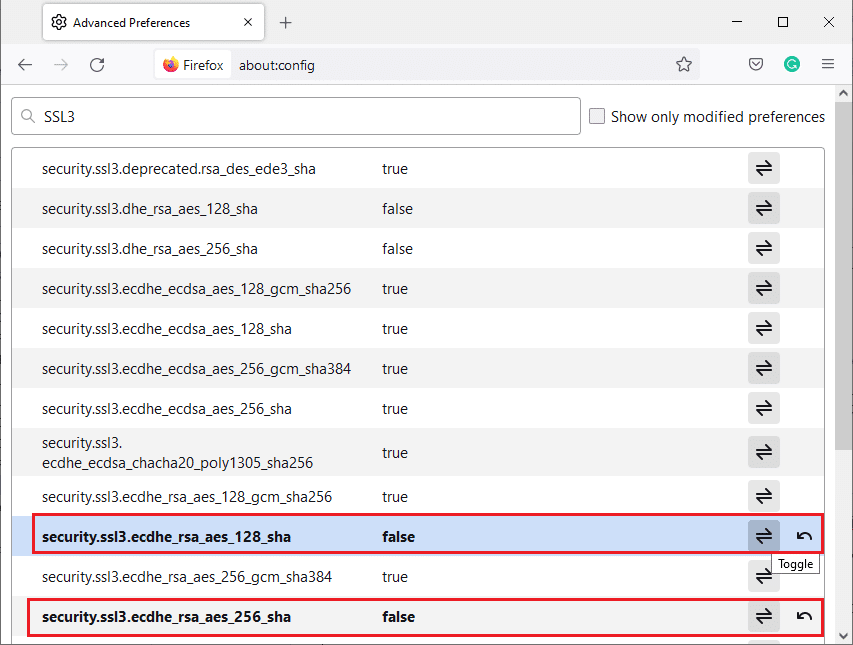
方法10:暗号化プロトコルをバイパスする
SSL_ERROR_NO_CYPHER_OVERLAPエラーを修正する可能性のあるFirefoxのいくつかの詳細設定をリセットできます。 この方法はセキュリティの脅威を引き起こす可能性がありますが、重要なWebページを閲覧するためにセキュリティ設定をバイパスする必要がある場合に実装できます。 Firefoxで暗号化プロトコルをバイパスするには、以下の手順に従ってください。
オプション1:設定について
1.方法9の手順1〜3に従います。
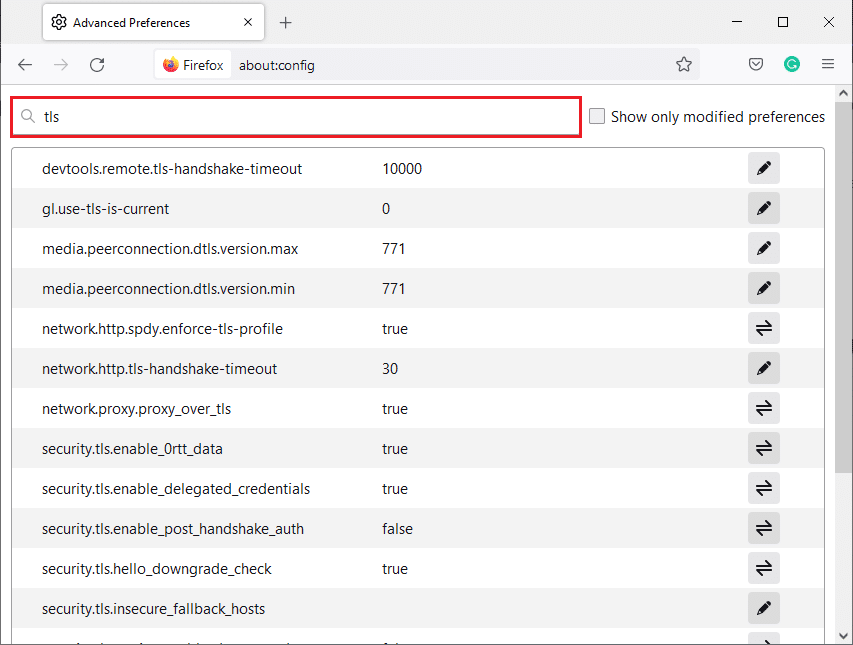
2.次のオプションを1つずつ検索し、[編集]ボタンをクリックして、値を0に変更します。
- security.tls.version.min
- security.tls.version.fallback-limit
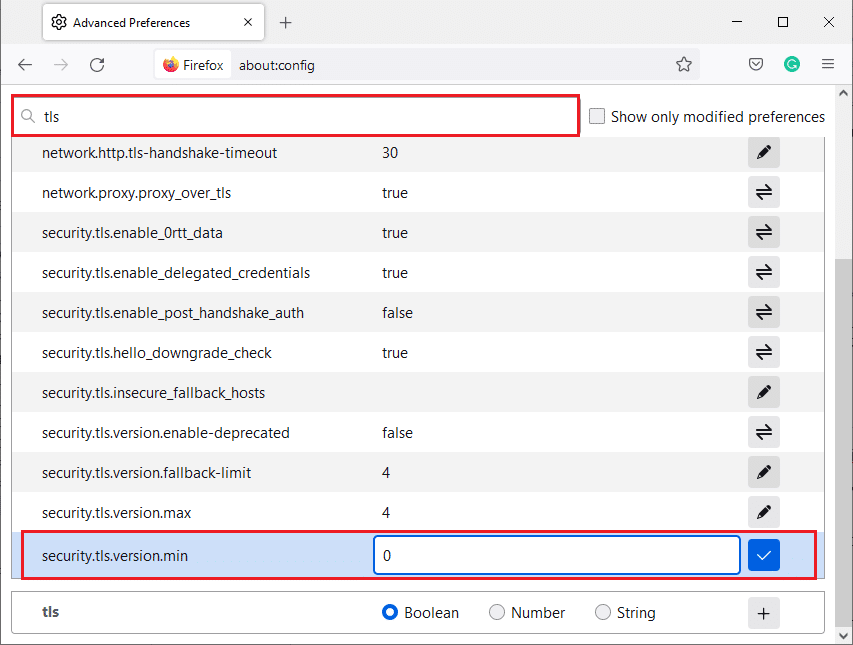
3.次に、[保存]ボタンをクリックします。
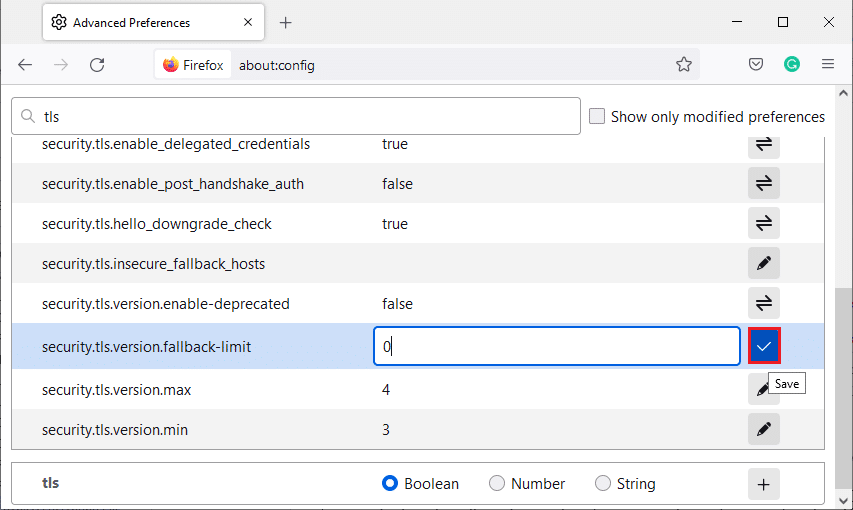
オプション2:設定について
Firefoxで暗号化プロトコルをバイパスできる別の方法は次のとおりです
1. Firefoxを開き、アドレスバーにabout:preferencesと入力します。
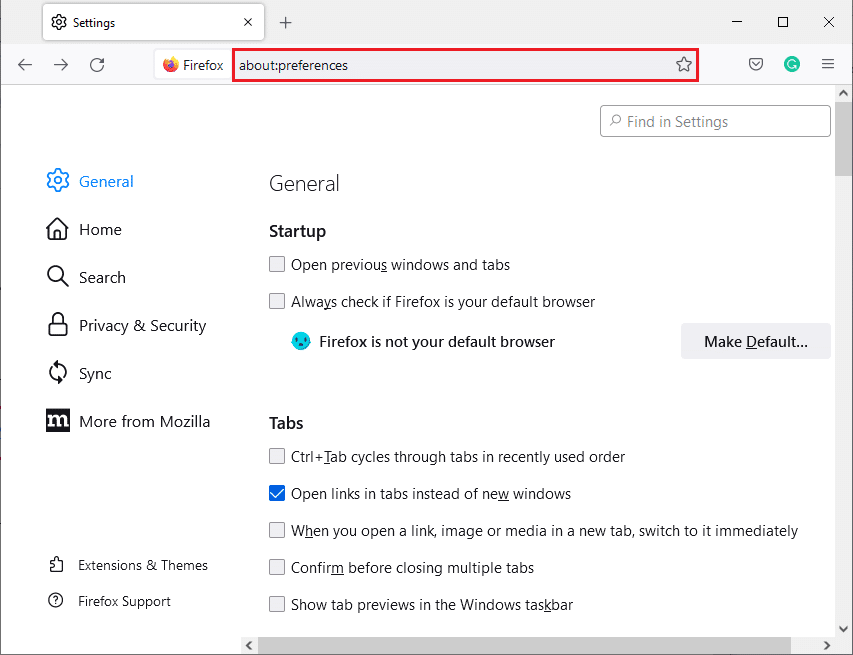
2. [プライバシーとセキュリティ]タブをクリックして、右ペインを下にスクロールします。
3. [セキュリティ]メニューで、図のように[不正なコンテンツと危険なソフトウェアの保護]セクションで[危険なコンテンツと不正なコンテンツをブロックする]チェックボックスをオフにします。
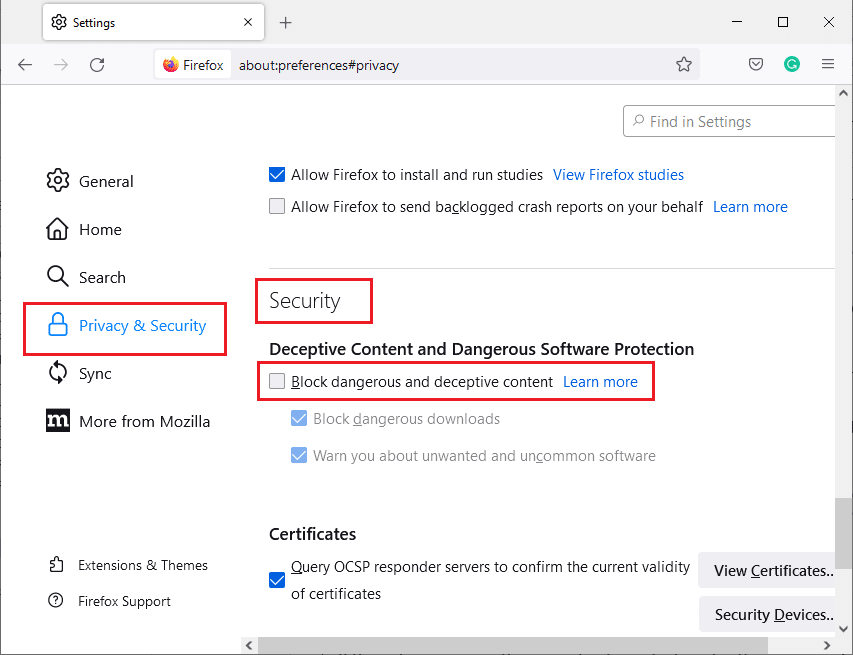
FirefoxでNOCYPHEROVERLAPエラーが修正されているかどうかを確認してください。
また読む: Firefoxの修正はすでに実行されています
方法11:Firefoxを更新する
Firefoxを更新すると、拡張機能やその他のカスタマイズが削除されますが、ブックマーク、ダウンロード履歴、保存されたパスワード、Cookie、およびWebフォームの自動入力情報が失われることはありません。 SSL_ERROR_NO_CYPHER_OVERLAPの問題が修正される可能性があります。 以下の手順に従ってFirefoxを更新してください。
1.方法4のステップ1と2に従います。
2.[その他のトラブルシューティング情報]をクリックします。
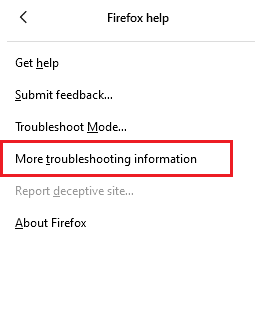
3.[ Firefoxの更新... ]オプションを選択します。
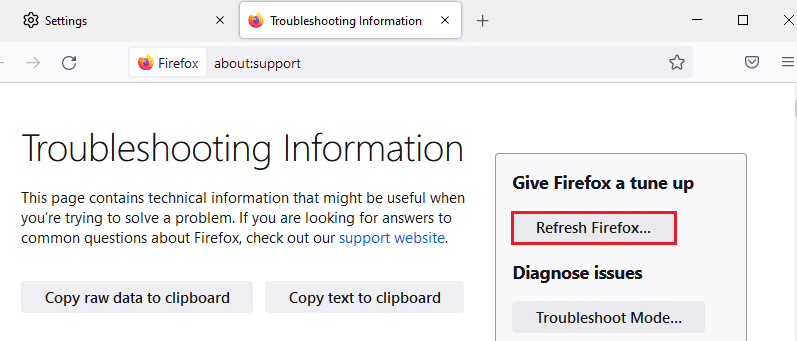
4. [ Firefoxの更新]ボタンをクリックすると、更新プロセスが開始されます。
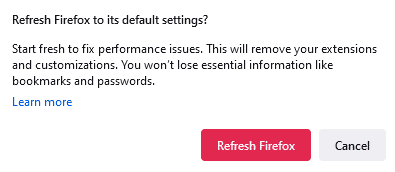
5.インポートウィザードウィンドウで[完了]をクリックします。
![インポートウィザードウィンドウの[完了]ボタン。 Windows10でFirefoxSSL_ERROR_NO_CYPHER_OVERLAPを修正](/uploads/article/4400/RBmzFFZ8Lz36rD6g.png)
6. Let's go!をクリックします。 ボタン。
注: Firefoxを更新すると、以前のすべてのFirefoxデータはデスクトップ上の古いFirefoxデータフォルダーに保存されます。 必要なときにいつでもデータを使用することも、削除することもできます。
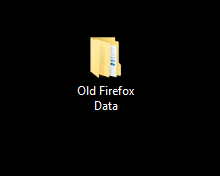
方法12:新しいFirefoxプロファイルを作成する
それでもSSL_ERROR_NO_CYPHER_OVERLAPFirefoxの問題が発生する場合は、新しいFirefoxユーザープロファイルを作成すると修正される可能性があります。 これを行うには、以下の手順に従います。
注:この方法に従う前に、Firefoxを終了し、すべてのタブを閉じてください。
1. Windows + Rキーを同時に押して、[実行]ダイアログボックスを開きます。
2. firefox.exe -Pと入力し、[ OK ]をクリックします。
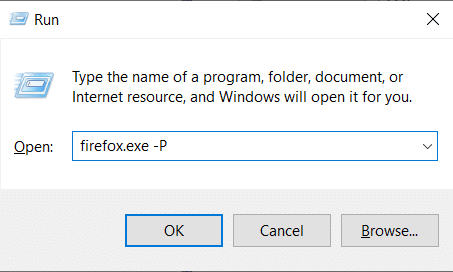
3.図のように、[プロファイルの作成... ]オプションを選択します。
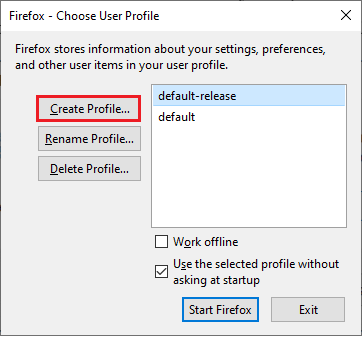
4.[プロファイルの作成ウィザード]ウィンドウで[次へ]ボタンをクリックします。
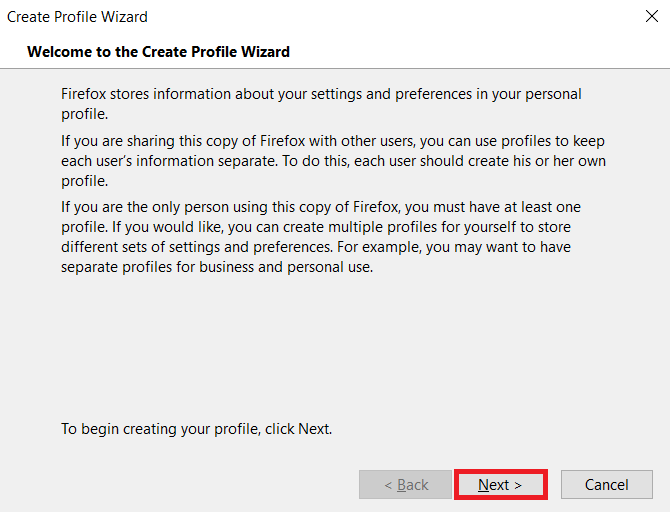
5. [新しいプロファイル名の入力]に新しいプロファイル名を入力し、[完了]をクリックします。
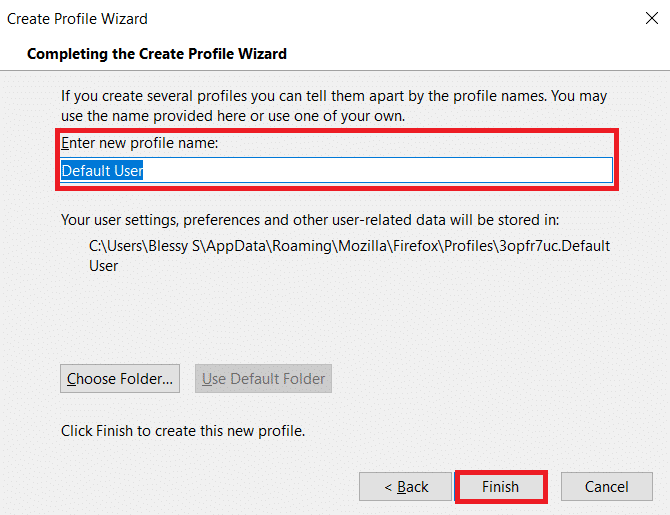
また読む: Firefoxがページをロードしない問題を修正する方法
方法13:Firefoxを再インストールします
どの方法も機能せず、まだSSL_ERROR_NO_CYPHER_OVERLAP Firefoxに直面している場合は、ブラウザを再インストールしてみてください。 それはトリックをするかもしれません。 これらの手順に従うことでそれを行うことができます。
1. Windowsキーを押し、「コントロールパネル」と入力して、[開く]をクリックします。
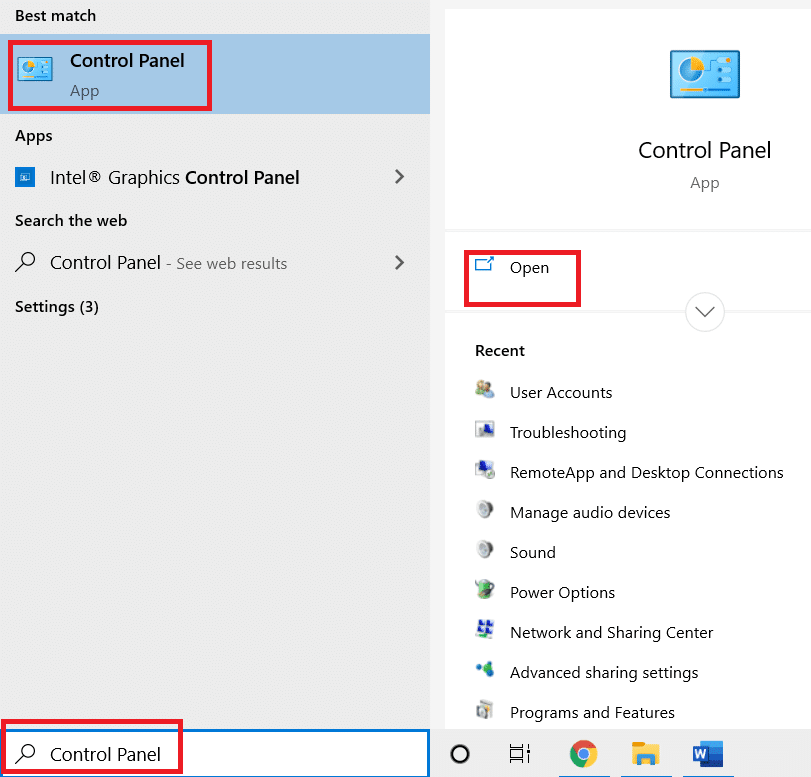
2.図のように、[プログラム]メニューの[プログラムのアンインストール]をクリックします。
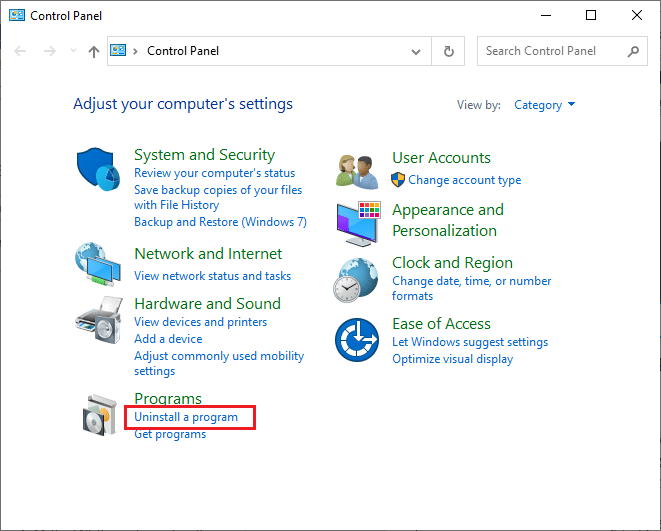
3.リストからMozillaFirefoxを選択し、図のように[アンインストール]をクリックします。
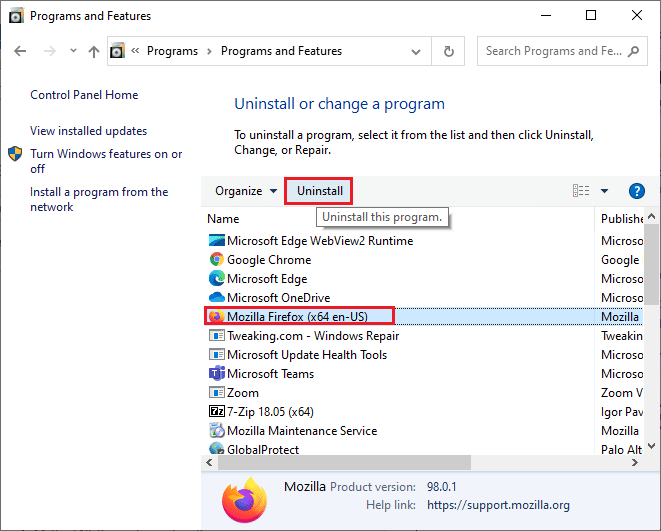
4.ユーザーアカウント制御プロンプトで[はい]をクリックします。
5.MozillaFirefoxアンインストールウィザードの[次へ> ]ボタンをクリックします。
![MozillaFirefoxアンインストールウィザードの[次へ]ボタン](/uploads/article/4400/IWQ1PX8Lo5TqiaqC.png)
6.[アンインストール]をクリックします。
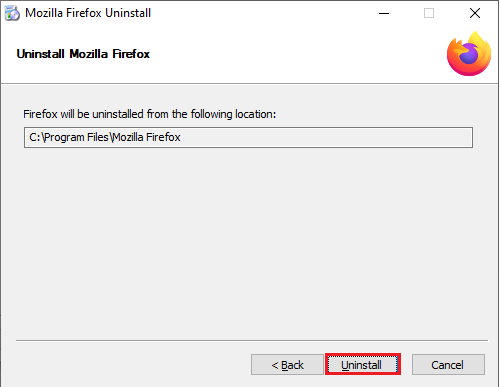
7.[完了]をクリックしてウィンドウを閉じます。
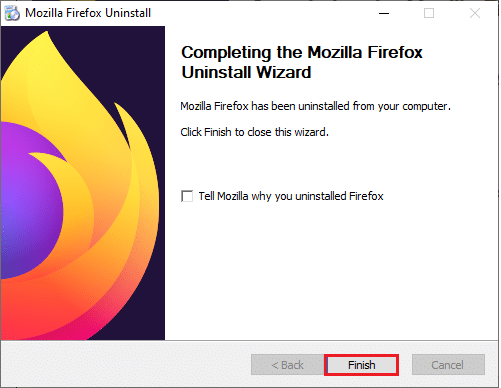
8. Windowsキーを押し、 %localappdata%と入力し、[開く]をクリックしてAppDataローカルフォルダーに移動します。
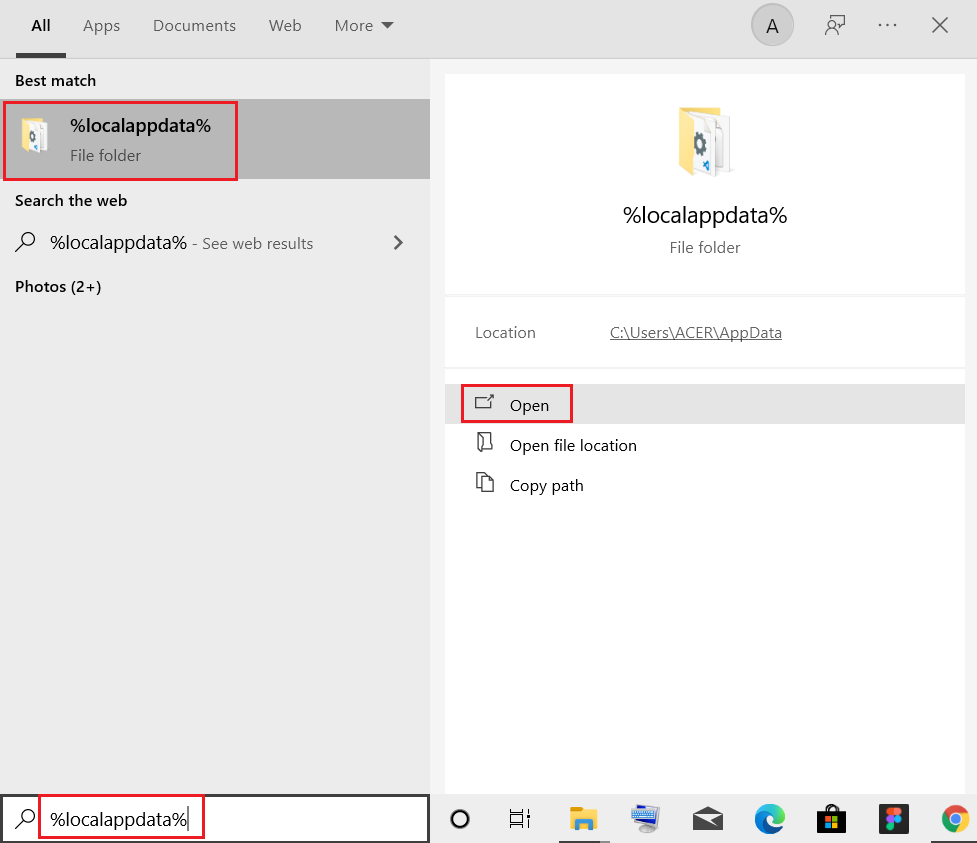
9.右クリック Mozillaフォルダで、削除を選択します。
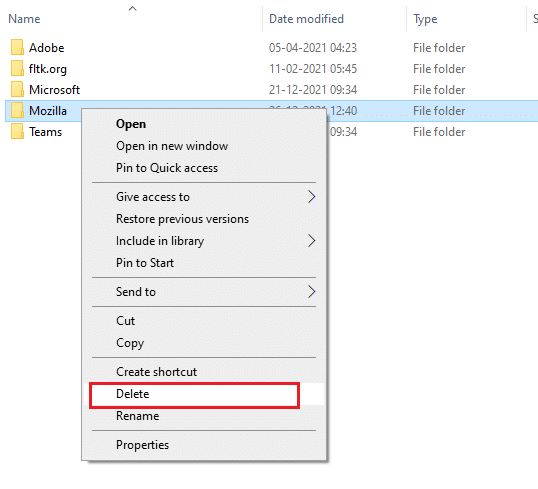
10. Windowsキーをもう一度押し、 %appdata%と入力し、[開く]をクリックしてAppDataローミングフォルダーに移動します。
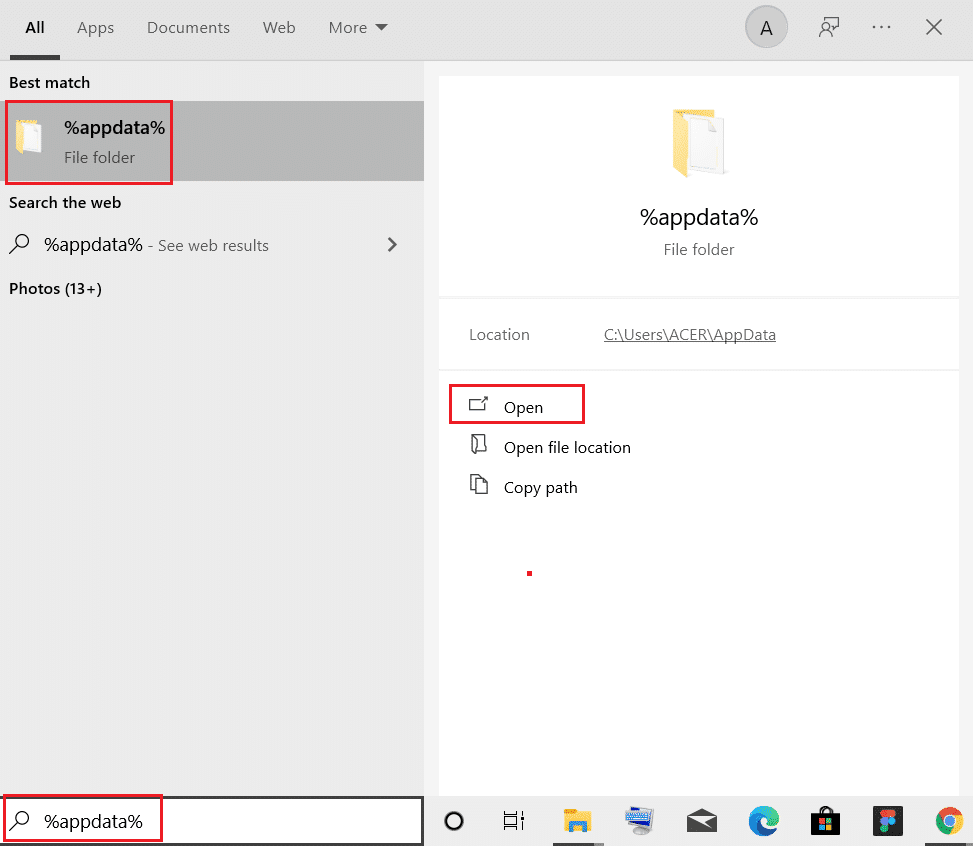
11.手順9を繰り返して、 Mozillaフォルダを削除します。
12.最後に、 PCを再起動します。
13.公式WebサイトからMozillaFirefoxをダウンロードします。
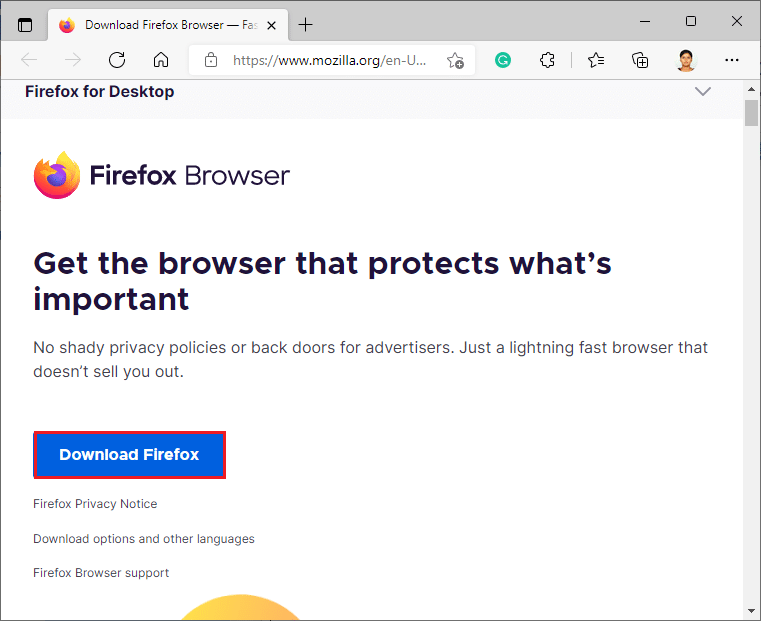
14.ダウンロードフォルダーからFirefoxインストーラーを実行し、コンピューターにブラウザーをインストールします。
ブラウザを開き、問題が解決したかどうかを確認します。
注:それでもSSL_ERROR Firefoxエラーが発生する場合は、サーバー側に問題がある可能性があります。 これは、一般的なWebブラウザーでサポートされていない暗号スーツRC4でサイトが実行されている場合、およびサーバーが設定でsecurity.tls.unrestricted_rc4_fallbackをFalseに設定している場合に発生します。 その場合は、必要に応じてサイトの所有者に連絡して問題を修正できます。
おすすめされた:
- Kodiの9つの最高のアラビア語チャンネル
- Windows10でGoogleChromeが自動的に開く問題を修正
- Firefoxが応答しない問題を修正する
- Firefox接続リセットエラーを修正
このガイドがお役に立てば、FirefoxのSSL_ERROR_NO_CYPHER_OVERLAPエラーを修正できたことを願っています。 どの方法が最も効果的かをお知らせください。 質問や提案がある場合は、コメントセクションに自由にドロップしてください。
