Firefoxがすでに実行されている問題を修正する
公開: 2022-02-28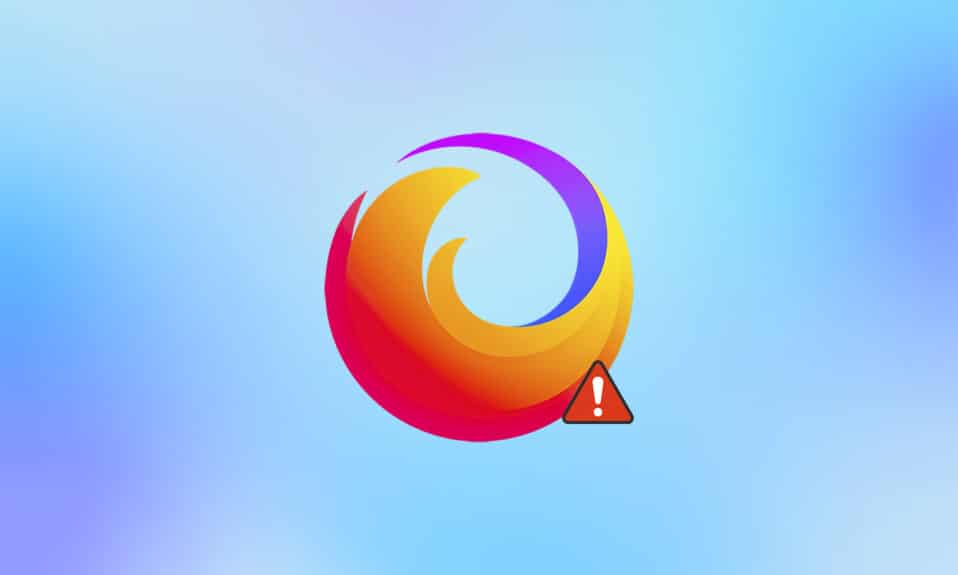
Firefoxは、インターネットの世界で人気のあるWebブラウザの1つです。 ブラウザが正しく機能するには、ロックされていないプロファイルが必要です。 誤ってロックされた場合は、 Firefoxはすでに実行されていますが、応答していませんというメッセージが表示されます。 また、Firefoxが適切にシャットダウンされず、バックグラウンドで実行されている場合も、同じ問題が発生します。 問題を引き起こす理由はたくさんあるので、読み続けてください。
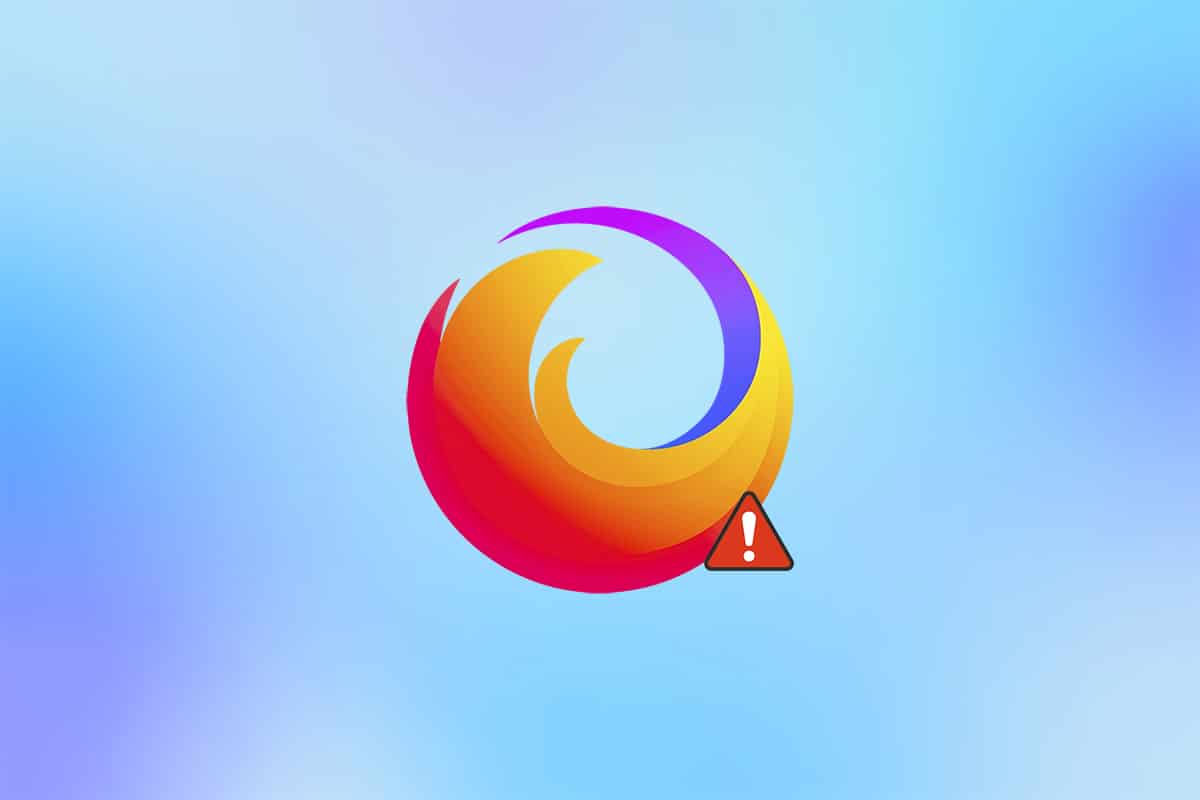
コンテンツ
- Firefoxを修正する方法はすでにWindows10で実行されています
- 方法1:PCを再起動します
- 方法2:Firefoxを再起動します
- 方法3:Firefoxをトラブルシューティングモードで開く
- 方法4:ハードウェアアクセラレーションをオフにする(該当する場合)
- 方法5:拡張機能を微調整する
- 方法6:ブラウザのキャッシュをクリアする
- 方法7:Firefoxプロファイルフォルダーのアクセス権を有効にする
- 方法8:Firefoxプロファイルロックファイルを削除する
- 方法9:Firefoxを更新する
- 方法10:Windowsを更新する
- 方法11:新しいFirefoxプロファイルを作成する
- 方法12:Firefoxを更新する
- 方法13:Firefoxを再インストールします
Firefoxを修正する方法はすでにWindows10で実行されています
Firefoxに保存するすべてのデータは、Firefoxプロファイルに収集されます。 このプロファイルはローカルストレージディスクに保存されます。 Firefoxに問題がある場合は、PCに保存されているこのフォルダを使用できます。 ブラウザを再インストールすると、必要に応じてすべてのデータを復元できます。 一貫性と安定性の理由から、ブラウザがプロファイルをロックすることがあります。これは、ブラウザがロックされていることを示します。 この場合、アプリケーションはこのプロファイルファイルを使用してブラウザを実行し、それによって問題を引き起こします。 Firefoxがすでに実行されているが、問題に応答しない原因は次のとおりです。
- いくつかのFirefoxタスクがバックグラウンドで実行されていますが、表示されていません。
- ブラウジングの途中でFirefoxがクラッシュすると、同じ問題が発生します。
- Firefoxは更新されていますが、変更はブラウザに反映されていません。
- アプリケーションのバグが原因でFirefoxがフリーズすることがあるため、すべてのブラウザタスクがバックグラウンドで実行されます。
- ブラウザのキャッシュと拡張機能が破損しています。
- ユーザープロファイルの不具合と互換性のないブラウザ設定。
このセクションでは、問題の解決に役立つメソッドのリストをまとめました。 方法は、同じものの重大度と有効性に従って配置されます。 完璧な結果を得るには、同じ順序でそれらに従ってください。
方法1:PCを再起動します
PC関連の問題の最初のそして最も重要なトラブルシューティング方法は、コンピュータを再起動することです。 コンピュータを再起動すると、それに関連するすべての一時的な不具合が修正され、すべてのブラウザの競合を修正するのに役立ちます。 以下の手順に従ってPCを再起動するか、コンピュータをシャットダウンして最初からやり直してください。
1. Windows + Dキーを同時に押して、デスクトップに移動します。
2.次に、 Alt+F4キーを同時に押します。 以下のようなポップアップウィンドウが表示されます。
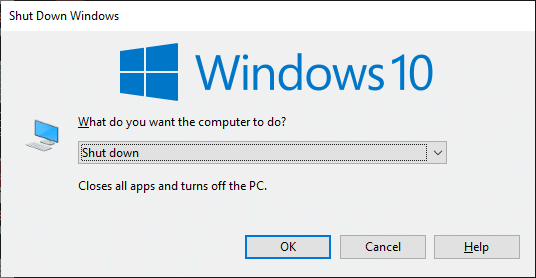
3.ここで、ドロップダウンボックスをクリックして、[再起動]オプションを選択します。
![ドロップダウンボックスをクリックして、[再起動]オプションを選択します](/uploads/article/4292/l1S5sRyiknyzgO4P.png)
4.最後に、 Enterキーを押してシステムを再起動します。
方法2:Firefoxを再起動します
以下の手順に従って、すべてのFirefoxプロセスを手動で終了できます。
1. Ctrl + Shift + Escキーを同時に押して、タスクマネージャーを起動します。
2. [プロセス]タブで、[ Firefoxプロセス]を選択します。
![[プロセス]タブをクリックして、Firefoxを選択します。 Firefoxがすでに実行されている問題を修正する](/uploads/article/4292/YnNuaKHC5UTfn90v.png)
3.最後に、[タスクの終了]をクリックして、PCを再起動します。
4.ここで、 MozillaFirefoxブラウザを再度起動します。
また読む: Firefoxの黒い画面の問題を修正する方法
方法3:Firefoxをトラブルシューティングモードで開く
Firefoxをトラブルシューティングモードで再起動すると、すべての拡張機能が無効になり、ハードウェアアクセラレーションがオフになり、代わりにデフォルトのツールバー設定であるテーマが使用されます。 これは、Firefoxがすでに実行されているが、Firefoxの右クリックが機能しない問題と同様に応答しない問題を修正するのに役立ちます。 Firefoxの右クリックが機能しない問題も同様です。したがって、Firefoxをトラブルシューティングモードで再起動するには、以下の手順に従います。
1. Firefoxを起動し、アプリケーションメニューをクリックします
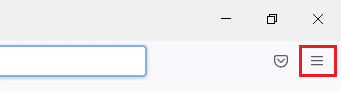
2.[ヘルプ]オプションを選択します
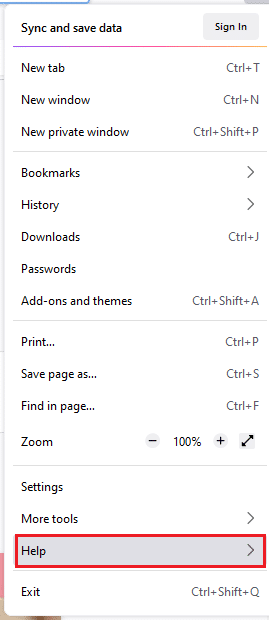
3.トラブルシューティングモードをクリックします
注: Firefoxを開いているときにShiftキーを押して、トラブルシューティングモードで起動することもできます。
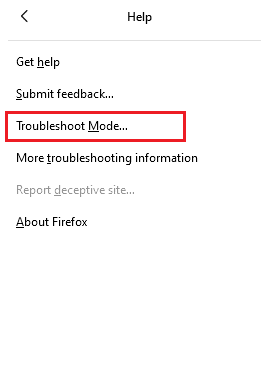
4.[再起動]をクリックしてプロンプトを確認します
![[再起動]をクリックしてプロンプトを確認します。 Firefoxがすでに実行されている問題を修正する](/uploads/article/4292/7vltfYf2CHxWPh4f.png)
5.もう一度、[開く]をクリックしてプロンプトを確認します
![もう一度、[開く]をクリックしてプロンプトを確認します](/uploads/article/4292/0yNR2biMDEm1DiOk.png)
注:トラブルシューティングモードをオフにするには、手順1と2に従い、[トラブルシューティングモードをオフにする]をクリックします。
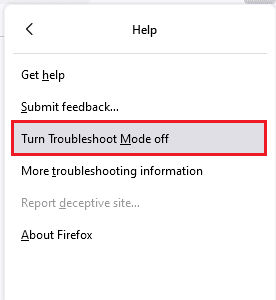
方法4:ハードウェアアクセラレーションをオフにする(該当する場合)
ブラウザにグラフィカルプロセッサとドライバの設定に問題がある場合は、問題が発生する可能性があります。 以下の手順に従って、オフにしてみてください。
1. Firefoxを起動し、メニューアイコンをクリックします
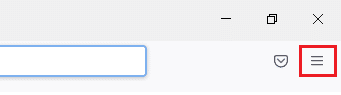
2.ドロップダウンメニューから[設定]をクリックします
![ドロップダウンから[設定]をクリックします。 Firefoxがすでに実行されている問題を修正する](/uploads/article/4292/axttTUA9SJJUFkTk.png)
3.左側のペインの[全般]タブをクリックし、[パフォーマンス]メニューまで下にスクロールします
![[全般]タブをクリックして、パフォーマンスメニューまで下にスクロールします](/uploads/article/4292/1DTAGf27cbAu0Ojo.png)
4.次のオプションのチェックを外します。
- 推奨されるパフォーマンス設定を使用する
- 可能な場合はハードウェアアクセラレーションを使用する
![[推奨されるパフォーマンス設定を使用する]と[利用可能な場合はハードウェアアクセラレーションを使用する]オプションのチェックを外します](/uploads/article/4292/sdpiI5EhlsIXDtvS.png)
5. Ctrl + Shift + Qキーを同時に押したままにして、ブラウザを終了します
6.最後に、ブラウザを再起動します。
また読む: Firefoxがビデオを再生しない問題を修正する方法
方法5:拡張機能を微調整する
ブラウザで問題のある拡張機能を有効にしている場合は、Firefoxがすでに実行されているが、エラーに応答していない可能性があります。 それらを解決するには、拡張機能を更新する(バグを修正する)か、ブラウザから無効にします。 Firefoxの拡張機能を更新して無効にする手順は次のとおりです。
オプションI:Firefox拡張機能を更新する
ブラウザで問題のある拡張機能を有効にしている場合は、Firefoxで機能しないキーボードを解決するためにそれらを更新してみてください。
1. Firefoxのメニューアイコンをクリックしてから、アドオンとテーマをクリックします
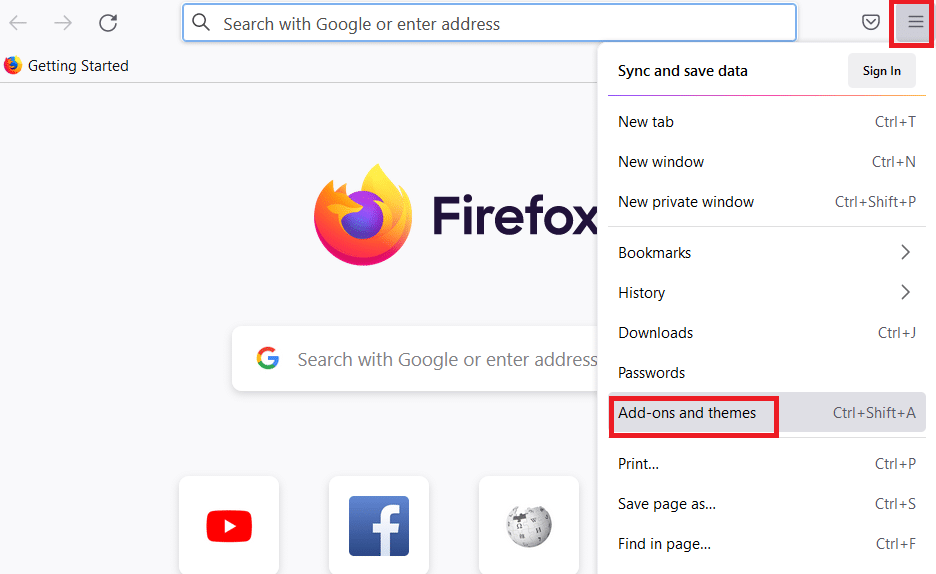
2.[設定]をクリックします
![[設定]をクリックします](/uploads/article/4292/Xm58o97fi1dHltVZ.png)
3.拡張機能とテーマをクリックします
4. [設定]をクリックして、[更新の確認]オプションを選択します
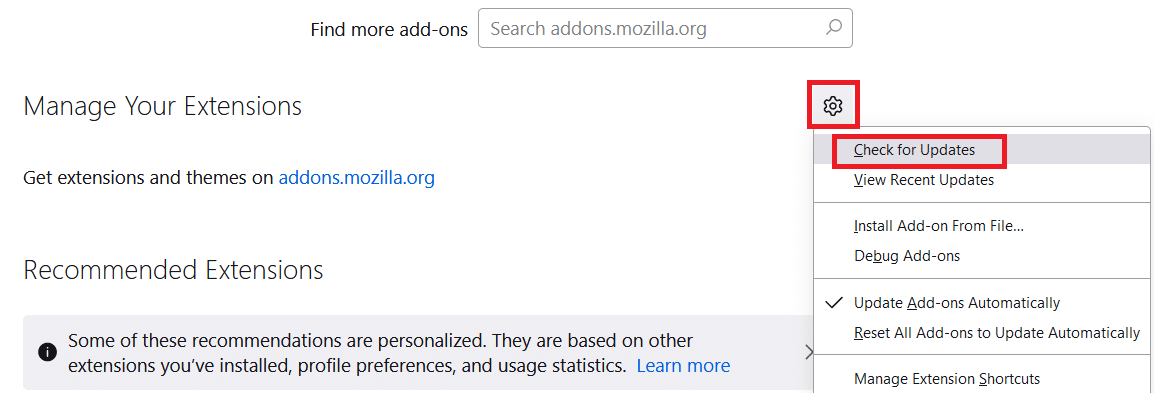
5A。 画面の指示に従って、拡張機能を更新します。
5B。 何も更新する必要がない場合-更新が見つかりません。 Firefoxを再起動して、問題が修正されたかどうかを確認します
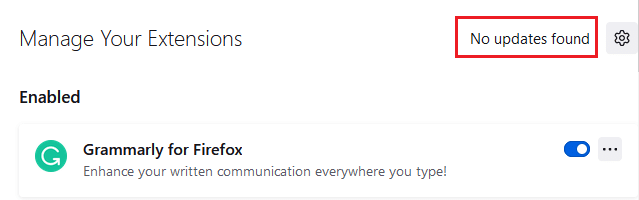
オプションII:Firefox拡張機能を無効にする
Firefoxの拡張機能を更新しても修正が得られなかった場合は、以下の手順に従ってそれらを無効にすることができます。
1. Firefoxを起動し、メニューアイコンをクリックします
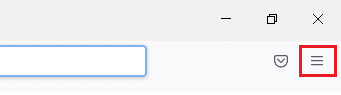
2.アドオンとテーマを選択します
![[アドオンとテーマ]を選択します](/uploads/article/4292/zAADKc0DwwKZcfMb.png)
3.左側のペインで[拡張機能]をクリックし、拡張機能をオフに切り替えます
![左側のペインで[拡張機能]をクリックし、拡張機能をオフに切り替えます](/uploads/article/4292/o76qoP2KNjtGM2G6.png)
4.同様に、すべての拡張機能を1つずつ無効にして、問題の原因となっている拡張機能を確認します
5.最後に、問題の原因となっている拡張子を特定したら、それに対応する3つの点線のアイコンをクリックして、[削除]オプションを選択します。
![最後に、問題の原因となっている拡張子を特定した場合は、[削除]オプションを選択します。 Firefoxがすでに実行されている問題を修正する](/uploads/article/4292/sx4IXjT8nkwruPtu.png)
方法6:ブラウザのキャッシュをクリアする
ブラウザのキャッシュが破損しているなどの一時ファイルは、エンドユーザーの接続を中断させる可能性があります。 これはあなたがインターネットをサーフィンするときに議論された問題につながるかもしれません。 ブラウザのキャッシュをクリアして、エラーが修正されたかどうかを確認してください。 Firefoxブラウザのキャッシュを削除する手順は次のとおりです。
1.FirefoxWebブラウザを起動します。
2.画面の右上隅にあるメニューアイコンをクリックします
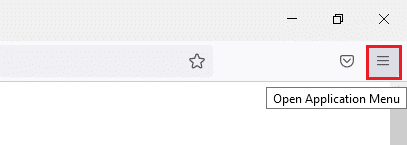
3.ドロップダウンリストから[設定]オプションを選択します
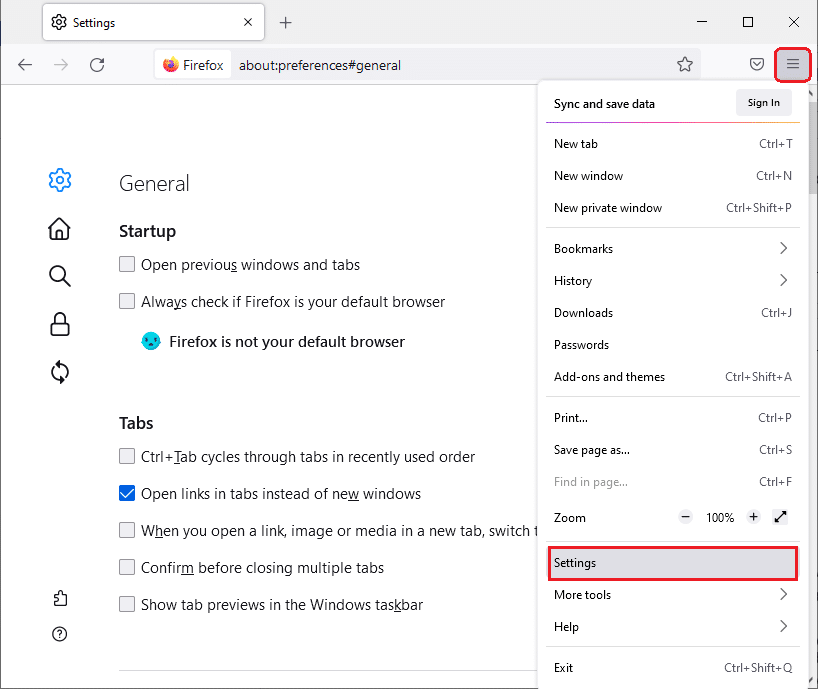
4.をクリックします 左側のペインの[プライバシーとセキュリティ]オプション
![[プライバシーとセキュリティ]オプションをタップします。 Firefoxがすでに実行されている問題を修正する](/uploads/article/4292/MTnZCCqnWtQveIJh.png)
5.Cookieとサイトデータの[データのクリア]ボタンをクリックします
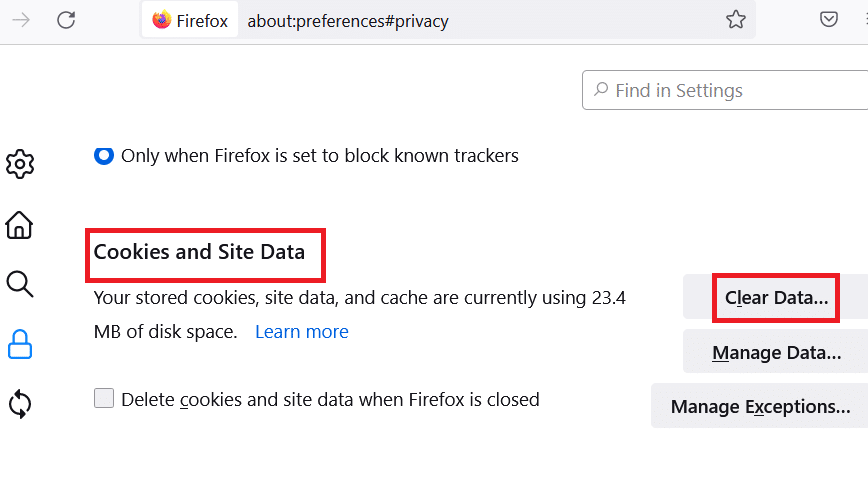
6. [ Cookieとサイトデータ]ボックスのチェックを外し、 [キャッシュされたWebコンテンツ]ボックスをオンにします。
![[Cookieとサイトデータ]ボックスのチェックを外し、[キャッシュされたWebコンテンツ]ボックスがオンになっていることを確認します](/uploads/article/4292/1HltiY2iYOsHPwyV.png)

7.最後に、[クリア]ボタンをクリックして、FirefoxのキャッシュされたCookieをクリアします。
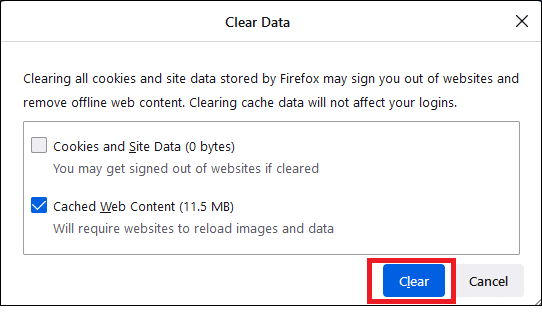
また読む: Firefoxでサーバーが見つからないというエラーを修正する
方法7:Firefoxプロファイルフォルダーのアクセス権を有効にする
読み取り専用の権限しか持たないファイルの内容にアクセスしようとすると、説明した問題に直面する可能性があります。 以下の手順に従って、プロファイルフォルダへの適切なアクセス権が付与されていることを確認してください。
1. Windows+Eキーをクリックしてファイルエクスプローラーを開きます
2.以下のパスをコピーしてアドレスバーに貼り付けます
C:\ Users \ USERNAME \ AppData \ Roaming \ Mozilla \ Firefox
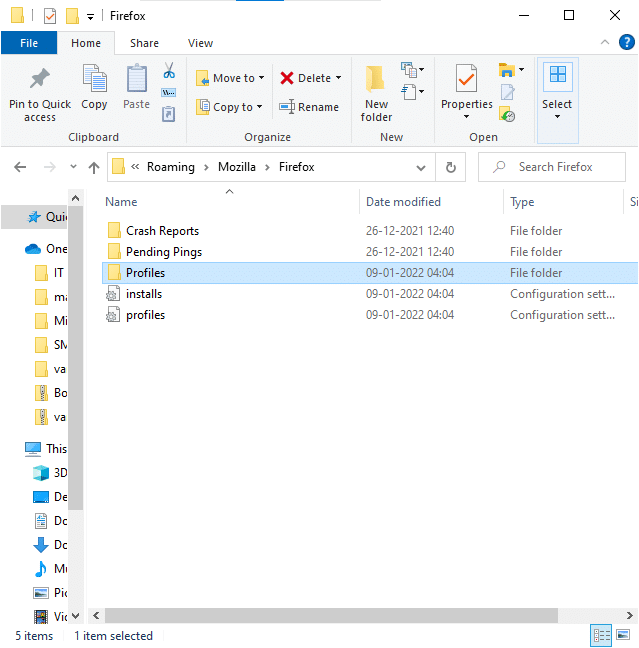
3.プロファイルフォルダを右クリックして、[プロパティ]を選択します
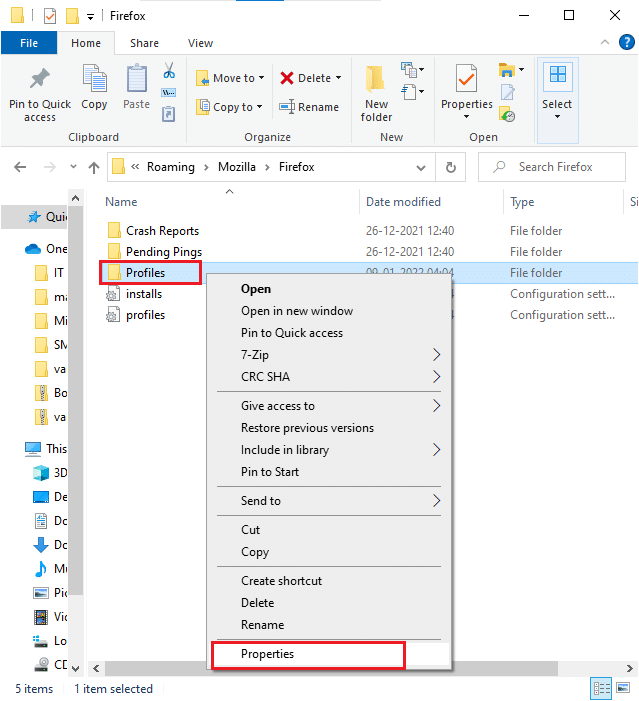
4. [全般]タブで、[読み取り専用]チェックボックスをオフにします(フォルダー内のファイルにのみ適用されます)
![[全般]タブで、[読み取り専用]チェックボックスをオフにします](/uploads/article/4292/NVyQaqRZey7qtpJP.png)
5.最後に、[適用]、[ OK ]の順にクリックして、変更を保存します
方法8:Firefoxプロファイルロックファイルを削除する
Firefoxが異常にクラッシュした場合、ロックファイルはファイルエクスプローラーに残ります。 このファイルは、ブラウザの通常の機能を妨害し、上記の問題を引き起こす可能性があります。 Firefoxがすでに実行されている問題を解決するために、以下の指示に従って、このプロファイルロックファイルを削除することをお勧めします。
1. Windows + Eキーを同時に押し続けて、ファイルエクスプローラーを開きます
2.ナビゲーションメニューに次のパスを貼り付けて、 Enterキーを押します
%APPDATA%\ Mozilla \ Firefox \ Profiles \
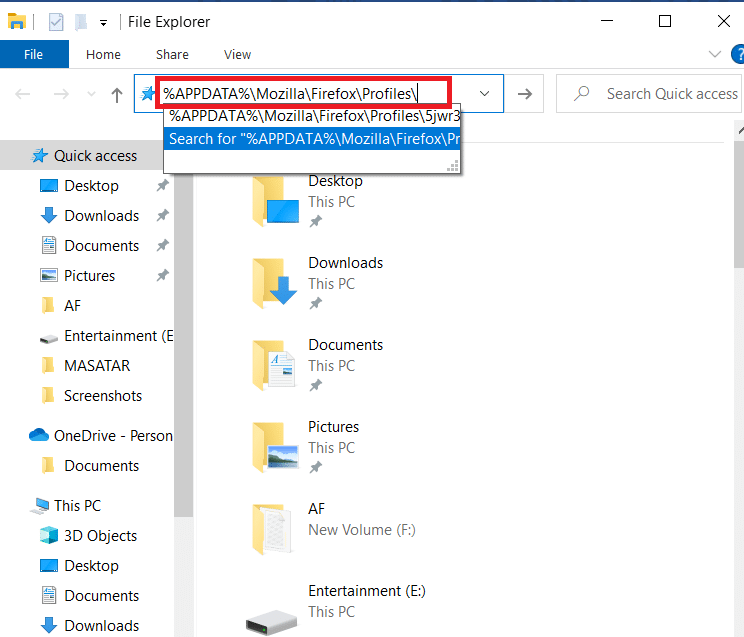
3..defaultで終わるフォルダを開きます
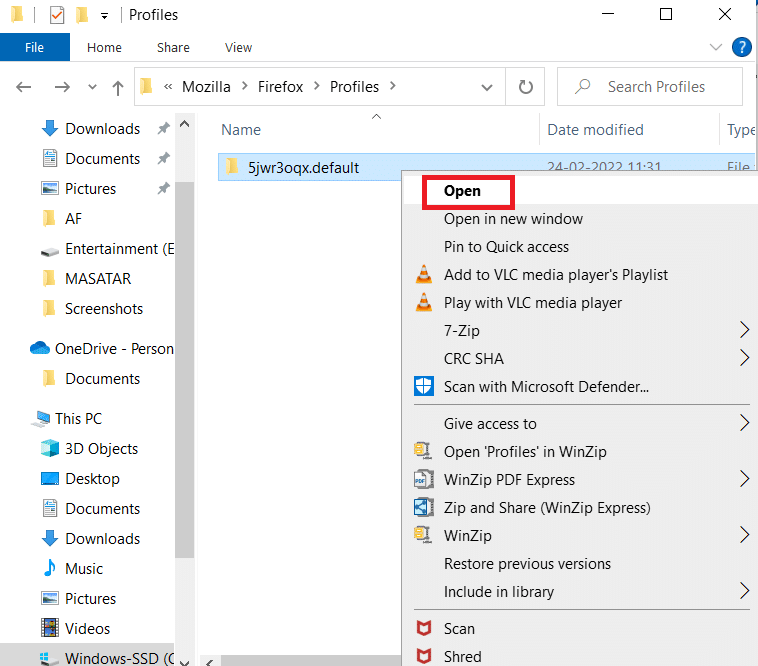
4.下にスクロールして、 parent.lockファイルを右クリックし、削除します
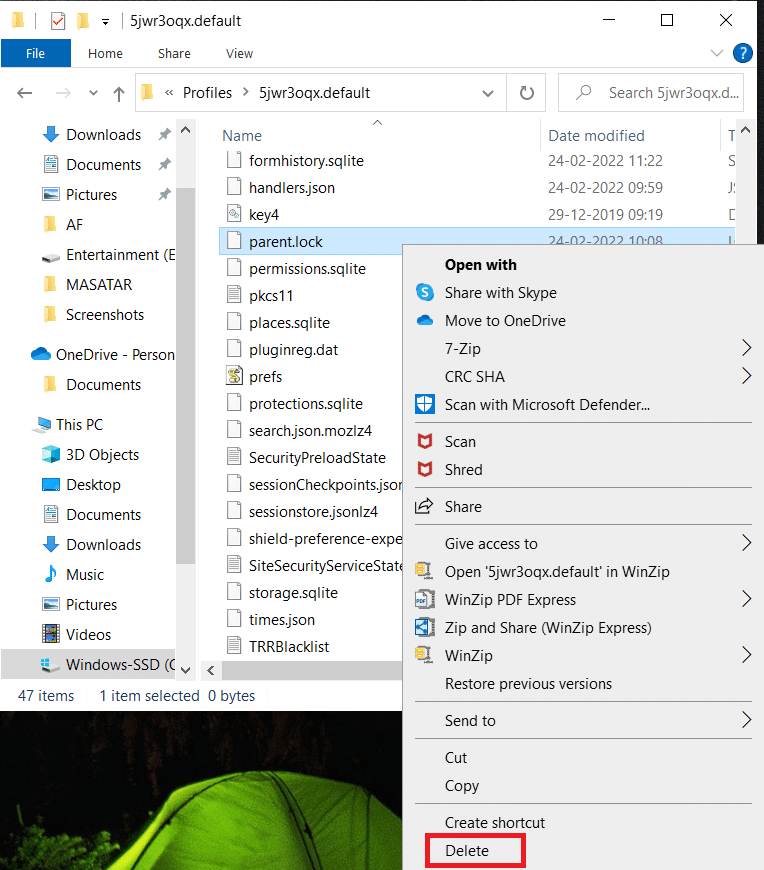
注: -no-remoteコマンドラインオプションを使用してFirefoxを起動している場合は、これを削除してください。
また読む: Firefoxでの接続が安全でないエラーを修正する
方法9:Firefoxを更新する
Firefoxは、バグを修正するためのアップデートをリリースすることがよくあります。 以下に説明するように、Firefoxを更新してFirefoxがすでに実行されている問題を解決できます。
1. Firefoxを開き、図のようにメニューをクリックします
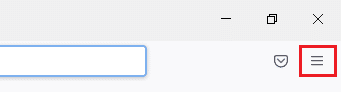
2.[ヘルプ]オプションを選択します
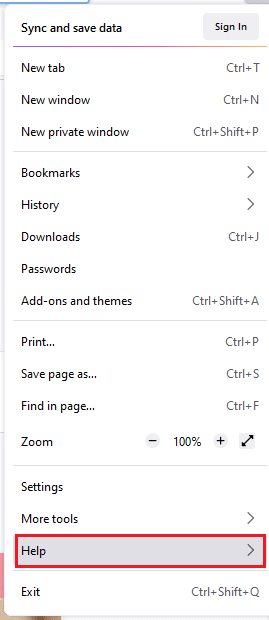
3.Firefoxについてをクリックします。
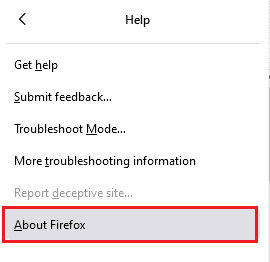
4A。 新しいウィンドウが画面にポップアップ表示されます。 ここで、 Firefoxが最新かどうかを確認します。
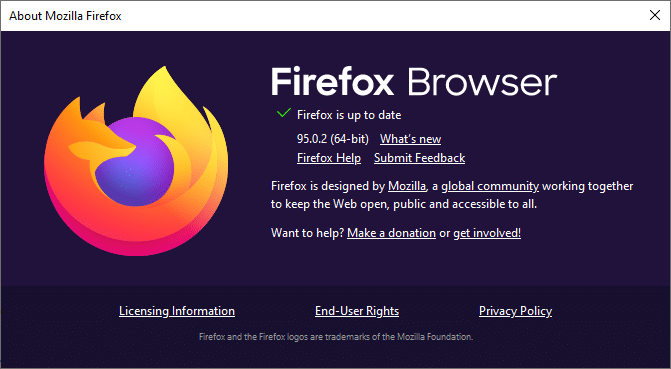
4B。 それ以外の場合は、画面の指示に従ってFirefoxを更新してください
方法10:Windowsを更新する
Microsoftは、すべてのバージョンのWindowsを改善して、エラーのないPCを提供しようとしています。 更新することで、Windows10コンピューターのバグやブラウザー関連の問題を修正できます。 以下の手順に従ってWindowsを更新し、Firefoxがすでに実行されている問題を修正します。
1. Windows + Iキーを同時に押して、設定を起動します。
2.図のように、[更新とセキュリティ]タイルをクリックします。
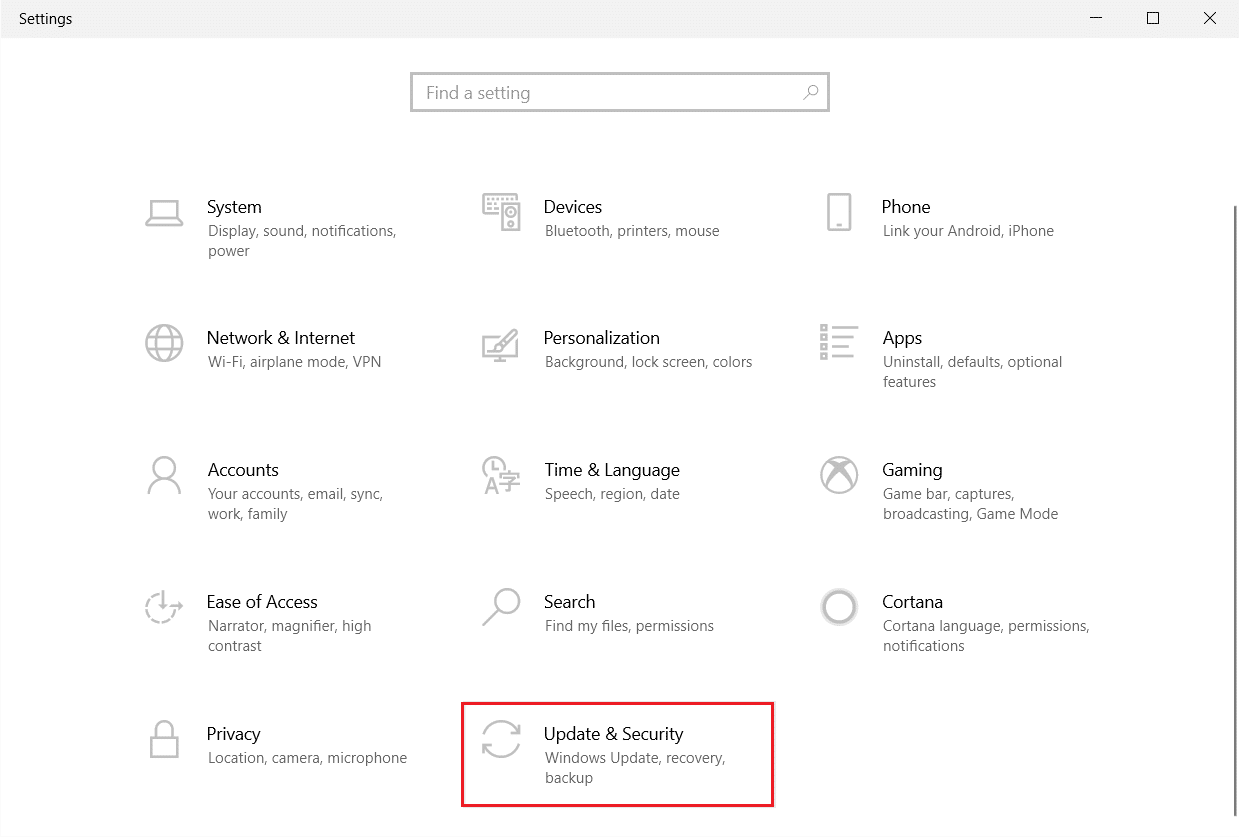
3. [ Windows Update ]タブで、[更新の確認]ボタンをクリックします。
![[更新を確認]ボタンをクリックします。 Firefoxがすでに実行されている問題を修正する](/uploads/article/4292/TmjKbKscYJD7zBAB.png)
4A。 新しいアップデートが利用可能な場合は、[今すぐインストール]をクリックし、指示に従ってアップデートします。
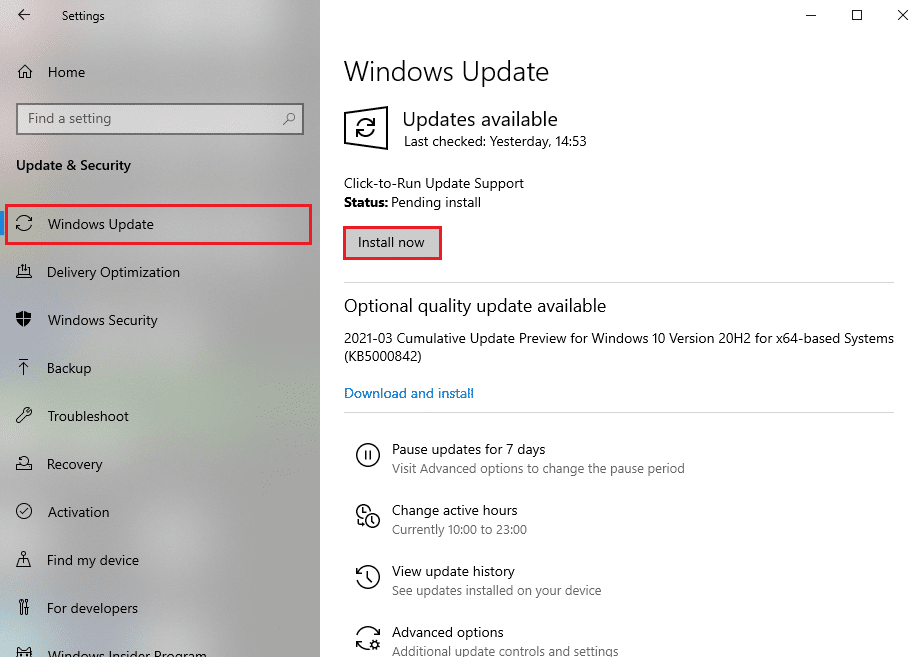
4B。 それ以外の場合、Windowsが最新の場合は、 「最新です」というメッセージが表示されます。
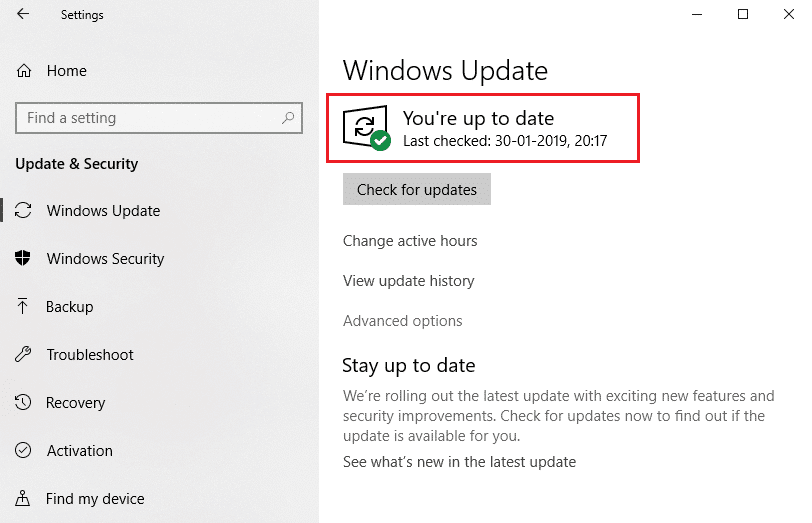
また読む: Chromeでシークレットモードを有効にする方法
方法11:新しいFirefoxプロファイルを作成する
新しいFirefoxプロファイルを作成すると、ユーザープロファイルに関連する一般的な問題が解決されます。 Firefoxがすでに実行されている問題を修正するための新しいプロファイルを作成するためのいくつかの簡単な手順を次に示します。
1. Windows + Rキーを同時に押して、[実行]ダイアログボックスを開きます。
2. firefox.exe –Pと入力し、 Enterキーを押します。
![[ファイル名を指定して実行]ダイアログボックスにfirefox.exePと入力し、Enterキーを押します。](/uploads/article/4292/JrGgubuQmRHYItWf.png)
3.[プロファイルの作成... ]ボタンをクリックします。
![[プロファイルの作成]をクリックします。 Firefoxがすでに実行されている問題を修正する](/uploads/article/4292/W9OvIiXr8GY1UOFx.png)
4.プロファイルの作成ウィザードで[次へ]をクリックします。
![[次へ]をクリックします](/uploads/article/4292/EjmOtlhHFeNFqkdb.png)
5.[新しいプロファイル名の入力]フィールドに新しいプロファイル名を入力します
![[新しいプロファイル名の入力]フィールドに新しいプロファイル名を入力します](/uploads/article/4292/HFAOkkgWm7iIUFrO.png)
6.最後に、[完了]をクリックしてプロセスを完了します
7.これで、プロファイルマネージャに再び移動します。 そこにリストされている新しいプロファイルでFirefoxを再起動します。 Firefoxがすでに実行されているが、問題に応答していないことに直面するべきではありません
方法12:Firefoxを更新する
ブラウザを更新することで、Firefoxは保存されます。
- ブックマーク
- 閲覧とダウンロードの履歴
- パスワード、Cookie
- Webフォームの自動入力情報
- 個人辞書
ただし、以下のデータは削除されます。
- 拡張機能とテーマ
- ウェブサイトの許可
- 変更された設定
- 追加された検索エンジン
- DOMストレージ
- セキュリティ証明書とデバイス設定
- アクションをダウンロードする
- ユーザースタイルとツールバーのカスタマイズ。
注:ブラウザを更新すると、古いFirefoxプロファイルがOldFirefoxDataという名前のフォルダとともにデスクトップに配置されます。 このフォルダからFirefoxデータを新しいプロファイルに復元できます。 このフォルダが必要ない場合は、いつでも削除できます。
1. Firefoxを開き、メニューアイコンをクリックします
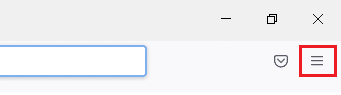
2.[ヘルプ]オプションをクリックします
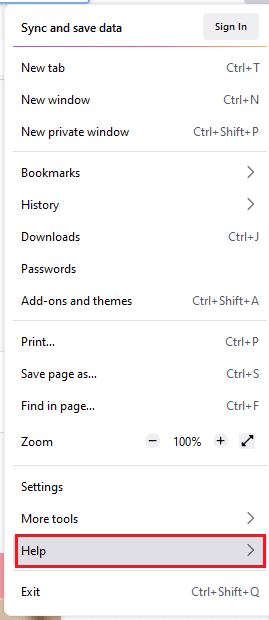
3.[その他のトラブルシューティング情報]オプションを選択します
![[その他のトラブルシューティング情報]オプションを選択します](/uploads/article/4292/JiLuaSFgo3yQs6au.png)
4.Firefoxの更新をクリックします
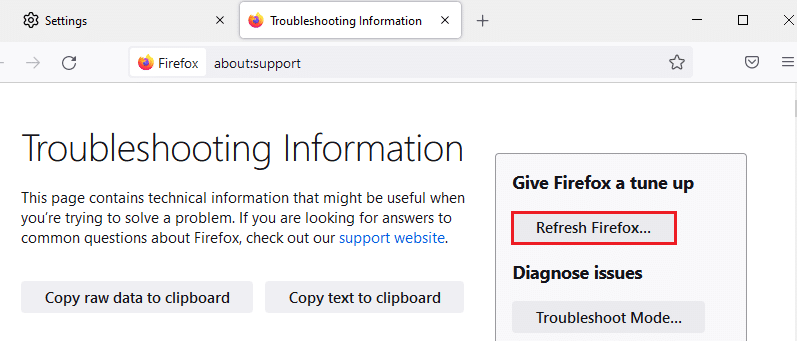
5.もう一度、[ Firefoxの更新]オプションをクリックします
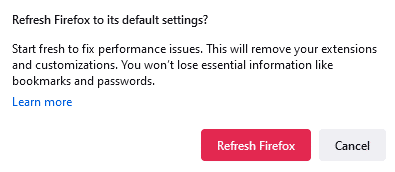
6.インポートウィザードウィンドウで[完了]をクリックします
![インポートウィザードウィンドウで[完了]をクリックします](/uploads/article/4292/FAwVgPiBFowigkmn.png)
7.最後に、[行こう! ]をクリックします。 ブラウジングを継続してサーフィンするオプション
![最後に、[Let’s go]をクリックします。Firefoxはすでに実行されていますが、応答していません。](/uploads/article/4292/cJOEbRLsVBZvcqVy.png)
また読む:メモリ不足のChromeランを修正する方法
方法13:Firefoxを再インストールします
Firefoxのインストールファイルが破損している場合は、Firefoxブラウザを再インストールすることでこの問題を簡単に修正できます。 以下の手順に従ってFirefoxブラウザを再インストールし、Firefoxがすでに実行されている問題を修正します。
1. [スタート]をクリックし、「コントロールパネル」と入力して、 Enterキーを押します。
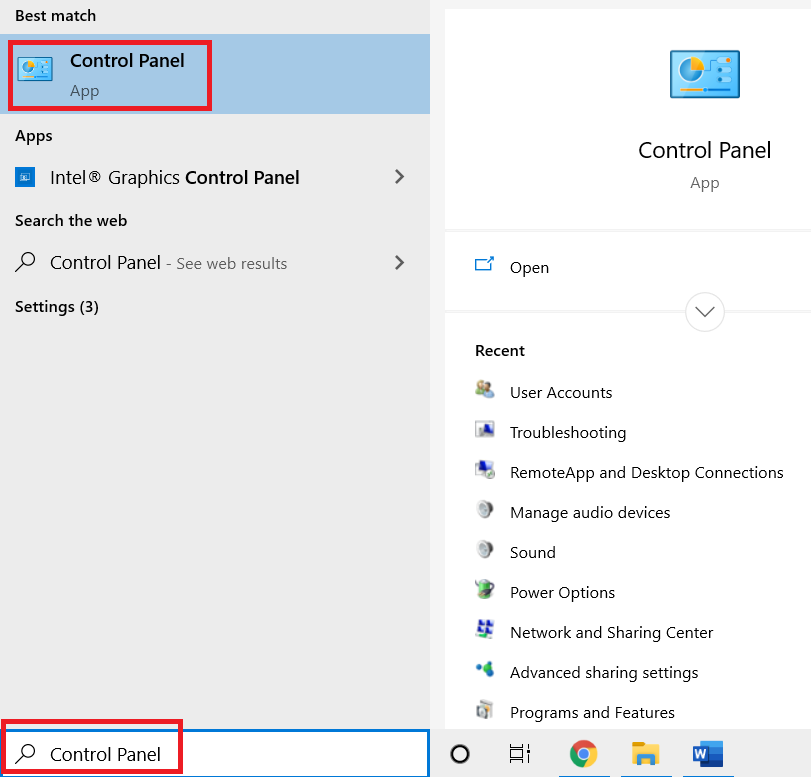
2. [表示]>[大きいアイコン]を設定し、[プログラムと機能]をクリックします
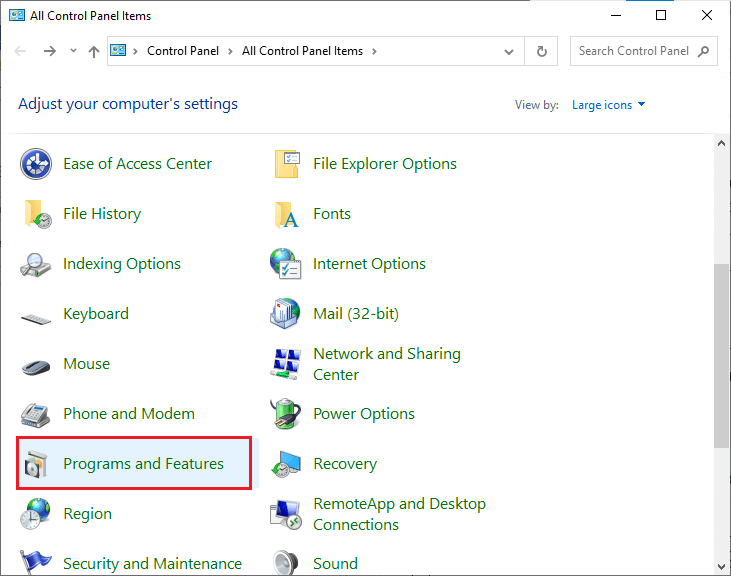
3. Firefoxをクリックして、[アンインストール]オプションを選択します
![Firefoxをクリックして、[アンインストール]オプションを選択します](/uploads/article/4292/a1Q2IsL5eWvvr1Xx.png)
4.プロンプトがある場合はそれを確認し、ブラウザがデバイスにアンインストールされるまで待ちます。 次に、 PCを再起動します
5.公式WebサイトからMozillaFirefoxブラウザをダウンロードします。
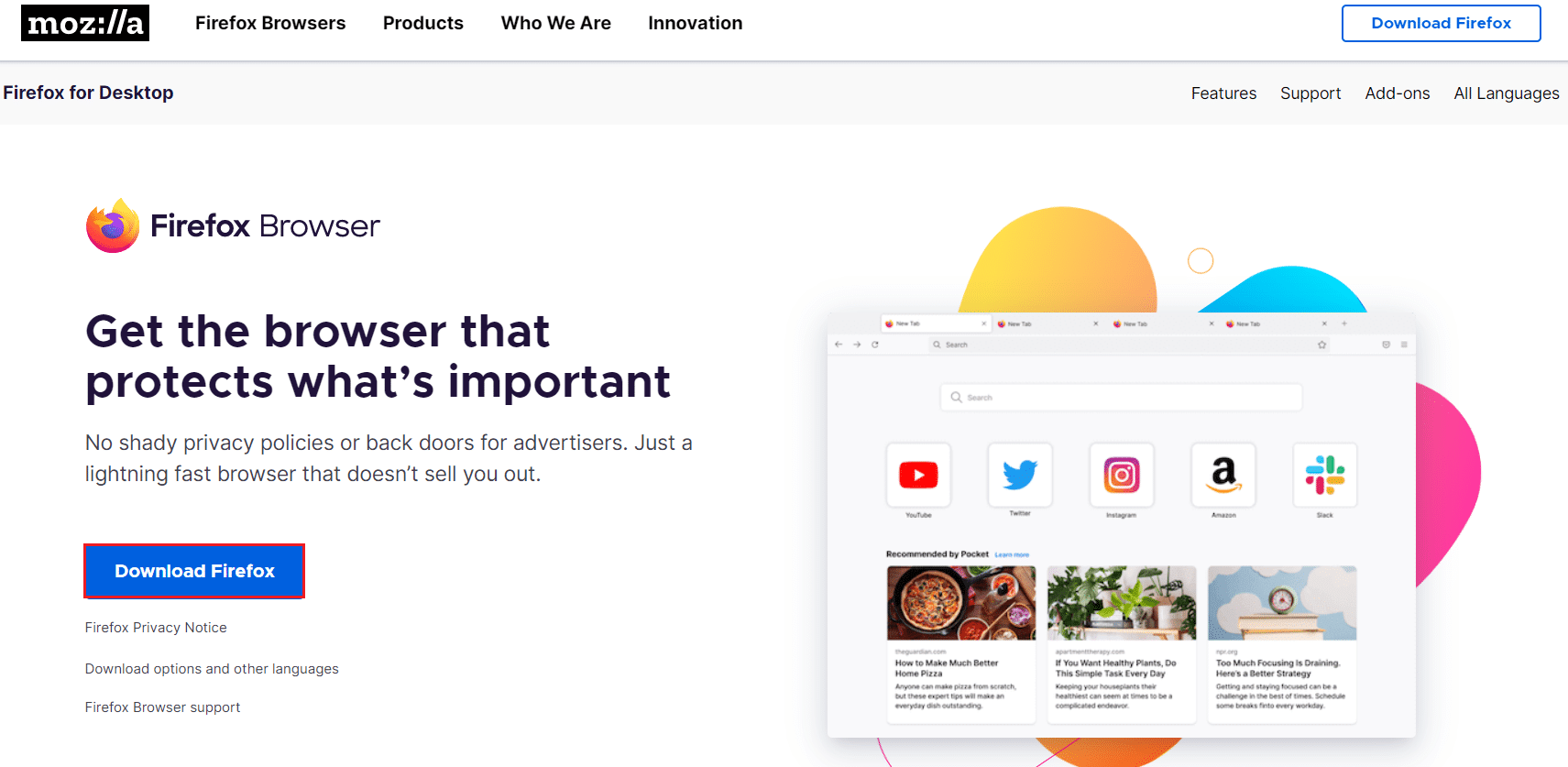
6. setup.exeファイルをダブルクリックして、 Firefoxインストーラーを実行します。
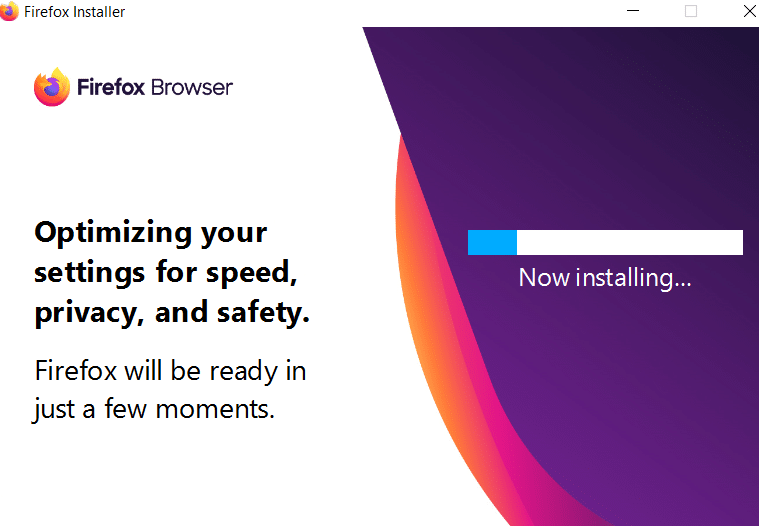
おすすめされた:
- Windows10でTeamviewerが接続しない問題を修正
- Windowsエラー0の修正ERROR_SUCCESS
- GoogleChromeのステータスブレークポイントエラーを修正
- Firefoxがページをロードしない問題を修正する方法
このガイドがお役に立てば幸いです。Firefoxはすでに実行されていますが、Windows10では応答していません。どの方法が最適かをお知らせください。 また、この記事に関する質問や提案がある場合は、コメントセクションに自由にドロップしてください。
