Firefox接続リセットエラーを修正
公開: 2022-03-01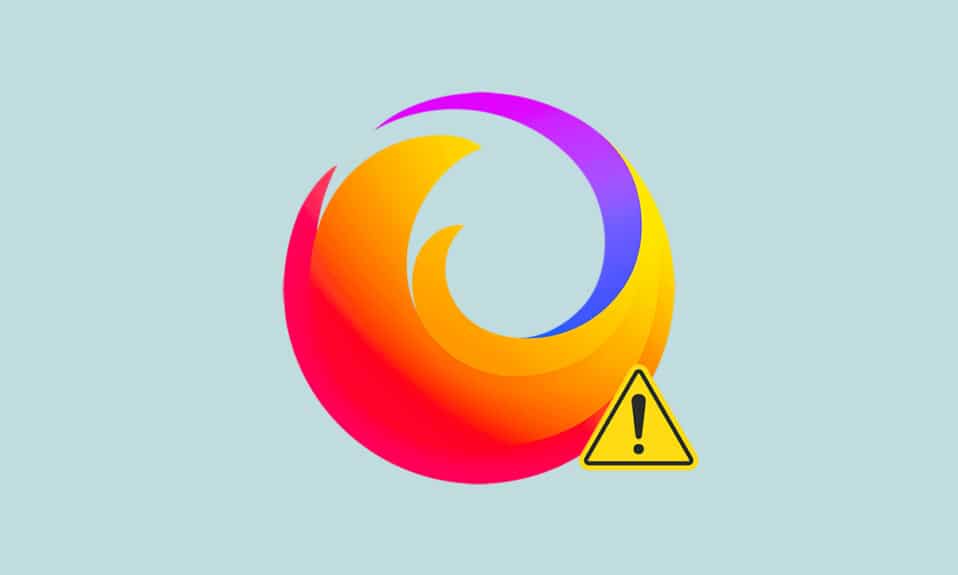
Firefoxは、世界中のインターネットサーファーが使用する最も好ましいプライバシー中心のブラウザの1つです。 HTML、XML、XHTML、CSS(拡張機能付き)、JavaScript、DOM、MathML、SVG、XSLT、XPathなどのさまざまなWeb標準をサポートしています。 それでも、インターネットを閲覧しているときに、何人かのユーザーがPR_CONNECT_RESET_ERRORFirefoxに直面します。 PR_CONNECT_RESET_ERRORは、PCがサーバーサイトから検索結果を正常に取得したが、それらを完全に処理できなかった場合に発生します。 同じ問題に直面した場合、あなたは一人ではありません! このガイドでは、Firefox接続リセットエラーを修正するためのトラブルシューティング方法を学ぶことができます。 どうぞ!
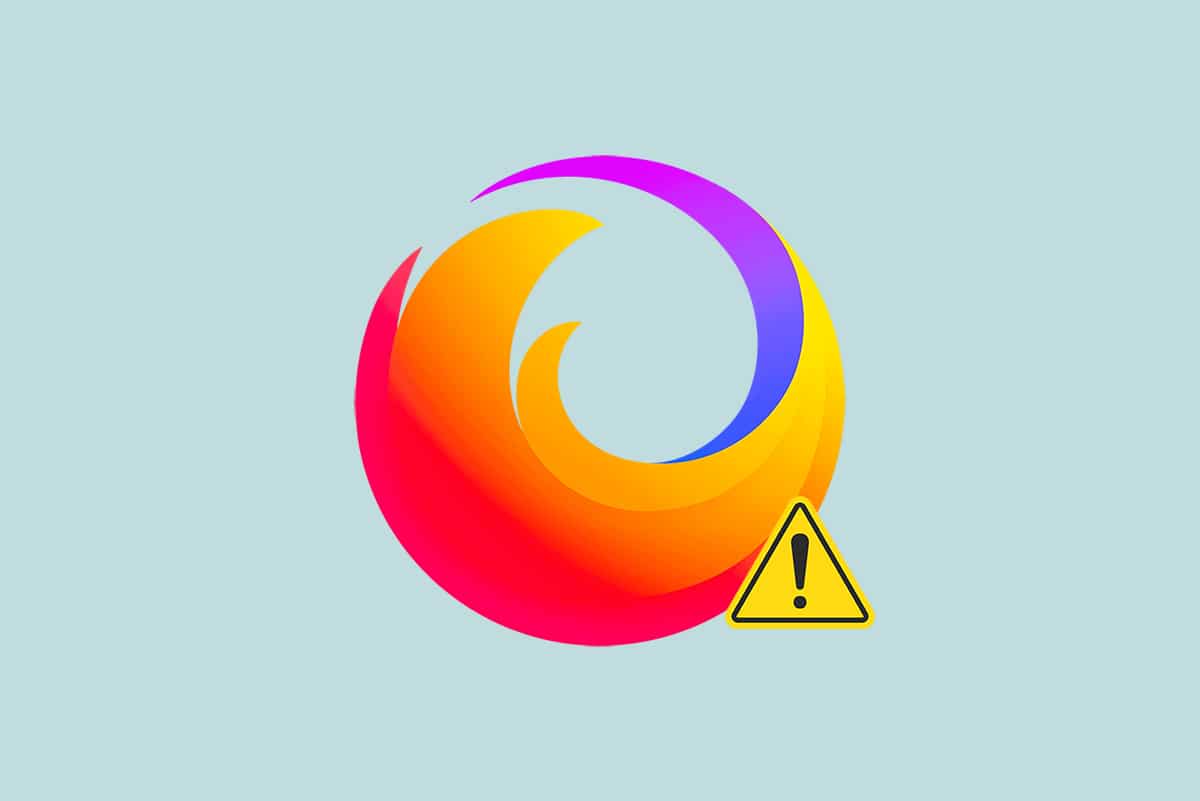
コンテンツ
- Firefox接続リセットエラーを修正する方法
- 予備チェック
- 方法1:Firefoxブラウザのキャッシュをクリアする
- 方法2:Firefox拡張機能を更新する
- 方法3:Firefox拡張機能を無効にするか削除する
- 方法4:オフライン作業オプションを無効にする
- 方法5:DNSプリフェッチを無効にする
- 方法6:IPv6を無効にする
- 方法7:追跡しないオプションを変更する
- 方法8:TCP/IPをリセットする
- 方法9:Winsockカタログエントリを削除する
- 方法10:LAN設定を変更する
- 方法11:WLANプロファイルを削除する
- 方法12:プロトコルフィルタリングを無効にする(該当する場合)
- 方法13:VPNとプロキシを無効にする
- 方法14:最大伝送ユニット(MTU)を増やす
- 方法15:AppExネットワークアクセラレータ機能のチェックを外します(イーサネットアダプタの場合)
- 方法16:ネットワークドライバーを更新または再インストールする
- 方法17:Firefoxを更新する
- 方法18:Webサイトをホワイトリストに登録するか、ウイルス対策を一時的に無効にする(非推奨)
Firefox接続リセットエラーを修正する方法
FirefoxでSSL_ERROR_NO_CYPHER_OVERLAPエラーを引き起こす可能性のあるいくつかの考えられる理由を次に示します。 エラーの原因となる要因を分析すると、それに応じてトラブルシューティング方法に従うのに役立ちます。
- アンチウイルス設定でTCPプロトコルフィルタリングを有効にしている場合、エンドユーザーとWebサーバー間の接続がより頻繁に中断されます。 これは、ESETアンチウイルスプログラムで発生します。
- 特定の一時的なブラウザキャッシュは、Firefoxでこのエラーを引き起こす新しいWebサーバー接続に干渉する可能性があります。
- ウイルス対策/WindowsDefenderファイアウォールが過保護である場合、エンドユーザーとWebサーバー間の中断によりこのエラーが発生します。
- VPNまたはプロキシサーバーを使用している場合、セキュリティ上の予防措置が設定されているため、Webサーバーが上記の問題に直面する可能性があります。
- 一部の制限されたネットワークでは、特定のWebサーバーにアクセスできず、Firefoxでこのエラーが発生する可能性があります。
- 古いバージョンのブラウザ、問題のあるブラウザ拡張機能、またはネットワーク設定の設定ミスも、このエラーの原因となる可能性があります。
Firefoxの最もよく知られている機能の1つは、世界中のユーザーがコードを記述し、アドオン、テーマ、および拡張機能に関してブラウザーの機能を拡張できるようにするオープンソース機能です。 これはオンラインの著作権侵害を保証し、2021年12月の記録によると、 Google Chrome、Safari、 MicrosoftEdgeに次ぐ最も人気のあるデスクトップブラウザのリストで4番目に位置しています。
このセクションでは、Firefoxでこのエラーを修正するためのトラブルシューティング方法のリストをまとめました。 方法は、基本的なものから高度なものまで、影響レベルに応じて配置されています。 同じ順序で方法に従い、問題が修正されたかどうかを確認します。
予備チェック
Firefox接続リセットエラーを修正するための主なトラブルシューティング手順は、安定したネットワーク接続があることを確認することです。 ネットワークが不安定な場合は、アクセスするWebサイトでエラーが発生します。 したがって、Firefoxでこのエラーが発生した場合は、新しいタブを開いて別のWebサイトを検索してください。 ブラウザでアクセスするすべてのWebサイトでエラーが発生した場合は、ネットワーク接続が安定していないことを示しています。 ネットワークの速度と帯域幅を確認して修正してください。 このエラーを修正するために実行できる、さらにいくつかの準備手順を次に示します。
- 古いケーブル、損傷したケーブル、または信頼性の低いケーブルを使用すると、インターネット接続がデバイスから切断され続けます。 インターネットの速度が非常に速い場合でも、断線したときにサービスが中断されることはありません。 接続ケーブルがマークまで達しているか確認してください。
- ネットワークの競合がある場合は、ルーターを再起動することで修正できます。 ただし、ルーターを再起動すると、ネットワーク接続が再開されます。 構成設定でマークされたすべての変更が、ルーターを再起動したときに有効になると報告しているユーザーはほとんどいません。 したがって、以下の手順に従ってルーターを再起動してください。
1.ルーターの背面にある電源ボタンを見つけます。
2.ボタンを1回押して、オフにします。
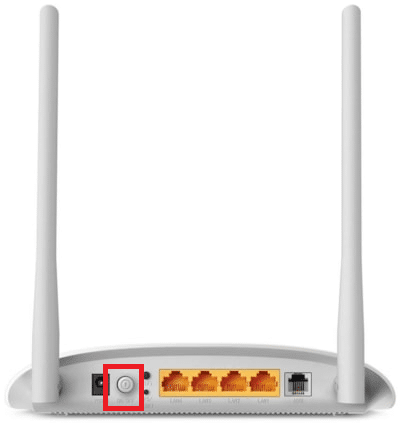
3.次に、ルーターの電源ケーブルを外し、コンデンサから電力が完全になくなるまで待ちます。
4.次に、電源ケーブルを再接続し、1分後に電源を入れます。
5.ネットワーク接続が再確立されるまで待ってから、再度サインインしてみてください。
1つの特定のWebサイトでのみエラーが発生した場合は、インターネット接続に問題はありません。ここで説明するトラブルシューティング方法に従って、問題を修正できます。
方法1:Firefoxブラウザのキャッシュをクリアする
ブラウザのキャッシュが破損しているなどの一時ファイルは、エンドユーザーとWebサーバーの接続を中断させる可能性があります。 これにより、インターネットサーフィン時にFirefoxでこのエラーが発生する可能性があります。 ブラウザのキャッシュをクリアして、Firefox接続のリセットエラーが修正されているかどうかを確認してください。 以下の手順に従ってください。
1.Firefoxブラウザを起動します。
2.次に、下の図で強調表示されているメニューアイコンをクリックします。
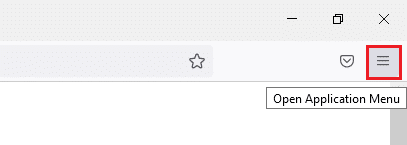
3.ここで、図のようにドロップダウンリストから[設定]オプションを選択します。
![ここで、[設定]オプションを選択します。 Firefox接続リセットエラーを修正](/uploads/article/4296/x04IxrQHINq6ByNt.png)
4.次に、左側のペインの[プライバシーとセキュリティ]セクションに移動します
5.下の図に示すように、[ Cookieとサイトデータ]セクションまで下にスクロールして、[データのクリア... ]オプションをクリックします。
![右画面を下にスクロールして、[Cookieとサイトデータ]メニューを表示します。 Firefox接続リセットエラーを修正](/uploads/article/4296/zgaLgYEFLPYJ5gvF.png)
6.ここで、以下に示すように、[ Cookieとサイトデータ]ボックスのチェックを外し、 [キャッシュされたWebコンテンツ]ボックスをオンにしていることを確認します。
注: Cookieとサイトデータのチェックを外すと、Firefoxによって保存されているすべてのCookieとサイトデータがクリアされ、Webサイトからサインアウトし、オフラインのWebコンテンツが削除されます。 一方、キャッシュされたWebコンテンツをクリアしても、ログインには影響しません。
![[Cookieとサイトデータ]ボックスのチェックを外し、[キャッシュされたWebコンテンツ]ボックスがオンになっていることを確認します。 [クリア]をクリックします。](/uploads/article/4296/UKRnn7u34C4ABEKl.png)
7.最後に、[クリア]ボタンをクリックして、FirefoxのキャッシュされたCookieをクリアします。
8.次に、 [データの管理... ]ボタンをクリックします。
![[プライバシーとセキュリティ]メニューの[Cookieとサイトデータのデータの管理]セクションをクリックします。MozillaFirefox](/uploads/article/4296/RyKVOPV2vTWqVe6J.png)
9.Cookieを削除する[ Webサイトの検索]フィールドにサイト名を入力します。
10A。 Webサイトを選択し、[選択を削除]をクリックして、選択したアイテムのみを削除します。
10B。 または、[すべて削除]を選択して、すべてのCookieとストレージデータを削除します。
11.最後に、[変更を保存]ボタンをクリックします。
![Cookieを削除する[Webサイトの検索]フィールドにサイト名を入力します。 [変更を保存]をクリックします。 Firefox接続リセットエラーを修正](/uploads/article/4296/x2pjMLTJHg34VDRV.png)
12.ブラウザを閉じて、PCを再起動します。
また読む: Firefoxの黒い画面の問題を修正する方法
方法2:Firefox拡張機能を更新する
ブラウザで問題のある拡張機能を有効にしている場合は、Firefox接続のリセットの問題が発生する可能性があります。 これを解決するには、ブラウザの拡張機能を更新してください。 Firefoxの拡張機能を更新するためのいくつかの手順を次に示します。
1.Firefoxブラウザのメニューアイコンをクリックします。
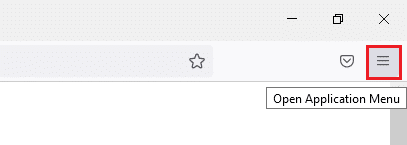
2.図のように、[アドオンとテーマ]をクリックします。
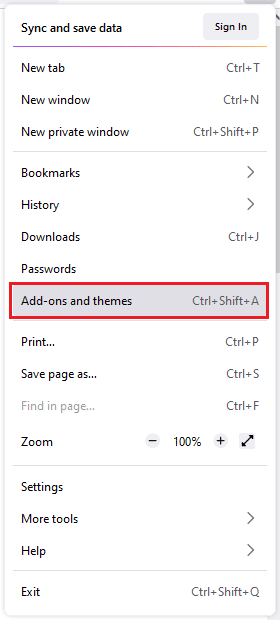
3.ここで、左側のペインの[拡張機能]をクリックし、拡張機能に対応する歯車のアイコンをクリックします。
![ここで、左側のペインで[拡張機能]をクリックし、右側のペインで、拡張機能に対応する歯車のアイコンをクリックします。 Firefox接続リセットエラーを修正](/uploads/article/4296/FWm7yOJadYW5r6Eg.png)
4.次に、図のように[更新の確認]オプションを選択します。
![次に、[更新の確認]オプションを選択します](/uploads/article/4296/qOOzOmt8HeexxwPt.png)
5A。 ここで、更新を見つけた場合は、画面の指示に従って拡張機能を更新します。
5B。 利用可能なアップデートがない場合は、 「アップデートが見つかりません」というメッセージが表示されます。
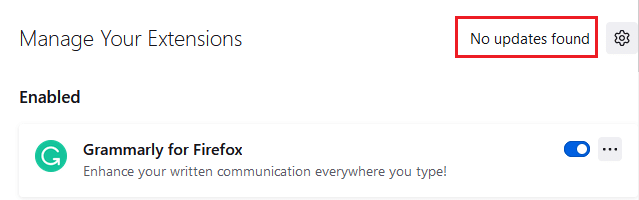
方法3:Firefox拡張機能を無効にするか削除する
Firefoxの拡張機能を更新しても修正が得られなかった場合は、以下の手順に従ってそれらを無効にすることができます。
オプションI:拡張機能を無効にする
1.方法7に示すように、 Firefoxのアドオンとテーマのページに移動します。
2.次に、左側のペインで[拡張機能]をクリックし、拡張機能の切り替えをオフにします( Firefoxの場合はGrammarlyなど)。
![次に、左側のペインで[拡張機能]をクリックし、拡張機能をオフに切り替えます。 Firefox接続リセットエラーを修正](/uploads/article/4296/JvHzl4YCfyEcYK3M.png)
同様に、すべての拡張機能を1つずつ無効にし、問題の原因を繰り返し確認して確認します。
オプションII:拡張機能を削除する
1.方法7に示すように、 MozillaFirefox>アドオンとテーマ>拡張機能に移動します。
2.拡張機能の横にある3つのドットのアイコンをクリックし、図のように[削除]オプションを選択します。
![最後に、問題の原因となっている拡張子を特定したら、それに対応する3つの点線のアイコンをクリックして、[削除]オプションを選択します。](/uploads/article/4296/JTVOpdIBLoNajBuy.png)
また読む: GoogleChromeでキャッシュとCookieをクリアする方法
方法4:オフライン作業オプションを無効にする
アクセスしたWebページはFirefoxのキャッシュに保存されます。 ネットワークに接続していない場合でも、[オフラインで作業]オプションを使用してそのWebページにアクセスできます。 このオプションにより、FirefoxのPR_CONNECT_RESET_ERRORの問題が発生する場合があります。 下記の手順に従って、[オフラインで作業]オプションを無効にします。
1.前に行ったようにFirefoxを起動します。
2.メニューアイコンを右クリックします。
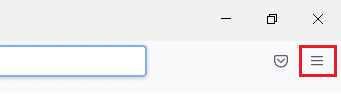
3.メニューバーを選択します。
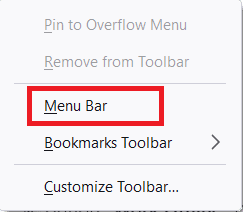
4.画面の右上隅にある[ファイル]をクリックします。
![画面の右上隅にある[ファイル]をクリックします。 Firefox接続リセットエラーを修正](/uploads/article/4296/wwhpj0EhBivrG4jz.png)
5. [オフラインで作業]オプションをクリックして、チェックを外します。
![[オフラインで作業]オプションをクリックして、チェックを外します](/uploads/article/4296/kuxQe1OOzSdqSKVu.png)
方法5: DNSプリフェッチが可能
DNSプリフェッチ機能により、Firefoxでのブラウジングが高速化される場合があります。 クラッシュすると、この機能がサイトの通常の読み込みを妨げ、Firefox接続のリセットの問題を引き起こす場合があります。 以下の手順に従って、DNSプリフェッチ機能を無効にしてみてください。
1. Firefoxを開き、アドレスバーにabout:configと入力して、 Enterキーを押します。
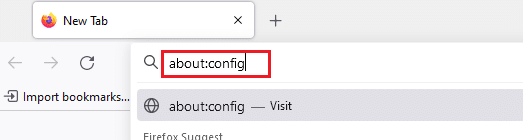
2.次に、[リスクを受け入れて続行]オプションをクリックします。
![Firefoxを起動し、アドレスバーにabout:configと入力します。次に、[リスクを受け入れて続行]ボタンをクリックします。 Firefox接続リセットエラーを修正](/uploads/article/4296/KWDkRsvV57K3QxKr.png)
3.検索バーにnetwork.dns.disablePrefetchと入力し、 Enterキーを押します。
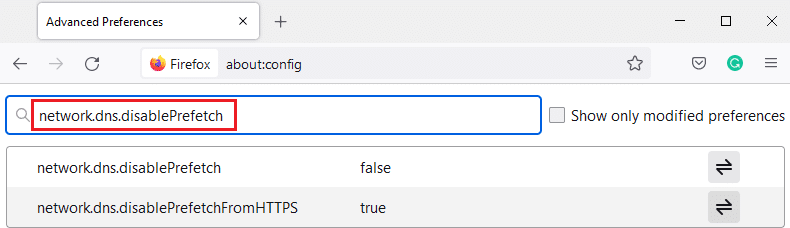
4.ここで、トグルボタンをクリックして、 network.dns.disablePrefetchをFalseからTrueに変更します。
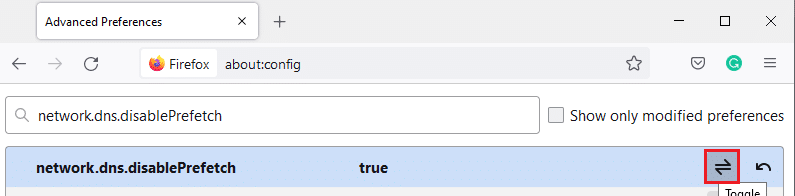
5.最後に、サイトをリロードして、 FirefoxのPR_CONNECT_RESET_ERRORの問題が再度発生するかどうかを確認します。
また読む: Firefoxがビデオを再生しない問題を修正する方法
方法6:D isable IPv6
IPV6プロトコルは、いくつかのブラウザでデフォルトとして使用されています。 ただし、このブラウザがブラウザに干渉し、これらの問題が発生する場合があります。 エラーを解決するには、以下の手順に従ってIPV6を無効にします。
1. Firefoxを開き、 about:configページに移動し、図のように[リスクを受け入れて続行]ボタンをクリックします。
2.ここで、[検索設定名]フィールドからnetwork.dns.disableIPv6を検索します。
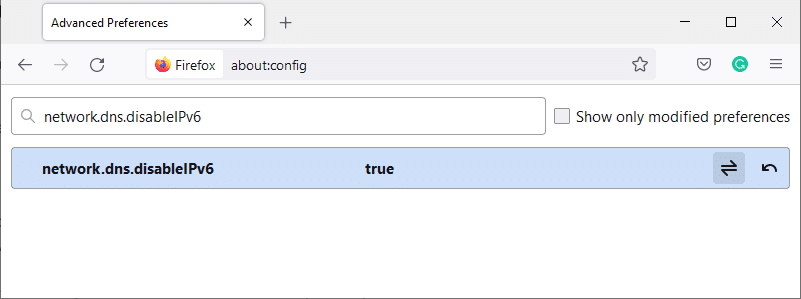
3.次に、以下で強調表示されているトグルボタンをクリックして、設定をTrueに変更します。
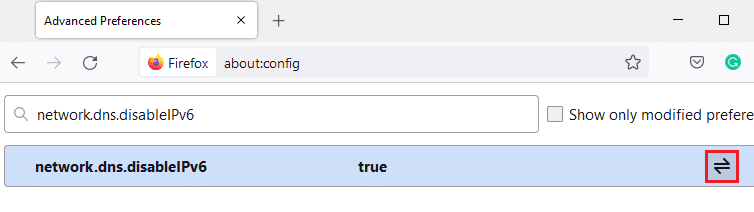
4.最後に、ページをリロードします。
方法7:追跡しないオプションを変更する
このオプションは、アクセスしているWebサイトのCookieを追跡しないように、ブラウザのヘッダーに信号を送信します。 この機能により、PR_CONNECT_RESET_ERRORFirefoxの問題が発生する可能性もあります。 無効にするには、以下の手順に従ってください。
1.前に行ったようにFirefoxを起動します。
2.次に、画面の右上隅にあるメニューアイコンをクリックします。
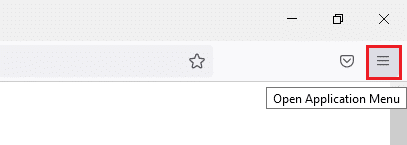
3.ここで、図のようにドロップダウンリストから[設定]オプションを選択します。
![ここで、[設定]オプションを選択します。 Firefox接続リセットエラーを修正](/uploads/article/4296/zZZb8RmVAe2mul14.png)
4.左側のペインで[プライバシーとセキュリティ]セクションを選択します。
![左側のペインで[プライバシーとセキュリティ]セクションを選択します](/uploads/article/4296/lYdXynTgdkY7krNB.png)
5.ここで、[ Webサイトの送信]で[追跡したくない信号を追跡しない]を選択します。
![[ウェブサイトを送信する]で、[追跡したくないシグナルを追跡しない]を選択します。 Firefox接続リセットエラーを修正](/uploads/article/4296/QlC5kAlgE9zPiGAr.png)
また読む: Firefoxでサーバーが見つからないというエラーを修正する
方法8:TCP/IPをリセットする
TCP/IP構成をリセットするときにFirefoxでこのエラーを修正できると報告したユーザーはほとんどいません。 以下の手順に従って、PR_CONNECT_RESET_ERRORFirefoxの問題を修正してください。
1. Windowsキーを押し、コマンドプロンプトと入力して、[管理者として実行]をクリックします。
![Windowsの検索バーでコマンドプロンプトを検索し、[管理者として実行]をクリックします](/uploads/article/4296/ZiwwANKJ8ulg94Vq.png)
2.ここで、コマンドウィンドウに次のコマンドを1つずつ入力し、各コマンドの後にEnterキーを押します。
ipconfig / release ipconfig / all ipconfig / flushdns ipconfig / renew
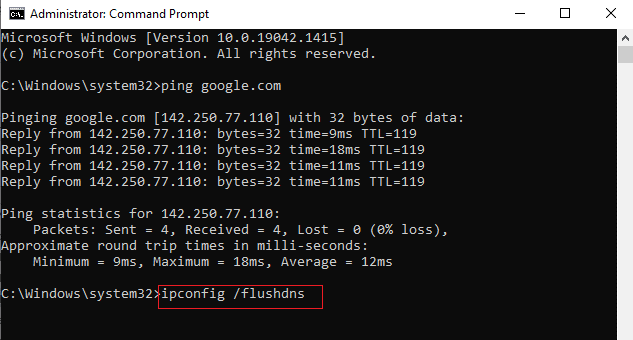
3.最後に、コマンドが実行されるのを待って、 PCを再起動します。
方法9:Winsockカタログエントリを削除する
Winsockを使用すると、ネットワークに接続するたびにOSでTCP/IP接続を設定できます。 ただし、確立された接続に対していくつかのエントリが作成され、PR_CONNECT_RESET_ERRORまたはPR END OFFILEFirefoxエラーが発生します。 以下で説明する手順を使用して、それらをクリアできます。
1.検索メニューに移動し、コマンドプロンプトを入力して、 [管理者として実行]をクリックします。
![[スタート]メニューを開き、「コマンドプロンプト」と入力して、右側のウィンドウで[管理者として実行]をクリックします。](/uploads/article/4296/Hd9J0HuunJxQ1dHb.png)
2.次に、以下のコマンドを入力して、 Enterキーを押します。
netshwinsockリセット
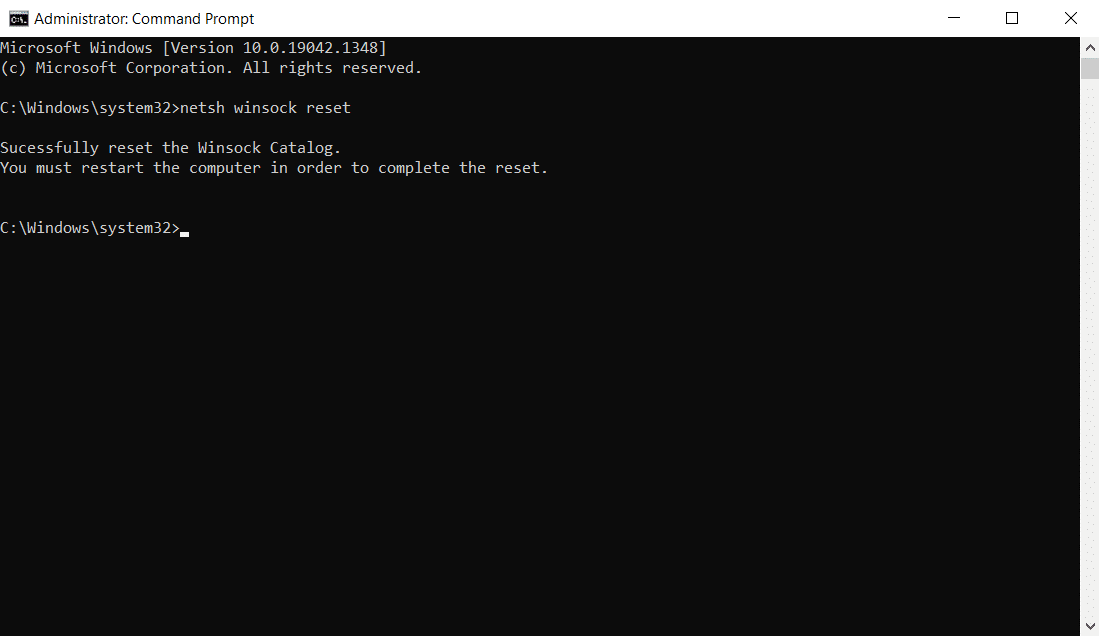
また読む: Firefoxでの接続が安全でないエラーを修正する
方法10:LAN設定を変更する
いくつかのネットワーク接続の問題がこのPR_CONNECT_RESET_ERRORFirefoxの問題につながる可能性があり、以下で説明するように、ローカルネットワーク設定をリセットすることでそれらを修正できます。
1. Windowsキーを押し、「コントロールパネル」と入力して、[開く]をクリックします。
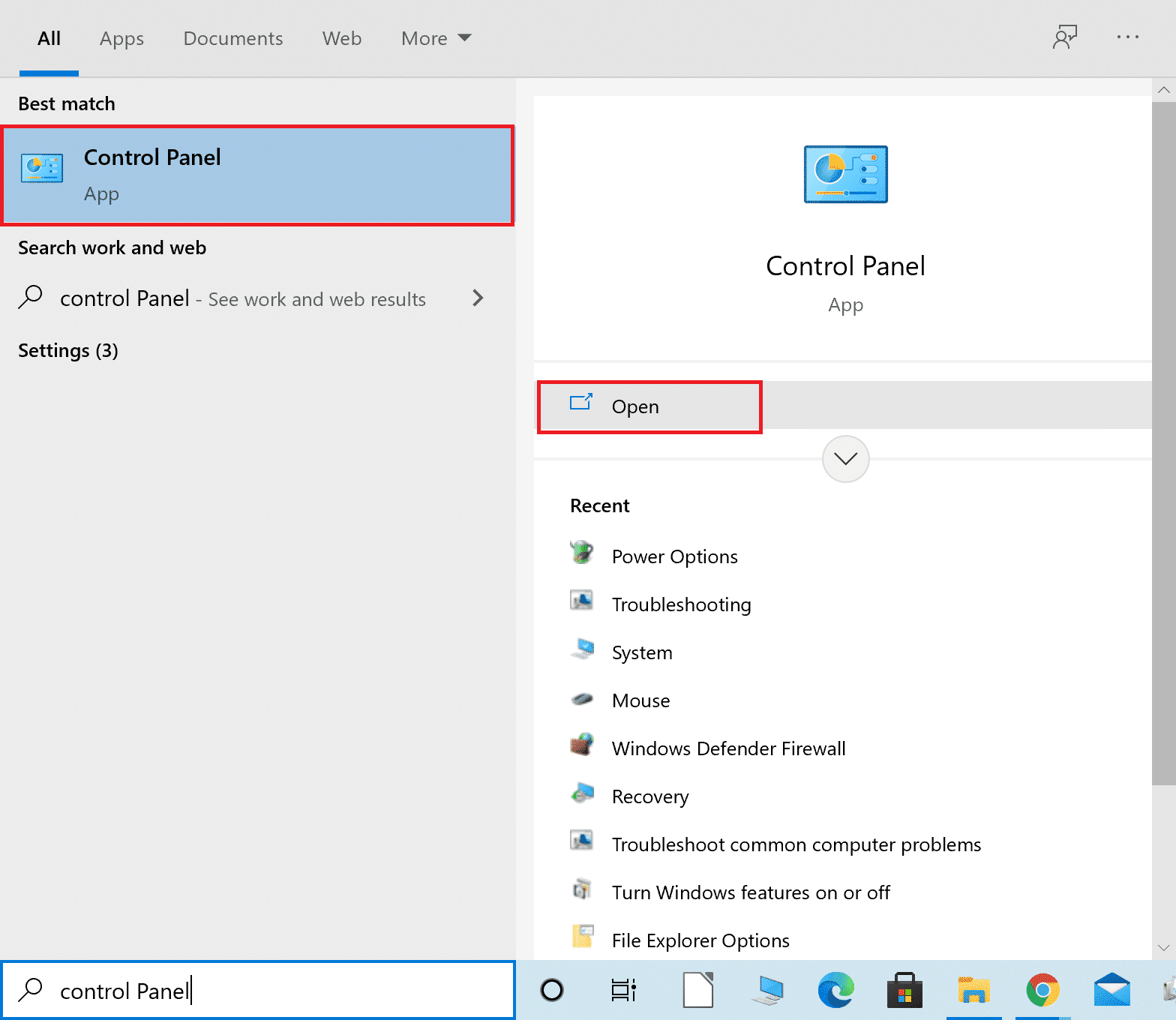
2.次に、 [表示方法]オプションを[カテゴリ]に設定します。
3.ネットワークとインターネットの設定を選択します。
![次に、[表示方法]オプションを[カテゴリ]に設定し、[ネットワークとインターネット]リンクを選択します。 Firefox接続リセットエラーを修正](/uploads/article/4296/LkMs92G7mbHuzNRf.png)
4.ここで、以下に示すようにインターネットオプションをクリックします。
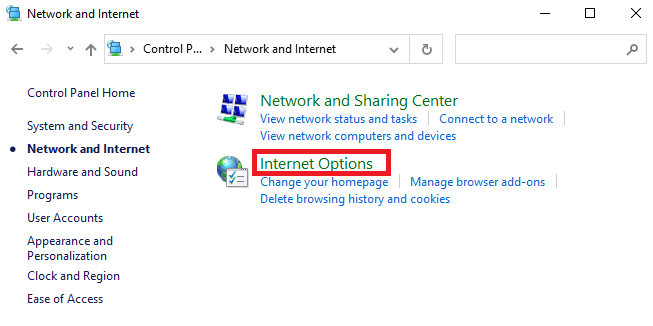
5.ここで、[インターネットのプロパティ]ウィンドウで、[接続]タブに切り替えます。
6.以下で強調表示されているように、 LAN設定を選択します。
![次に、[インターネットのプロパティ]ウィンドウで、[接続]タブに切り替えて、[LANの設定]を選択します。 Firefox接続リセットエラーを修正](/uploads/article/4296/jEGNz3aXUtzYOQep.png)

7.ここで、[設定を自動的に検出する]チェックボックスをオンにし、[ LANにプロキシサーバーを使用する]チェックボックスがオフになっていることを確認します。
注:必要に応じて、このオプションを再度有効にすることができます。
![LANにプロキシサーバーを使用するというチェックボックスをオフにして、[OK]をクリックします](/uploads/article/4296/NrQV7BzCcxAdqEIC.png)
8.最後に、[ OK ]をクリックして変更を保存し、問題が解決したかどうかを確認します。
方法11:WLANプロファイルを削除する
WLAN(ワイヤレス)プロファイルは、ワイヤレスネットワークに接続するたびに作成されます。 このプロファイルには、システムがネットワークに接続するのに役立つ一意のネットワーク名、キー、およびその他の関連設定が含まれています。 以下の手順に従ってWLANプロファイルを削除し、FirefoxのPR_CONNECT_RESET_ERRORの問題を修正できます。
1. Windows + Rキーを同時に押して、 [設定]を開きます。
2.[ネットワークとインターネット]設定をクリックします。
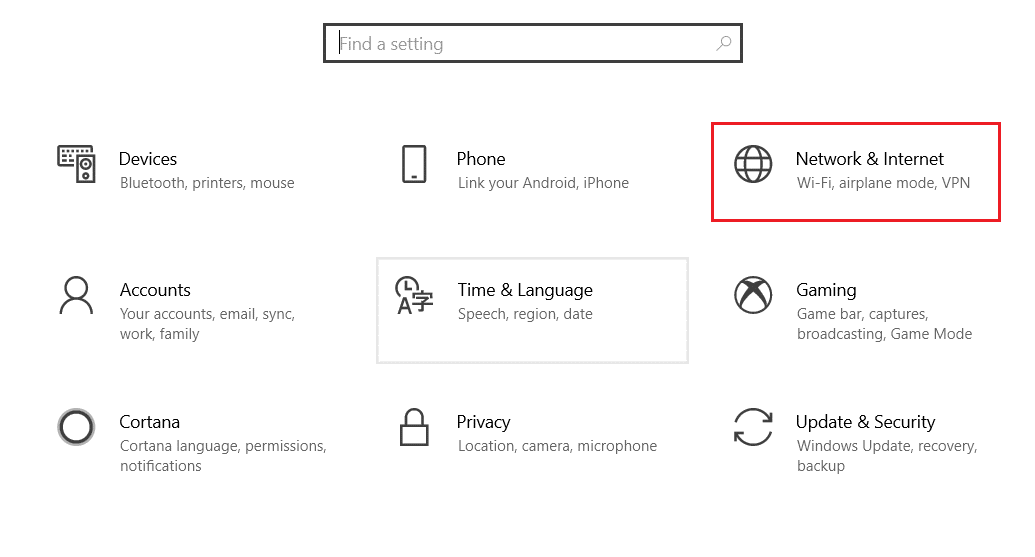
3.次に、左側のペインからWi-Fiメニューをクリックします。
![これで、[設定]ウィンドウが画面にポップアップ表示されます。 Wi-Fiをクリックします。](/uploads/article/4296/ZTET1yPdNQwla2IY.png)
4.次に、下にスクロールして、 [既知のネットワークの管理]オプションをクリックします。
![次に、右メニューを下にスクロールして、[既知のネットワークの管理]をクリックします。 Firefox接続リセットエラーを修正](/uploads/article/4296/mUALbCU2z5lypdRx.png)
5.ここで、以前に正常にペアリングしたワイヤレスネットワークのリストが画面に表示されます。 不要と思われるワイヤレスネットワークをクリックし、[忘れる]オプションを選択します。
![ワイヤレスネットワークをクリックして、[忘れる]オプションを選択します](/uploads/article/4296/PgZuCLUXlWTIIdiu.png)
これで、WLANプロファイルがシステムから削除されます。 次に、Webページに接続し、Firefox接続リセットエラーが再度発生するかどうかを確認します。
また読む: Chromeでシークレットモードを有効にする方法
方法12:プロトコルフィルタリングを無効にする(該当する場合)
PCにESETなどのウイルス対策プログラムをインストールしている場合は、詳細設定でTCPプロトコルフィルタリングオプションが有効になっているかどうかを確認する必要があります。 次の指示に従って、機能をオフにすることを検討してください。
注:プロトコルフィルタリングオプションを展開する別のウイルス対策プログラムを使用している場合は、それに応じた手順に従ってください。
1. ESETアンチウイルスプログラムを起動し、以下に示すようにセットアップセクションに切り替えます。
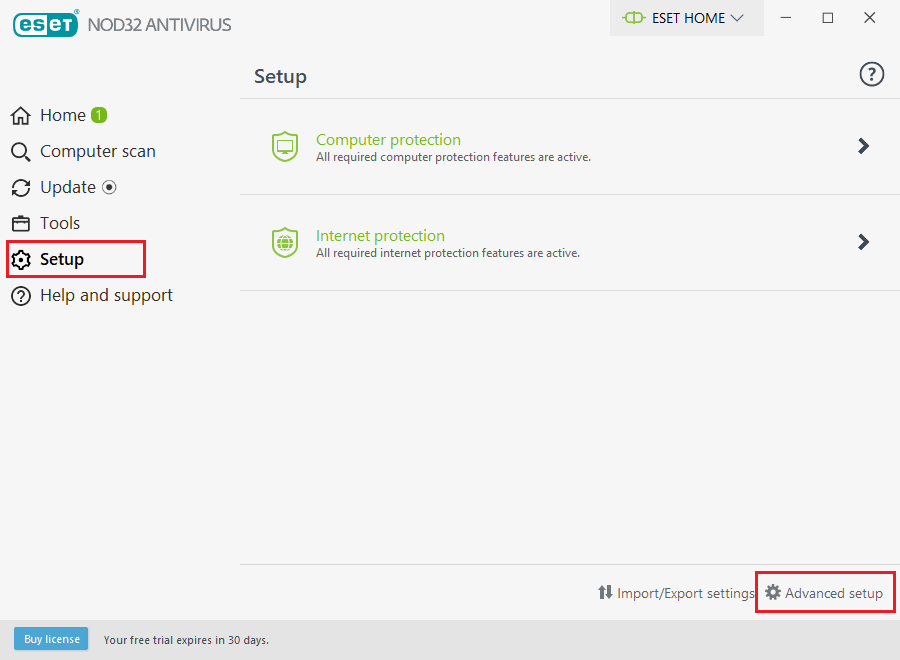
2.次に、上記のように、画面の右下隅にある[詳細設定]オプションをクリックします。
注: ESETアンチウイルスプログラムを開き、 F5キーを押して、詳細設定ページに直接移動します。
3.ここで、図のように左側のペインの[ WEBANDEMAIL ]セクションをクリックします。
![ここで、左側のペインの[WEBANDEMAIL]セクションをクリックします](/uploads/article/4296/10PTfCkd5aJ0vdkF.png)
4.次に、[プロトコルフィルタリング]セクションに移動し、図のように[アプリケーションプロトコルコンテンツフィルタリングを有効にする]オプションをオフに切り替えます。
5.最後に、[ OK ]をクリックして変更を保存します。
![次に、[プロトコルフィルタリング]セクションに移動し、[アプリケーションプロトコルコンテンツフィルタリングを有効にする]オプションをオフに切り替えます。 Firefox接続リセットエラーを修正](/uploads/article/4296/rd1m5FGfeiSdeGzB.png)
PR_CONNECT_RESET_ERRORFirefoxの問題を修正したかどうかを確認してください。
方法13:VPNとプロキシを無効にする
VPNとプロキシを無効にするには、次の手順に従います。
ステップI:VPNを無効にする
VPNクライアントを使用している場合は、システムからVPNクライアントを無効にして、Firefox接続のリセットエラーが修正されているかどうかを確認してください。 システムでVPNクライアントを無効にするには、以下の手順に従います。
1. Windowsキーを押し、Windows検索バーにVPN設定と入力して、[開く]をクリックします。
![VPN設定を入力し、[Windows10検索バーで開く]をクリックします](/uploads/article/4296/dYzJKQnKvaZ6JYMB.png)
2. [設定]ウィンドウで、接続されたVPN ( vpn2など)を選択します。
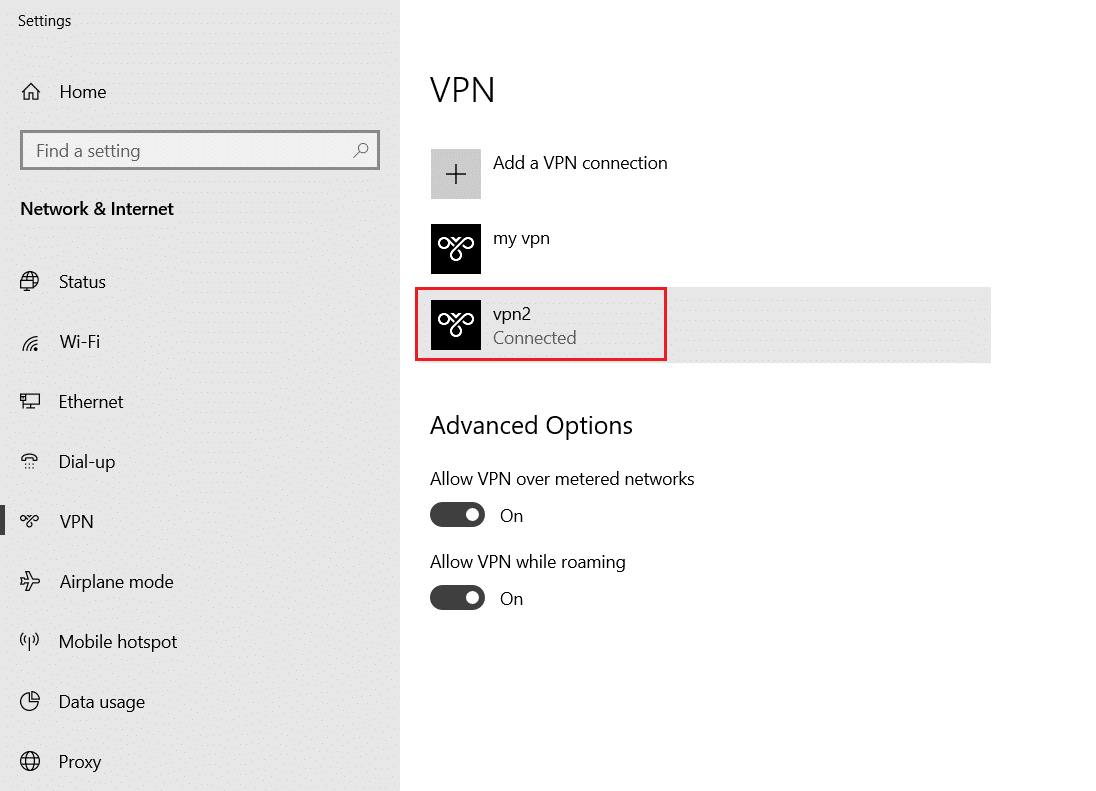
3.[切断]ボタンをクリックします。
![VPNを切断するには、[切断]ボタンをクリックします](/uploads/article/4296/NgAsaLTkIU8FpzYh.png)
4.次に、[詳細オプション]で次のVPNオプションのトグルをオフにします。
- 従量制ネットワークでのVPNを許可する
- ローミング中にVPNを許可する
![[設定]ウィンドウで、アクティブなVPNサービスを切断し、[詳細オプション]で[VPNオプション]をオフに切り替えます。 Firefox接続リセットエラーを修正](/uploads/article/4296/3uoHocqa41TJm5ow.png)
また読む:メモリ不足のChromeランを修正する方法
ステップII:プロキシを無効にする
プロキシを無効にすると、Firefox接続のリセットの問題を修正するのにも役立つ場合があります。 以下の手順に従ってください。
1. Windows + Iキーを同時に押して、 [設定]を開きます。
2.次に、それを開くには、[ネットワークとインターネット]設定をクリックします。
![[ネットワークとインターネット]をクリックします](/uploads/article/4296/3BleJKJZAcw1WTep.png)
3.左側のペインの[プロキシ]タブに移動します
![画面の左側のペインで[プロキシ]をクリックします。 Firefox接続リセットエラーを修正](/uploads/article/4296/xPFXg0I6kFuBFVZx.png)
4.ここで、以下の設定をオフに切り替えます。
- 設定を自動的に検出
- セットアップスクリプトを使用する
- プロキシサーバーを使用する
![ここで、[設定を自動的に検出する]、[セットアップスクリプトを使用する]、[プロキシサーバーオプションを使用する]をオフに切り替えます](/uploads/article/4296/XGxe6UeQM41zNTgk.png)
5.ここで、Webページをリロードし、PR_CONNECT_RESET_ERRORFirefoxの問題が修正されているかどうかを確認します。
方法14:最大伝送ユニット(MTU)を増やす
最大伝送ユニット(MTU)およびTCPウィンドウ受信(RWIN)パラメーターを増やすことにより、インターネット速度を上げることができます。 以下の手順に従って実装してください。
1. Windows + Iキーを同時に押し続けて、 [設定]を開きます。
2.次に、図のように[ネットワークとインターネット]をクリックします。
![[ネットワークとインターネット]をクリックします。 Firefox接続リセットエラーを修正](/uploads/article/4296/7UFj9pKoWsiokWk5.png)
3.次に、接続しているネットワーク名( dharani)を書き留めます。
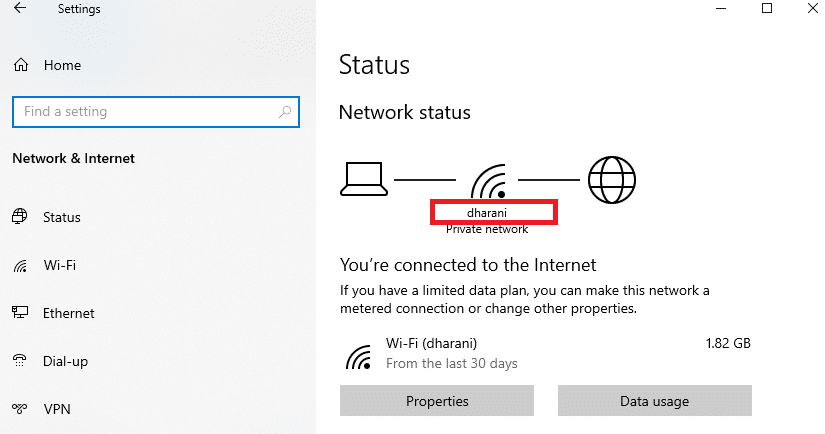
4.ここで、管理者としてコマンドプロンプトを開き、次のコマンドを入力します。 次に、 Enterキーを押します。
netshインターフェイスIPv4セットサブインターフェイス「dharani」mtu=1472store =persistent
注:引用符で囲まれたテキストをネットワーク名に置き換えてください。
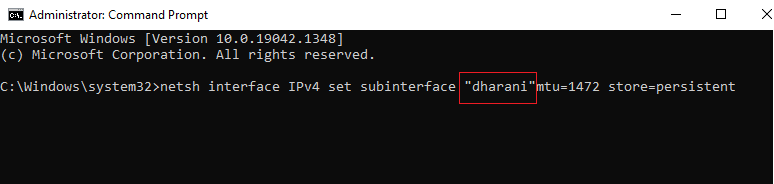
PR_CONNECT_RESET_ERRORFirefoxの問題を修正したかどうかを確認してください。
また読む: GoogleChromeが更新されない問題を修正
方法15:AppExネットワークアクセラレータ機能のチェックを外します(イーサネットアダプタの場合)
有線接続を使用する場合、AppExネットワークアクセラレータ機能によりネットワーク速度が低下するため、Firefox接続のリセットエラーが発生します。 次の手順を使用して、この機能を無効にします。
1. [設定]に移動し、前の方法で行ったように[ネットワークとインターネット]に移動します。
![[ネットワークとインターネット]をクリックします](/uploads/article/4296/EGDvdhCEgaHjnVYP.png)
2.次に、[イーサネット]タブをクリックし、以下に示すように、[関連設定]の下の[アダプタオプションの変更]を選択します。
![次に、[イーサネット]タブをクリックし、[関連設定]の下の[アダプタオプションの変更]を選択します。](/uploads/article/4296/lrkxJw2d5bDbpN6L.png)
3.次に、ネットワークを右クリックし、図のように[プロパティ]をクリックします。
![次に、ネットワークを右クリックして、[プロパティ]をクリックします。 Firefox接続リセットエラーを修正](/uploads/article/4296/lmovh8MZXfG2FdLw.png)
4. [ネットワーク]タブで、 AppEx Networks Acceleratorを検索し、チェックを外します。
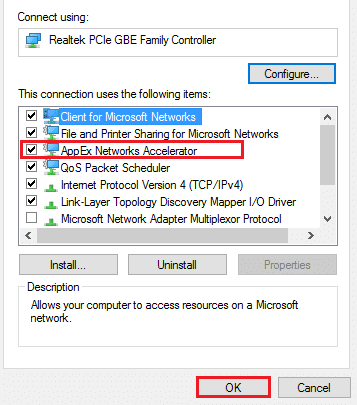
5.最後に、この問題が修正されたかどうかを確認します。
方法16:ネットワークドライバーを更新または再インストールする
次の手順に従って、ネットワークドライバを更新または再インストールします。
オプションI:ドライバーの更新
システム内の現在のドライバがブラウザファイルと互換性がない/古くなっている場合は、PR_CONNECT_RESET_ERRORFirefoxエラーが発生します。 したがって、Firefox接続のリセットの問題を防ぐために、デバイスとドライバーを更新することをお勧めします。
1.Windows10の検索メニューに「デバイスマネージャー」と入力します。
![[スタート]をクリックして、「デバイスマネージャー」と入力します。 [開く]をクリックします](/uploads/article/4296/r98C1Ax1c5KJtrva.png)
2.ネットワークアダプタをダブルクリックして展開します。
3.以下に示すように、ワイヤレスネットワークドライバー( Qualcomm Atheros QCA9377ワイヤレスネットワークアダプターなど)を右クリックし、[ドライバーの更新]を選択します。
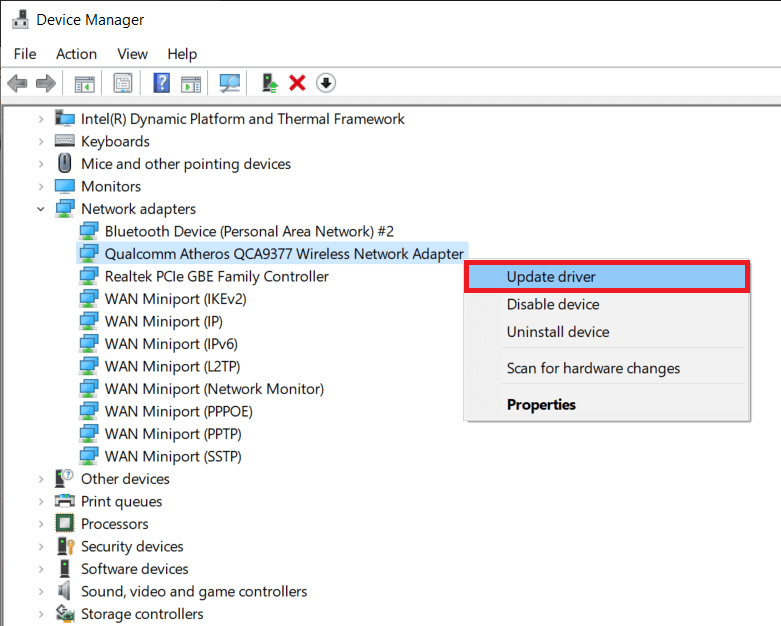
4.次に、[ドライバーを自動的に検索]をクリックして、利用可能な最良のドライバーを自動的にダウンロードしてインストールします。
![次に、[ドライバーを自動的に検索]をクリックして、利用可能な最適なドライバーを見つけてインストールします。 Firefox接続リセットエラーを修正](/uploads/article/4296/LwfwO9zSEwWMX2A2.png)
5A。 これで、ドライバーが更新されていない場合は、最新バージョンに更新およびインストールされます。
5B。 すでに更新段階にある場合は、デバイスに最適なドライバーが既にインストールされているというメッセージが表示されます。
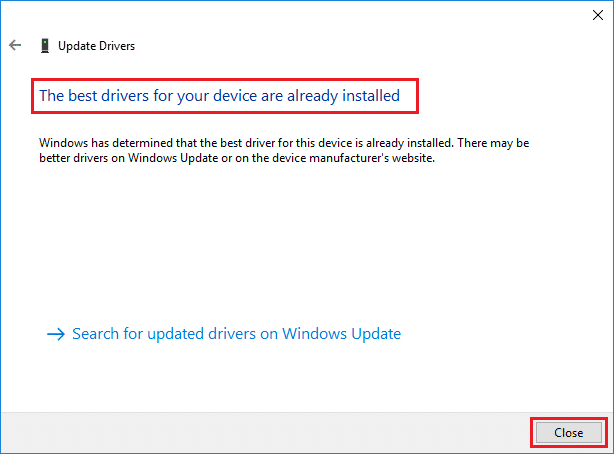
6. [閉じる]ボタンをクリックしてウィンドウを終了し、PCを再起動します。
オプションII:ドライバーを再インストールします
ドライバを更新してもFirefox接続のリセットエラーが修正されず、問題が応答しない場合は、ネットワークドライバをアンインストールして、再度インストールできます。 次に、以下の手順に従って同じことを実装し、PR_CONNECT_RESET_ERRORFirefoxの問題を修正します。
1.上記の手順を使用してデバイスマネージャを起動します。
2.ネットワークアダプタをダブルクリックして展開します。
3.次に、ドライバーを右クリックして、[デバイスのアンインストール]を選択します。
![ドライバを右クリックして、[デバイスのアンインストール]を選択します](/uploads/article/4296/cWLzDiKJEIEled3p.png)
4.これで、警告プロンプトが画面に表示されます。 [このデバイスのドライバソフトウェアを削除する]チェックボックスをオンにし、[アンインストール]をクリックしてプロンプトを確認します。
![画面に警告プロンプトが表示されます。 [このデバイスのドライバソフトウェアを削除する]チェックボックスをオンにし、[アンインストール]をクリックしてプロンプトを確認します](/uploads/article/4296/DtUPLU8LnlEshzOD.png)
5.製造元のWebサイト(Intelなど)にアクセスして、ドライバーを手動でダウンロードします。
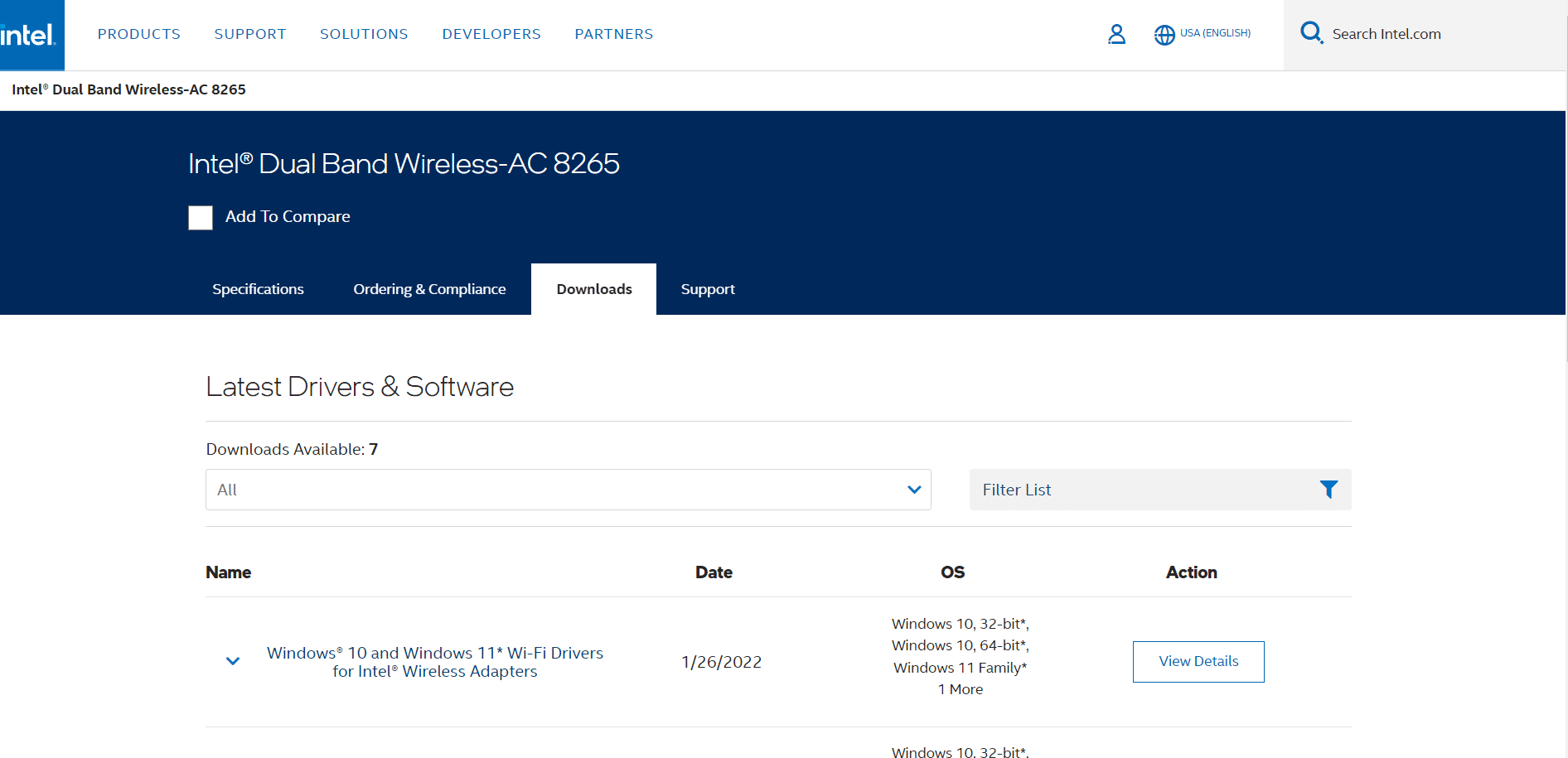
6.ダウンロードしたら、ダウンロードしたファイルをダブルクリックし、所定の手順に従ってインストールします。
また読む: CrunchyrollがChromeで機能しない問題を修正
方法17:Firefoxを更新する
古いバージョンのブラウザでも、このPR_CONNECT_RESET_ERRORFirefoxエラーが発生する可能性があります。 Firefoxは、バグを修正するためのアップデートをリリースすることがよくあります。 したがって、Firefoxを更新して、以下の手順に従ってFirefox接続のリセットの問題を修正します。
1. Firefoxブラウザに移動し、メニューアイコンを選択します。
2.次に、以下で強調表示されている[ヘルプ]オプションを選択します。
![次に、[ヘルプ]オプションを選択します](/uploads/article/4296/gTEas4bAQxUX7hMM.png)
3.次に、以下に示すようにFirefoxについてをクリックします。
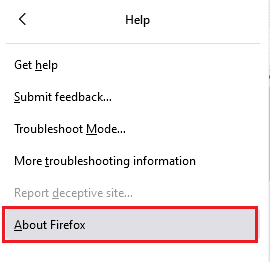
4A。 Firefoxが最新の場合、Firefoxは最新であると表示されます。
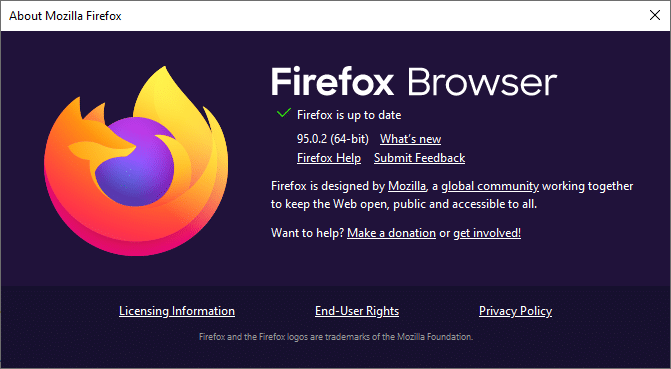
4B。 アップデートが利用可能な場合は、画面の指示に従ってFirefoxをアップデートしてください。
方法18:Webサイトをホワイトリストに登録するか、ウイルス対策を一時的に無効にする(非推奨)
場合によっては、システムのウイルス対策プログラムが、脅威と見なしてURLにアクセスできないようにすることがあります。 このPR_CONNECT_RESET_ERRORFirefoxの問題を解決するには、以下の手順に従って、Webサイトをホワイトリストに登録するか、ウイルス対策プログラムを無効にします。
注:ここでは、アバストフリーアンチウイルスを例として取り上げています。 ウイルス対策アプリケーションに応じた手順に従うことができます。
オプションI:ウェブサイトのURLをホワイトリストに登録
アバストが特定のウェブサイトをブロックしたくない場合は、以下の手順に従ってURLをホワイトリストに登録し、Firefox接続のリセットエラーを修正することもできます。
1.図のように、[検索]メニューに移動し、「アバスト」と入力して[開く]をクリックします。
![avastと入力し、Windowsの検索バーで[開く]をクリックします。 Firefox接続リセットエラーを修正](/uploads/article/4296/nqWRioJOsyTd2aJs.png)
2.右上隅にある[メニュー]オプションをクリックします。
![次に、右上の角にある[メニュー]オプションをクリックします](/uploads/article/4296/aOx8bvgsYwlZxpB4.png)
3.次に、ドロップダウンリストから[設定]をクリックします。
![次に、ドロップダウンリストから[設定]をクリックします。 Firefox接続リセットエラーを修正](/uploads/article/4296/6tBe4q5srme5SLQG.png)
4. [全般]タブで、 [例外]タブに切り替えて、以下に示すように[高度な例外の追加]をクリックします。
![[全般]タブで、[例外]タブに切り替え、[例外]フィールドの下にある[高度な例外の追加]をクリックします。 ERR接続の修正Windows10のリセット](/uploads/article/4296/5jj4LtaNOBwIo4b4.png)
5.次に、新しいウィンドウで、以下で強調表示されているようにWebサイト/ドメインをクリックします。
![次に、新しいウィンドウで、[Webサイト]または[ドメイン]をクリックします。 Firefox接続リセットエラーを修正](/uploads/article/4296/29cba64EJZ13ris5.png)
6.次に、[ URLパスの入力]セクションの下にURLを貼り付けます。 次に、[例外の追加]オプションをクリックします。 写真を参照してください。
![次に、URLを[URLの入力]パスに貼り付けます。次に、[例外を追加]オプションをクリックします](/uploads/article/4296/asVvJF31d0OIARXT.png)
7.アバストホワイトリストからURLを削除する場合は、 [設定]>[一般]>[例外]メニューに移動し、以下に示すように[ゴミ箱]アイコンをクリックします。
![アバストホワイトリストからURLを削除する場合は、メインの[設定]ウィンドウでURLにカーソルを合わせ、[ごみ箱]アイコンをクリックします。 Firefox接続リセットエラーを修正](/uploads/article/4296/LuQFQLrNfssOgIjD.png)
また読む: ChromeでDNSoverHTTPSを有効にする方法
オプションII:ウイルス対策を一時的に無効にする
ウイルス対策プログラムのURLに例外を追加してFirefox接続リセットエラーを修正しなかった場合は、以下の手順を実行してそれらを無効にすることができます。
1.タスクバーのアンチウイルスアイコンに移動して右クリックします。
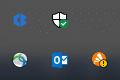
2.次に、アバストシールドコントロールオプションを選択します。
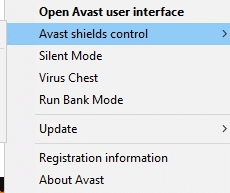
3.以下のオプションを選択して、アバストを一時的に無効にします。
- 10分間無効にする
- 1時間無効にする
- コンピュータが再起動するまで無効にする
- 完全に無効にする
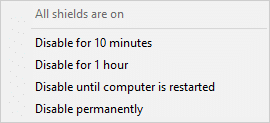
4.ここで、メインウィンドウに戻ります。 ここでは、アバストのすべてのシールドをオフにしました。 設定を有効にするには、[オンにする]をクリックします。
![設定を有効にするには、[オンにする]をクリックします。 Firefox接続リセットエラーを修正](/uploads/article/4296/Y8Yk0zU2TpDHf4bI.png)
おすすめされた:
- Windows11用のGoogleマップをダウンロードする方法
- ChromeとEdgeのRESULT_CODE_HUNGを修正
- GmailなしでYouTubeアカウントを作成する方法
- Firefoxがページをロードしない問題を修正する方法
このガイドがお役に立てば、 Firefox接続のリセットエラーを修正できることを願っています。 どの方法が最も効果的かをお知らせください。 また、この記事に関する質問や提案がある場合は、コメントセクションに自由にドロップしてください。
