Windows10ファイルシステムエラー2147219196を修正
公開: 2022-03-22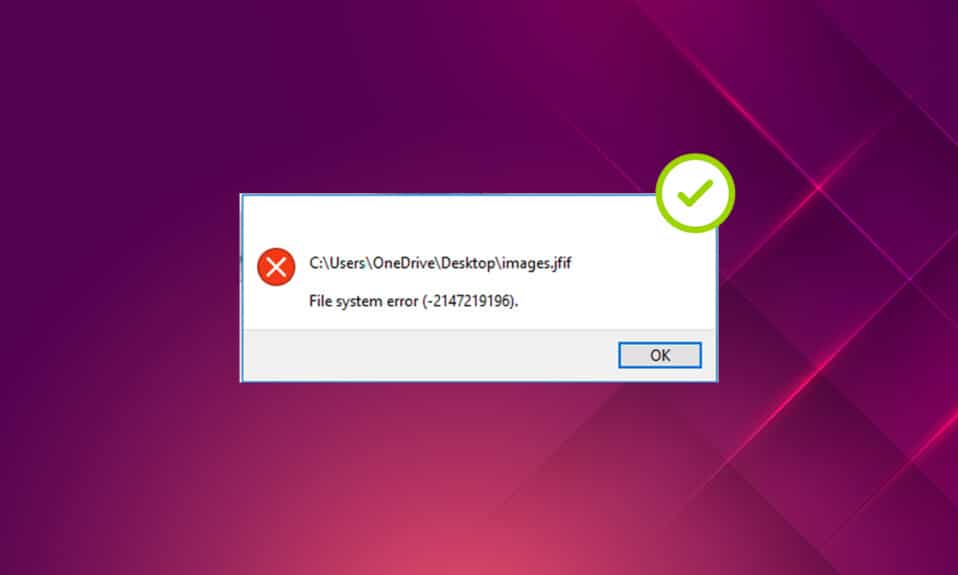
写真は千の言葉に値するということわざがあります。 写真は常に特別であり、それぞれの写真は異なる記憶と意味を持っています。 しかし、特にWindowsエラーに関して、干渉が写真アプリの妨げになるとどうなりますか? それはあなたを溺れさせますね? 実際、写真に何かが起こるかどうかを考えると、それはあなたを怖がらせます。 ファイルシステムエラーのラベルが付いたエラーメッセージポップアップは、最近多くのWindowsユーザーに頻繁に発生しています。 この記事では、Windows写真アプリのファイルシステムエラー(-2147219196)ポップアップに特に焦点を当てています。 Windows上の他のファイルタイプやアプリにアクセスできなくなる可能性があるため、このエラーコードを遅滞なく修正する必要があります。 それはまた、まれな、避けられない状況であなたのお気に入りの思い出を失うことにつながる可能性があります。
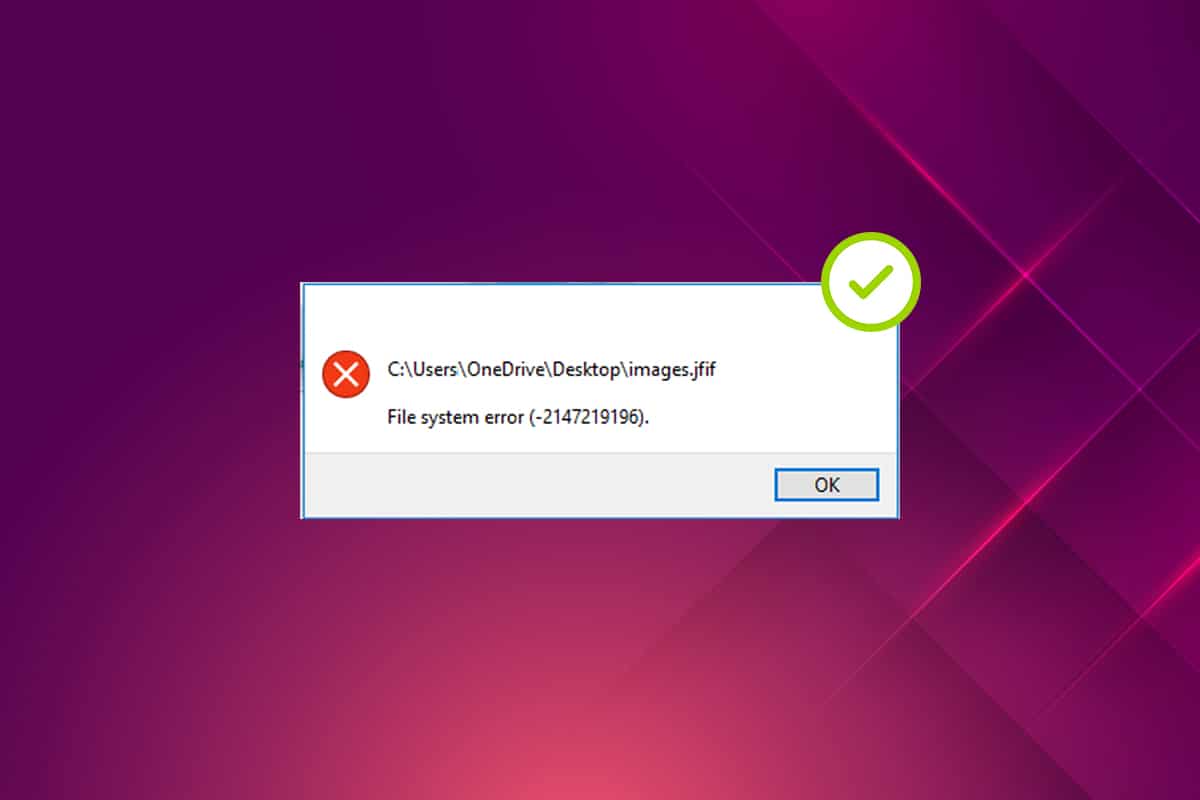
コンテンツ
- Windows10でファイルシステムエラー2147219196を修正する方法
- 方法1:PCを再起動します
- 方法2:クリーンブートを実行する
- 方法3:WindowsStoreアプリのトラブルシューティングを実行する
- 方法4:Windowsを更新する
- 方法5:写真アプリを修復する
- 方法6:写真アプリをリセットする
- 方法7:破損したファイルを修復する
- 方法8:最近の更新をアンインストールする
- 方法9:写真アプリの所有権を変更する
- 方法10:管理者権限でレジストリエディタを使用する
- 方法11:MicrosoftStoreキャッシュを削除する
- 方法12:写真アプリを再登録する
- 方法13:すべてのMicrosoftStoreアプリを再登録する
- 方法14:写真アプリをアンインストールして再インストールする
- 方法15:別のアプリケーションをダウンロードする
Windows10でファイルシステムエラー2147219196を修正する方法
JGP、JPEG、PNG、またはその他の画像ファイル形式をダブルクリックすると、Windowsフォトアプリがファイルシステムエラー(-2147219196)でポップアップすることがあります。 以下のエラーの原因を確認してください。
- ディスクまたはキャッシュに破損したファイルが存在します。
- 最近更新されたWindowsUpdateのバグ
- サードパーティアプリケーションの干渉
- 写真ビューアの所有権の設定ミス
- 最新のWindowsUpdateによるバグリリースまたは修正
- Microsoftストアアプリの更新をインストールしない
- 複数のアプリの存在
ファイルシステムエラーWindows102147219196の問題が修正されるまで、同じ順序で1つずつ方法を実行します。
方法1:PCを再起動します
問題の基本的な修正は、それに関連するすべての関連アプリケーションを再起動することであり、ファイルシステムエラー(-2147219196)も例外ではありません。 したがって、実行中のすべてのアプリまたはプログラムを閉じ、以下の手順に従ってPCを再起動します。
1.Windowsキーを押します。
2. [電源]をクリックして、[再起動]オプションを選択します。
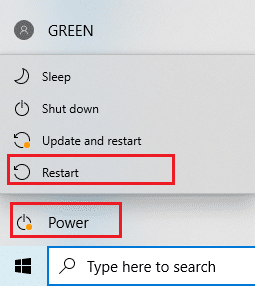
3.システムが再起動するまで待ちます。 次に、Windowsフォトアプリケーションで写真を起動し、開くことができるかどうかを確認します。
方法2:クリーンブートを実行する
背後で実行されているサードパーティのアプリケーションがファイルシステムエラーのWindows10の問題に関係している場合は、PCをクリーンブートすると問題が発生します。 Windows10でクリーンブートを実行するための記事をお読みください。
方法3:WindowsStoreアプリのトラブルシューティングを実行する
Windows 10のトラブルシューティングツールは、修正ツールではなく、PC上のあらゆる種類の問題を自動的に解決するために存在します。 Windowsフォトビューアーアプリケーションで持続するファイルシステムエラーを特定して修正するには、Windowsストアアプリのトラブルシューティングを実行する価値があります。 WindowsUpdateのトラブルシューティングを実行する方法に関する記事をお読みください。
また読む:修正0x80004002:Windows10ではそのようなインターフェイスはサポートされていません
方法4:Windowsを更新する
このエラーは最新のアップデートのバグリリースであり、問題を修正できる可能性があるため、システムのWindowsUpdateを監視することをお勧めします。 したがって、システムウィンドウを最新の状態に保つようにしてください。 更新を確認するには、所定の手順に従います。
1. Windows + Iキーを同時に押して、設定を起動します。
2.図のように、[更新とセキュリティ]タイルをクリックします。
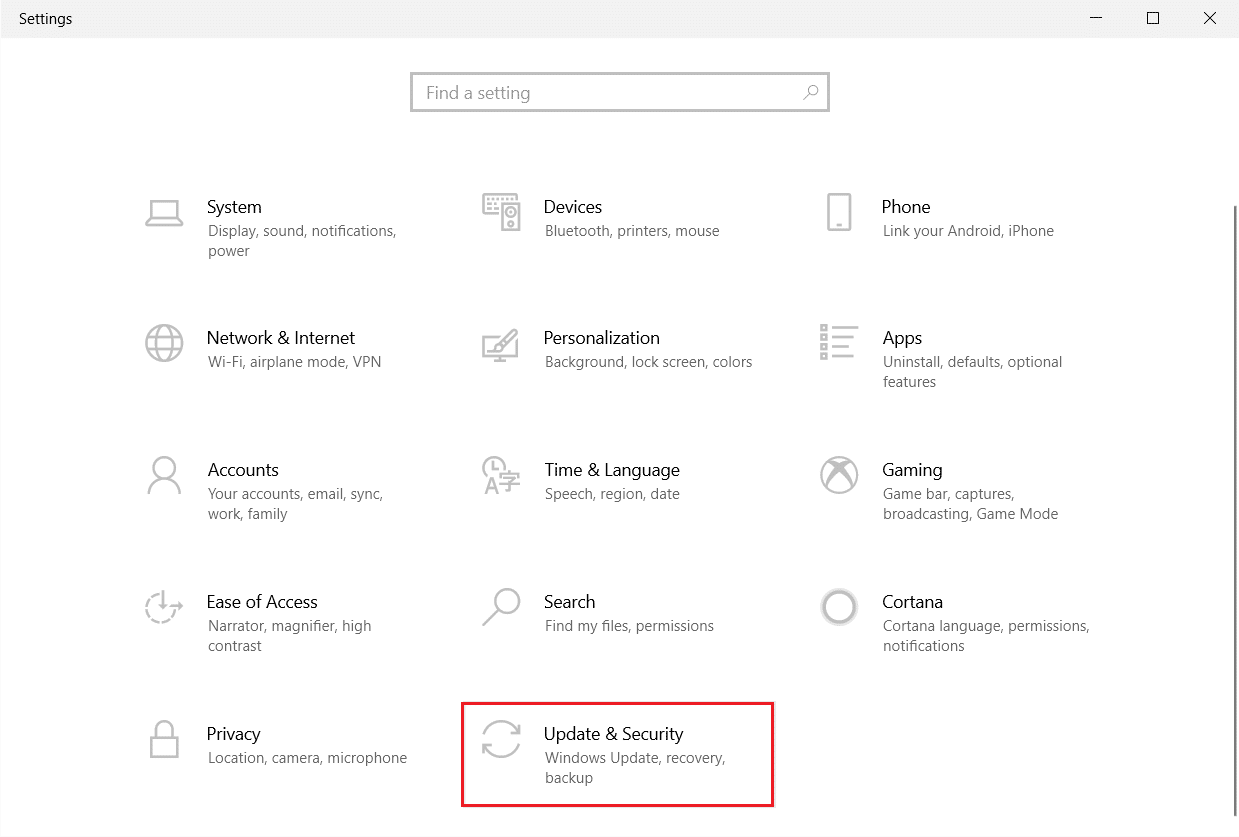
3. [ Windows Update ]タブで、[更新の確認]ボタンをクリックします。
![[更新を確認]ボタンをクリックします。](/uploads/article/4369/zm2g3kMUdjrakafh.png)
4A。 新しいアップデートが利用可能な場合は、[今すぐインストール]をクリックし、指示に従ってアップデートします。
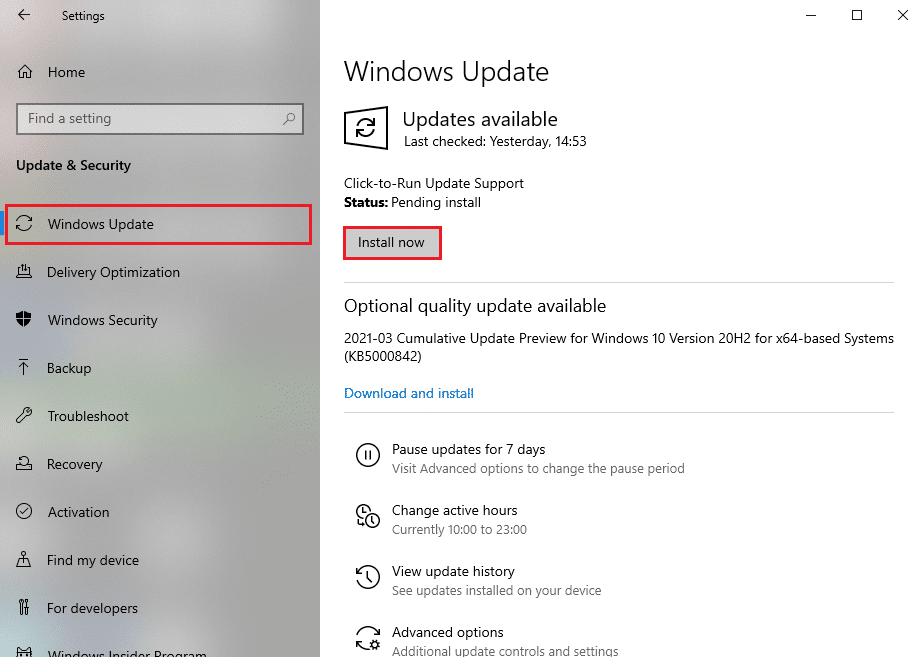
4B。 それ以外の場合、Windowsが最新の場合は、 「最新です」というメッセージが表示されます。
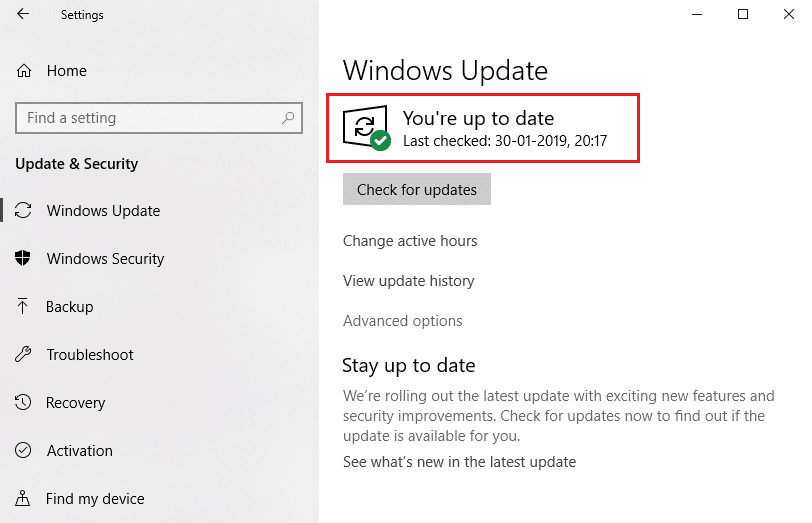
方法5:写真アプリを修復する
写真アプリには、システム上のファイルシステムエラー0x80070002または(2147219196)を修正するための修復オプションがあります。 以下の手順で修復してください。
1. Windowsキーを押して、[設定]を選択します。
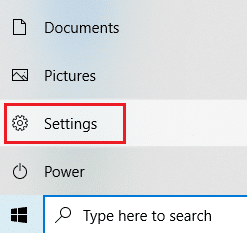
2.[アプリ]を選択します。
![次に、[アプリ]をクリックします。ファイルシステムエラーを修正する方法2147219196](/uploads/article/4369/aWYgetcbCnGBF5Hx.png)
3.左側のペインで[アプリと機能]オプションを選択します。 下にスクロールして、 MicrosoftPhotosアプリを選択します。 [詳細設定]オプションをクリックします。
![MicrosoftPhotosアプリと機能の[詳細オプション]を選択します](/uploads/article/4369/OOCsCKsI1RrPyKHp.png)
4.下にスクロールして、[終了]ボタンを選択します。 次に、強調表示されている[修復]ボタンをクリックします。
![[終了]、[修復]ボタンの順に選択します](/uploads/article/4369/HPk6zpGbpn1wyF38.png)
また読む: Windows10でiaStorA.sysBSODエラーを修正する7つの方法
方法6:写真アプリをリセットする
修復オプションでエラー0xc004f050または2147219196を修正できない場合は、アプリをデフォルトにリセットしてみてください。 写真アプリをリセットします。 以下の指示に従ってください。
1. [設定]オプションを開きます。
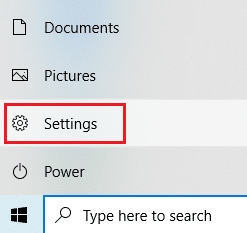
2.[アプリ]を選択します。
![次に、[アプリ]をクリックします。ファイルシステムエラーを修正する方法2147219196](/uploads/article/4369/aWYgetcbCnGBF5Hx.png)
3.左側のペインの[アプリと機能]オプションをクリックします。 下にスクロールして、[ MicrosoftPhotos]を選択します。 [詳細オプション]をクリックします。
![MicrosoftPhotosアプリと機能の[詳細オプション]を選択します](/uploads/article/4369/OOCsCKsI1RrPyKHp.png)
4. [終了]ボタンを選択して、フォトアプリのライブプロセスを停止します。 [リセット]ボタンをクリックします。
注:フォトアプリをリセットすると、アプリのデータは削除されます。
![[終了]、[リセット]ボタンの順に選択して、アプリをデフォルトモードに設定します](/uploads/article/4369/ctSl4vtIIPoAUaQ3.png)
5.画像フォーマットファイルを起動し、エラーメッセージなしで表示できるかどうかを確認します。
方法7:破損したファイルを修復する
ディスクドライブのエラーは、プロセッサの整合性に影響を与えます。 したがって、エラーを修復するには、チェックディスクユーティリティ、システムファイルチェッカー、および展開イメージのサービスと管理スキャンを実行する必要があります。
1. Windowsキーを押し、コマンドプロンプトと入力して、[管理者として実行]をクリックします。
![[スタート]メニューを開き、「コマンドプロンプト」と入力して、右側のウィンドウで[管理者として実行]をクリックします。ファイルシステムエラーを修正する方法2147219196](/uploads/article/4369/fBpF6zZIjlaKVsDL.png)
2.ユーザーアカウント制御プロンプトで[はい]をクリックします。
3. chkdsk C:/ f / r / xコマンドを入力し、 Enterキーを押します。
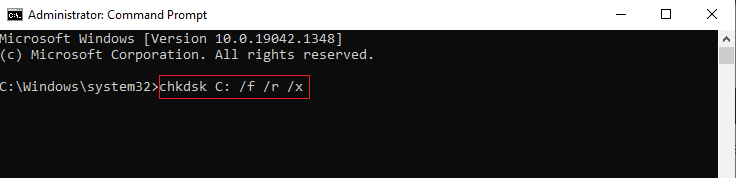
4.メッセージが表示された場合、 Chkdskは実行できません...ボリュームは...使用中です。次に、 Yと入力し、 Enterキーを押します。
5.ここでも、コマンドsfc / scannowを入力し、 Enterキーを押してシステムファイルチェッカースキャンを実行します。
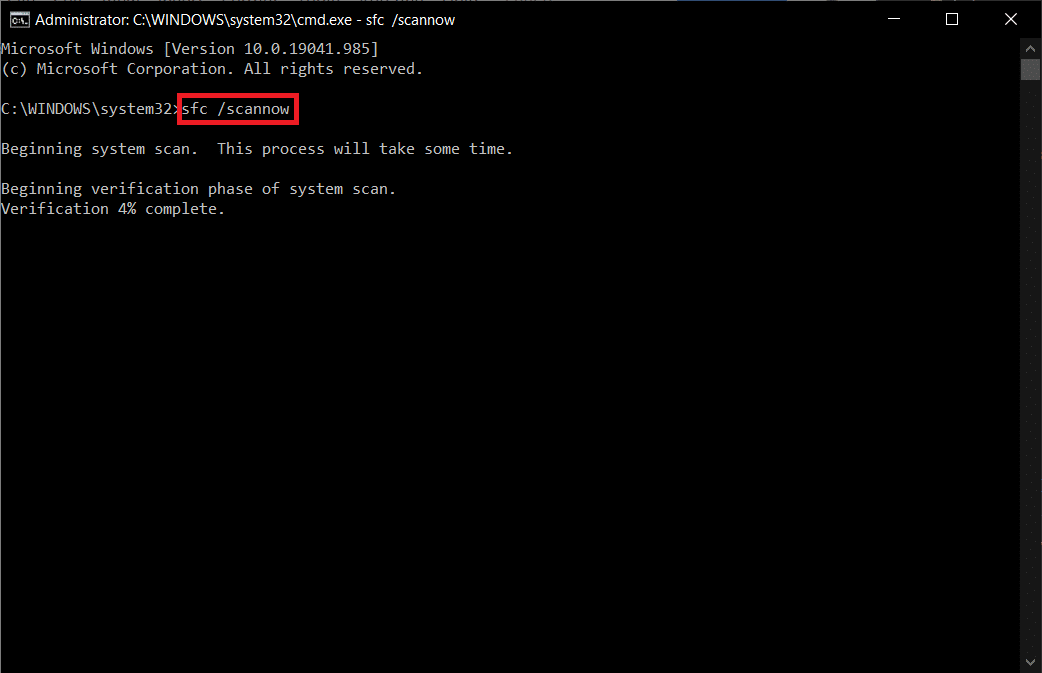
注:システムスキャンが開始され、完了するまでに数分かかります。 その間、他のアクティビティを続行できますが、誤ってウィンドウを閉じないように注意してください。
スキャンが完了すると、次のいずれかのメッセージが表示されます。
- Windows Resource Protectionは、整合性違反を検出しませんでした。
- Windows Resource Protectionは、要求された操作を実行できませんでした。
- Windows Resource Protectionは破損したファイルを検出し、正常に修復しました。
- Windows Resource Protectionは破損したファイルを検出しましたが、それらの一部を修正できませんでした。
6.スキャンが終了したら、 PCを再起動します。
7.ここでも、管理者としてコマンドプロンプトを起動し、指定されたコマンドを次々に実行します。
dism.exe / Online / cleanup-image / scanhealth dism.exe / Online / cleanup-image / restorehealth dism.exe / Online / cleanup-image / startcomponentcleanup
注: DISMコマンドを正しく実行するには、インターネット接続が機能している必要があります。
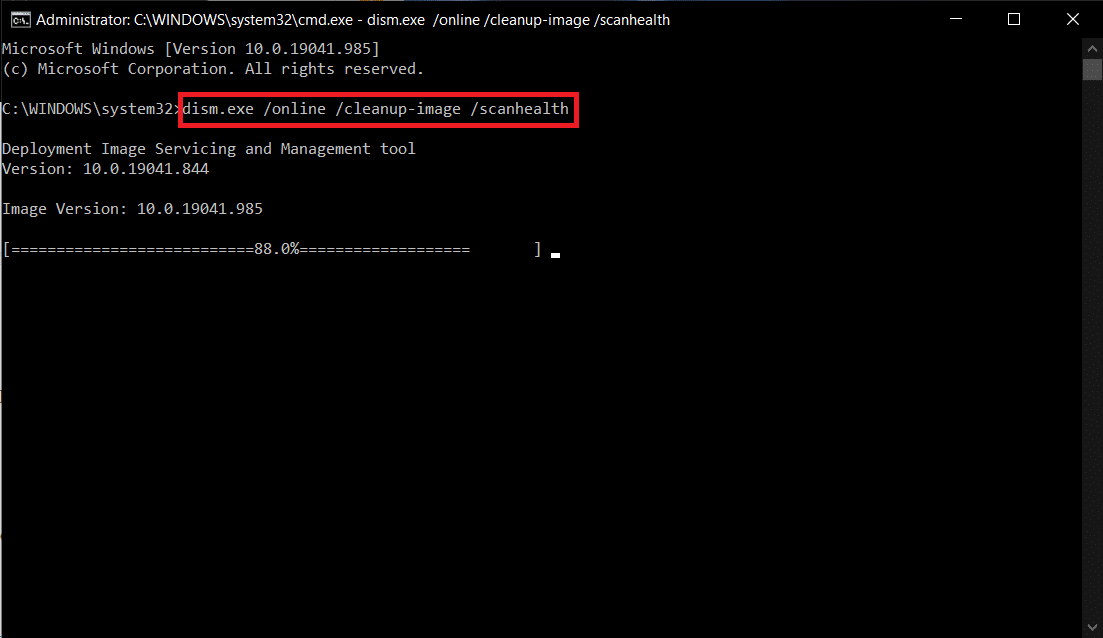
また読む: Windows10でWinセットアップファイルを削除する方法
方法8:最近の更新をアンインストールする
マイクロソフトは、一般的なバグを修正し、Windows10ソフトウェアの機能を強化するための更新プログラムを定期的にリリースしています。 ただし、これらの更新により、異常な干渉が発生し、問題が発生する可能性があります。 Windows Photoアプリが更新プロセスに対して正しく機能していない場合は、以下の手順に従ってアンインストールしてください。
1. Windowsキーを押して、設定アイコンを選択します。
![[設定]アイコンに移動します](/uploads/article/4369/bf2pUN2eyMqWoqyW.png)
2.[更新とセキュリティ]を選択します。
![次に、[更新とセキュリティ]を選択します。ファイルシステムエラーを修正する方法2147219196](/uploads/article/4369/SFRxphPWQY0WBluM.png)
3. [更新履歴の表示]をクリックして、[更新のアンインストール]を選択します。
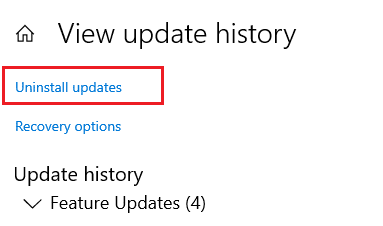
4.デスクトップにインストールした最新の更新に移動し、それを右クリックして[アンインストール]を選択します。
注:セキュリティ更新プログラムを実行した場合は、スキップしてください。
![最近更新されたプログラムを右クリックして、[アンインストール]を選択します。ファイルシステムエラーを修正する方法2147219196](/uploads/article/4369/4iirVHv5tIhsPXKa.png)
方法9:写真アプリの所有権を変更する
写真表示アプリケーションが所有権を変更する場合があります。 ユーザーは、必要に応じてアプリの権限を有効にする構成を変更できます。これにより、エラーが修正される可能性があります。 少し複雑になる可能性があるため、この方法に厳密に従ってください。
1. Windowsキーを押し、コマンドプロンプトを入力して、[管理者として実行]をクリックします。
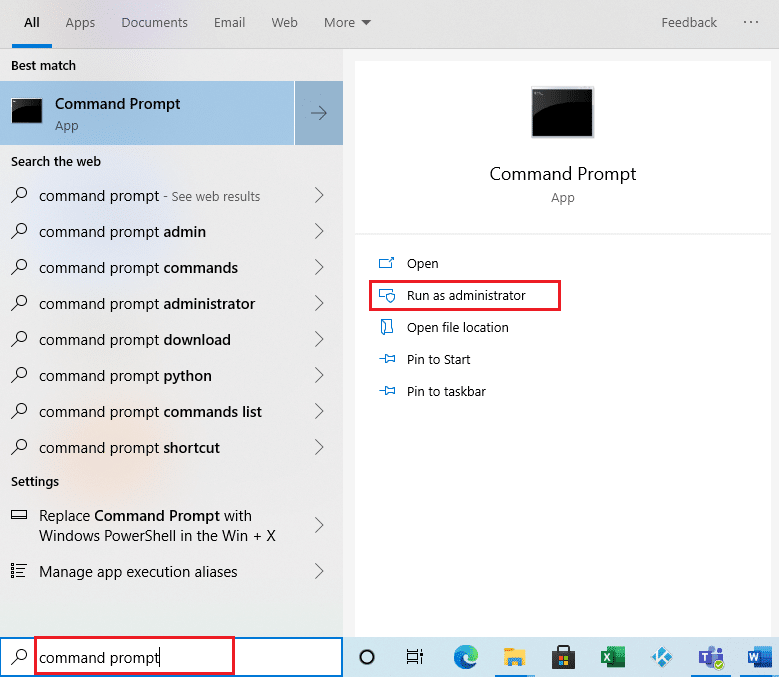
2.次のコマンドをコピーして、図のようにコマンドプロンプト管理コンソールに貼り付けます。
takeown / F“%ProgramFiles%\ WindowsApps” / r / dy
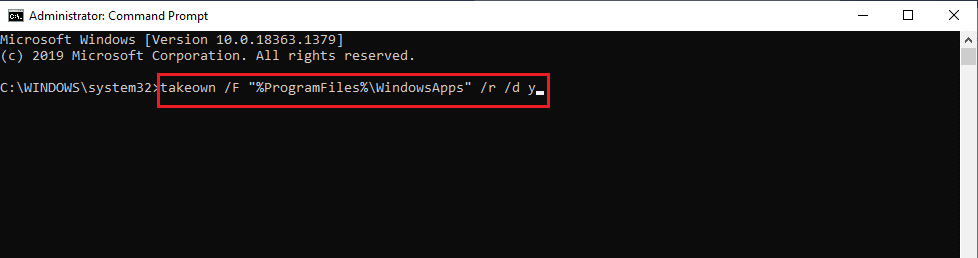
3. Windows + Eキーを同時に押して、ファイルエクスプローラーを開きます。
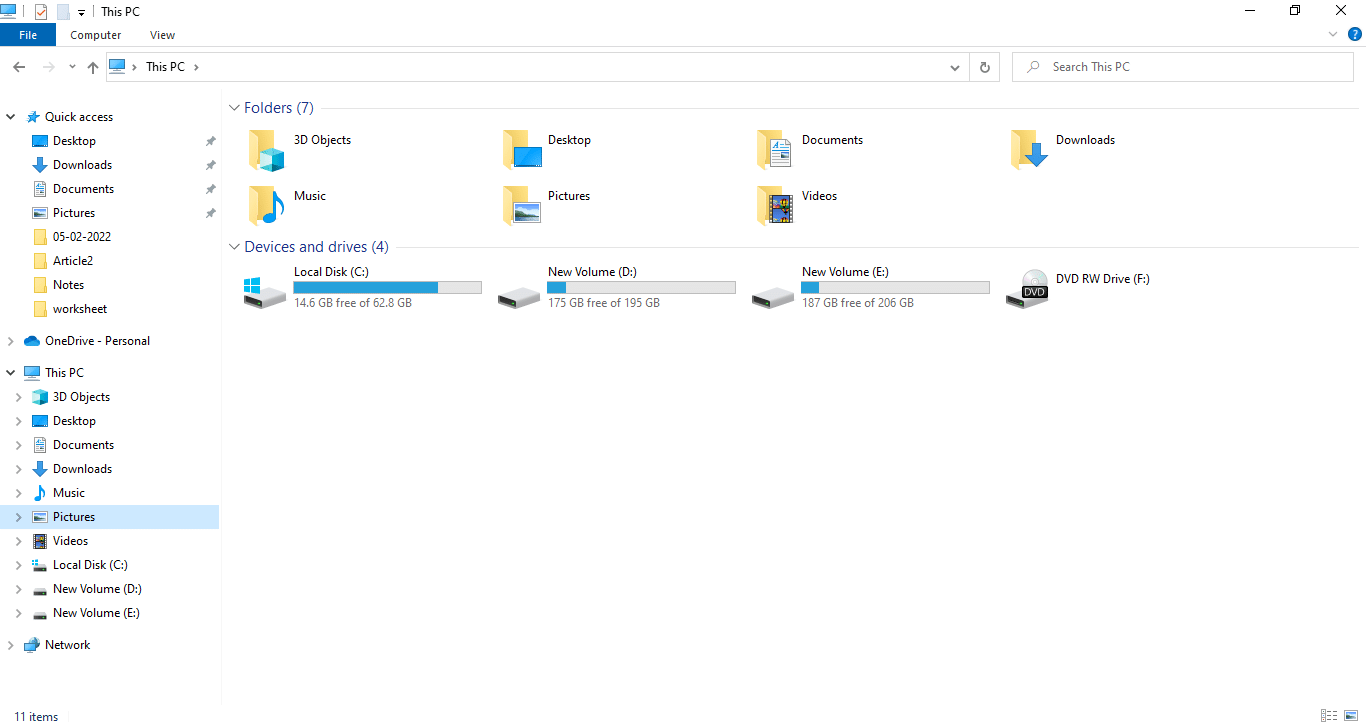
4.メニューバーの[表示]を選択し、[非表示アイテム]チェックボックスを有効にします。
![[表示]メニューの[非表示]アイコンを有効にします。ファイルシステムエラーを修正する方法2147219196](/uploads/article/4369/QGaML6kwqoNgxPOU.png)
5.次の場所に移動します:[ローカルディスクC ]>[プログラムファイル]>[ WindowsApps]を選択し、WindowsAppsフォルダーをダブルクリックします。
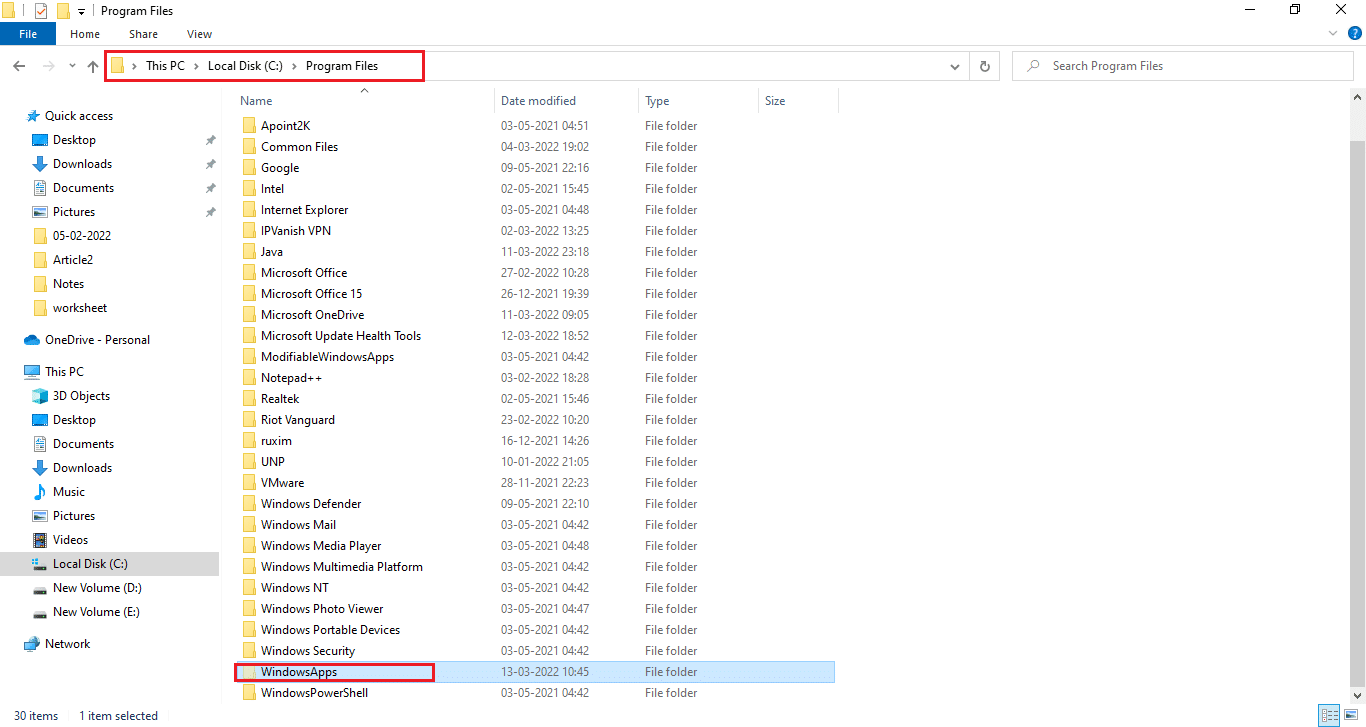
6. [続行]をクリックして、 WindowsAppsフォルダーにアクセスします。
![[続行]をクリックして、WindowsAppsフォルダーにアクセスします。ファイルシステムエラーを修正する方法2147219196](/uploads/article/4369/38DaRfOIKHW0FE6V.png)

7.ファイル名にx64が含まれているMicrosoft.Windows.Photos_[バージョン番号]ディレクトリを選択します。 フォルダを右クリックして、[プロパティ]を選択します。
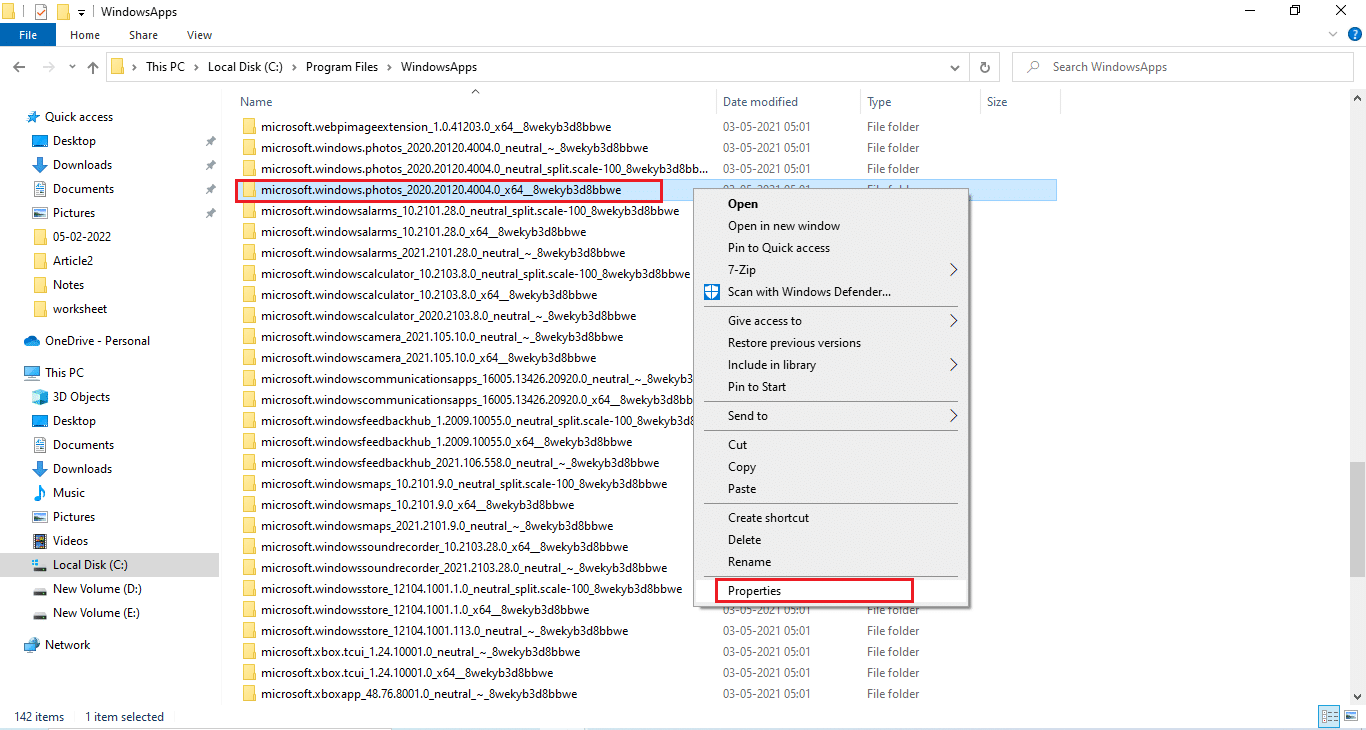
8. [セキュリティ]タブを選択し、[詳細]をクリックします。
![[セキュリティ]タブに切り替えて、[詳細]をクリックします](/uploads/article/4369/oYjX9AXLtpEckh14.png)
9. [変更]をクリックして、 [セキュリティの詳細設定]ウィンドウで所有者の名前を変更します。
![[変更]をクリックして、所有者の名前を変更します。ファイルシステムエラーを修正する方法2147219196](/uploads/article/4369/MAW6tM5uUmLmzT3t.png)
10.オブジェクト名としてNTSERIVCE\ TrustedInstallerと入力し、[ OK ]をクリックします。
![NT SERVICE TruestedInstallerと入力し、[OK]をクリックします](/uploads/article/4369/bez3T6KOfkuodcN4.png)
11.サブコンテナとオブジェクトで所有者の置換を有効にします。 [適用] 、[ OK ]の順に選択します。
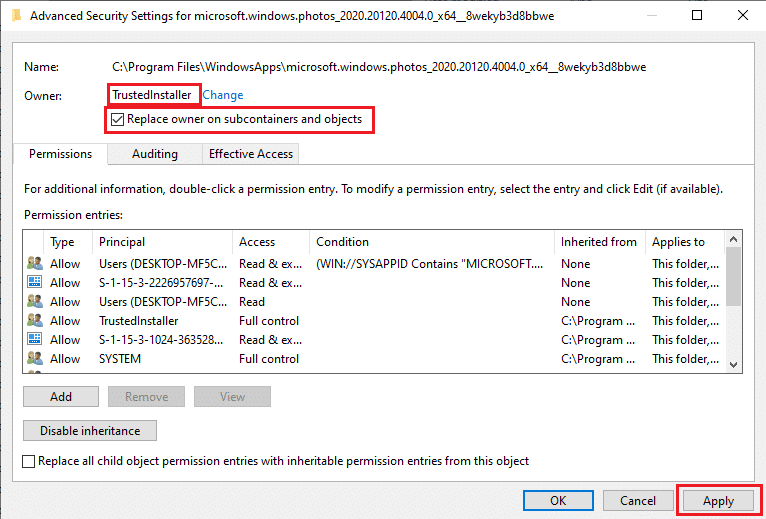
12.既存のプロパティウィンドウでもう一度[ OK ]をクリックします。
13. Windowsキーを押し、コマンドプロンプトを入力して、[管理者として実行]をクリックします。
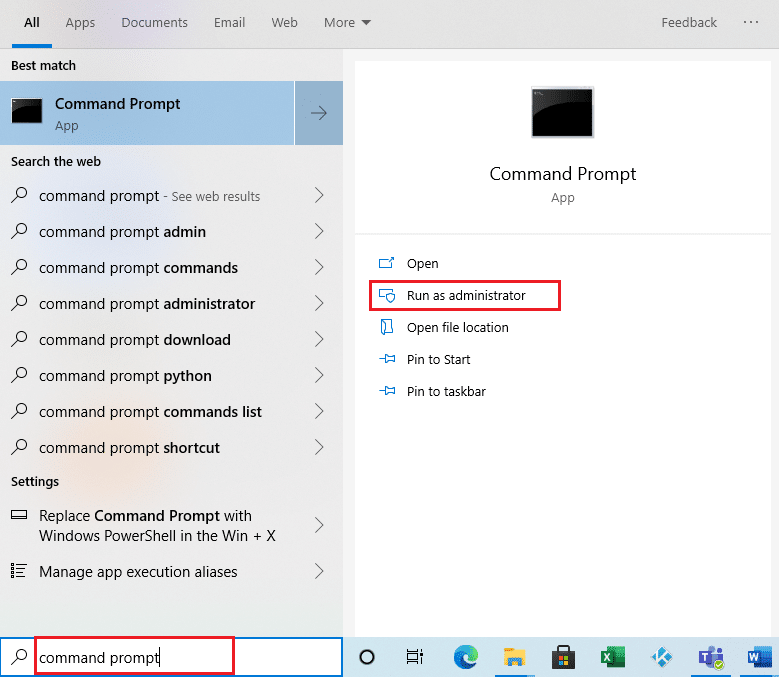
2.指定されたコマンドをコピーして、コマンドプロンプトに貼り付けます。 Enterキーを押します。
PowerShell -ExecutionPolicy Unrestricted -Command“&{$manifest =(Get-AppxPackage * Photos *)。InstallLocation +'\ AppxManifest.xml'; Add-AppxPackage -DisableDevelopmentMode -Register$manifest}」 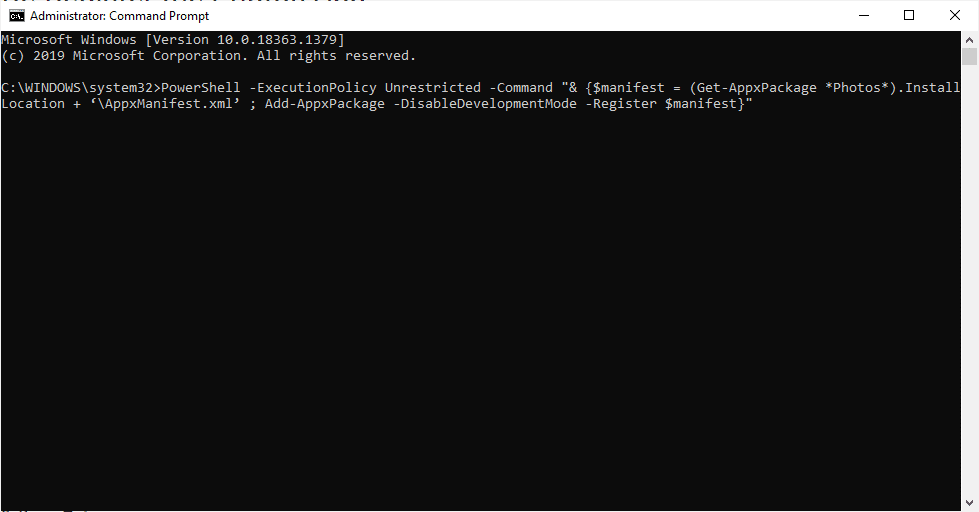
3.システムを再起動し、ファイルシステムエラー2147219196が解決されたかどうかを確認します。
また読む:エラー0x80070002Windows10を修正する方法
方法10:管理者権限でレジストリエディタを使用する
Windowsのレジストリエディタは、Windowsが使用するアプリケーションまたはプログラムのすべての構成を保持する階層型データベースです。 これらを使用すると、データベースの値セットを編集、表示、および変更できます。
注:レジストリエディターは、間違った方法で実行すると破損する可能性があるため、システムのバックアップがあることを確認してください。
1. Windowsキーを押し、 regeditと入力して、[管理者として実行]をクリックします。
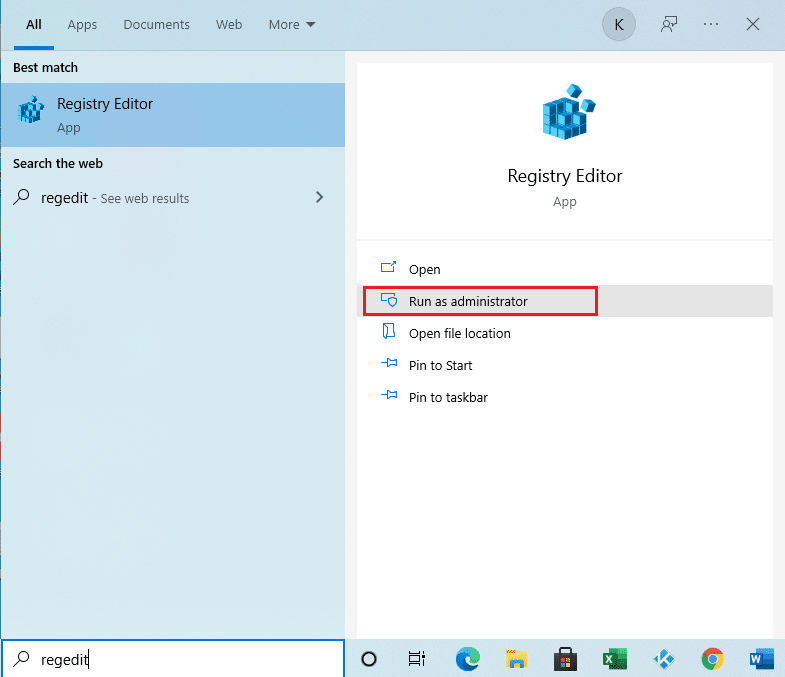
2.レジストリエディタで指定された場所のパスに移動します。
Keys_CURRENT_USER \ SOFTWARE \ Classes \ Local Settings \ Software \ Microsoft \ Windows \ Current version \ App model \ Repository \ Family \ Microsoft.Windows.Photos
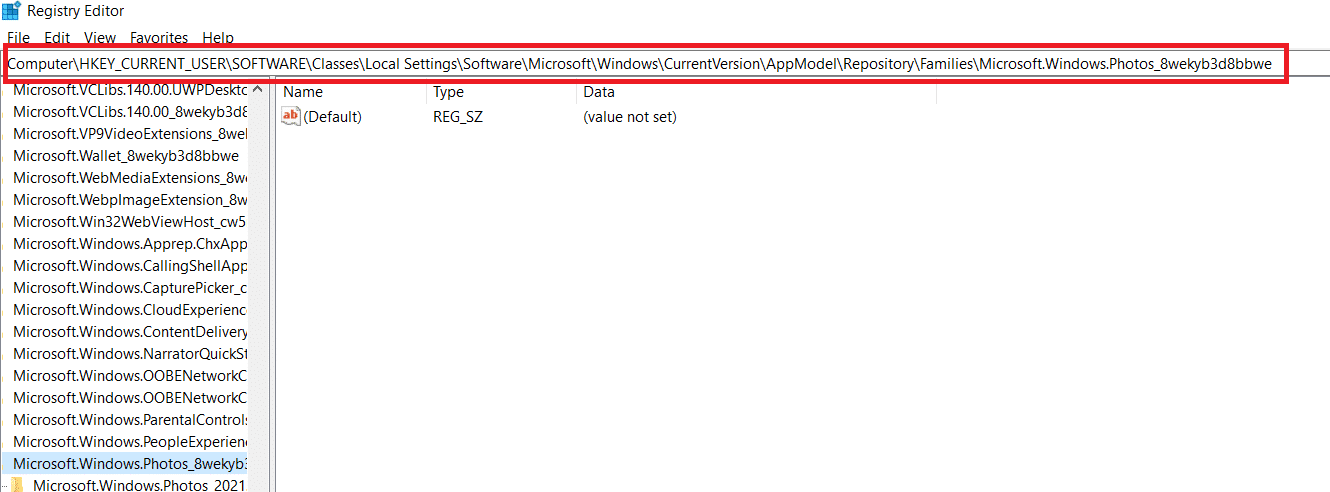
3.存在するフォルダーの数は、実行したアンインストールによって異なります。 この場合、フォルダは3つだけです。
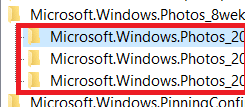
4.エントリを右クリックして、[権限]をクリックします。
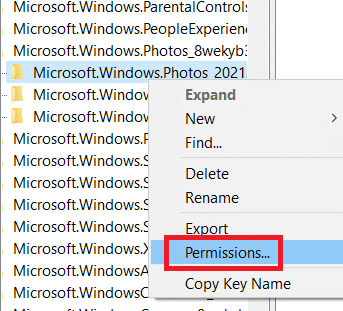
5.[詳細]をクリックします。
![[詳細]をクリックします。](/uploads/article/4369/UXFoZtQkZDxEQ2S7.png)
6.[所有者]オプションで[変更]を選択します。
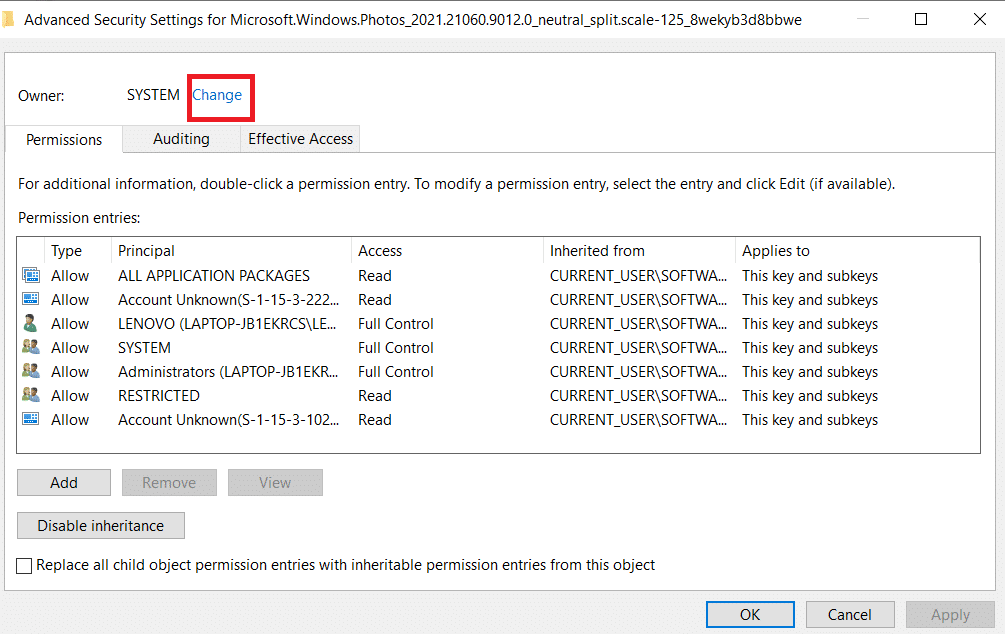
7.所有者の名前を管理者に変更し、[ OK ]をクリックします。
![所有者の名前を管理者に変更し、[OK]をクリックします。](/uploads/article/4369/Bhhs1BJV43cVc4xj.png)
8.エントリフォルダごとに、手順4から手順8までのプロセスをもう一度繰り返します。
9.最後に、 PCを再起動して、フォトビューアーアプリケーションを起動してみます。
方法11:MicrosoftStoreキャッシュを削除する
Microsoft Storeは、キャッシュの使用中にログファイル、サムネイル、ダウンロードファイルなどのさまざまなデータを蓄積します。 このキャッシュは時々破損し、Microsoft Storeアプリと衝突し、Photosアプリに影響を与える可能性のあるあらゆる種類のプロセスからそれらを防ぎます。 したがって、Microsoft Storeのキャッシュをリセットすると、PhotosAppで一般的なファイルシステムエラーが削除されます。 これを行うには、手順に従います。
1. Windows + Rキーを同時に押して、[実行]ダイアログボックスを開きます。
![[実行]ダイアログボックスを開きます。ファイルシステムエラーを修正する方法2147219196](/uploads/article/4369/YCbwLPscmecH8l0d.png)
2.実行プロンプトでWSReset.exeと入力し、 Enterキーを押します。
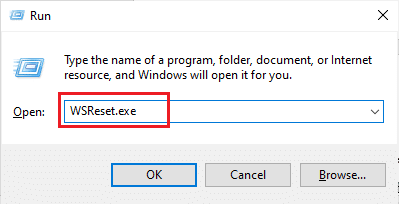
3.黒い空白の画面ウィンドウが表示されます。
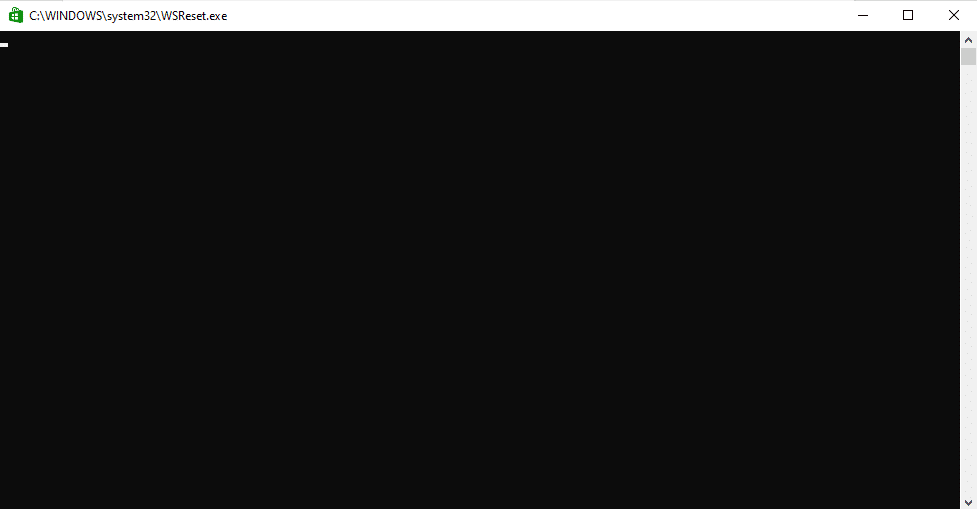
4.ディスプレイ画面にWindowsStoreが表示されるまで待ちます。 画像ファイル形式を開き、エラーが解決されるかどうかを確認します。
また読む: Windows10で破損したレジストリを修正する方法
方法12:写真アプリを再登録する
写真アプリのデータが失われることはないので、最初に再登録する方法をお勧めします。 これはあまり一般的ではない方法と見なすことができますが、これでエラーを修正できれば、方法の種類は実際には重要ではありません。 手順に従い、以下のコマンドを実行してください。
1. Windowsキーを押し、コマンドプロンプトを入力して、[管理者として実行]をクリックします。
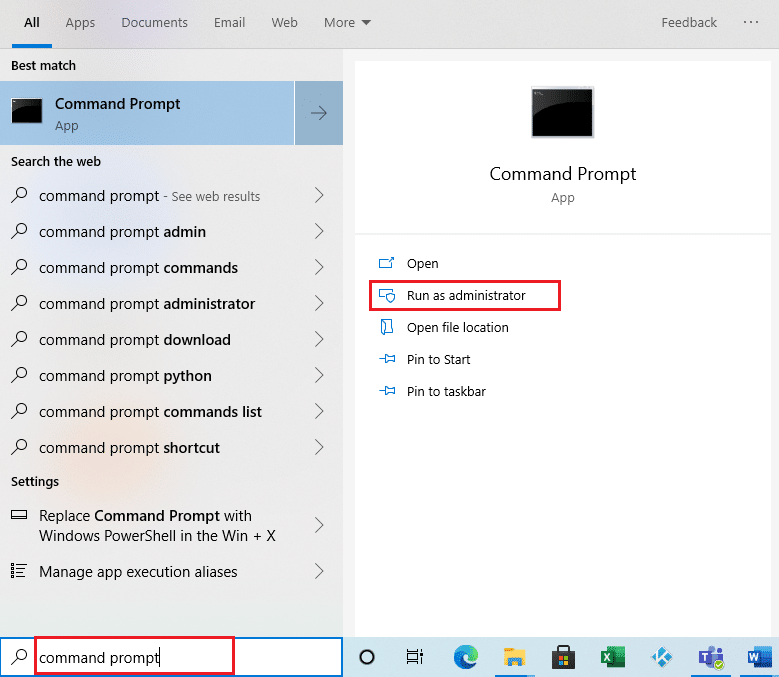
2.指定されたコマンドをコピーして、コマンドプロンプトに貼り付けます。 Enterキーを押します。
PowerShell -ExecutionPolicy Unrestricted -Command“&{$manifest =(Get-AppxPackage * Photos *)。InstallLocation +'\ AppxManifest.xml'; Add-AppxPackage -DisableDevelopmentMode -Register$manifest}」 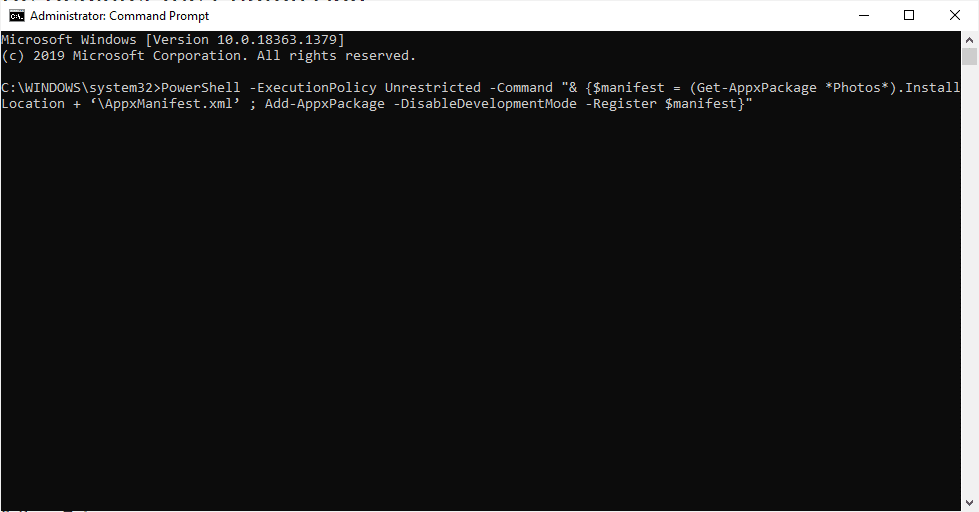
方法13:すべてのMicrosoftStoreアプリを再登録する
役に立たなかったPhotosAppのあまり一般的ではない再登録方法と似ていますが、わずかな違いがあるこのプロセスでは、Microsoft Store App全体を再登録する必要があり、エラーを修正できます。 これを行うには、指定された手順を実装します。
1. Windowsキーを押し、 powershellと入力して、[管理者として実行]をクリックします。
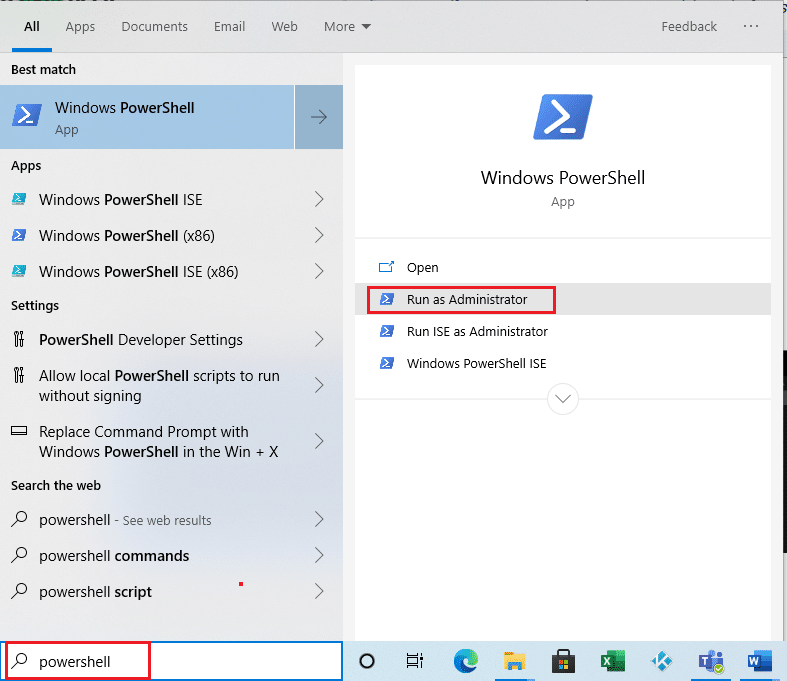
2.指定されたコマンドを入力し、 Enterキーを押します。
Get-AppXPackage | Foreach {Add-AppxPackage -DisableDevelopmentMode -Register“ $($ _。InstallLocation)\ AppXManifest.xml”} 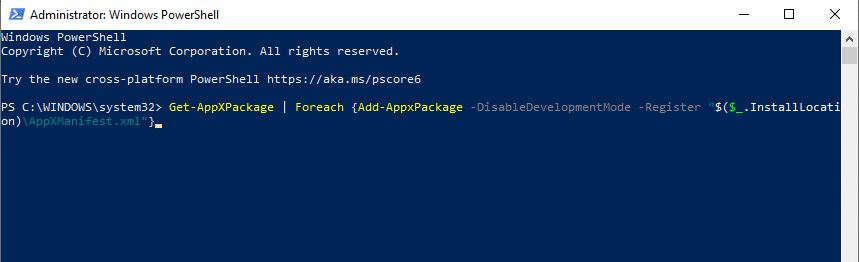
また読む: Windows10でのSteam破損ディスクエラーの修正
方法14:写真アプリをアンインストールして再インストールする
ファイル全体の破損が、アプリのファイルシステムエラー(-2147219196)の背後にある原因である可能性があります。 これを修正するための最後の従来の方法は、これまで多くのユーザーにとって非常にうまく機能したWindowsPhotoアプリケーションをアンインストールして再インストールすることです。 以下の手順に従ってください。
1. Windowsキーを押し、 powershellと入力して、[管理者として実行]をクリックします。
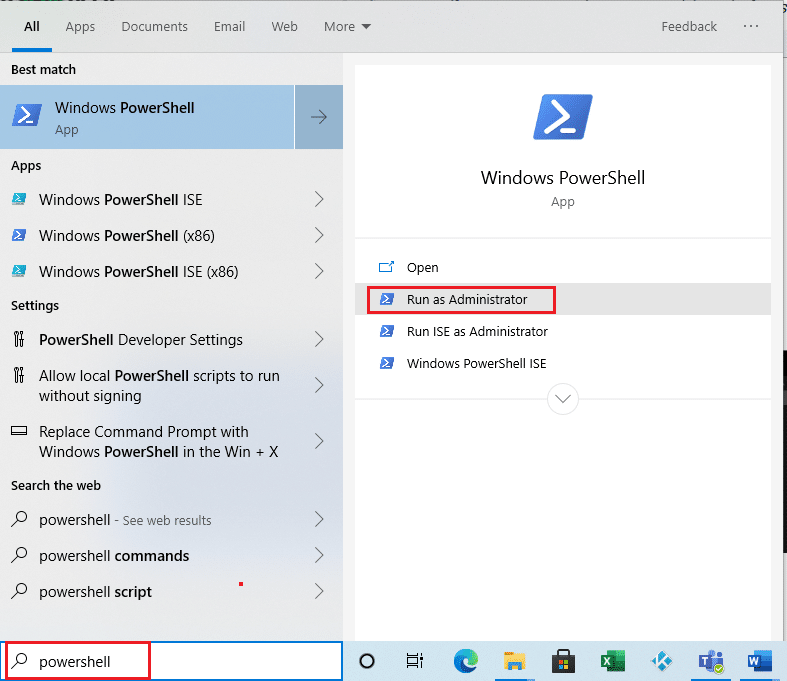
2.コマンドをコピーしてWindowsPowerShellに貼り付けます。 Enterキーを押します。
Get-AppxPackage Microsoft.Windows.Photos | 削除-AppxPackage
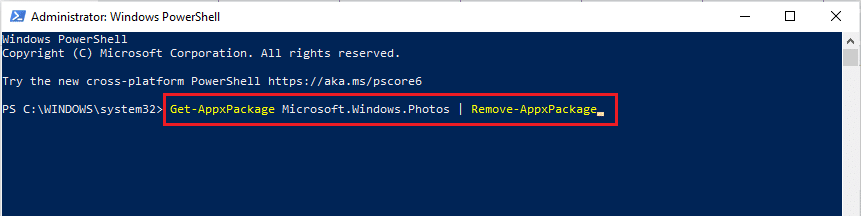
3.プロセスの展開またはWindowsPhotoAppのアンインストールが完了するまで待ちます。
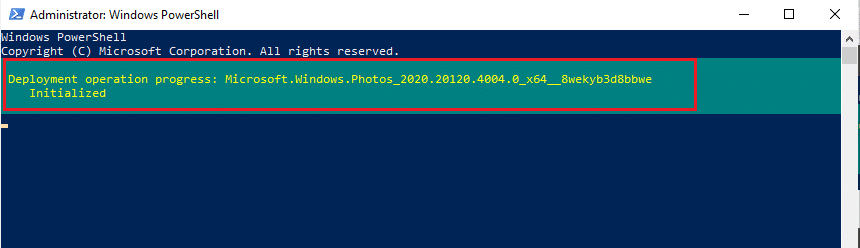
4.公式WebサイトからPsToolsパッケージをダウンロードします。
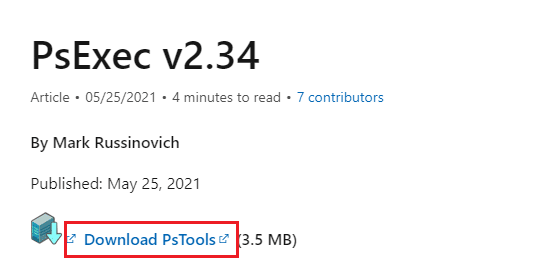
5.ダウンロードに移動します。 ダウンロードしたPSTools圧縮ファイルを右クリックして、[すべて抽出]を選択します。
![PSToolsでダウンロードしたZipフォルダで[すべて抽出]を選択します](/uploads/article/4369/BPEt7SMNkudkPttH.png)
6.抽出ファイルを保存する宛先フォルダーの場所を選択します。 次に、[抽出]をクリックします。
![場所を特定し、[抽出]をクリックします。ファイルシステムエラーを修正する方法2147219196](/uploads/article/4369/ahx8U6ntmAHXaRnE.png)
7.フォルダが抽出されたファイルを取得するまで待ちます。
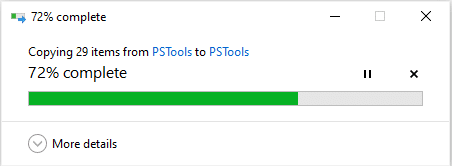
8. Windowsキーを押し、コマンドプロンプトを入力して、[管理者として実行]をクリックします。
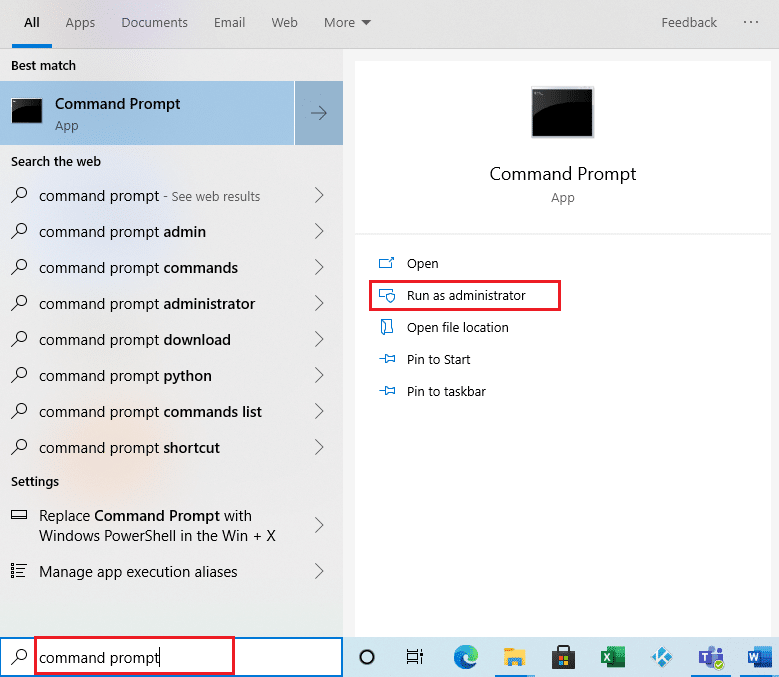
9.指定されたコマンドを実行し、 Enterキーを押します。
<PsExecロケーションアドレス>PsExec.exe-sid c:\ windows \ system32 \ cmd.exe
注: <PsExecロケーションアドレス>は、抽出したファイルを保存したロケーションパスである必要があります。 次のコマンドを使用した例を次に示します。C:\ PSTools \ PsExec.exe -sid C:\ Windows \ System32 \ cmd.exe
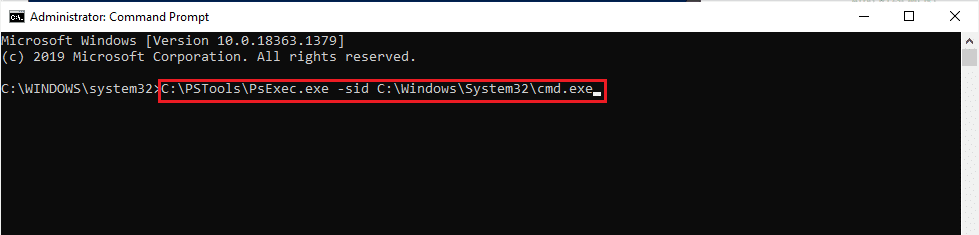
10. [同意する]をクリックして、開いた新しいプロンプトでSysinternalsソフトウェアライセンス条項に同意します。
![[PxExecライセンス契約に同意する]をクリックします](/uploads/article/4369/TOK4hGSp1LVg7YTy.png)
11.新しいコマンドプロンプトアプリが開きます。 ここで、次のコマンドをコピーして貼り付け、 Enterキーを押します。
rd / s“ C:\ ProgramFiles \ WindowsApps \ Microsoft.Windows.Photos_2017.37071.16410.0_x64__8wekyb3d8bbwe
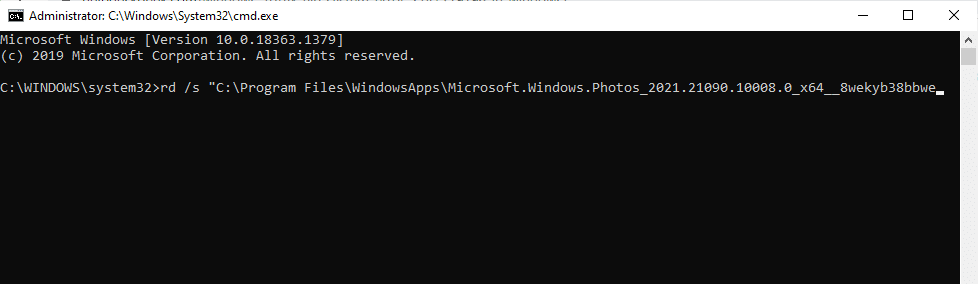
12. Yキーを入力し、 Enterキーを押して確認します。
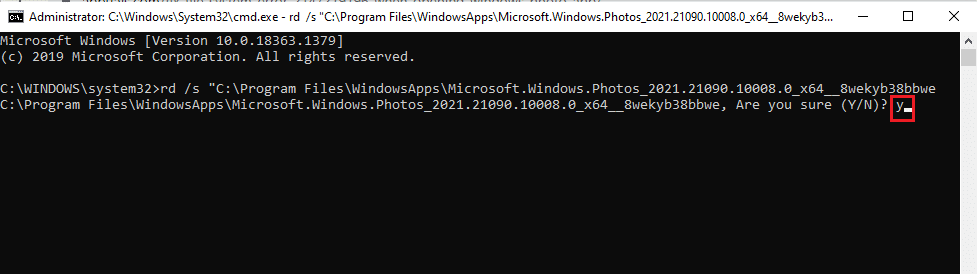
13.完了したら、 MicrosoftStoreを起動してアプリをダウンロードします。 任意のファイル形式のイメージを開こうとして、ファイルシステムエラー2147219196エラーが解決されたかどうかを確認します。
方法15:別のアプリケーションをダウンロードする
上記の方法のどれもあなたのために働いていなくても希望を失わないでください、それは大丈夫です。 常に代替ソリューションがあります。 ここで、そのような代替方法の1つは、サードパーティのアプリケーションをダウンロードして画像ファイル形式を開くことです。 任意の異なるアプリケーションを使用できます。
おすすめされた:
- Mhmとは何ですか?
- Windowsストアエラー0x80072ee7を修正
- Windows10で欠落しているCOMDLG32.OCXを修正
- 19Windows用の最高の無料ファイルマネージャー
このガイドがお役に立てば幸いです。ファイルシステムエラー2147219196の修正方法を学ぶことができました。 質問や提案がある場合は、コメントセクションに自由にドロップしてください。 次に何を学びたいか教えてください。
