ファームウェアの更新に失敗した修正は、Samsung Service Center のエラーにアクセスしてください
公開: 2023-03-07
ファームウェアは、基本的なマシン命令を提供するソフトウェアであり、ハードウェアが実行され、デバイスにインストールされている他のプログラムと対話できるようにします。 その更新と改善は、デバイスの製造元によって作成されます。 したがって、最適な効率を促進するデバイス上の現在のソフトウェアは、アップデートによって追加または書き換えられる場合があります。 そのため、デバイスを更新することが不可欠になります。 ただし、一部のユーザーは、ファームウェアの更新中に、Samsung サービス センターにアクセスして、ファームウェアの更新に失敗したというエラーを確認しました。 したがって、Galaxy S5の更新失敗エラーに苦労している場合は、適切な場所にいます. このガイドでは、問題の原因とその修正方法について説明します。 それでは、さっそく始めましょう。

ファームウェアの更新に失敗した修正方法は、Samsung Service Center にアクセスするエラーです。
トラブルシューティングを始める前に、このエラーの理由について説明しましょう。
- インターネット接続が悪い。
- 電話の一時的な不具合。
- デバイスの日付と時刻が正しくありません。
- スマートフォンに十分なストレージがありません。
自分で問題を解決するために実行できる方法は次のとおりです。
注:スマートフォンには同じ設定オプションがなく、メーカーごとに異なるため、変更する前に正しい設定を確認してください。 これらの手順は、 Samsung Galaxy S21 5Gで実行されました。
方法 1: デバイスを再起動する
一時的な不具合により、アップグレードが妨げられる場合があります。 そのため、以下の手順を使用してデバイスを再起動できます。
1. まず、音量ダウン ボタンとサイド ボタンを同時に押します。
2. 次に、 [再起動]をタップします。
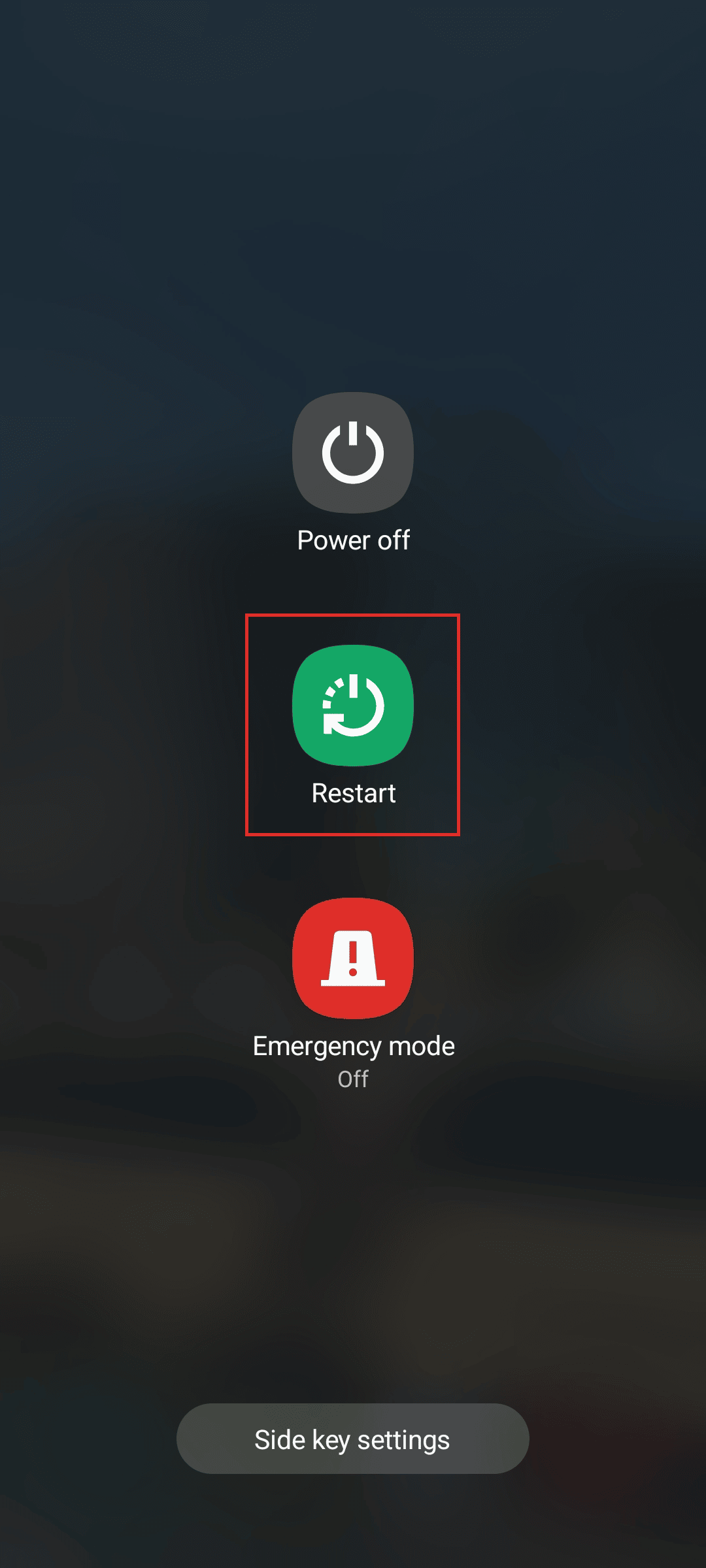
3. 電話の電源を入れ直したら、 [設定]をタップします。
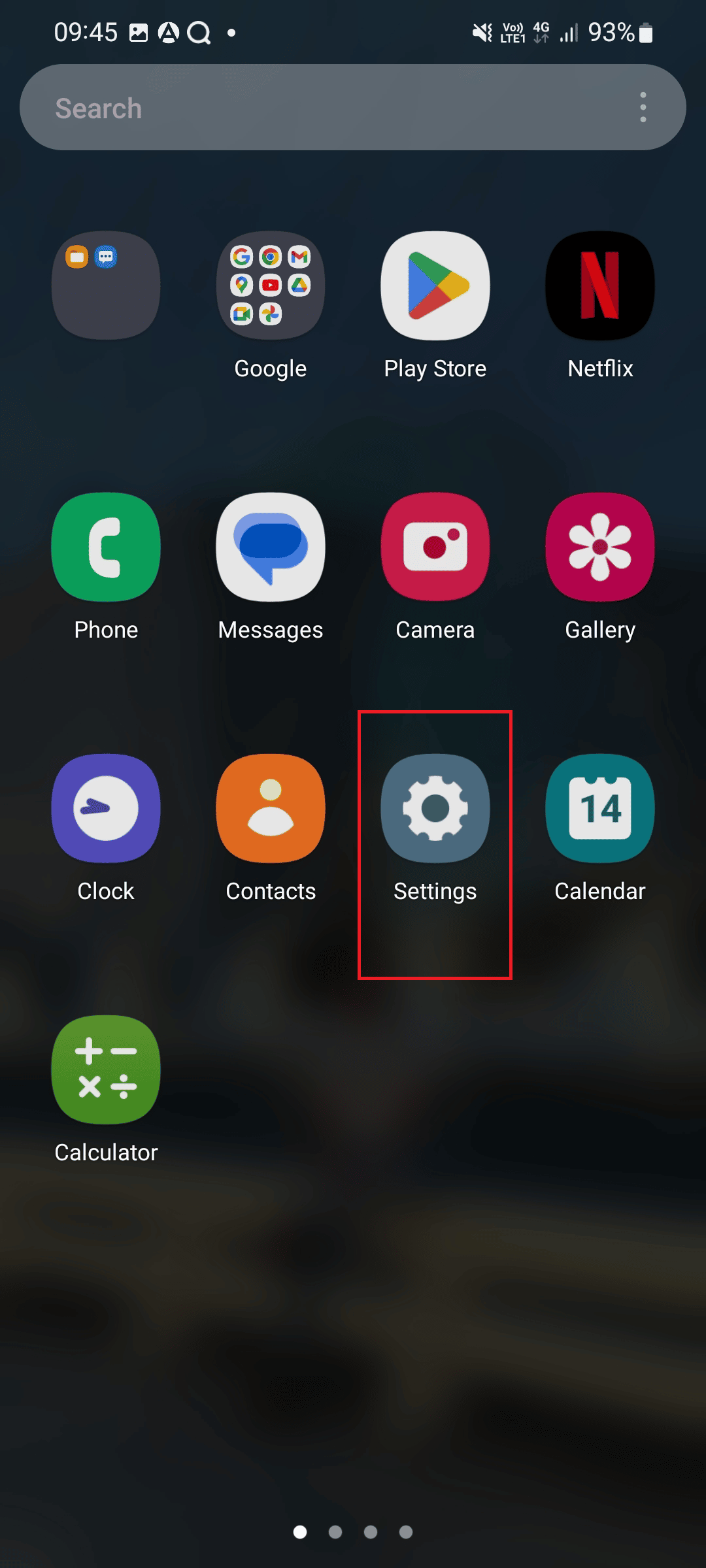
4. 下にスクロールして、 [ソフトウェア アップデート]をタップします。
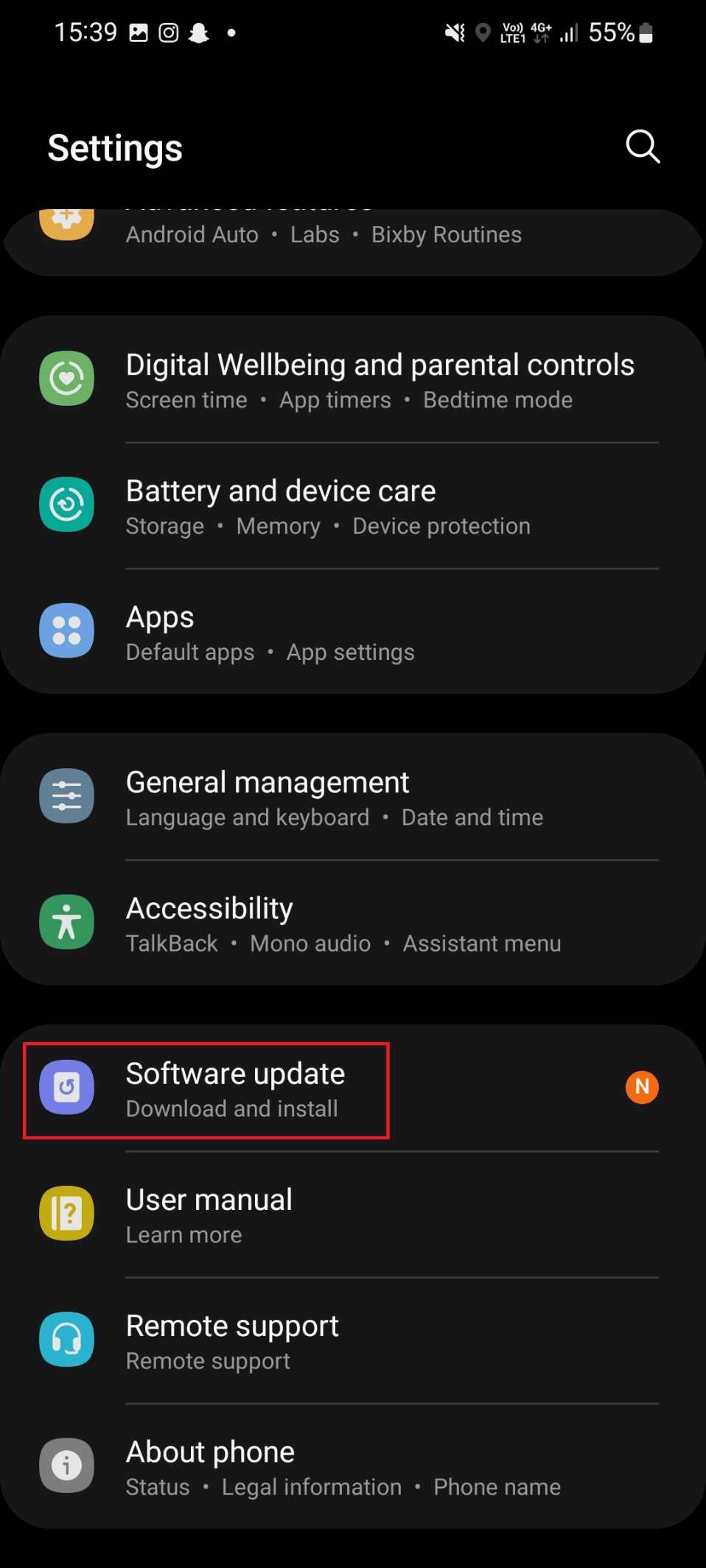
5. ここで、 [ダウンロードしてインストール]をタップします。
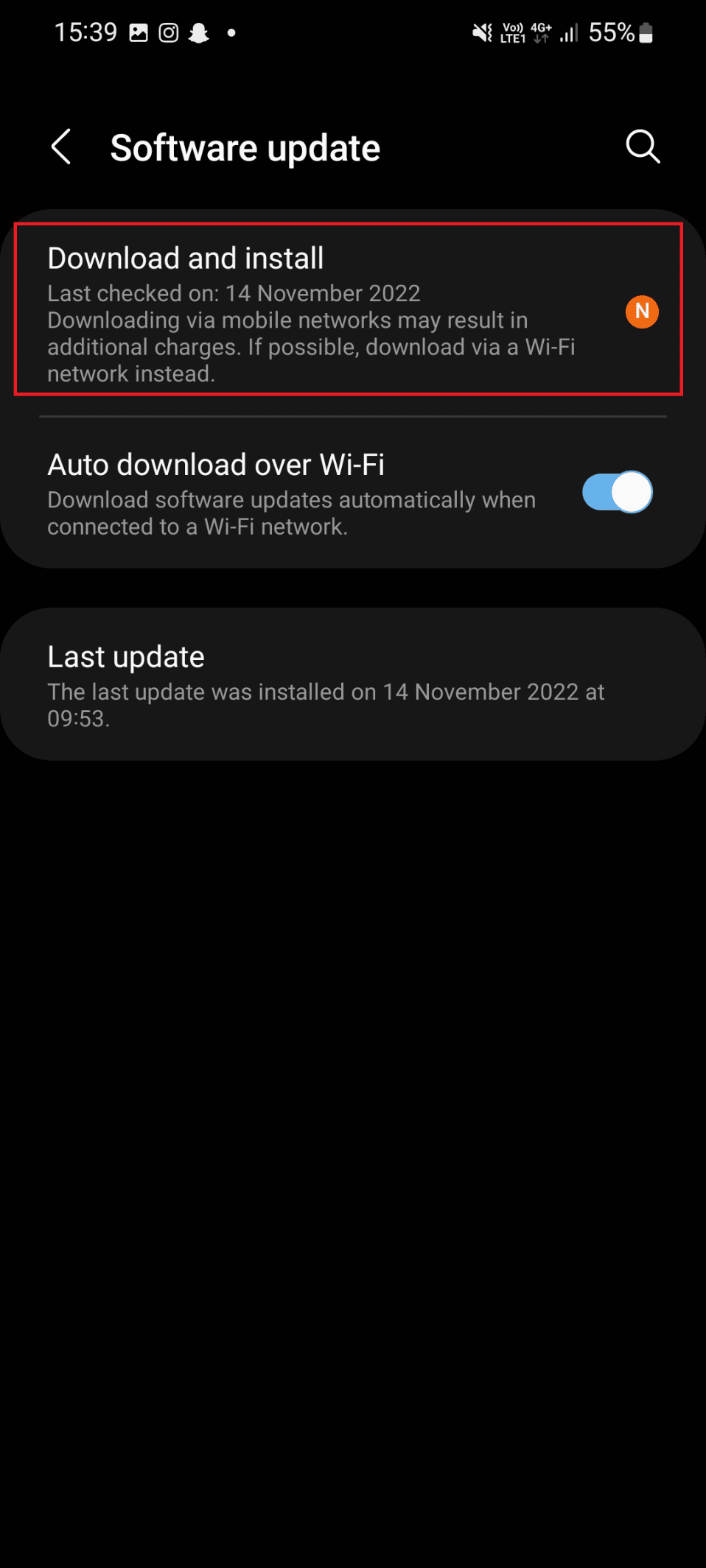
6. [ダウンロード]をタップし、更新が完了するまで待ちます。
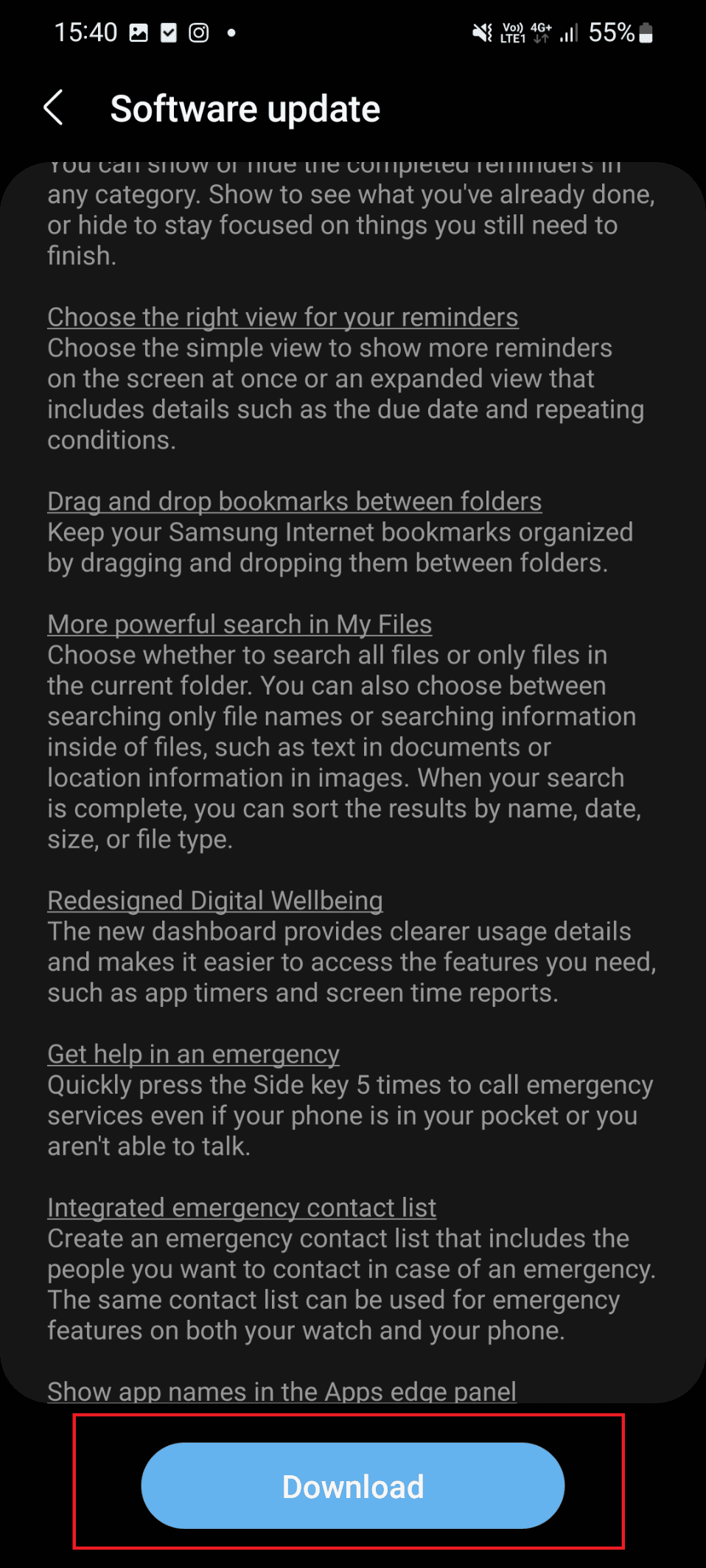
また読む: HDMIでSamsung電話をテレビに接続する方法
方法 2: インターネット接続のトラブルシューティング
強力なインターネット接続は、ファームウェアを更新するときに覚えておくべき次の重要なことです. インターネットの速度が遅い場合、ファームウェアの更新に失敗した場合は、Samsung サービス センターにアクセスしてください。 したがって、インターネットの速度を確認し、インターネット接続のトラブルシューティングを行う必要があります。 Android フォンの速度のトラブルシューティング方法については、ガイドを参照してください。 インターネットの速度が確保されたら、方法 1の手順 3 から 6 を使用してファームウェアを更新します。
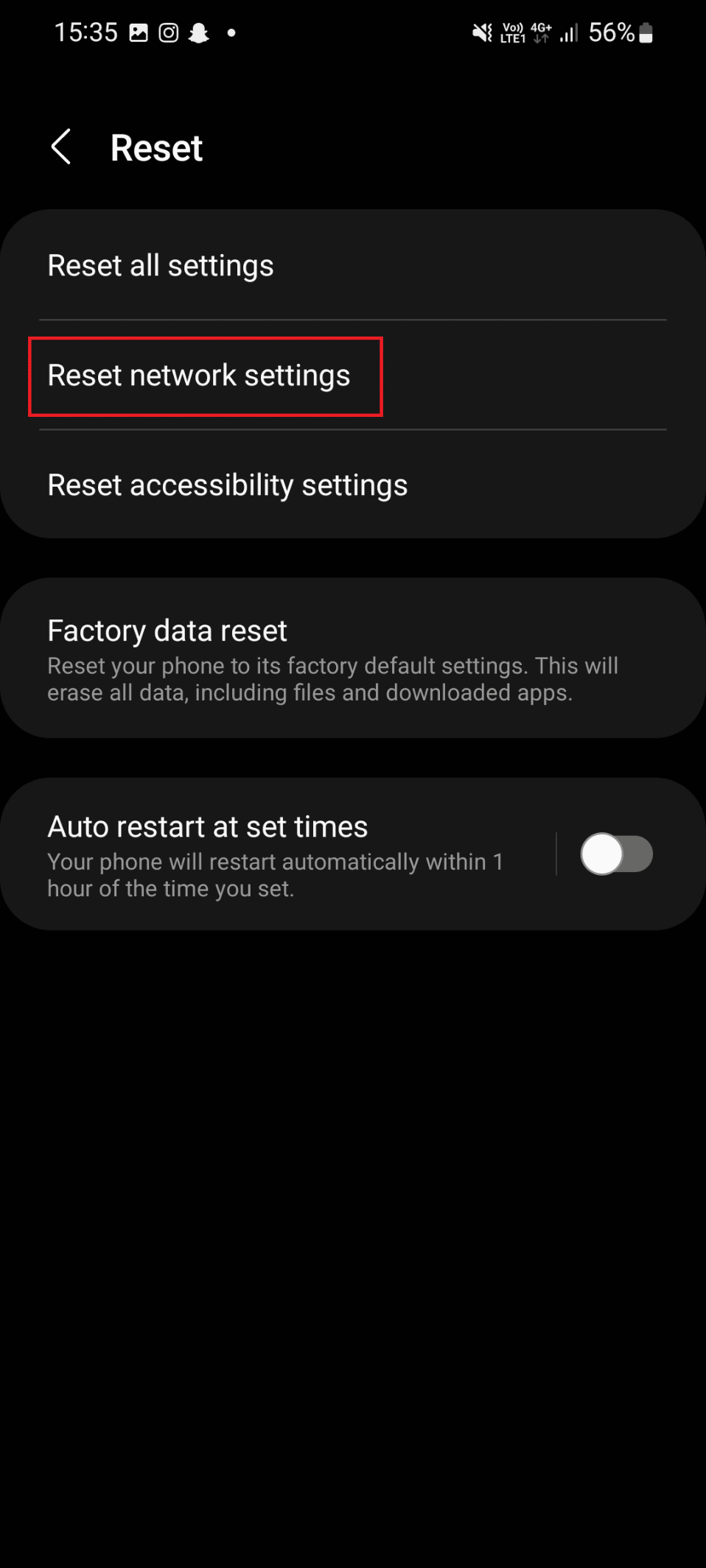
方法 3: 正しい日付と時刻を設定する
Samsung Galaxy がファームウェアを更新できなかった問題を修正するもう 1 つの方法は、正しい日付と時刻を設定することです。 デバイスの日付と時刻が間違っていると、このエラーが発生する可能性があります。 したがって、ガジェットに正しい日付と時刻を設定することをお勧めします。 したがって、スマートフォンで同じことを実行するには、次の手順を実行します。
1. まず、設定アイコンをタップします。
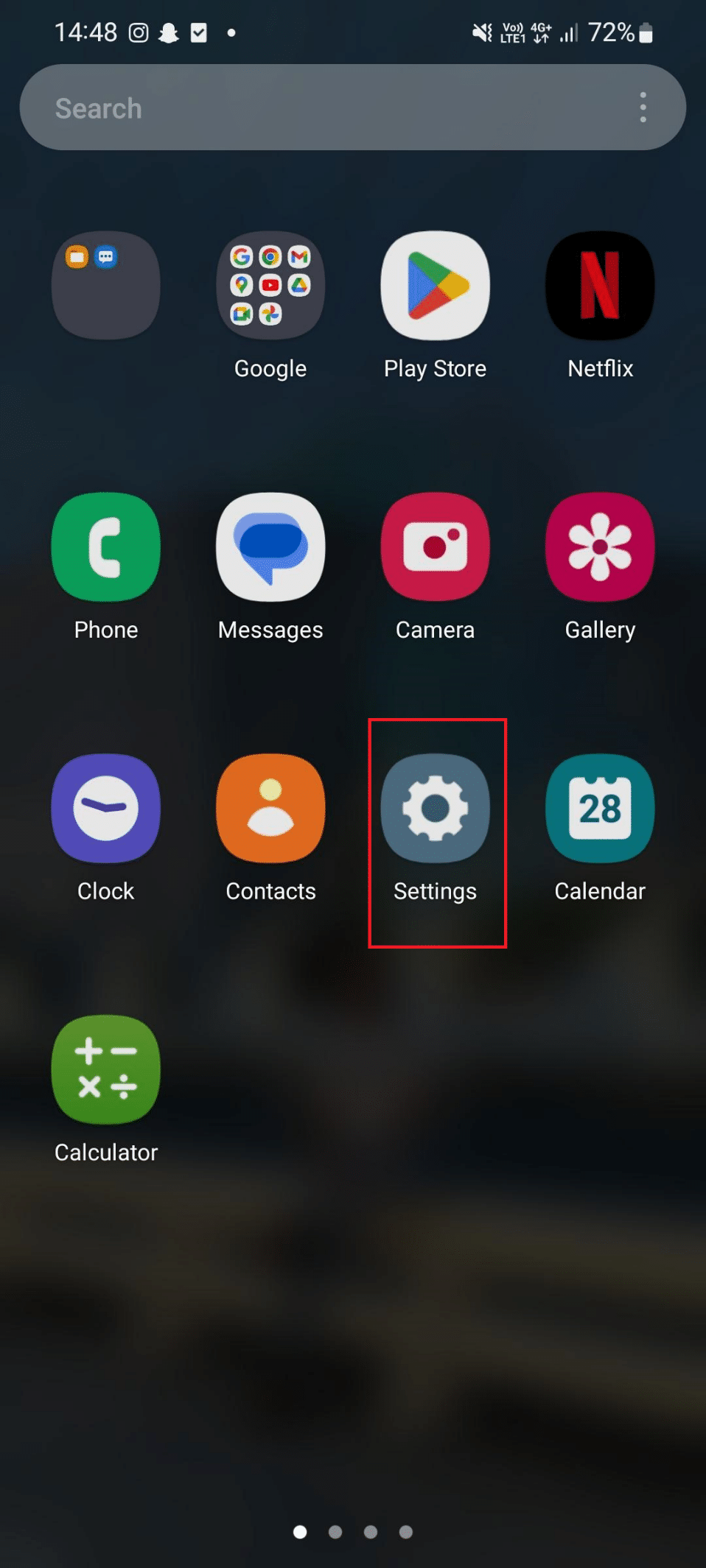
2. 次に、下にスクロールして[一般管理]をタップします。
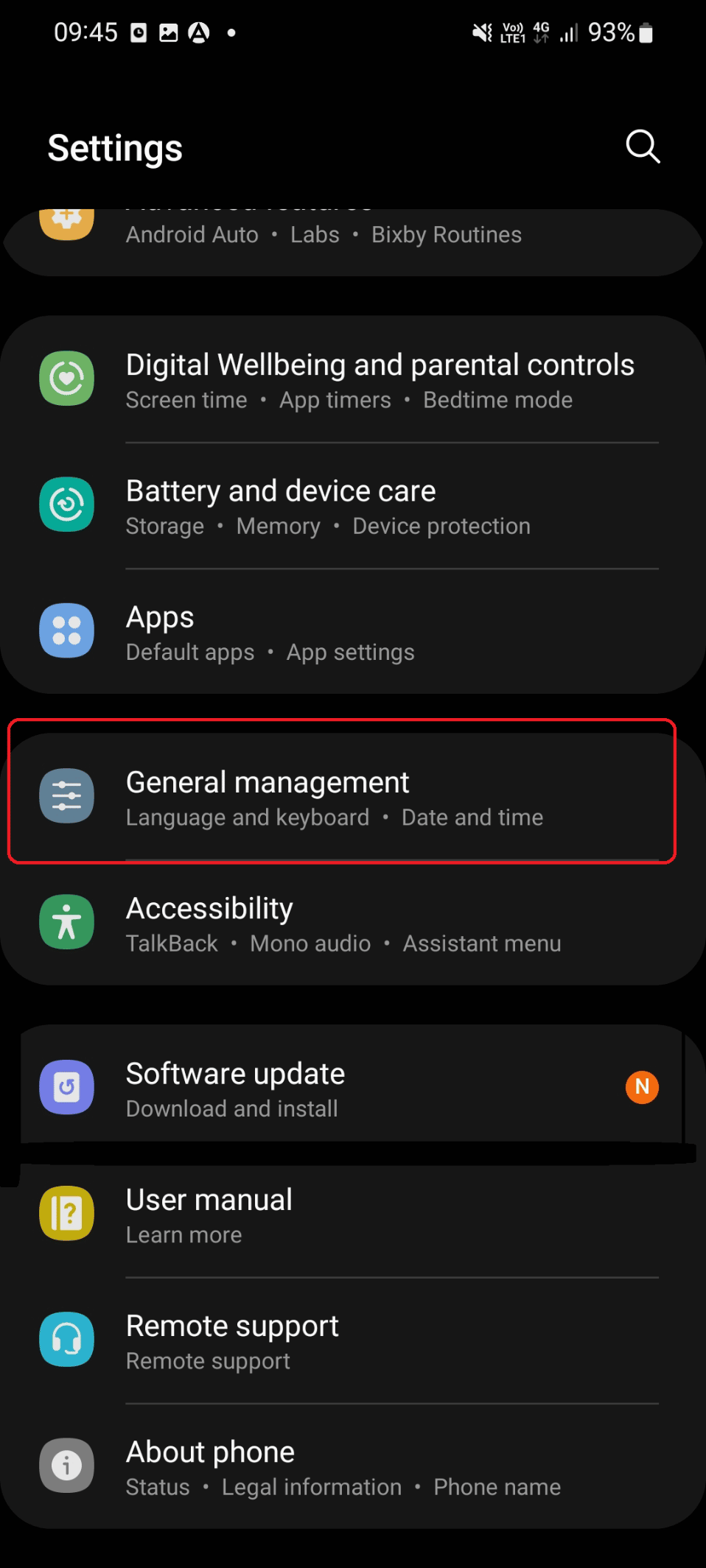
3. 一般管理で、日付と時刻をタップします。
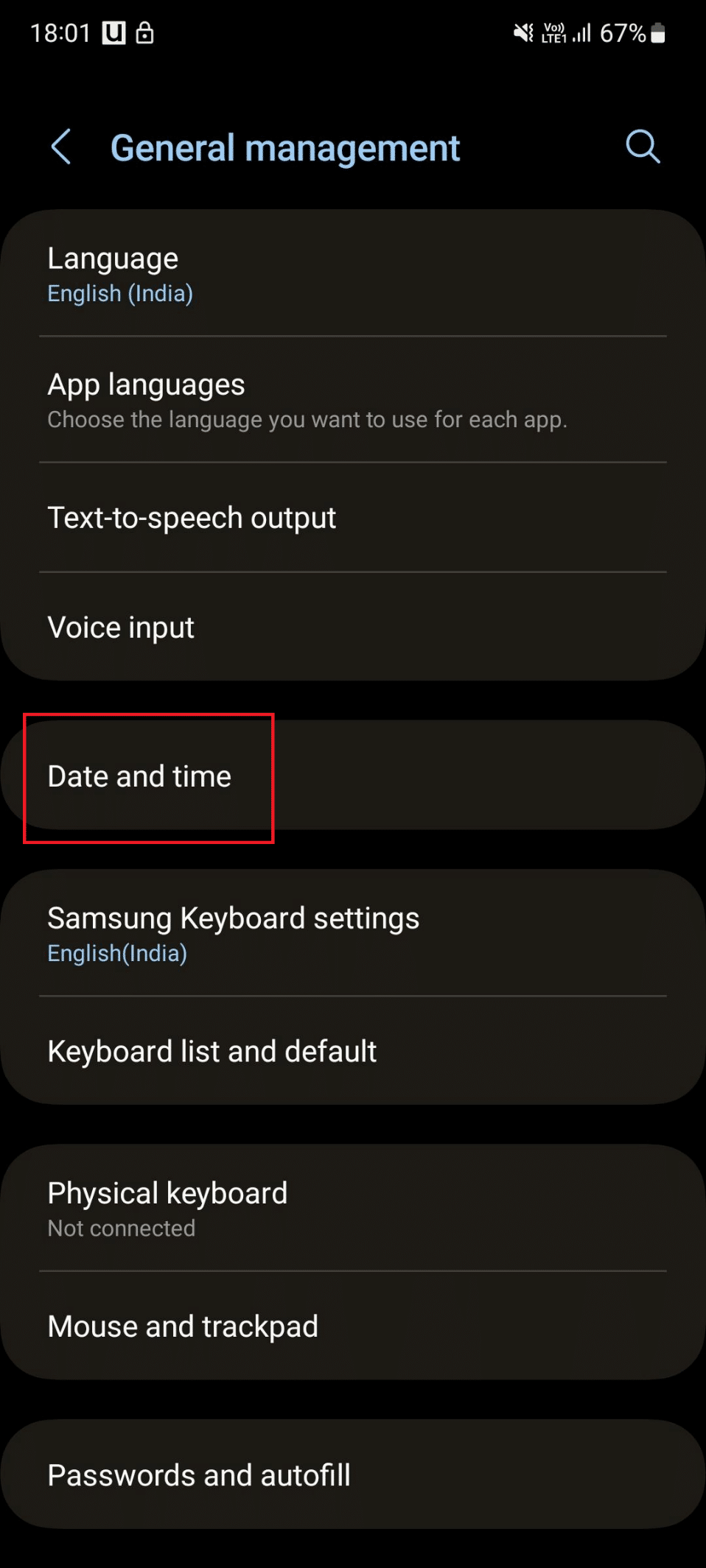
4. [日付と時刻の自動設定] と[タイムゾーンの自動設定] をオンにします。
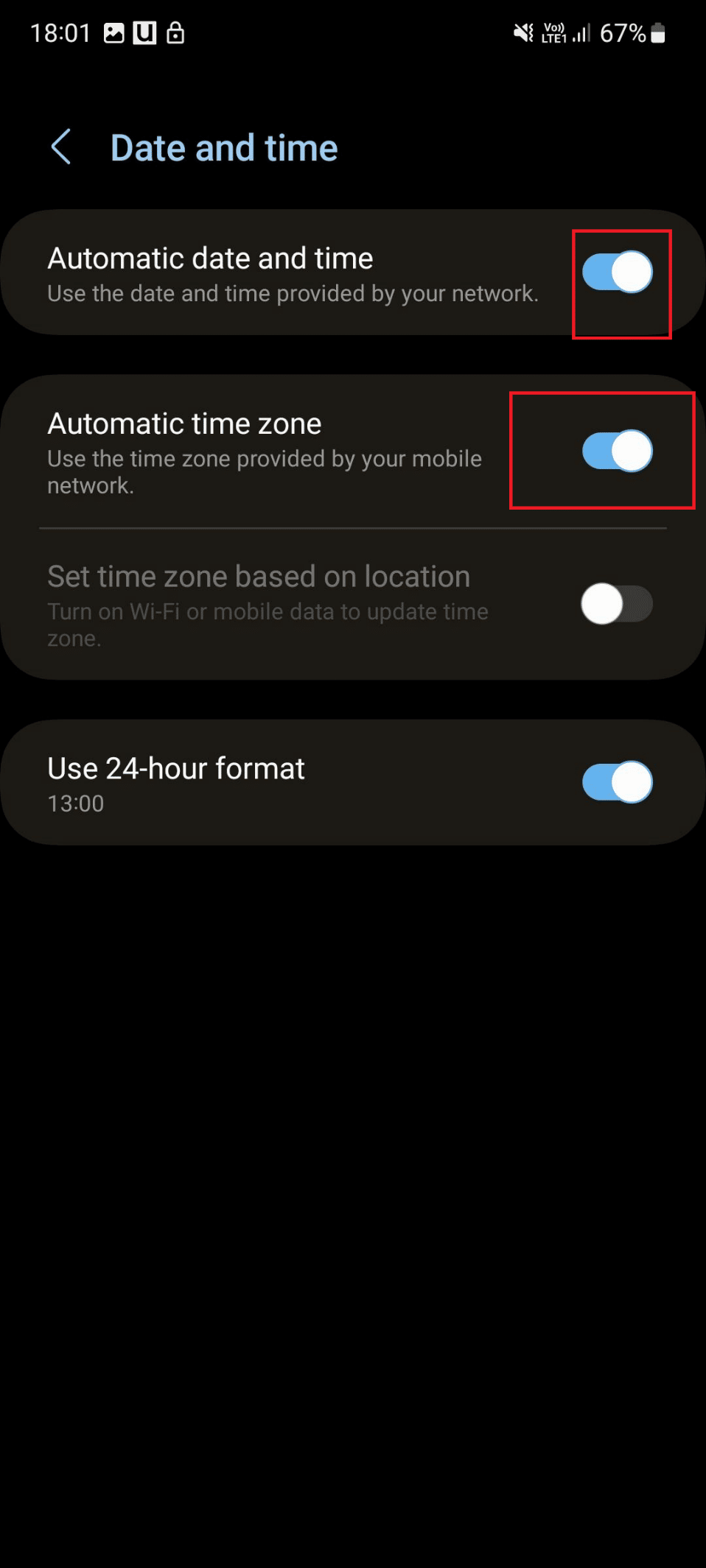
5. 次に、戻るアイコンをタップして、 [設定]に移動します。
6.方法 1の手順 4 ~ 6 を繰り返します。
方法 4: 不要なアプリを削除する
不要なアプリケーションを削除すると、デバイスのスペースが解放されます。 また、削除によって作成されたこの余分なストレージ スペースは、ファームウェア用に十分なスペースを作成します。 不要なアプリケーションを削除するには、次の手順に従います。
1.設定アプリを起動します。
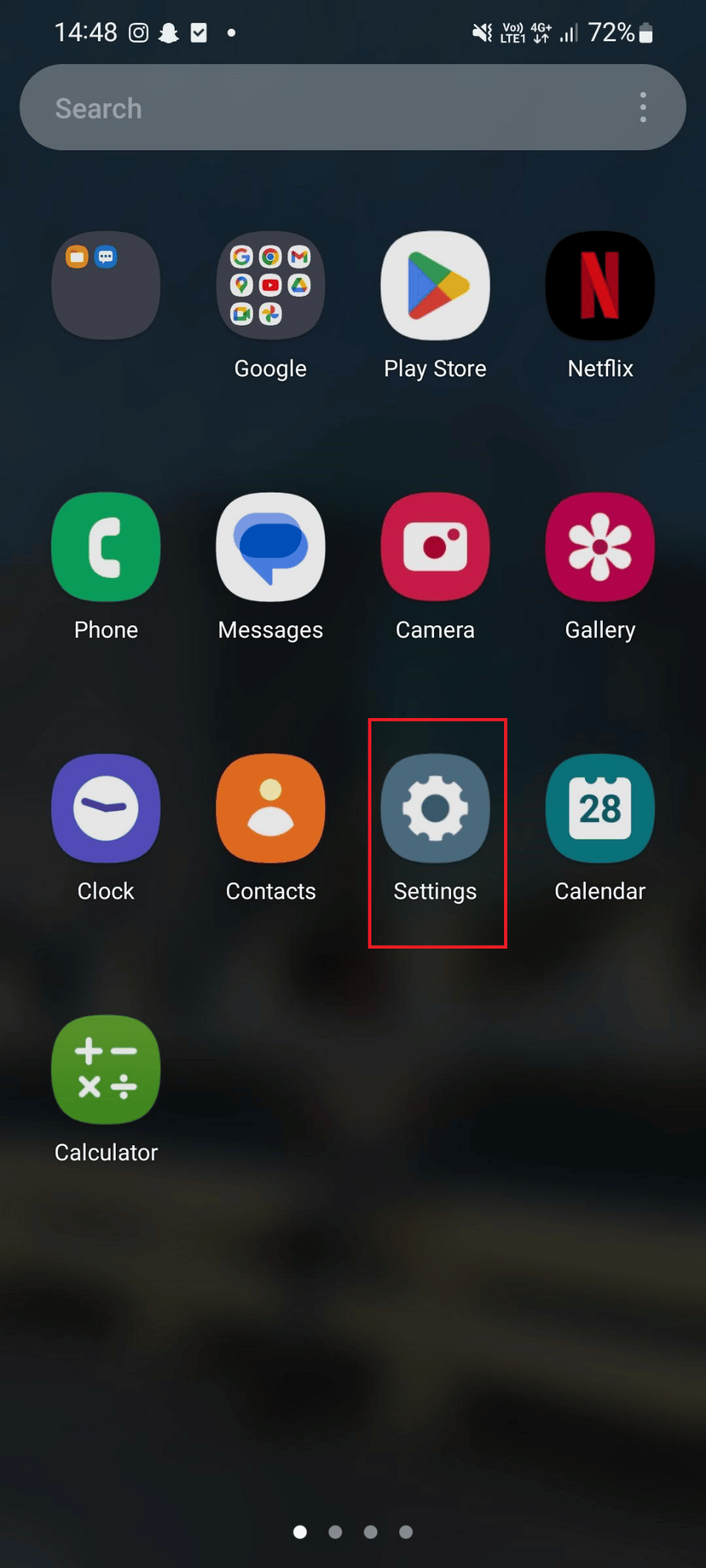
2.アプリをタップします。
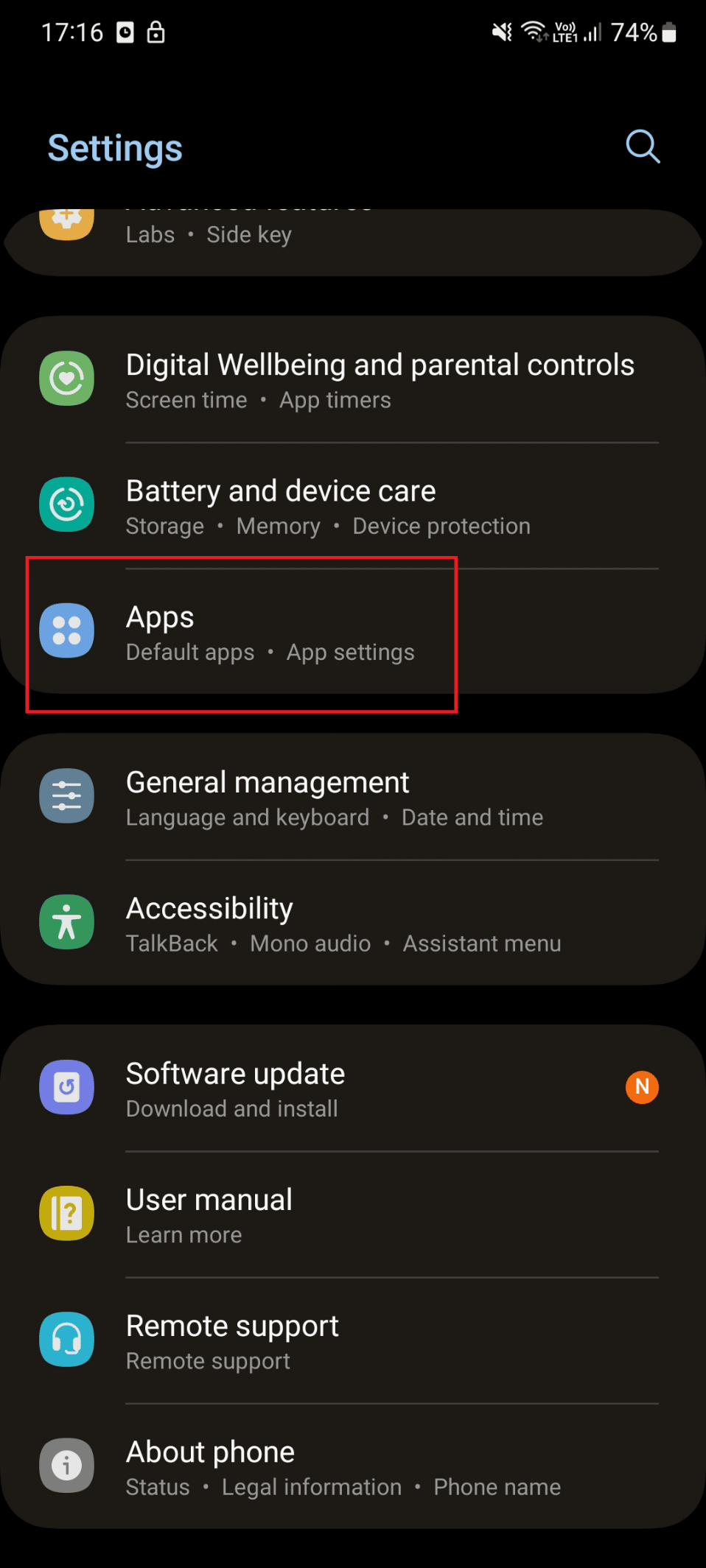
3. 削除したいアプリをタップします。
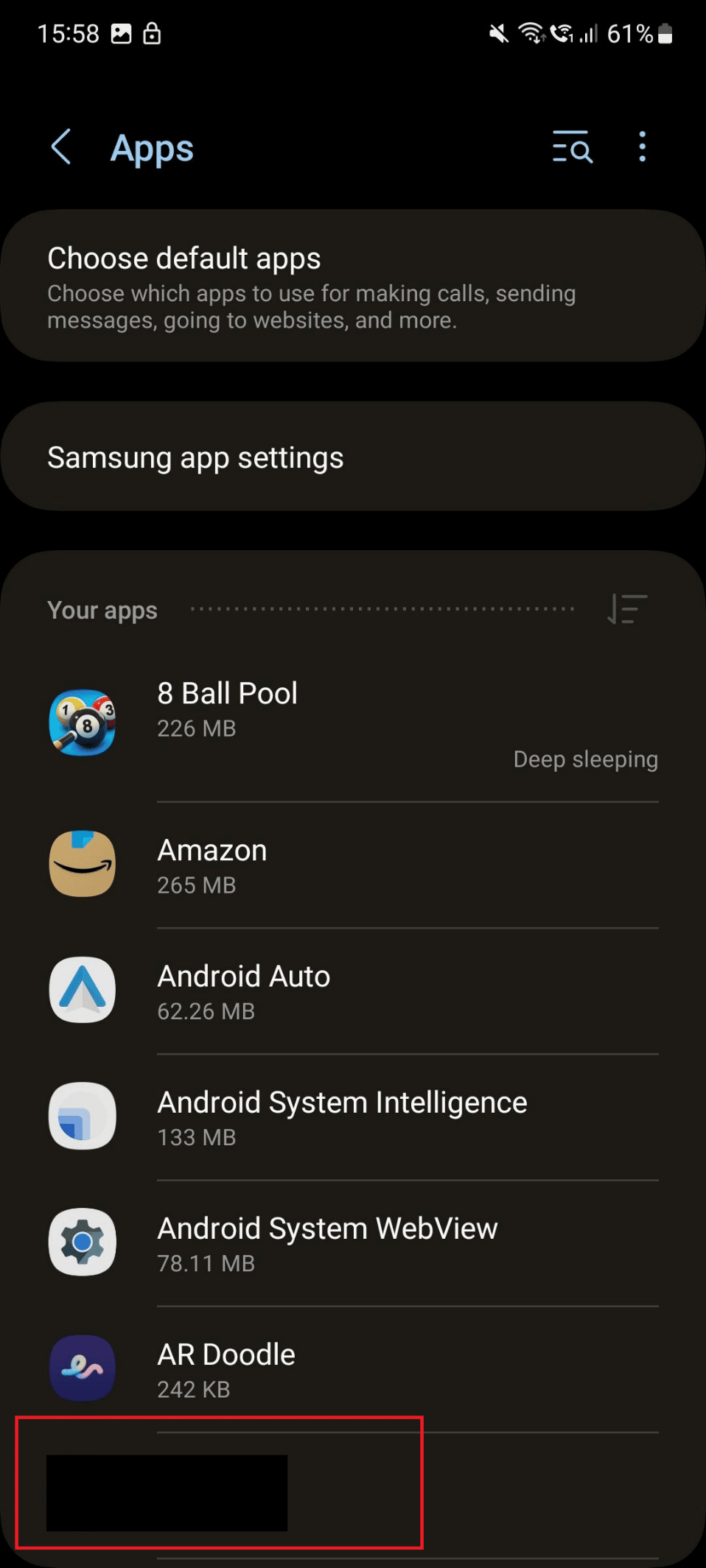
4.その後、下部にある[アンインストール]オプションをタップします。
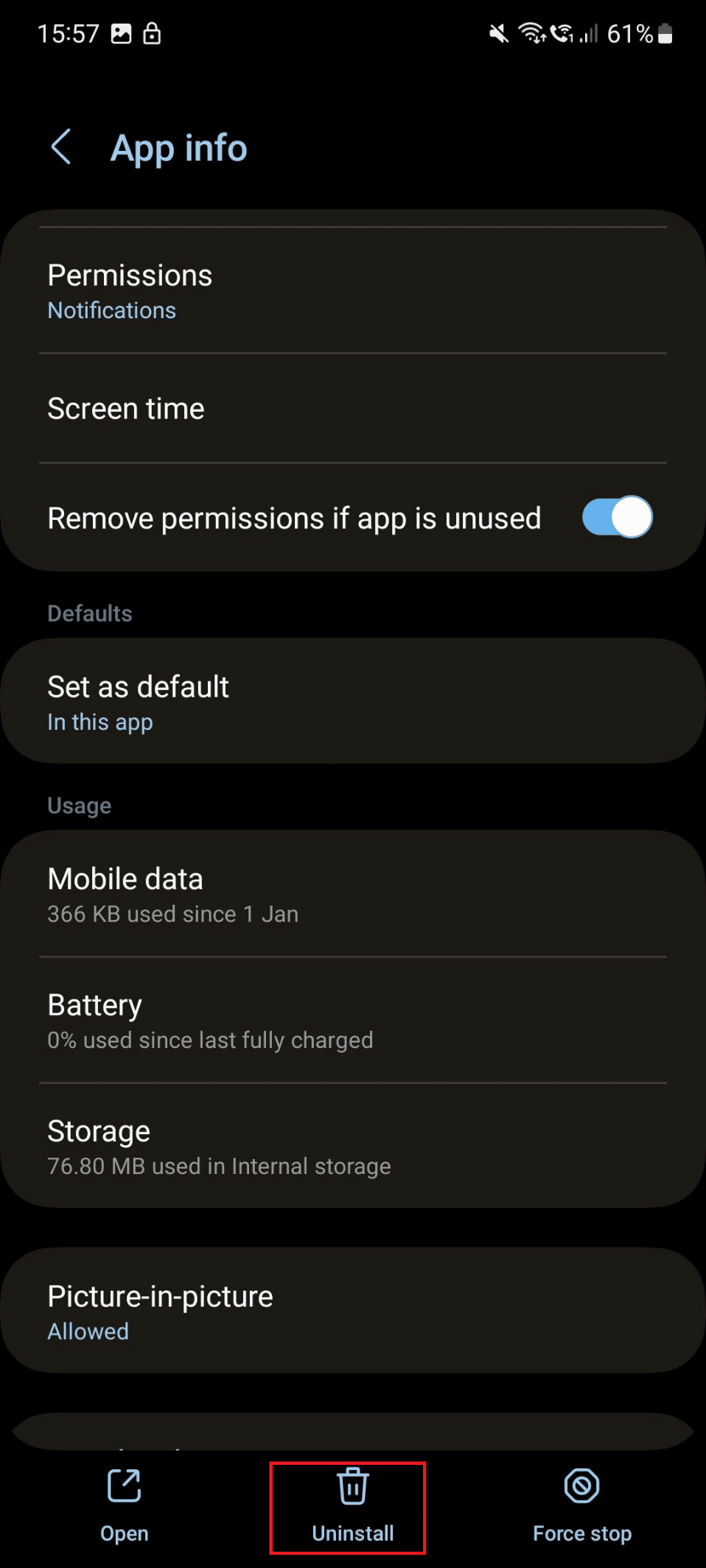
5. OKをタップします。
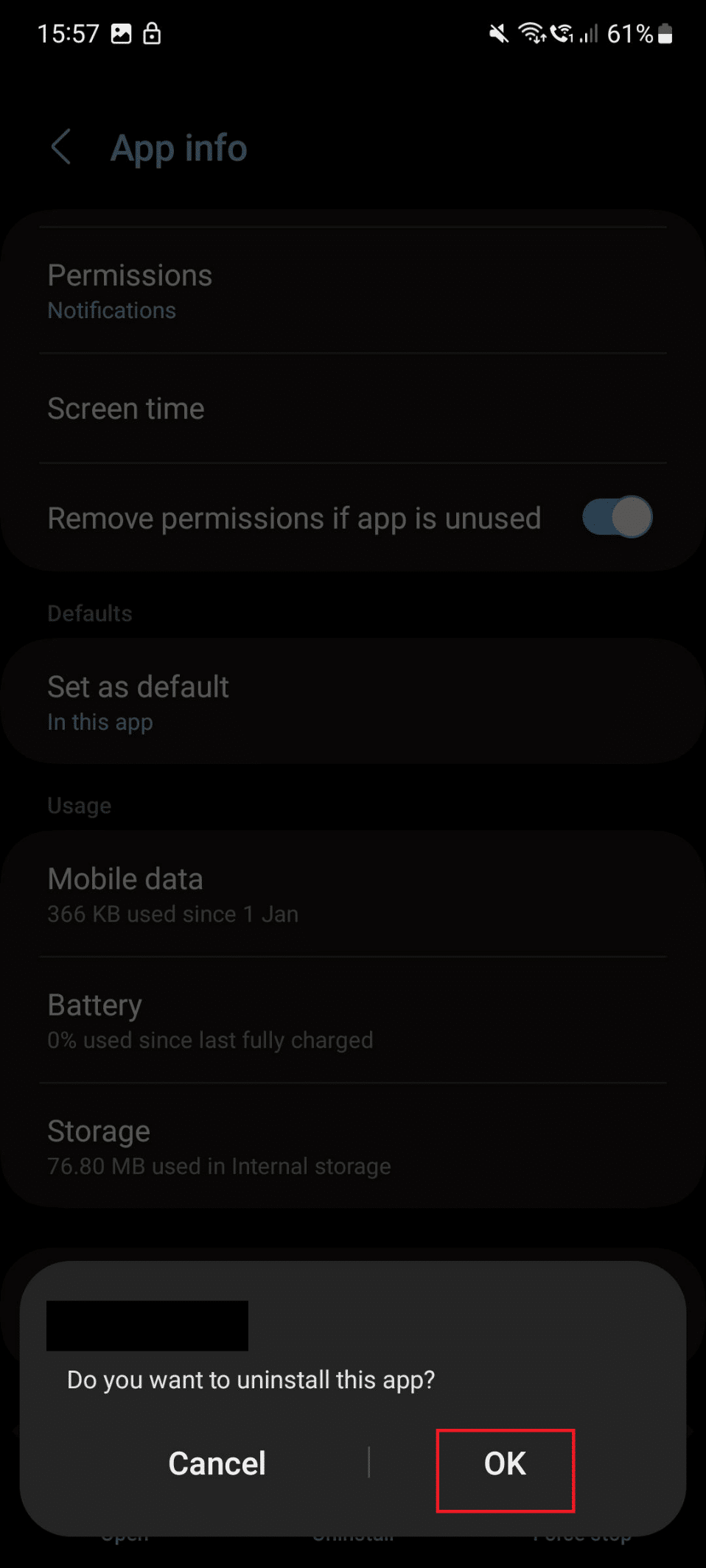
6. 画面を右側にスワイプして[設定]に戻ります。
7. その後、方法 1の手順 4 ~ 6を実行します。
方法 4: セーフ モードでソフトウェアを更新する
この問題を解決するには、セーフ モードでソフトウェアを更新します。 以下は、更新失敗エラーGalaxy S5を修正するためにスマートフォンで同じことを実行する手順です.

注:手順に進む前に、デバイスが充電されていることを確認してください。
1.音量ダウン ボタンとサイド ボタンを押し続けます。
2.電源オフをタップします。
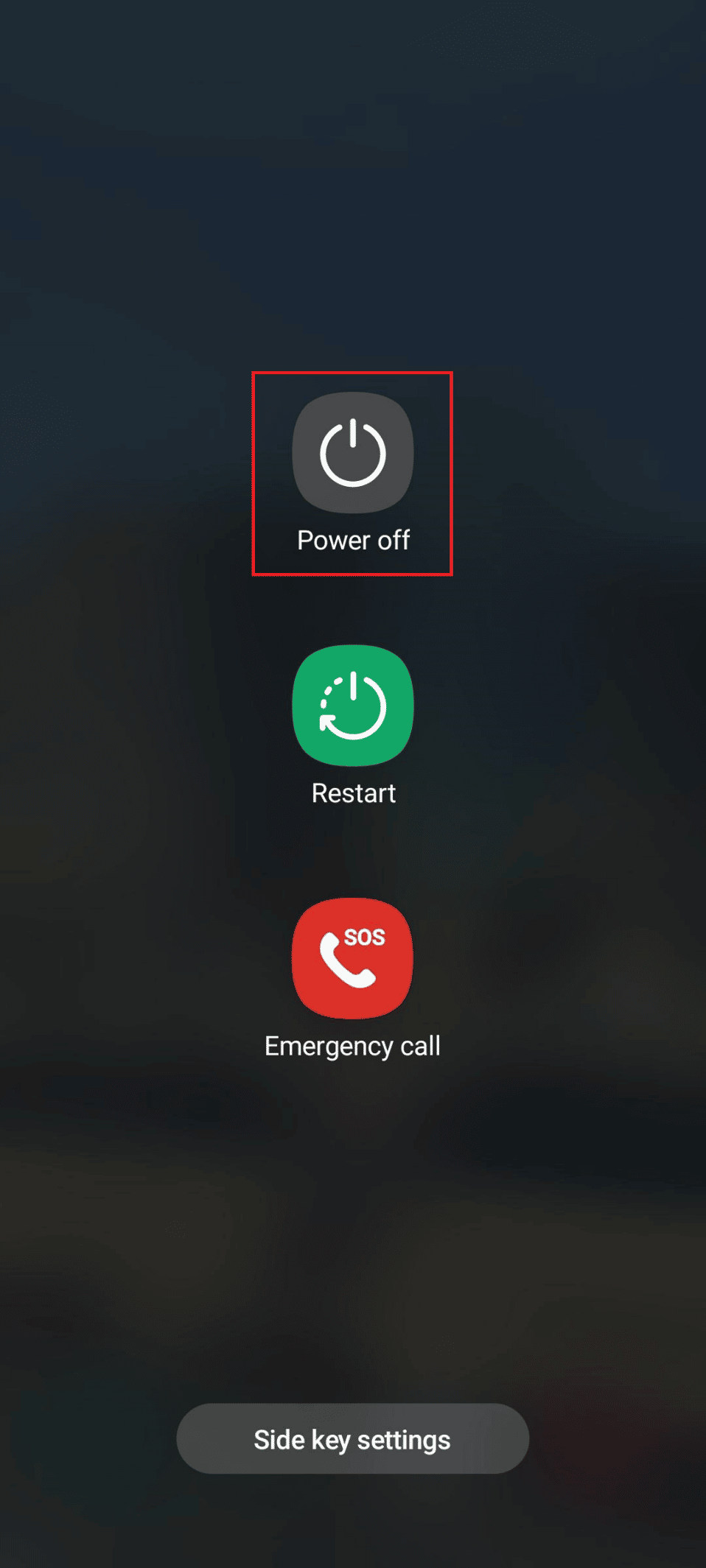
3. 画面がオフになったら、音量ダウン キーとサイド キーを押します。
4. 画面にSamsung Galaxyが表示されたら、音量を下げたままサイド キーを放します。
5. 画面の左下隅にセーフ モードが表示されたら、キーを放します。
6. ファームウェアを更新するには、方法 1で説明した手順 3、4、5、および 6を実行します。
7. 次に、音量ダウン キーとサイド キーを押し続けます。
8. 最後に、 [再起動]をタップします。
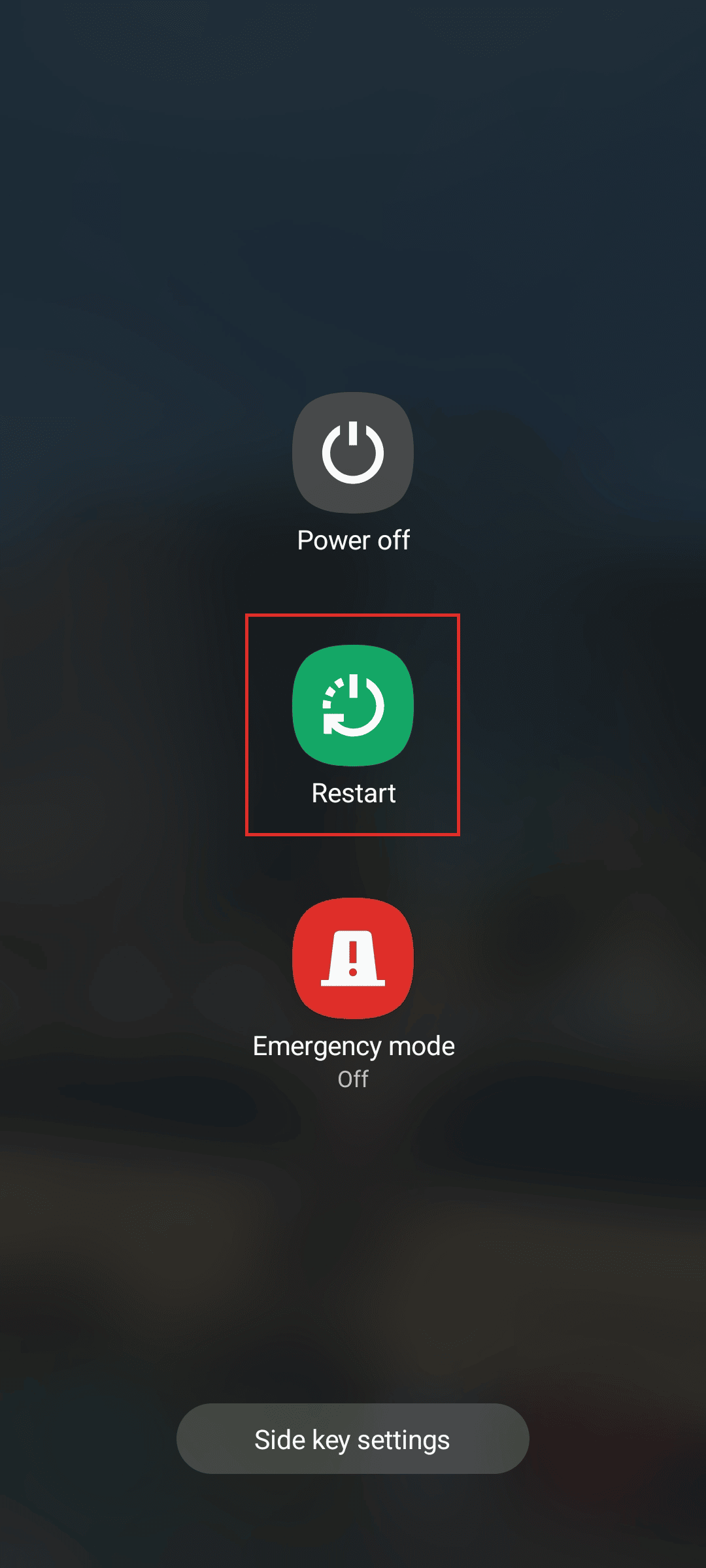
また読む: Samsung Galaxy S3の運転モードをオンにする方法
方法 5: デバイス データをクラウドにアップロードする
これは、Samsung Galaxy がファームウェアの更新に失敗した場合に修正できる可能性のある別の方法です。 データをクラウドにアップロードしたら、ファイルを削除して追加のストレージを作成できます。 Samsung の電話では、以下の手順に従って、このデータを Samsung Cloud にアップロードします。
1. デバイスで設定アプリを起動します。
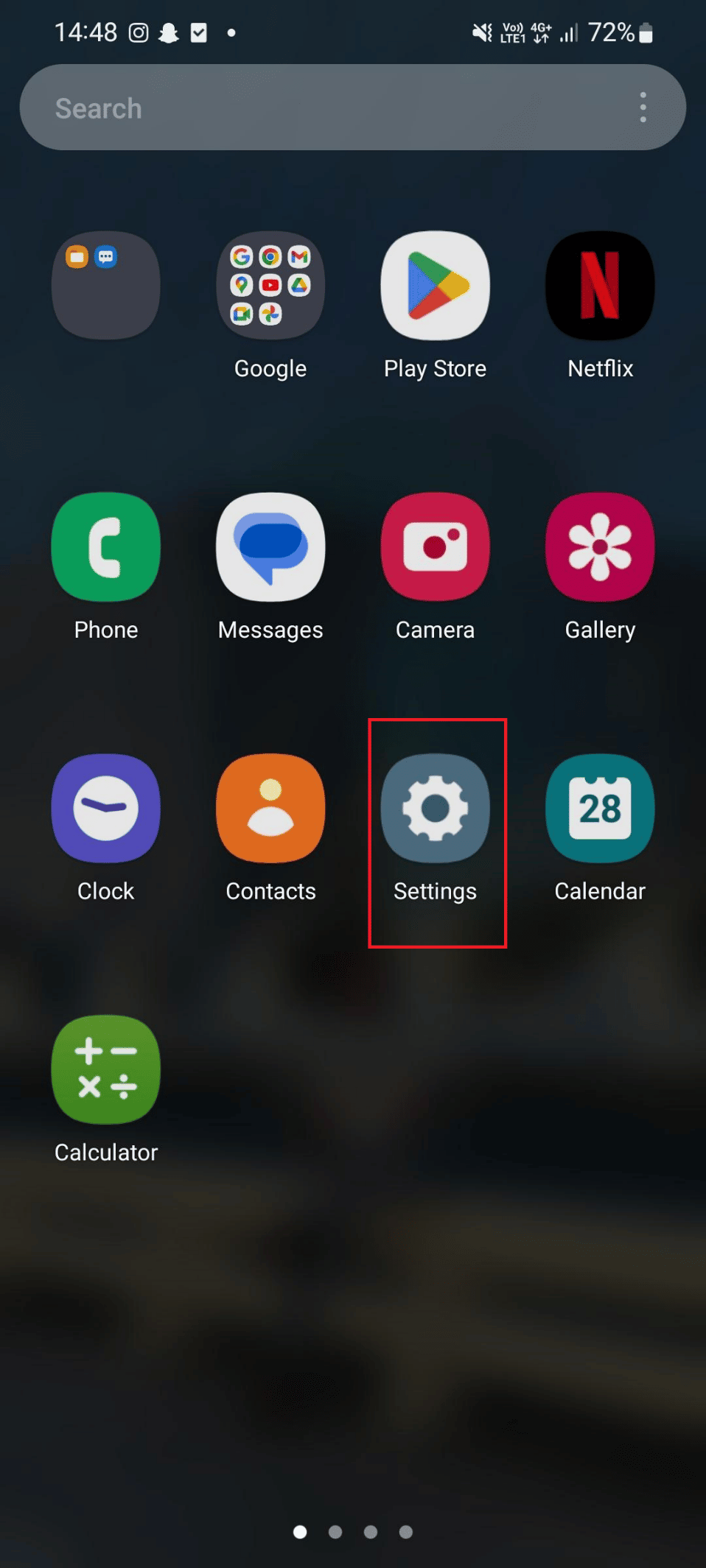
2. 次に、 Samsung アカウントをタップします。
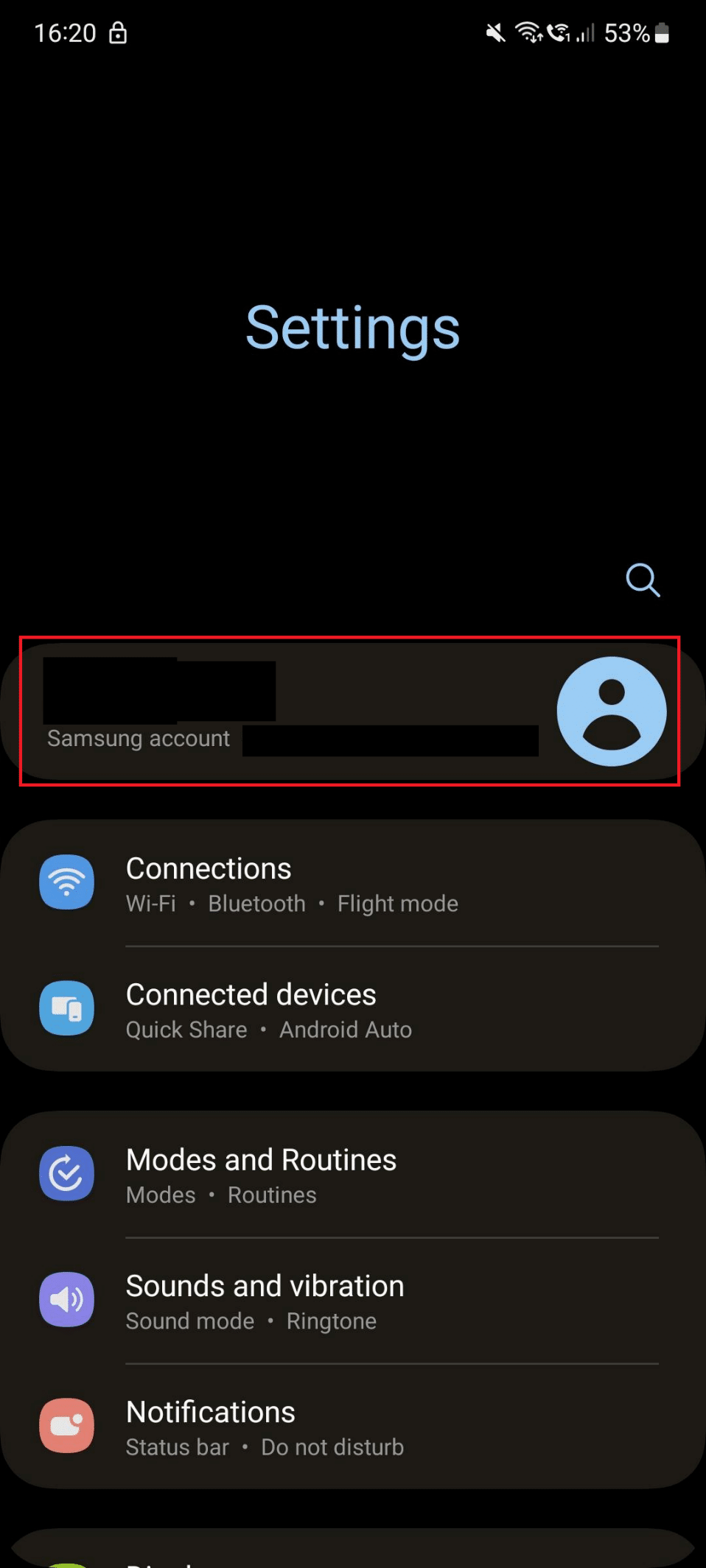
3. ここで、 Samsung Cloudをタップします。
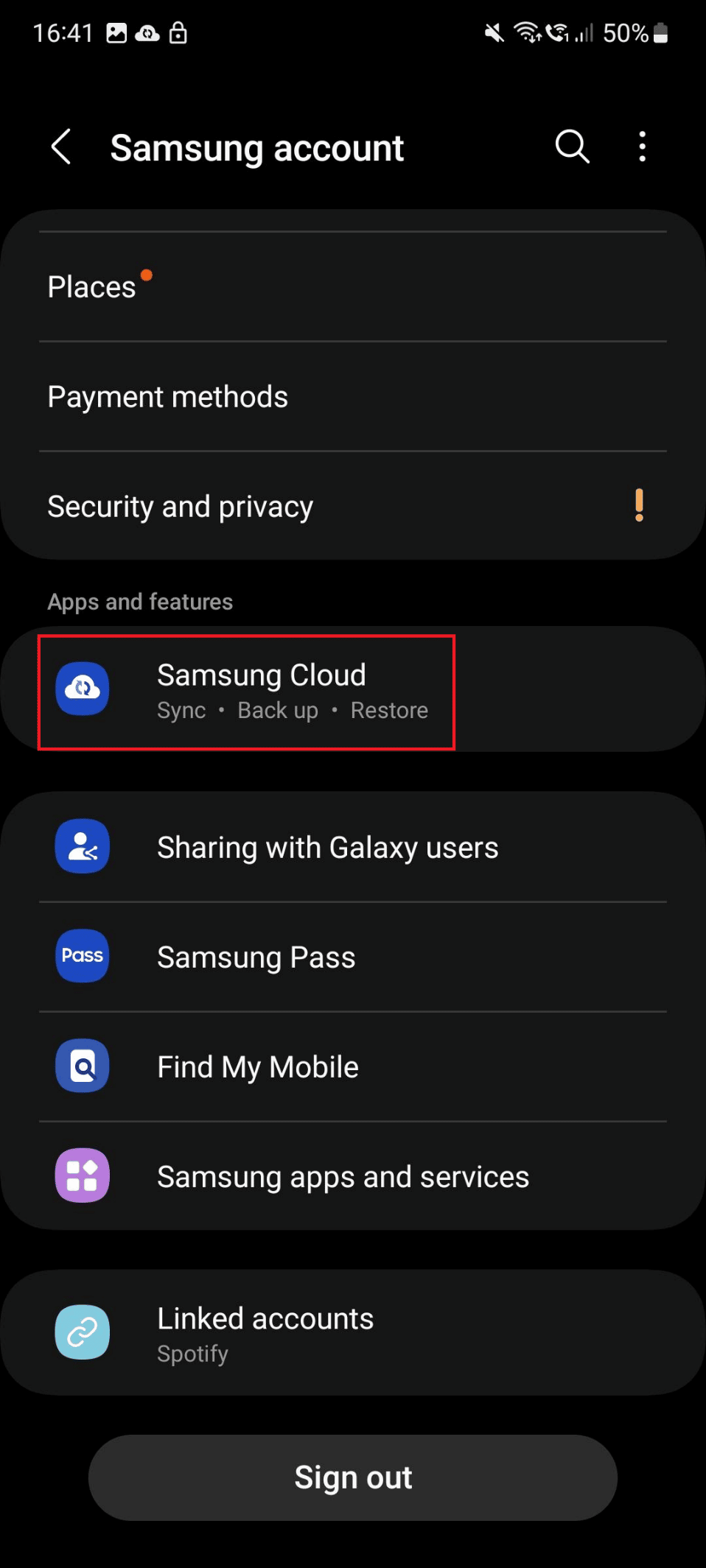
4. 下にスクロールして[データのバックアップ]をタップします。
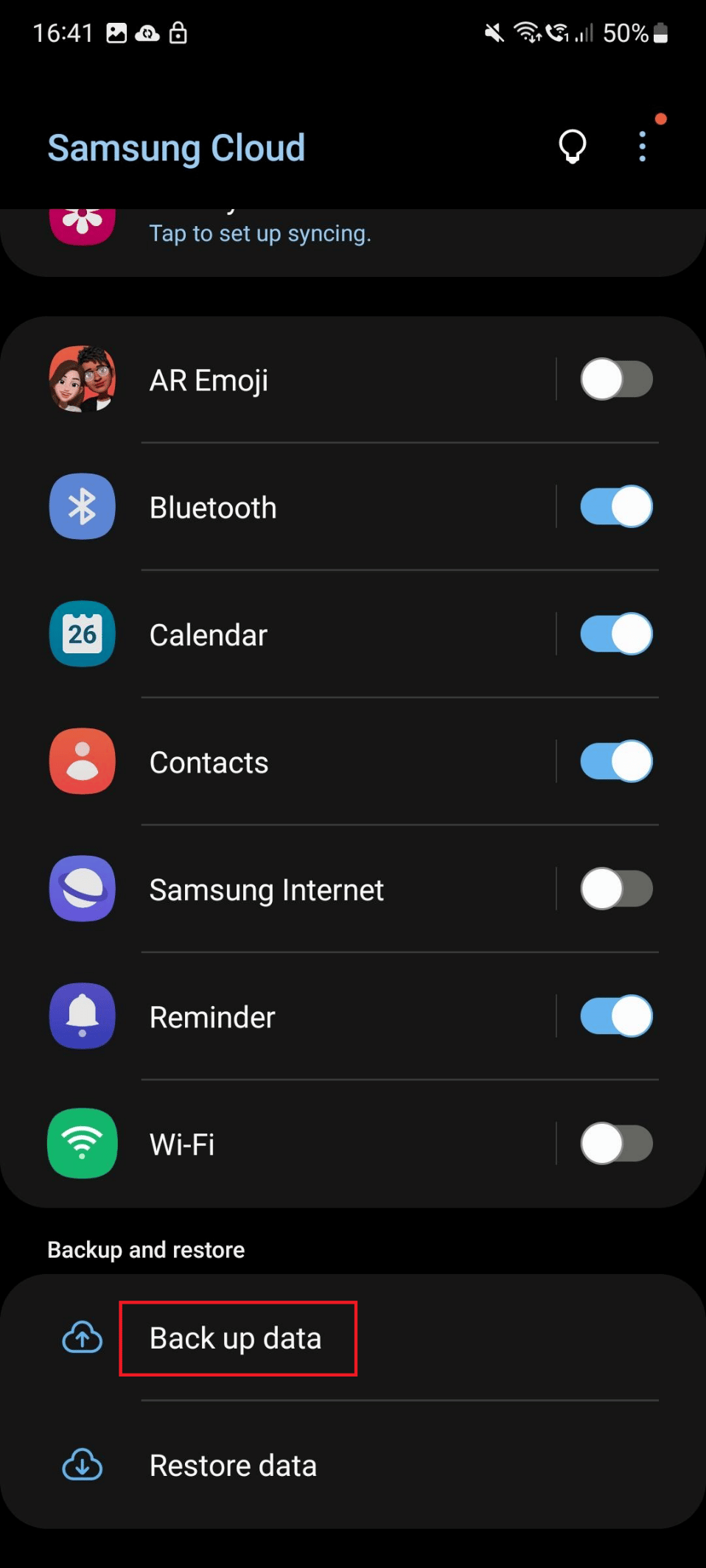
5. ここで、データを Samsung Cloud にバックアップするアプリをオンにします。
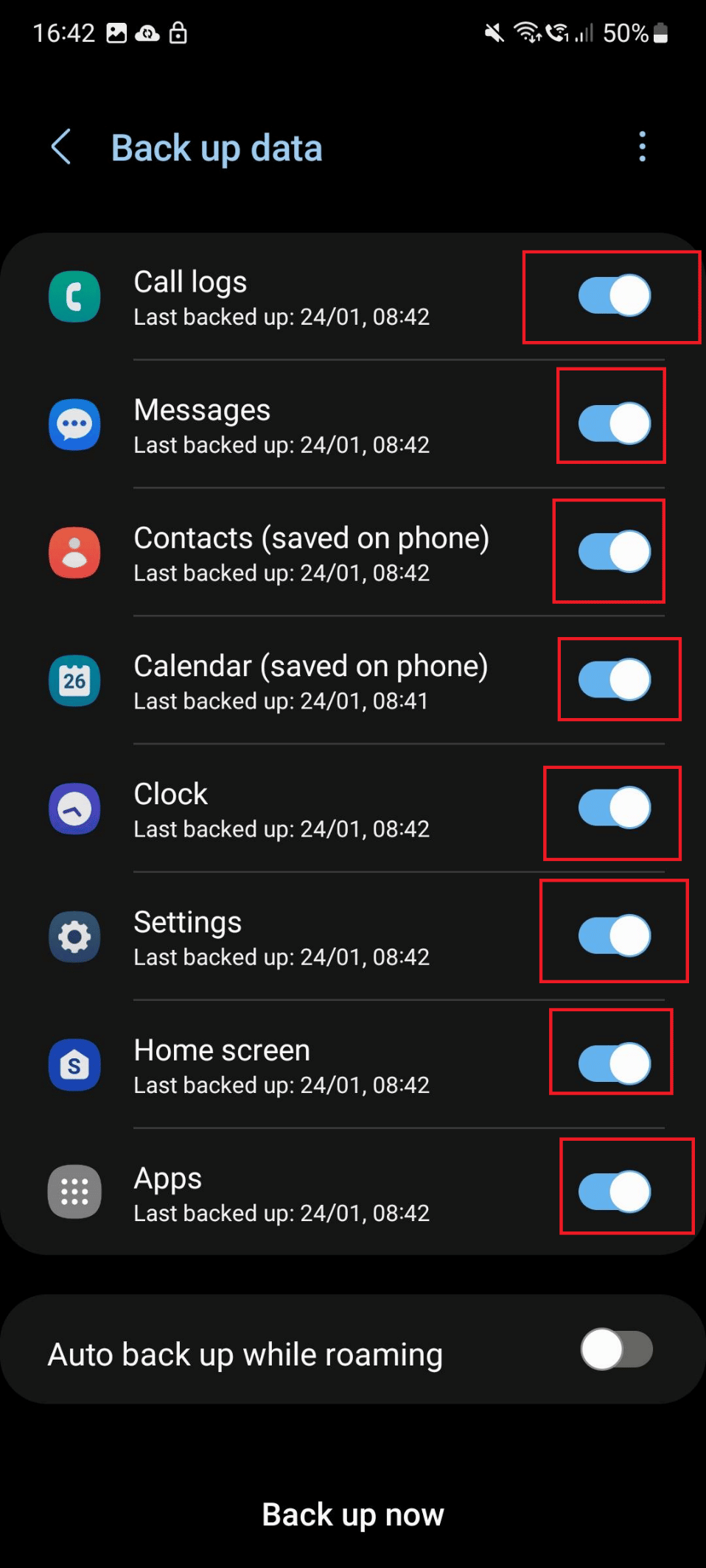
6. [今すぐバックアップ]をタップします。
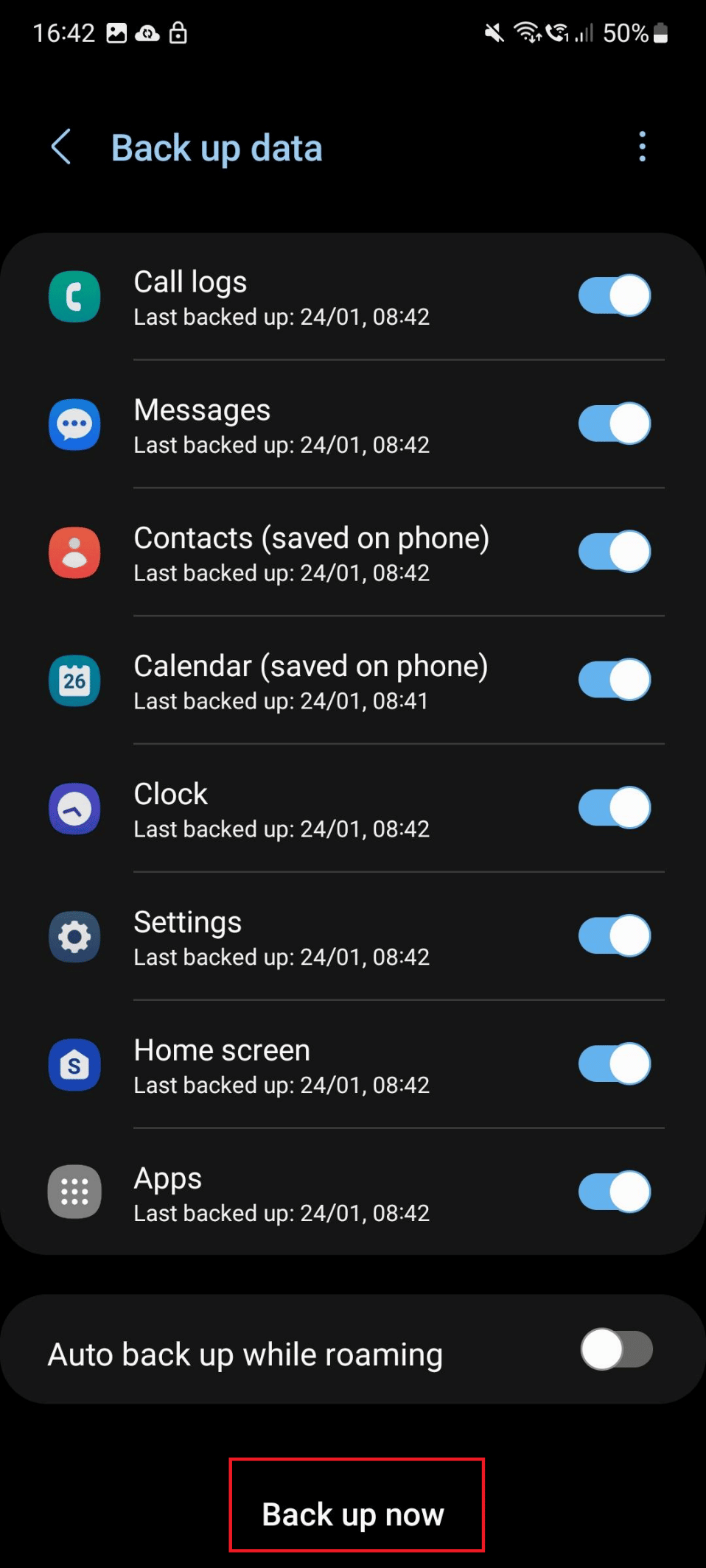
7. バックアップが完了したら、戻るアイコンをタップして [設定] に戻ります。
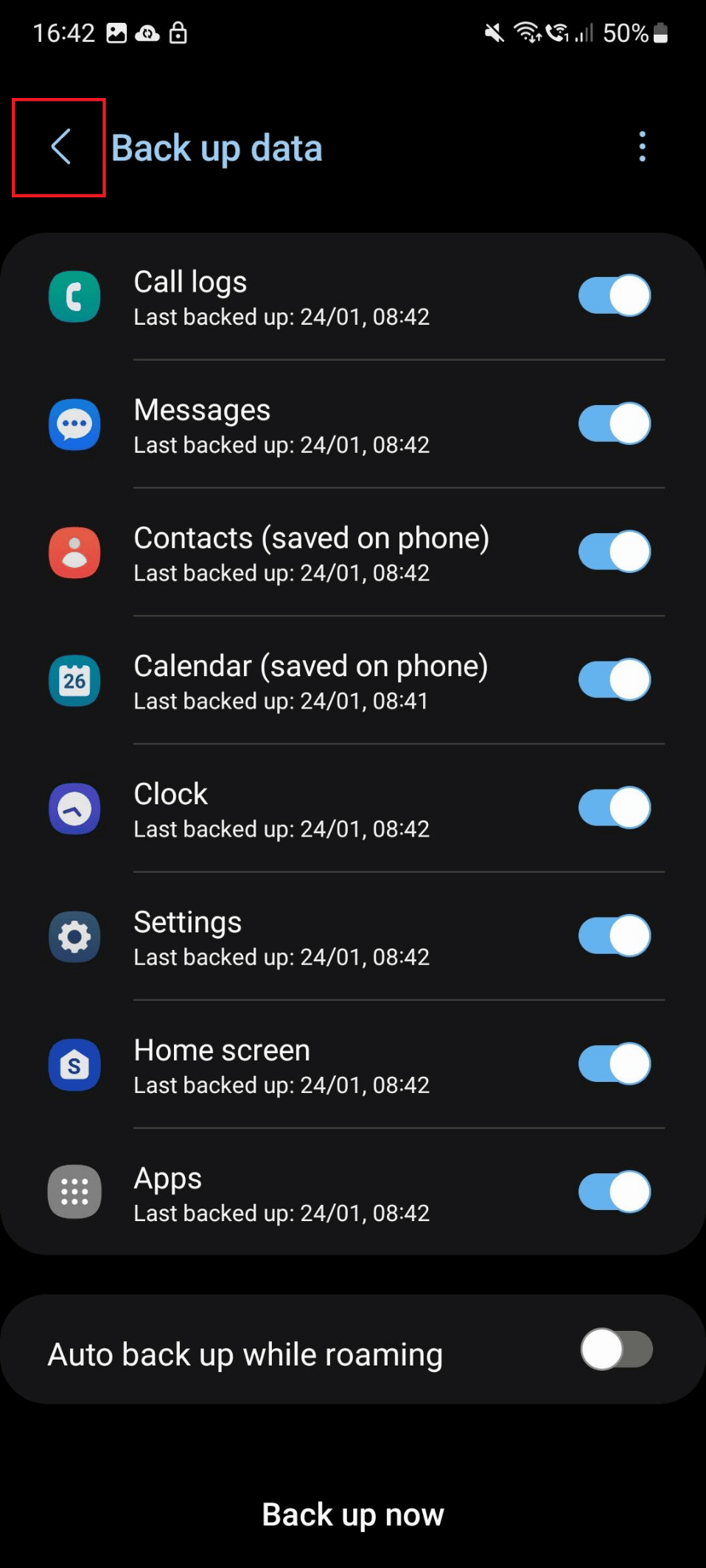
8. ここで、方法 1で説明した手順 4 から 6を実行します。
方法 6: アプリのキャッシュをクリアする
キャッシュ ファイルは、デバイスに保存される一時ファイルです。 場合によっては、これらのキャッシュ ファイルが大量のストレージ スペースを占有することがあります。 これにより、Galaxy S5 の更新失敗エラーが発生する可能性があります。これは、携帯電話で追加のストレージが利用可能な場合にのみ更新が可能であるためです。 次の手順に従って、スマートフォンのキャッシュ ファイルをクリアできます。
1.設定アイコンをタップします。
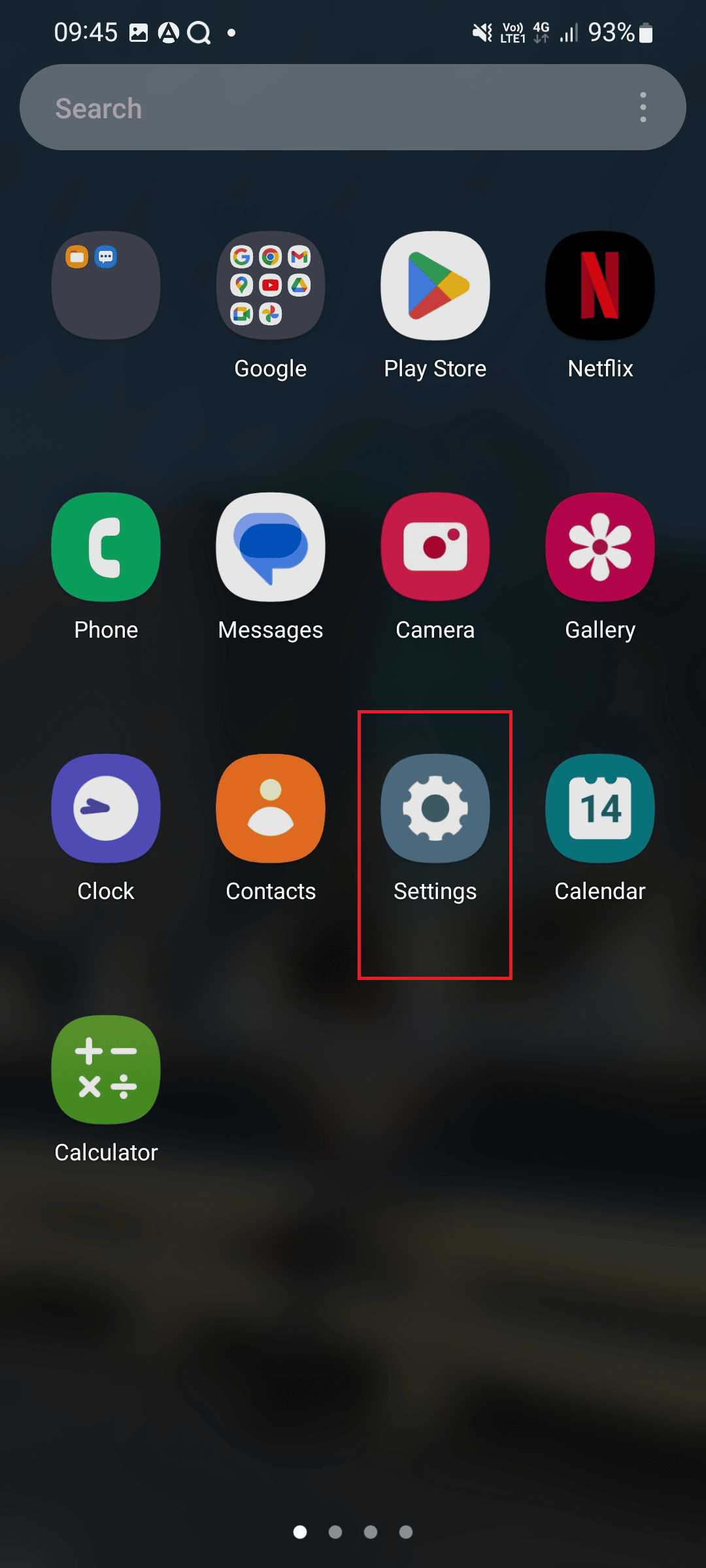
2. 下にスクロールして[バッテリーとデバイスのケア]をタップします。
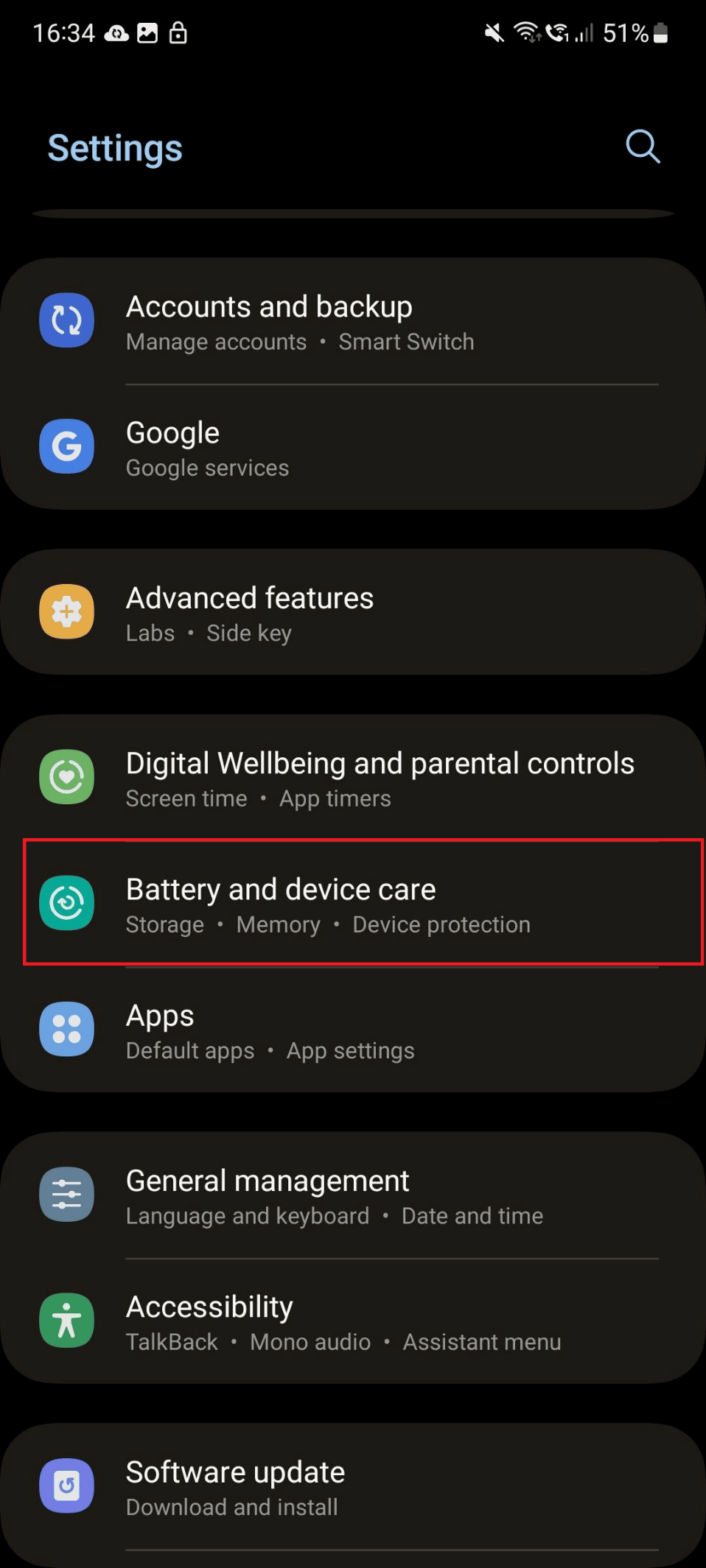
3.今すぐ最適化をタップします。
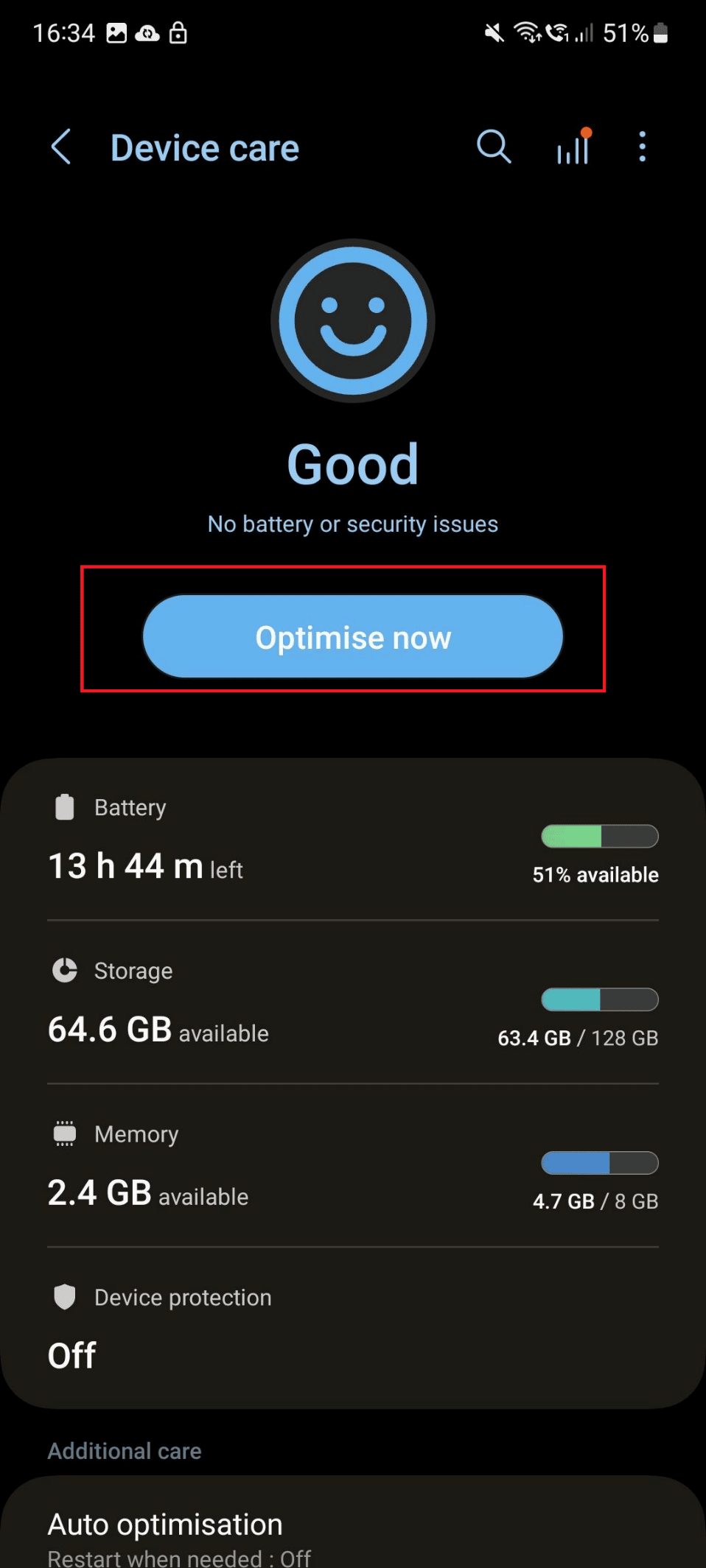
4. 最適化が完了するまで数秒待ちます。 その後、 「完了」をタップします。
注: [データを消去]をタップしないでください。 そうしないと、アプリに関連付けられているすべてのデータが削除されます。
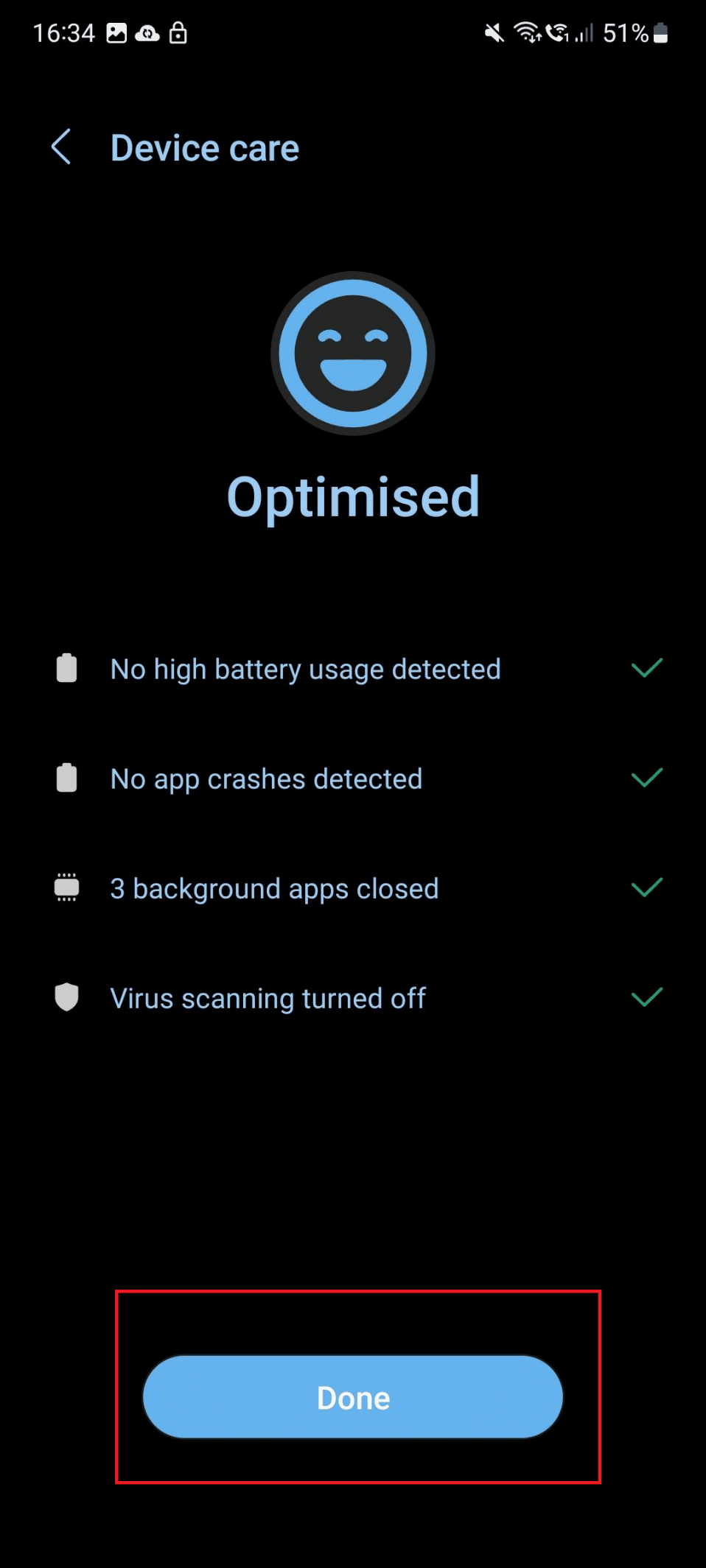
5. 次に、戻るアイコンをタップして[設定]に戻ります。
6.方法 1の4 から 6 の手順を繰り返します。
方法 7: Kies アプリケーションを使用する
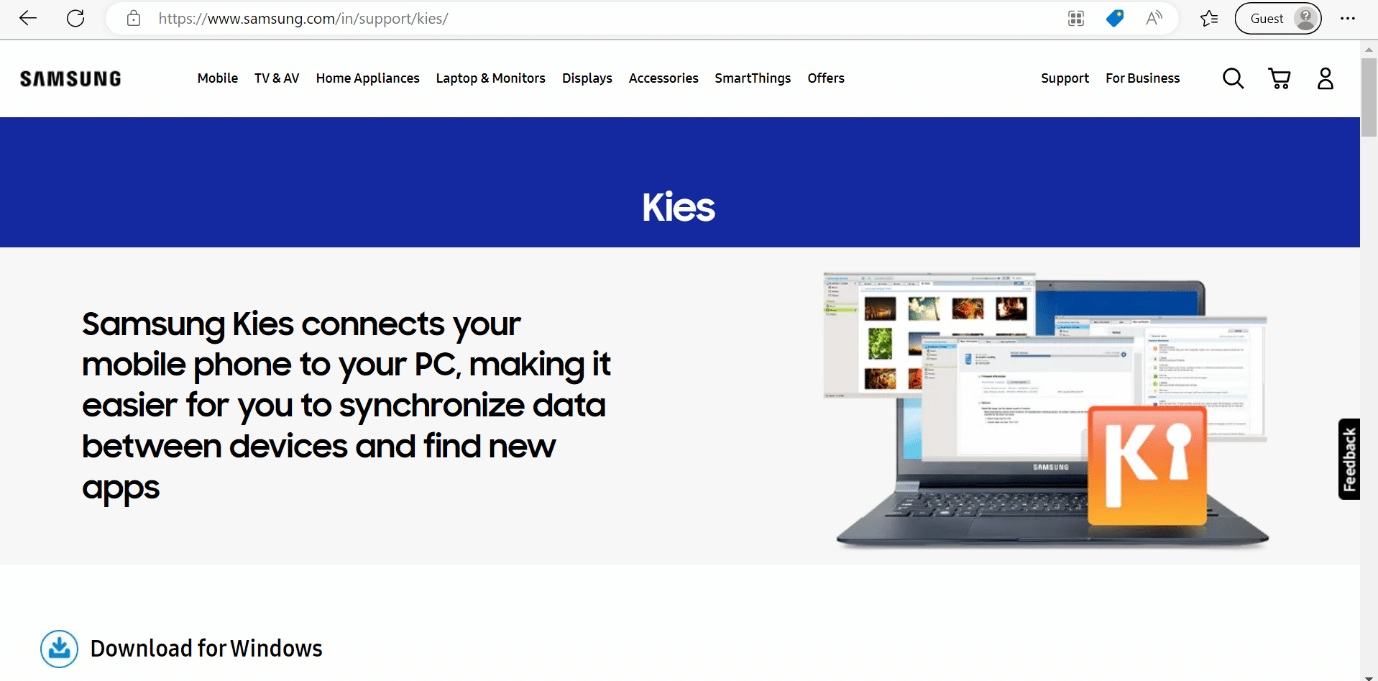
Samsung Kies は、スマートフォンとコンピューターをシームレスにリンクするために作成されたアプリケーションです。 Kies は、接続すると、電話にファームウェアの更新が必要になると通知します。 このプログラムを使用して携帯電話をアップグレードする前に、最新バージョンの Kies を使用していることを確認してください。
1. PC でKiesアプリケーションを開き、データ ケーブルを使用してスマートフォンをラップトップに接続します。
2. 接続されているデバイスのモデル名を選択します。
3. ここで、 [基本情報]の下にある[新しいファームウェアが利用可能です]をクリックして、それについて確認します。
4.ファームウェアのアップグレードをクリックして、最新のファームウェアをダウンロードします。
5. Kies ウィンドウでアップグレードプロセスが開始されます。 それでは、ファームウェアが更新されるまでお待ちください。
また読む: Samsungのさまざまなアプリの通知音を変更する方法
方法 8: FOTA 経由
ファームウェアをアップグレードする最も便利な方法の 1 つは、FOTA (Firmware upgrade over the air) を使用することです。 それを使用すると、強力なインターネット接続があれば、自宅でスマートフォンをアップグレードできます。 さらに、Knox E-FOTA を購入できます。 これとは別に、90 日間の無料試用期間もあります。
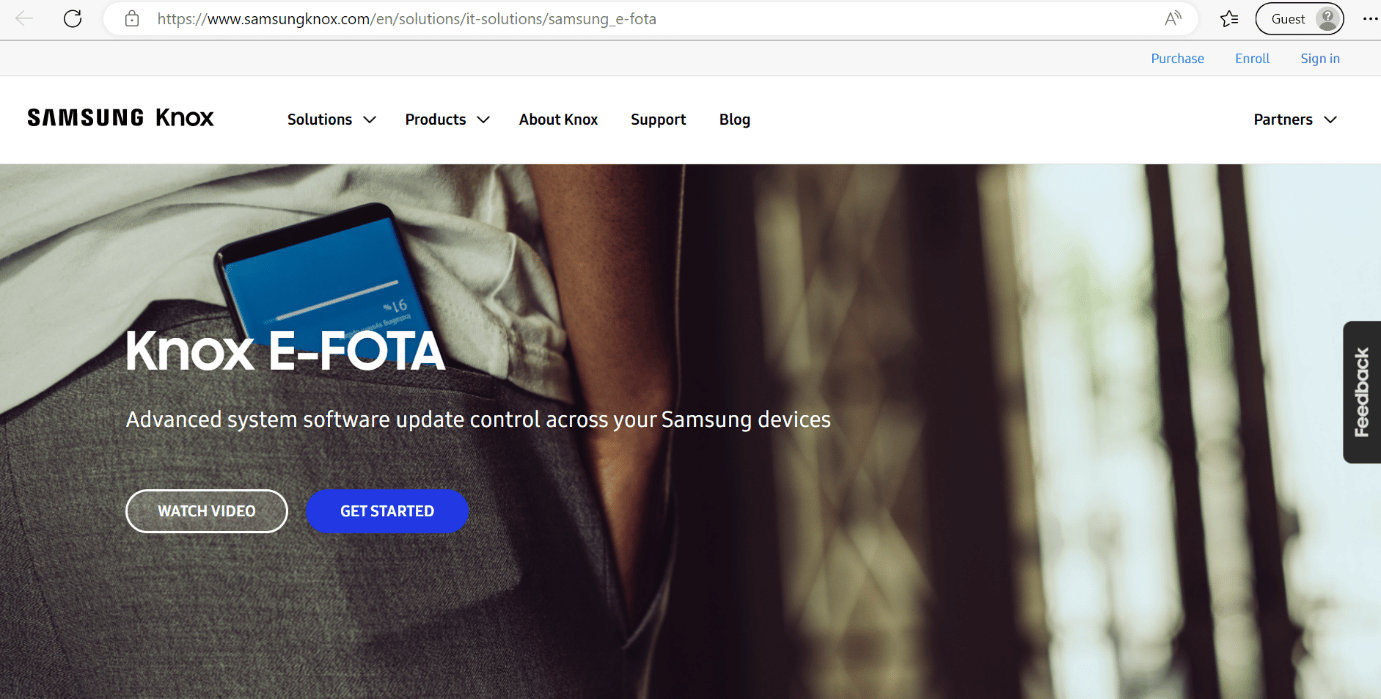
方法 9: Samsung Smart Cafe にアクセスする
上記のすべての方法を試しても、Samsung サービス センターにアクセスしてファームウェアを更新できませんでした。エラーが残る場合は、Samsung Smart Cafe にアクセスすることをお勧めします。 これらの Smart Cafe には、電話機のファームウェアをアップグレードするトレーニングを受けた経験豊富な担当者がいます。
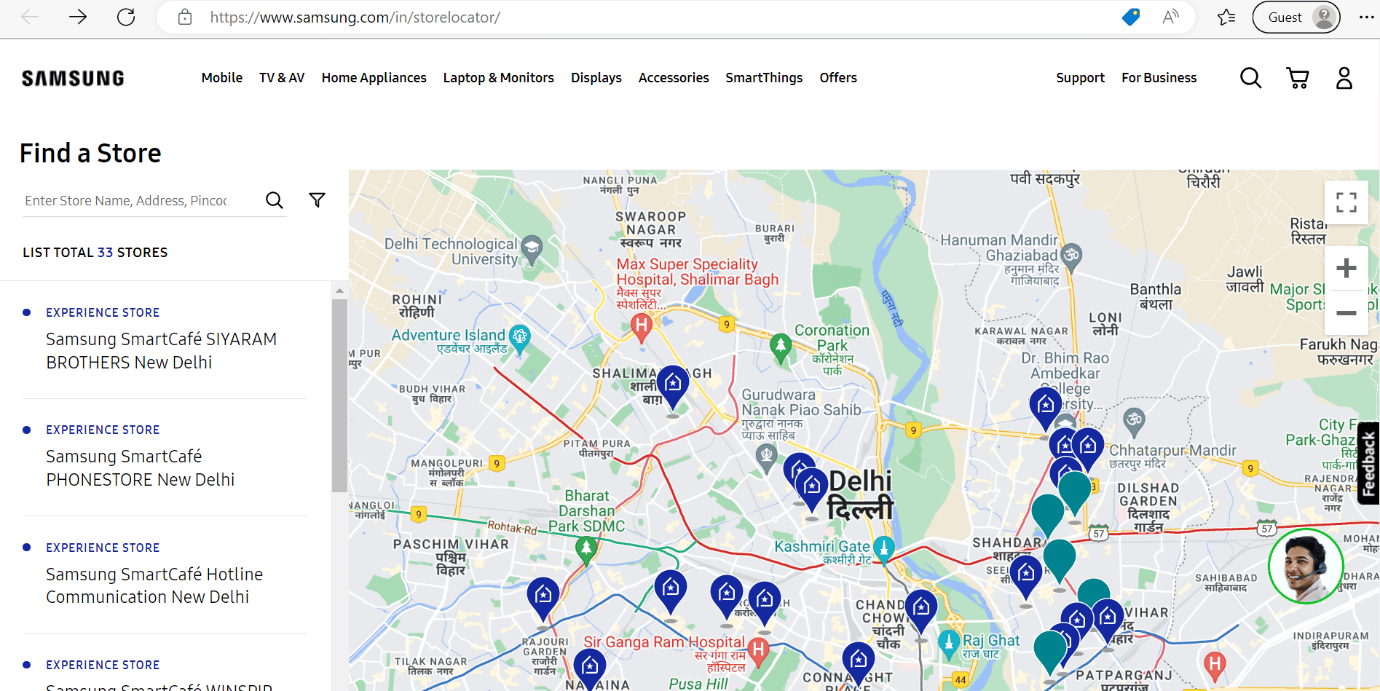
おすすめされた:
- テレグラムで最近見たものはブロックされていることを意味しますか?
- テキストメッセージを受信しないAndroid携帯を修正する11の方法
- Samsung電話が再起動し続ける問題を修正
- パスワードなしでSamsung電話をリセットする方法
この記事がお役に立ち、 Samsung サービス センターにアクセスしてファームウェアの更新に失敗した問題を修正できたことを願っています。 まだ質問がある場合は、下のコメント欄でお気軽にお尋ねください。 また、次に学びたいことを教えてください。
