Chromeで失敗したダウンロードエラーを修正する13の方法
公開: 2023-03-03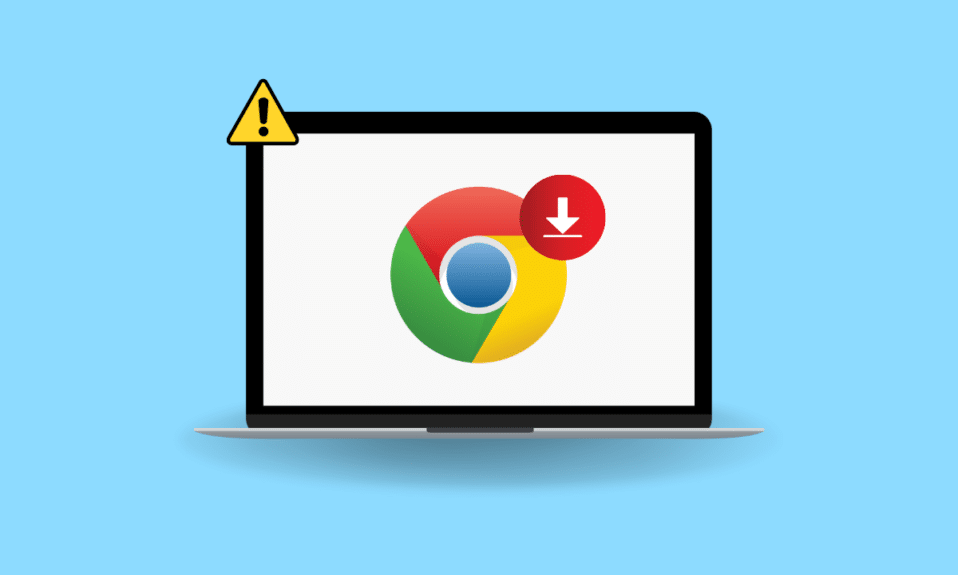
Google Chrome は、世界で最も人気のある Web ブラウザーです。 毎日何十億人ものユーザーが Google Chrome を使用してインターネットを検索しているため、Google Chrome がさまざまな問題に遭遇することがあることは明らかです。 Google Chrome の一般的な問題の 1 つは、失敗したネットワーク エラー ダウンロード Chrome 修正問題です。 この問題により、インターネットからファイルをダウンロードしようとすると、ダウンロードの中断やエラーが発生する可能性があります。 このガイドでは、Chrome でのネットワーク エラーの失敗の原因と、Chrome のダウンロード失敗エラーを修正する方法について説明します。
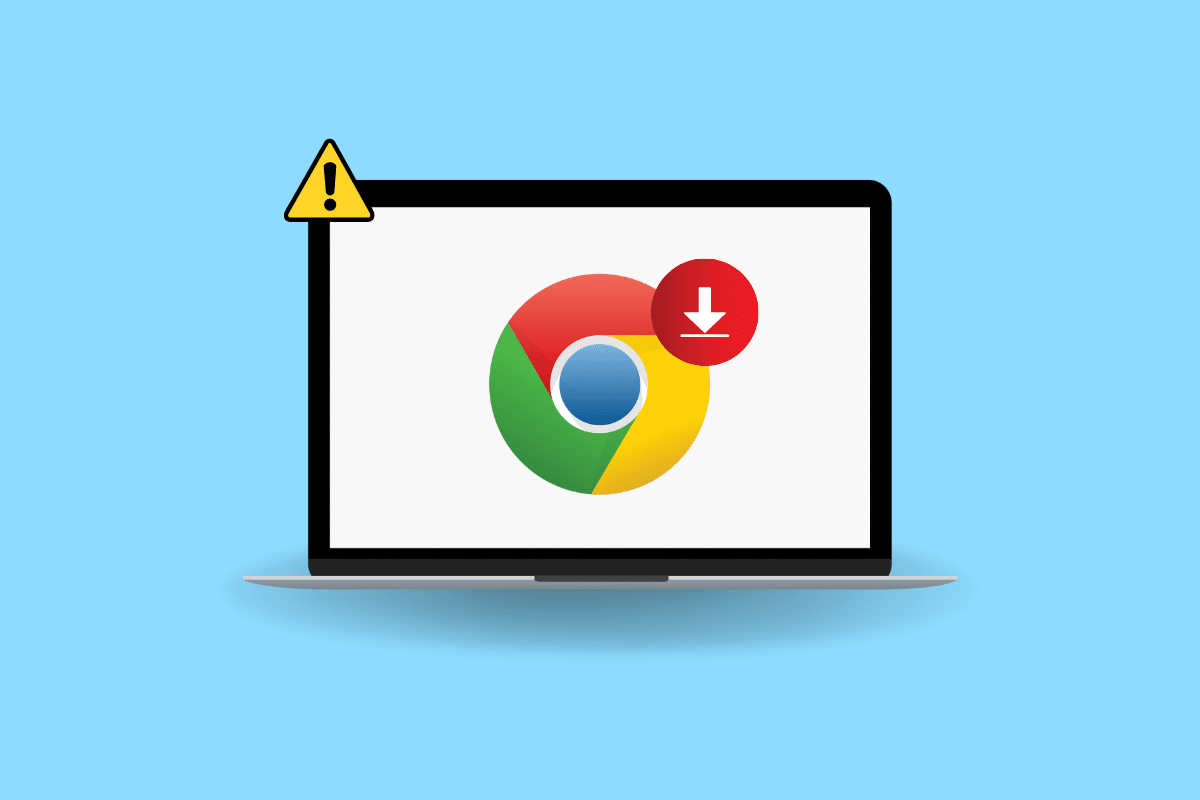
Chromeで失敗したダウンロードエラーを修正する方法
この記事では、Chrome でネットワーク エラーのダウンロードに失敗した場合の解決策について詳しく説明しました。
ダウンロード失敗エラー Chrome の理由
Google Chrome でのこの問題にはいくつかの理由が考えられます。 ここでは、より一般的な理由のいくつかについて説明します。
- この問題の一般的な原因は、Chrome のバグです。
- 場合によっては、さまざまな Web サイトの問題もこの問題を引き起こす可能性があります。
- さまざまなブラウザの IP アドレスの問題も、Google Chrome でこの問題を引き起こす可能性があります。
- 多くの場合、問題はブラウザ固有である可能性があり、別のブラウザは正常に動作する場合があります。
- インターネット接続の不良も、このエラーの原因として考えられます。
- ダウンロード フォルダーに問題がある場合も、このエラーが発生する可能性があります。
- 破損した Chrome 拡張機能もこのエラーを引き起こす可能性があります。
- 破損したキャッシュおよび Cookie データもこの問題を引き起こす可能性があります。
- ネットワーク アダプタ ドライバが古いか破損している場合も、この問題が発生する可能性があります。
- 不適切なウイルス対策設定も、Chrome でダウンロード エラーの問題を引き起こす可能性があります。
- Windows Attachment Manager での不適切な構成も、この問題を引き起こす可能性があります。
- 不適切なホスト ファイルも、Google Chrome でこの問題を引き起こす可能性があります。
- 古い Chrome プログラムもこのエラーを引き起こす可能性があります。
- 不適切な Chrome 設定もこの問題を引き起こす可能性があります。
- 他のさまざまな Chrome プログラムの問題も、ダウンロード中にこのエラーを引き起こす可能性があります。
Chromeで失敗したダウンロードエラーを修正する方法
このガイドでは、Chrome でダウンロードに失敗したネットワーク エラーを修正する方法について説明します。
方法 1: 基本的なトラブルシューティング方法
多くの場合、Chrome でのネットワーク エラーの失敗の原因は、いくつかの単純なバグと起動の問題です。 一般に、Chrome の問題は深刻ではなく、簡単で基本的なトラブルシューティング方法をいくつか使用することで解決できます。 以下は、Chrome 修正プログラムのダウンロードに失敗したネットワーク エラーをすばやく把握するために適用できる基本的なトラブルシューティング方法です。
1A。 Chrome を再起動する
Chrome でダウンロードに失敗したネットワーク エラーを修正する方法を理解するために最初にできることの 1 つは、タスク マネージャーから Chrome を再起動することです。 多くの場合、Chrome でのネットワーク エラーの失敗の原因は、ブラウザーの不適切な読み込みまたはブラウザーの軽微なバグです。 これらの問題は、Chrome を再起動するだけで回避できます。 タスク マネージャーの [タスクの終了] オプションを使用して、アプリを閉じてから再起動できます。 コンピューターでタスクを終了する方法がわからない場合は、Windows 10 でタスクを終了する方法ガイドを参照して、Google Chrome のタスクを終了し、コンピューターで再起動してください。
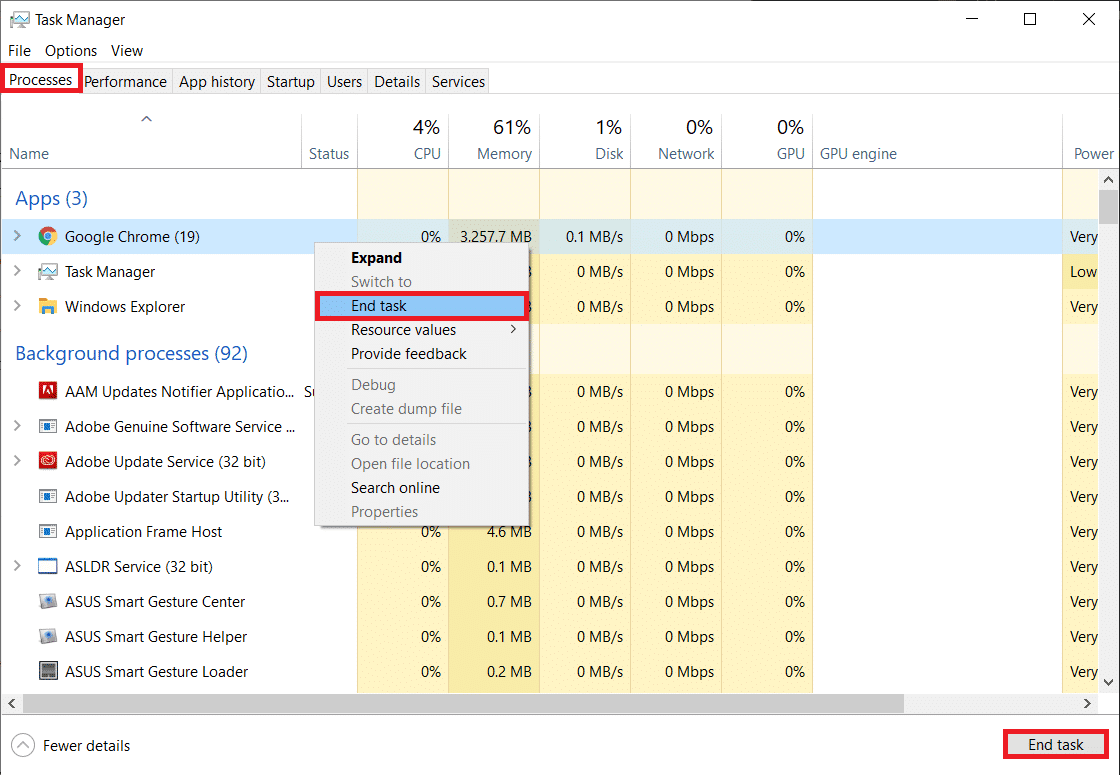
1B. ウェブサイトが正常に機能していることを確認する
Google Chrome からファイルをダウンロードできない一般的な理由は、Web サイトの問題に関連しています。 ウェブサイトのサーバーが正常に動作していない場合、または国際的に停止している場合、ウェブサイトのコンテンツにアクセスしたり、ウェブサイトからコンテンツをダウンロードしたりできない場合があります。 問題の原因がサーバーの問題である場合は、問題が修正されるまで待つ必要があります。 別の Web サイトを使用して、Chrome でダウンロードに失敗したネットワーク エラーを修正する方法を見つけ、同じコンテンツをダウンロードすることもできます。
1C。 シークレット モードを使用する
ダウンロード エラーの問題に対する一般的な解決策は、Google Chrome でシークレット モードを使用することです。 Chrome では、ユーザーが Web を非公開で検索し、IP アドレスを非表示にすることができます。 コンテンツがネットワーク上で制限されている場合は、シークレット モードを使用するとダウンロードに役立ちます。 シークレット モードを有効にする方法がわからない場合は、「Chrome でシークレット モードを有効にする方法」ガイドを参照して、Google Chrome のプライベート ウィンドウを有効にして、Chrome の修正プログラムのダウンロードに失敗したネットワーク エラーを特定できます。
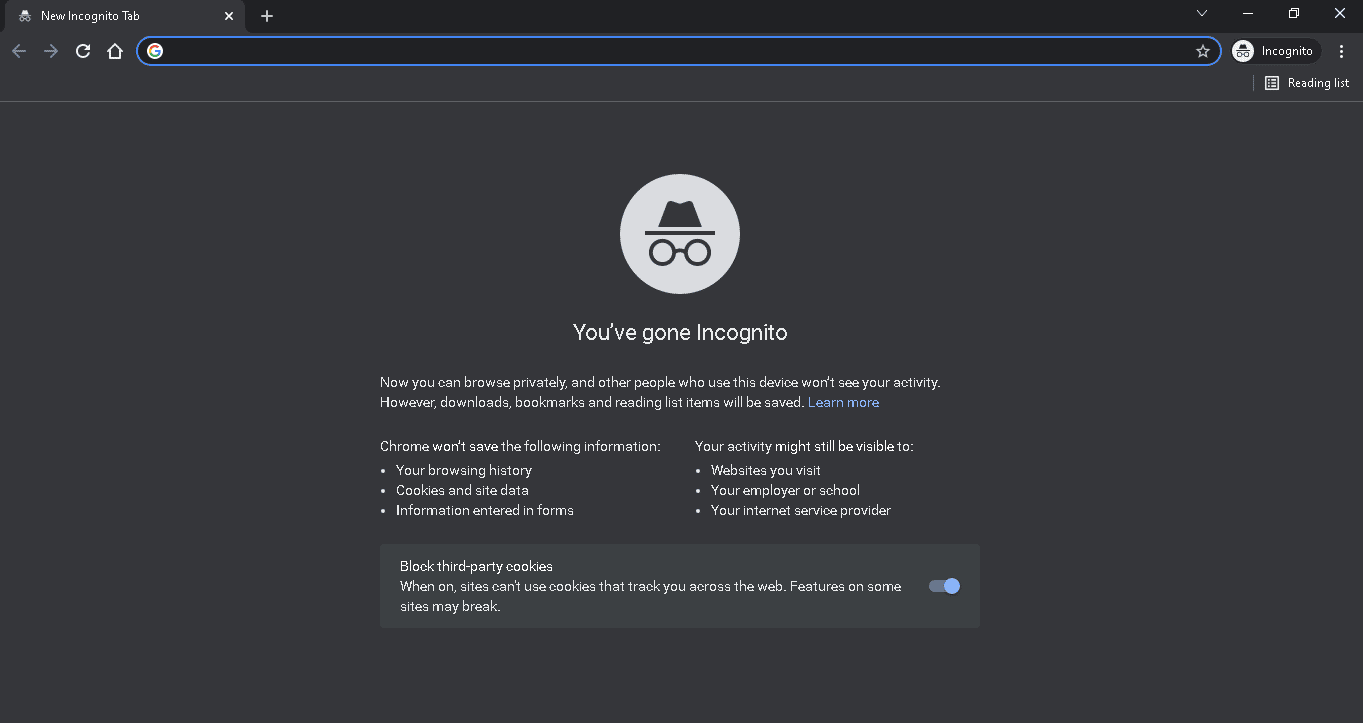
1D。 別のブラウザを試す
試しても解決せず、Chrome でのネットワーク エラーの原因がわからない場合は、ブラウザを切り替えてみてください。 さまざまな Web サイトのコンテンツが特定のブラウザーと互換性がない場合があります。 Chrome で特定の Web サイトからのコンテンツの読み込みに問題がある場合は、別の Web ブラウザーを使用してその Web サイトにアクセスすることをお勧めします。 Chrome の代わりに使用できる Web ブラウザーはたくさんあります。 たとえば、Mozilla Firefox、Microsoft Edge、Brave Browser など。
方法 2: インターネットの問題のトラブルシューティング
Chrome ブラウザからファイルをダウンロードできない非常に一般的な理由は、インターネットの問題です。 不安定なインターネット接続を使用している場合、Chrome でファイルをダウンロードしようとすると、さまざまな問題が発生する可能性があります。 したがって、システムのインターネットの問題を修正して、Chrome のダウンロード失敗エラーを解決することが重要です。
オプション I: WiFi 接続を再起動する
WiFi 接続を使用してインターネットを閲覧している場合は、WiFi 接続が適切で、正常に機能しているかどうかを確認する必要があります。 場合によっては、問題が発生し始めるまで、WiFi ケーブルまたはルーターの障害に気付かないことがあります。 したがって、WiFiルーターの状態を注意深く調べてください。 不良または破損したケーブルを見つけた場合は、できるだけ早く交換してください。 接続の問題を解決するには、「Windows 10 でネットワーク接続の問題をトラブルシューティングする方法」ガイドを参照してください。

オプション II: インターネット速度を上げる
WiFi がダウンロードの問題の原因ではなく、Chrome でのネットワーク エラーの原因がわからない場合は、コンピューターの接続不良の問題を解決する必要があります。 コンピューターで有効なインターネット プランを使用していることを確認してください。 問題が解決しない場合は、可能な解決策についてインターネット プロバイダーに連絡してください。 お住まいの地域で非常に遅い接続を受信している場合は、遅いインターネット接続を確認できますか? インターネットを高速化する 10 の方法! システムのインターネット速度を向上させるためのガイド。
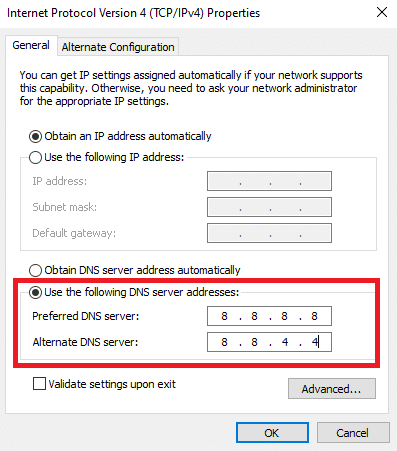
また読む: Err Proxy Connection Failed Chromeエラーを修正する
方法 3: ダウンロード先を変更する
Google Chrome でファイルをダウンロードすると、ファイルは C ドライブの [ダウンロード] フォルダーに自動的に保存されます。 ダウンロード フォルダに問題がある場合、Google からデータをダウンロードする際に問題が発生することがあります。 ブラウザのダウンロード場所を変更することで、Chrome でのこれらのダウンロード エラーを回避できます。
1. スタート メニューからGoogle Chromeを開きます。
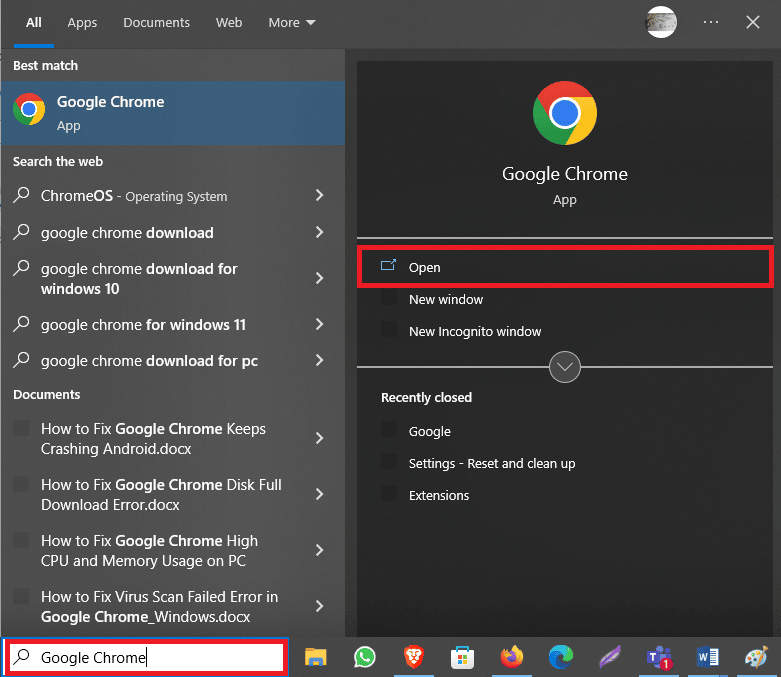
2. ウィンドウの右上隅にある三点アイコンをクリックします。
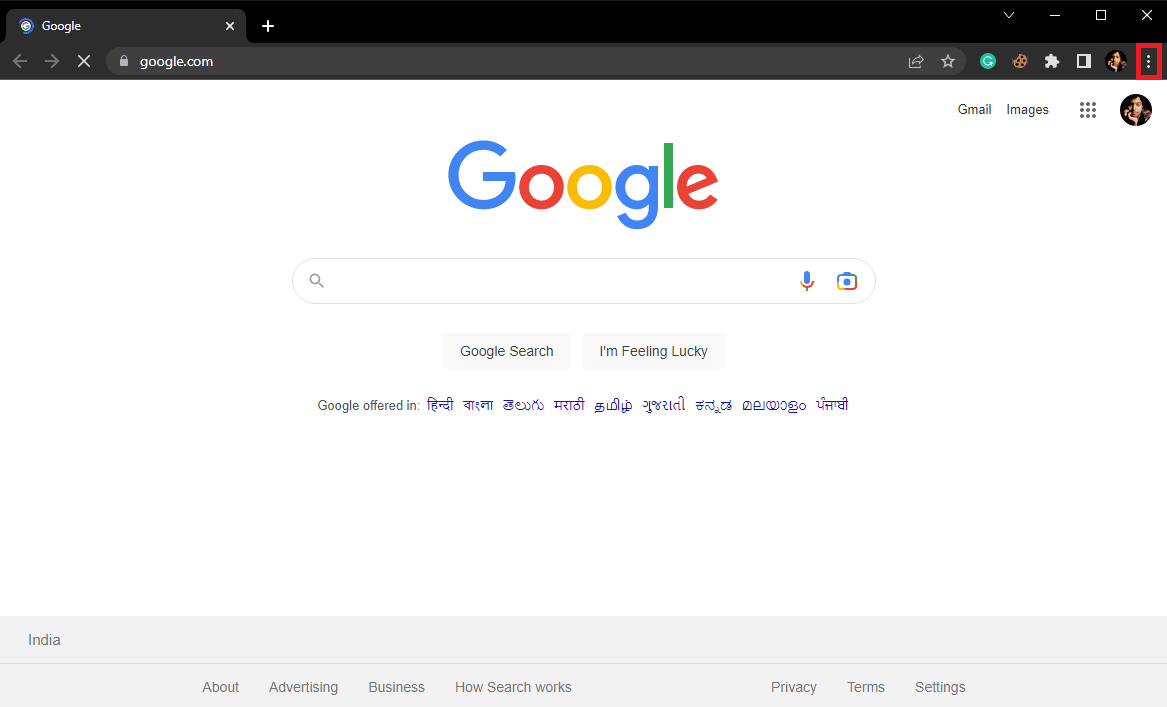
3. ここで、 [設定]を選択します。
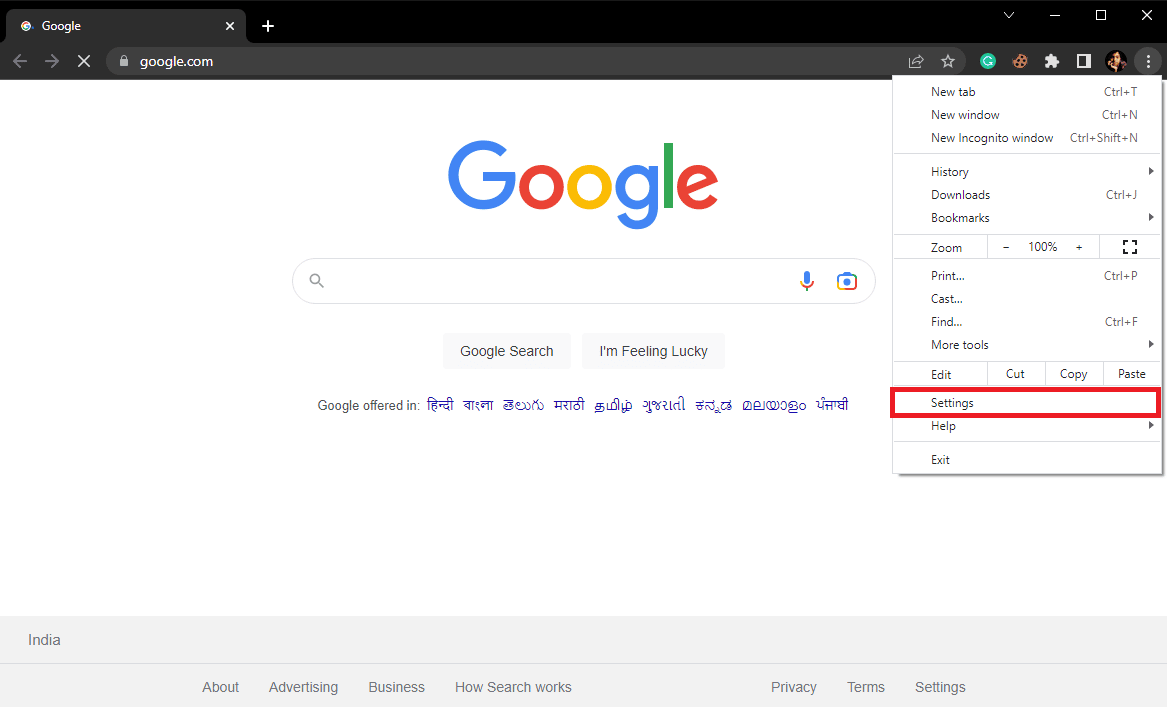
4. 左側のパネルで、 [ダウンロード]をクリックします。
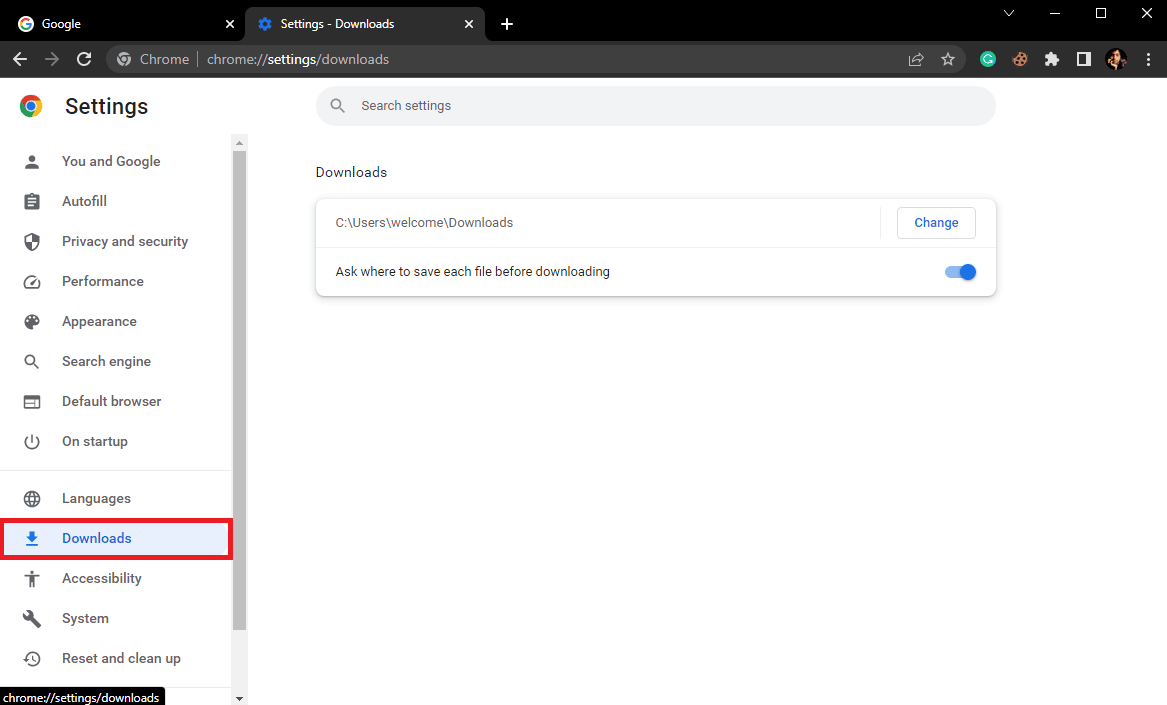
5. ダウンロード場所を見つけて、その横にある[変更]をクリックします。
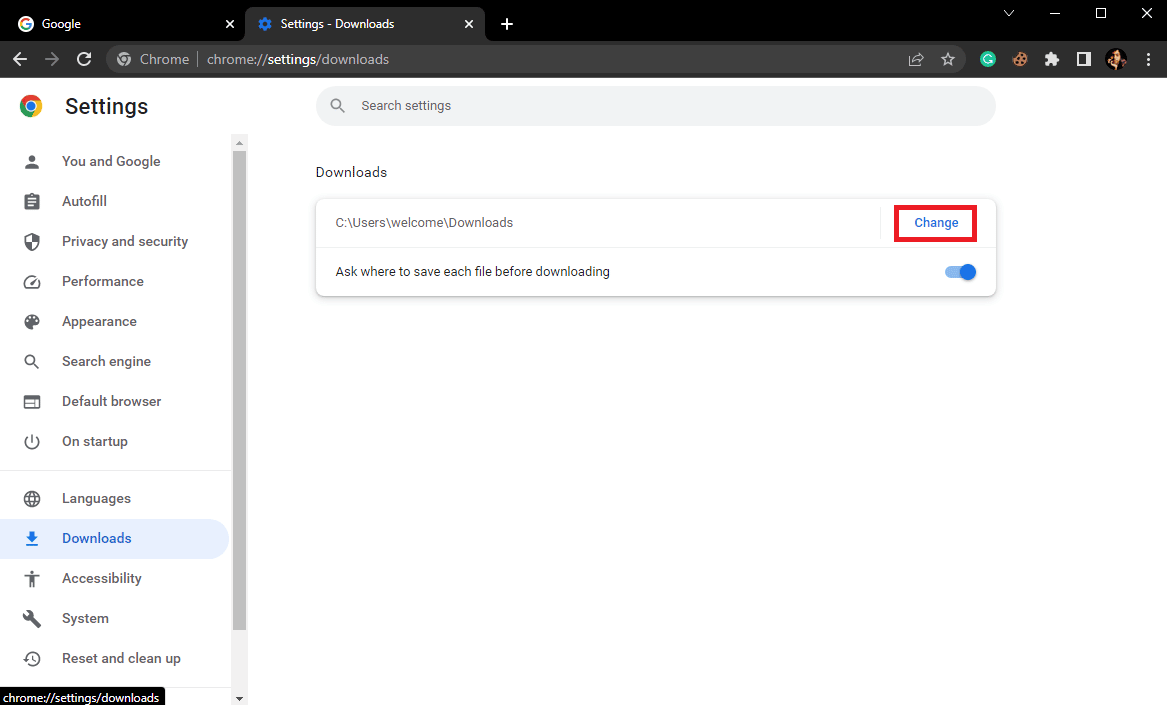
6. 目的の場所を選択します。
方法 4: Chrome 拡張機能を削除する
Google Chrome ブラウザーであまりにも多くの拡張機能を使用すると、さまざまなブラウザーの問題が発生することがあります。 破損した拡張機能や古い拡張機能は、Google Chrome でダウンロードの問題を引き起こす可能性があります。 したがって、Chrome 拡張機能を削除して、ブラウザのネットワーク ダウンロードの問題を修正できます。
1. スタート メニューからGoogle Chromeを開きます。
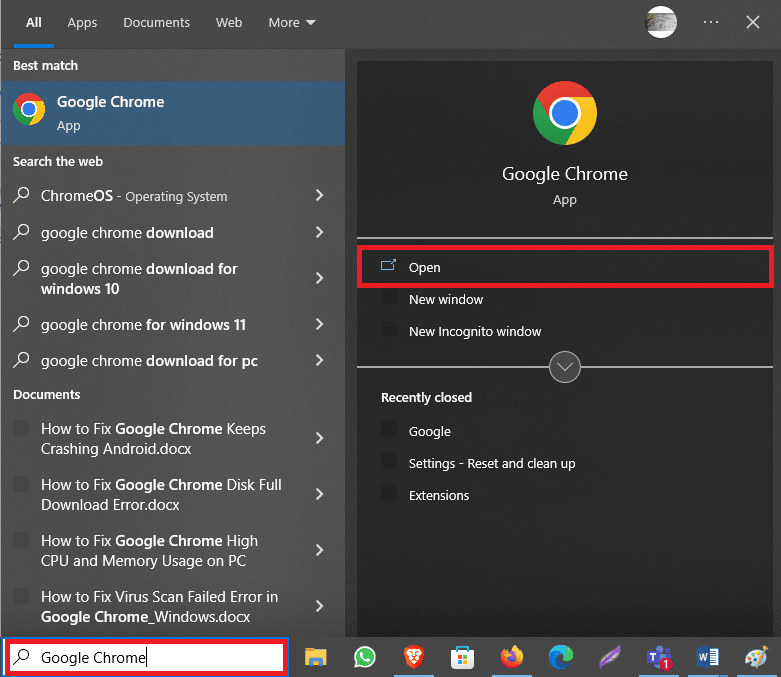
2. ウィンドウの右上隅にある三点アイコンをクリックします。
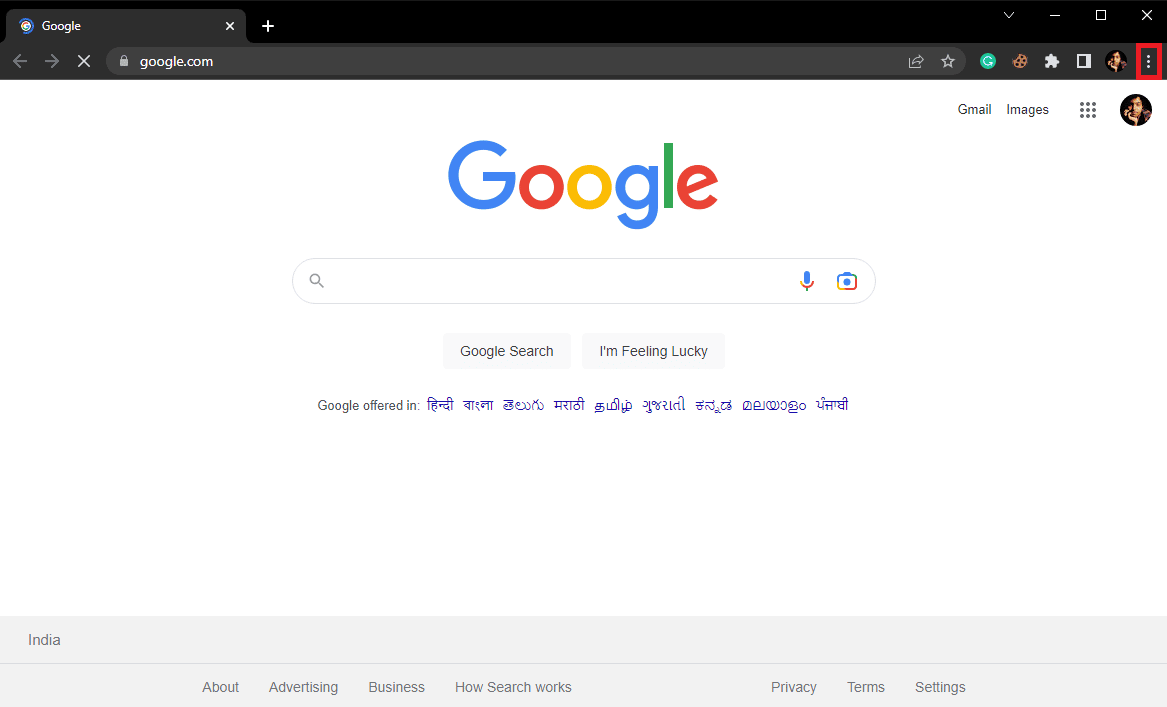
3. ここで、 [その他のツール]を見つけてクリックし、 [拡張機能] をクリックします。
![[その他のツール]、[拡張機能] を見つけてクリックします。 Chromeで失敗したダウンロードエラーを修正する13の方法](/uploads/article/7704/zLg23FZaoemRo699.png)
4. 問題のある拡張子を見つけて、 [削除]をクリックします。
![問題のある拡張機能を見つけて、[削除] をクリックします。](/uploads/article/7704/tez3Lg0pTdUjLVdg.png)
5. 拡張機能のポップアップで[削除]をクリックして、アクションを確認します。
![拡張機能のポップアップで [削除] をクリックして、アクションを確認します](/uploads/article/7704/663pROVhorMDdYcx.png)
また読む: Google Chromeサーバーがデータエラーを送信しなかった問題を修正
方法 5: Chrome の Cookie とキャッシュ データを消去する
Cookie とキャッシュ データは、コンピューターに保存される一時的なデータです。 通常、このデータはブラウザでは問題なく、インターネットを簡単に並べて使用できます。 ただし、キャッシュや Cookie のデータが破損したり上書きされたりすると、ブラウジングの速度が低下したり、ダウンロードの問題が発生したりする可能性があります. したがって、このデータをブラウザから時々消去し続ける必要があります。 Google Chrome から Cookie とキャッシュ データを消去する方法がわからない場合は、「Google Chrome でキャッシュと Cookie を消去する方法」ガイドを参照して、ブラウザからこのデータを安全に消去し、ダウンロード失敗エラー Chrome の問題を修正してください。
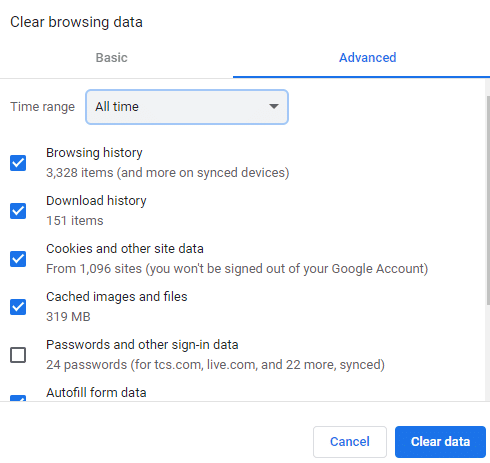
方法 6: ネットワーク アダプター ドライバーを更新する
Windows コンピューターのネットワーク アダプター ドライバーは、コンピューター上のファイルの参照とダウンロードに不可欠な要素です。 これらのドライバーを使用すると、インターネットを検索したり、さまざまな Web サイトからコンテンツをダウンロードしたりできます。 ただし、このドライバーが誤動作すると、インターネットの使用中にさまざまな問題が発生する可能性があります。 ネットワーク アダプタ ドライバが破損していると、インターネット アクセスが妨げられる場合があります。 したがって、コンピューターのネットワーク アダプター ドライバーを更新することを検討する必要があります。 ドライバーを更新する方法がわからない場合は、「Windows 10 でネットワーク アダプター ドライバーを更新する方法」ガイドを参照して、コンピューターにネットワーク ドライバーの新しい更新プログラムを安全にインストールできます。
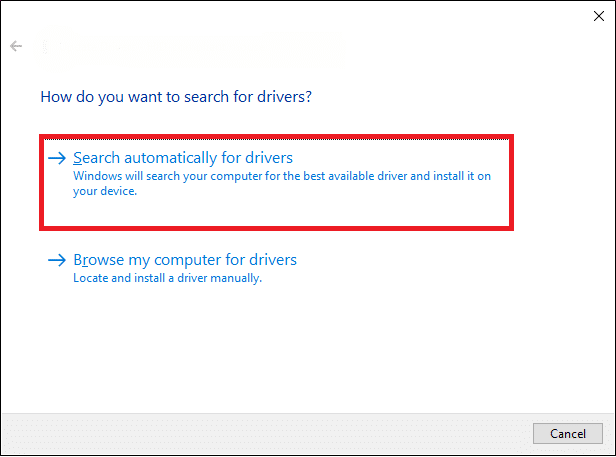
また読む:有害なソフトウェアの検索中にChromeエラーを修正する
方法 7: ネットワーク アダプター ドライバーを再インストールする
ドライバーを更新しても問題が解決せず、Chrome でネットワーク エラーが発生する原因がわからない場合は、コンピューターにドライバーを再インストールすることを検討してください。 コンピューターにネットワーク アダプター ドライバーを手動で再インストールする方法がわからない場合は、「Windows 10 でドライバーをアンインストールして再インストールする方法」ガイドを参照して、コンピューターにドライバーを安全に再インストールし、ダウンロードに失敗したネットワークを修正する方法を確認してください。 Chrome でのエラー。
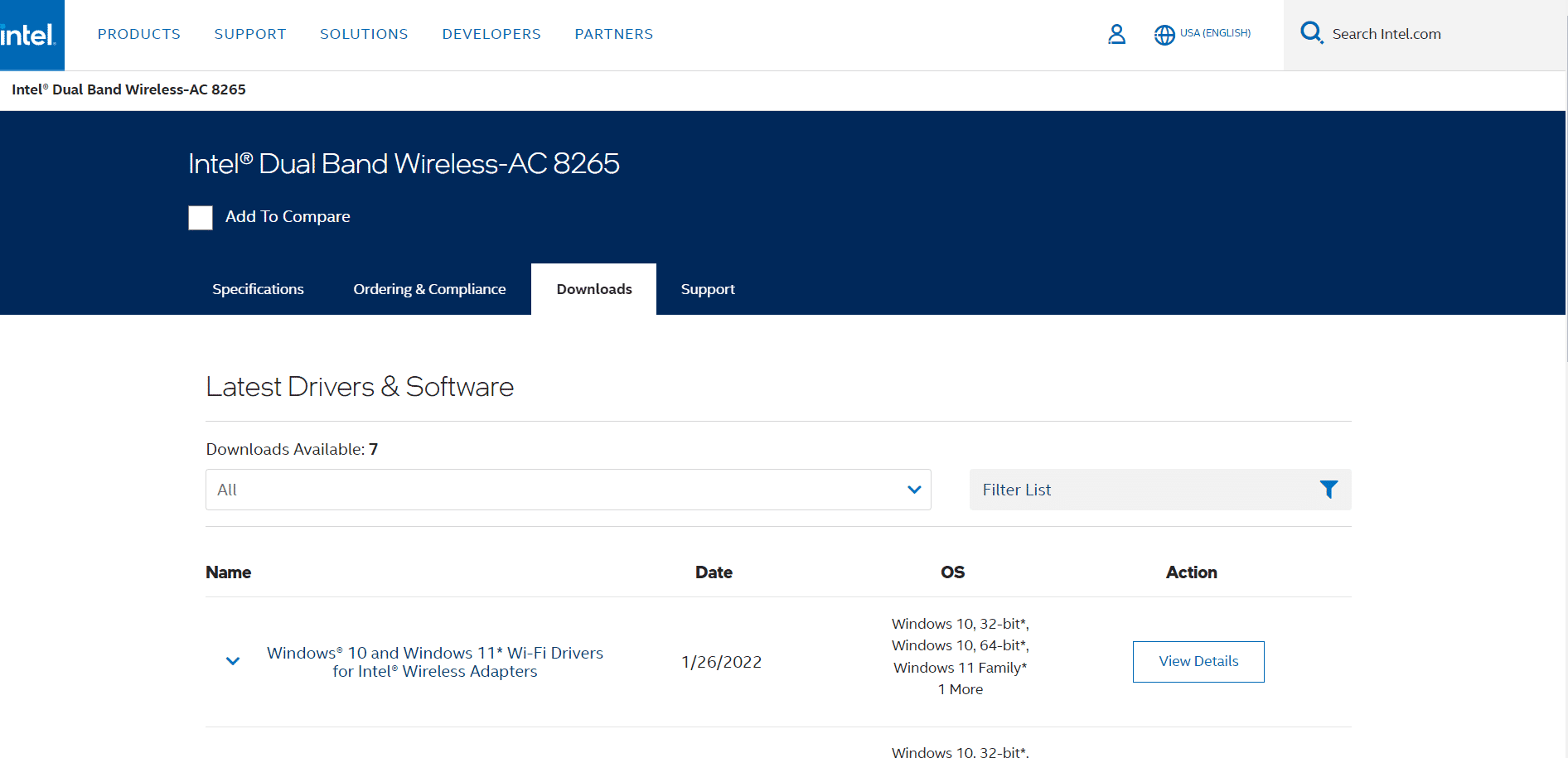
方法 8: ウイルス対策を一時的に無効にする
ウイルス対策プログラムを使用して、ウイルスやマルウェア攻撃などのオンラインの脅威から身を守る場合、ウイルス対策プログラムが HTTPS スキャン機能を使用してオンライン コンテンツをスキャンする可能性が高くなります。 HTTPS 機能は標準であり、通常は問題を引き起こしませんが、ダウンロードが不必要にブロックされることがあります。 したがって、ウイルス対策プログラムを使用している場合は、プログラムで HTTPS スキャンを無効にすることを検討する必要があります。 ウイルス対策プログラムで HTTPS スキャンが見つからない場合は、当面プログラムを無効にすることができます。 Windows 10 ガイドでアンチウイルスを一時的に無効にする方法をチェックして、アンチウイルス プログラムを安全に無効にし、失敗したネットワーク エラー ダウンロード Chrome 修正を把握することができます。

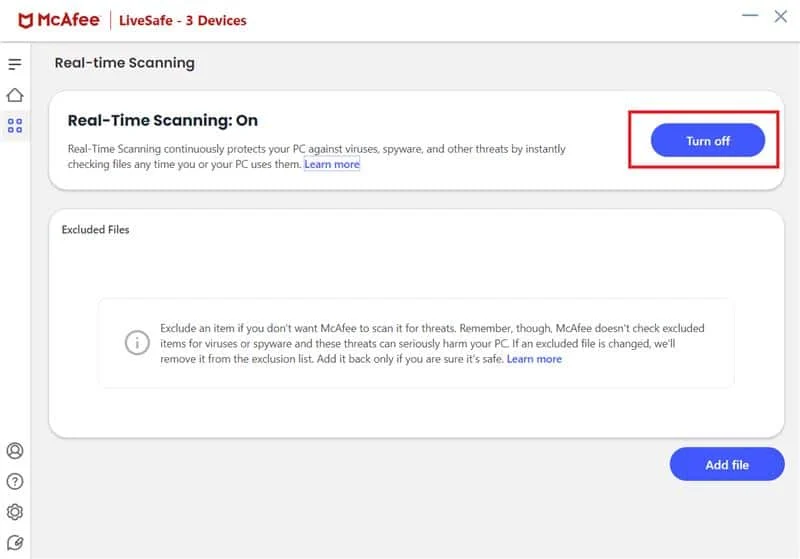
また読む:学生向けの28の最高のChrome拡張機能
方法 9: Windows 添付ファイル マネージャーを構成する
Attachment Manager は、ブラウザからのダウンロードを規制する Windows ユーティリティです。 このユーティリティがコンピューターで正しく構成されていない場合、さまざまなダウンロードの問題が発生する可能性があります。 したがって、Google Chrome のダウンロード エラーを修正するには、コンピューターで Windows Attachment Manager を構成する必要があります。
1. Windows + R キーを同時に押して、[ファイル名を指定して実行]ダイアログ ボックスを開きます。
2. ここでinetcpl.cplと入力し、 Enter キーを押してInternet Propertiesを開きます。
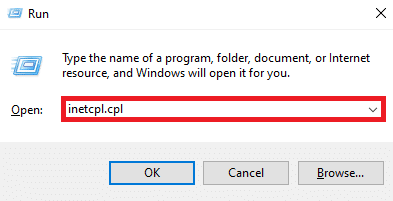
3. ここで、 [セキュリティ]タブを見つけて移動します。
![[セキュリティ] タブを見つけて移動します。 Chromeで失敗したダウンロードエラーを修正する13の方法](/uploads/article/7704/OBGY8kHlmceOuZ6m.png)
4. ここで、 [レベルのカスタマイズ…]をクリックします。
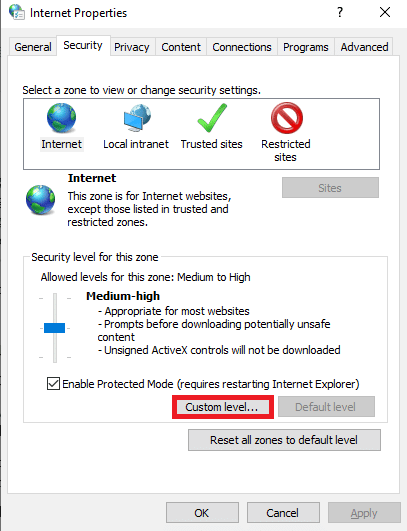
5. 次に、下にスクロールして[ダウンロード]オプションを見つけ、 [ファイルのダウンロード] と[フォントのダウンロード]の[有効] ラジオ ボタンを選択します。
![[ファイルのダウンロード] と [フォントのダウンロード] の [有効] ラジオ ボタンを選択します。](/uploads/article/7704/EZPpLuOB9yW5u4ub.png)
6. さらに下にスクロールして、 [起動中のアプリケーションと安全でないファイル]を見つけ、 [プロンプト (推奨)]ラジオ ボタンを選択します。
![[プロンプト] ラジオ ボタンを選択します。 Chromeで失敗したダウンロードエラーを修正する13の方法](/uploads/article/7704/k8H2YfygShWq9dTH.png)
7. 最後に、 [OK]をクリックします。
![[OK] をクリックします](/uploads/article/7704/oRsLH1vxPEUDV4SC.png)
8. 最後に、 PC を再起動します。
方法 10: ホスト ファイルを編集する
コンピューターがマルウェアやウイルスの攻撃に感染すると、コンピューターのホスト ファイルの設定が変更されることがあります。 これにより、さまざまな Web サイトへのアクセスが制限され、ダウンロード エラーが発生する可能性があります。 不当なダウンロード エラーが発生した場合は、コンピューター上のホスト ファイルを編集してみてください。
1. Windows + E キーを同時に押してエクスプローラーを開き、次の場所に移動します。
C:\Windows\System32\drivers\etc
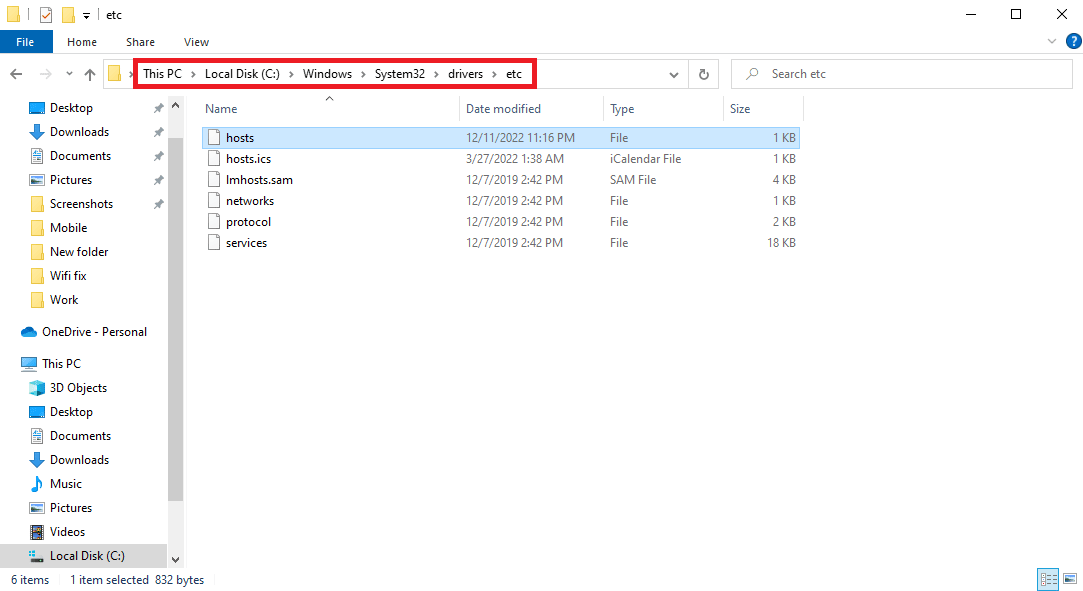
2. ここで、 hostsファイルを見つけて右クリックします。
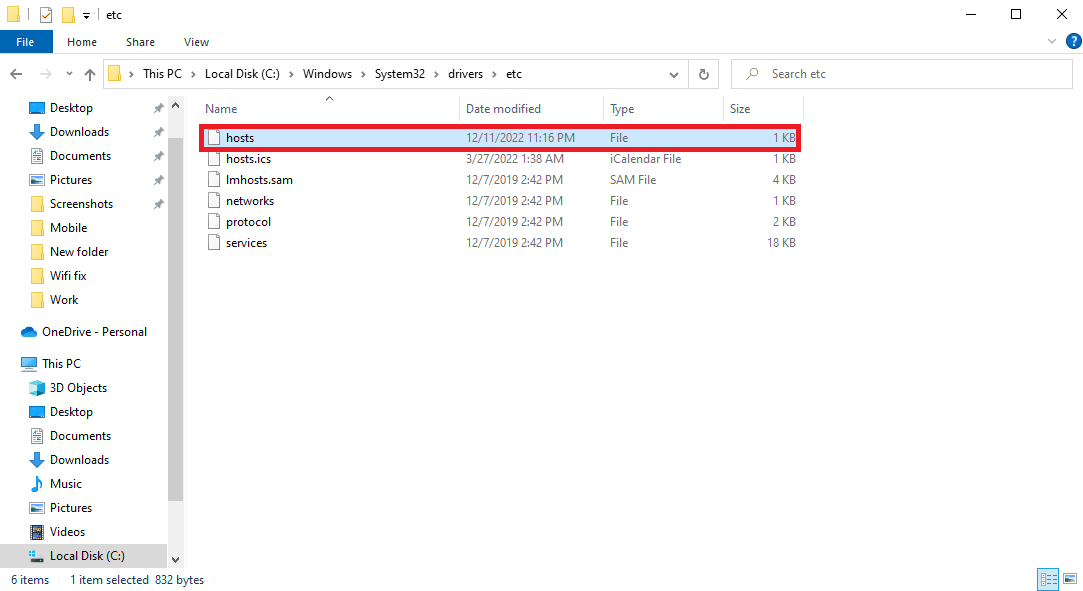
3. 次に、[プログラムから開く]をクリックし、 [メモ帳]を選択します。
![[プログラムから開く] をクリックし、[メモ帳] を選択します](/uploads/article/7704/d7t0qCurpfyMxV4A.png)
4. メモ帳のテキストで、 127.0.0.1 clients2.google.com を見つけてファイルから削除します。
5. 変更を保存します。
また読む: Google Chromeステータスの無効な画像ハッシュエラーを修正する
方法 11: Google Chrome を更新する
Google Chrome でファイルをダウンロードできない一般的な理由は、古いブラウザーである可能性があります。 通常、Chrome は自動的に更新されます。 ただし、ブラウザーの更新を手動で確認する必要がある場合があります。
1.スタート メニューからGoogle Chromeを開きます。
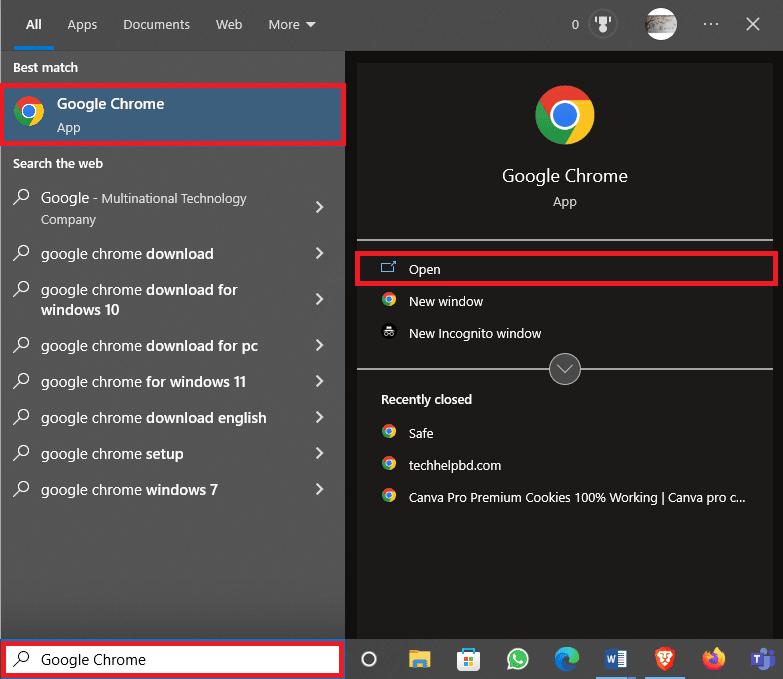
2. ウィンドウの右上にある[メニュー オプション]をクリックします。
![ブラウザ ウィンドウの右上隅から、[メニュー オプション] をクリックします。](/uploads/article/7704/ozrTcpFvAjhxobM5.png)
3. ここで[設定]をクリックします。
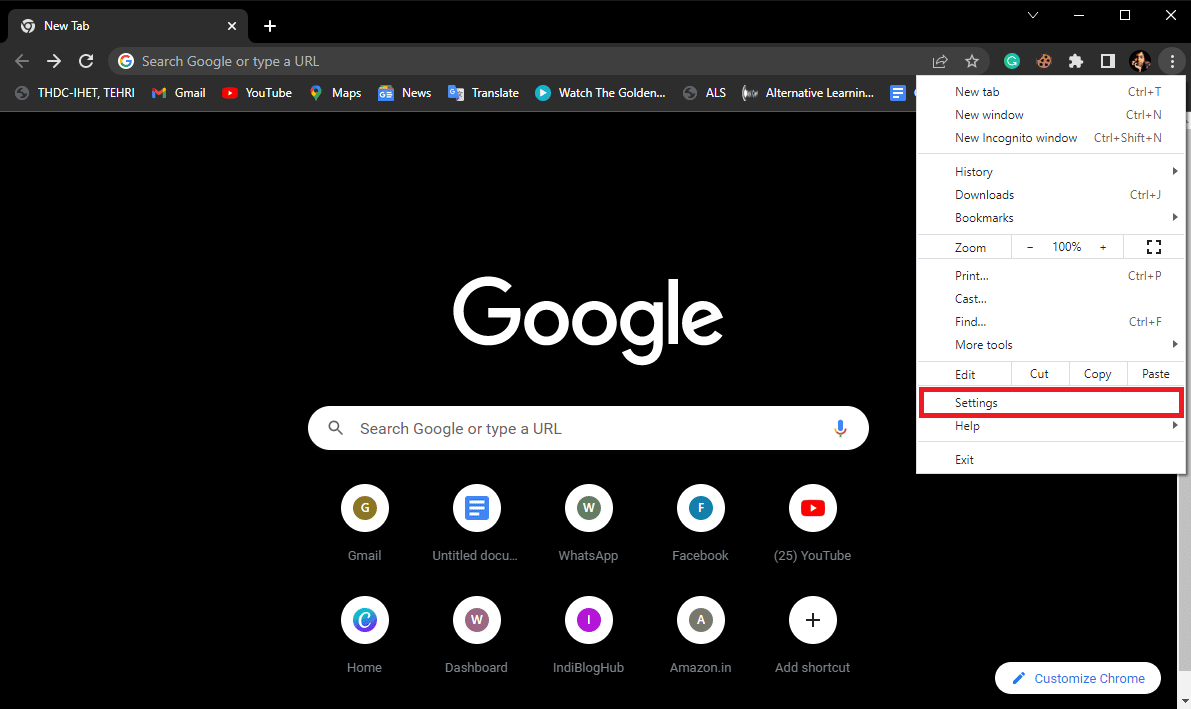
4. 左側のメニューから[Chrome について]をクリックし、アップデートを確認します。
![[Chrome について] をクリックして、更新を確認します。 Chromeで失敗したダウンロードエラーを修正する13の方法](/uploads/article/7704/sv3RoevpB3v31AKB.png)
方法 12: Chrome をリセットする
Chrome の設定を変更して元に戻せない場合、インターネットの閲覧中やインターネットからのファイルのダウンロード中にさまざまな問題が発生することがあります。 このような場合は、Chrome をリセットしてこれらの問題を解決できます。
1.スタート メニューからGoogle Chromeを開きます。
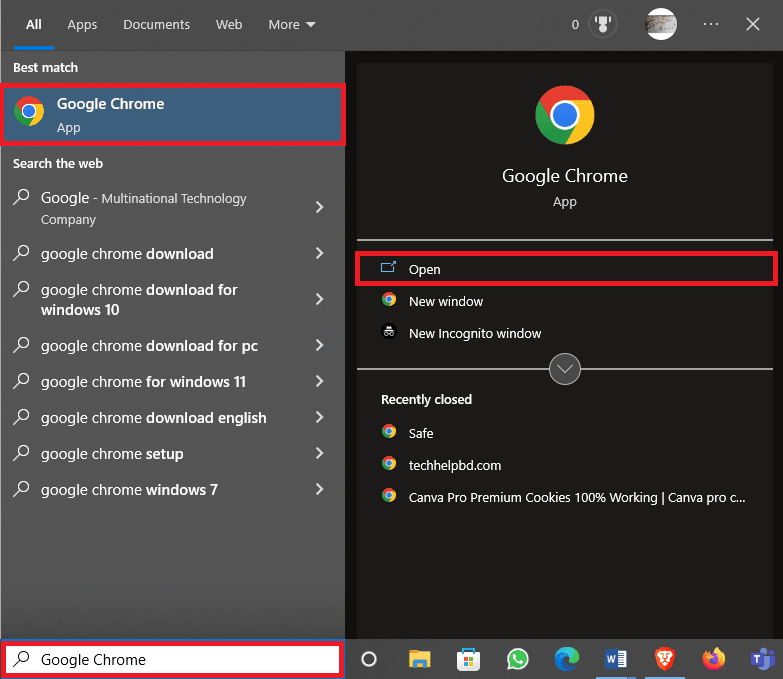
2. ウィンドウの右上にある[メニュー オプション]をクリックします。
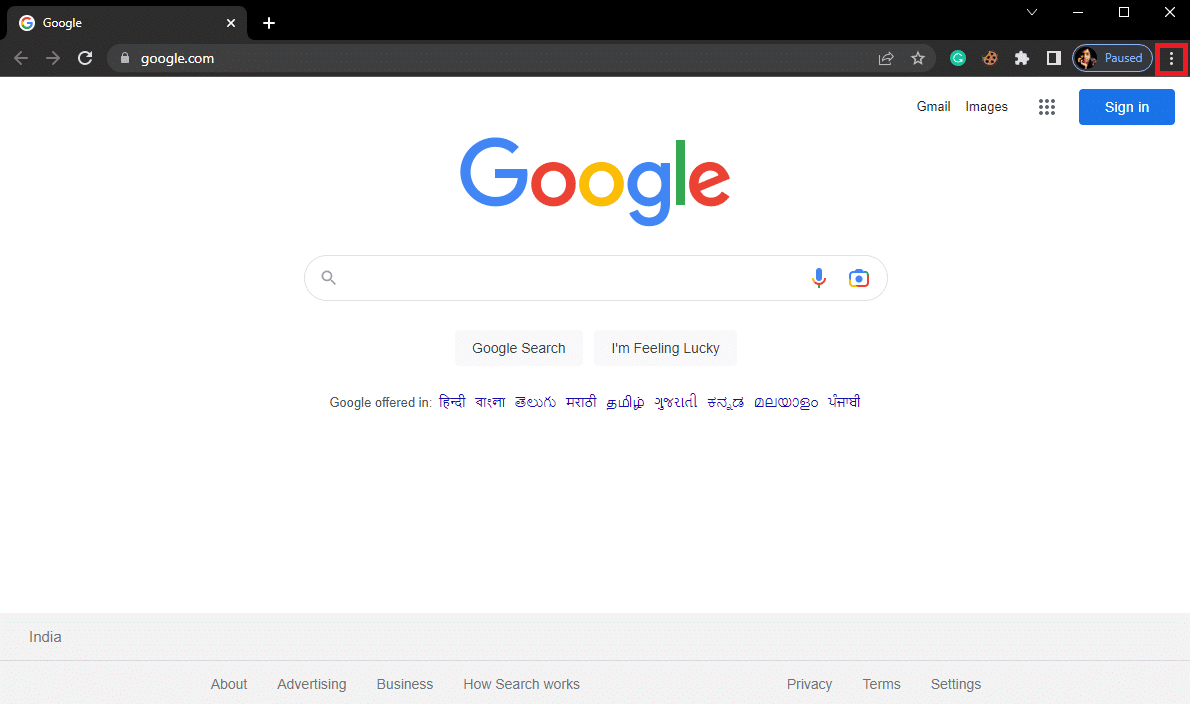
3. ここで[設定]をクリックします。
![[設定] をクリックします。 Chromeで失敗したダウンロードエラーを修正する13の方法](/uploads/article/7704/usAouaFXFuLv9v5o.png)
4. 次に、 [リセットとクリーンアップ]に移動します。
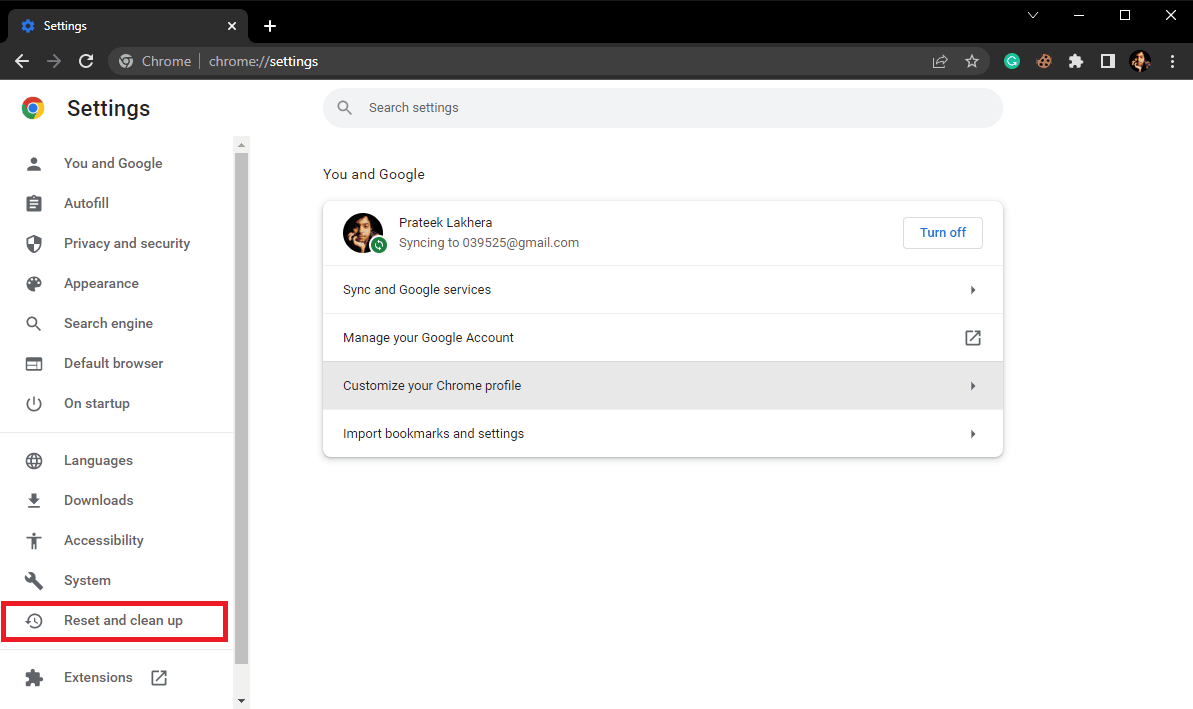
5. ここで、 [設定を元のデフォルトに戻す]ボタンをクリックします。
![[設定を元のデフォルトに戻す] ボタンをクリックします。](/uploads/article/7704/HWPoa6u7s1fuWx5f.png)
6. 最後に、 [設定のリセット]ボタンをクリックして、Google Chrome をデフォルト設定にリセットします。
![[設定のリセット] ボタンをクリックして、Google Chrome をデフォルト設定にリセットします。 Chromeで失敗したダウンロードエラーを修正する13の方法](/uploads/article/7704/3fUUu3JDehSkdwXt.png)
また読む: Google Chromeディスクのフルダウンロードエラーを修正
方法 13: Chrome を再インストールする
前述の方法のいずれも機能せず、Google Chrome でこの問題を解決する方法がわからない場合。 パソコンに Chrome を再インストールしてみてください。
1. Windows + I キーを一緒に押して、 [設定]を開きます。
2. ここで、 [アプリの設定] をクリックします。
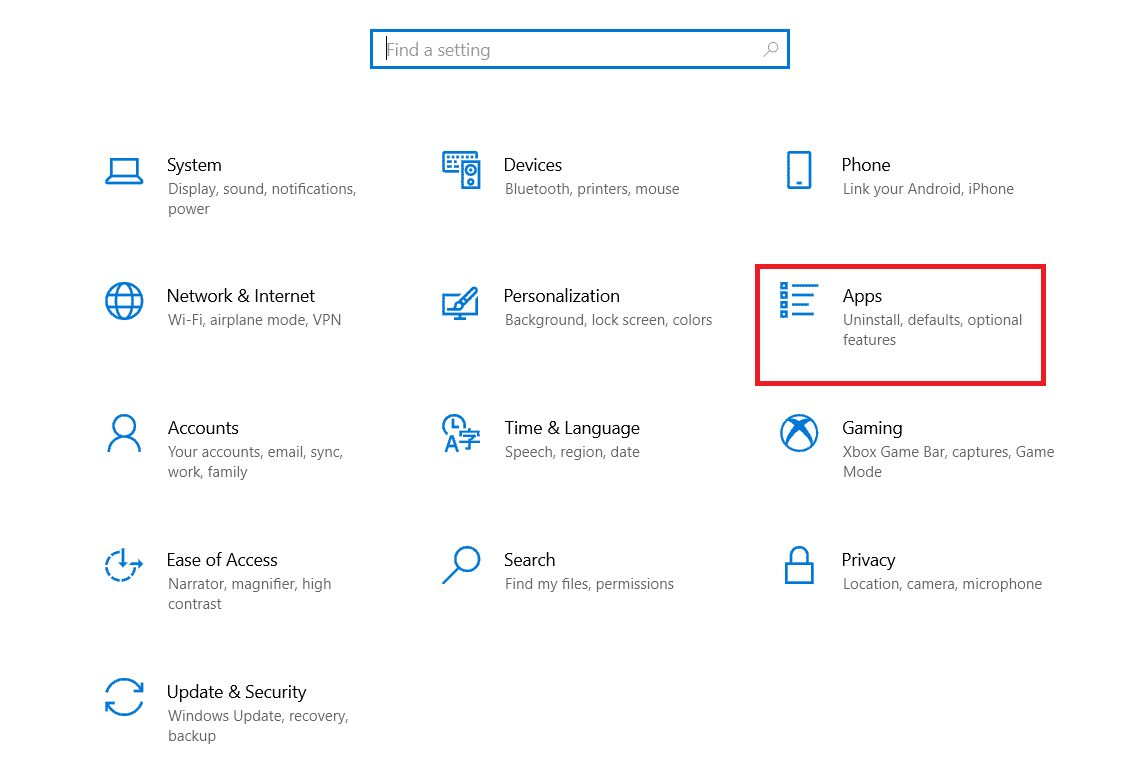
3. 次に、 Google Chrome に移動してクリックし、 [アンインストール] をクリックします。
![Google Chrome に移動してクリックし、[アンインストール] をクリックします。 Chromeで失敗したダウンロードエラーを修正する13の方法](/uploads/article/7704/8biBUMkkB1EqhxL2.png)
4. [アンインストール]をクリックしてプロセスを確認します。
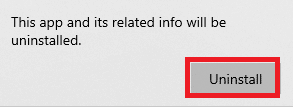
5. 確認ポップアップで[はい]をクリックします。
6. 最後に、 [アンインストール]をクリックして、 Google Chromeのアンインストールを確認します。
7. 次に、 Windows + R キーを同時に押して、[ファイル名を指定して実行]ダイアログ ボックスを開きます。
8. ファイル名を指定して実行プロンプトで、 %localappdata%と入力し、 Enterキーを押します。
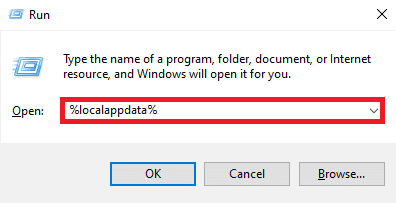
9. ここで、 Googleフォルダをダブルクリックして開きます。
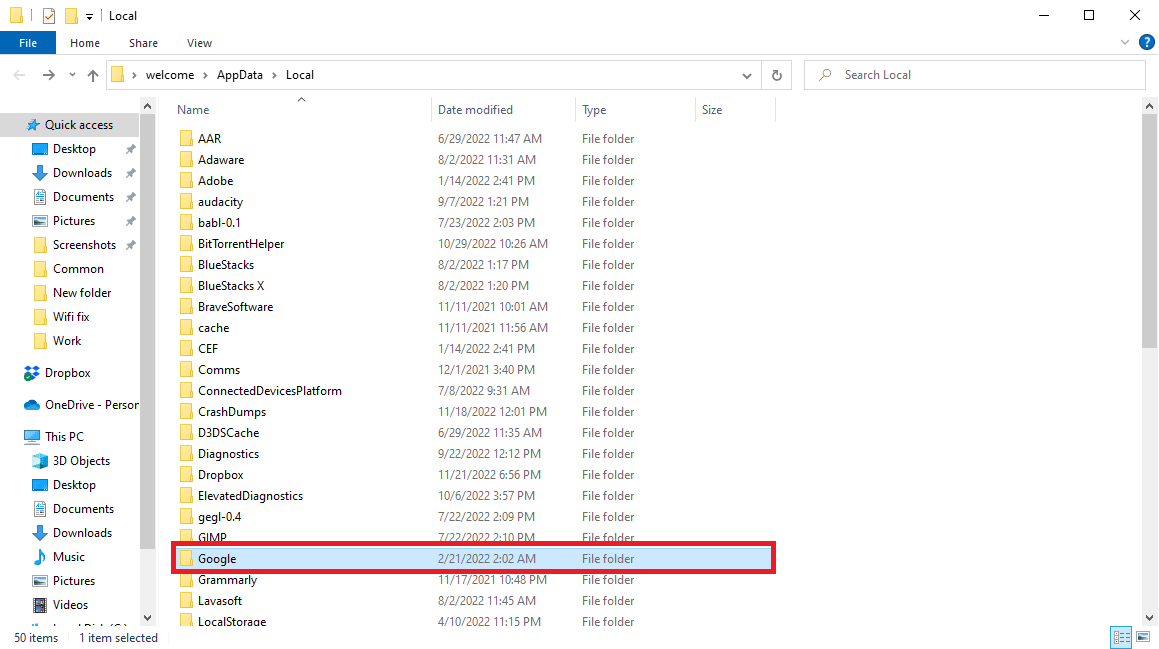
10. Chromeフォルダを見つけて右クリックし、 [削除] をクリックします。
![Chrome フォルダを見つけて右クリックし、[削除] をクリックします。 Chromeで失敗したダウンロードエラーを修正する13の方法](/uploads/article/7704/nOdniH2ABB5RUgkS.png)
11. 次に、 Windows + Rキーを押して [ファイル名を指定して実行]ダイアログ ボックスを開きます。
12. ここで%appdata%と入力し、 Enter キーを押してAppData フォルダを開きます。
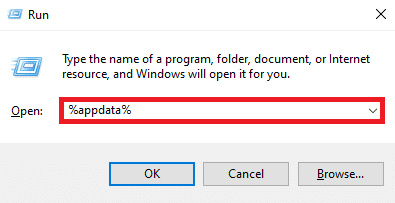
13.手順 9と10に従って、 Chromeフォルダがあれば削除します。
14. コンピュータを再起動します。
15. コンピューターのブラウザーを開き、Chrome の公式 Web サイトにアクセスします。
16. [Chrome のダウンロード]ボタンをクリックして、Chrome をダウンロードします。
![[Chrome のダウンロード] ボタンをクリックして、Chrome をダウンロードします。 Chromeで失敗したダウンロードエラーを修正する13の方法](/uploads/article/7704/wjgezBJc2nHi3VdD.png)
17. ダウンロードした場所からセットアップ ファイルを実行し、画面の指示に従って Chrome をインストールします。
おすすめされた:
- DiscordでDisney Plusをストリーミングする方法
- Windows Update エラーコード 0x800b0108 を修正
- Google Chrome ハードウェア アクセラレーションとは何ですか?
- Google Chrome エラー 0xc00000a5 を修正する 10 の方法
このガイドがお役に立てば幸いです。Chromeのダウンロード失敗エラーの修正方法を見つけていただければ幸いです。 どの方法が効果的かをお知らせください。 ご提案やご質問がありましたら、コメント欄でお知らせください。
