Windows10でのExcelstdole32.tlbエラーを修正
公開: 2022-04-21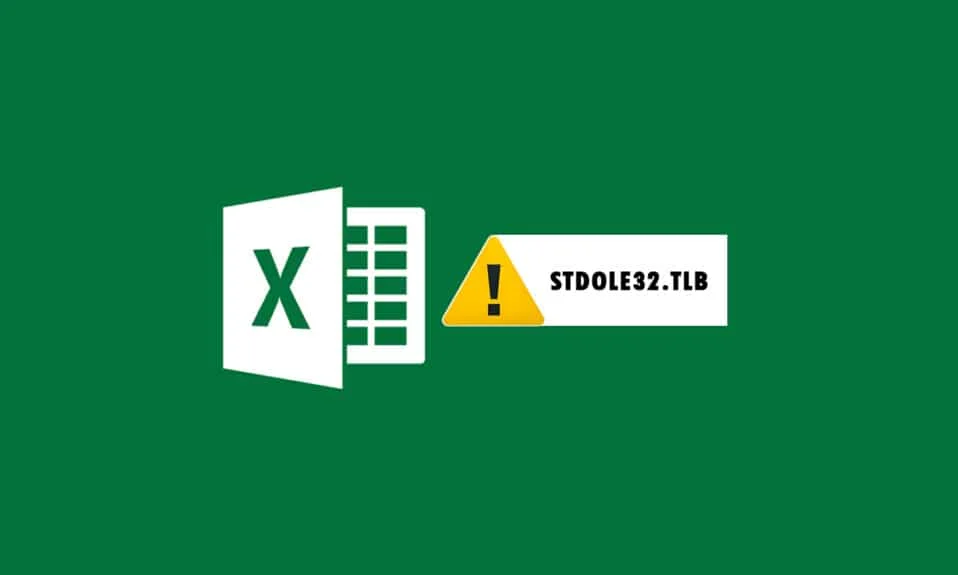
Microsoft Officeは、日常的に使用するソフトウェアです。 ドキュメントの作成、データシートの作成、プレゼンテーションの提示など、MSOfficeプログラムの重要性を無視することはできません。 Microsoft Officeスイートにはいくつかの問題があるため、MicrosoftWordまたはExcelを開くのは悪夢かもしれません。 MicrosoftWordまたはMicrosoftExcelを起動すると、WindowsはMicrosoft Office 2007をセットアップしようとしますが、これは面倒であり、結果としてstdole32.tlbエラーが発生します。 このエラーを修正するには、この記事を読み続けてください。
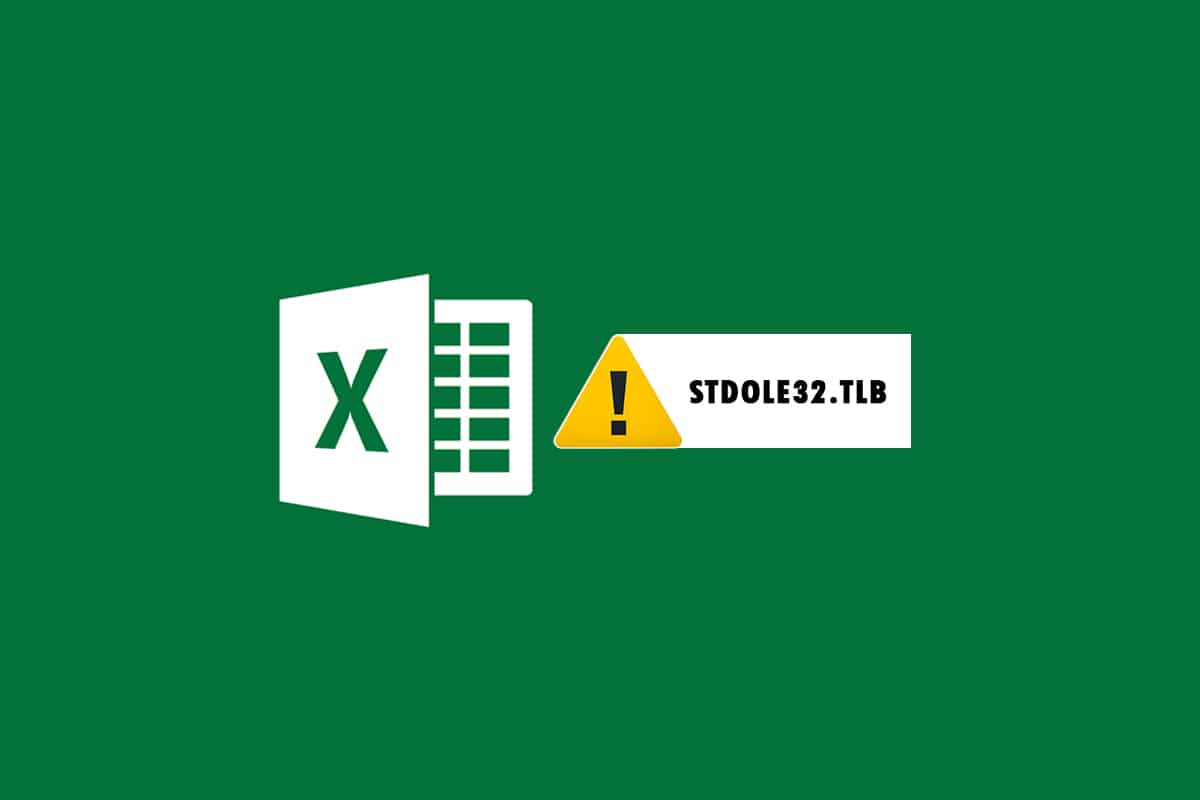
コンテンツ
- Windows10でExcelのstdole32.tlbエラーを修正する方法
- 方法1:MicrosoftOfficeを修復する
- 方法2:Windowsを更新する
- 方法3:マルウェアスキャンを実行する
- 方法4:システムファイルを修復する
- 方法5:レジストリキーのアクセス許可を変更する
- 方法6:レジストリデータベースからOfficeキーを削除する
- 方法7:一時ファイルを削除する
- 方法8:セットアップファイルの名前を変更する
- 方法9:最近の更新をアンインストールする
- 方法10:MicrosoftOfficeを再インストールする
- 方法11:システムの復元を実行する
Windows10でExcelのstdole32.tlbエラーを修正する方法
- Excel stdole32.tlbのエラーメモリリーク:メモリリークの問題が発生すると、Excelメモリのサイズが定期的に増加し、システム全体のパフォーマンスが低下します。 また、同じジョブの無限ループまたは繰り返し実行を開始します。
- エラーstdole32.Tlb論理障害:正しい入力を割り当てても、この論理エラーが原因で間違った出力を受信し始める場合があります。 この間違いの主な原因は、すべての受信データの処理を担当するMicrosoftCorporationのソースコードの欠陥です。
- stdole32.tlbエラークラッシュ:この間違いにより、Excelソフトウェアがタスクを実行できなくなります。 それとは別に、Excelプログラムは与えられた入力に応じて適切な出力を提供することができません。
このエラーは、Excelプログラムがクラッシュまたは失敗した場合に発生します。 このエラーは、実行時に一部のコードが動作していないことを意味しますが、必ずしもコードが破損していることを示しているわけではありません。 このExcelエラーは、プロセスを妨げるため、かなり厄介です。 Excel 2007ユーザーは、制限はありませんが、この問題に頻繁に直面します。 Excel2019および2016のユーザーもこの問題を報告しています。 このExcelエラーで問題が発生した場合、この記事は非常に役立ちます。
方法1:MicrosoftOfficeを修復する
前述のように、MicrosoftOffice製品のバグが原因でエラーが発生しています。 Microsoft Office 2007の修復は、最初に試みることができるオプションです。 ファイルが破損した場合、Microsoft Officeが修復されると、ファイルは新しいファイルに置き換えられます。 結果として、これはExcel 2007の通常の問題であるため、Microsoft Office 2007パッケージを修正することをお勧めします。これによりファイルの破損が解決され、MicrosoftOfficeが修復されるとファイルが新しいファイルに置き換えられます。 実行するアクションは次のとおりです。
1. Windows + Rキーを同時に押して、[実行]ダイアログボックスを開きます。
2. appwiz.cplと入力し、 Enterキーを押して、[プログラムと機能]のアプレットを開きます。
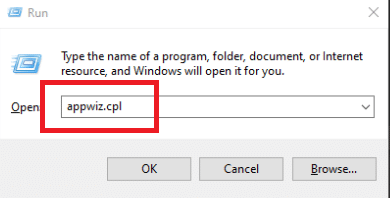
3. Microsoft Office 2007を右クリックし、[変更]をクリックします。
![[変更]をクリックします](/uploads/article/4500/JGEsU7W3t9eXtRRh.png)
4.プロンプトで[はい]をクリックします。
5.その後、[修復]、[続行]の順にクリックします。
![[修復]、[続行]の順にクリックします。 Windows10のstdole32.tlbエラーを修正](/uploads/article/4500/J6O688AqhF0EPBVg.png)
6.もう一度、[修復]をクリックします。
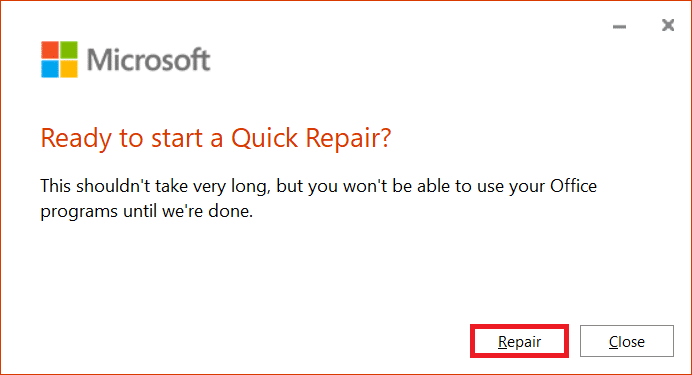
7. Microsoft Office 2007の修復が完了したら、[閉じる]をクリックします。
![[閉じる]をクリックします。 Windows10のstdole32.tlbエラーを修正](/uploads/article/4500/FRD8QwxMI7QSAsRK.png)
方法2:Windowsを更新する
Windows Updateは、さまざまな問題やエラーを解決します。 最新のパッチがWindowsに適用されているかどうかを確認してください。 その結果、この段階でオペレーティングシステムを更新して、問題に対処します。 これを行うには、Windows10最新アップデートをダウンロードしてインストールする方法に関するガイドをお読みください。
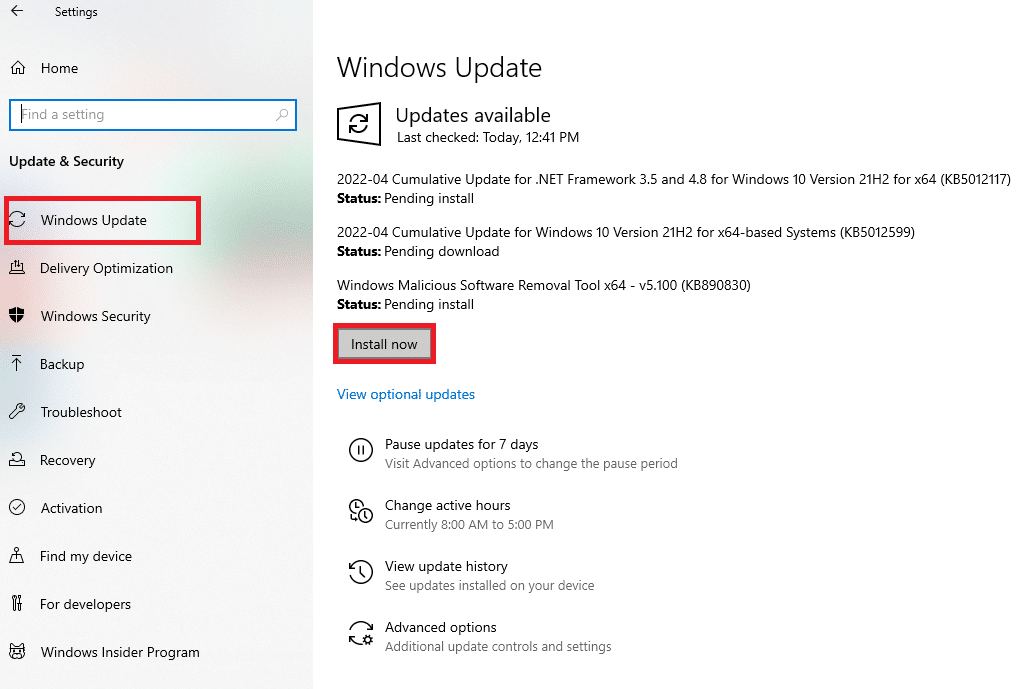
また読む: Windows10でMicrosoftOfficeが開かない問題を修正する
方法3:マルウェアスキャンを実行する
上記の解決策を試してもExcelでこの問題が引き続き発生する場合は、ウイルスまたはマルウェアの侵入がシステムに侵入し、stdole32.tlbエラーを引き起こしている可能性があります。 そのため、マルウェアやウイルスをスキャンしてコンピュータから削除することを強くお勧めします。 これを行うには、Windows10でPCからマルウェアを削除する方法に関するガイドをお読みください。
![好みに応じてスキャンオプションを選択し、[今すぐスキャン]をクリックします](/uploads/article/4500/2efbnfqQkGLoOvtV.png)
方法4:システムファイルを修復する
一部の重要なシステムファイルが破損し、Excelでstdole32.tlbエラーが発生する可能性があります。 システムファイルチェック(SFC)スキャンは、このシナリオに対処する上で非常に役立ちます。 SFCスキャン方式では、破損したすべてのファイルを修復する前に検査します。 そのため、問題を解決するために、完全なシステムファイルチェックスキャンを実行することをお勧めします。 以下はあなたが取らなければならない対策です。 Windows 10でシステムファイルを修復する方法に関するガイドを読み、すべての破損したファイルを修復するために指示された手順に従います。
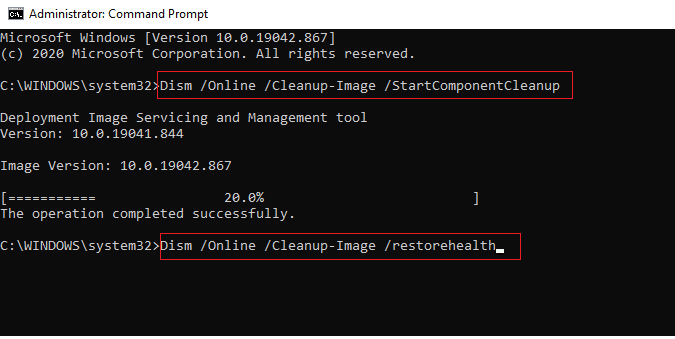
また読む: Excelで数式なしで値をコピーして貼り付ける方法
方法5:レジストリキーのアクセス許可を変更する
上記の手順が機能しない場合は、この方法を使用してレジストリデータベースのさまざまなアクセス許可を変更してみてください。 以下の手順に従ってください。
注:追加の問題を回避するために、変更を加える前にレジストリデータベースをバックアップすることをお勧めします。 構成に誤りがあった場合は、レジストリデータベースを、すべてが正常に機能していた以前の状態に復元できます。
1. Windows + Rキーを同時に押して、[実行]ダイアログボックスを起動します。
2. regeditと入力し、 Enterキーを押して、レジストリエディタウィンドウを開きます。
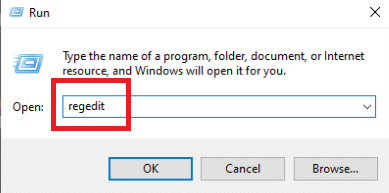
3.ユーザーアカウント制御プロンプトで[はい]をクリックします。
4.ドロップダウンメニューから[ファイル]、[エクスポート]の順に選択します。
![[ファイル]、[エクスポート]の順に選択します。 Windows10のstdole32.tlbエラーを修正](/uploads/article/4500/ddwMQBZk33GMHNbc.png)
4.次に、「ファイル名」と入力します。 [エクスポート範囲]で、[すべて]を選択し、[保存]をクリックします。
![「ファイル名」と入力します。 [エクスポート範囲]で、[すべて]を選択し、[保存]をクリックします](/uploads/article/4500/EriPU6r2ybYcR95o.png)
5.レジストリエディタで指定された場所のパスに移動します。
HKEY_CLASSES_ROOT \ Excel.Chart.8
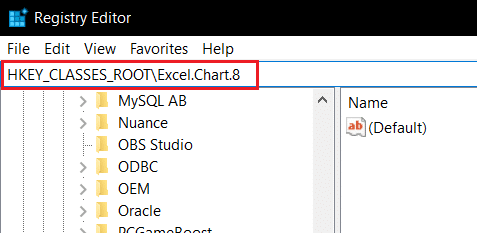
6. Excel.Chart.8を右クリックし、ドロップダウンメニューから[アクセス許可]を選択します。
![ドロップダウンメニューから[権限]を選択します。 Windows10のstdole32.tlbエラーを修正](/uploads/article/4500/SljPDSFBFLogISao.png)
7.[アクセス許可]ウィンドウで[追加]をクリックします。
![[権限]ウィンドウで[追加]をクリックします](/uploads/article/4500/LhOQncKqzOM599vD.png)
8. [オブジェクト名の入力]の下に「 Everyone 」と入力し、[名前の確認]をクリックします。
![[オブジェクト名の入力]の下に「Everyone」と入力し、[名前の確認]をクリックします。 Windows10のstdole32.tlbエラーを修正](/uploads/article/4500/mb66T9008sgSrKfl.png)
9.アイテムEveryoneの追加を確認するには、[ OK ]をクリックします。
![アイテムEveryoneの追加を確認するには、[OK]をクリックします](/uploads/article/4500/ZlO90LeZwoVmzTzz.png)
10.その後、[詳細設定]ボタンをクリックします。
![[詳細設定]タブをクリックします。 Windows10のstdole32.tlbエラーを修正](/uploads/article/4500/7HdNPT6MA83AbGpG.png)
11.[変更]をクリックして所有者を変更します。
![[変更]をクリックして所有者を変更します](/uploads/article/4500/3Cl3rads1SIJgzJP.png)
12. [オブジェクト名の入力]の下に「 Everyone 」と入力し、[名前の確認]をクリックします。
![[オブジェクト名の入力]の下に「Everyone」と入力し、[名前の確認]をクリックします。 Windows10のstdole32.tlbエラーを修正](/uploads/article/4500/8NpEnnViPXSoIdoH.png)
13.アイテムEveryoneの追加を確認するには、[ OK ]をクリックします。
![アイテムEveryoneの追加を確認するには、[OK]をクリックします](/uploads/article/4500/8SLvOiSXjMfJLXyy.png)
14.その後、[適用]、[ OK ]の順にクリックします。
![[適用]、[OK]の順にクリックします。 Windows10のstdole32.tlbエラーを修正](/uploads/article/4500/1Ozv8AKHvXfNDw4e.png)
15. [権限]で[全員]を選択し、[フルコントロール]ボックスと[読み取り]ボックスにチェックマークを付けます。
![[権限]で[全員]を選択し、[フルコントロール]と[読み取り]のチェックボックスをオンにします](/uploads/article/4500/TFhF6rmJt2ypdDew.png)
16.[適用]と[ OK ]をクリックします。
![[適用]と[OK]をクリックします。 Windows10のstdole32.tlbエラーを修正](/uploads/article/4500/gJHnK9VEH3IsVglK.png)

17. F5キーを押してレジストリデータベースを更新します。その結果、Excel.Chart.8の下にProtocolという名前の新しいサブキーが作成されます。
18.手順7〜16を繰り返して、このキーの権限を更新します。
19. F5キーを押してレジストリデータベースを更新し、手順を繰り返してStdFileEditing\Serverサブキーにアクセス許可を付与します。
20.最後に、レジストリエディタウィンドウを閉じます。
方法6:レジストリデータベースからOfficeキーを削除する
このエラーを修正するには、レジストリをもう一度処理する必要があります。 登録を変更する前に、レジストリデータベースのバックアップを作成することをお勧めします。 前の方法と同じようにバックアップを作成できます。 レジストリの設定に誤りがある場合は、レジストリデータベースを、すべてが正常に機能していた以前の状態に復元できます。 stdole32.tlbエラーを修正するために概説されたアクションを実行する方法を認識します。
注:キーを削除または検索できない場合でも、心配する必要はありません。 トラブルシューティングの結果には影響しません。
1. Windows + Rキーを同時に押して、 [実行]ダイアログボックスを起動します。
2. regeditと入力し、 Enterキーを押して、レジストリエディタウィンドウを開きます。
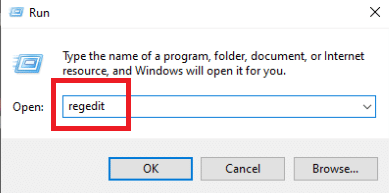
3.プロンプトで[はい]をクリックします。
4.ドロップダウンメニューから[ファイル]、[エクスポート]の順に選択します。
![[ファイル]、[エクスポート]の順に選択します](/uploads/article/4500/oI84OtgQ1AI3Yr1Y.png)
5.次に、ファイル名を入力します。 [エクスポート範囲]で、[すべて]を選択し、[保存]をクリックします。
![「ファイル名」と入力します。 [エクスポート範囲]で、[すべて]を選択し、[保存]をクリックします。 Windows10のstdole32.tlbエラーを修正](/uploads/article/4500/TwP2u5gKy6RmRMch.png)
6.レジストリエディタで次の場所に移動します。
HKEY_CURRENT_USER \ Software \ Microsoft \ Office
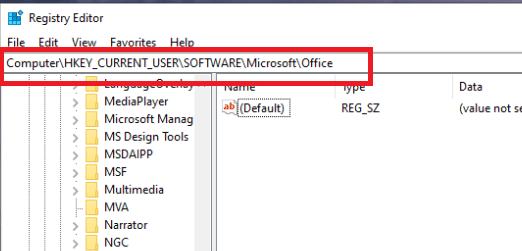
7.サブキーWordおよびExcelを右クリックし、[削除]を選択してそれらを削除します。
![サブキーWordとExcelを右クリックし、[削除]を選択してそれらを削除します](/uploads/article/4500/W7aBelf03L8E085h.png)
8.次に、サブフォルダー8.0、9.0、10.0、11.0、および12.0を開き、サブキーExcelおよびWordを削除します。
注1: Wordで問題が発生した場合は、サブキーWordを削除し、両方で問題が発生した場合は、 WordとExcelの両方を削除します。
注2:これらのサブフォルダーが見つからない場合は、 15.0や16.0などの他のバージョンを探してください。
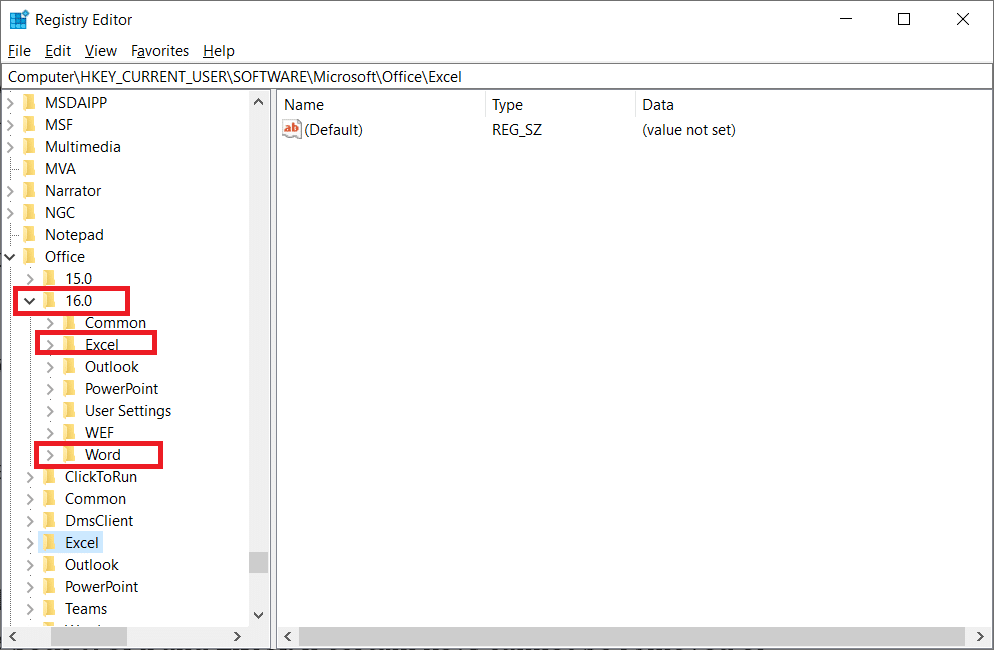
9. [はい]をクリックして、キーの削除を確認します。
10.同様に、パス内のWordおよびExcelというラベルの付いたサブキーを削除します
HKEY_LOCAL_MACHINE \ SOFTWARE \ Wow6432Node \ Microsoft\Office。
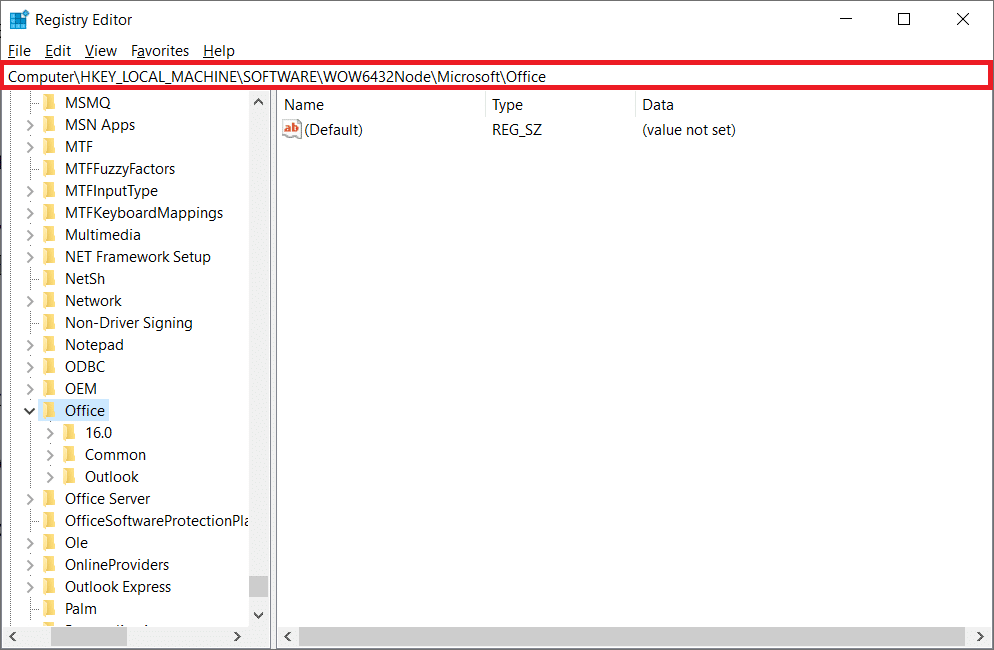
11.最後に、レジストリエディタウィンドウを閉じます。
また読む:起動時にMicrosoftTeamsが開かないようにする方法
方法7:一時ファイルを削除する
特定のデータは、読み込み速度とユーザーエクスペリエンスを向上させるために、アプリケーションによってキャッシュされます。 ただし、このキャッシュは時間の経過とともに破損し、主要なシステム機能に干渉する可能性があります。 キャッシュされたデータが多すぎると、このメモリリークエラーも発生します。 その結果、以下の手順に示すように、コンピューター上のすべての一時ファイルを削除して、stdole32.tlbエラーを修正します。
1. Windows + Rキーを同時に押して、 [実行]ダイアログボックスを起動します。
2. %temp%と入力し、 Enterキーを押してtempフォルダーを開きます。
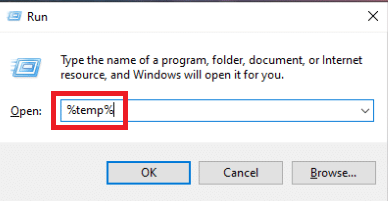
3.すべてのファイルを選択するには、 Ctrl + Aキーを押してから、 Shift+Deleteキーを押してファイルを完全に削除します。
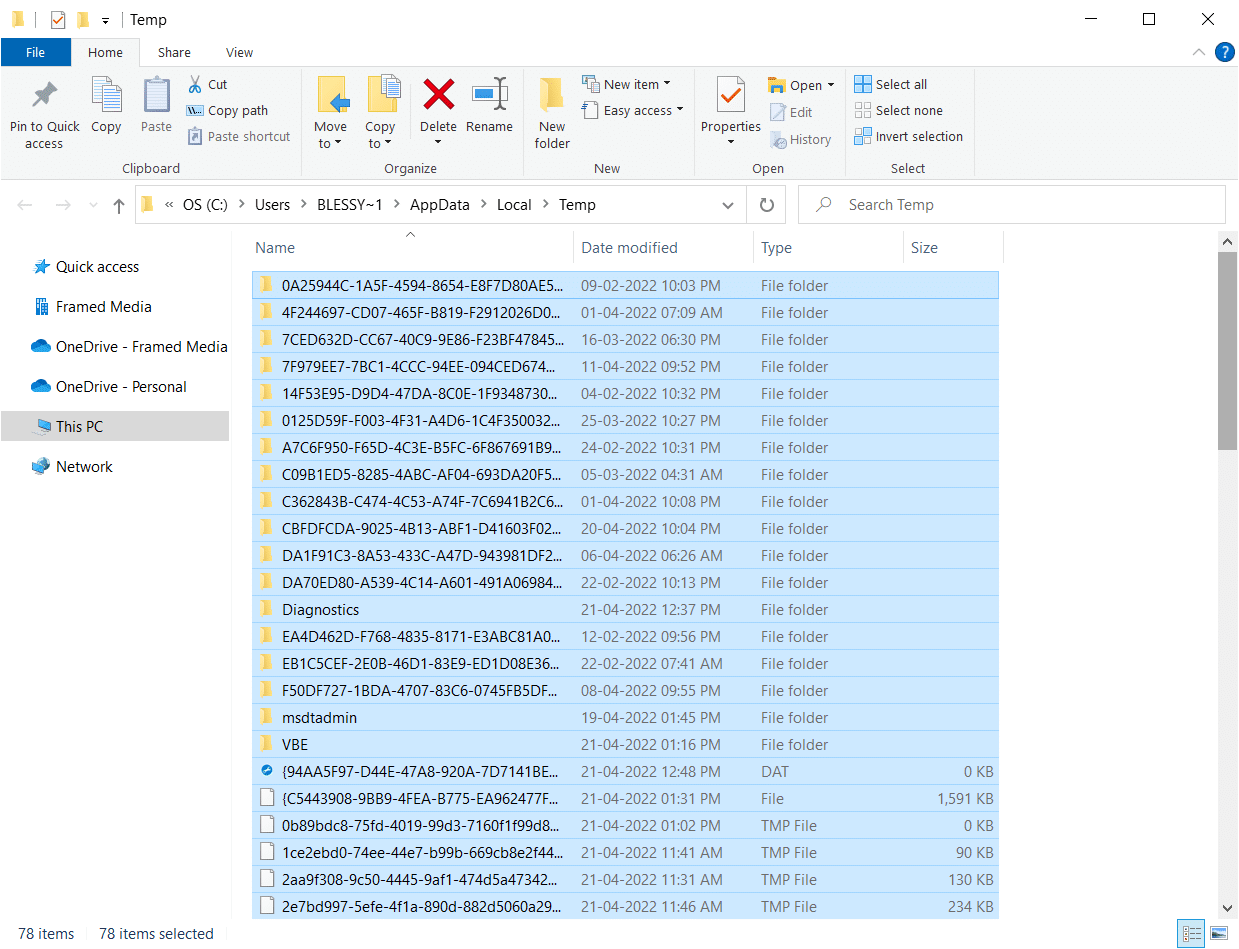
方法8:セットアップファイルの名前を変更する
セットアップファイルの名前を変更すると、状況によってはこの問題を回避するのに役立つ場合があります。 このExcelの問題はこの方法で解決できます。 例として、
1. Windows+Iキーを押してファイルエクスプローラーを開きます。
2.次のロケーションパスに移動します。
C:\ Program Files \ Common Files \ microsoft shared \ OFFICEX \ Office Setup Controller
注1:このパスに移動できない場合は、次のパスを試してください。
C:\ Program Files(x86)\ Common Files \ microsoft shared \ OFFICEX \ Office Setup Controller
注2: Xは、システムにインストールされているバージョンのMicrosoftOfficeに置き換える必要があります。
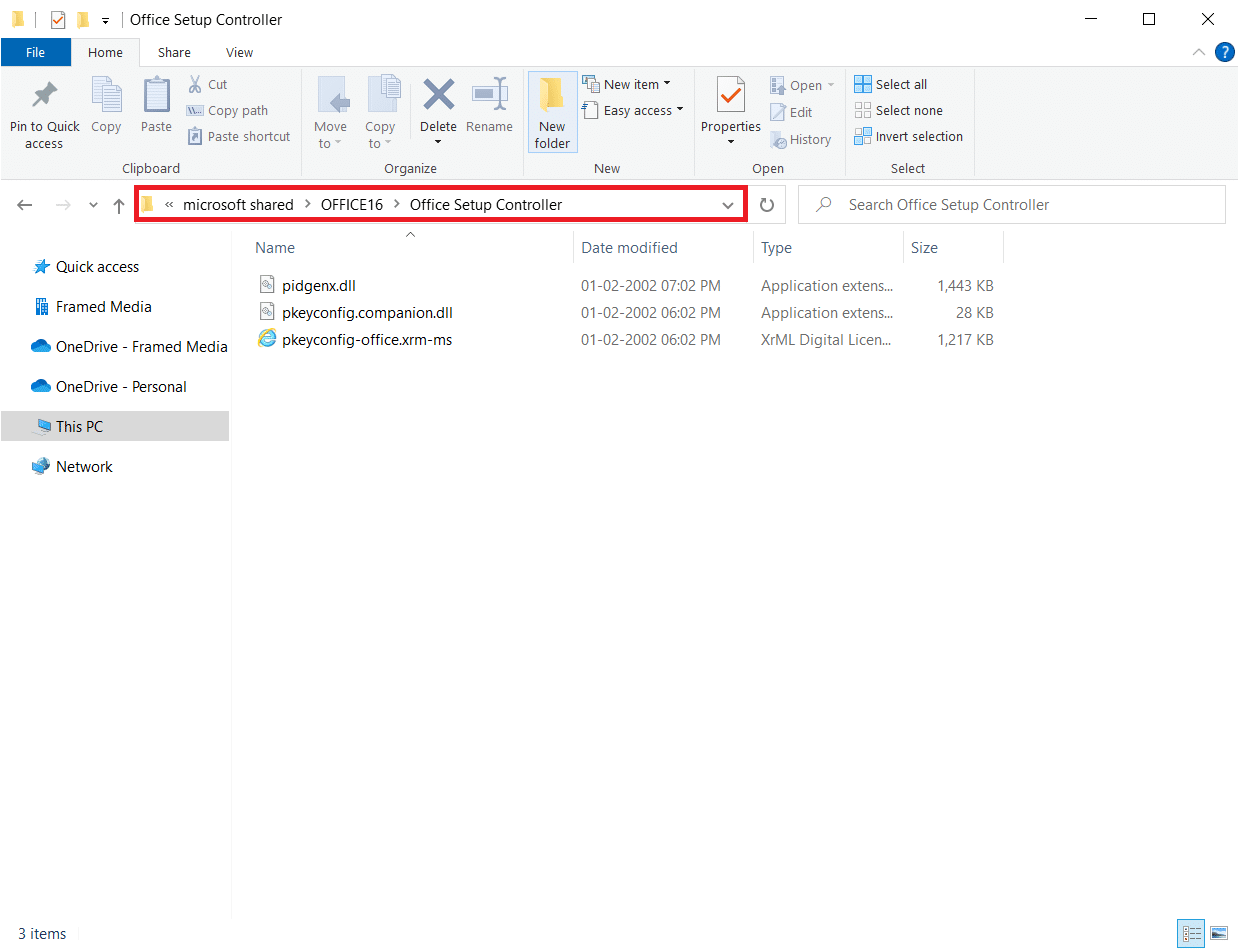
3.次に、セットアップファイルを右クリックして、[名前の変更]を選択します。
注:ファイルの名前をSetup以外の名前に変更してください。
![セットアップファイルを右クリックして、[名前の変更]を選択します](/uploads/article/4500/hrjuVi1DdQ5FWHng.png)
4.プロンプトがある場合は、それを確認します。
5.エラーが発生したら、プログラムを実行して[ OK]を選択します。
また読む: Excelでセルをロックまたはロック解除する方法
方法9:最近の更新をアンインストールする
Windows 10 PCで以前に互換性のない更新を行っても、この問題は発生しない可能性があります。 したがって、Excel stdole32.tlbエラーを解決するには、コンピューターにインストールされている最新の更新プログラムをアンインストールすることをお勧めします。 タスクを実行するのは非常に簡単であり、手順は次のように示されています。
1. Windowsキーを押して、「コントロールパネル」と入力します。 次に、図のように[開く]をクリックします。
![Windowsキーを押して、「コントロールパネル」と入力します。次に、[開く]をクリックします。 Windows10のstdole32.tlbエラーを修正](/uploads/article/4500/7QZrVabEwBfKLGfb.png)
2.ビューをカテゴリとして設定します。
3.次に、図のように、[プログラム]メニューの[プログラムのアンインストール]オプションをクリックします。
![ビューをカテゴリとして設定します。 [プログラム]メニューの[プログラムのアンインストール]オプションをクリックします](/uploads/article/4500/PSgvU8sOZHd8SE1N.png)
4.図のように、左側のペインで[インストールされた更新の表示]をクリックします。
![次に、左側のペインで[インストールされた更新の表示]をクリックします。 Windows10のstdole32.tlbエラーを修正](/uploads/article/4500/ne90eO4mNQemYWLr.png)
5.次に、以下に示すように、[インストール日]を参照し、[アンインストール]オプションをクリックして、最新の更新を検索して選択します。
![次に、最新の更新を選択し、[アンインストール]オプションをクリックします](/uploads/article/4500/nwm2xy0pVFyYHAMS.png)
6.最後に、プロンプトを確認してPCを再起動します。
方法10:MicrosoftOfficeを再インストールする
障害のあるMicrosoftOfficeアプリケーションのインストールが不完全なため、多くの人がこのstdole32.tlbエラーを経験しています。 そのため、Officeを完全に削除し、Microsoftの公式Webサイトから入手してから再インストールすることをお勧めします。 アプリケーションを手動でアンインストールしても、マシンから残りのコンポーネントが消去されることはありません。 コンピュータからOfficeを削除するには、次の手順に従います。
1. Windows + Iキーを同時に押して、 [設定]を開きます。
2.[アプリ]を選択します。
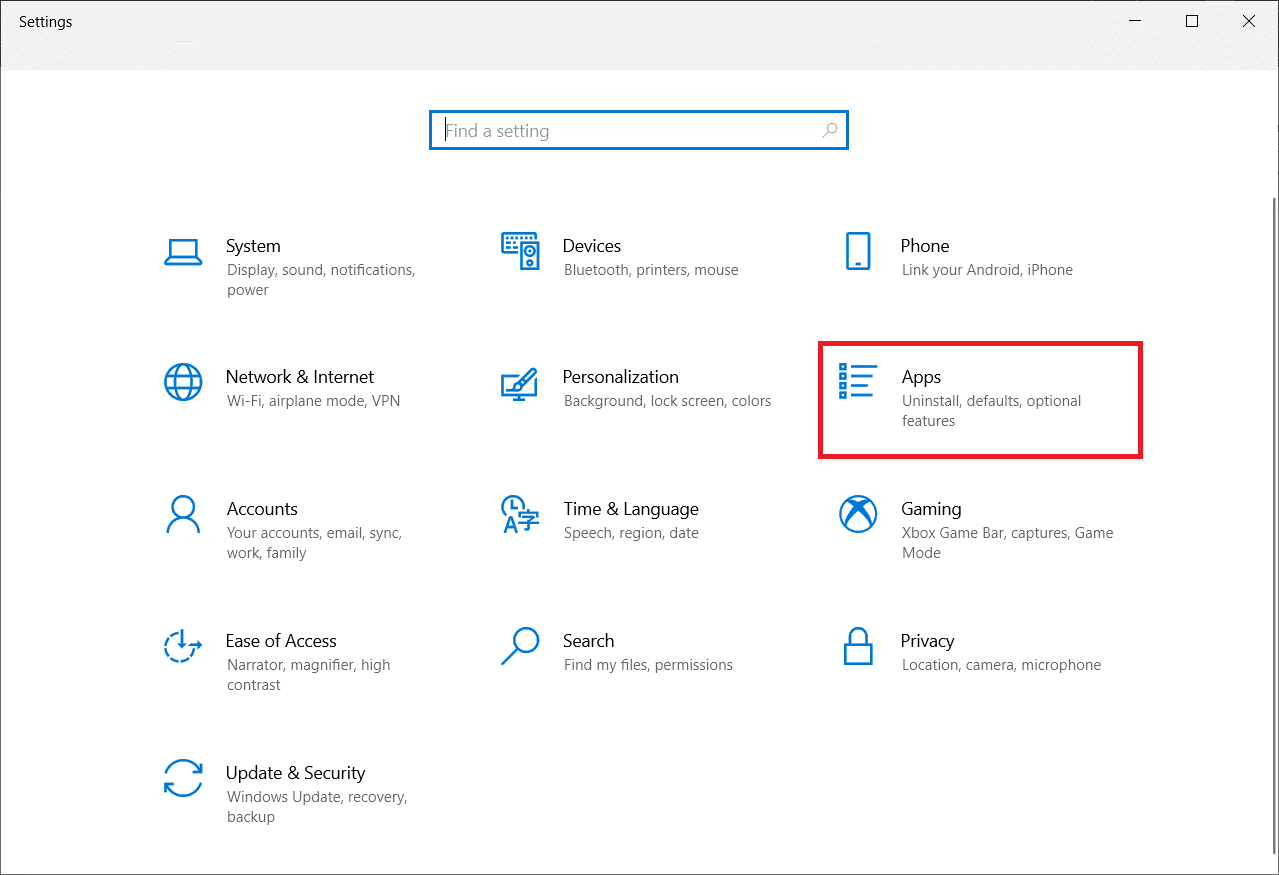
3.下にスクロールして、 MicrosoftOfficeをクリックします。
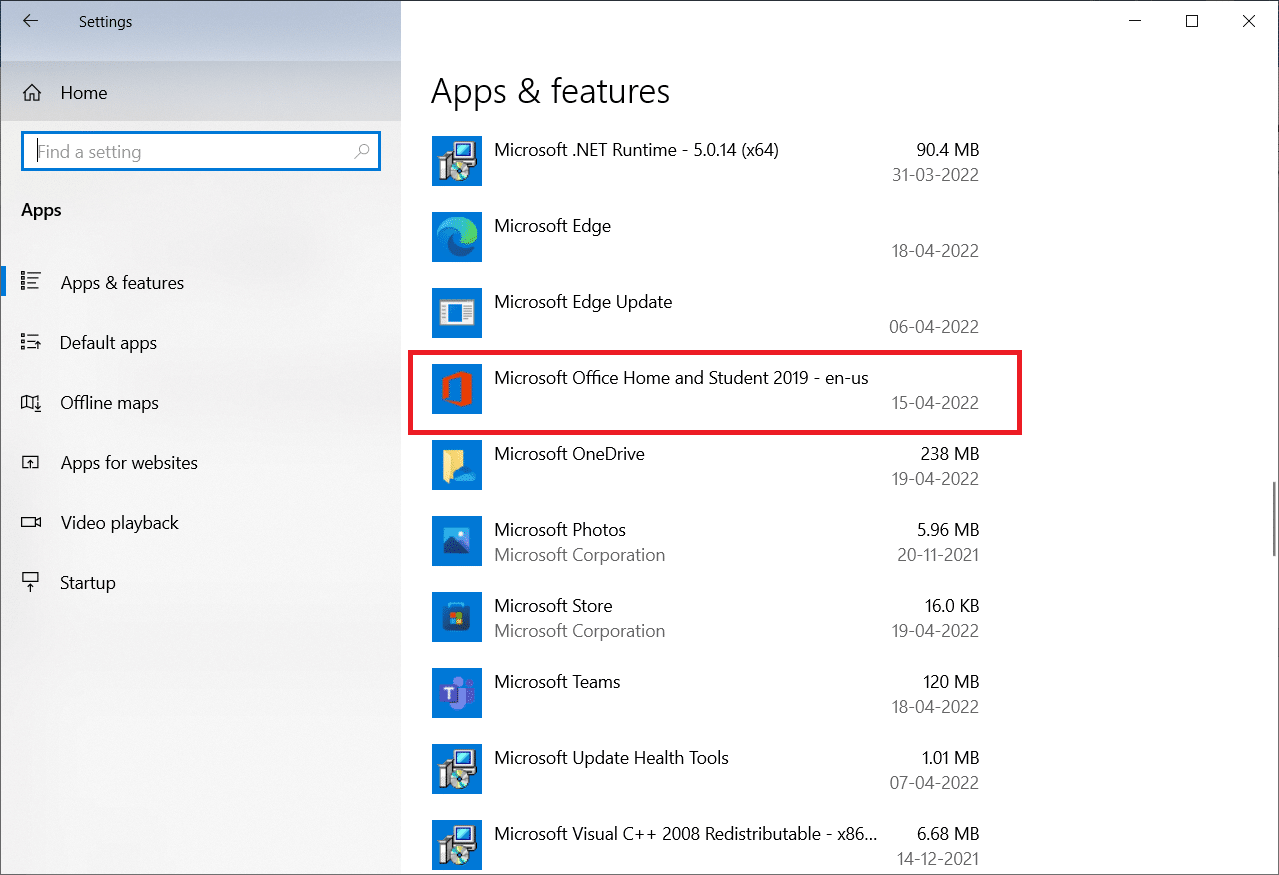
4.[アンインストール]をクリックします。
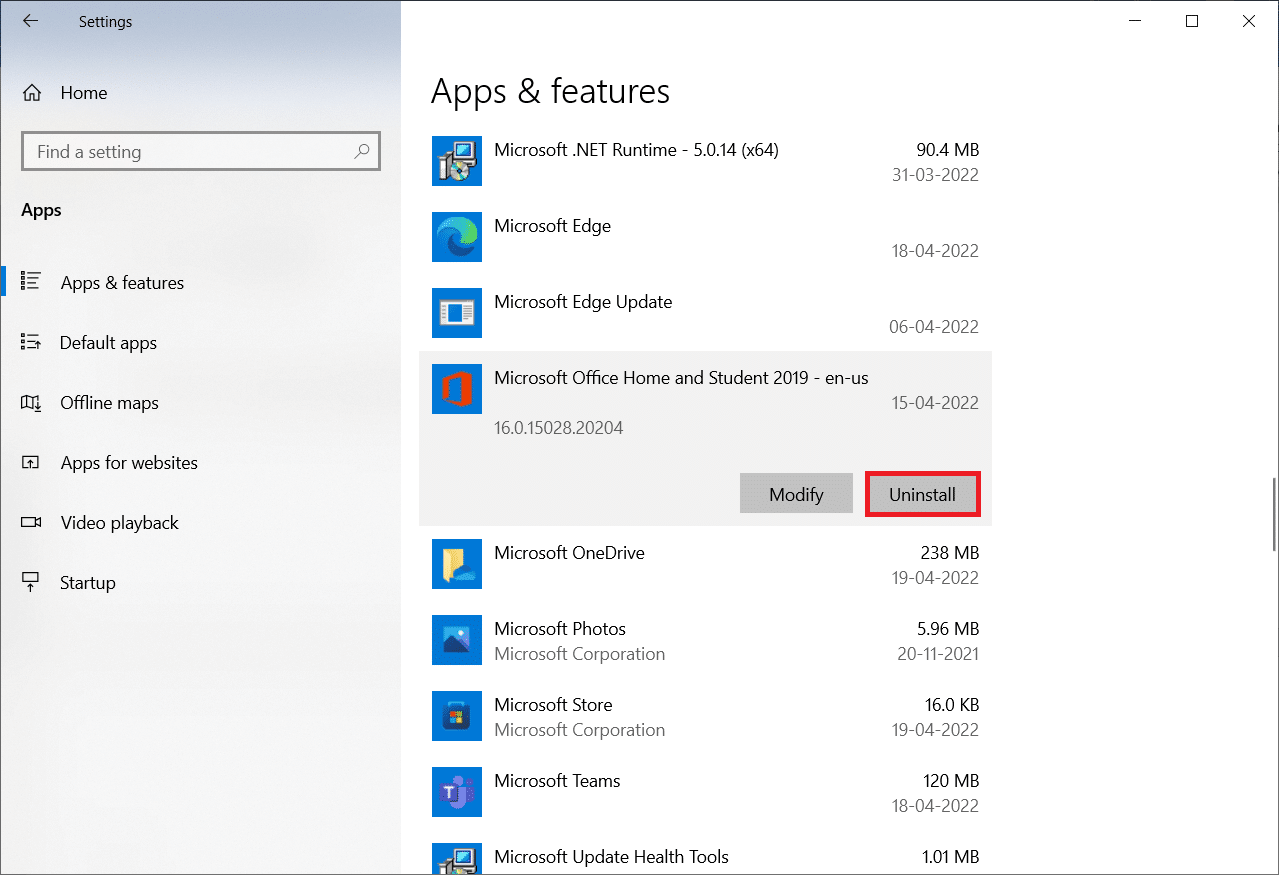
5.ポップアップで[アンインストール]をクリックし、ポップアップから[はい]をクリックします。
![ポップアップで[アンインストール]をクリックし、ポップアップから[はい]をクリックします。 Windows10のstdole32.tlbエラーを修正](/uploads/article/4500/xqjCOPLejxsiebaR.png)
6.次に、 PCを再起動します。
7.公式WebサイトからMicrosoftOfficeをダウンロードします。
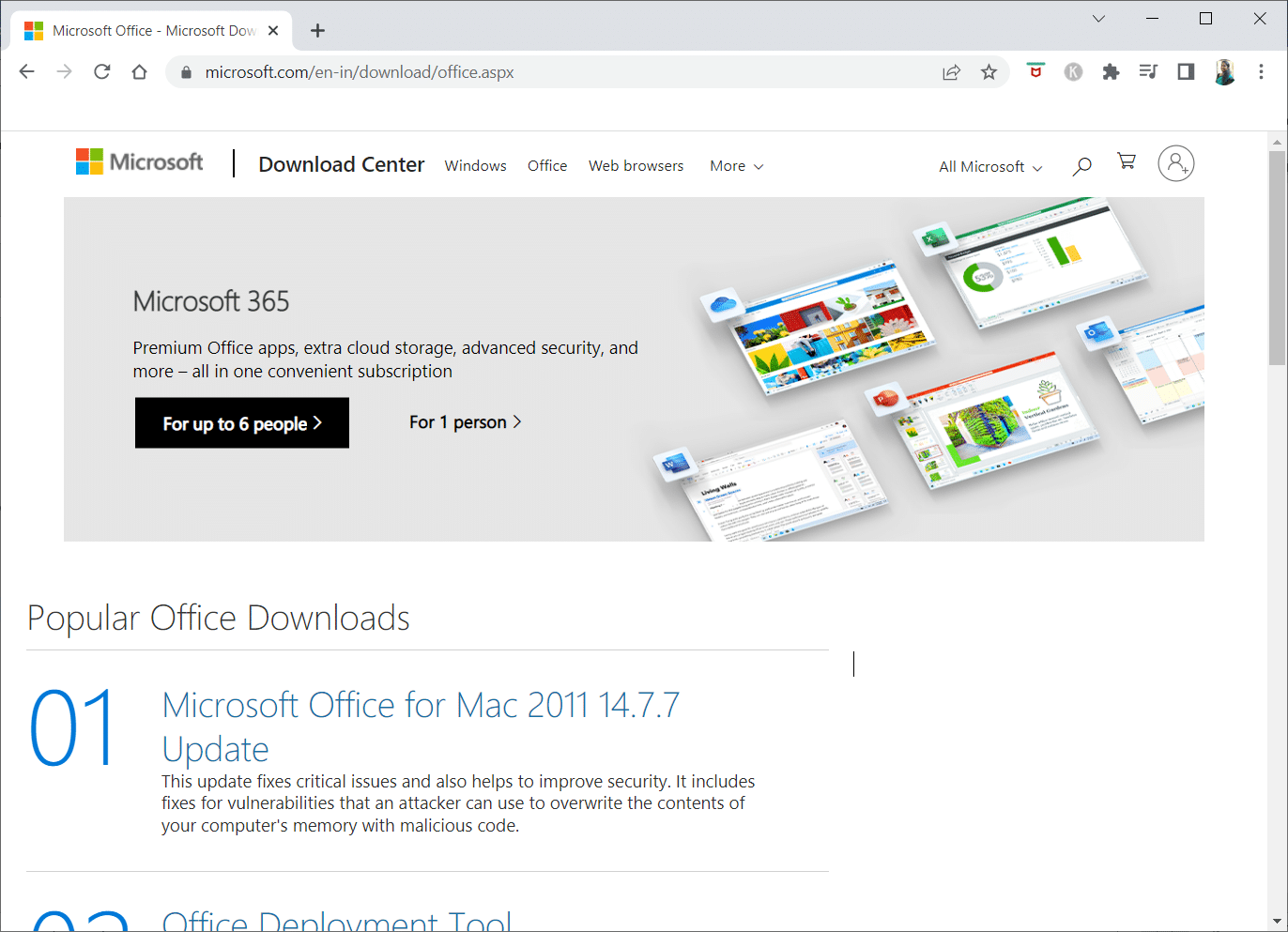
また読む: Excelで行と列をフリーズする方法
方法11:システムの復元を実行する
これらの方法のいずれも機能しない場合は、最後の手段としてコンピューターを以前のバージョンに復元してください。 これを行うには、Windows 10でシステムの復元を使用する方法に関するガイドに従い、示されている手順を実装します。 最終的に、コンピュータはエラーがまったく発生しない以前の状態に復元されます。
![最後に、[完了]ボタンをクリックして復元ポイントを確認します。 Windows10のstdole32.tlbエラーを修正](/uploads/article/4500/u9TDPZA0p4fWpwXD.png)
Windows 10 PCを復元した後、エラーが解決されたかどうかを確認します。
おすすめされた:
- MicrosoftStoreがWindows10で機能しない問題を修正
- Windows10ファイルエクスプローラーでの作業エラーを修正
- MicrosoftWordの背景画像を設定する方法
- Windows10でVCFファイルを編集する方法
この情報がお役に立てば幸いです。また、 stdole32.tlbエラーを解決できたことを願っています。 どのテクニックがあなたにとって最も有益だったかを教えてください。 ご質問やご意見がございましたら、以下のフォームをご利用ください。
