MicrosoftEdgeのエラーステータスブレークポイントを修正
公開: 2022-02-23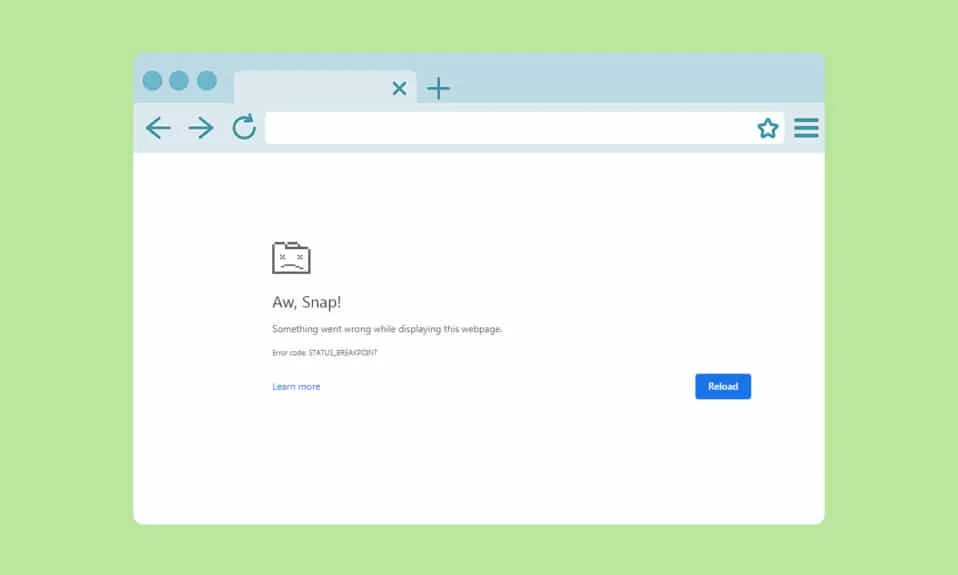
PCで安定したインターネット接続がない場合、ブラウザで1つ以上のエラーが発生する可能性があります。 ただし、インターネット接続が安定している場合でも、エラーはほとんど発生しません。 ステータスブレークポイントMicrosoftEdgeエラーは、Edgeブラウザを閲覧しているときに頻繁に発生する一般的なエラーです。 ステータスブレークポイントエッジエラーを引き起こす最も一般的な理由は、不安定なインターネット接続とブラウザの不具合です。 Microsoft Edgeで同じエラーに直面している場合は、このガイドが大いに役立ちます。 このエラーの修正に役立つこのトラブルシューティングガイドをお読みください。
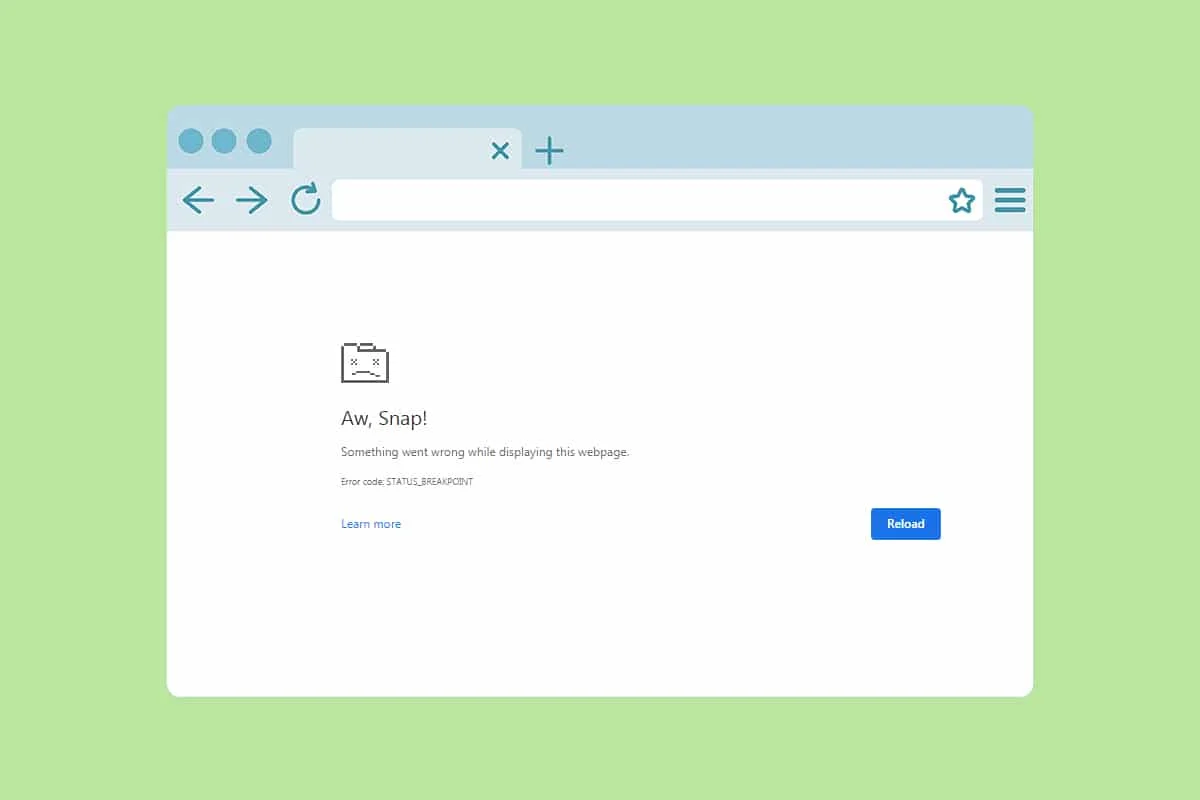
コンテンツ
- MicrosoftEdgeでエラーステータスブレークポイントを修正する方法
- 方法1:バックグラウンドアプリを閉じる
- 方法2:閲覧履歴をクリアする
- 方法3:拡張機能を無効にする(該当する場合)
- 方法4:RendererCodeIntegrity機能を無効にする
- 方法5:.exeファイル名の名前を変更します
- 方法6:システムファイルを修復する
- 方法7:ネットワークドライバーを更新する
- 方法8:Windowsを更新する
- 方法9:最近の更新をアンインストールする
- 方法10:MicrosoftEdgeを更新する
- 方法11:MicrosoftEdgeを修復する
- 方法12:MicrosoftEdgeをリセットする
MicrosoftEdgeでエラーステータスブレークポイントを修正する方法
このセクションでは、MicrosoftEdgeでのこのエラーの重大度と有効性に応じて整理された優れたトラブルシューティング方法のリストをまとめました。 同じ順序で方法に従って、完璧な結果を達成します。
方法1:バックグラウンドアプリを閉じる
バックグラウンドで実行されるアプリケーションがたくさんある可能性があります。 これにより、CPUとメモリのスペースが増加し、システムのパフォーマンスに影響を与えます。 以下の手順に従って、大量のリソースを消費するバックグラウンドタスクを閉じます。
1. Ctrl + Shift+Escキーを同時に押してタスクマネージャーを起動します。
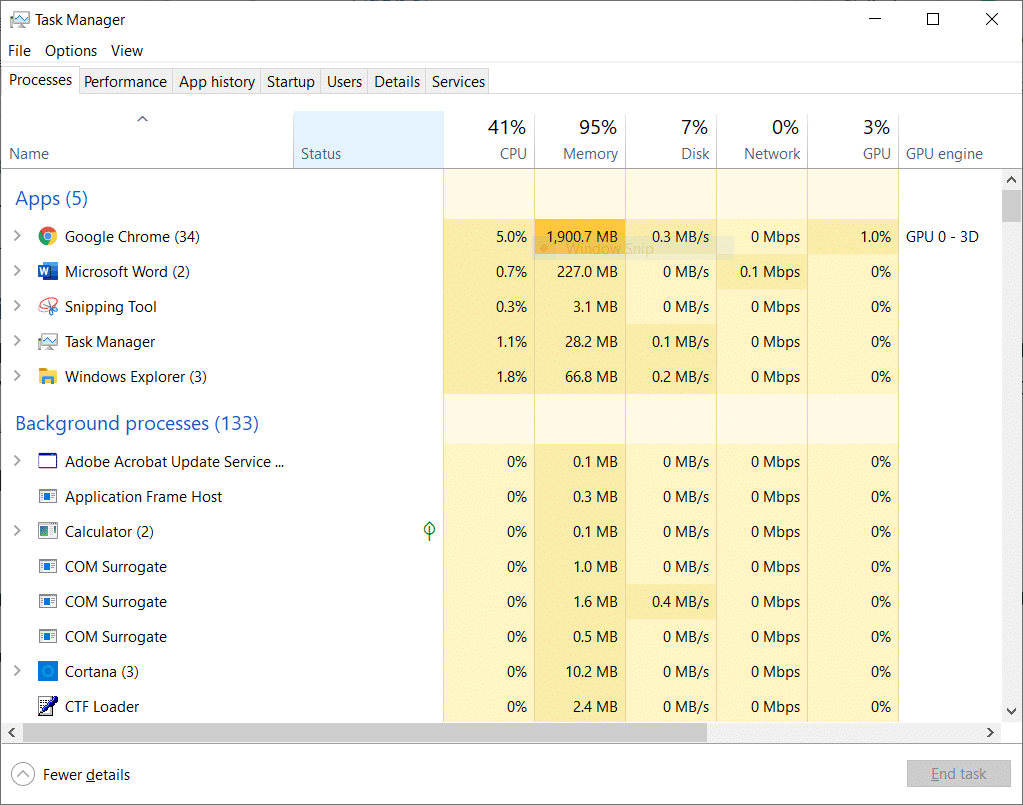
2.ここで、バックグラウンドで不必要に実行されているオーバークロックタスクを検索して選択します。
3.最後に、以下に示すように[タスクの終了]を選択します。
![不要なプロセスを選択し、タスクマネージャーで[タスクの終了]をクリックします](/uploads/article/4279/nXR3cj8Xz6wtexo2.png)
方法2:閲覧履歴をクリアする
フォーマットの問題と読み込みの問題は、ブラウザのキャッシュとCookieをクリアすることで解決できます。 しかし、日が経つと、キャッシュとCookieのサイズが大きくなり、ディスク容量が消費されます。 次の手順を実行することで、それらをクリアしてSTATUS BREAKPOINTMicrosoftEdgeエラーを修正してみることができます。
1.前に行ったようにEdgeブラウザを起動します。
2.前と同じように、プロフィール画像の近くにある3つの点線のアイコンをクリックします。
注:検索バーにedge:// settings / clearBrowserDataと入力すると、ページを直接ナビゲートしてEdgeの閲覧履歴を削除できます。

3.[設定]をクリックします。
![[設定]をクリックします](/uploads/article/4279/AKhvhtB6I6fxH9rp.png)
4.次に、図のように、左側のペインの[プライバシー、検索、およびサービス]オプションに移動します。
![左側のペインの[プライバシー、検索、およびサービス]オプションに移動します。 MicrosoftEdgeのエラーステータスブレークポイントを修正](/uploads/article/4279/w82lkqJRznxnslQ5.png)
5.次に、右画面を下にスクロールして、図のように[閲覧履歴データの消去]の下の[消去する内容を選択]オプションをクリックします。
![次に、右の画面を下にスクロールして、[閲覧履歴データを消去する]の下の[消去するオプションを選択してください]をクリックします。](/uploads/article/4279/soYmlPBTcc6zW0Ve.png)
6.次のウィンドウで、指定されたオプションを選択し、[今すぐクリア]ボタンをクリックします。
- 閲覧履歴
- クッキーおよびその他のサイトデータ
- キャッシュされた画像とファイル
![閲覧履歴、Cookieやその他のサイトデータ、キャッシュされた画像やファイルなど、好みに応じてボックスを選択し、[今すぐクリア]をクリックします。 MicrosoftEdgeのエラーステータスブレークポイントを修正](/uploads/article/4279/YYMfFhWpL6ELnk5y.png)
最後に、すべてのブラウジングデータがクリアされます。 問題が修正されたかどうかを確認してください。
また読む: Windows10でMicrosoftEdgeが機能しない問題を修正する
方法3:拡張機能を無効にする(該当する場合)
ブラウザにサードパーティの拡張機能をインストールしている場合、Webページの適切な機能が影響を受けることがあります。 以下の手順に従ってください。
1. Edgeブラウザーを起動し、前と同じように右上隅にある3つの点線のアイコンをクリックします。

2.次に、以下で強調表示されている拡張機能をクリックします。
注:拡張機能ページに到達するための長い手順をスキップするには、検索バーに「 edge:// extendeds / 」と入力して、 Enterキーを押します。
![次に、[拡張機能]をクリックします。 MicrosoftEdgeのエラーステータスブレークポイントを修正](/uploads/article/4279/9PSxRhWjCVGDCNUn.png)
3.これで、追加したすべての拡張機能が画面にポップアップ表示されます。 図のように、任意の拡張機能を選択し、 [拡張機能の管理]をクリックします。
![拡張機能を選択し、[拡張機能の管理]をクリックします](/uploads/article/4279/Pi6CnUZ5aJCqBaRq.png)
4.ここで、拡張機能をオフに切り替えて、エラーが再度発生するかどうかを確認します。
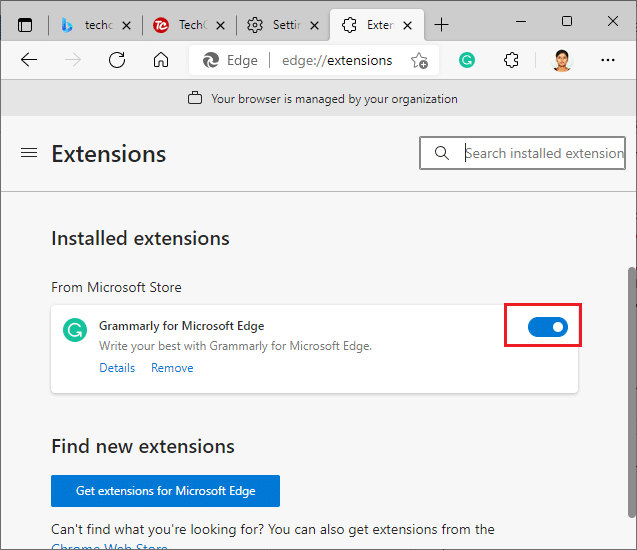
5.同様に、すべての拡張機能を1つずつ無効にし、同時にエラーが再発するかどうかを確認します。 特定の拡張機能を削除してもエラーが表示されない場合は、ブラウザから完全にアンインストールしてください。
6.次に、[削除]オプションを選択します。
![[削除]オプションを選択します](/uploads/article/4279/ULF2iLgJizVVhEDd.png)
7.次に、図のように[削除]をクリックしてプロンプトを確認します。
![次に、[削除]をクリックしてプロンプトを確認します](/uploads/article/4279/LuUCkSoHd39oaeif.png)
もう一度エラーが発生するかどうかを確認してください。
方法4:RendererCodeIntegrity機能を無効にする
Windows 10 PCには、署名されていないコードがブラウザーのWebページに干渉するのを防ぐ機能があります。 多くのユーザーから、 RendererCodeIntegrity機能を無効にすると問題の解決に役立つとの報告があります。
1. Edge Desktopショートカットに移動し、右クリックします。
2.次に、図のように[プロパティ]オプションをクリックします。
![次に、[プロパティ]オプションをクリックします](/uploads/article/4279/Xe6nVQcB19Nqbk1a.png)
3.次に、[ショートカット]タブでスペースを追加し、[ターゲット]フィールドに–disable-features=RendererCodeIntegrityと入力します。
![次に、[ショートカット]タブでスペースを追加し、[ターゲット]フィールドにコマンドを入力します](/uploads/article/4279/WxcrdyyDYAFyvwu1.png)
4.次に、[適用]> [OK ]をクリックして変更を保存し、問題が解決したかどうかを確認します。
また読む: CrunchyrollがChromeで機能しない問題を修正
方法5:.exeファイル名の名前を変更します
ステータスブレークポイントを解決する簡単なトリックWindows10は、実行可能ファイルの名前を変更することです。 以下の手順に従って、ブラウザの.exeファイルの名前を変更します。
1. Windows + Eキーを同時に押し続けて、ファイルエクスプローラーを開きます。
2.次に、次のパスに移動します。
C:\ Program Files(x86)\ Microsoft \ Edge \ Application
注: Edgeを別の場所にインストールした場合は、同じ場所に移動します。
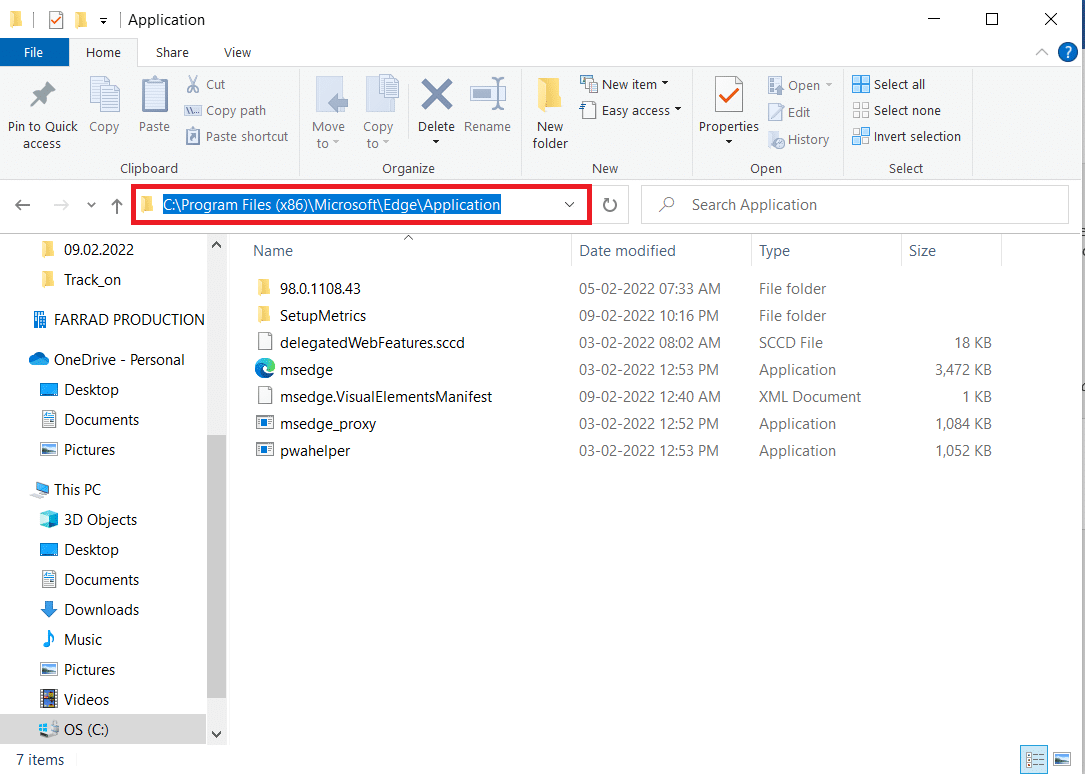
3.次に、 msedge.exeを右クリックし、名前をmsedgeold.exeまたは任意の名前に変更します。
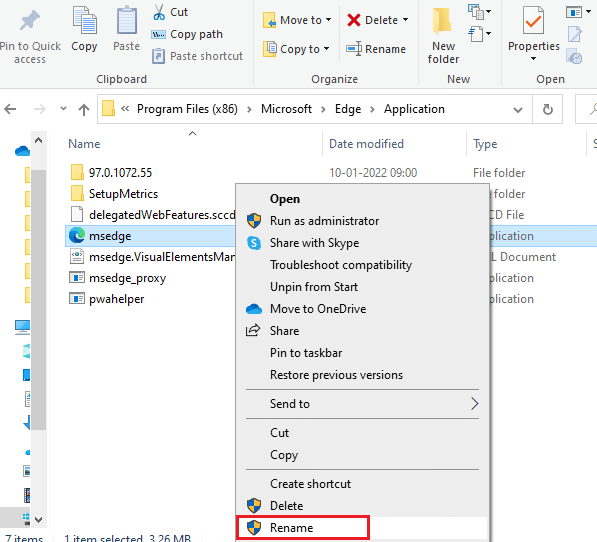
4.最後に、 Edgeを再起動して、問題が修正されたかどうかを確認します。
方法6:システムファイルを修復する
ステータスブレークポイントをトリガーする主な理由MicrosoftEdgeはシステムファイルを破壊しました。 コンピュータは、壊れたファイルを見つけたときにインストールがすでに実行されていると見なし、このエラーを引き起こす可能性があります。 Windows 10ユーザーは、システムファイルチェッカーを実行することにより、システムファイルを自動的にスキャンして修復できます。 さらに、ユーザーがファイルを削除して上記のエラーを修正できる組み込みツールです。 次に、以下の手順に従います。
1. Windowsキーを押し、コマンドプロンプトと入力して、[管理者として実行]をクリックします。
![[スタート]メニューを開き、「コマンドプロンプト」と入力して、右側のウィンドウで[管理者として実行]をクリックします。 MicrosoftEdgeのエラーステータスブレークポイントを修正](/uploads/article/4279/fF4VW6lxzrpp0yoF.png)
2.ユーザーアカウント制御プロンプトで[はい]をクリックします。
3. chkdsk C:/ f / r / xコマンドを入力し、 Enterキーを押します。
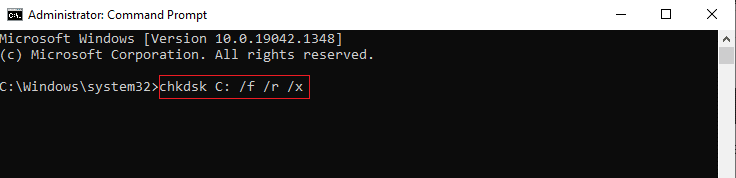
4.メッセージが表示された場合、 Chkdskは実行できません...ボリュームは...使用中です。次に、 Yと入力し、 Enterキーを押します。
5.ここでも、コマンドsfc / scannowを入力し、 Enterキーを押してシステムファイルチェッカースキャンを実行します。
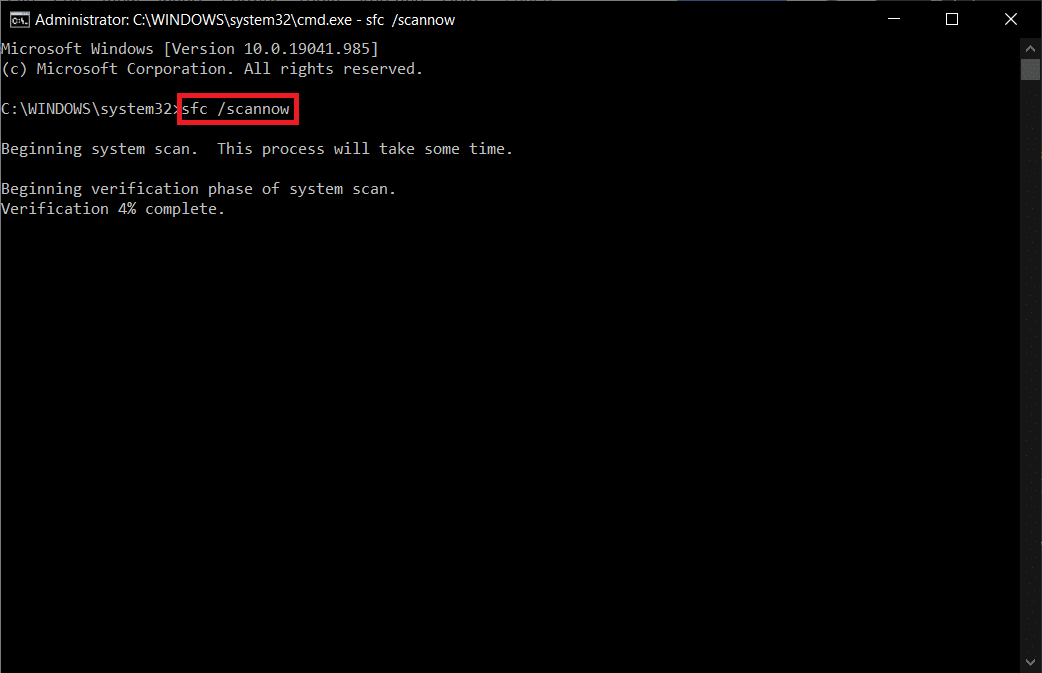
注:システムスキャンが開始され、完了するまでに数分かかります。 その間、他のアクティビティを続行できますが、誤ってウィンドウを閉じないように注意してください。
スキャンが完了すると、次のいずれかのメッセージが表示されます。
- Windows Resource Protectionは、整合性違反を検出しませんでした。
- Windows Resource Protectionは、要求された操作を実行できませんでした。
- Windows Resource Protectionは破損したファイルを検出し、正常に修復しました。
- Windows Resource Protectionは破損したファイルを検出しましたが、それらの一部を修正できませんでした。
6.スキャンが終了したら、 PCを再起動します。

7.ここでも、管理者としてコマンドプロンプトを起動し、指定されたコマンドを次々に実行します。
dism.exe / Online / cleanup-image / scanhealth dism.exe / Online / cleanup-image / restorehealth dism.exe / Online / cleanup-image / startcomponentcleanup
注: DISMコマンドを正しく実行するには、インターネット接続が機能している必要があります。
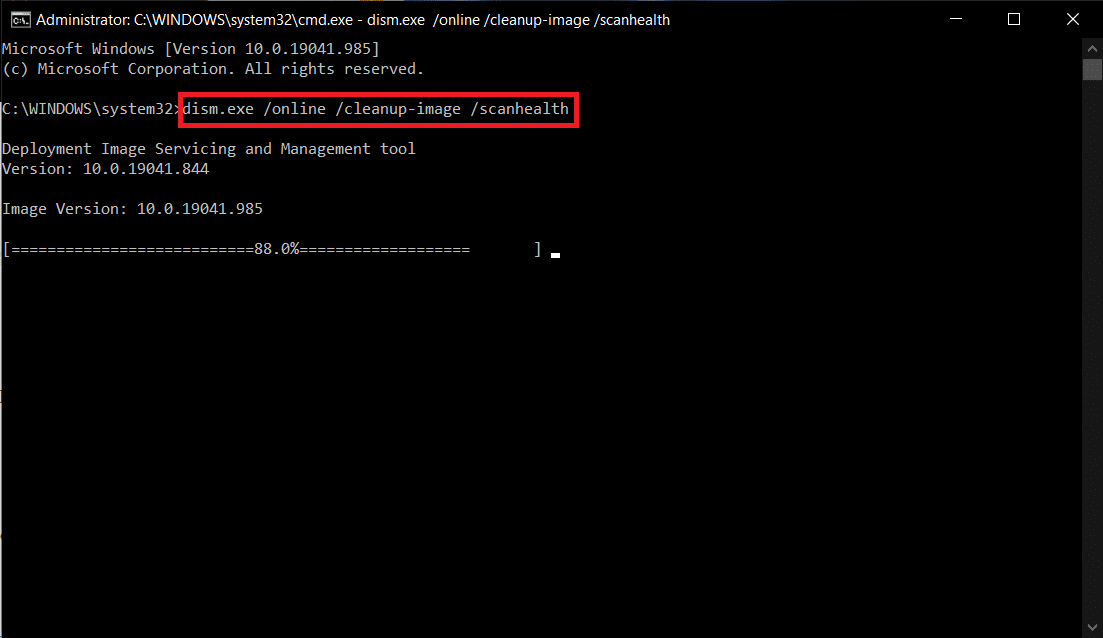
また読む: Windows 10MicrosoftEdge通知を無効にする
方法7:ネットワークドライバーを更新する
システム内の現在のドライバが眉と互換性がない/古くなっている場合は、このエラーが発生します。 したがって、上記の問題を防ぐために、デバイスとドライバーを更新することをお勧めします。
1.Windows10の検索メニューに「デバイスマネージャー」と入力します。
![[スタート]をクリックして、「デバイスマネージャー」と入力します。 [開く]をクリックします。 MicrosoftEdgeのエラーステータスブレークポイントを修正](/uploads/article/4279/ocR0dMxQHGUsfTDW.png)
2.ネットワークアダプタをダブルクリックして展開します。
3.以下に示すように、ワイヤレスネットワークドライバー( Qualcomm Atheros QCA9377ワイヤレスネットワークアダプターなど)を右クリックし、[ドライバーの更新]を選択します。
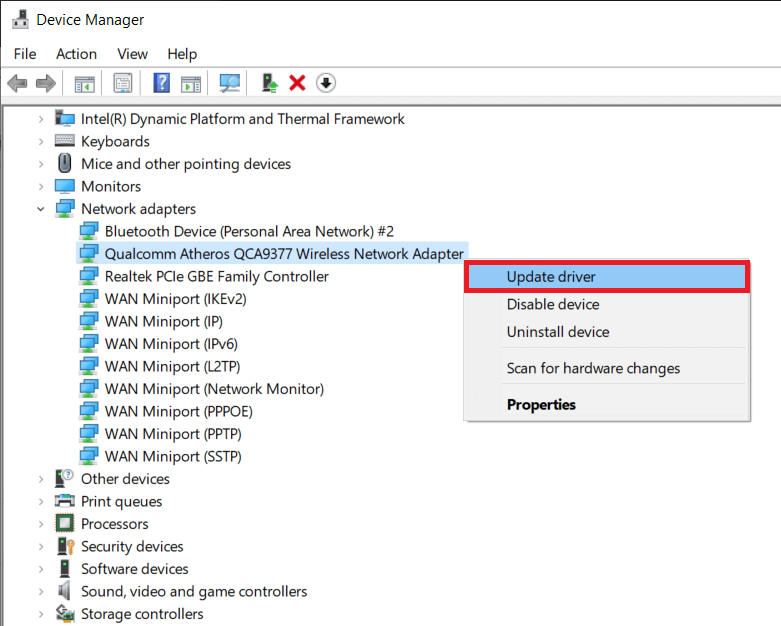
4.次に、[ドライバーを自動的に検索]をクリックして、利用可能な最良のドライバーを自動的にダウンロードしてインストールします。
![次に、[ドライバーを自動的に検索]をクリックして、利用可能な最適なドライバーを見つけてインストールします](/uploads/article/4279/DlsmB94Wq2maVJn2.png)
5A。 これで、ドライバーが更新されていない場合は、最新バージョンに更新およびインストールされます。
5B。 すでに更新段階にある場合は、デバイスに最適なドライバーが既にインストールされているというメッセージが表示されます。
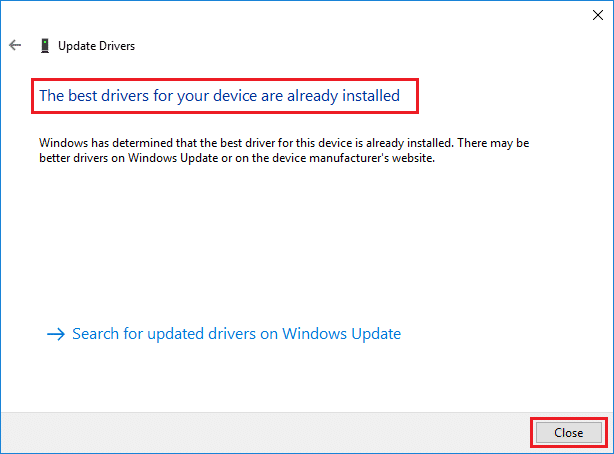
6. [閉じる]ボタンをクリックしてウィンドウを終了し、PCを再起動します。
方法8:Windowsを更新する
上記の方法で修正を取得しなかった場合は、システムにバグがある可能性はほとんどありません。 これらのバグは、Windowsを更新することで解決できます。 システムは常に更新されたバージョンで使用することをお勧めします。 ステータスブレークポイントMicrosoftEdgeを修正するには、以下の手順に従ってください。
1. Windows + Iキーを同時に押して、設定を起動します。
2.図のように、[更新とセキュリティ]タイルをクリックします。
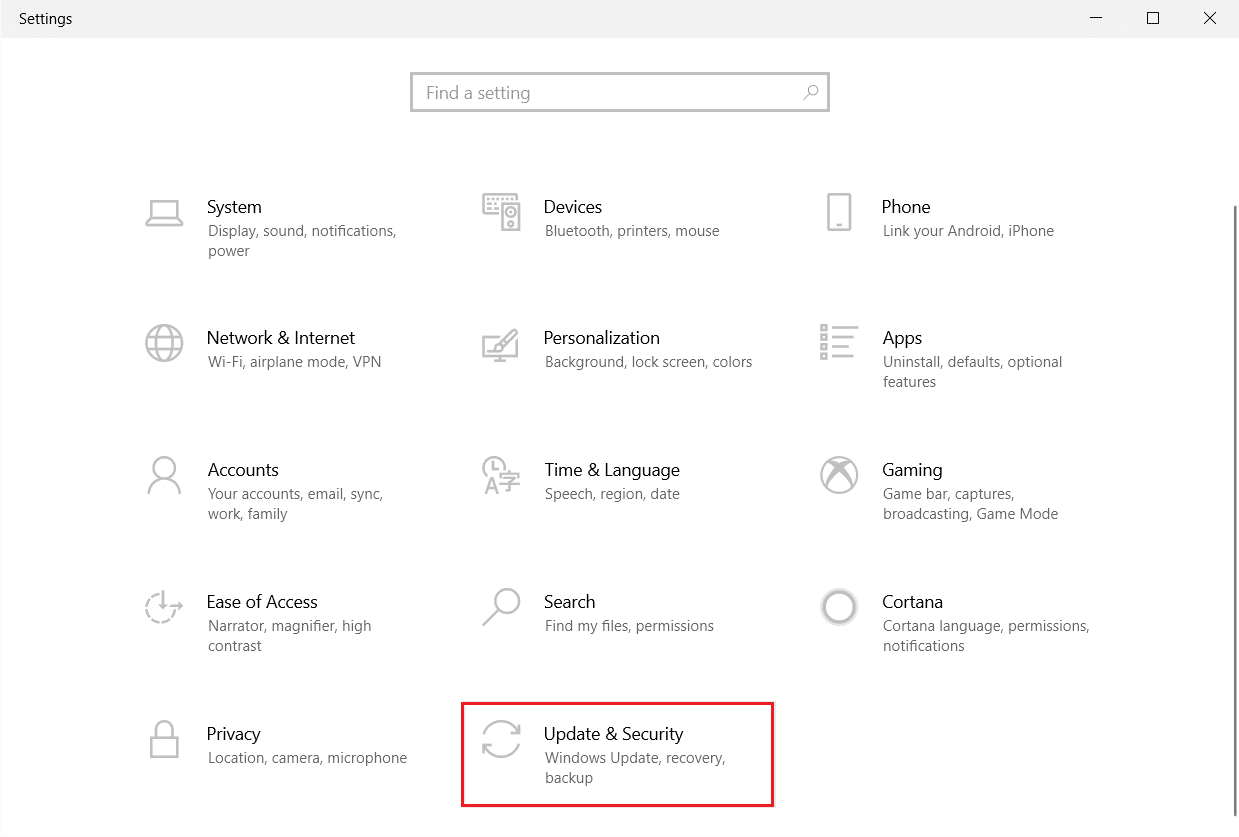
3. [ Windows Update ]タブで、[更新の確認]ボタンをクリックします。
![[更新を確認]ボタンをクリックします。](/uploads/article/4279/ub0fCA0Y9lFX8yXl.png)
4A。 新しいアップデートが利用可能な場合は、[今すぐインストール]をクリックし、指示に従ってアップデートします。
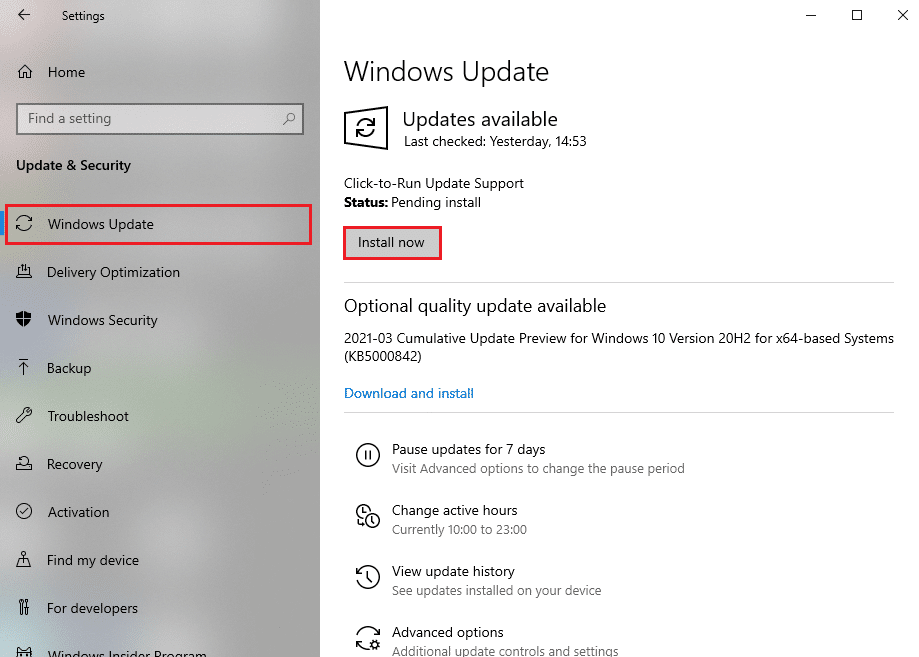
4B。 それ以外の場合、Windowsが最新の場合は、 「最新です」というメッセージが表示されます。
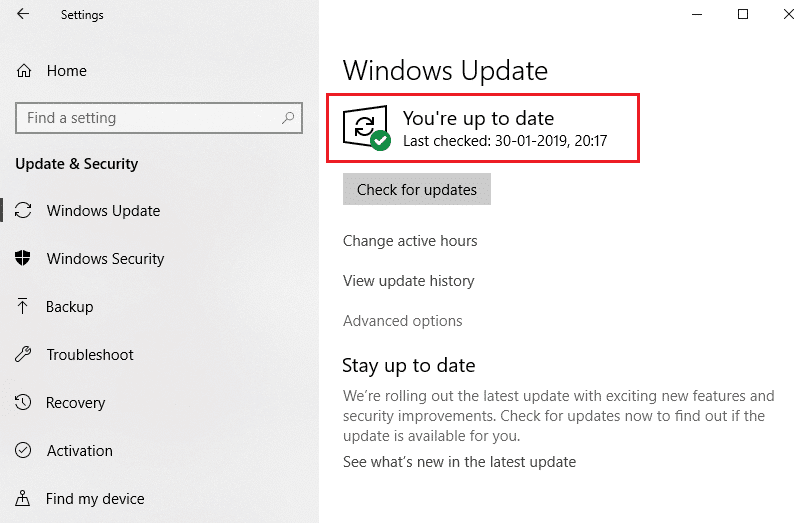
また読む: Windowsメディア作成ツールが機能しない問題を修正する
方法9:最近の更新をアンインストールする
Windows OSの更新後に上記の問題に直面した場合、インターネットサーフィンのエクスペリエンスは新しい更新と互換性がない可能性があり、この場合、PCで最近の更新をアンインストールします。 誤ったアップデートをアンインストールした後も、PCの安定性が得られます。 これがその方法です。
1. Windowsキーを押し、「コントロールパネル」と入力して、[開く]をクリックします。
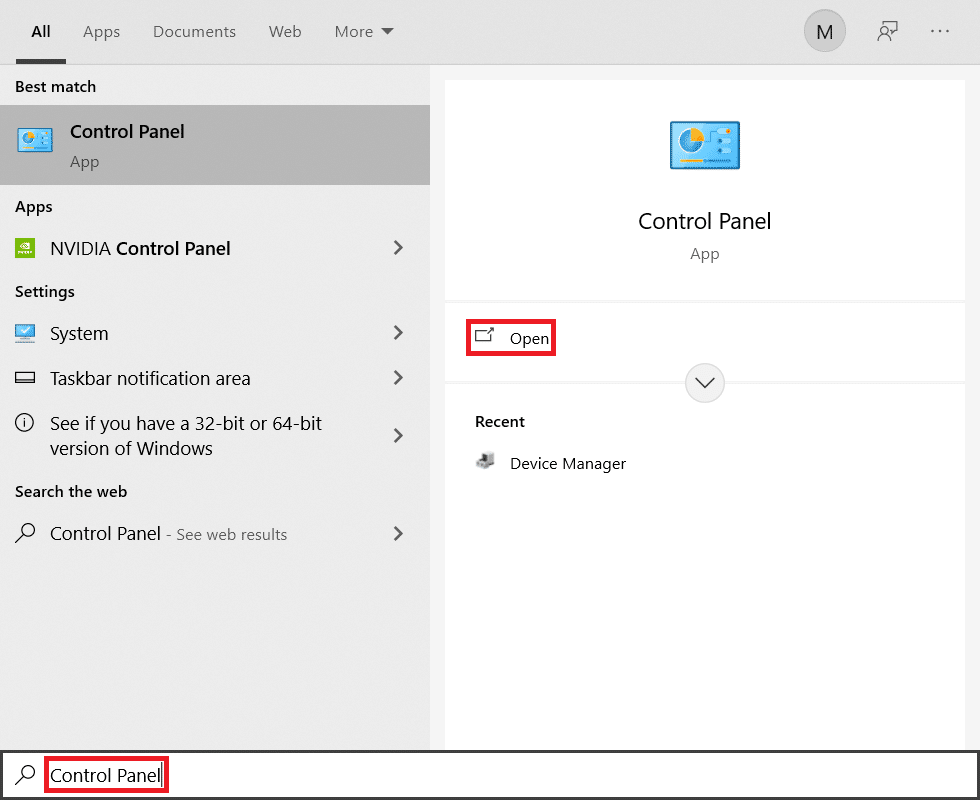
2. [大きなアイコンで表示]を設定し、[プログラムと機能]をクリックして続行します。
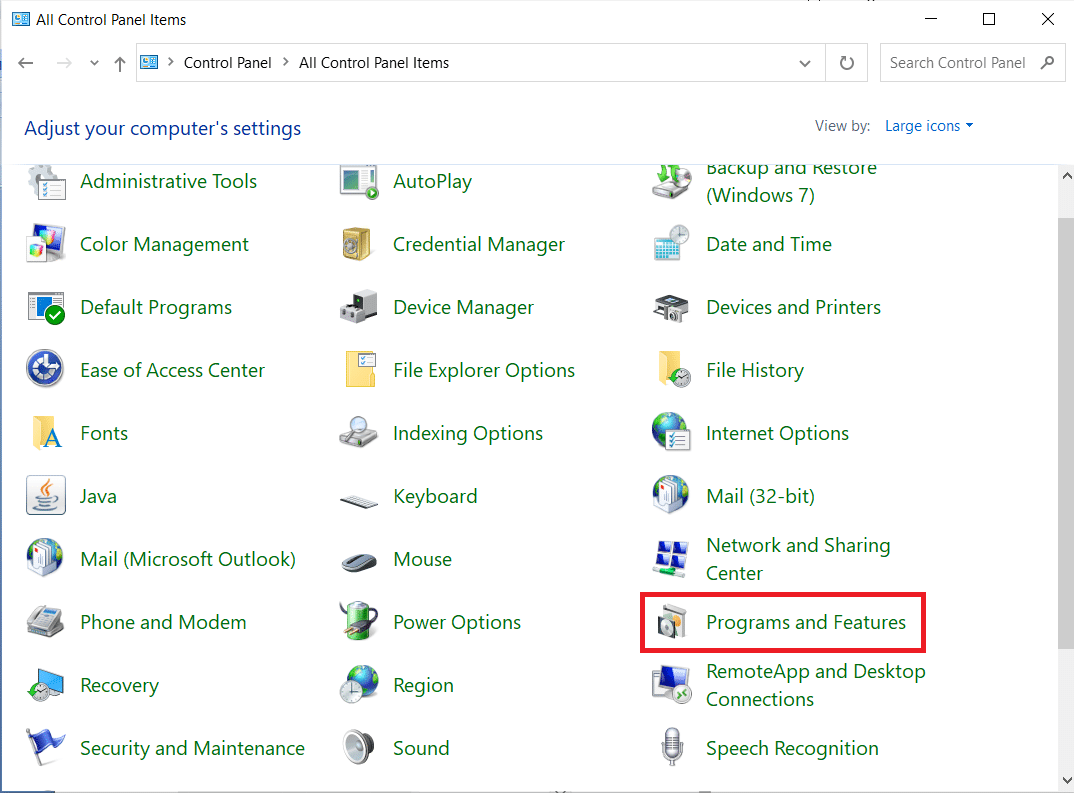
3.次に、ここに示すように、左側のペインで[インストールされた更新の表示]をクリックします。
![左側のペインで[インストールされた更新の表示]をクリックします。 MicrosoftEdgeのエラーステータスブレークポイントを修正](/uploads/article/4279/Y0XEX8n54r4YtU8P.png)
4.次に、最新の更新を選択し、下の[アンインストール]オプションをクリックします。
![次に、最新の更新を選択し、[アンインストール]オプションをクリックします](/uploads/article/4279/wRAYhSZOUScL3OgT.png)
5.次に、プロンプトがある場合はそれを確認し、PCを再起動します。
方法10:MicrosoftEdgeを更新する
ステータスブレークポイントMicrosoftEdgeエラーを解決する主な方法は、使用しているブラウザの最新バージョンをインストールすることです。 古いブラウザを使用している場合、一部のWebページの改善された機能はサポートされません。 ブラウザのエラーやバグを修正するには、ブラウザを最新バージョンに更新してください。 これがその方法です。
1.Windowsの検索バーに「 MicrosoftEdge」と入力して開きます。
![[スタート]メニューに「MicrosoftEdge」と入力し、Enterキーを押して起動します](/uploads/article/4279/LnxhmqUzxLta0bLf.png)
2.3つの点線のアイコンをクリックします。
注: edge:// settings / helpと入力して、[MicrosoftEdgeについて]ページを直接起動することもできます。

3.次に、強調表示されている[ヘルプとフィードバック]オプションをクリックします。
![次に、[ヘルプとフィードバック]オプションをクリックします](/uploads/article/4279/PQHqr0Hqtq72Q7mA.png)
4.次に、図のように[ MicrosoftEdgeについて]をクリックします。
![[MicrosoftEdgeについて]をクリックします。 MicrosoftEdgeのエラーステータスブレークポイントを修正](/uploads/article/4279/zQhhfqaLq1IdeIit.png)
5A。 Microsoft Edgeが更新されていない場合は、[更新]ボタンをクリックしてブラウザーを更新します。
5B。 ブラウザが最新の場合、 MicrosoftEdgeが最新であるというメッセージが表示されます。
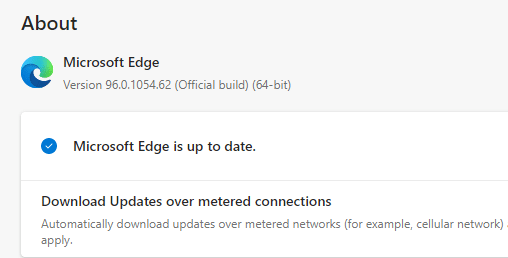
6.最後に、最新バージョンのブラウザでWebページを起動し、問題が再発するかどうかを確認します。
また読む: MicrosoftEdgeを修正すると複数のウィンドウが開く
方法11:MicrosoftEdgeを修復する
上記の方法のいずれも役に立たなかった場合は、MicrosoftEdgeを再インストールしてみてください。 これを行うと、検索エンジンに関連するすべての問題、更新、またはSTATUS BREAKPOINTMicrosoftEdgeエラーをトリガーするその他の関連する問題が修正されます。
注:すべてのお気に入りをバックアップし、パスワード、ブックマークを保存して、Microsoftアカウントをメールと同期します。 Microsoft Edgeをアンインストールすると、保存されているすべてのファイルが削除されます。
1.Windowsキーを押します。 コントロールパネルと入力して開きます。
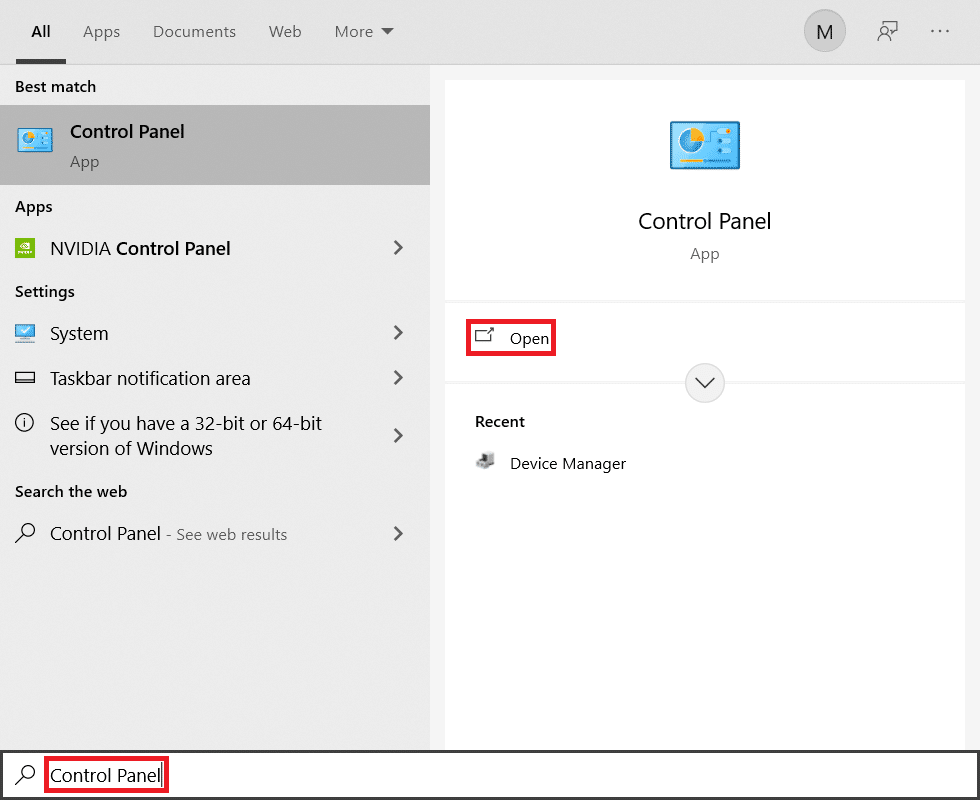
2. [表示方法]を[カテゴリ]に設定し、[プログラムのアンインストール]をクリックします。
![[表示方法]を[カテゴリ]に設定し、[プログラムのアンインストール]をクリックします。 MicrosoftEdgeのエラーステータスブレークポイントを修正](/uploads/article/4279/RsuwEs31C72LRhjz.png)
3. [プログラムと機能]ウィンドウで、[ Microsoft Edge ]をクリックし、次の図に示すように[変更]オプションを選択します。
![[プログラムと機能]ウィンドウで、[Microsoft Edge]をクリックし、[変更]オプションを選択します](/uploads/article/4279/N0pGDPevttJ3BDt8.png)
4.ユーザーアカウント制御プロンプトで[はい]をクリックします。
5.次に、[修復]をクリックしてプロンプトを確認します。
![[修復]をクリックしてプロンプトを確認します。 MicrosoftEdgeのエラーステータスブレークポイントを修正](/uploads/article/4279/IlAZmCjBZwiWiQhT.png)
6.上記のすべての手順を完了したら、コンピューターを再起動します。
方法12:MicrosoftEdgeをリセットする
ブラウザをリセットすると、ブラウザがデフォルト設定に復元され、ステータスブレークポイントMicrosoftEdgeエラーを修正できる可能性が高くなります。 まず、以下の手順に従ってMicrosoft Edgeをリセットしてから、問題が解決したかどうかを確認します。
1. Edgeブラウザーを起動し、 [設定]に移動します。
注: edge:// settings / resetと入力して、[Edgeのリセット]ページを直接起動することもできます。
![Edgeブラウザーを起動し、[設定]に移動します](/uploads/article/4279/RdkFmiixIKXEgzEj.png)
2.次に、左側のペインで、図のように[設定のリセット]をクリックします。
![次に、左側のペインで[設定のリセット]をクリックします](/uploads/article/4279/oiWL68fvgJDkhy4i.png)
3.次に、図のように[設定をデフォルト値に戻す]オプションをクリックします。
![次に、[設定をデフォルト値に戻す]オプションをクリックします。 MicrosoftEdgeのエラーステータスブレークポイントを修正](/uploads/article/4279/1LiQXPsZ9lMZPrqp.png)
4.次に、図のように[リセット]をクリックしてプロンプトを確認します。
![次に、[リセット]をクリックしてプロンプトを確認します](/uploads/article/4279/e0yisr4iqDGrc92A.png)
おすすめされた:
- Discordカメラが機能しない問題を修正する方法
- GoogleChromeのステータスブレークポイントエラーを修正
- 29オンラインで最高のAIチャットボット
- MicrosoftEdgeのINETEセキュリティの問題を修正する
このガイドがお役に立てば幸いです。デバイスのステータスブレークポイントMicrosoftEdgeエラーを修正できます。 どの方法が最も効果的かをお知らせください。 また、この記事に関する質問や提案がある場合は、コメントセクションに自由にドロップしてください。
