Windows 10での印刷エラーを修正
公開: 2022-08-02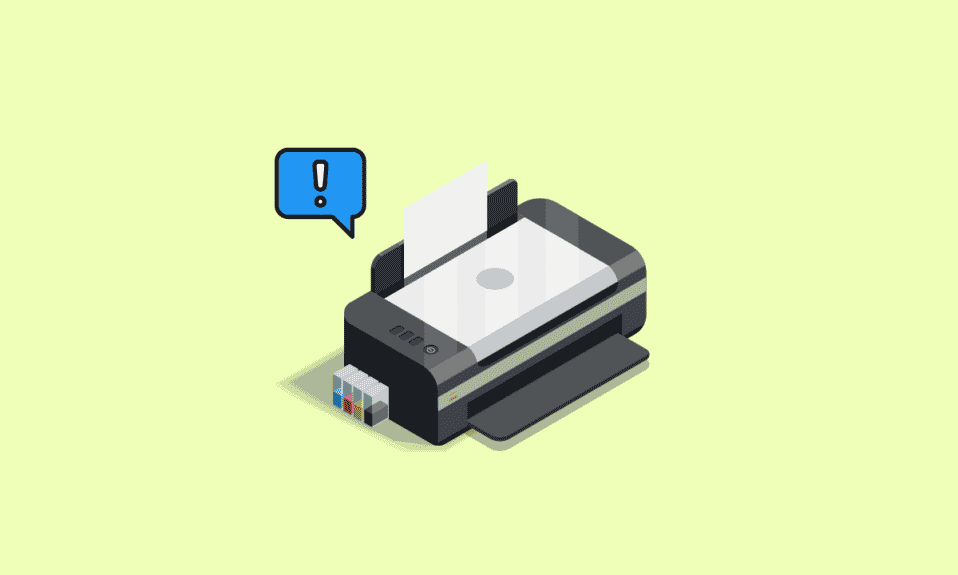
オフィス環境または教育機関にいる場合は、プリンターの重要性を知っている必要があります。 これらの場所では、必要に応じて文書やファイルのハード コピーを取るのにプリンターが役立ちます。 この印刷プロセスは、あなたが思っているほど簡単ではありません。 印刷プロセスをスムーズに行うには、Windows 10 PC で印刷およびスプーリング サービスを実行する必要があります。 印刷スプール サービスは、用紙を印刷キューに追加します。 そして、接続されたプリンターがタスクを引き受け、コンテンツを紙に印刷することでプロセスを完了します。 このデータは、USB ケーブル、イーサネット、または Wi-Fi 接続によって印刷に転送されます。 プリンターが用紙を印刷しない場合、Windows 10 メッセージの印刷エラーが発生します。 Windows 10 PC でこの印刷エラー メッセージを処理する方法に苦労している場合は、このガイドでその問題を解決できます。 だから、読み続けてください!
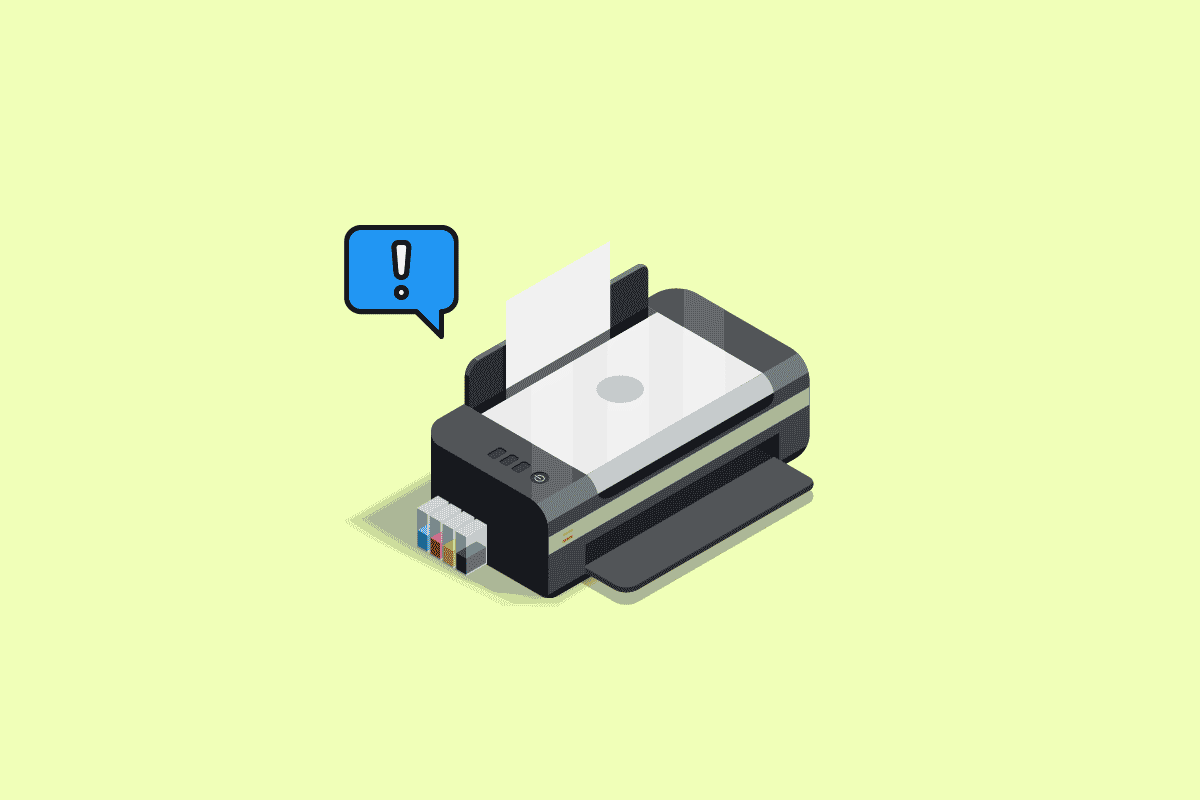
コンテンツ
- Windows 10でエラー印刷を修正する方法
- エラー印刷メッセージの原因は?
- Windows 10 でのプリンター ステータス エラーの印刷の原因は何ですか?
- 方法 1: ハードウェアの問題のトラブルシューティング
- 方法 2: プリンター接続のトラブルシューティング
- 方法 3: プリンターのトラブルシューティング ツールを実行する
- 方法 4: プリンター ポートの設定を確認する
- 方法 5: 印刷スプーラ サービスを無効にする
- 方法 6: 印刷スプーラー サービスの回復オプションを変更する
- 方法 7: プリンター ドライバーを更新する
- 方法 8: プリンター ドライバーの更新プログラムをロールバックします。
- 方法 9: プリンター ドライバーを再インストールします。
- 方法 10: プリンター ドライバーを互換モードで再インストールする
- 方法 11: Windows を更新する
- 方法 12: プリンターを再接続する
Windows 10でエラー印刷を修正する方法
エラー印刷メッセージは、通常、接続が緩んでいるか、古いプリンター ドライバーが原因で発生します。 このダイアログ ボックスが画面に表示される場合、参照用のエラー コードが表示されるか、コードが表示されない場合があります。 この問題を、インク カートリッジが見つからない、または破損しているというエラーと混同しないようにしてください。 これらは、Windows 10 コンピューターでエラー印刷メッセージ エラーを解決するために使用できるさまざまな手順です。
エラー印刷メッセージの原因は?
お使いの PC で上記のエラー メッセージが表示される原因として考えられるものをリストしました。
- Windows 10 ネットワーク プリンター エラー
- Windows がプリンターに接続できない
- ステータスエラー印字
- エラー状態のプリンター
- ワイヤレス プリンターの印刷エラー
- Windows 10 でのプリンター エラー 0x00000709
- HP/Brother/Canon/Epson 印刷エラー
- Windows 10/11/7 の印刷エラー
- Windows 10 アップデートでの印刷の問題
- PDFの印刷エラー Windows 10
- Windows 10 の再起動中に印刷エラーが発生しました
Windows 10 でのプリンター ステータス エラーの印刷の原因は何ですか?
Windows 10 PCでエラー印刷メッセージを引き起こすいくつかの不可欠な理由を次に示します. それらを注意深く読んで、どれがあなたを悩ませているかを見つけてください。
- プリンターの電源が入っていません
- プリンターがコンピューターに接続されていません
- Wi-FiまたはUSB接続が正しく設定されていない
- 接続の緩みや古い USB ドライバーも問題の原因となります
- お使いの PC で実行されていない重要なサービスはほとんどありません
エラー印刷メッセージを修正するのに役立ついくつかの素晴らしいハックを次に示します。 ただし、以下の方法に従う前に、Windows 10 PC を再起動して、デバイスに関連する一時的な問題を解決してください。 コンピューターを再起動しても問題が解決しない場合は、以下の方法に従ってください。
方法 1: ハードウェアの問題のトラブルシューティング
紙とインクは、印刷プロセスに欠かせない 2 つの要素です。 用紙をトレイに置く必要があり、これはデバイスから引き出されます。 用紙が印刷されると、デバイスから再び引き出されます。 これらの要因のいずれかが満たされない場合、議論されている問題に直面します。
- 用紙トレイに損傷がある場合、デバイスは用紙を引き出すことができず、Windows 10 メッセージの印刷エラーが発生します。 用紙トレイが空で壊れていないかどうかを確認します。 用紙トレイが壊れている場合は交換してください。
- トレイが所定の位置から外れている場合は、用紙トレイを適切な位置に置くことで簡単に修正できます。 一方、トレイが壊れている場合は、専門家に修理を依頼してください。

方法 2: プリンター接続のトラブルシューティング
プリンターステータスエラー印刷エラーに直面すると、デバイスは、USBケーブルまたはネットワーク接続を介してプリンターとシステムの間で確立された通信に問題があることをユーザーに伝えたいと考えています. プリンター ステータス エラー Windows 10 の問題を解決するには、次の手順が満たされているかどうかを確認します。
1. プリンターを再起動するには、プリンターの電源をオフにしてから、再度オンにします。
2.プリンターの接続を再度確認します。
3. USB ケーブルを使用してプリンタを接続している場合は、ケーブルが正常に機能し、ポートへの接続がしっかりと取り付けられていることを確認してください。 USB ポートを切り替えて、問題が解決するかどうかを確認することもできます。
4. 有線ネットワークを介してプリンターを接続している場合は、ケーブルへの接続が適切に行われているかどうかを確認します。 また、プリンターへの信号が点滅しているかどうかを確認できます。
5. システムとプリンターの接続がワイヤレス ネットワーク経由で行われている場合は、プリンターがコンピューター ネットワークに接続されていることを確認してください。ワイヤレス アイコンが点灯して、接続されていることを示します。
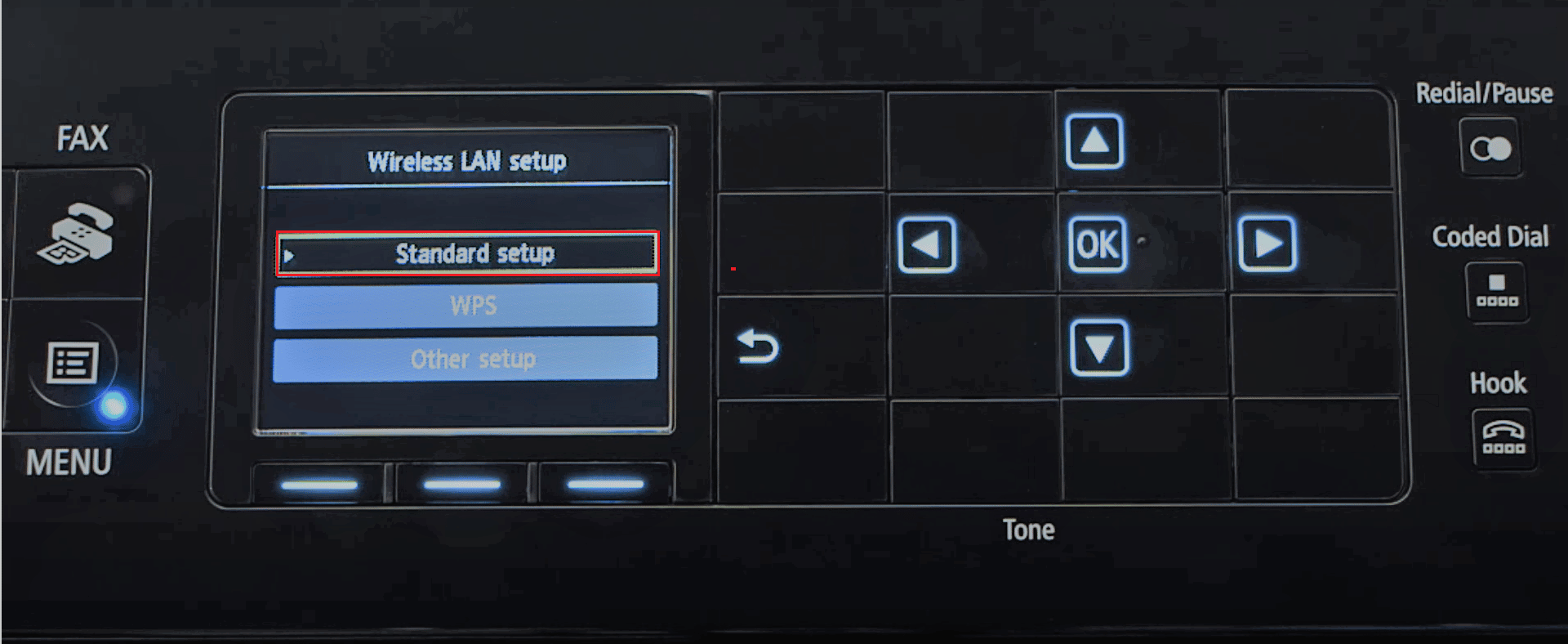
また読む: Windowsがプリンターに接続できない[解決済み]
方法 3: プリンターのトラブルシューティング ツールを実行する
デバイスまたは機能の問題を解決する最も簡単で迅速な方法は、関連するトラブルシューティング ツールを実行することです。 Windows 10 には、さまざまな問題に対するトラブルシューティング ツールが含まれており、プリンターの問題もその 1 つです。 プリンターのトラブルシューティング ツールは、印刷スプーラー サービスの再起動、破損したスプーラー ファイルの消去、既存のプリンター ドライバーが古いか破損しているかどうかの確認など、いくつかのアクションを自動的に実行します。プリンターのトラブルシューティング ツールを実行するには、記事に記載されている手順を参照してください。
注: [起動して実行中] メニューで [プリンター] を選択し、画面の指示に従ってプリンターのトラブルシューティング ツールを実行します。
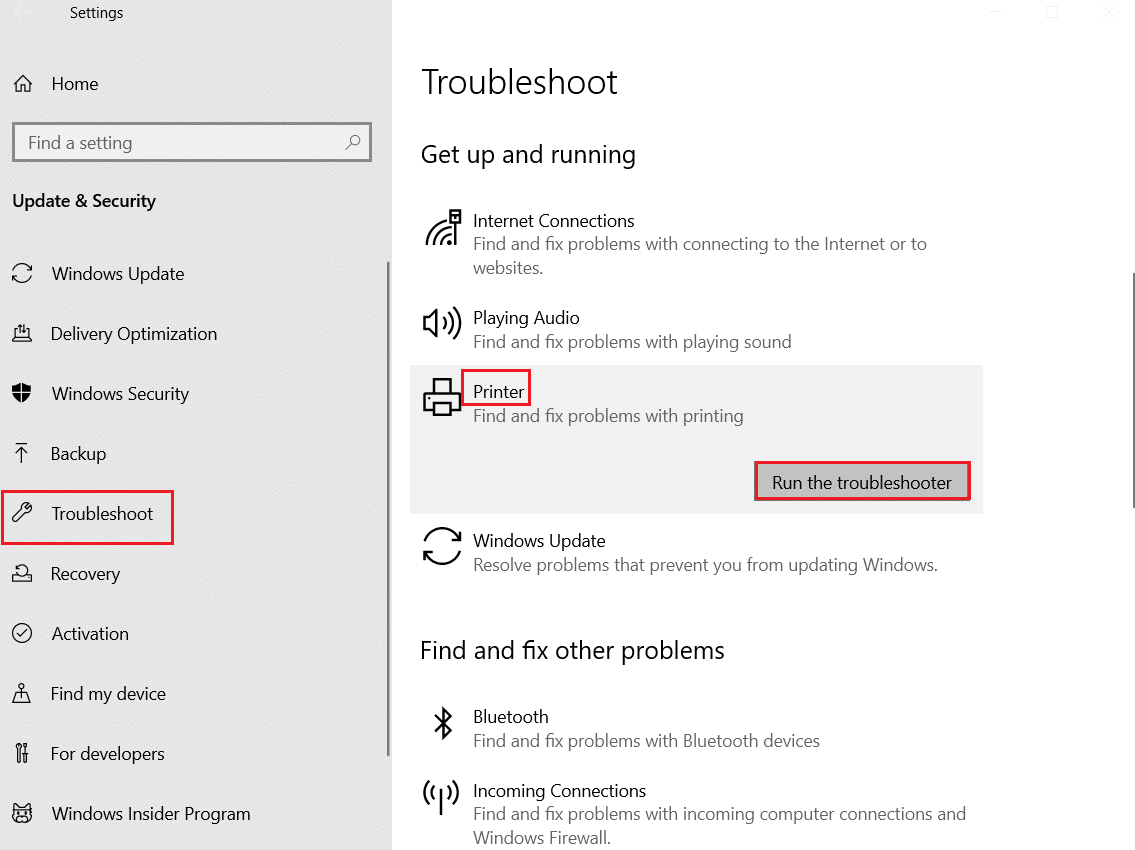
Windows 10の問題の印刷エラーが修正されたかどうかを確認してください。
方法 4: プリンター ポートの設定を確認する
Windows 10 のプリンター ステータス エラーは、以下の手順に従ってプリンター ポートの設定を微調整することで解決できると示唆するユーザーはほとんどいません。
1. Windows キーを押して、「コントロール パネル」と入力します。 次に、[開く] をクリックします。
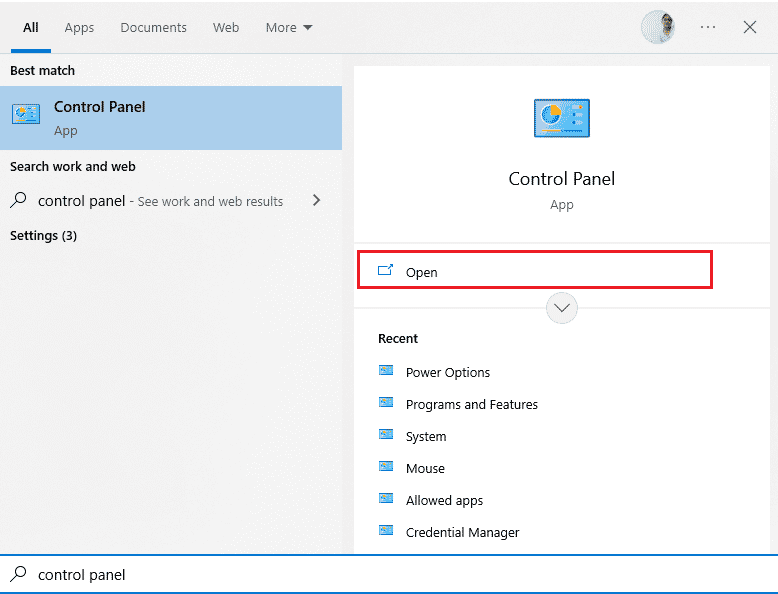
2. [View by] > [Category] を設定し、 [View devices and printers ] オプションをクリックします。
![[デバイスとプリンターの表示] をクリックします。 Windows 10での印刷エラーを修正](/uploads/article/5276/4643ry1yMXEt6zPt.png)
3. 次に、プリンターを右クリックして [プロパティ] を選択します。
![プリンターを右クリックし、[プロパティ] を選択します。](/uploads/article/5276/e7n4MRboUw0iPs1z.png)
4. [ポート] タブに切り替えて、デバイスが接続されているポートを見つけます。
5. 次に、プリンターの USB ピンをホストするチェックボックスをクリックします。
6. [適用] と [ OK ] をクリックして、変更を保存します。
注:プリンターが正常に動作しているにもかかわらず、間違ったプリンターに印刷要求を送信している可能性も十分にあります。 これは、コンピューターに複数のプリンターがインストールされている場合に当てはまります。 問題を解決するには、使用しようとしているプリンターをデフォルトのプリンターとして設定します。 そのため、お使いのプリンターを右クリックし、[既定のプリンターとして設定] を選択します。
![[通常使うプリンターとして設定] を選択します。 Windows 10での印刷エラーを修正](/uploads/article/5276/QDeEmynJMLXoR2Ke.png)
また読む: Windows 10でプリンタードライバーが利用できない問題を修正する
方法 5: 印刷スプーラ サービスを無効にする
印刷スプーラーは、コンピューターとプリンターの間を調整する仲介ファイル/ツールです。 スプーラは、プリンタに送信するすべての印刷ジョブを管理し、まだ処理中の印刷ジョブを削除できるようにします。 印刷スプーラー サービスが破損している場合、またはスプーラーの一時ファイルが破損している場合、問題が発生する可能性があります。 サービスを再起動してこれらの一時ファイルを削除すると、コンピューターで Windows 10 の問題を印刷する際のエラーを修正するのに役立ちます。
1. 印刷スプーラー ファイルを削除する前に、バックグラウンドで常に実行されている印刷スプーラー サービスを停止する必要があります。 これを行うには、 Windows キーを押してServicesと入力します。 次に、[開く] をクリックします。
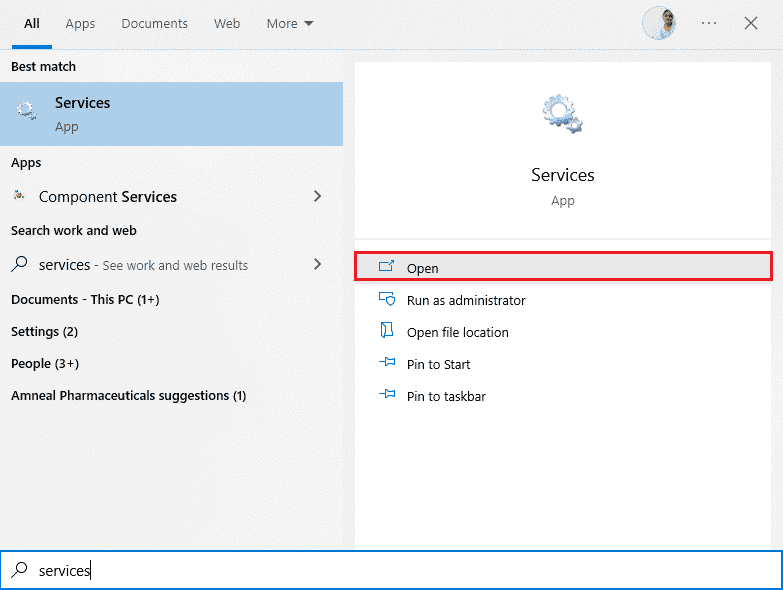
2. ローカル サービスのリストをスキャンして、 Print Spoolerサービスを見つけます。 見つかったら、 Print Spoolerサービスを右クリックし、コンテキスト メニューから [プロパティ] を選択します (または、サービスをダブルクリックしてそのプロパティにアクセスします)。
![Print Spooler サービスを右クリックし、[プロパティ] を選択します。 Windows 10での印刷エラーを修正](/uploads/article/5276/ZgJCkaQD8t3wVaAD.png)
3. [停止] ボタンをクリックして、サービスを停止します。
注:一時ファイルを削除した後、サービスを再起動する必要があるため、[サービス] ウィンドウを閉じるのではなく、最小化します。
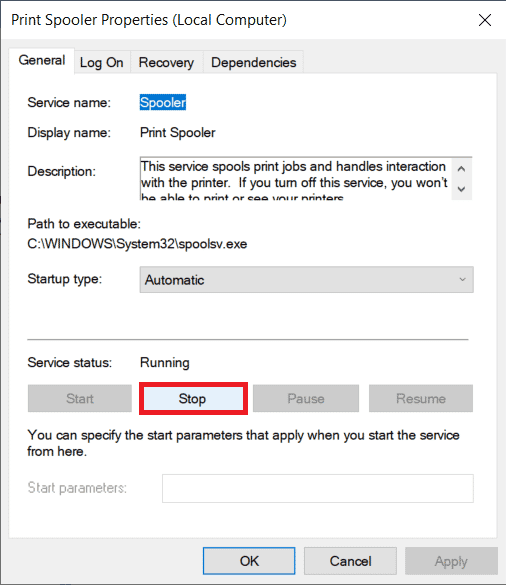
4. 次に、 Windows + E キーを同時に押して Windowsファイル エクスプローラーを開き、次のパスに移動します。
C:\WINDOWS\system32\spool\printers
注:また、実行コマンド ボックスを起動して、 %WINDIR%\system32\spool\printersコマンドを入力し、 Enter キーを押して必要な宛先に直接到達することもできます。
![コマンドボックスに WINDIR system32 spool printers と入力し、[OK] を押します。](/uploads/article/5276/BurIl9rg5ZTRn4bq.png)
5. Ctrl + A キーを同時に押して、プリンター フォルダー内のすべてのファイルを選択し、キーボードの削除キーを押して削除します。
6. サービス アプリケーション ウィンドウを最大化/切り替えて、[開始] ボタンをクリックします。 Print Spooler サービスを再起動します。
![[スタート] ボタンをクリックして、Print Spooler サービスを再起動します。](/uploads/article/5276/IX99z4p8lljIOWem.png)
これで、プリンター ステータス エラーの印刷メッセージを修正し、問題なくドキュメントを印刷できるようになります。
方法 6: 印刷スプーラー サービスの回復オプションを変更する
印刷スプーラー サービスの回復設定が正しく構成されていないと、デバイスでプリンター ステータス エラーが印刷される場合もあります。 そのため、回復設定が正しいことを確認する必要があります。そうしないと、プリンター スプーラーが自動的に起動しません。
1. 前の方法で行ったように、[サービス]ウィンドウを開きます。

2. Print Spoolerを見つけて右クリックし、[プロパティ] を選択します。
![Print Spooler サービスを右クリックし、[プロパティ] を選択します。](/uploads/article/5276/UQH7p8bDODUxdvC3.png)
3. [リカバリ] タブに切り替えて、3 つの失敗タブが[サービスの再起動] に設定されていることを確認します。
![[回復] タブに切り替えて、3 つの失敗タブが [サービスの再起動] に設定されていることを確認します。 Windows 10での印刷エラーを修正](/uploads/article/5276/sbfUQPzpVrXKePn4.png)
4. [適用]、[ OK ] の順にクリックして設定を保存します。 Windows 10 のプリンター ステータス エラーを修正できるかどうかを確認します。
また読む: Windows 10でプリンターをオンラインに戻す方法
方法 7: プリンター ドライバーを更新する
すべてのコンピュータ周辺機器には、コンピュータおよび OS と効果的に通信するために関連付けられた一連のソフトウェア ファイルがあります。 これらのファイルは、デバイス ドライバーと呼ばれます。 これらのドライバーは、デバイスとメーカーごとに固有です。 また、問題に直面することなく外部デバイスを使用するには、正しいドライバー セットをインストールすることが重要です。 ドライバーは、新しい Windows バージョンとの互換性を維持するために常に更新されています。 ドライバーが最新バージョンに更新されていない場合は、Windows 10 でデバイス ドライバーを更新する方法のガイドに従って更新してください。
![問題のあるプリンターを右クリックし、[ドライバーの更新] を選択します。](/uploads/article/5276/9QizInIYzrlDBSt0.png)
方法 8: プリンター ドライバーの更新プログラムをロールバックします。
場合によっては、現在のバージョンのプリンター ドライバーによって競合が発生することがあります。この場合、インストールされているドライバーの以前のバージョンを復元する必要があります。 このプロセスはドライバーのロールバックと呼ばれ、Windows 10 でドライバーをロールバックする方法のガイドに従って、コンピューターのドライバーを以前の状態に簡単にロールバックできます。
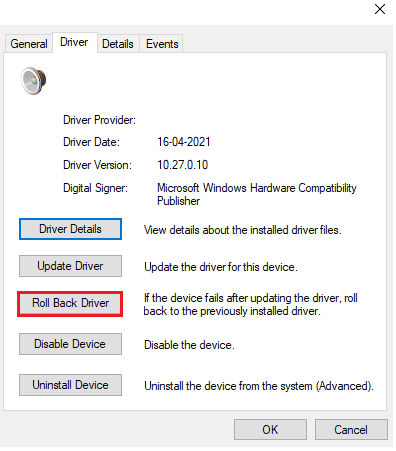
以前のバージョンのドライバーが Windows 10 PC にインストールされるまで待ちます。 完了したら、Windows 10の問題の印刷エラーが修正されたかどうかを確認してください.
また読む:プリンターがない場合の印刷方法
方法 9: プリンター ドライバーを再インストールします。
エラー印刷メッセージの問題を解決するには、互換性のないドライバーを再インストールする必要があります。 デバイス ドライバーを更新しても問題が解決しない場合にのみ、デバイス ドライバーを再インストールすることをお勧めします。 ドライバーを再インストールする手順は非常に簡単で、サードパーティのアプリケーションを使用するか、ガイドの指示に従って手動で手順を実行することで実行できます Windows 10でドライバーをアンインストールおよび再インストールする方法
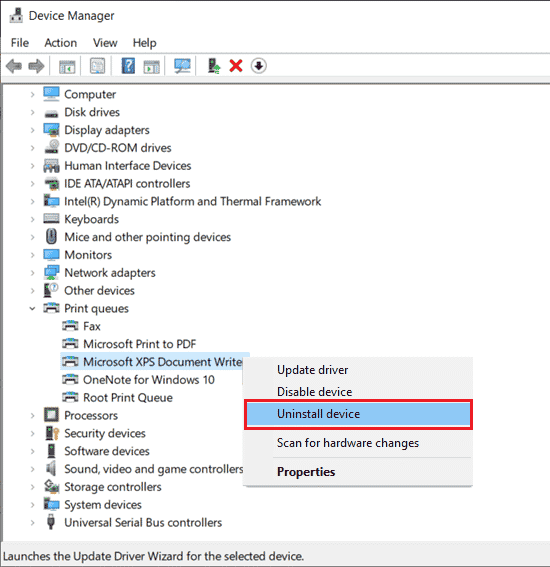
プリンター ドライバーを再インストールした後、Logicool スピーカーからオーディオが聞こえるかどうかを確認します。
方法 10: プリンター ドライバーを互換モードで再インストールする
プリンター ドライバーを互換モードで再インストールすることで、プリンター ステータス エラーの印刷の問題が解決したと言うユーザーはほとんどいません。 これに関するいくつかの指示があります。
1. Windows キーをクリックし、「デバイス マネージャー」と入力します。 次に、[開く] をクリックします。
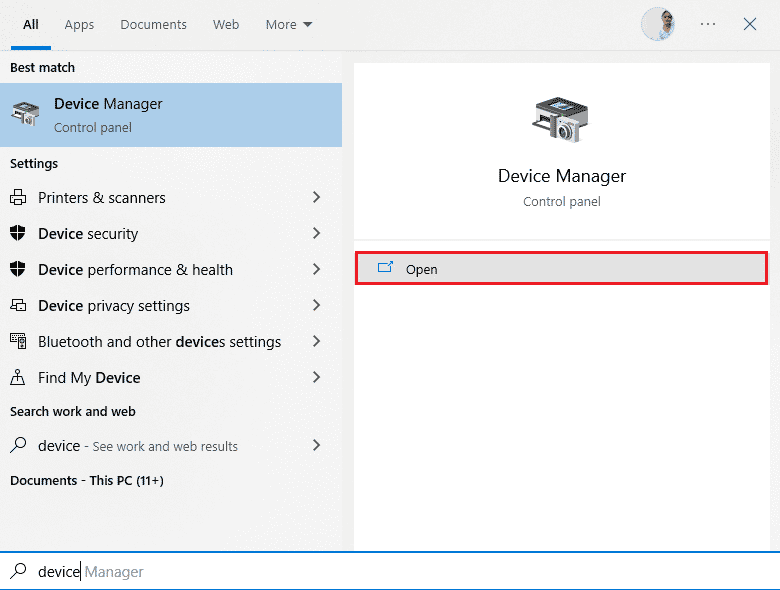
2. [印刷キュー] を展開し、プリンター デバイスを右クリックして [アンインストール] を選択します。
![プリンター デバイスを右クリックし、[アンインストール] を選択します。 Windows 10での印刷エラーを修正](/uploads/article/5276/cNV78vHs3YsCLZUN.png)
3. 確認を求めるメッセージが表示されたら、もう一度 [アンインストール] ボタンをクリックします。
4. プリンタ ドライバのダウンロード Web ページ (HP など) にアクセスし、プリンタの最新のドライバをダウンロードします。
5.セットアップ ファイルを右クリックし、[プロパティ] を選択します。
![プリンター設定ファイルを右クリックし、[プロパティ] を選択します。](/uploads/article/5276/OBXBQgRSDxOAxEkl.png)
注:ドライバーが zip ファイルに含まれている場合は、必ずすべてのファイルを解凍してから、.exe ファイルを右クリックしてください。
6. [互換性] タブに切り替えて、[互換モードでこのプログラムを実行する] をクリックします。
7. ドロップダウンから Windows 7 または 8 を選択し、 [管理者としてこのプログラムを実行する] をクリックします。
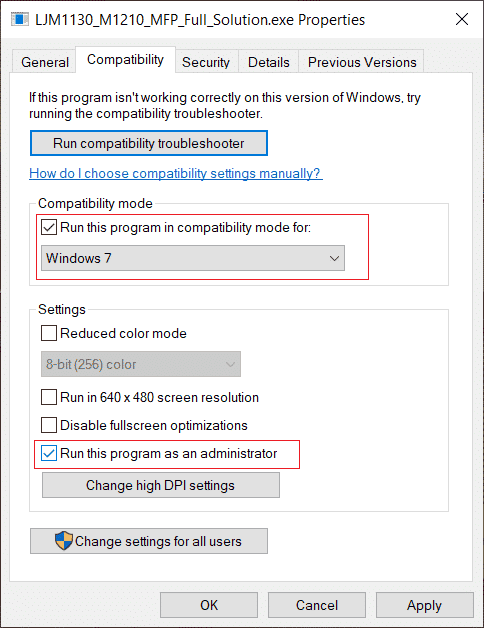
8. 最後に、セットアップ ファイルをダブルクリックし、ドライバーがデバイスにインストールされるまで待ちます。
9. 完了したら、PCを再起動し、プリンター ステータス エラーの Windows 10 の問題を修正できるかどうかを確認します。
方法 11: Windows を更新する
また、PC にバグがある場合は、Windows の更新後にのみ修正できます。 Microsoft は、これらすべてのバグを修正するために定期的な更新プログラムをリリースし、それによってエラー印刷 Windows 10 の問題を修正します。 したがって、Windowsオペレーティングシステムを更新したかどうかを確認し、保留中の更新がある場合は、Windows 10の最新更新をダウンロードしてインストールする方法のガイドを使用してください
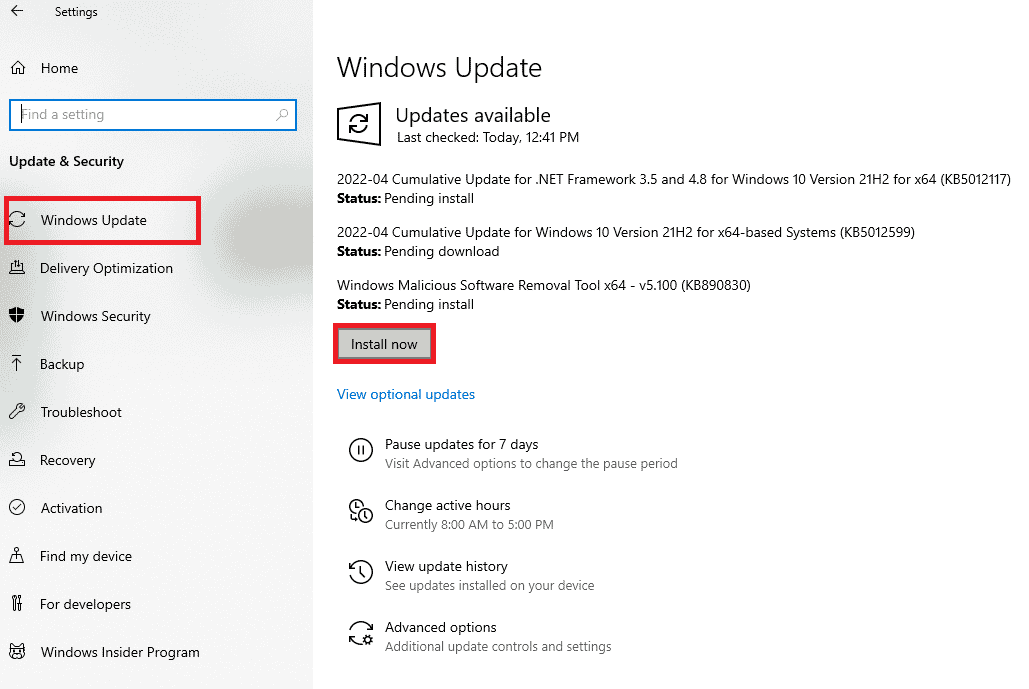
Windows オペレーティング システムを更新した後、プリンター ステータス エラー Windows 10 の問題が解決されたかどうかを確認します。
また読む: Windowsがプリンターに接続できない[解決済み]
方法 12: プリンターを再接続する
これらのすべての手順で Windows 10 のプリンター ステータス エラーを修正できない場合は、既存のドライバーとプリンターを完全にアンインストールしてから再インストールする必要があります。 同じことを行うプロセスは単純ですが、かなり時間がかかりますが、これにより、Windows PC でのエラー印刷メッセージが修正されるようです。 とにかく、以下はプリンターを削除して再度追加する手順です。
1. Windows + I キーを同時に押して設定アプリケーションを開き、[デバイス設定] を選択します。
![[デバイス] 設定をクリックします。](/uploads/article/5276/XoEGI9uDVlu0RyXl.png)
2. 左ペインの [プリンターとスキャナー]設定に移動します。
3. 右側のパネルで問題のあるプリンターを見つけ、それを 1 回クリックしてオプションにアクセスします。 [デバイスの削除] を選択し、プロセスを完了させてから、[設定] を閉じます。
![[デバイスの削除] を選択し、[設定] を閉じます。 Windows 10での印刷エラーを修正](/uploads/article/5276/ozTWeQBfhQhcLiPj.png)
4. Windows + S キーを同時に押して、Windows 検索バーにPrint Managementと入力し、 Enterキーを押してアプリケーションを開きます。
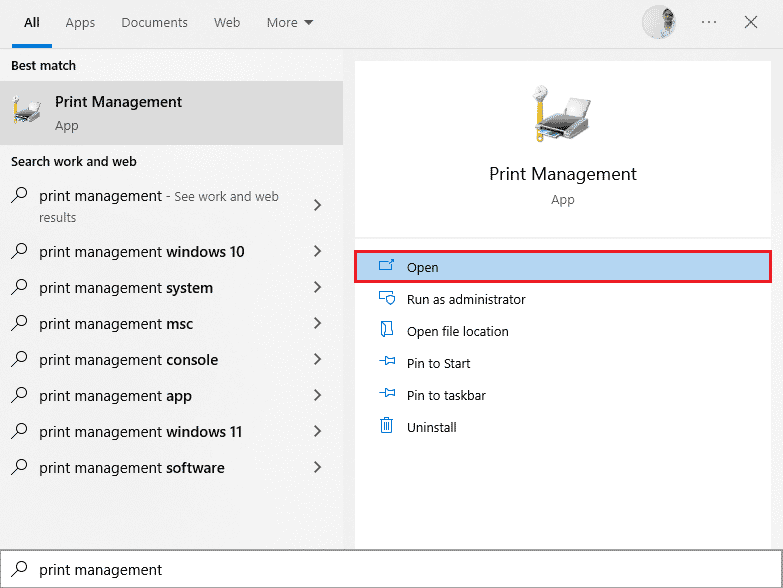
5. [すべてのプリンター] をダブルクリックし (左側のパネルでも右側のパネルでも問題ありません)、Ctrl + A を押して、接続されているすべてのプリンターを選択します。
![[すべてのプリンター] をダブルクリックします](/uploads/article/5276/lgHnKTEhVFVqkbCJ.png)
6. 任意のプリンタを右クリックし、[削除]を選択します。
![任意のプリンターを右クリックし、[削除] を選択します。 Windows 10での印刷エラーを修正](/uploads/article/5276/KqkT4YB8qVspg1cu.png)
7. ここで、プリンターを再度追加しますが、最初にコンピューターからプリンター ケーブルを取り外し、再起動を実行します。 コンピュータが再起動したら、プリンタを適切に再接続します。
8. 上記の手順 1 と 2に従って、プリンターとスキャナーの設定を開きます。
9. ウィンドウの上部にある [プリンターとスキャナーの追加] ボタンをクリックします。
![[プリンター スキャナーの追加] ボタンをクリックします。](/uploads/article/5276/ezvlQTfXGC2JDgm3.png)
10. Windows は、接続されているプリンターの検索を自動的に開始します。 Windows が接続されたプリンターを正常に検出した場合は、検索リストのエントリをクリックし、[デバイスの追加] を選択して再度追加します。それ以外の場合は、[必要なプリンターは一覧にありません] ハイパーリンクをクリックします。
![[必要なプリンターは一覧にありません] ハイパーリンクをクリックします。 Windows 10での印刷エラーを修正](/uploads/article/5276/4GjtaXgIPYg2jEjo.png)
11. 次のウィンドウで、ラジオ ボタンをクリックして適切なオプションを選択します (たとえば、[私のプリンターは少し古い] を選択します。お使いのプリンターが接続に USB を使用していない場合は、[ヘルプ] を選択するか、[ Bluetooth、ワイヤレスを追加する] を選択します)。 、またはワイヤレス プリンターを追加するためのネットワーク検出可能なプリンター) を選択し、[次へ] をクリックします。
![[私のプリンターは少し古い] を選択し、[次へ] をクリックします。](/uploads/article/5276/ZMG3u7WMj3EV523T.png)
12. 画面の指示に従って、プリンターを再インストールします。
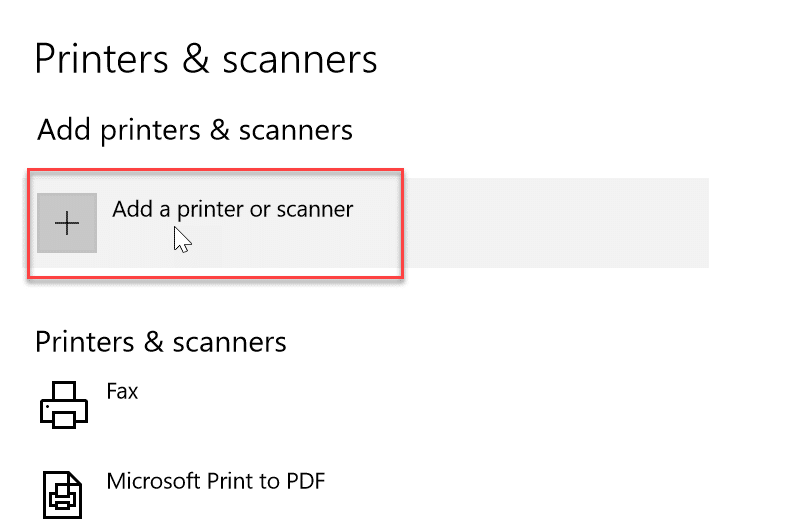
プリンターを正常に再インストールしたので、テスト ページを印刷して、すべてが正しい状態に戻っていることを確認します。
1. Windows の設定を開き、[デバイス] をクリックします。
2. [プリンターとスキャナー] ページで、追加してテストしたいプリンターをクリックし、 [管理] ボタンをクリックします。
![[管理] ボタンをクリックします。 Windows 10での印刷エラーを修正](/uploads/article/5276/NehS5kVBNsWbPp3y.png)
3. 最後に、[テスト ページの印刷] オプションをクリックします。 耳を澄ましてページを印刷するプリンターの音を注意深く聞いて、喜びましょう。
![[テスト ページの印刷] オプションをクリックします。](/uploads/article/5276/bnBKOenvdBmgaX7W.png)
おすすめされた:
- iOS に GarageBand をインストールできない問題を修正
- Windows 10でエラーコード0x80d0000aを修正
- Photoshop Dynamiclink が Windows 10 で利用できない問題を修正
- CanonプリンターのWPSボタンはどこにありますか?
このガイドがお役に立ち、Windows 10 でのエラー印刷を修正できることを願っています。 どの方法が最も効果的かをお知らせください。 また、この記事に関する質問や提案がある場合は、コメント セクションに自由にドロップしてください。
