Samsung TV のエラー モデル バインドを修正
公開: 2022-10-04
ユーザー インターフェイスと操作性が向上すると、エンターテインメントは新しい形になります。 そのような専用デバイスの 1 つが Samsung Smart TV です。 Samsung Smart TV を使用している場合、エラー モデル バインド Samsung コミュニティが発生した可能性があります。 具体的には、「ネットワークが接続されていません」というエラーメッセージが表示される場合があります。 インターネット サービスを使用するには、[ネットワーク設定] をオンにします。 (ERROR_MODEL_BIND)。 この場合、通常の操作でテレビを使用できなくなる場合があります。 この記事に記載されている方法を使用して、このエラー メッセージを修正できます。

コンテンツ
- Samsung TV でエラー モデル バインドを修正する方法
- 方法 1: 基本的なトラブルシューティング方法
- 方法 2: Samsung TV を再起動する
- 方法 3: 明るさレベルを変更する
- 方法 4: 日付と時刻を手動で設定する
- 方法 5: キャッシュ ファイルとデータを消去する
- 方法 6: テレビのファームウェアを更新する
- 方法 7: DNS サーバーを変更する
- 方法 8: スマートハブをリセットする
- 方法 9: 工場出荷時設定へのリセットを実行する
- プロのヒント: Samsung Smart TV Remote アプリを使用する
Samsung TV でエラー モデル バインドを修正する方法
Samsung TV でエラーが発生した場合は、アプリが利用できないか、同じアプリのアイコンが複数ある可能性があります。 場合によっては、署名アプリだけが Samsung TV に表示されることがあります。
エラーの理由は、ここにリストされている次のいずれかである可能性があります。
- 画面サイズが大きい - Samsung TV の表示画面のサイズが大きすぎて、メディア コンテンツがピクセル化して表示される場合があります。
- Samsung サーバーの問題- 場合によっては、Samsung Smart Hub でサーバーが停止し、エラーが発生することがあります。
方法 1: 基本的なトラブルシューティング方法
Samsung TV のエラー メッセージを修正するための最初の基本的な方法は、このセクションで説明するトラブルシューティング方法を試してみることです。
1A。 ハードウェアの問題を修正する
最初の方法は、Samsung TV のハードウェアの問題を修正し、ディスプレイの問題を解決することです。
- ディスプレイをきれいにする - ディスプレイ画面に指紋などの干渉がある場合は、湿らせたマイクロファイバーの布を使用してディスプレイ画面をきれいにしてみてください。
- リモコンのクリーニング -柔らかい素材の布を使用して、Samsung TV リモコンのボタンやその他のインターフェイス スペースをクリーニングできます。
- 電源の確認 - Samsung TV に十分な電源が供給されず、エラー モデル バインドが発生する場合があります。 テレビのメイン ケーブルをより良い電源コンセントに接続してみてください。
- 接続ケーブルの確認 - TV ディスプレイに接続されているケーブルが正しく接続され、ポートに完全に差し込まれていることを確認します。 また、ケーブルが対応するポートに接続されているかどうかを確認します。
1B. 安定したインターネット接続を確保する
エラーのもう 1 つの一般的な理由は、不安定で貧弱なインターネット接続です。 ここに記載されているトラブルシューティング方法を試して、インターネット接続が安定していることを確認してください。
- Wi-Fi ルーターを Samsung TV の近くに移動します。
- イーサネット コードを使用して、Wi-Fi ルーターをテレビに直接接続します。
- Wi-Fi ネットワークに接続されている他のデバイスを切断します。
1C。 インターネット接続の問題を解決する
ネットワーク接続の問題で考えられるその他の理由を解決するには、Windows 10 でネットワーク接続の問題をトラブルシューティングする方法に関するガイドの指示に従ってください。
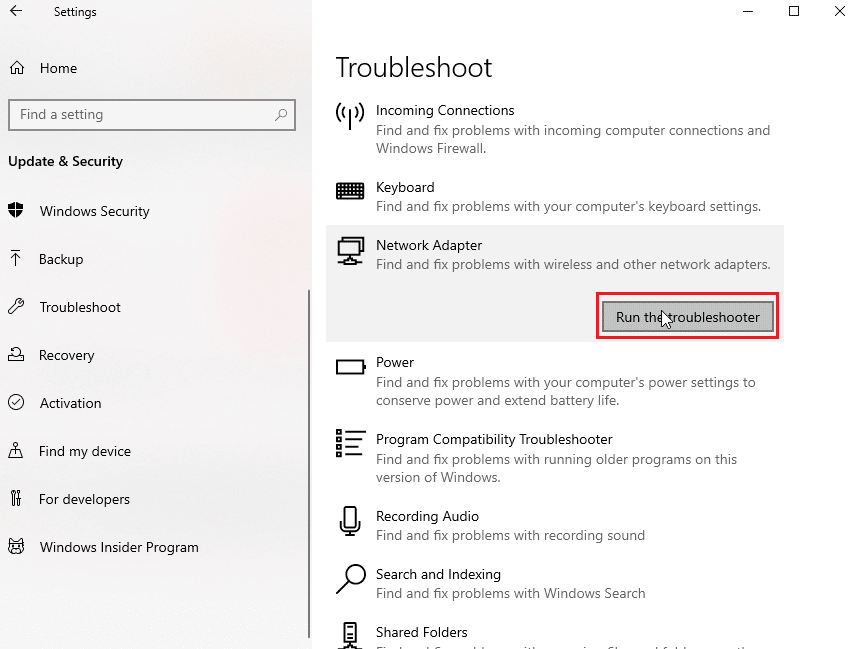
1D。 Wi-Fi ネットワークの変更
現在の Wi-Fi ネットワークが不安定な場合は、アップロード速度の速い別の Wi-Fi ネットワークに切り替えてみてください。
1. Samsung TV リモコンの[メニュー]ボタンを押し、矢印キーを使用して [設定]を選択します。
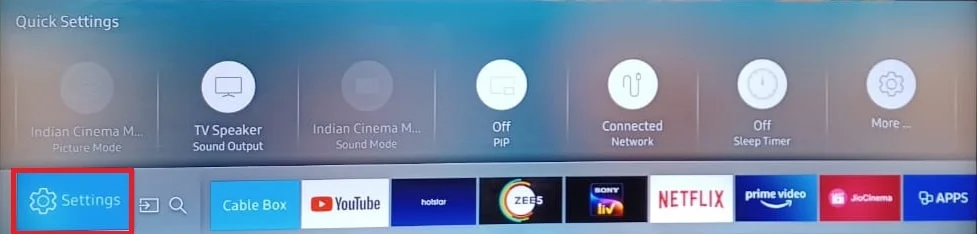
2. 左ペインの [ネットワーク] タブに移動し、[ネットワーク ステータス] オプションを選択します。
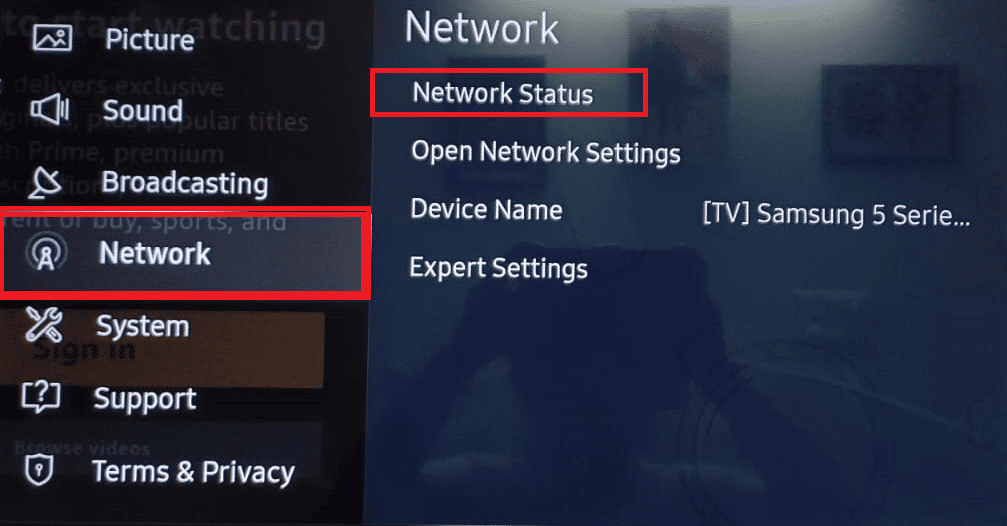
3. 左下隅にある[ネットワーク設定]オプションを選択します。
4A。 [ネットワーク タイプ] 画面で [有線] オプションを選択し、パスワードを入力します。
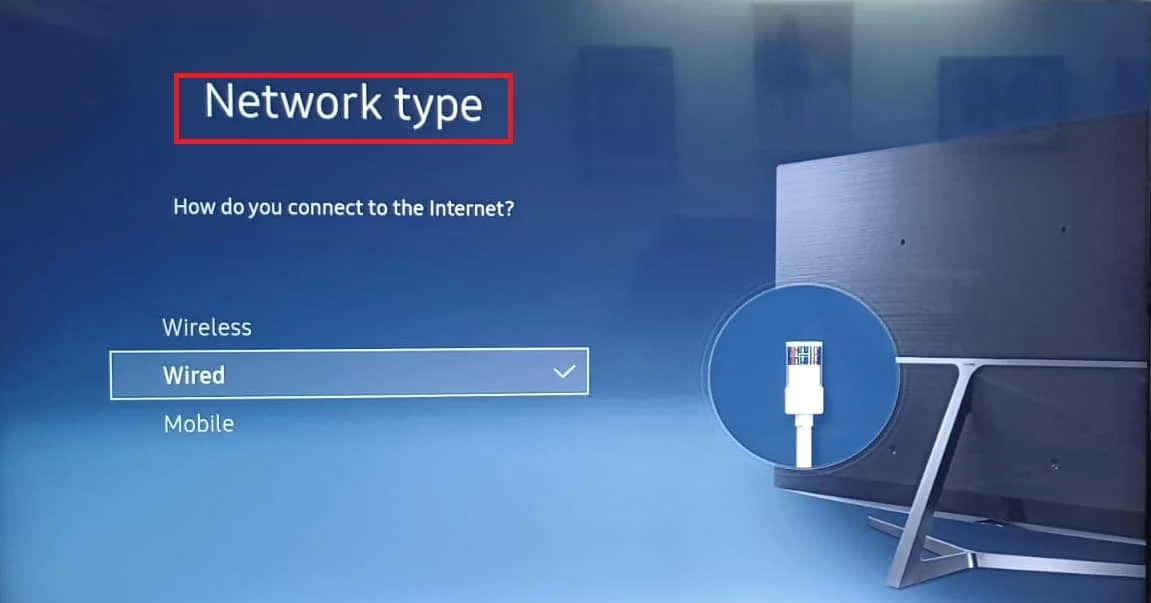
4B. または、[接続のリセット] オプションを選択して、ネットワーク ステータスを工場出荷時の設定にリセットすることもできます。
また読む: Samsung Smart TVの黒い画面の問題を修正する
1E. サムスンテレビのパワーサイクル
トラブルシューティング セクションで説明されている方法のいずれかでエラー モデル バインド Samsung コミュニティが解決されない場合は、Samsung TV の電源を強制的に入れ直すことができます。 これにより、テレビのすべての不具合と問題が解消され、エラーを修正できます。
1.赤い LEDランプが消えるまで、Samsung TV の電源ボタンを押します。

2. テレビから主ケーブルを抜き、約10 ~ 15分間冷まします。
3. TV ケーブルを電源コンセントに再接続し、TV の電源ボタンを押して電源を入れます。
方法 2: Samsung TV を再起動する
Samsung TV の一時的な不具合が原因でエラーが発生した場合は、再起動するだけで解決できます。
1. 前述の手順に従って、Samsung TV の電源を入れ直します。
2. [メニュー]ボタンを押して、画面の右下隅にある[設定]を選択します。
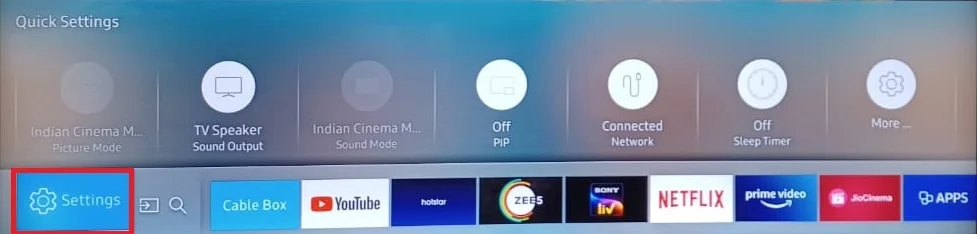
3. 左ペインで [システム] タブを選択し、[再起動] オプションを選択します。
4.ホームボタンを押してから電源ボタンを押して、テレビを再起動します。
方法 3: 明るさレベルを変更する
Samsung TV の輝度レベルが高いため、モデル バインド エラーが発生している可能性があります。 レベルを変更すると、テレビの消費電力を下げることができます。
1.メニューボタンを使用して設定画面を開きます。
2. 左ペインの [システム] タブで、[省電力モード] を [オフ] オプションに設定します。
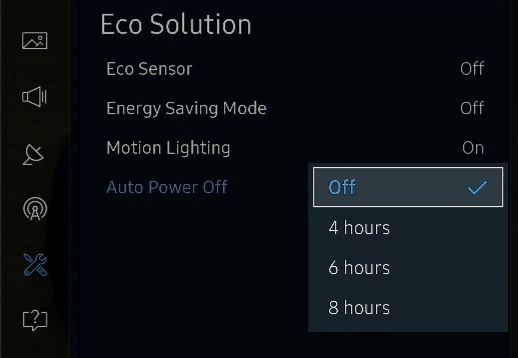
方法 4: 日付と時刻を手動で設定する
Samsung TV の日付と時刻が正しく設定されていない場合、このエラーが発生することがあります。 テレビの日付と時刻を手動で設定してみてください。
1. 前述の手順に従って、Samsung TV で設定アプリを開きます。
2. 左ペインの [システム] タブに移動し、[時間] オプションを選択します。
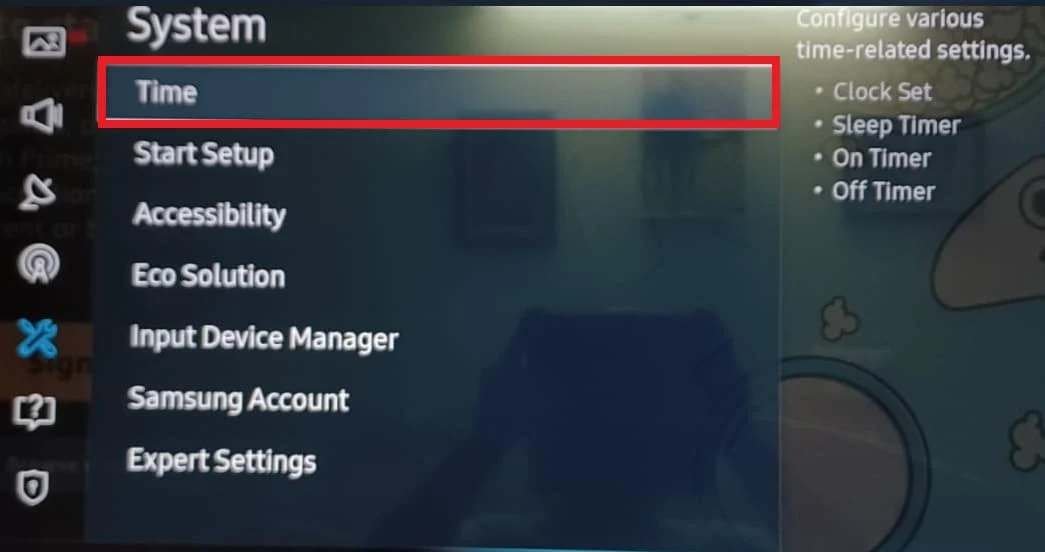
3. 右側のペインから [ Clock Set ] オプションを選択します。
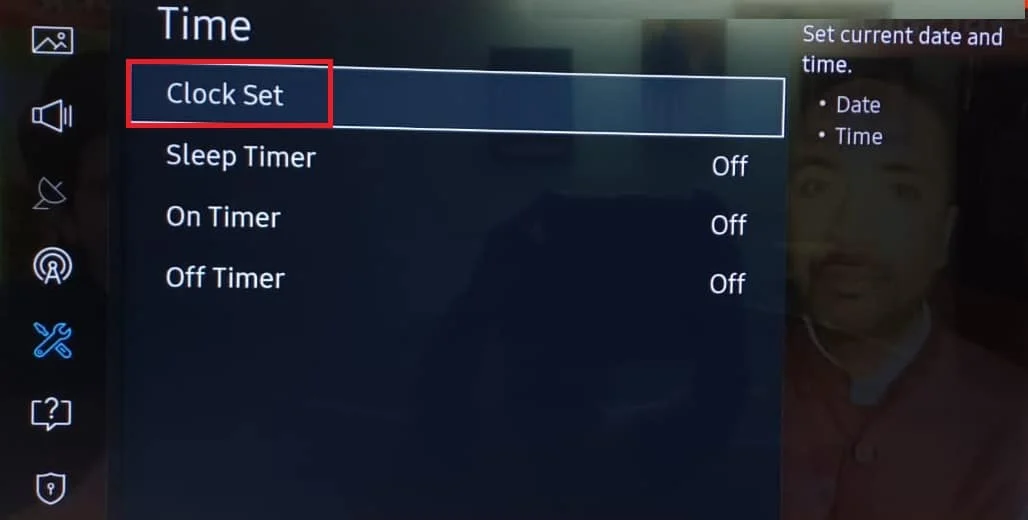
4.正しい日付と時刻を個別に手動で設定します。
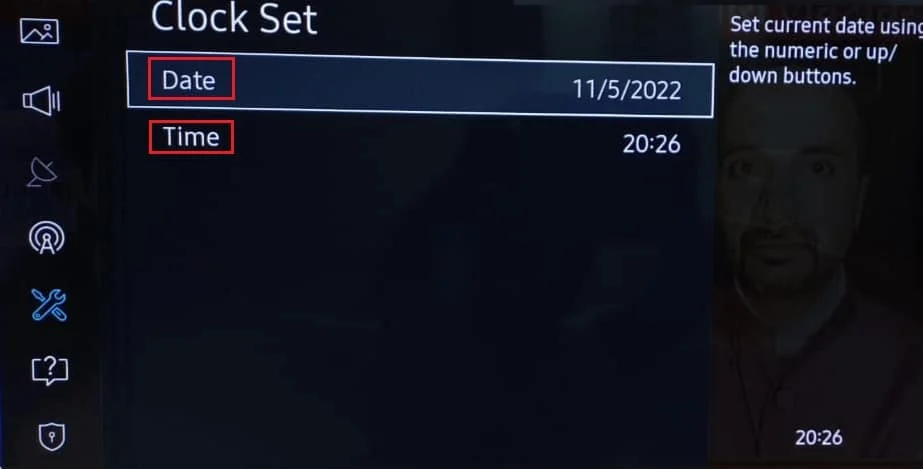
5. 前述の手順に従ってテレビを再起動します。
また読む: Samsung Smart TVでアプリをダウンロードする方法
方法 5: キャッシュ ファイルとデータを消去する
キャッシュされたデータ ファイルと Samsung TV のデータは、アプリを通常よりも速く起動するのに役立ちますが、TV の通常の操作にも遅れが生じます。 エラー モデル バインド Samsung コミュニティを修正するには、キャッシュ データ ファイルをクリアしてみてください。
1.ホーム画面から、設定ページを開きます。
2. [サポート] タブに移動し、[自己診断] オプションを選択します。
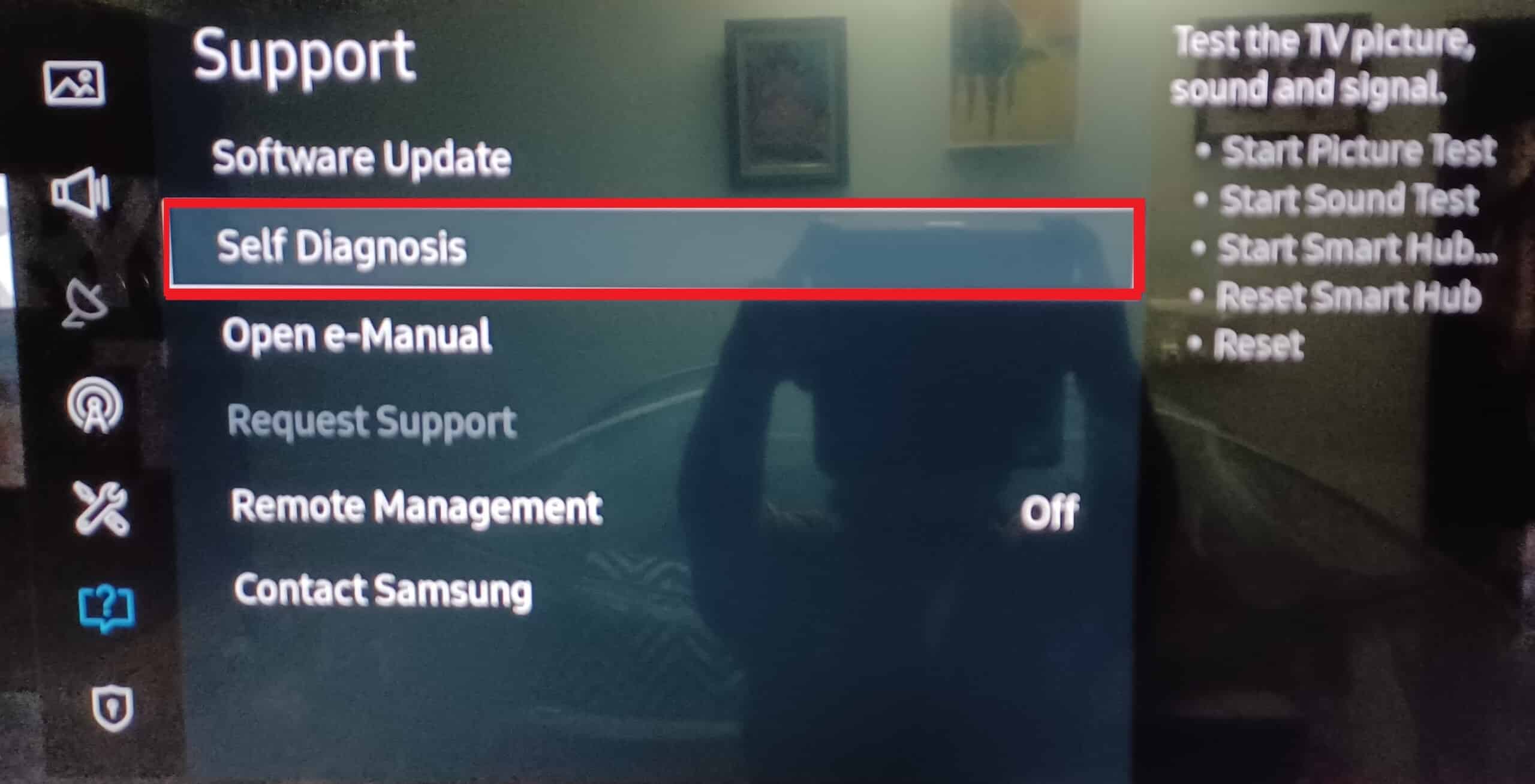
3. TV デバイス マネージャオプションを選択します。
注:このオプションは、特定のバージョンでは使用できない場合があります。 このオプションが見つからない場合は、次の方法に進みます。
4. 次のセクションで [今すぐクリーニング] ボタンを選択します。
- メモリブースト
- 実行中のアプリのクリーンアップ
方法 6: テレビのファームウェアを更新する
Samsung TV のファームウェアが古い場合、このエラーが発生することがあります。 テレビのファームウェアを最新バージョンに更新して、エラーを修正してみてください。
ステップ I: ファームウェアの更新をダウンロードする
テレビにファームウェア アップデートを手動でインストールする方法は、こちらで説明されています。 更新を手動で検索するオプションもありますが、テレビに反映されない場合があるため、この方法をお勧めします。
最初のステップは、Windows PC を使用して Samsung TV のファームウェア アップデートをダウンロードすることです。
1. Windows 検索バーを使用してGoogle Chromeを検索し、[開く] をクリックします。
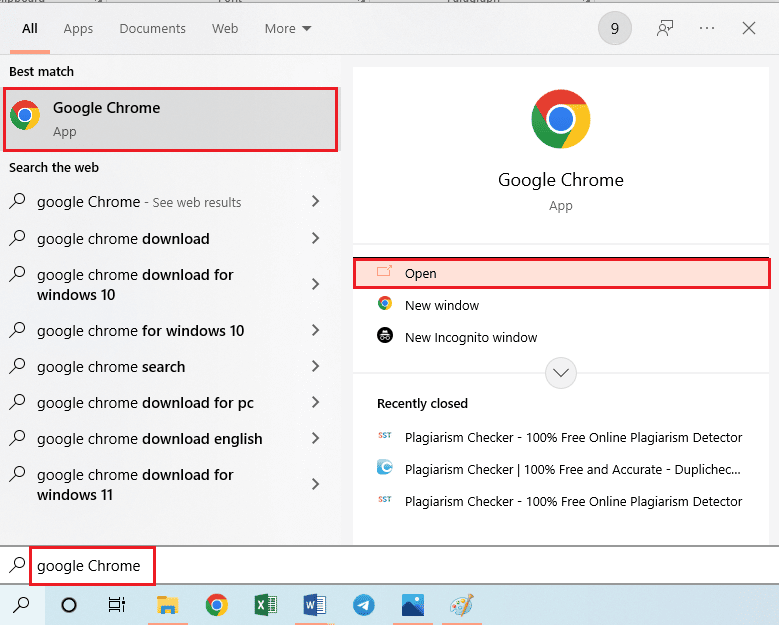

2. 公式 Web サイトを開いて、Samsung TV のファームウェア アップデートをダウンロードし、[ TV ] タブでTV モデルを選択します。
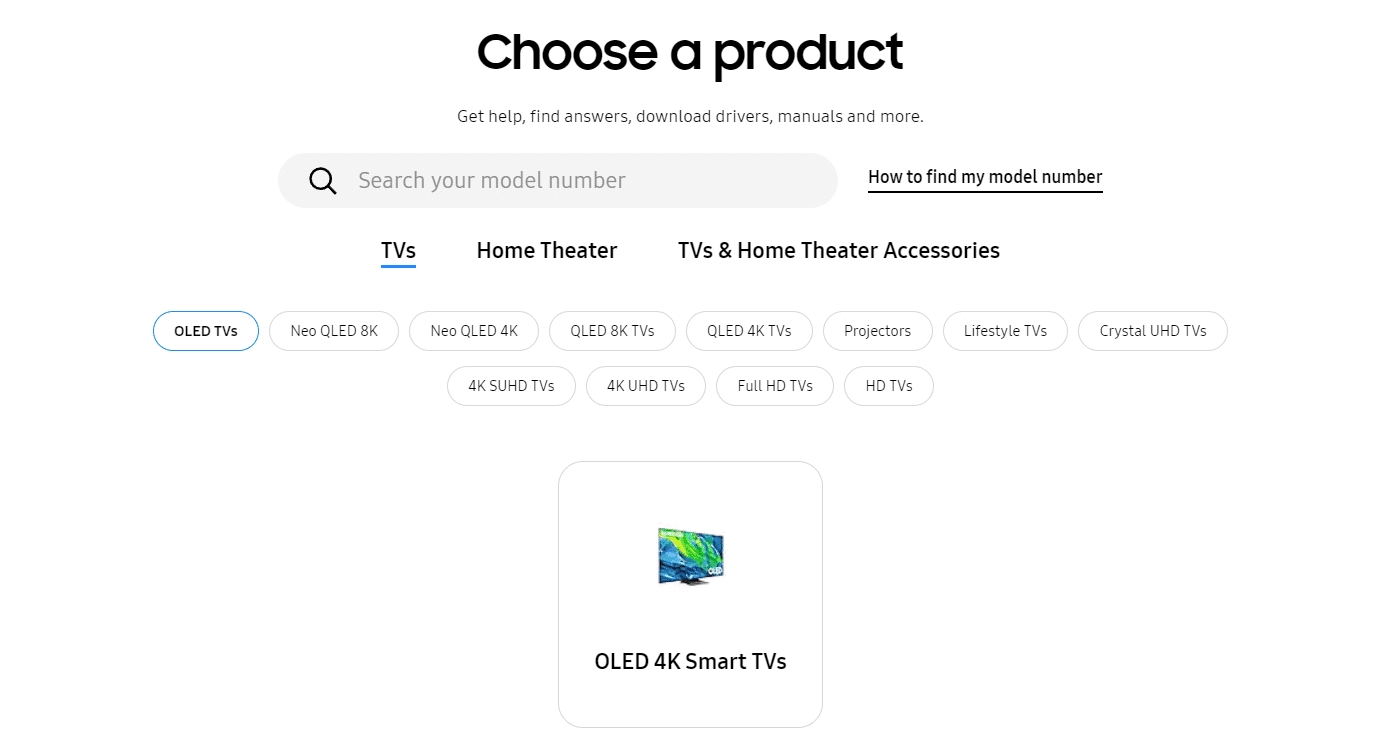
3. 検索バーにモデル番号を入力し、[ファームウェア] セクションの [ダウンロード] ボタンをクリックします。
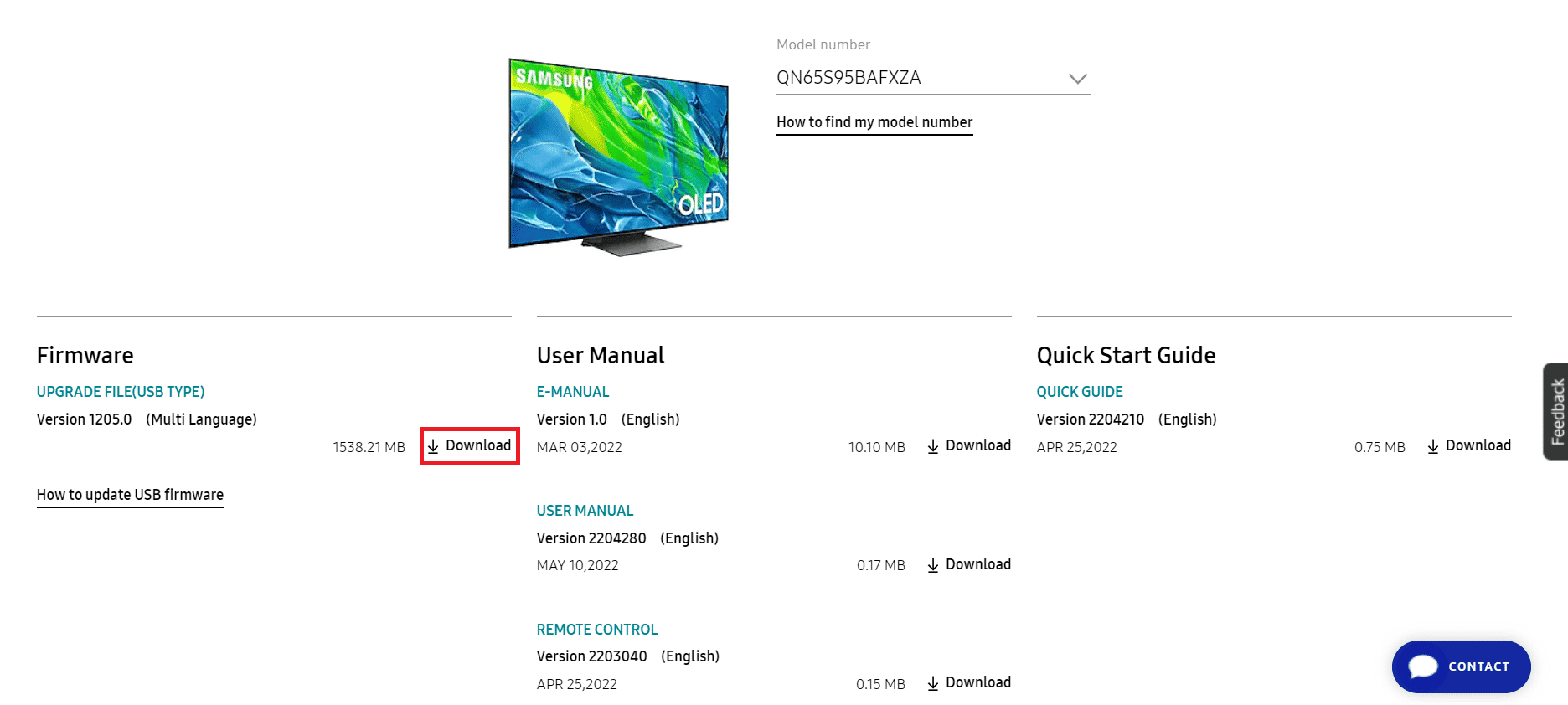
4. WinZip などのデータ圧縮ユーティリティ ソフトウェアを使用して、ダウンロードしたファームウェアの内容を解凍します。 ガイドに記載されている手順に従って、WinZip ソフトウェアについて学習できます。
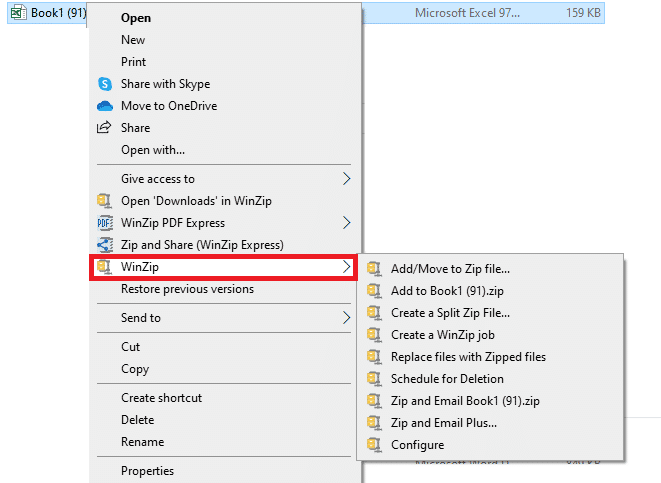
ステップ II: ファームウェア更新ファイルの転送
エラー モデル バインドを修正する次のステップは、任意のメディア デバイスを使用して、ファームウェア アップデートのファイルを Samsung TV に転送することです。
1. USB などの外部メディア デバイスを PC に接続します。
2. [この PC] > [ダウンロードフォルダー] に移動して、ダウンロードフォルダーからダウンロードしたファームウェア アップデートを開きます。
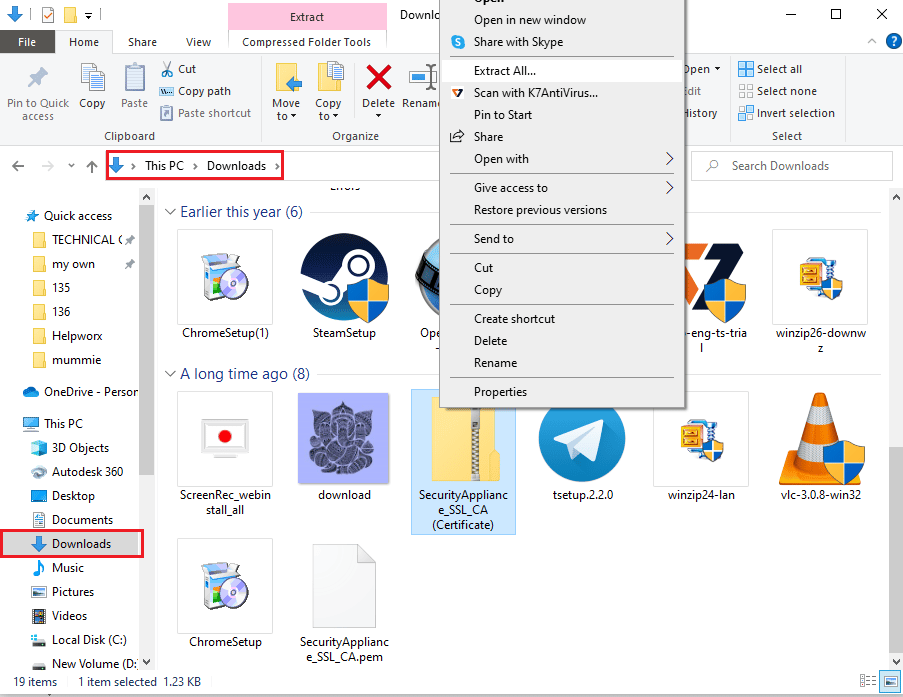
3. Ctrl + A キーを同時に押してファイルを選択し、 Ctrl + C キーを同時に押してファイルをコピーします。
4. Windows Explorerの左ペインからUSB ドライブに移動します。
5. Ctrl + V キーを同時に押して、ファイルを USB ドライブに貼り付けます。
6. 左ペインのUSB ドライブを右クリックし、 [取り出し] オプションをクリックしてドライブを取り出します。
![左ペインの USB ドライブを右クリックし、[取り出し] オプションをクリックしてドライブを取り出します。 Samsung TV のエラー モデル バインドを修正](/uploads/article/5967/kvjIm14P5uTWzLxj.png)
7. USBドライブを Samsung TV の USB ポートに差し込みます。
また読む: 13ベスト格安Android TVボックス
ステップ III: Samsung TV のファームウェアを更新する
最後のステップは、ファームウェア更新のファイルを使用して、Samsung TV のファームウェアを更新することです。
1. Samsung TV の電源を入れ、 [設定]ページを開きます。
2. 左ペインの [サポート] タブに移動し、[ソフトウェア アップデート] オプションを選択します。
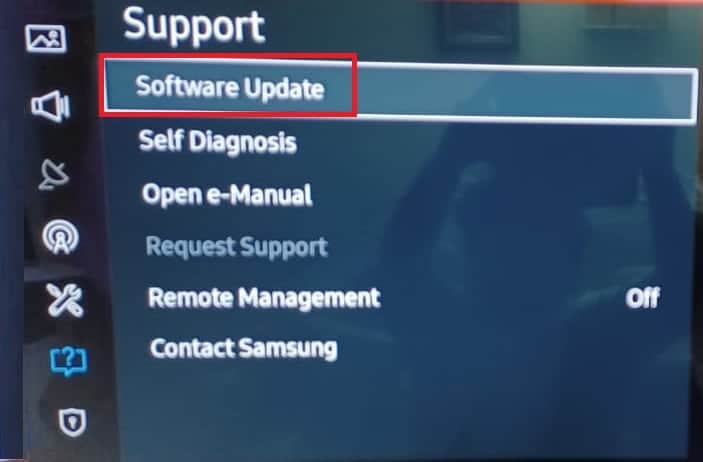
3. 矢印キーを使用して [今すぐ更新] オプションに移動し、[ OK ] ボタンを押します。
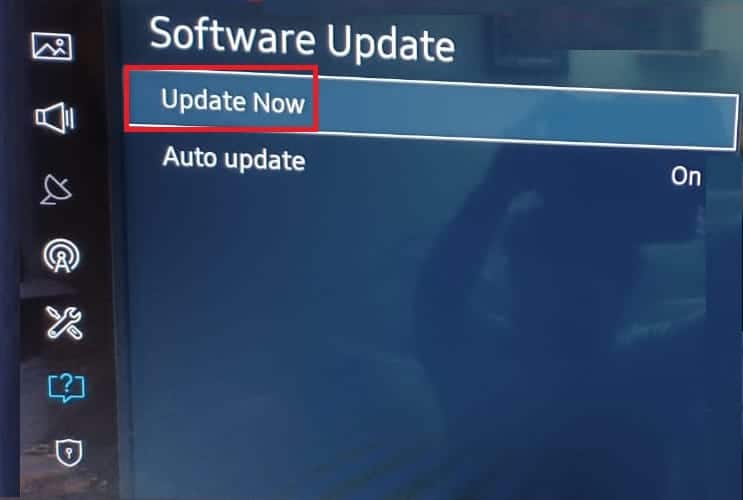
4A。 利用可能なアップデートがある場合は、テレビに自動的にインストールされます。
4B. アップデート方法からUSB ドライブを選択し、アップデートがインストールされるまで待ちます。
5. Samsung TV が再起動して、TV にファームウェア アップデートをインストールするまで待ちます。
また読む:Samsung Password Managerの入手方法
方法 7: DNS サーバーを変更する
Samsung TV の IP 設定が正しく構成されておらず、エラーが表示される場合があります。 エラー モデル バインド Samsung コミュニティを修正するには、テレビの DNS サーバーを Google DNS 設定に設定してみてください。
1. ホーム画面から設定ページを開きます。
2. 左ペインの [ Network ] タブで、[ Network Status ] オプションを選択します。
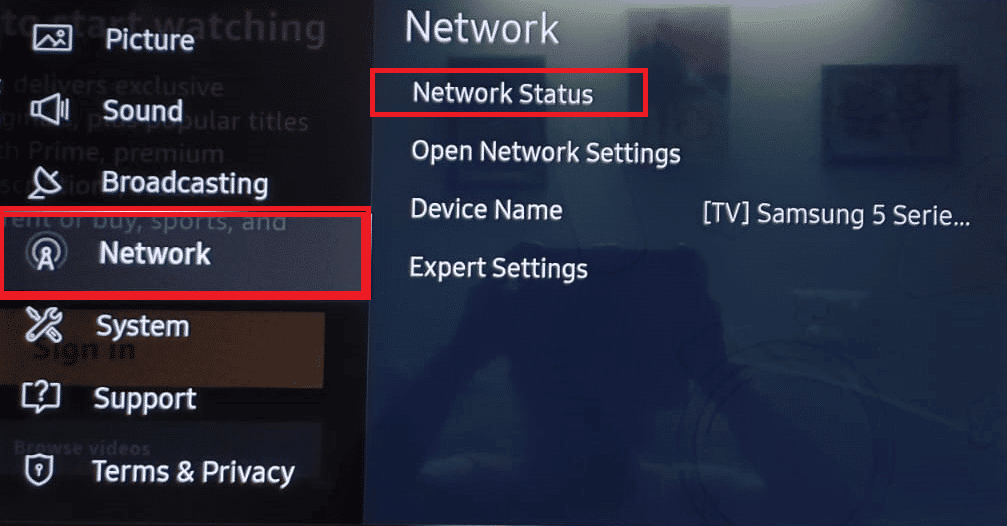
3. 下部からIPSettingsオプションを選択します。
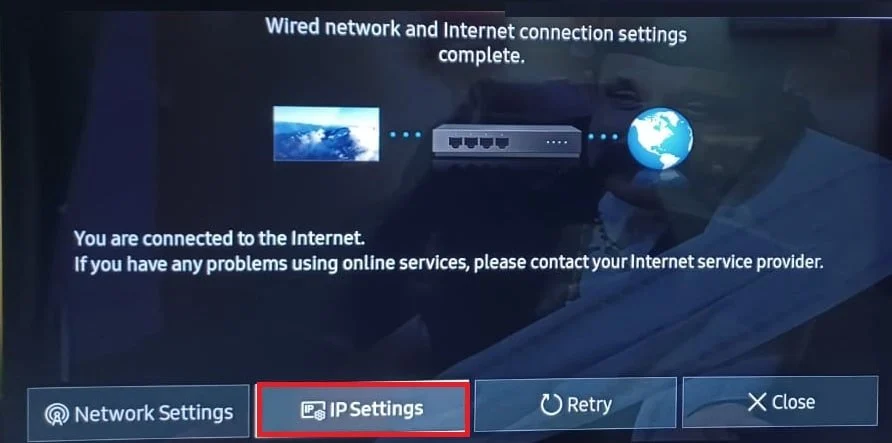
4. [ IP 設定] フィールドで [手動で入力] オプションを選択します。
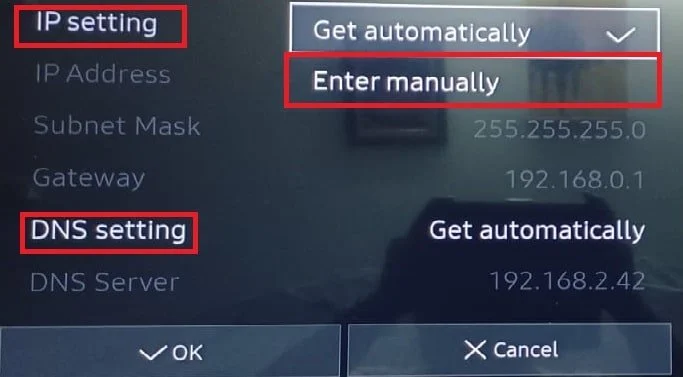
5. 値8.8.8.8を入力し、[完了] ボタンを選択します。
6. [ DNS 設定] フィールドで [手動で入力] オプションを設定します。
7A。 フィールドに値4.2.2.1を入力し、[ OK ] ボタンを選択します。
7B. または、値208.67.222.222を入力して [ OK ] ボタンを押すこともできます。
方法 8: スマートハブをリセットする
Samsung Smart Hub は、Samsung TV のアプリとチャンネルの構成を制御します。 構成が破損している場合は、スマート ハブを元の設定にリセットしてみてください。 ただし、保存したパスワードなどの個人データはテレビから削除される場合があります。
1.メニューボタンを使用してテレビの設定ページを開きます。
2. 左ペインの [サポート] タブで、[自己診断] オプションを選択します。
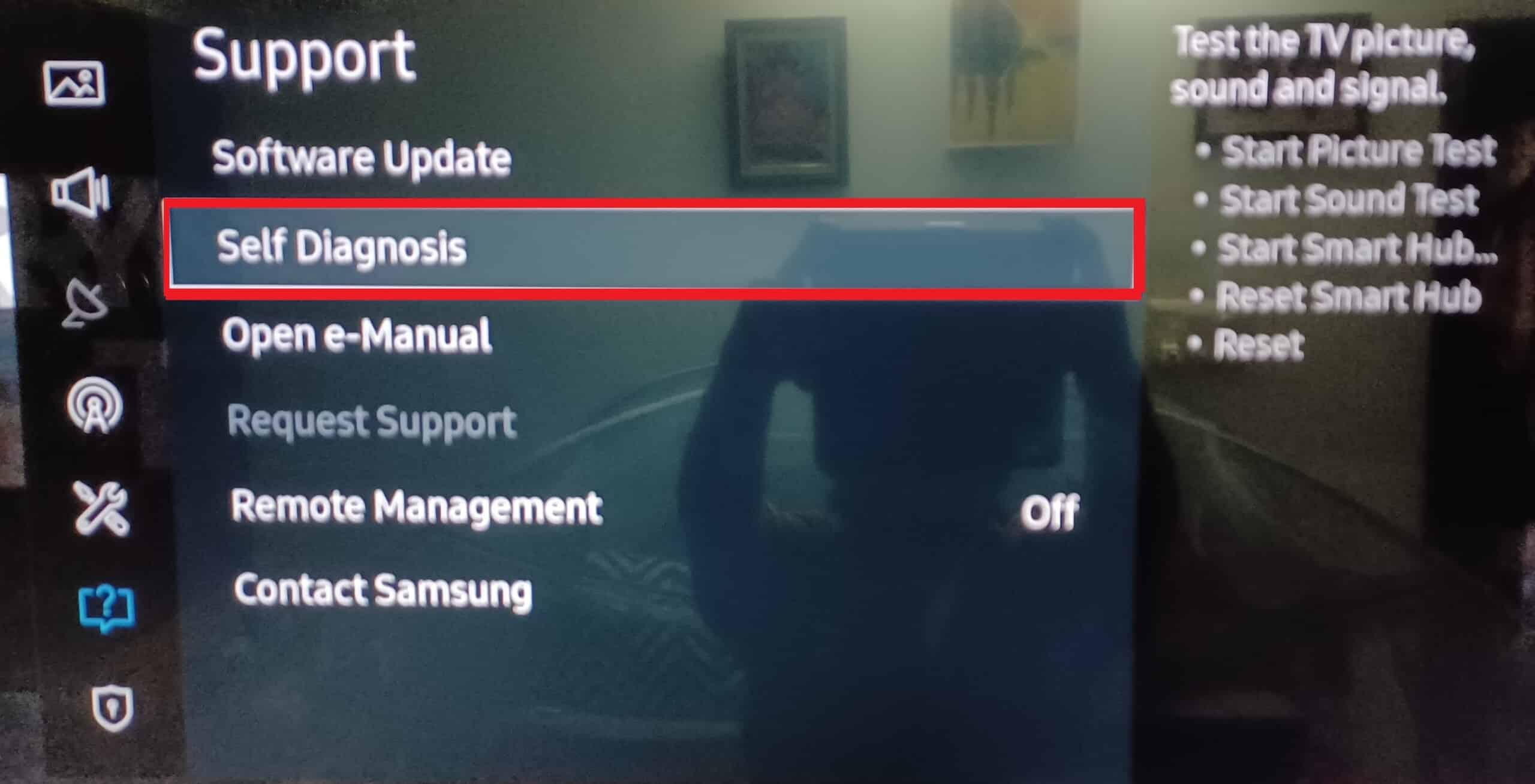
3. [スマート ハブのリセット] オプションを選択し、リセットされるまで待ちます。
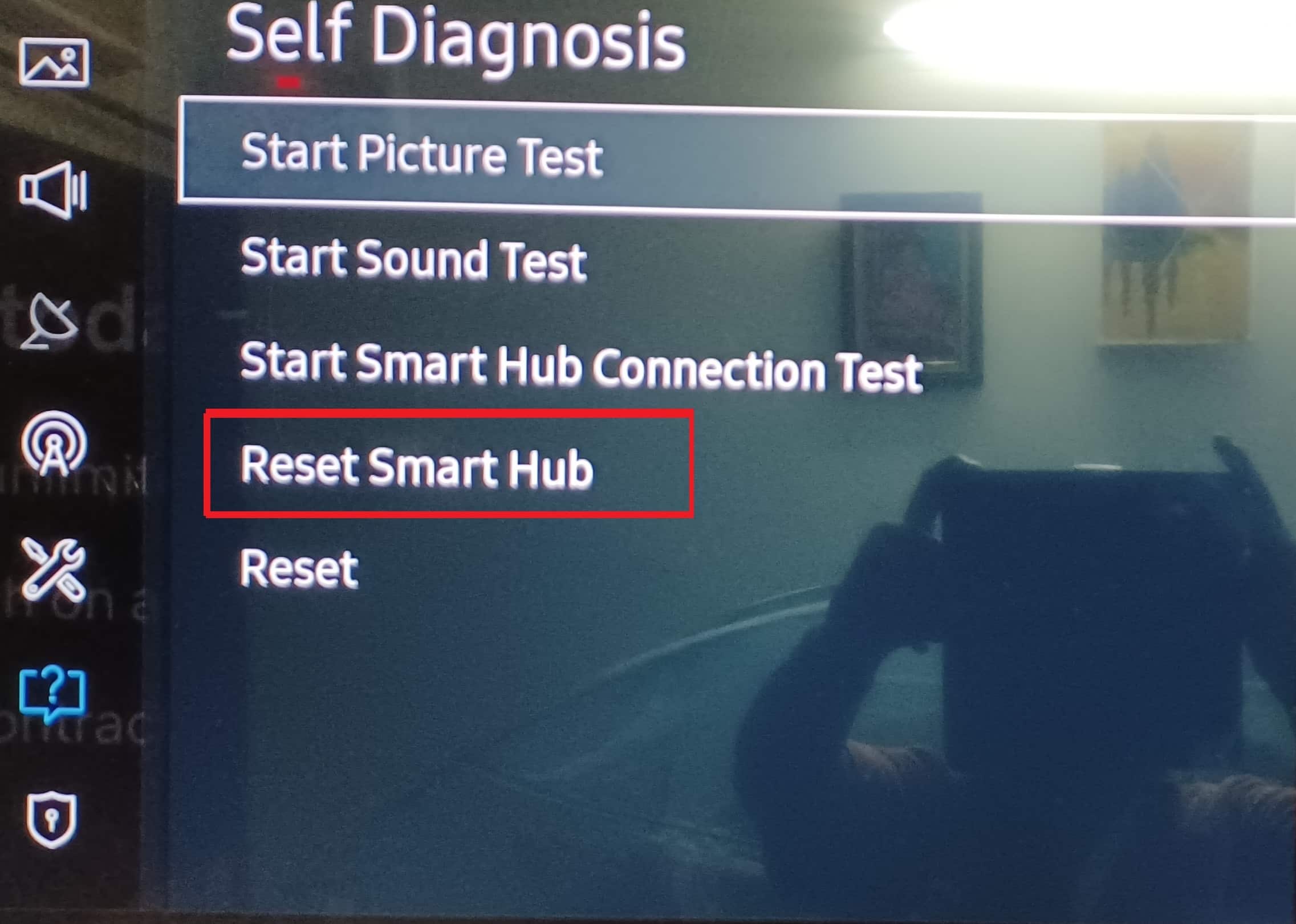
方法 9: 工場出荷時設定へのリセットを実行する
エラー モデル バインドを修正する最後のオプションは、Samsung TV の出荷時設定へのリセットを実行することです。 これにより、Samsung TV の設定が製造時の元の状態に復元されます。
オプション I: 自己診断
最初のオプションは、自己診断オプションを使用してテレビをリセットすることです。 これにより、不具合が解消され、トラブルシューティングが容易になります。
1. 前述の指示に従って、自己診断画面に移動します。
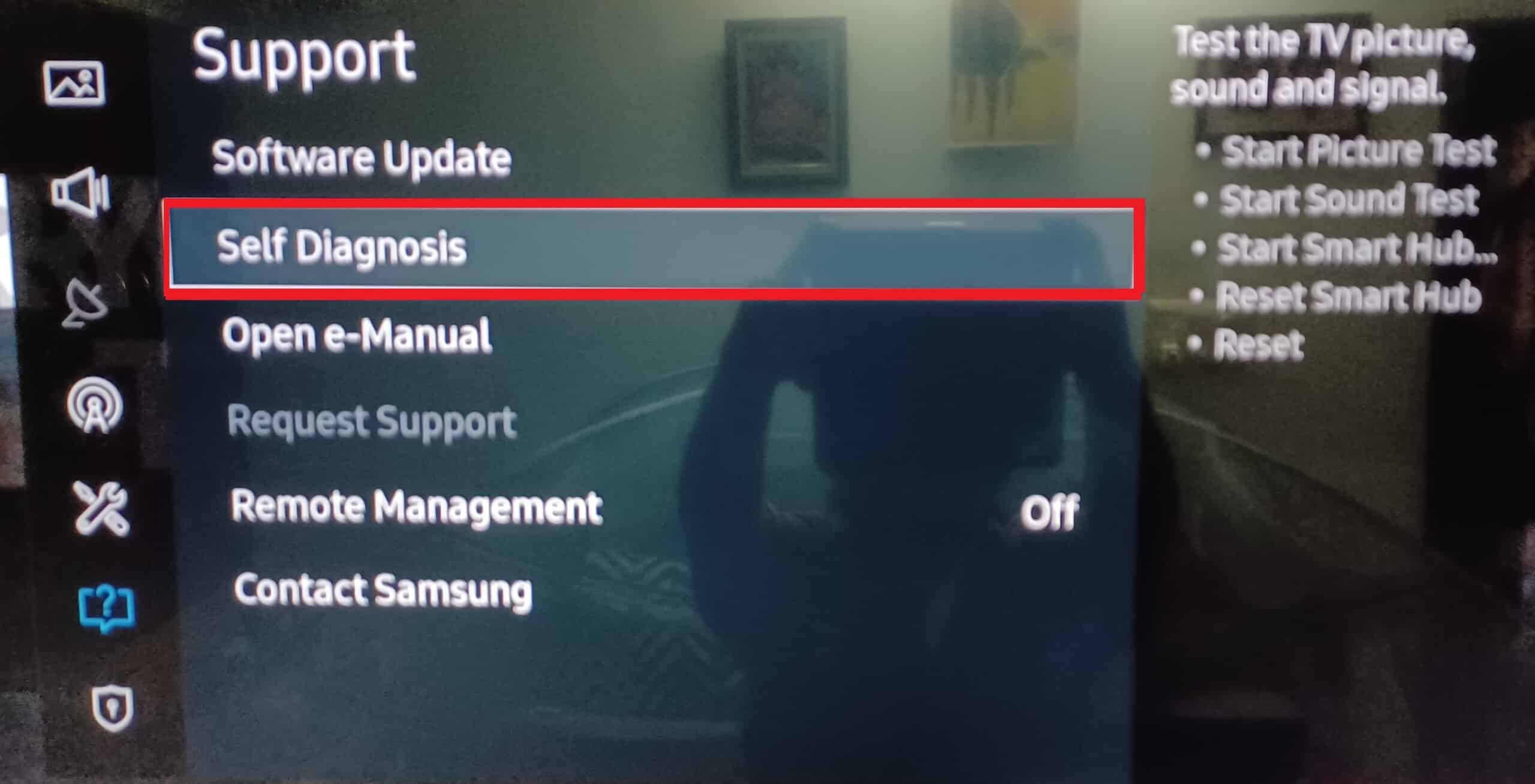
2. メニューで [リセット] オプションを選択します。
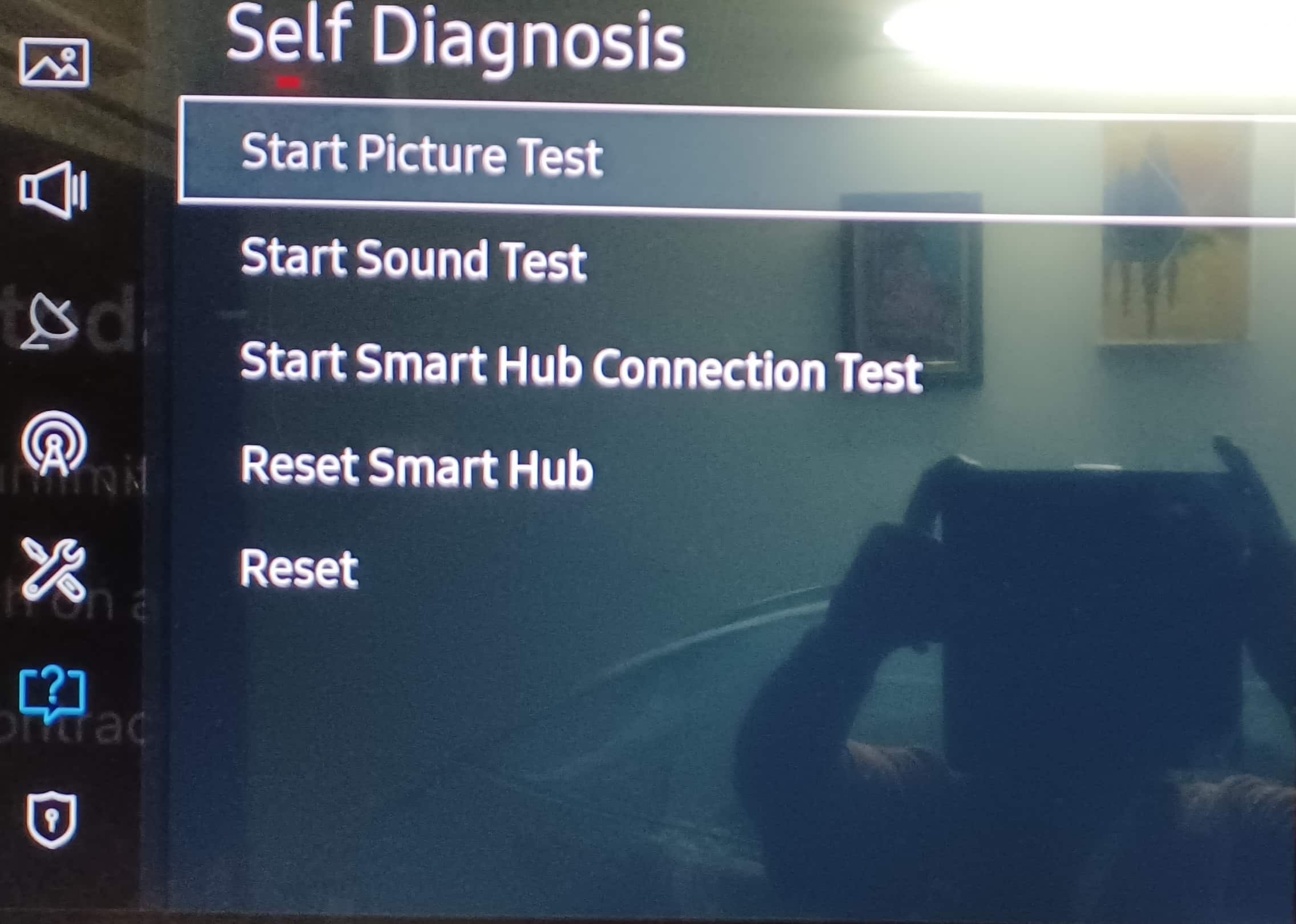
3. デフォルトの PIN として0000を入力するか、テレビに保存した PIN を入力します。
オプション II: セットアップの開始
2 番目のオプションは、[セットアップの開始] オプションを使用して、Samsung TV を元の設定に設定することです。
1.設定ページを開き、前述の手順に従ってシステムタブに移動します。
2. [セットアップの開始] オプションを選択して、元の設定を復元します。
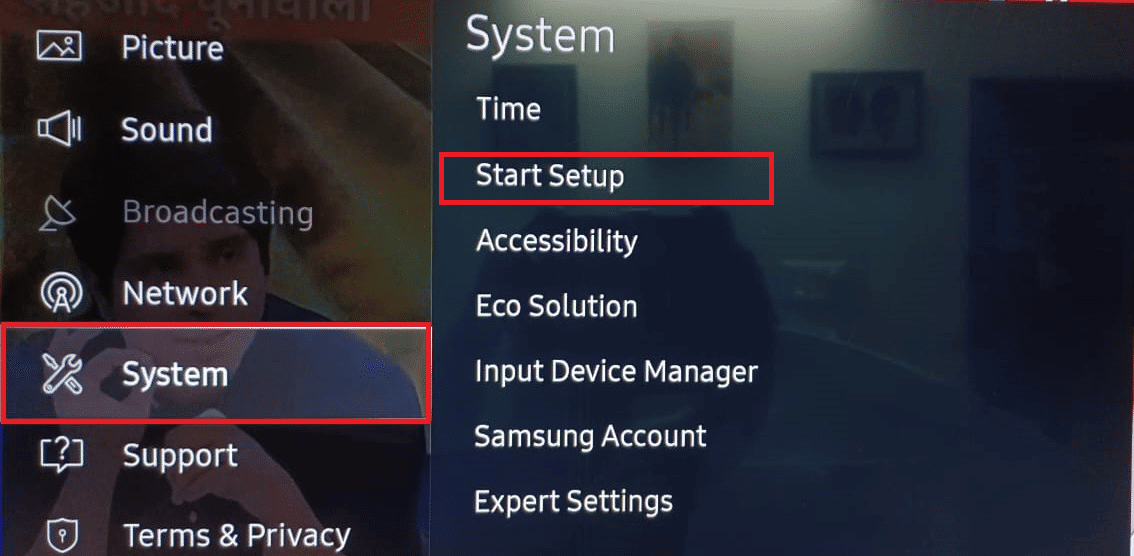
3. プロンプトが表示されたら [はい] ボタンを選択し、設定を選択して TV をリセットします。
また読む: Samsung TV Wi-Fi接続の問題を修正する方法
プロのヒント: Samsung Smart TV Remote アプリを使用する
Samsung Smart TV の一部のバージョンは、リモコンからのコントロールをサポートしていないため、モデル バインド エラーが発生する場合があります。 この場合、Android スマートフォンまたはタブレットでリモート アプリを使用してみてください。
注:この方法で説明されている手順は、 Samsung Galaxy A21s電話を考慮しており、設定によって異なる場合があります。
1. ホーム画面を上にスワイプし、 Play ストアアプリをタップします。
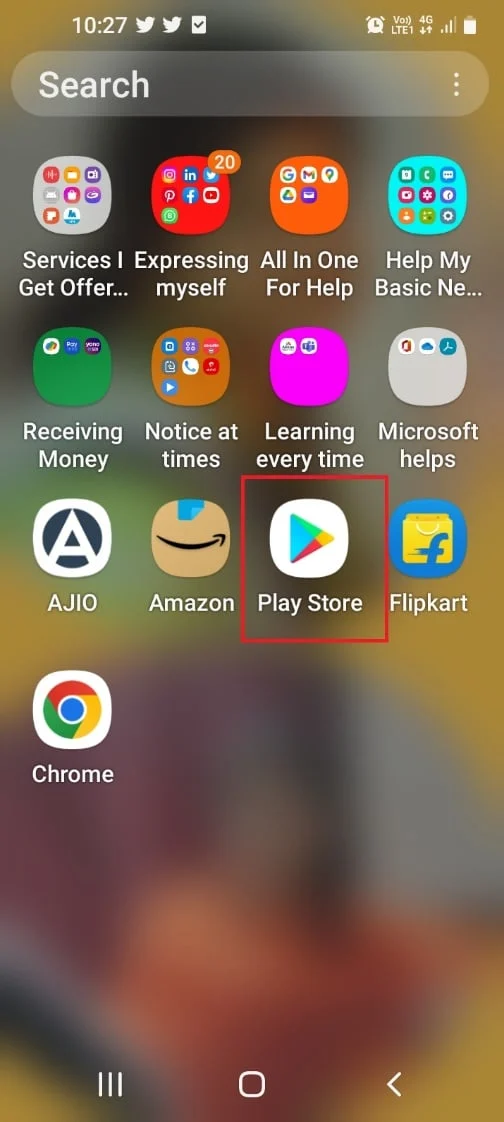
2.検索バーを使用して、Samsung TV のリモート アプリを検索します。
3. TV (Samsung) Remote Controlアプリの[インストール] ボタンをタップします。
![TV Samsung Remote Control アプリの [インストール] ボタンをタップします](/uploads/article/5967/rnxZRI7g6lk5O7EF.png)
4. 設定を構成し、ナビゲーションキーを使用してテレビを制御します。
おすすめされた:
- 番号なしでWhatsAppで誰かを見つける方法
- DirecTV Now を 3 か月間無料でお試しいただく方法
- Samsung TV Plusが機能しない問題を修正
- Samsung Galaxy Note 5 SIMカードエラーを修正
エラー モデル バインドSamsung コミュニティを修正する方法は、記事で説明されています。 コメント セクションで提案やクエリをお知らせください。また、エラー メッセージの修正に役立つ方法を共有してください。
