USBフラッシュドライブのフォーマットエラーを修正
公開: 2022-11-16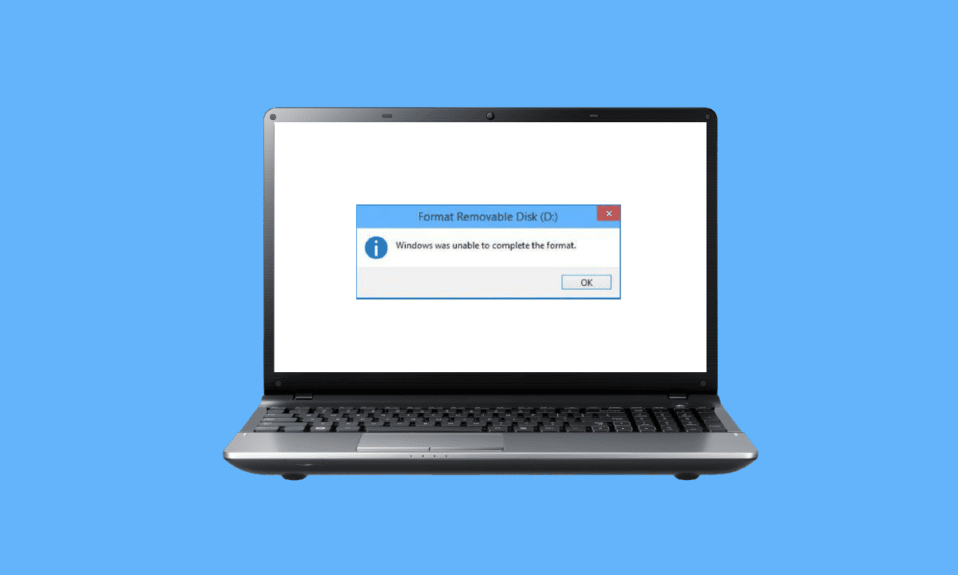
Diskpart は、主にコンピューターに挿入されたディスクを管理するために使用される Windows の組み込みユーティリティです。 USBなどのストレージデバイスやHDDデバイスのクリーニングやフォーマットも可能です。 ユーザーは通常、Windows エクスプローラーを使用してストレージ デバイスをフォーマットしますが、このプロセスでエラーが発生する場合があるため、Diskpart コマンドを使用してフォーマットすることでエラーを修正しようとします。 Diskpart は CMD コマンドであり、あらゆるストレージ ドライブをフォーマットするための非常に強力なツールです。 時々、ユーザーはDiskpartコマンドの問題に直面し、フラッシュドライブのフォーマット中にエラーに直面することもあります.Diskpartに関する多くの種類のエラーがあります. この記事では、Diskpart エラー レベルを含むすべての修正を 1 つずつ説明します。 それでは、始めましょう。
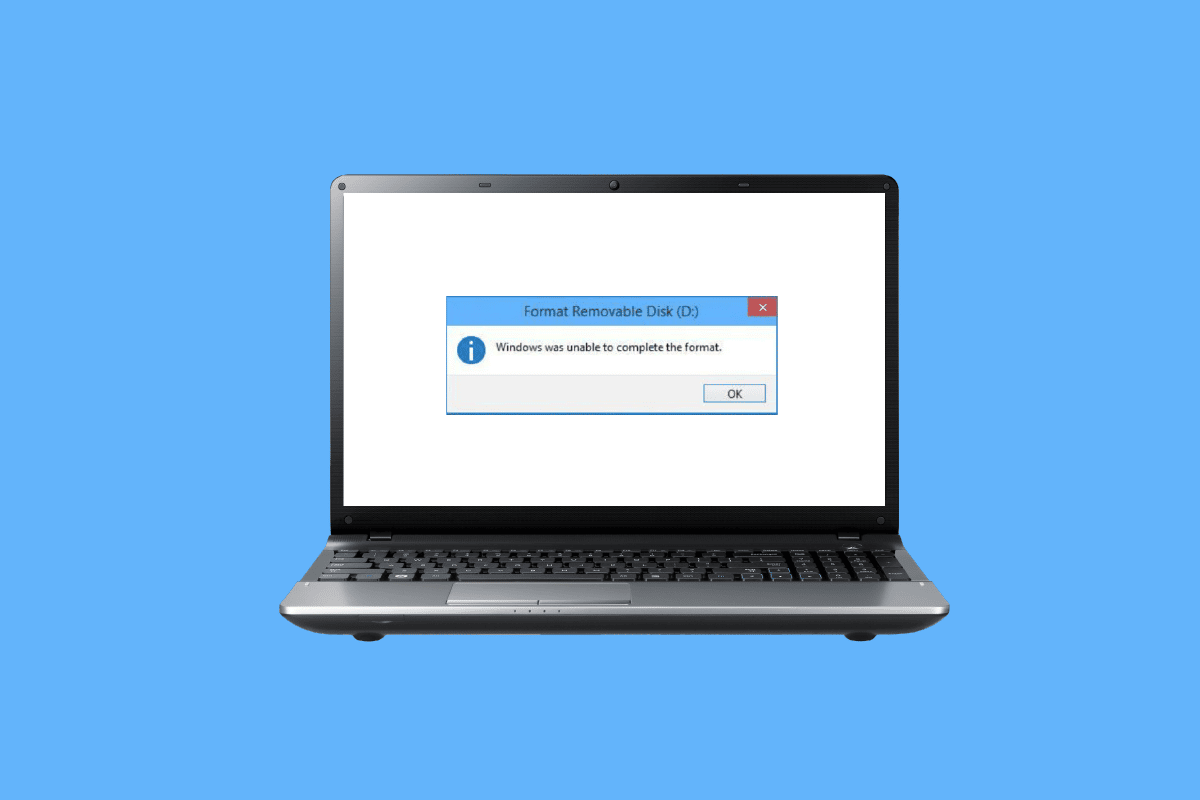
コンテンツ
- USBフラッシュドライブのフォーマットエラーを修正する方法
- 方法 1: デバイスを再接続する
- 方法 2: USB を検証して内部エラーを修正する
- 方法 3: マルウェア スキャンを実行する
- 方法 4: ディスク ドライブを更新する
- 方法 5: chkdsk スキャンを実行する
- 方法 6: システム イベント ビューアを使用する
- 方法 7: USB デバイスがロックされていないことを確認する
- 方法 8: Diskpart コマンドを実行する
- 方法 9: Windows インストール ディスクを使用してトラブルシューティングを行う
- 方法 10: USB ホスト コントローラーを再インストールする
- Diskpart を使用して USB をフォーマットする方法
USBフラッシュドライブのフォーマットエラーを修正する方法
トラブルシューティング方法を実行する前に、フラッシュ ドライブのフォーマット中にエラーが発生した場合に考えられる原因を以下に示します。
- ロックされた USB
- USB デバイスの破損
- USB は書き込み保護されています
- システムファイルは USB に存在します
- USBドライブのウイルス
- USB の不良セクタ
- ディスク ドライバが破損しています
USBドライブのフォーマット中にDiskpartエラーレベルを修正する方法は次のとおりです.
方法 1: デバイスを再接続する
USB デバイスまたはストレージ ドライブが正しく接続されていない場合、Diskpart で問題が発生する可能性があります。 これは、デバイスを再接続することで解決できます。 コンピュータからデバイスを取り外し、デバイスを再接続し、コンピュータが管理者として接続されていることを確認し、問題が解決しないかどうかを確認します。
方法 2: USB を検証して内部エラーを修正する
Windows にはエラー ユーティリティが存在します。このチェックを実行して、Windows がエラーのチェックを検出するかどうかを確認できます。
1. Windows + Eキーを同時に押してファイル エクスプローラーを開きます。
2. 次に、この PCを開き、 USB ドライブを右クリックして [プロパティ] をクリックします。
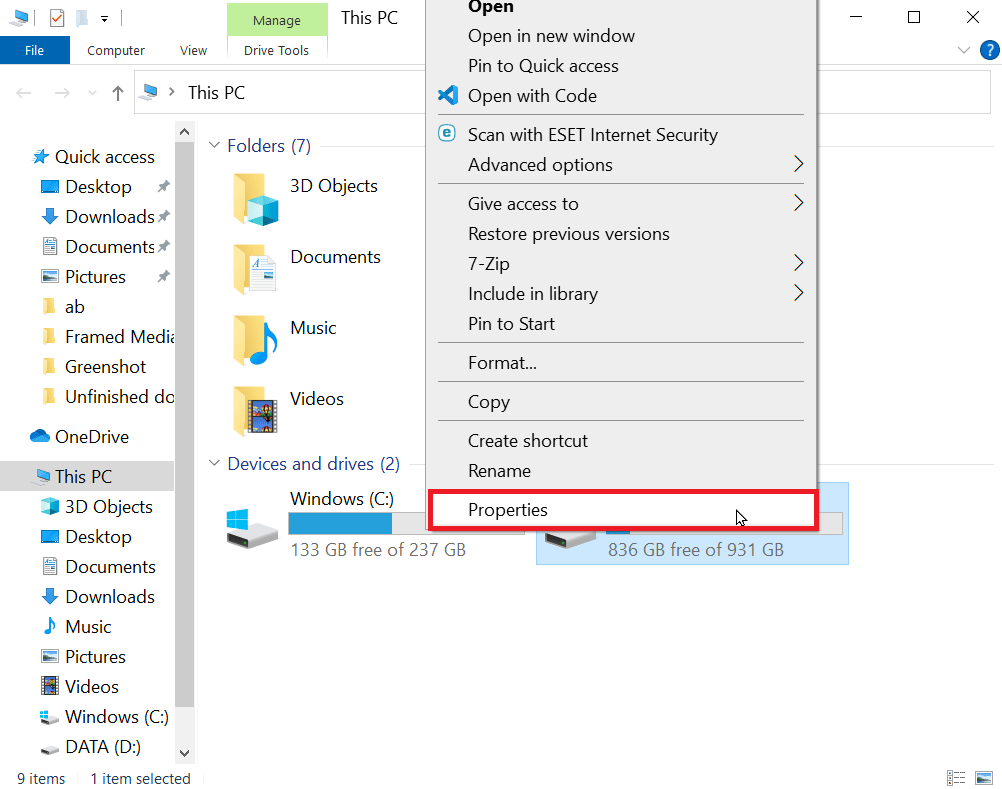
3. [ツール] タブに移動し、[チェック] をクリックしてドライブにエラーがないかどうかを確認します。
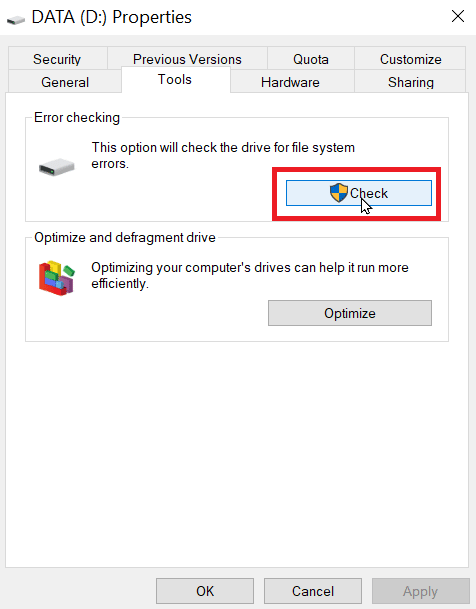
また読む: Windows 10で不明なUSBデバイスを修正する
方法 3: マルウェア スキャンを実行する
ウイルスの問題により、フラッシュ ドライブのフォーマット中にエラーが発生する場合があるため、ウイルス スキャンを実行することで修正できます。 ガイドの指示に従ってコンピューターをスキャンすることをお勧めします。コンピューターでウイルス スキャンを実行するにはどうすればよいですか?
![好みに応じてスキャン オプションを選択し、[今すぐスキャン] をクリックします。](/uploads/article/6452/BH6hpcd1l2RXxSVF.png)
方法 4: ディスク ドライブを更新する
diskpart ツールが正しく使用されていたり、他の方法が正しく使用されていたとしても、破損したディスク ドライバーや不適切なディスク ドライバーはドライバーに問題を引き起こす可能性があり、不適切なドライバーはさまざまなエラーを引き起こす可能性があります。 Windows 10 PC でドライバーを更新して Diskpart エラー レベルを修正するためのガイドをお読みください。
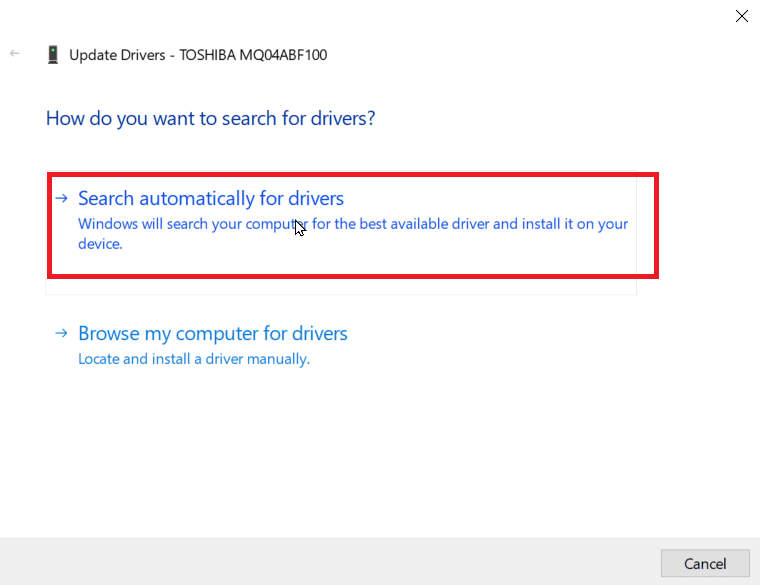
方法 5: chkdsk スキャンを実行する
セクタは、データ ストレージの小さな単位である USB またはディスク ドライブ上のセクションです。 場合によっては、ファイルがランダムなセクターに保存され、ファイルが破損することがあります。 これらの破損したセクターは読み取りまたは書き込みができないため、フォーマット プロセスが中断されます。 chkdsk を使用してディスクのエラーをチェックするためのガイドをお読みください。
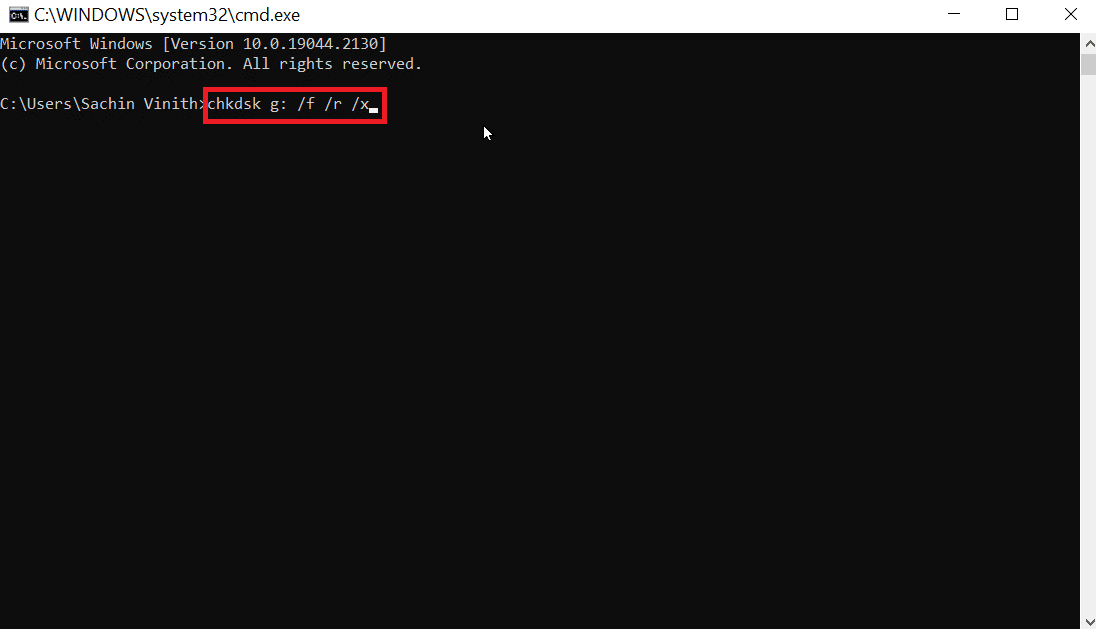
また読む: USBを修正して切断と再接続を続ける
方法 6: システム イベント ビューアを使用する
ユーザーは、ディスク部分でアクセスが拒否されたと呼ばれるエラーがあると報告することがあります。 アクセス拒否エラーは通常、USB ドライブが承認されていないかブロックされていることが判明したために発生します。 以下の手順に従ってエラーを修正してください。
1. エラーのトラブルシューティングを行うには、システム イベント ログを確認してください。システム イベント ログには、コンピューターで発生しているすべての問題が記録されます。
2. Windows キーを押し、 eventvwrと入力して [管理者として実行] をクリックすると、Windows イベント ビューアが開きます。
![eventvwr を検索し、[管理者として実行] をクリックします。 Diskpart エラーレベルを修正](/uploads/article/6452/EYCl0lvp9Zc7hese.png)
3. 左側のペインにある [ Windows ログ]をクリックします。
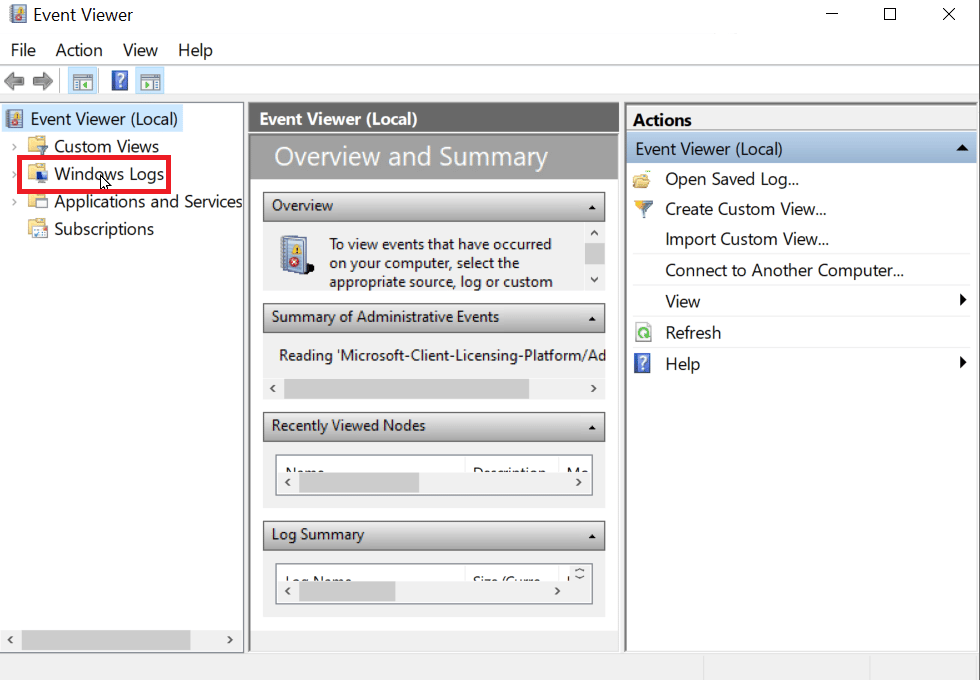
4. [システム] をクリックします。右側にエラーの膨大なリストが表示されます。赤いマークが付いている最近のエラーをダブルクリックします。
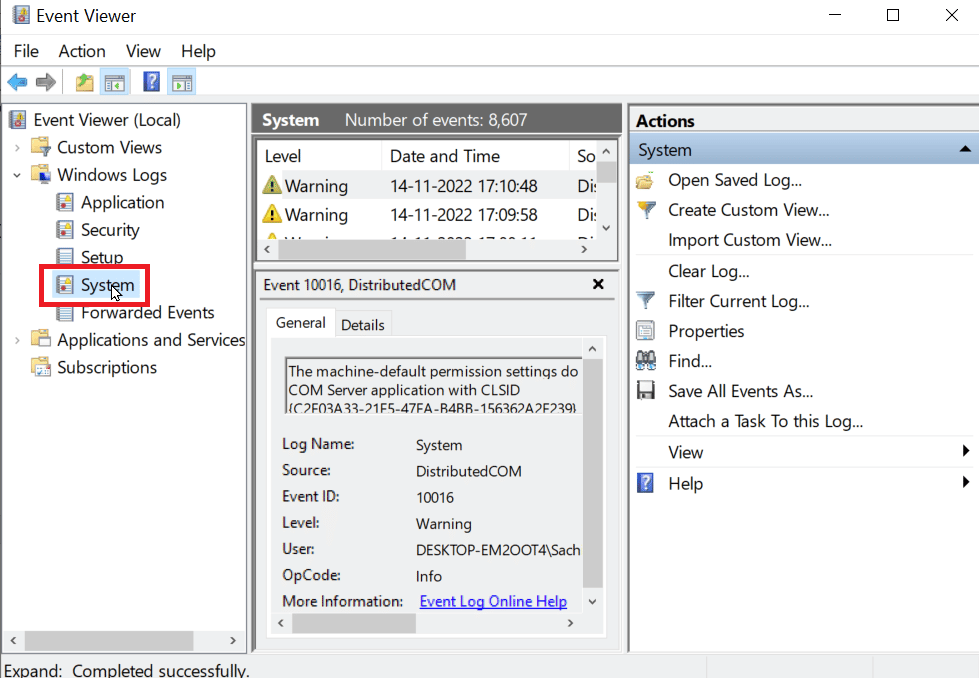
5. USB に関連するイベントを右クリックし、[イベントのプロパティ] をクリックします。
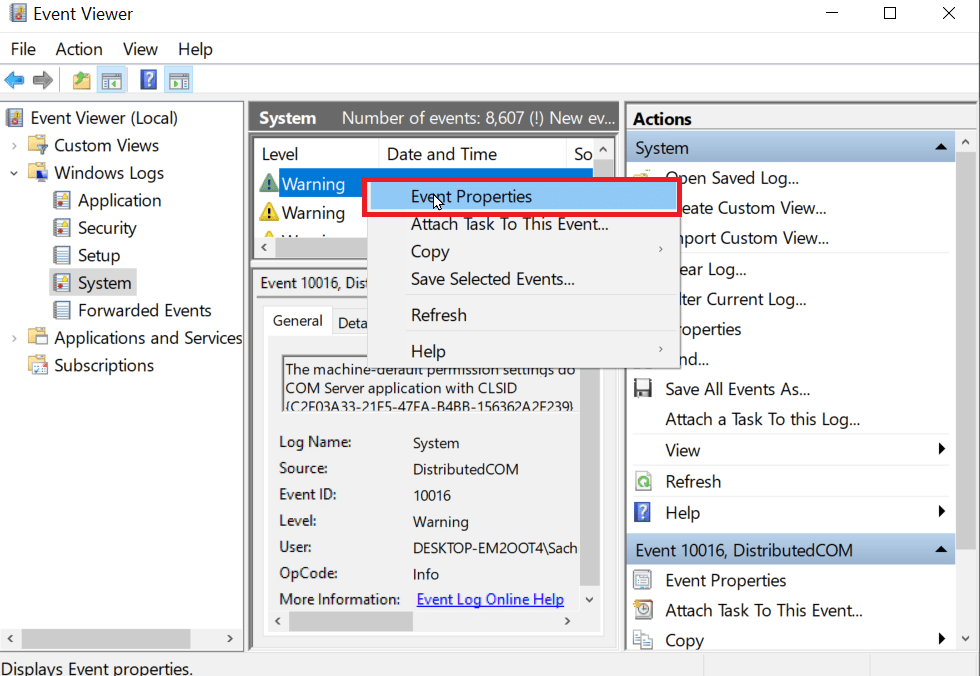
6. これで、エラーの詳細を表示できます。エラーの詳細を使用して、エラーのトラブルシューティングを簡単に行うことができます。この問題は、管理者権限がないことが原因で発生することが最も一般的です。
7.これを修正するには、システムファイルを修復するためのガイドを読んでください。
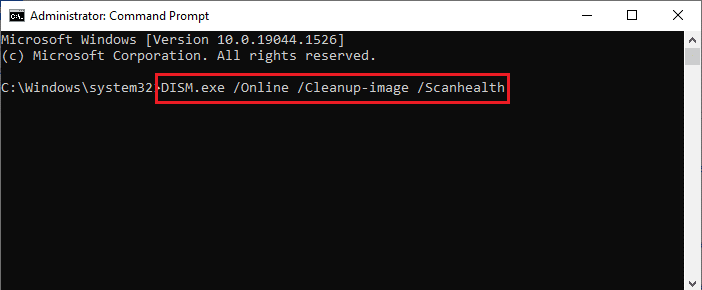
方法 7: USB デバイスがロックされていないことを確認する
デバイスが正しく接続されている場合は、ドライブがロックされていないかどうかを確認する必要があります。ロックされている場合は、フラッシュ ドライブのフォーマット中にエラーが発生する可能性があります。
1. USB デバイスを再接続してファイル エクスプローラーを開き、ファイル エクスプローラーから USB デバイスのファイルにアクセスできるかどうかを確認します。
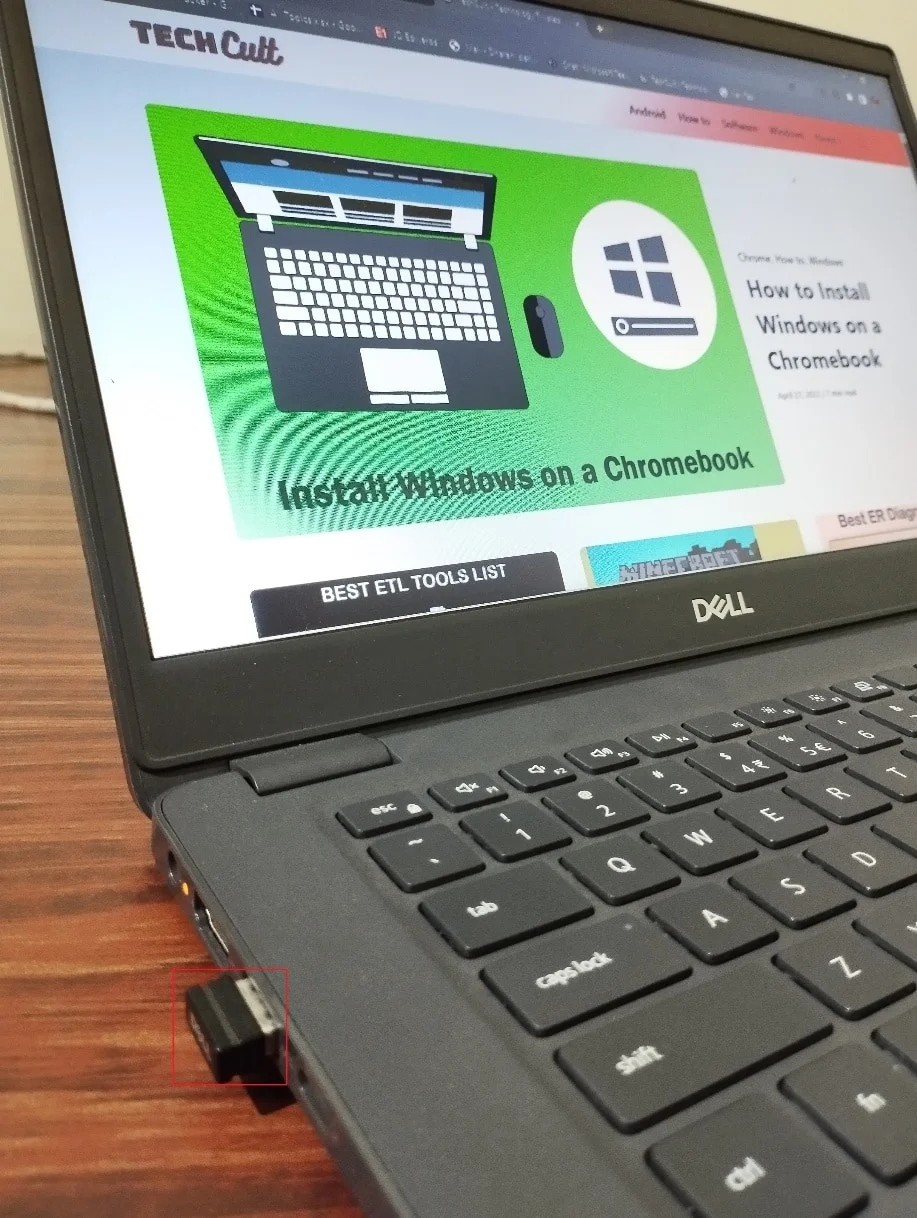
2. USB デバイス上のデータにアクセスし、データが完全でアクセス可能かどうかを確認します。
3. アクセスできる場合は、Diskpart ユーティリティを使用してドライブのクリーニングに進むことができます。そうでない場合は、デバイスが現在別のプログラムまたはファイルによって占有されているなどのエラーが発生する可能性があります。Windows システムを再起動して、Diskpart ユーティリティを再試行してください。 .
方法 8: Diskpart コマンドを実行する
USB や HDD などのストレージ デバイスが書き込み保護されている場合、The device is write-protected というエラーが発生する場合があります。 HDD または USB デバイスが書き込み保護されている場合、USB の内容を含めてデバイスをフォーマットすることはできません。 diskpart ユーティリティを使用する前に、USB を復号化してロックを解除する必要がある場合があります。 以下は、Diskpart エラー レベルの問題を解決する手順です。
1. Windows キーを押してCommand Promptと入力し、[管理者として実行] をクリックします。
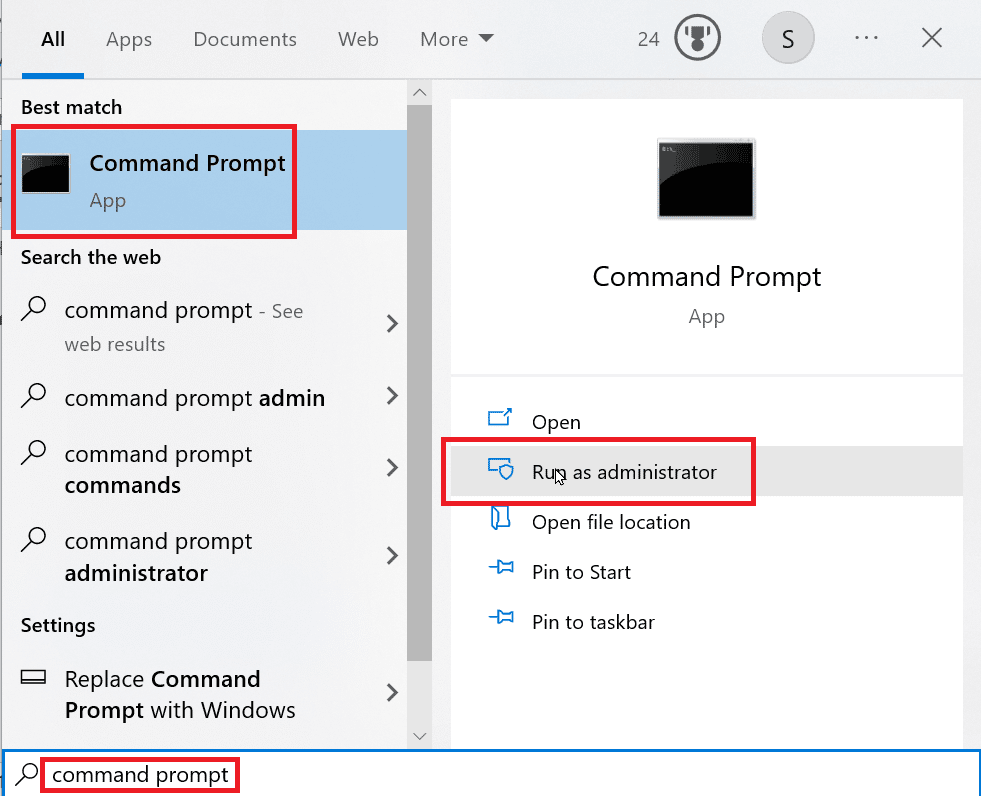
2. Diskpartコマンドを入力し、 Enterキーを押します。
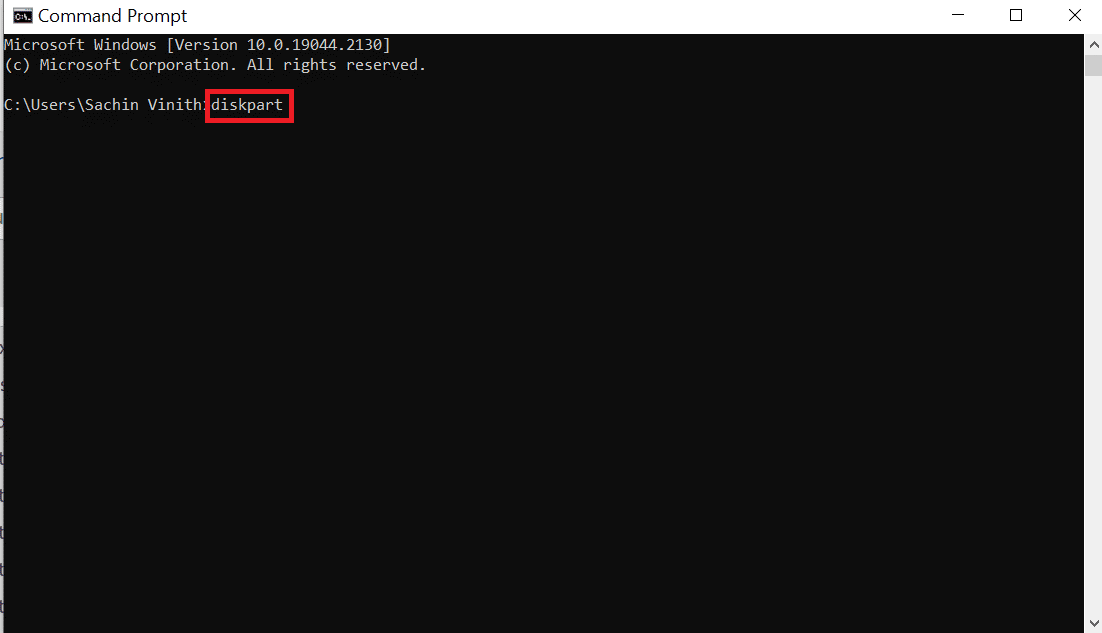
3. ここで、 list diskを入力してEnterキーを押します。このコマンドは、すべてのリムーバブル メディアを含む、コンピューターに存在するすべてのディスクを一覧表示します。
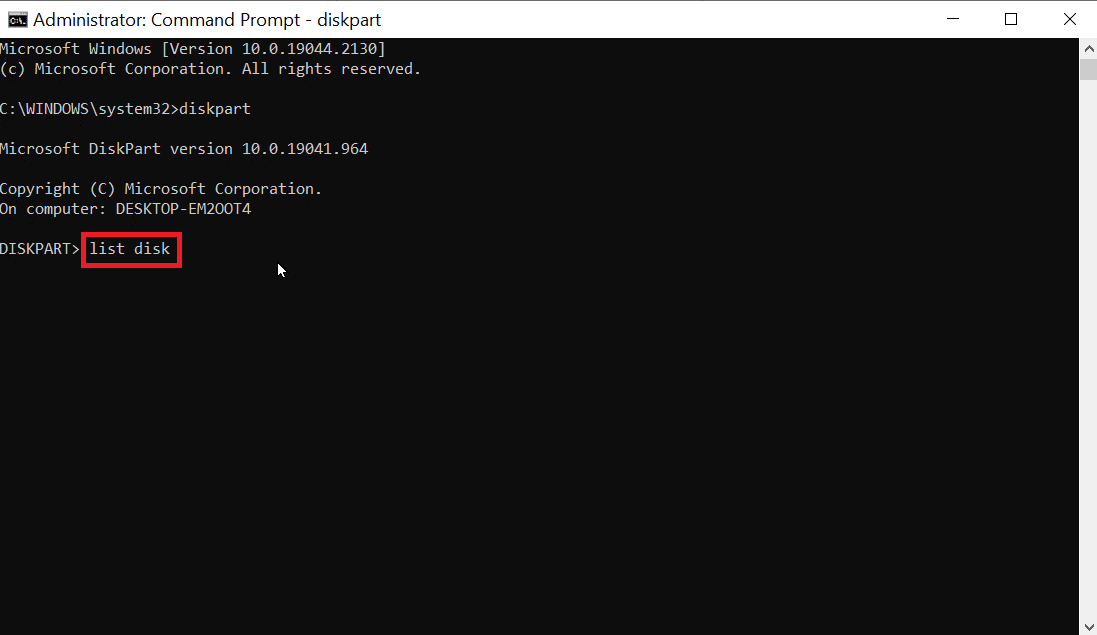
4. Select disk Xを入力します。X はディスク番号です。選択したドライブが USB ドライブかどうかを再確認します。
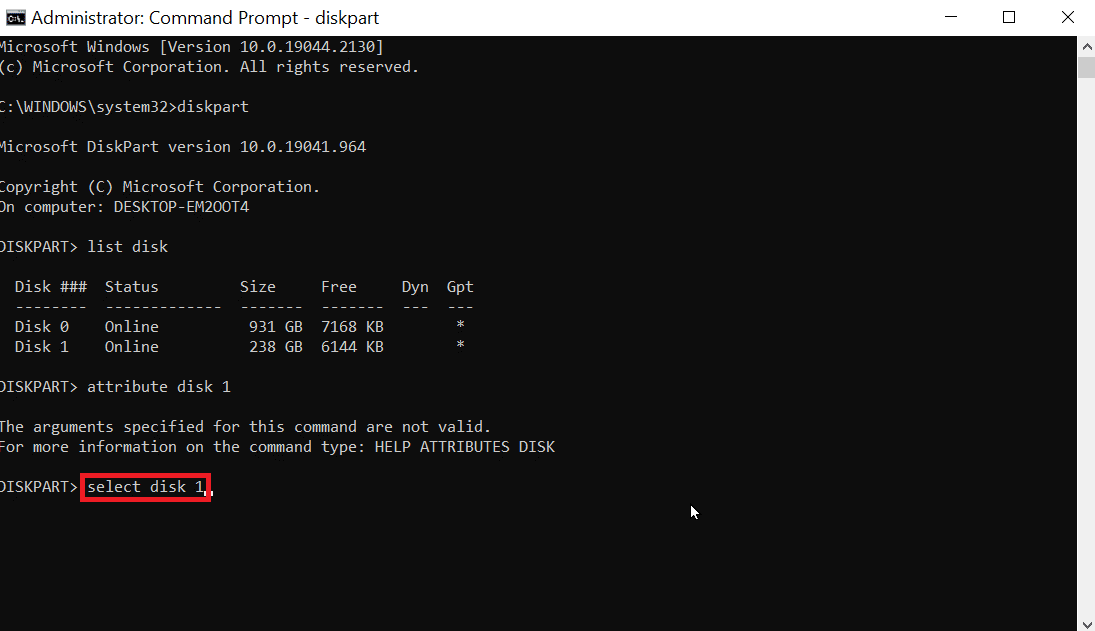
5. ディスク保護を確認したい場合は、コマンド属性 diskを入力して、選択したディスクが読み取り専用かどうかを確認します。読み取り専用がオンの場合、見出しの読み取り専用はyesと表示されます。

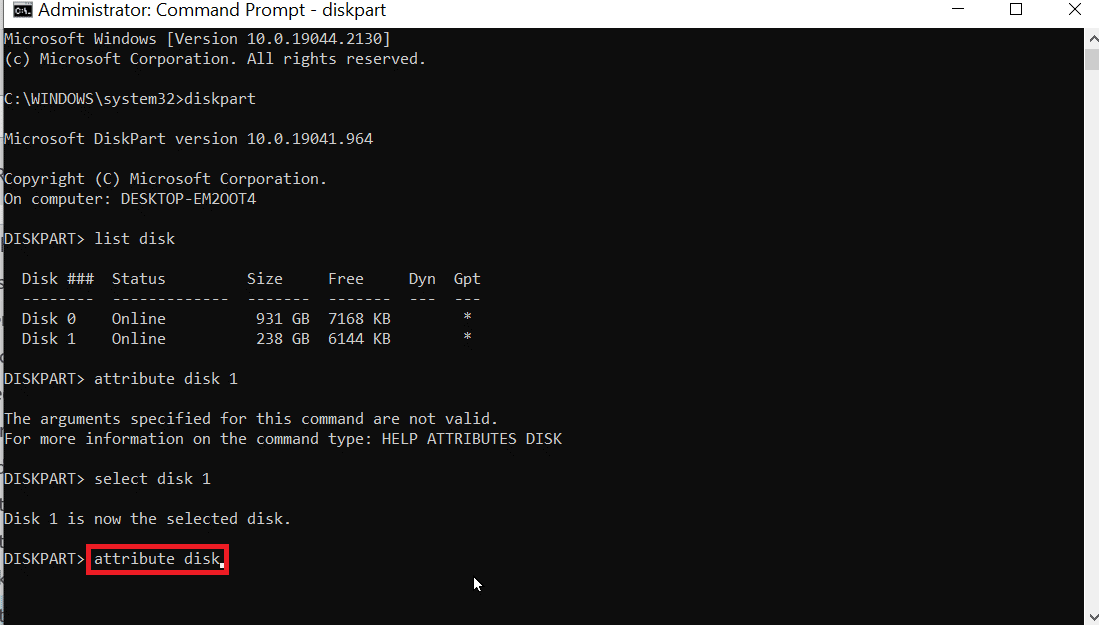
6. コマンドattribute disk clear read-onlyを入力し、 Enterキーを押します。 手順の後、現在の読み取り専用状態と読み取り専用はいいえに設定されます。
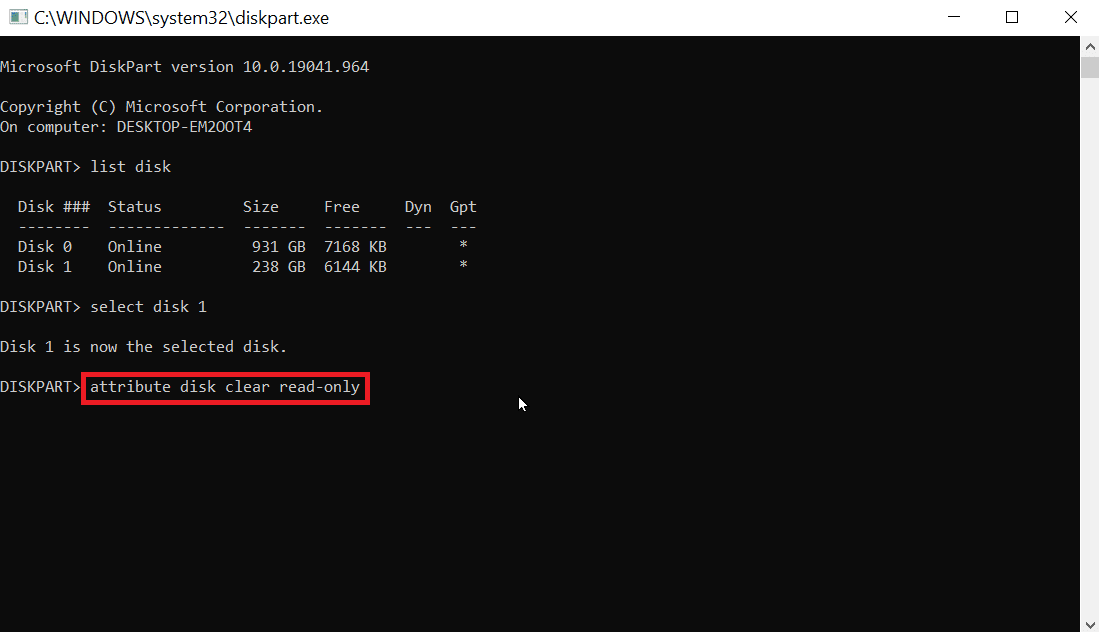
7. 手順を実行した後、diskpart を使用して、フラッシュ ドライブのフォーマット エラーが修正されているかどうかを確認できます。
また読む: Rufusを使用してWindows To Go USBドライブを作成する方法
方法 9: Windows インストール ディスクを使用してトラブルシューティングを行う
システム ファイルが存在する場合、ディスクにシステム ファイルが含まれていると、アクセスが拒否されます。 Windows がアクティブな間は、リムーバブル メディアをクリーニングできないため、Windows インストール ディスクからファイルを消去する必要がある場合があります。 このプロセスは起動中に行われるため、リムーバブル メディアにアクセスできないというエラーが拒否されます。 以下の手順に従って、Diskpart エラー レベルを解決してください。
1. Windows インストール ディスクをドライブに挿入し、ドライブから起動します。
2. ドライブから起動するには、コンピュータの起動時にBIOS/UEFIシステムで起動設定を設定する必要があります。
3. コンピュータの起動時にEsc キーを押し、 F10 キーを押してBIOS/UEFI にアクセスします。
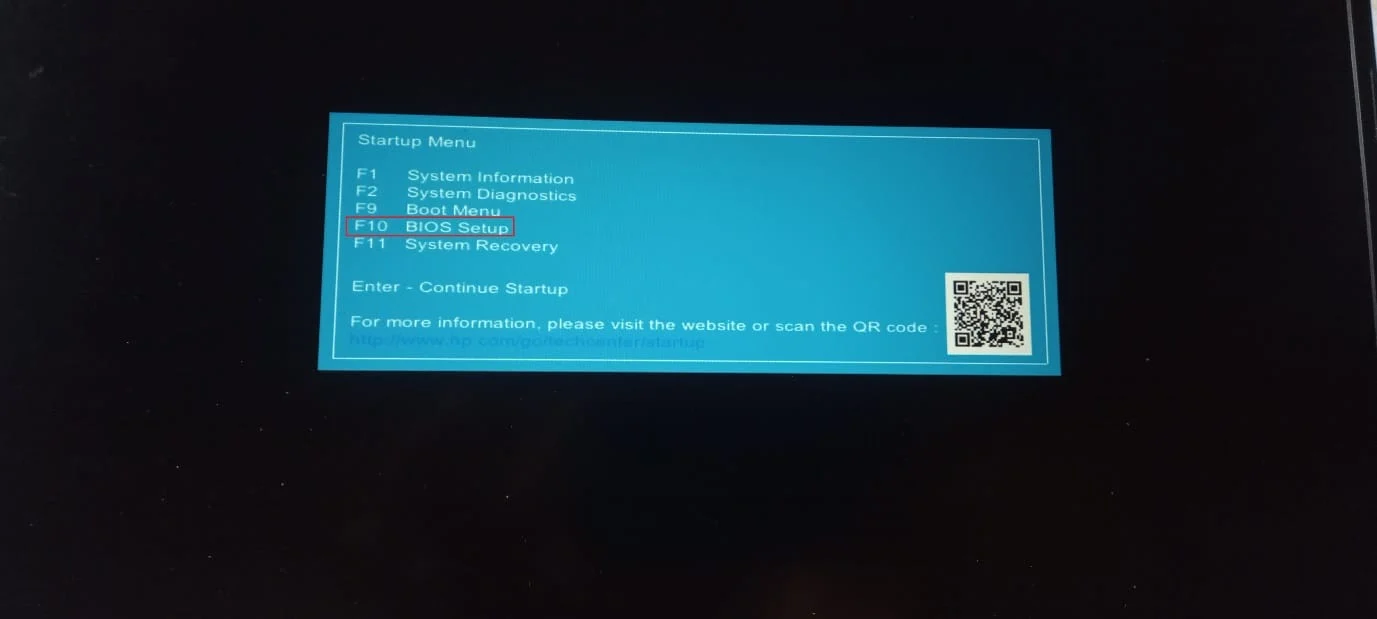
4.起動オプションに移動します。
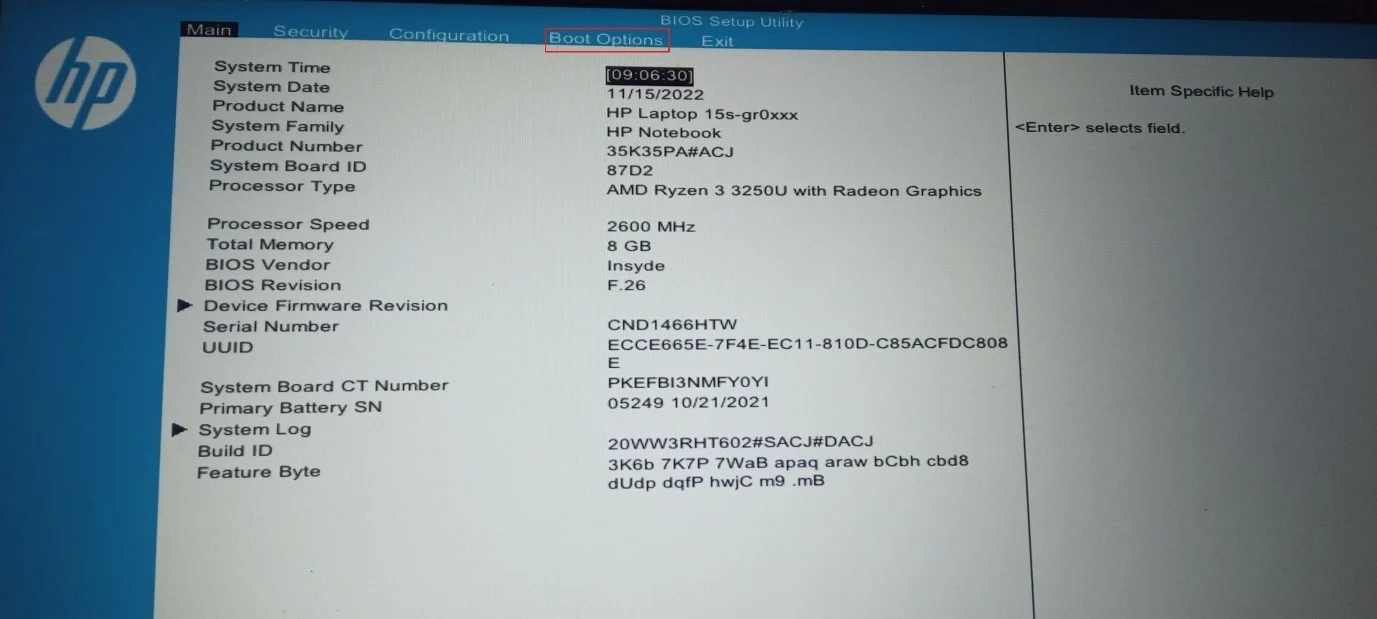
5. UEFI ブート順序の下に、ハードウェア ブート順序が表示されます。F5またはF6キーを押して、 USB CD/DVD ROM ドライブという名前のハードウェアをリストの一番上に移動します。
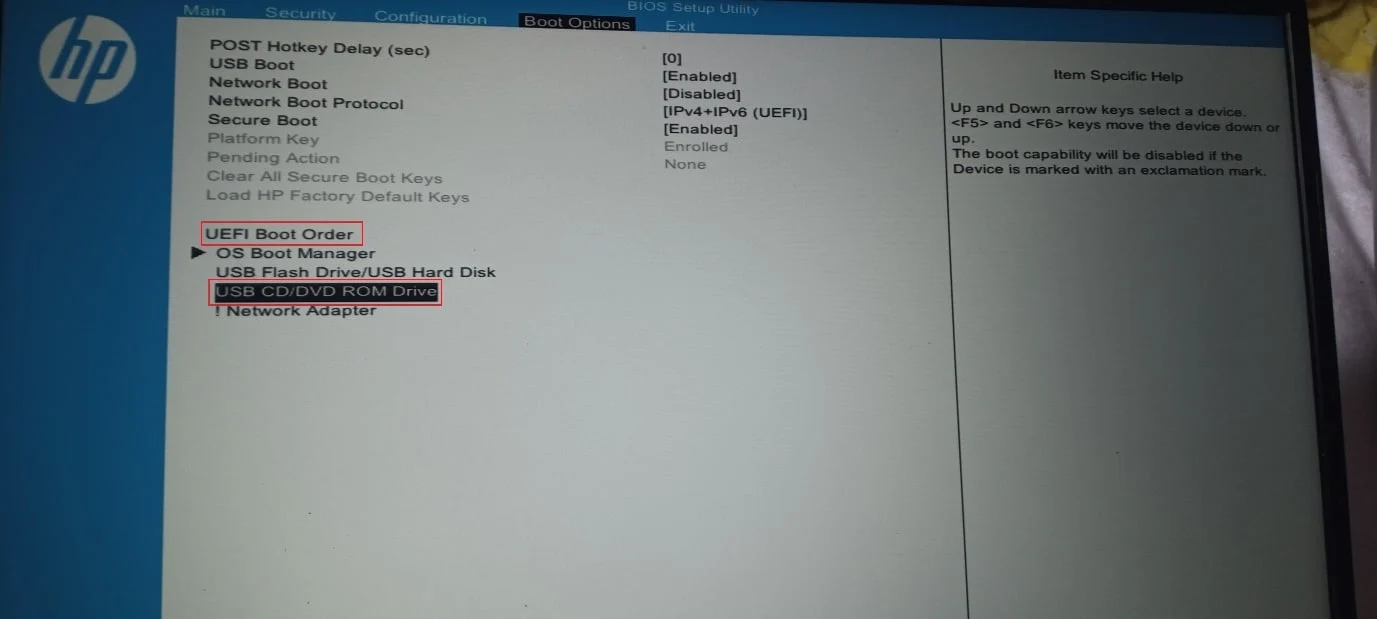
6. 最後に、[終了] タブに移動し、[変更を保存して終了] をクリックします。
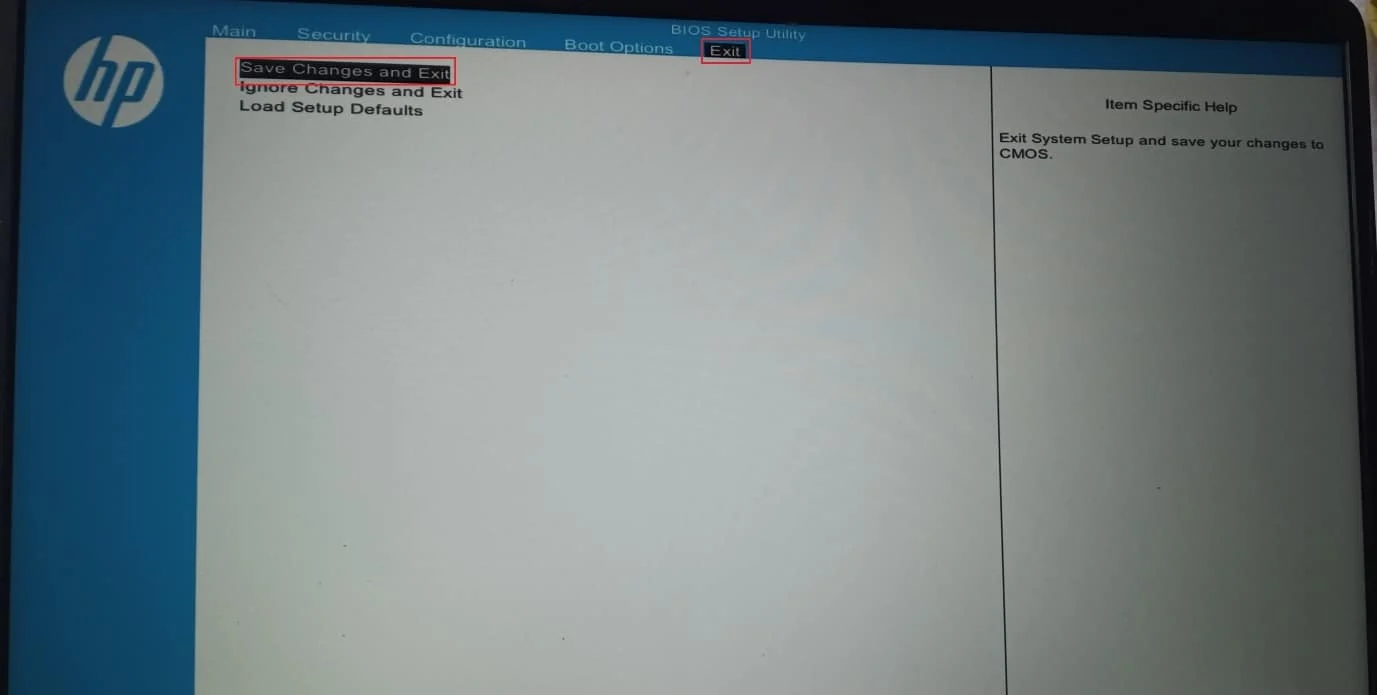
7. このプロセスの後、コンピュータはWindows インストール ディスクで起動します。
注: この手順は、 HP 15s (2020) モデルで実行されました。
8. 起動時に、[コンピュータを修復する] をクリックします。
9. 次に、[トラブルシューティング] をクリックします。
10. [詳細オプション] をクリックし、最後に [コマンド プロンプト] をクリックします。
11. 次に、次の diskpart コマンドを順番に入力し、各コマンドを入力した後にEnterキーを押します。
Diskpart リストディスク Select Disk(ディスクの番号) すべて消去
12. これは、フラッシュ ドライブのフォーマット中にエラーが発生した場合の解決策の 1 つです。
注: ディスクをクリーニングする前に注意してください。Windows が起動しない原因となる PC のハード ディスク ドライブをクリーニングするのは簡単なので、クリーニングする前に必ずディスク ドライブを再確認してください。
方法 10: USB ホスト コントローラーを再インストールする
USB ホスト コントローラ デバイスを再インストールして、フラッシュ ドライブのフォーマット エラーが修正されるかどうかを確認してください。
1. Windows キーを押して、「デバイス マネージャー」と入力し、[開く] をクリックします。
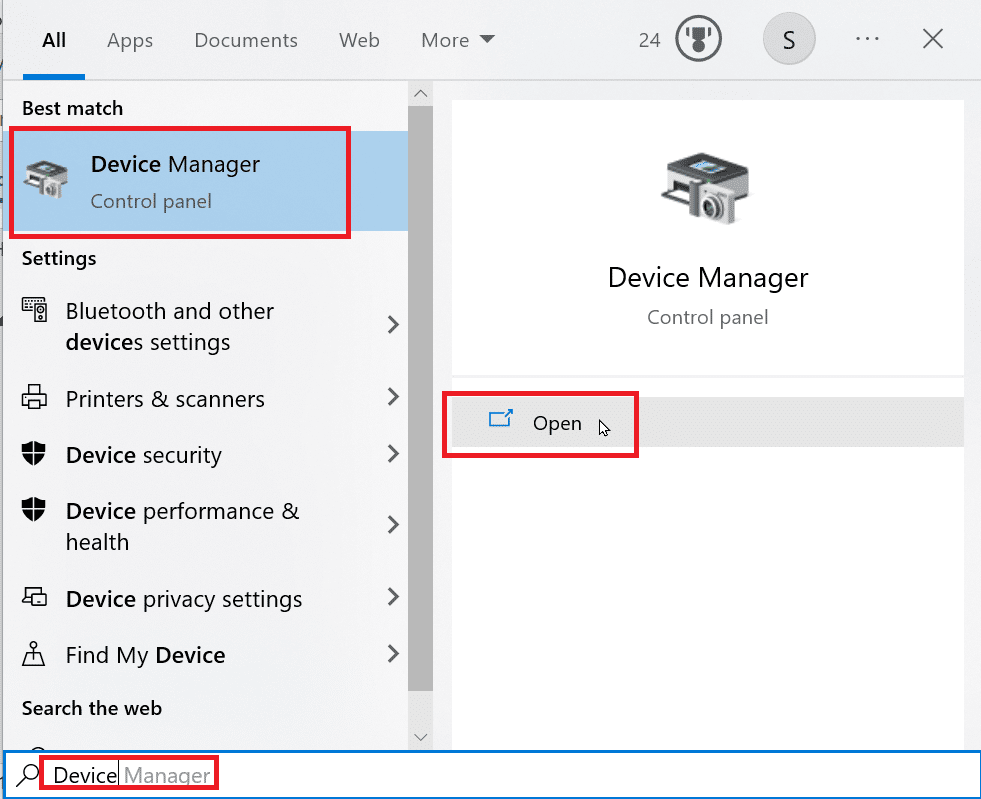
2. [ユニバーサル シリアル バス コントローラー] をダブルクリックします。
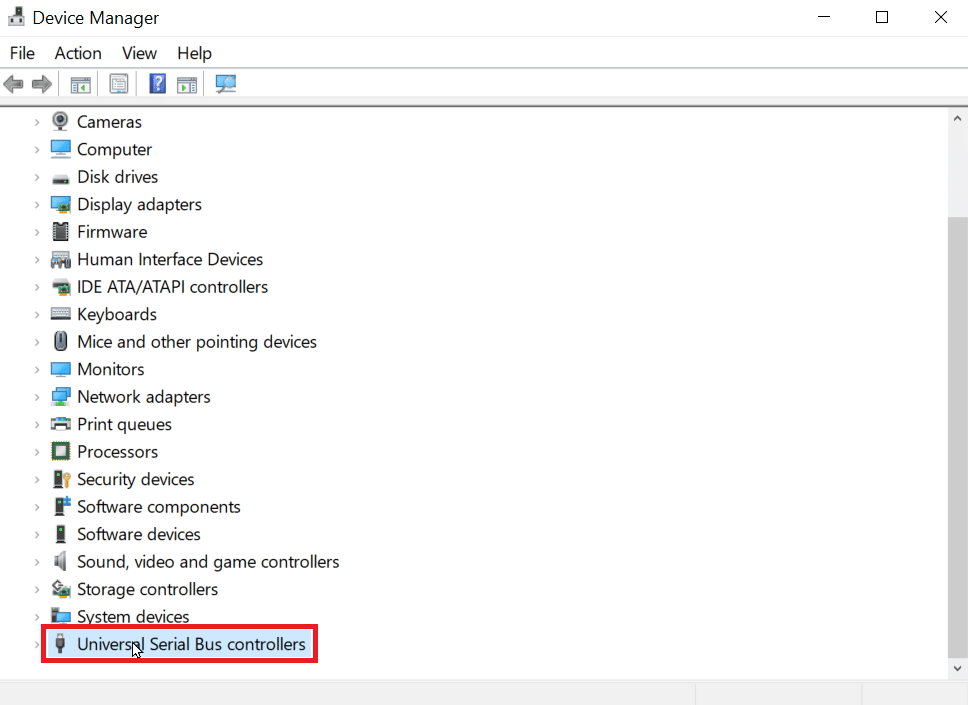
3. 次に、 Intel Controller (AMD プロセッサの場合はAMD Controller ) を右クリックし、[デバイスのアンインストール] をクリックします。
![amd usb を右クリックし、[アンインストール] をクリックします。 Diskpart エラーレベルを修正](/uploads/article/6452/am5FehBX0yEjqNDF.png)
4. デバイスを再起動します。ドライバは、再起動時に Windows によって自動的にインストールされます。
また読む: Android 6.0でUSB設定を変更する方法
Diskpart を使用して USB をフォーマットする方法
上記の解決策に従った後、エラーを修正する方法を見つけたはずです。次に、Diskpart Format USB Stickを適切に実行する方法を見てみましょう.
1. Windows 検索バーからコマンド プロンプトを開きます。
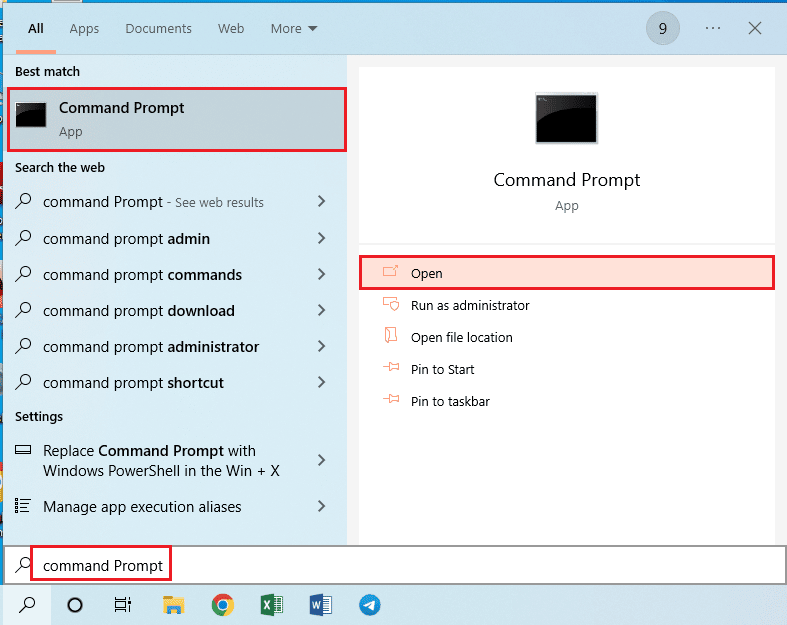
2. diskpartコマンドを入力し、 Enterキーを押します。
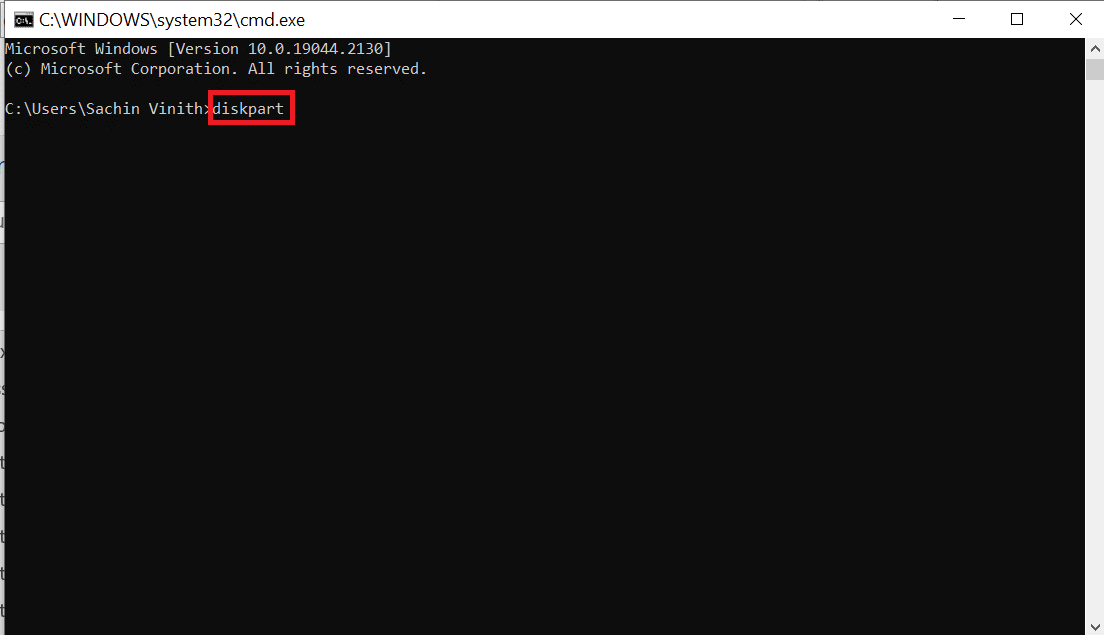
3. list diskと入力してEnterキーを押すと、コンピュータ上のディスクが表示されます。
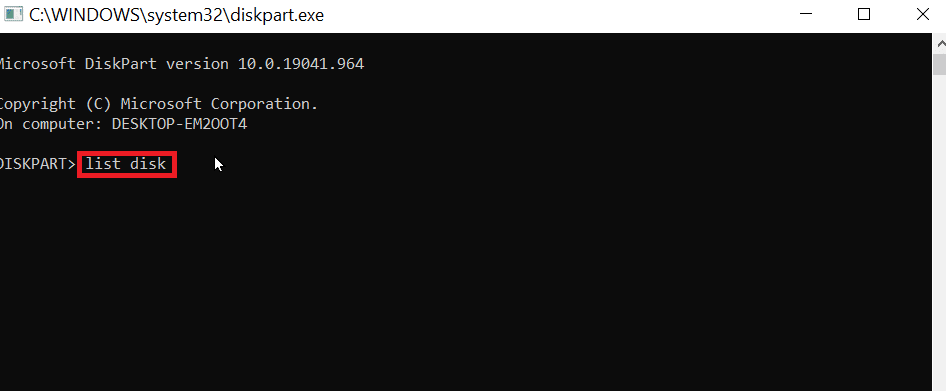
4. コマンドselect disk (ディスクの番号) を入力し、 Enterキーを押してディスクを選択します。
注:ディスクの番号はディスク番号です。ディスク番号がUSB番号であるかどうかを再確認してください
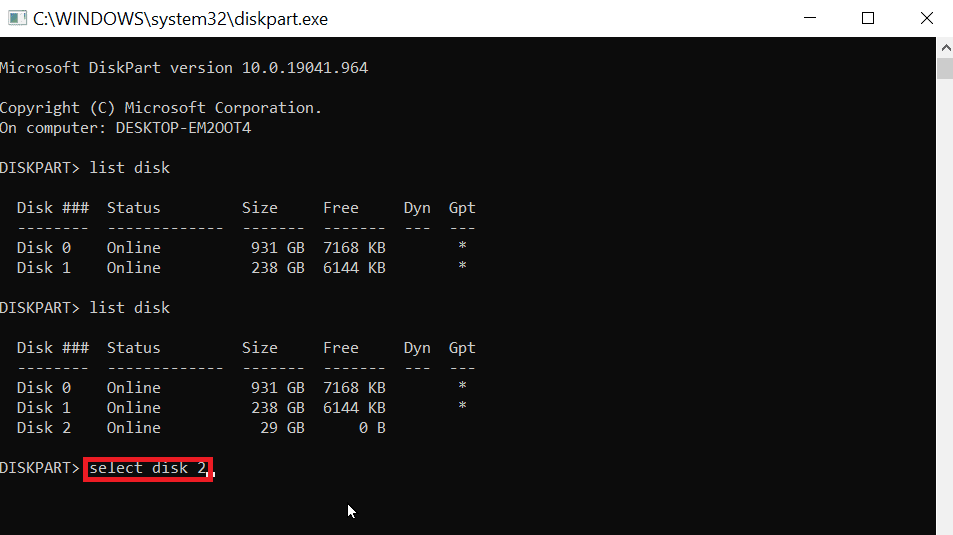
5. cleanと入力してEnterキーを押すと、USB 上のすべてのパーティションが削除され、すべてのロックが解除されます。
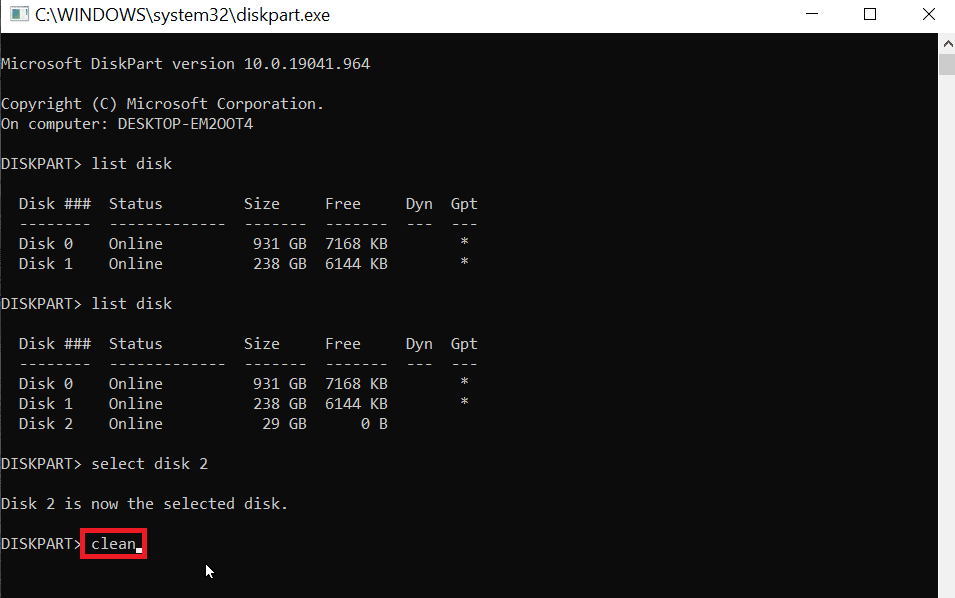
6. create partition primaryと入力し、 Enterキーを押します。
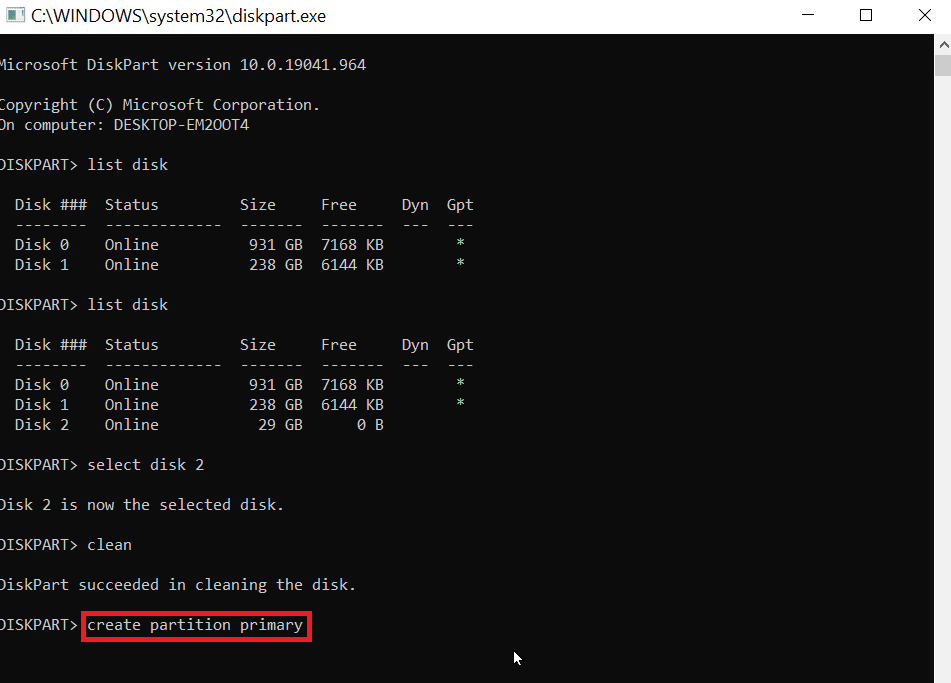
7. 最後に、 format fs=fat32 quickコマンドを入力してFAT32にフォーマットするか、 format fs=ntfs quickコマンドを入力してNTFSにフォーマットします。
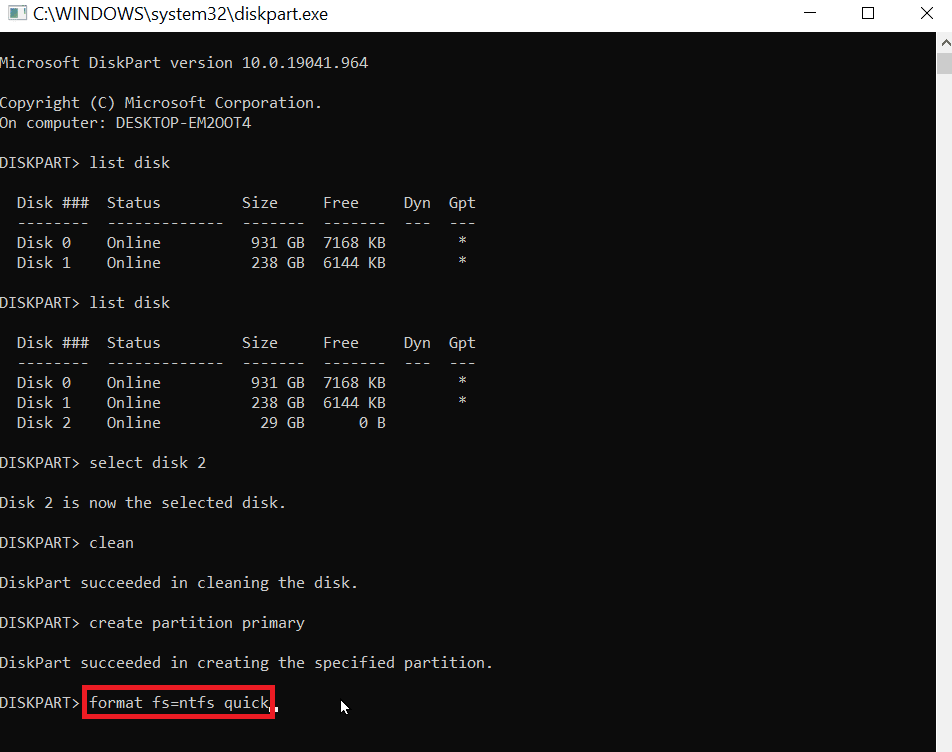
8. ドライブ文字タイプを割り当てるには、割り当ててEnterキーを押します。
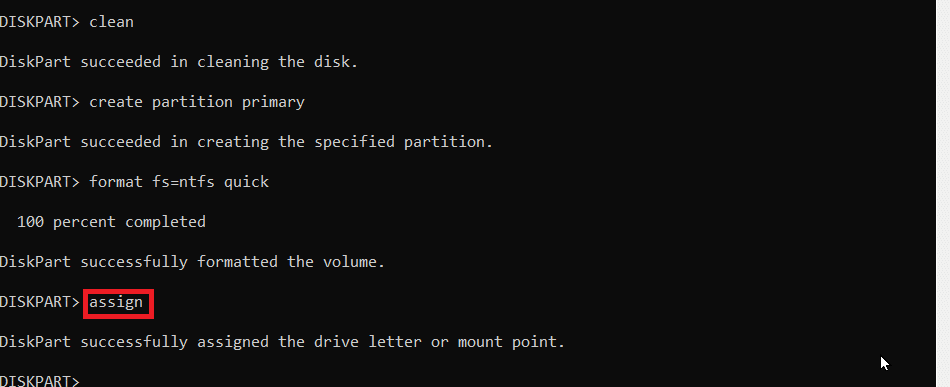
9. 最後に、 exitと入力して diskpart ユーティリティを終了します。 これは、Diskpart フォーマット USB スティックを実行するための信頼できる手順です。
よくある質問 (FAQ)
Q1. USB がフォーマットされない問題を解決するにはどうすればよいですか?
答え。 USB に存在する USB ロックをオフにし、USB ドライブ文字を変更し、USB からウイルスとマルウェアを駆除し、CMD を実行して読み取り専用オプションをクリアして問題を解決します。
Q2. USB フォーマットを強制する方法は?
答え。 2 つの方法で USB フォーマットを強制できます。つまり、ファイル エクスプローラーを使用して、この PCを開き、 USBを右クリックして [フォーマット] をクリックします。 もう 1 つの方法は、ディスク管理ツールを使用して、USB を右クリックし、[ボリュームのフォーマット] オプションをクリックすることです。
Q3. USB を FAT32 にフォーマットできないのはなぜですか?
答え。 USB が破損しているか、書き込み保護されている可能性があります。USB ドライブが 64 GB またはそれより大きい場合、Windows は 32 GB を超えるドライブ サイズのフォーマットをサポートしていません。
おすすめされた:
- Spotify Unable to Login エラーを修正する 10 の方法
- Windowsで画像のDPIを変更する方法
- USB デバイスのプロキシ デバイスの作成に失敗した問題を修正
- Windows 10 の USB ポートの電力サージを修正
フラッシュ ドライブのフォーマット中にエラーが発生した場合の修正方法に関する上記の記事がお役に立ち、Diskpart エラー レベルの問題を修正できたことを願っています。 、 ありがとう
