Netflixのエラーコードu7121 3202を修正
公開: 2022-09-03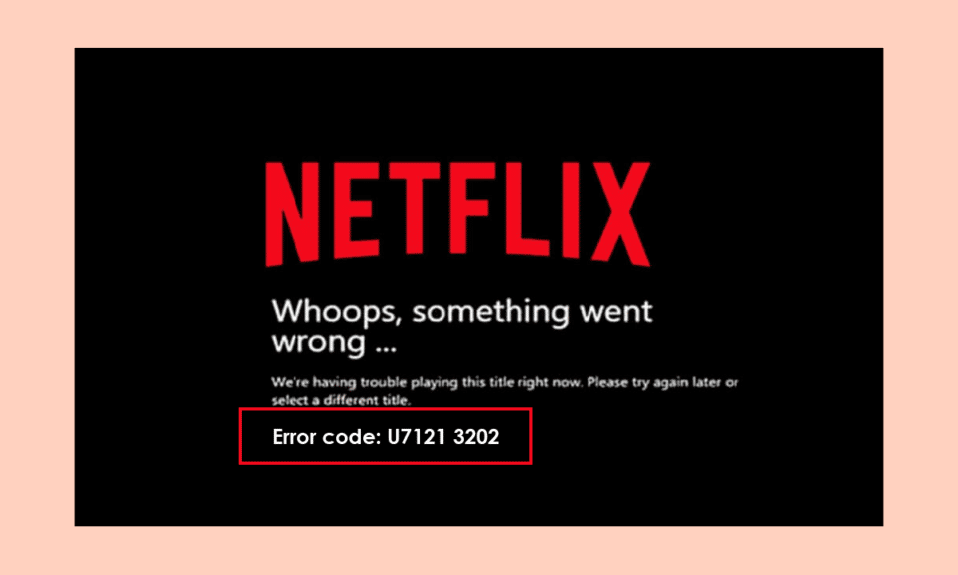
エラー コード U7121 3202 は、ユーザーがダウンロードしたファイルを Netflix アプリで再生しようとしたときに発生する Netflix エラーです。 エラー U7121 Netflix アプリが原因で、ユーザーがダウンロードした映画や番組を視聴できない場合があります。 Netflix エラー コード U7121 3202 の問題には、いくつかの理由が考えられます。 ほとんどの場合、このエラーは Windows 10 コンピューターでのみ発生します。 このガイドでは、この Netflix アプリ エラーの理由と方法について説明します。
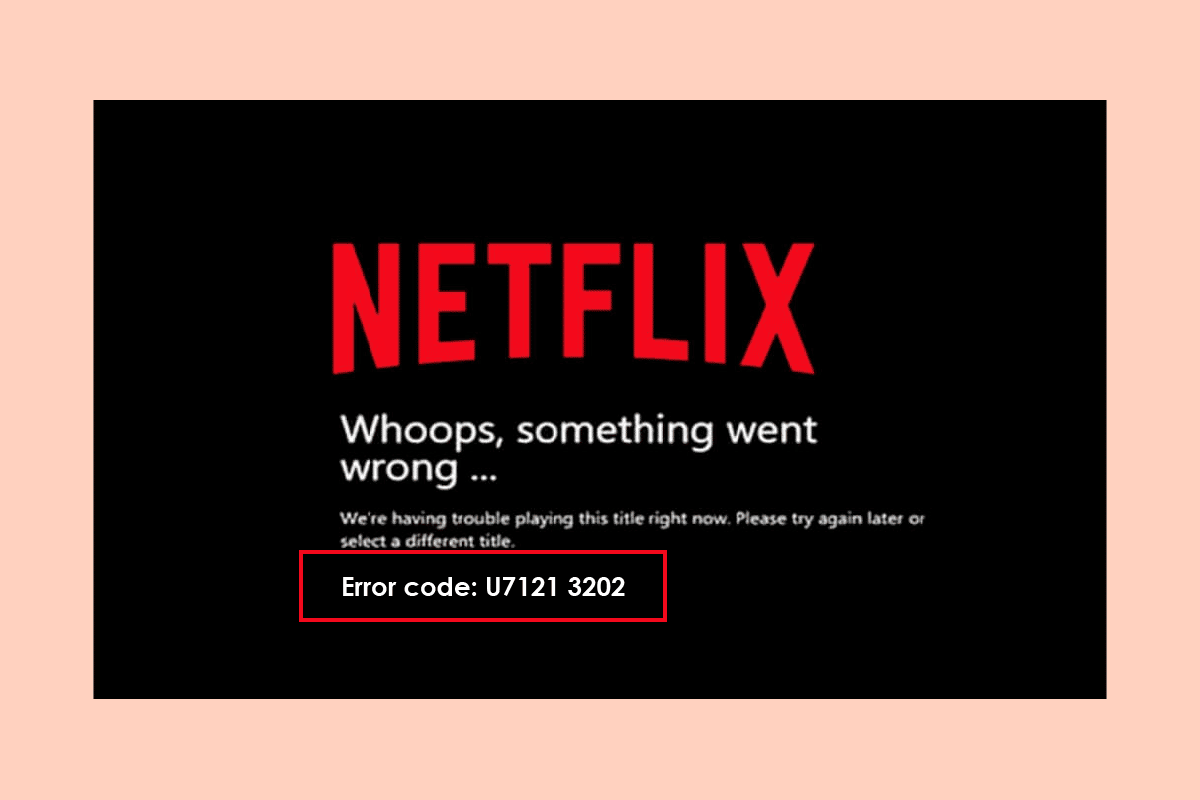
コンテンツ
- Netflixでエラーコードu7121 3202を修正する方法
- NetflixエラーコードU7121 3202の原因は?
- 方法 1: Windows ストアのトラブルシューティング ツールを実行する
- 方法 2: Windows を更新する
- 方法 3: 最近の Windows Update をロールバックする
- 方法 4: タイトル ファイルを削除して再度ダウンロードする
- 方法 5: Netflix を再インストールする
Netflixでエラーコードu7121 3202を修正する方法
エラー コード U7121 3202 は一般的な Netflix アプリ エラーです。Windows 10 コンピューターを使用しているユーザーは、ダウンロードした映画や番組を再生できないと不満を漏らしていました。 通常、エラーはタイトル エラーとして説明するメッセージと共に表示されます。 Netflix のタイトル エラーは、アプリがダウンロードしたファイルのタイトルを読み込めなかったことを示しているため、エラーが発生します。
NetflixエラーコードU7121 3202の原因は?
エラー コード U7121 3202 が Netflix アプリに表示される理由は複数考えられます。 一般的な理由のいくつかを以下に示します。
- Windows Update のエラーは、一般的に Netflix アプリのエラーの主な原因と考えられています
- 破損した Windows ストアの設定も、Netflix エラーの原因となることがよくあります
- Netflix アプリとそのインストールに問題がある場合、ダウンロードした映画や番組をアプリで再生中にエラーが発生する可能性もあります
次のガイドでは、Windows 10 コンピューターの Netflix アプリでエラー コード 07121 3202 の問題を解決する方法について説明します。
方法 1: Windows ストアのトラブルシューティング ツールを実行する
エラーU7121 Netflixは、アプリの誤動作につながる不適切なWindowsストア設定が原因である可能性があります. Netflix エラー コード U7121 3202 の問題を解決するには、Windows 10 コンピューターで組み込みの Windows ストア トラブルシューティング ツールを実行してみてください。
1. Windows + I キーを同時に押して、 Windows設定を開きます。
2. [更新とセキュリティ] をクリックします。
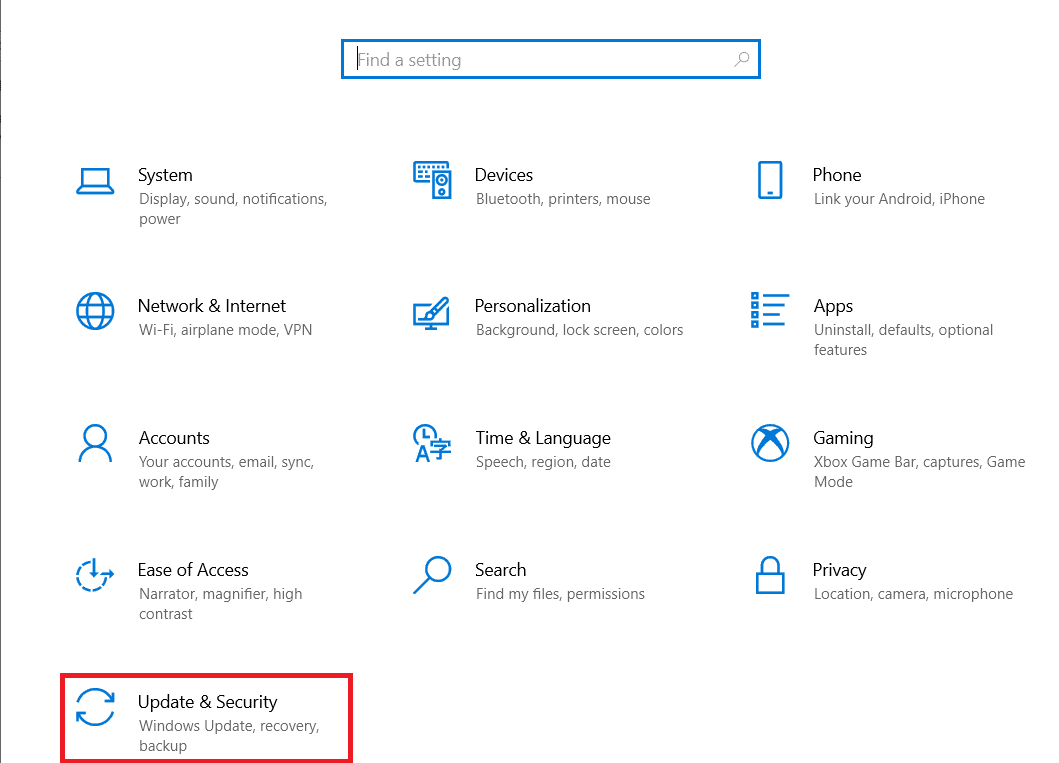
3. 左側のパネルから、[トラブルシューティング] に移動します。
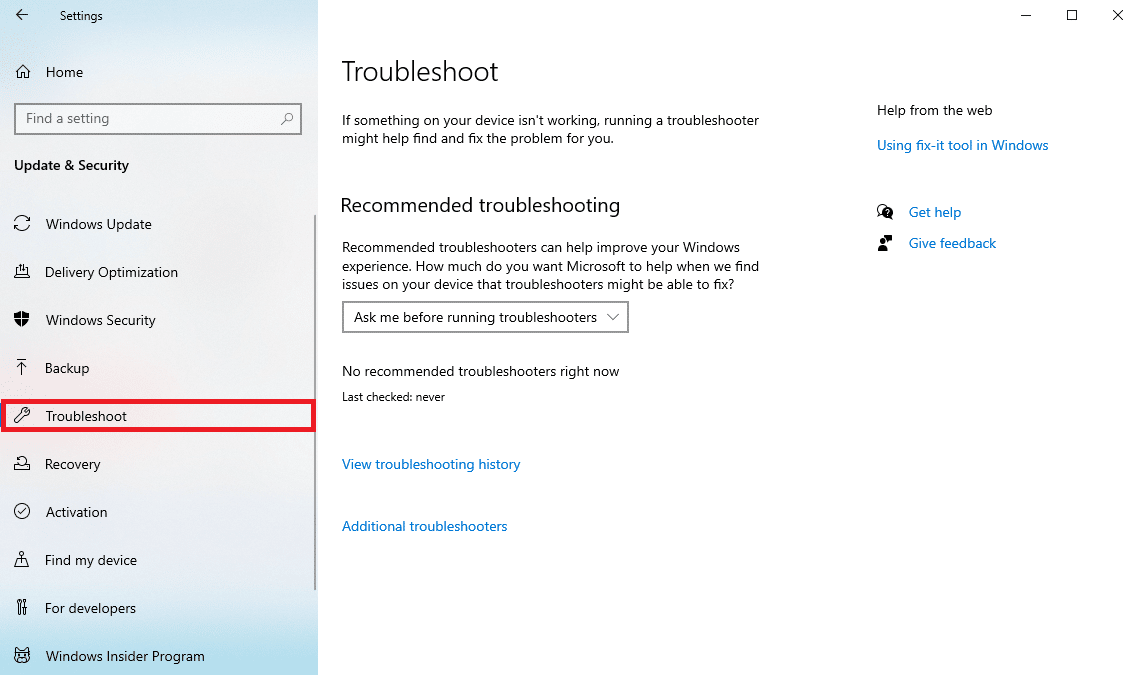
4. 下にスクロールして[Windows ストア アプリ] を見つけ、[トラブルシューティング ツールを実行する] オプションを選択します。
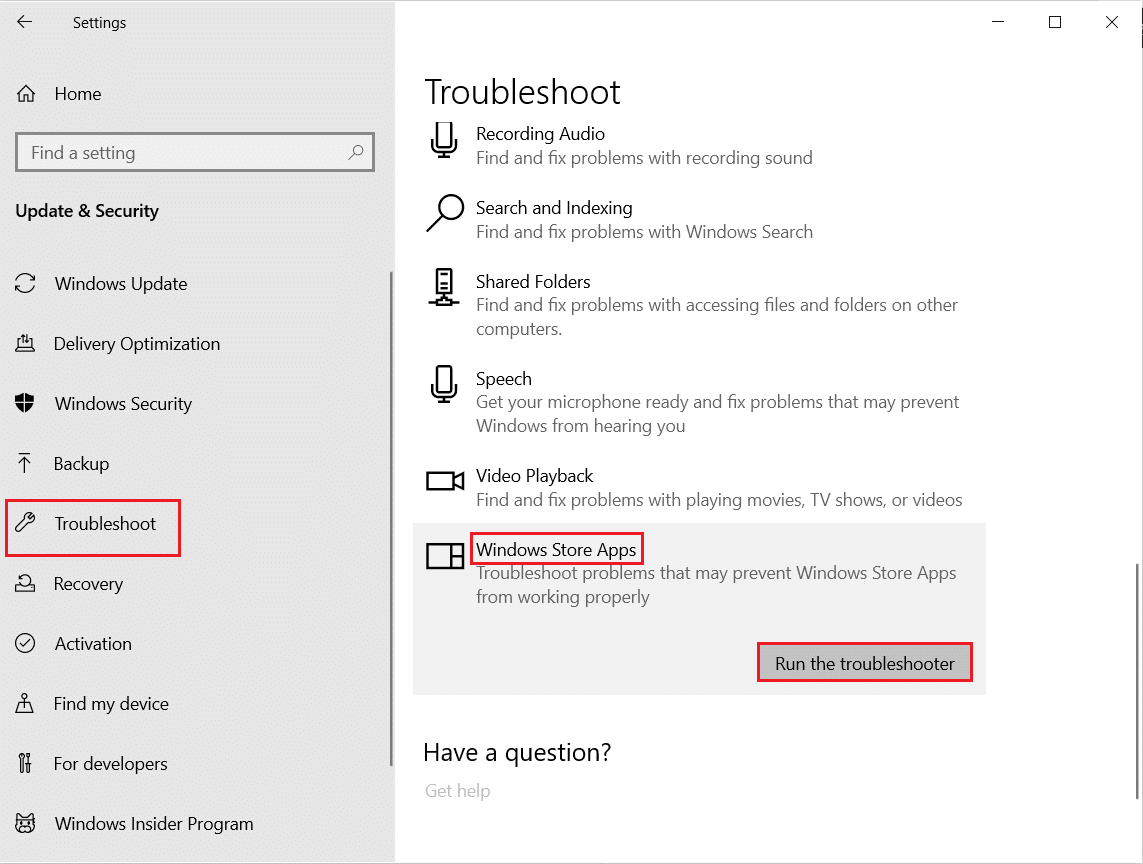
5. トラブルシューティング ツールが問題を検出して修正を適用するまで待ちます。
6. Windows がエラーを見つけて修正するのを待ち、PC を再起動します。
方法 2: Windows を更新する
一般に、このエラーは、Netflix PC アプリを使用した Windows 10 の不適切な構成によって引き起こされる問題に関連しています。 エラー U7121 Netflix アプリの問題を解決するには、Windows の更新を確認して、Netflix エラー コード U7121 3202 の問題が修正されるかどうかを確認してください。 Windows 10 の最新の更新プログラムをダウンロードしてインストールする方法については、ガイドをお読みください。
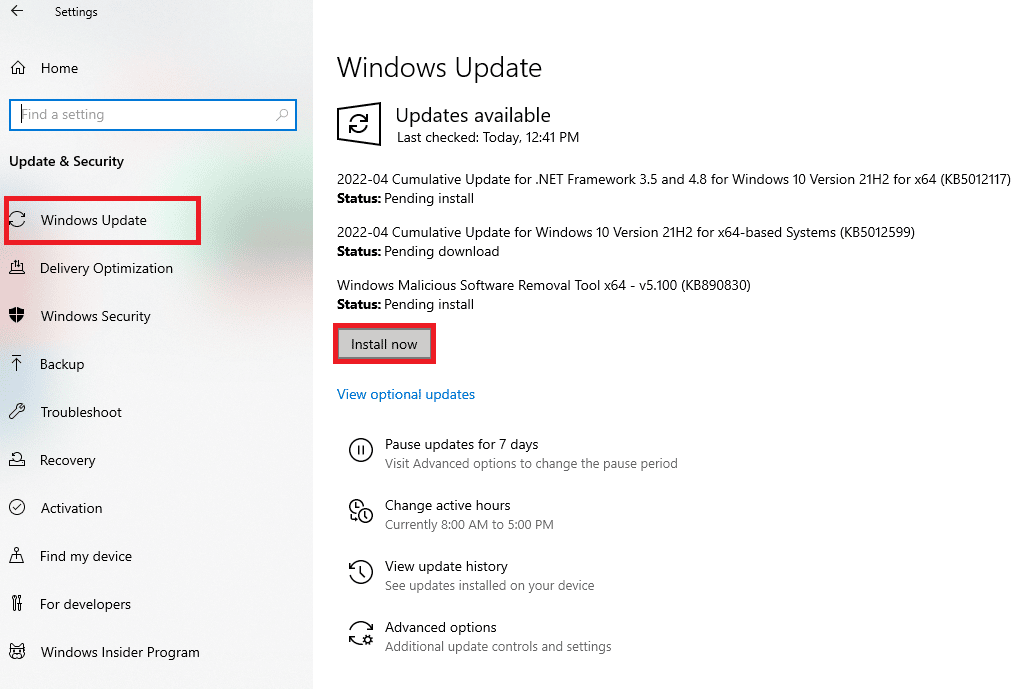
また読む: NetflixエラーUI3010を修正する方法
方法 3: 最近の Windows Update をロールバックする
Windows 10 を最新バージョンに更新した場合でも、最新の Windows バージョンのバグやエラーが原因で、Netflix アプリのエラーが発生することがあります。 この問題を解決するには、最新の Windows アプリのロールバックを試すことができます。 これにより、以前の Windows 10 バージョンがコンピューターにインストールされます。 これを行うには、次の手順に従います。
1. Windows設定を起動します。
2. [更新とセキュリティの設定] をクリックします。
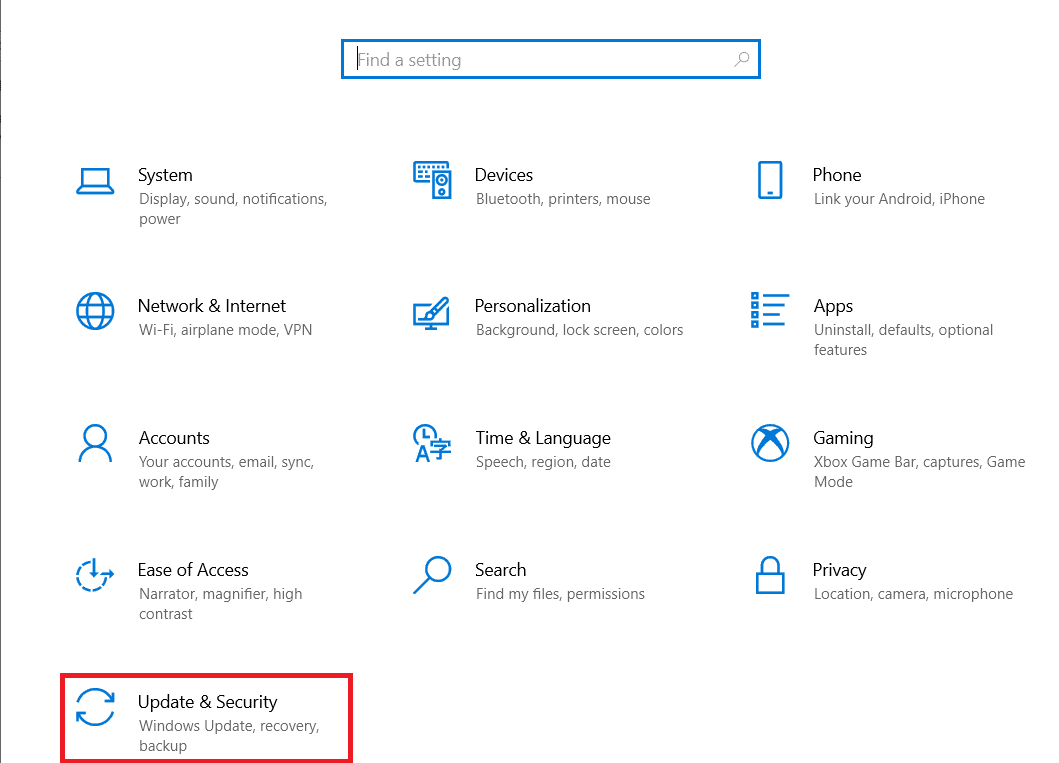
3. 左側のパネルから、[リカバリ] メニューに移動します。
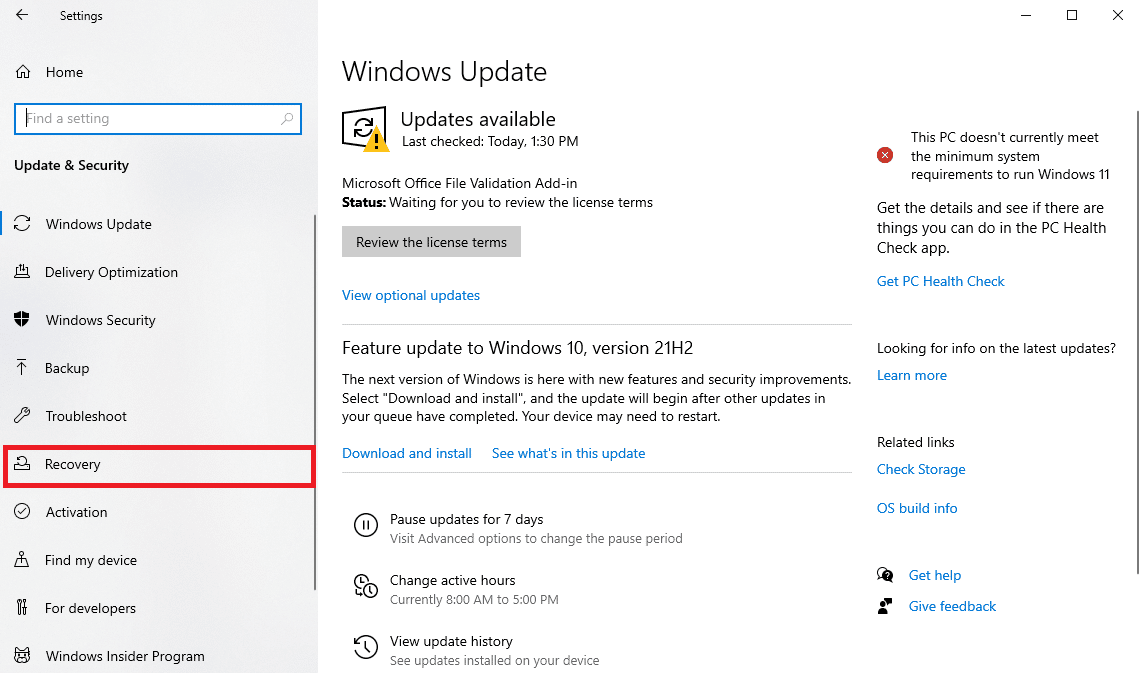
4. [以前のバージョンの Windows 10 に戻る] を見つけて、[開始する] をクリックします。
5. プロセスが完了するのを待って、コンピュータを再起動します。

方法 4: タイトル ファイルを削除して再度ダウンロードする
通常、このエラーはタイトル エラー メッセージとともに表示されます。 これは、Netflix がダウンロードしたメディアのタイトルを読み込めなかったことを示しています。 このNetflixエラーコードu7121 3202の問題を解決するには、タイトルファイルを削除して再度ダウンロードしてみてください.
1. Windows キーを押してNetflixと入力し、[開く] をクリックします。
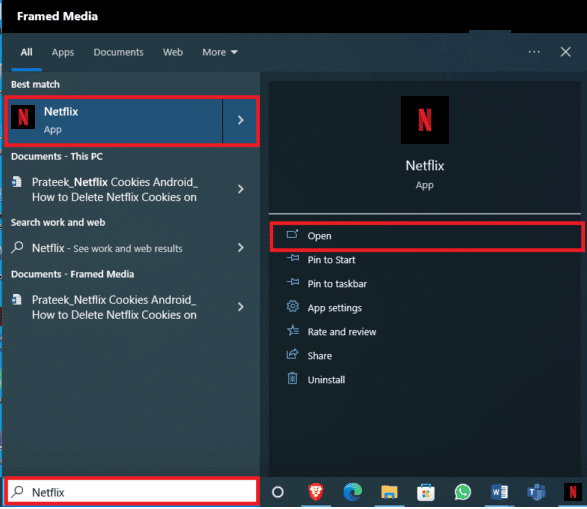
2. Netflix ウィンドウで、ウィンドウの左上にある[メニューオプション] を見つけます。
![Netflix ウィンドウで、[メニュー オプション] を見つけます。 Netflixのエラーコードu7121 3202を修正](/uploads/article/5603/nvwZ1O6Hu7VsimHP.png)
3. 下にスクロールして [マイ ダウンロード] をクリックします。
![[マイ ダウンロード] を見つけてクリックします](/uploads/article/5603/I66MAwfgQAEZaVyJ.png)
4. [マイ ダウンロード] ウィンドウで、ウィンドウの右上隅にある [編集] アイコンを探します。
![[マイ ダウンロード] ウィンドウで、[編集] アイコンを探します。 Netflixのエラーコードu7121 3202を修正](/uploads/article/5603/BAtIsOSpIiI5Fi6d.png)
5. 問題のあるメディアを選択し、 [削除]アイコンをクリックします。
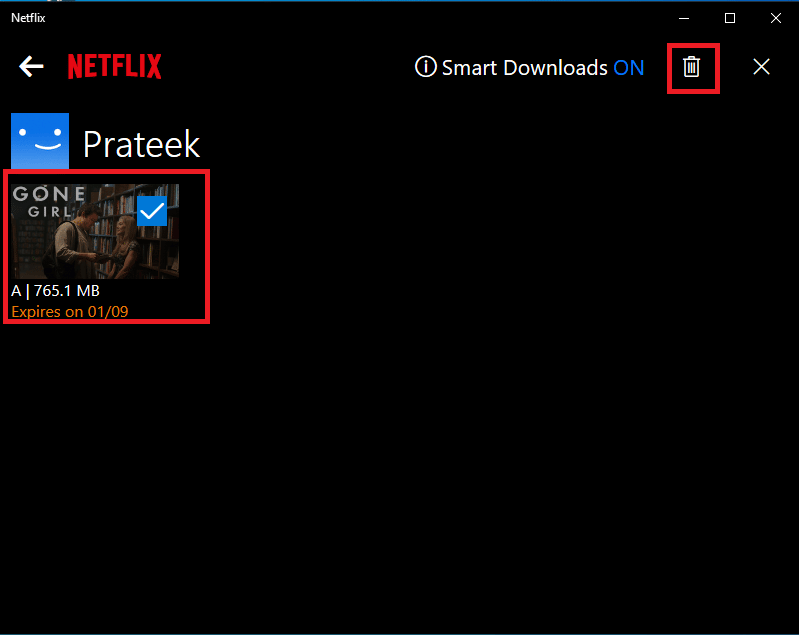
6. ファイルが削除されるのを待って、再度ダウンロードします。
また読む: NetflixエラーコードM7111-1101を修正する方法
方法 5: Netflix を再インストールする
以前の方法のいずれも機能せず、引き続きエラー U7121 Netflix が表示される場合。 これは、Netflix アプリの問題が原因である可能性があります。 コンピューターにNetflixアプリを再インストールすることで、NetflixエラーコードU7121 3202の問題を回避できます.
1. スタート メニューの検索で、「 Netflix 」と入力します。
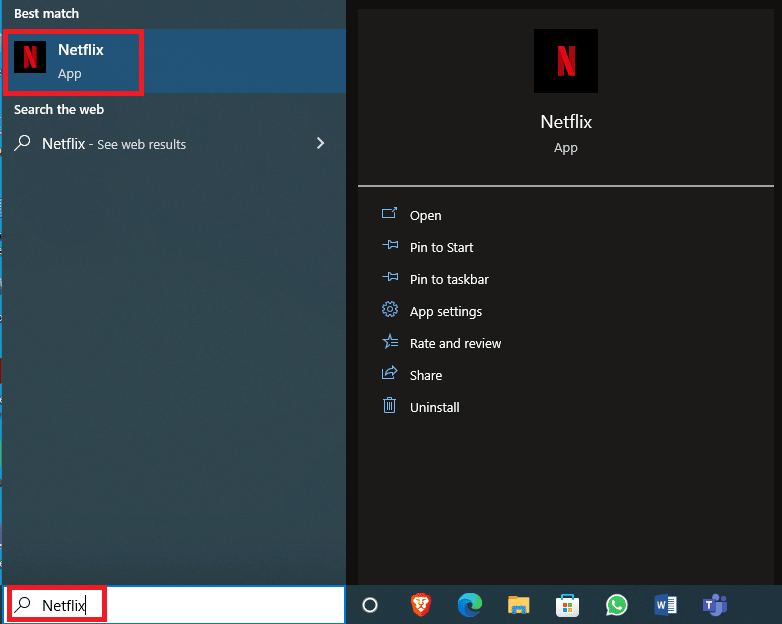
2. 右側のパネルで、[アンインストール] を見つけてクリックします。
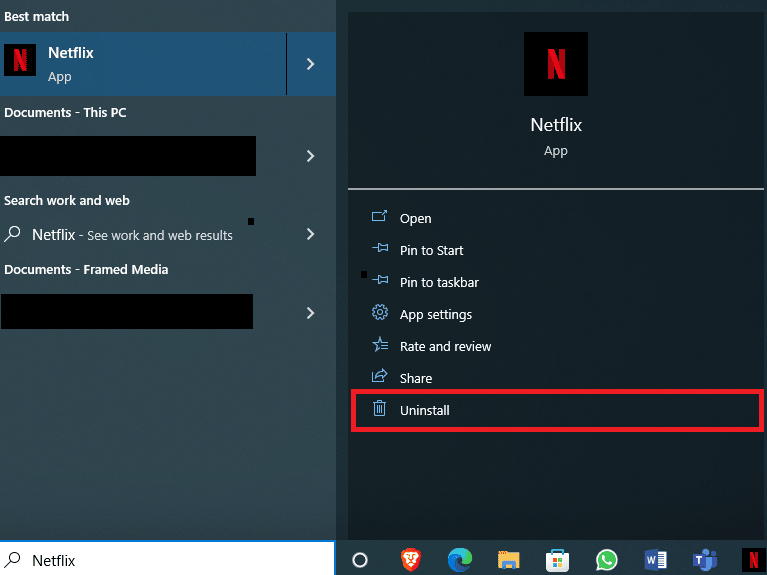
3. [アンインストール] をクリックしてプロンプトを確認します。

4. アンインストールが完了するまで待ちます。
5. アンインストール プロセスが完了したら、[スタート] メニューの検索に移動し、「 Microsoft Store 」と入力して [開く] をクリックします。
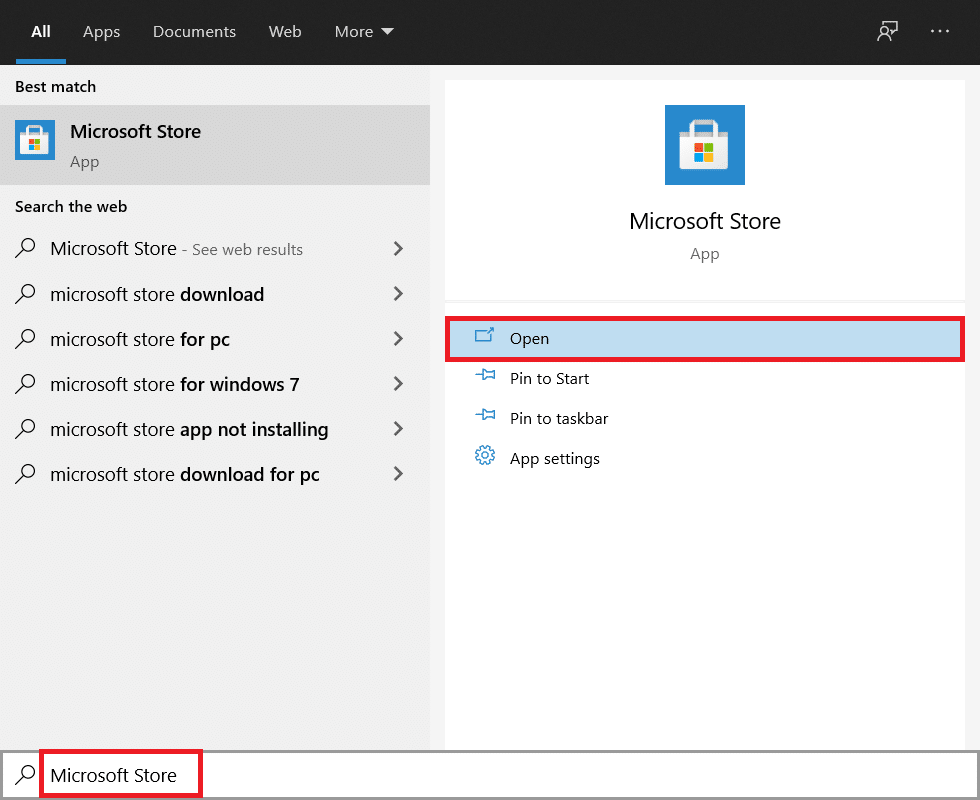
6. Microsoft Store で、 Netflixを検索します。
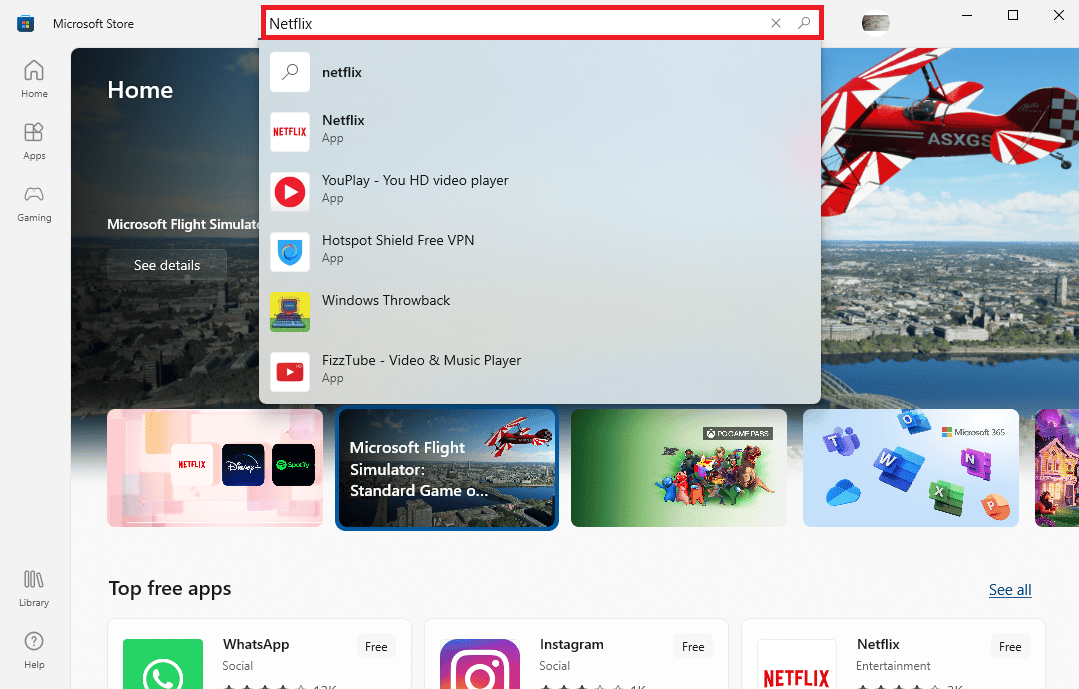
7. [入手] ボタンをクリックして、デバイスに Netflix アプリをインストールします。
![[入手] ボタンをクリックして、Netflix アプリをインストールします。 Netflixのエラーコードu7121 3202を修正](/uploads/article/5603/RMl0loOu3W4LyYmS.png)
8. 画面の指示に従って、インストール プロセスを完了します。
注: Silverlight for Internet Explorer 11 を更新します。 Internet Explorer 11 を使用しているときにエラー コード U7121 3202 の問題が発生した場合は、Microsoft Silverlight for Explorer を更新することでこの問題を解決できます。
よくある質問 (FAQ)
Q1. Netflix でダウンロードを再生できないのはなぜですか?
答え。 Netflix アプリで映画を再生できない場合、多くの理由が考えられます。 Windows の更新に問題がある場合、Windows 10 システムで Netflix のメディアを再生できない場合があります。
Q2. Netflix で映画をダウンロードできますか?
答え。 はい、映画や番組などのメディアを Netflix アカウントにダウンロードできます。 これらのダウンロードには、メニューの [マイ ダウンロード] オプションからアクセスできます。
Q3. Netflixを再インストールするとエラーが修正されますか?
答え。 トラブルシューティング方法が機能しない場合は、Windows 10 コンピューターに Netflix アプリを再インストールすることをお勧めします。
おすすめされた:
- Windows 10 での MSDN バグチェック ビデオ TDR エラーの修正
- Netflixの予期しないエラーを修正
- Windows 10でNetflixエラーコードNSES-404を修正
- Windows 10でNetflixエラーF7121 1331 P7を修正
このガイドがお役に立ち、Netflix アプリのエラー コード U7121 3202を修正できたことを願っています。 どの方法が最も効果的かをお知らせください。 提案や質問があれば、コメント欄に書き込んでください。
